Как активировать windows 10 повторно: Повторная активация Windows 10 после замены оборудования
Содержание
Как восстановить слетевшую активацию Windows 10
Вокруг Интернета
Автор Редакция 2dsl.ru На чтение 7 мин Опубликовано
Обновлено
В один день может оказаться, что Windows 10 стала вновь неактивированной. Происходит это неспроста. Причины кроются как в замене «железа» ПК, так и в неудачном обновлении Windows.
Содержание
- Причины прекращения действия активации Windows 10
- Восстановление активации Windows 10
- Восстановление слетевшей активации Windows 10 путём повторной активации
- Активация Windows 10 с помощью программного модуля Slui.exe
- Прекращение действия активации после смены Windows 7/8 на 10
- Видео: как вернуть активацию Windows 10 с помощью утилиты от Microsoft
- Получение Windows 10 через Insider Preview
Причины прекращения действия активации Windows 10
Активация Windows 10 могла пропасть по следующим причинам:
- вы обновились с Windows 7/8 на 10 или переустановили «десятку».
 После таких действий Windows обязана потребовать ключ продукта. Это делается для предотвращения использования одной и той же копии ОС на неограниченном количестве ПК/ноутбуков/планшетов. После установки нужно сразу же активировать Windows 10 по сети;
После таких действий Windows обязана потребовать ключ продукта. Это делается для предотвращения использования одной и той же копии ОС на неограниченном количестве ПК/ноутбуков/планшетов. После установки нужно сразу же активировать Windows 10 по сети; - вы модернизировали ПК, сменив процессор, материнскую плату или оперативную память. В отличие от Windows XP/Vista/7/8/8.1, где можно было ввести один ключ активации на любом ПК неограниченное число раз, Windows 10 «привязывается» к ID компьютера (по «железу»), формирующемуся исходя из набора комплектующих. Любая замена меняет ID ПК. Для устранения проблемы придётся обратиться в техподдержку Microsoft.
Восстановление активации Windows 10
Есть несколько способов, позволяющих решить вопрос со слетевшей активацией Windows 10:
- обращение в службу поддержки Microsoft и повторная активация Windows 10 по сети или по телефону;
- участие в программе Windows 10 Insider Preview. Этот способ подходит для людей, постоянно следящих за последними обновлениями Windows;
- обновление Windows 7/8 на 10 с приложения Windows Media Creation Tool (перед этим следует переустановить и активировать прежнюю версию системы).

Восстановление слетевшей активации Windows 10 путём повторной активации
После переустановки ОС активация проверяется повторно. При пропадании или зависании связи в этот момент случается сбой проверки лицензионного ключа. Если автоматическая активация дала сбои, то сделайте следующее:
- Дайте команду «Пуск» — «Параметры компьютера».
Зайдите в параметры компьютера - Выберите настройки активации Windows 10.
Проверьте, активирована ли Windows - Введите ключ продукта Windows 10, который у вас уже есть.
Введите ключ, прилагающийся к данной копии ОС
Активация Windows будет проверена и восстановлена, если у вас уже есть учётная запись Microsoft, а ключ от Windows 10 действует. Если учётной записи нет, Windows предложит её создать. Вернитесь в предыдущее окно настроек ОС, выберите пункт «Учётные записи» и следуйте инструкциям мастера Windows по регистрации нового пользователя в Microsoft.
Укажите свои данные, например, e-mail или логин Skype
Вернитесь в уже знакомое окно активации Windows 10 и повторите попытку, введя правильный ключ Windows.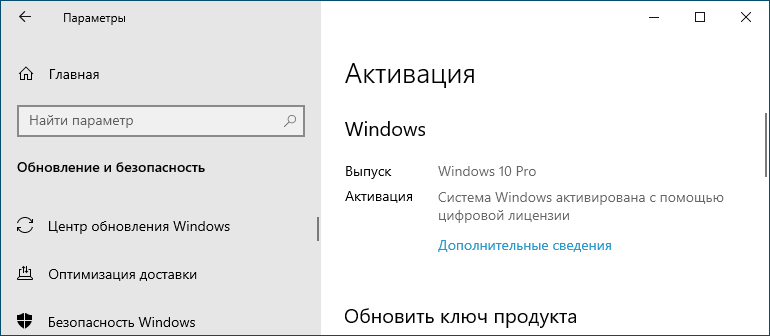
Активация Windows 10 с помощью программного модуля Slui.exe
Приложение и его одноимённый процесс slui.exe — это «вшитый» в Windows автозапускающийся программный модуль, поддерживающий ОС в статусе «система активирована».
Работает программа Slui в фоновом режиме. Она сама запускается и завершает работу (управляется планировщиком заданий Windows и встроенными уровнями защиты).
Найти Slui в «Диспетчере задач» не всегда получается, но самостоятельно запустить процесс C:/Windows/System32/slui.exe и взглянуть, как эта программа работает, может каждый пользователь.
Значок Slui оригинален, поэтому найти его в системных папках легко
Сделайте следующее:
- Запустите файл slui.exe в папке C:/Windows/System32.
- Выберите страну или регион, где живёте.
Нажмите кнопку дальнейших действий в мастере активации Windows 10 - Сообщите сотруднику поддержки Microsoft код установки. Это случайное число — серийный номер, по которому копия Windows 10 будет проверена.

Продиктуйте код установки сотруднику сервиса активации - Введите ключ, полученный от сотрудника службы поддержки. Это буквенно-цифровой шифр, сгенерированный системой безопасности Microsoft.
Запишите и введите шифр, полученный от оператора Microsoft - Выйдите из программы Slui, нажав кнопку окончания работы мастера активации.
Мастер активации Windows 10 завершит работу после нажатия кнопки «Завершить»
Цель любого способа активации — зарегистрированная в Microsoft и готовая к полнофункциональной работе система Windows 10. Дайте команду «Пуск» — «Параметры» — «Обновление и безопасность» — «Активация».
Проверьте статус своей копии Windows 10
Средство безопасности Windows 10 сообщит об успешной активации.
Звонок по номеру 8–800–200–80–02 бесплатен с любого телефона из любой точки России. Данный способ, включая активацию ОС по интернету, известен пользователям ещё со времён Windows XP. Разнообразие вариантов способов активации «разгружает» сотрудников Microsoft: пользователей Windows миллиарды, поэтому разумнее держать автоматический активатор.
Прекращение действия активации после смены Windows 7/8 на 10
Если слетел прежний ключ активации Windows 7, который мог бы действовать и на «десятке», то до 16 января 2018 года можно было сделать следующее:
- Установить заново ту версию Windows 7, которая у вас была до перехода на Windows 10.
- Перейти на Windows 10 по программе лояльности (для людей с ограниченными возможностями).
Сразу после завершения периода бесплатного обновления до Windows 10 был создан сайт, предназначенный для пользователей с ограниченными возможностями. Однако он прекратил свою работу 16 января 2018 года.
Переустановите Windows 7/8 заново всё с того же исходника (DVD-носителя, установочной флешки или карты памяти), пройдя стандартную процедуру активации Windows 7/8 по телефону поддержки Microsoft. Затем выполните стандартное обновление до Windows 10 по приложению Media Creation Tool, доступному на официальном сайте корпорации.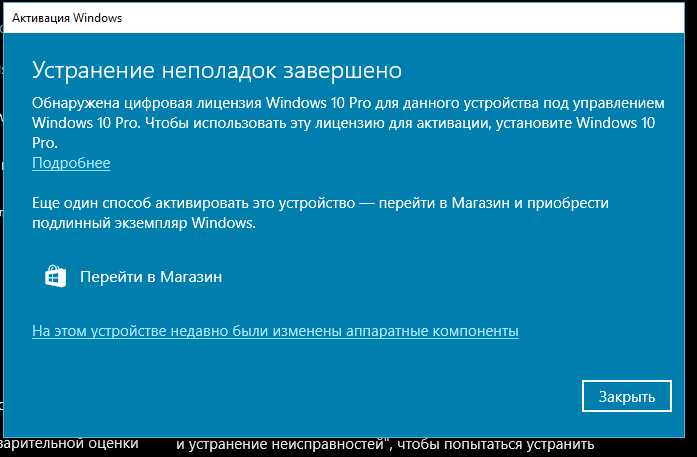
На случай краха системы запишите Windows 10 на внешний носитель. Осуществляйте обновление с Windows 7/8 до 10 с его помощью.
Чтобы обновить систему без флешки или внешнего диска, выполните следующее:
- Запустите свою Windows 7/8, скачайте и запустите Windows 10 Media Creation Tool.
- Выберите пункт «Обновить этот компьютер сейчас».
Выберите пункт «Обновить этот компьютер сейчас» - Примите условия договора с Microsoft.
Подтвердите согласие с правилами от издателя Windows 10 - Сохраните личные файлы и приложения Windows 7, совместимые с Windows 10.
Выберите сохранение личных данных и программ в Media Creation Tool - Мастер Media Creation Tool скачает лицензионную копию Windows 10 (на данный момент это сборка не ниже 1703 Creators Update). Дождитесь окончания работы программы установки.
Дождитесь, пока Windows 10 Media Creation Tool закончит работу - Дождитесь окончания распаковки образа и установки Windows 10 «поверх» Windows 7/8.

Программа установки скопирует файлы Windows 10 на диск С - Дождитесь появления экрана приветствия пользователя Windows 10.
Нажмите кнопку продолжения для окончания работы мастера настройки Windows 10 - Введите свой прежний пароль, ранее установленный в Windows 7/8 (если есть).
Введите свой пароль, установленный еще в Windows 7/8
Система Windows обновлена до «десятки». Кликните правой кнопкой мыши на «Пуске» и выберите «Система». Изучите сведения о сборке Windows и активности лицензии.
Изучите сведения о системе Windows 10
Это наиболее доступный и гарантированный способ обновления системы без потери ключа прежнего продукта (Windows 7/8). Если же вы решите просто скопировать нужные файлы на внешний носитель и «набело» установить «пропатченную» Windows 10 (1709) Fall Creators Update, то вышеописанную инструкцию можно не выполнять.
Видео: как вернуть активацию Windows 10 с помощью утилиты от Microsoft
youtube.com/embed/uF-Bu2bdRHA?feature=oembed» frameborder=»0″ allowfullscreen=»allowfullscreen»>
Получение Windows 10 через Insider Preview
Получение сборки 1709 Fall Creators Update с помощью Windows Insider Preview требует вашей регистрации на сервере insider.windows.com. Для этого может потребоваться учётная запись Microsoft.
- Дайте команду «Пуск» — «Параметры» — «Обновление и безопасность» — «Программа предварительной оценки Windows» и нажмите кнопку «Начать» (она сменится на кнопку «Прекратить получение сборок Insider Preview»).
Windows Insider Preview позволяет оценить новые сборки «десятки» и решить, оставаться ли на них - Microsoft предложит авторизоваться. Без входа в ваш аккаунт обновление на последнюю сборку Windows 10 не произойдёт.
Введите ваш логин или e-mal вместе с паролем - Выберите получение последней сборки Windows 10.
Выберите скачивание актуальной сборки Windows 10 - Выберите вариант позднего доступа (возможность «откатиться» на предыдущую сборку, если эта не понравится).

Вариант позднего доступа позволит оценить последнюю сборку «десятки» без внесения значительных изменений в ОС - Перезапустите Windows 10 и дайте команду «Пуск» — «Параметры» — «Обновление и безопасность» — «Центр обновления Windows».
Последняя сборка Windows 10 может быть скачана и установлена во время работы ПК
Обновления Windows 10 не затронут ключ самой ОС. Вы можете продолжать работать, как и раньше, имея под рукой своевременно обновлённый функционал, программы и компоненты Windows 10. В любой момент можно отказаться от получения дальнейших обновлений, зайдя в уже знакомое подменю предварительной оценки Windows 10 и нажав кнопку «Прекратить получение сборок Insider Preview».
Главное — понять причину возникновения проблемы. Иногда виновником ошибки становится и сама компания Microsoft. Но какой бы ни была причина, восстановить активацию Windows 10 легко, если знать как.
Активация Windows 11, Windows 10
Активация Windows 11, Windows 10
Активация позволяет убедиться, что ваша копия Windows подлинная и не используется на большем числе устройств, чем разрешено условиями лицензионного соглашения на использование программного обеспечения корпорации Майкрософт.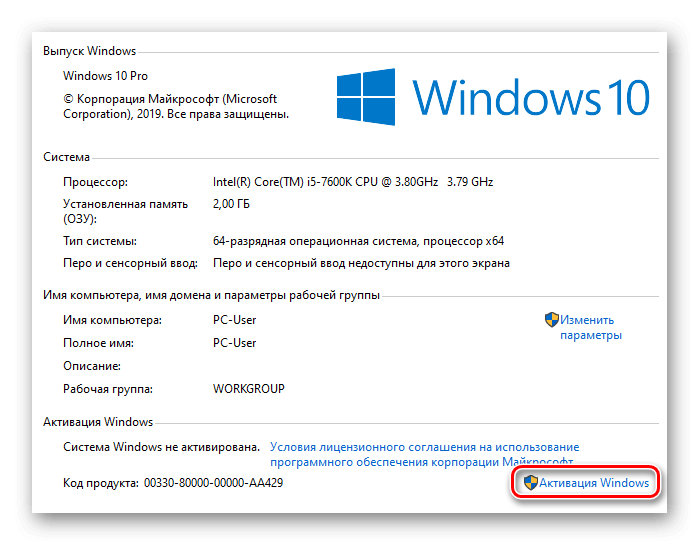
Проверка состояния активации
Сначала необходимо узнать, активирована ли ваша копия Windows 11 и привязана ли она к вашей учетной записи Майкрософт.
Очень важно привязать учетную запись Майкрософт к лицензии Windows 11 на вашем устройстве. После того как вы привяжете свою учетную запись Майкрософт к своей цифровой лицензии, вы сможете повторно активировать Windows с помощью средства устранения неполадок активации в случае значительного изменения оборудования.
Чтобы проверить состояние активации в Windows 11, нажмите кнопку Пуск , выберите Параметры > Система , затем выберите Активация . Состояние активации будет указано рядом с пунктом Активация.
На странице активации вы увидите одно из следующих сообщений состоянии активации:
|
Состояние активации
|
Описание
|
|---|---|
|
Система Windows активирована
|
|
|
Система Windows активирована с помощью цифровой лицензии
|
|
|
Система Windows активирована с помощью цифровой лицензии, привязанной к вашей учетной записи Майкрософт
| |
|
Система Windows не активирована
|
|
Если вам необходимо приобрести лицензию для вашего устройства, см. раздел «Приобретение лицензии Windows 11».
Если вы приобрели лицензию для этого устройства и все равно видите сообщение об ошибке, см. раздел Способы активации.
Привязка учетной записи Майкрософт
Чтобы привязать учетную запись Майкрософт, выполните следующие инструкции.
-
Выполните вход с правами администратора, чтобы добавить учетную запись Майкрософт. Чтобы проверить, используете ли вы учетную запись администратора, нажмите кнопку Пуск, затем выберите Параметры > Учетные записи > Ваши данные . Под вашим именем будет надпись Администратор. Если вы не являетесь администратором, см. раздел Создание локальной учетной записи пользователя или администратора.
-
Убедитесь, что учетная запись администратора также является вашей учетной записью Майкрософт, проверив, отображается ли адрес электронной почты над надписью Администратор.
 Если адрес электронной почты отображается, это учетная запись Майкрософт. Если нет, это значит, что вы выполнили вход с помощью локальной учетной записи. Если у вас еще нет учетной записи Майкрософт, см. раздел Как создать новую учетную запись Майкрософт.
Если адрес электронной почты отображается, это учетная запись Майкрософт. Если нет, это значит, что вы выполнили вход с помощью локальной учетной записи. Если у вас еще нет учетной записи Майкрософт, см. раздел Как создать новую учетную запись Майкрософт. -
После того как вы убедитесь, что являетесь администратором и используете свою учетную запись Майкрософт, вернитесь назад на страницу Активация , выберите Добавить учетную запись, введите свое имя пользователя и пароль для учетной записи Майкрософт, и выберите Войти.
После добавления учетной записи Майкрософт на странице Активация отобразится сообщение Система Windows активирована с помощью цифровой лицензии, привязанной к вашей учетной записи Майкрософт.
Способы активации
В зависимости от того, как вы получили свою копию Windows 11, для активации может потребоваться цифровая лицензия или 25-значный ключ продукта. Если у вас нет одного из этих средств, активацию устройства выполнить не удастся.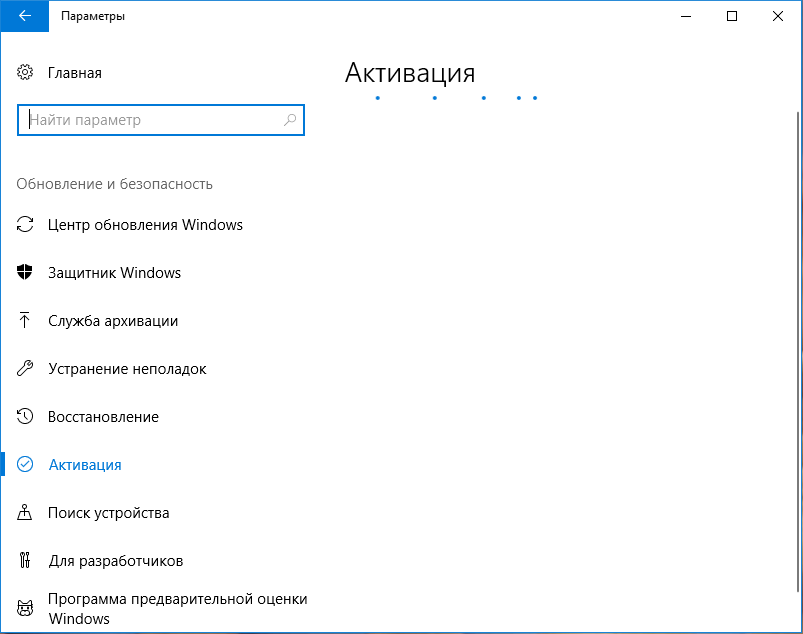
-
Цифровая лицензия (в Windows 11 она называется цифровым разрешением) — это способ активации Windows 11, не требующий ввода ключа продукта.
-
Ключ продукта представляет собой 25-значный код, используемый для активации Windows. Вы увидите КЛЮЧ ПРОДУКТА: XXXXX-XXXXX-XXXXX-XXXXX-XXXXX.
После определения используемого способа активации выполните действия в разделе Активация с помощью цифровой лицензии или Активация с помощью ключа продукта.
Какой способ активации использовать: цифровую лицензию или ключа продукта?
Способ активации зависит от того, каким образом вы получили вашу копию Windows 11.
|
Если вы получили Windows 11 следующим образом…
|
Метод активации
|
|---|---|
|
Вы бесплатно обновили систему до Windows 11 на соответствующем устройстве с подлинной копией Windows 10, Windows 8.1 или Windows 7
|
Цифровая лицензия
Если вы связали учетную запись Майкрософт или вошли в нее, или связали MSA со своей цифровой лицензией, то ваша MSA будет содержать цифровую лицензию.
|
|
Вы приобрели обновление Windows 11 Pro в приложении Microsoft Store и успешно активировали Windows 11.
|
Цифровая лицензия
При покупке в Microsoft Store для подтверждения покупки отправляется электронное письмо. Этот адрес электронной почты (MSA) будет содержать цифровую лицензию.
|
|
Вы участвовали в программе предварительной оценки Windows и обновили систему до предварительной сборки Windows 11 Insider Preview на соответствующем устройстве с активированной более ранней версией Windows 11 и Windows 11 Preview.
|
Цифровая лицензия
Адрес электронной почты, который вы использовали для входа в программе предварительной оценки Windows, скорее всего, будет содержать цифровую лицензию.
|
|
Вы купили подлинную копию Windows 11 в приложении Microsoft Store.
|
Цифровая лицензия
При покупке в Microsoft Store для подтверждения покупки отправляется электронное письмо.
|
|
Вы купили компьютер с Windows 11.
|
Ключ продукта
Ключ продукта находится на упаковке устройства или на сертификате подлинности, прикрепленном к устройству.
|
|
Вы купили коробочную копию Windows 11 у авторизованного розничного продавца.
|
Ключ продукта
Ключ продукта находится на этикетке внутри коробки с диском Windows 11.
|
|
Вы купили цифровую копию Windows 11 у авторизованного розничного продавца.
|
Ключ продукта
Ключ продукта находится в письме с подтверждением, которое вы получили после приобретения Windows 11, или в цифровой корзине, доступ к которой можно получить через веб-сайт розничного продавца.
Вашему устройству будет выдана цифровая лицензия Windows 11 на основе введенного вами действительного ключа продукта.
|
|
Соглашение о корпоративном лицензировании для Windows 11 или подписка MSDN
|
Ключ продукта
Ключ продукта доступен на веб-портале для вашей программы.
|
|
Вы купили новое или восстановленное устройство с Windows 11
|
Ключ продукта
Ключ продукта предварительно установлен на устройстве, указан на упаковке, входит в комплект поставки в виде карточки или указан в сертификате подлинности, прикрепленном к устройству.
Если вы приобрели восстановленный компьютер, организация выполнившая ремонт, а не корпорация Майкрософт, должна предоставить вам ключ продукта.
|
|
Вы осуществили покупку в веб-магазине Microsoft Store
|
Ключ продукта
Ключ продукта находится в письме с подтверждением, содержащем журнал заказов.
|
Активация с помощью цифровой лицензии
Цифровые лицензии связаны с вашим оборудованием и учетной записью Майкрософт, поэтому вам не нужно ничего искать на своем компьютере.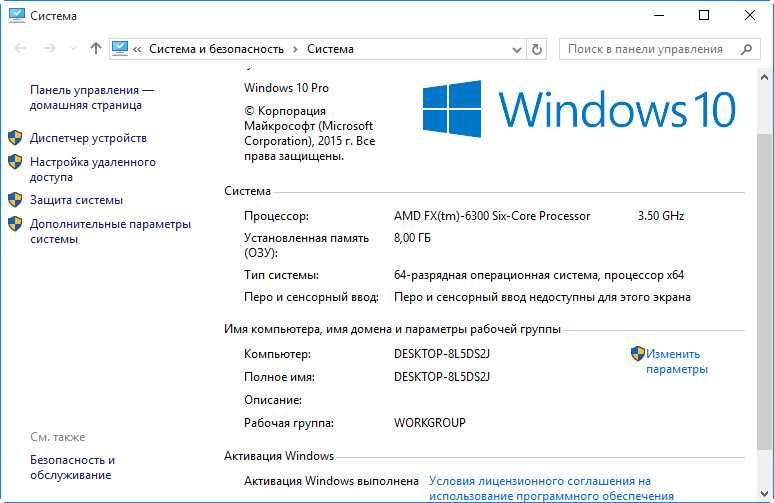 Все настраивается автоматически при подключении компьютера к Интернету и выполнении входа в свою учетную запись Майкрософт.
Все настраивается автоматически при подключении компьютера к Интернету и выполнении входа в свою учетную запись Майкрософт.
Если у вас нет цифровой лицензии, для активации можно использовать ключ продукта. Сведения об активации с помощью ключа продукта см. в инструкциях из раздела Активация с помощью ключа продукта.
Первая установка и активация на новом устройстве или системной плате
Если вы впервые устанавливаете Windows на новом устройстве или системной плате и у вас нет ключа продукта, выберите У меня нет ключа продукта на экранах настройки установки. При запросе введите учетную запись Майкрософт, с помощью которой нужно приобрести цифровую лицензию для этого устройства. После заполнения экранов настройки и завершения установки Windows перейдите к параметрам активации: нажмите кнопку Пуск и выберите Параметры > Система > Активация . Затем выберите Открыть Store, чтобы приобрести цифровую лицензию для активации Windows.
Активация после переустановки Windows 11
Если у вас есть цифровая лицензия для устройства, вы можете переустановить тот же выпуск Windows 11 на этом устройстве без ввода ключа продукта.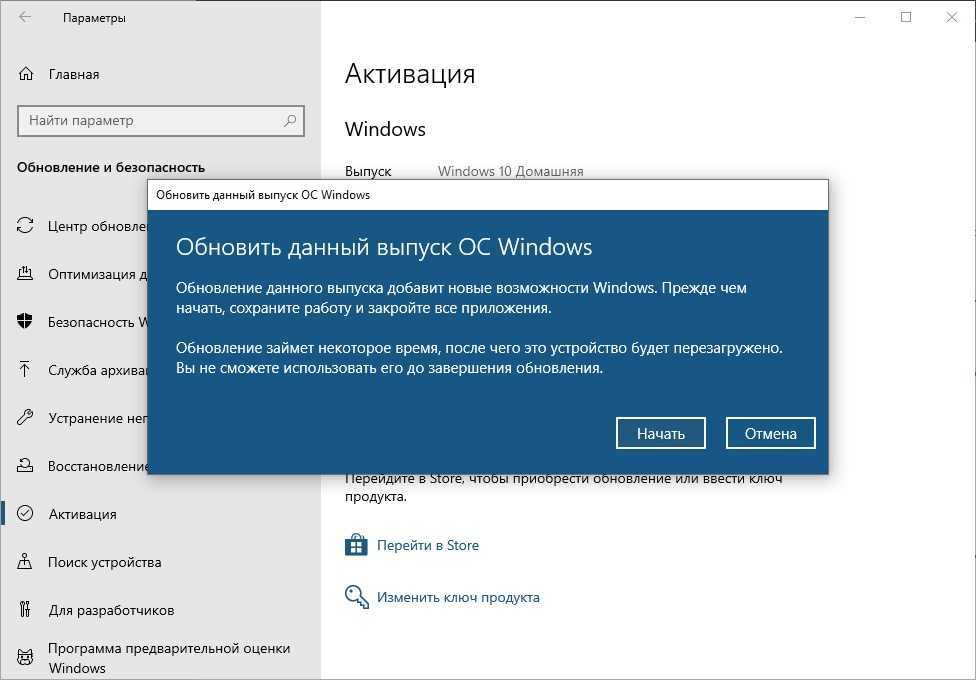
Перед переустановкой убедитесь, что система Windows 11 активирована. Чтобы узнать это, нажмите кнопку Пуск , затем Параметры > Система > Активация . Вы сможете проверить, активирована ли ваша копия Windows 11, и связана ли ваша учетная запись Майкрософт с цифровой лицензией.
Далее приведены сообщения, которые могут отобразиться на странице активации.
|
Состояние активации
|
Описание
|
|---|---|
|
Система Windows активирована с помощью цифровой лицензии
|
Ваша учетная запись Майкрософт не привязана к вашей цифровой лицензии. Следуйте инструкциям в разделе Привязка учетной записи Майкрософт.
|
|
Система Windows активирована с помощью цифровой лицензии, привязанной к вашей учетной записи Майкрософт
|
Ваша учетная запись Майкрософт уже привязана к вашей цифровой лицензии.
|
Если система Windows 11 не активирована на вашем устройстве, см.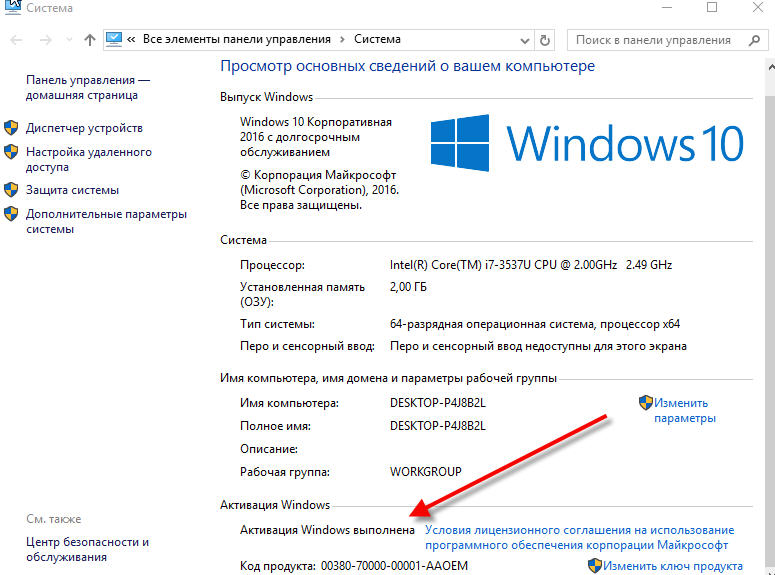 статью Справка по ошибкам активации Windows для получения дополнительных сведений.
статью Справка по ошибкам активации Windows для получения дополнительных сведений.
Если цифровая лицензия не связана с вашей учетной записью Майкрософт, выполните действия, описанные в разделах «Проверка состояния активации» и Привязка учетной записи Майкрософт.
После связывания учетной записи вы сможете запустить программу установки, чтобы переустановить Windows 11. Дополнительные сведения о том, как создать установочный носитель для переустановки Windows 11, см. на веб-сайте скачивания программного обеспечения Майкрософт. При создании установочного носителя обязательно выберите выпуск Windows 11, соответствующий выпуску, который уже установлен на вашем устройстве.
Если во время повторной установки вам будет предложено ввести ключ продукта, этот шаг можно пропустить, выбрав пункт У меня нет ключа продукта. После завершения установки система Windows 11 будет автоматически активирована через Интернет. Если вы связали цифровую лицензию с учетной записью Майкрософт, убедитесь, что вы вошли в учетную запись Майкрософт, связанную с цифровой лицензией.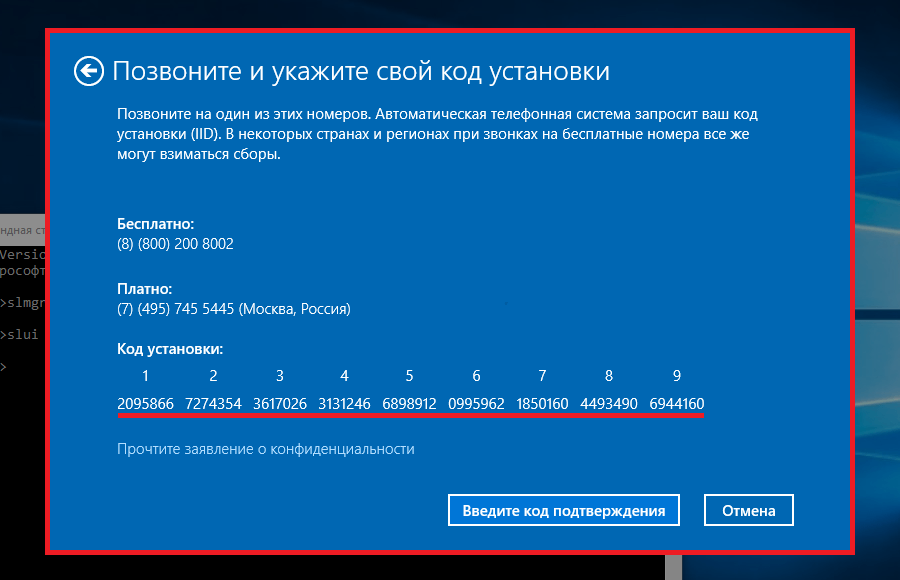
Повторная активация Windows 11 после изменения оборудования
Если оборудование устройства значительно изменилось (например, заменена системная плата), состояние активации Windows 11 может аннулироваться.
Убедитесь, что учетная запись Майкрософт связана с цифровой лицензией, чтобы подготовиться к изменению оборудования. Эта процедура связывания позволяет повторно активировать Windows, используя средство устранения неполадок активации, если впоследствии вы значительно поменяете оборудование. Дополнительные сведения см. в статье Повторная активация Windows после изменения оборудования.
Активация с помощью ключа продукта
Ключ продукта — это 25-значный код, который выглядит следующим образом:
КЛЮЧ ПРОДУКТА: XXXXX-XXXXX-XXXXX-XXXXX-XXXXX
Во время установки вам будет предложено ввести ключ продукта. Также можно ввести ключ продукта после установки. Для этого нажмите кнопку Пуск , выберите Параметры > Система > Активация > Обновить ключ продукта > Изменить ключ продукта.
Чтобы найти ключ продукта, см. в таблицу ключей продуктов в разделе «Способы активации» (пункт Какой способ активации использовать: цифровую лицензию или ключа продукта?)
Примечание: Корпорация Майкрософт хранит записи только тех ключей продуктов, которые были приобретены в интернет-магазине Майкрософт. Чтобы узнать, где вы приобрели свою копию ОС, посетите раздел Журнал заказов. в своей учетной записи Майкрософт. Дополнительные сведения см. в разделе Поиск ключа продукта Windows.
Если у вас есть ключ продукта, можно воспользоваться функцией «Изменить ключ продукта» для активации Windows 11 в каждом из следующих сценариев. Ниже приведены дополнительные сведения, которые помогут вам при активации.
Первая установка и активация на новом устройстве или системной плате
Вам потребуется использовать действительный ключ продукта Windows 11, чтобы активировать Windows 11 на устройстве, на котором ранее не было активированной копии этой системы.
Вам также потребуется использовать действительный ключ продукта, если вы устанавливаете выпуск Windows 11, ранее не активированный на этом устройстве. Например, вам потребуется действительный ключ продукта для установки и активации Windows 11 Pro на устройстве, где был установлен выпуск Windows 11 Домашняя.
Например, вам потребуется действительный ключ продукта для установки и активации Windows 11 Pro на устройстве, где был установлен выпуск Windows 11 Домашняя.
Во время установки вам будет предложено ввести действительный ключ продукта. После завершения установки система Windows 11 будет автоматически активирована через Интернет. Чтобы проверить состояние активации в Windows 11, нажмите кнопку Пуск , затем выберите Параметры > Система > Активация .
Если система Windows 11 не активирована на вашем устройстве, см. статью Справка по ошибкам активации Windows для получения дополнительных сведений.
Примечание: В некоторых случаях может потребоваться ввести ключ продукта Windows 11, который был указан на упаковке, входил в комплект поставки в виде карточки или указан в сертификате подлинности (COA), прикрепленном к устройству. Если у вас нет ключа продукта Windows 11, у вас будет возможность купить его в ходе установки.
Активация восстановленного устройства с Windows 11
Если вы приобрели восстановленное устройство с Windows 11, потребуется активировать Windows с помощью ключа продукта на сертификате подлинности (COA), прикрепленном к устройству.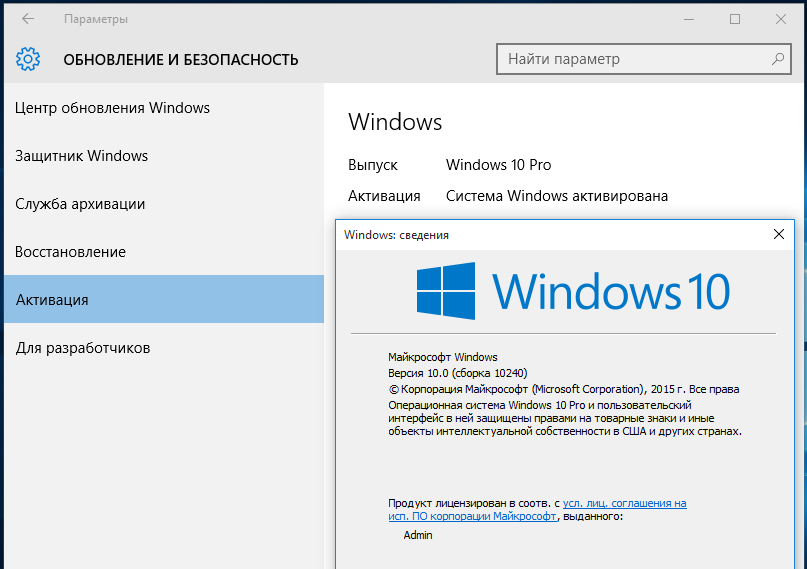
Если изготовитель оборудования (OEM) заменил вам системную плату, компьютер должен автоматически выполнить повторную активацию. Если активацию выполнить не удается, используйте 25-значный ключ, расположенный под серым стирающимся слоем на сертификате подлинности, который вам предоставил изготовитель оборудования. Выполните следующие шаги, чтобы завершить активацию.
Примечание: Чтобы удалить серое покрытие, под которым скрыт ключ продукта, аккуратно сотрите его с помощью монеты или ногтя.
-
Нажмите кнопку Пуск , затем выберите Параметры > Система > Активация .
-
Выберите пункт Изменить ключ продукта.
-
Введите ключ продукта, указанный на сертификате подлинности, и следуйте инструкциям.
Активация после переустановки Windows 11
Во время установки вам будет предложено ввести ключ продукта. После ввода ключа продукта ваш выпуск Windows 11 будет активирован.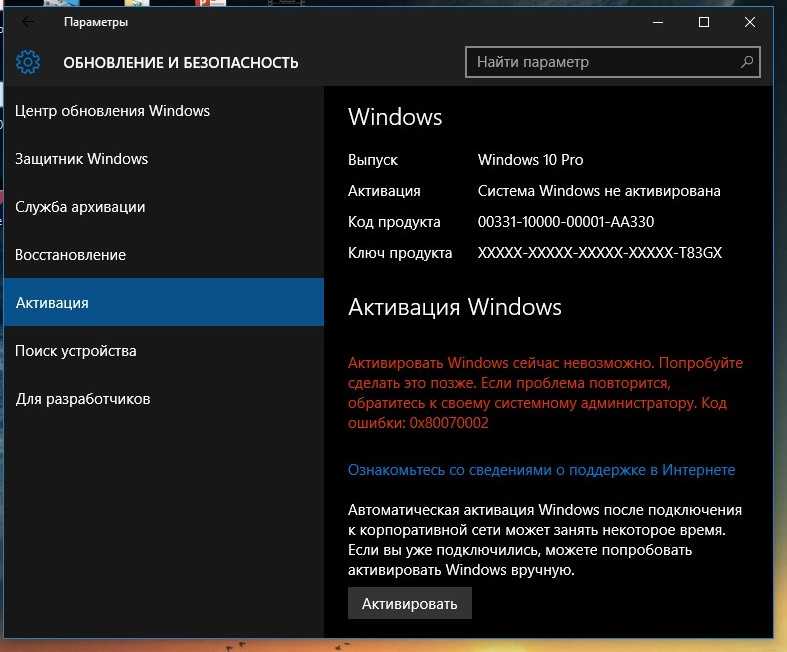
Если вы завершили установку и не ввели ключ продукта, вы все равно сможете ввести ключ продукта. Нажмите кнопку Пуск , а затем выберите Активация > Обновить ключ продукта > Изменить ключ продукта.
Повторная активация Windows 11 после изменения оборудования
Если оборудование устройства значительно изменилось (например, заменена системная плата), состояние активации Windows 11 может аннулироваться.
Если вы не выполняете повторную установку Windows, нажмите кнопку Пуск и выберите Активация > Обновить ключ продукта > Изменить ключ продукта для повторной активации устройства. В противном случае можно ввести ключ продукта во время установки Windows.
Если изготовитель оборудования (OEM) заменил вам системную плату, компьютер должен автоматически выполнить повторную активацию. Если активацию выполнить не удается, используйте 25-значный ключ, расположенный под серым стирающимся слоем на сертификате подлинности, который вам предоставил изготовитель оборудования.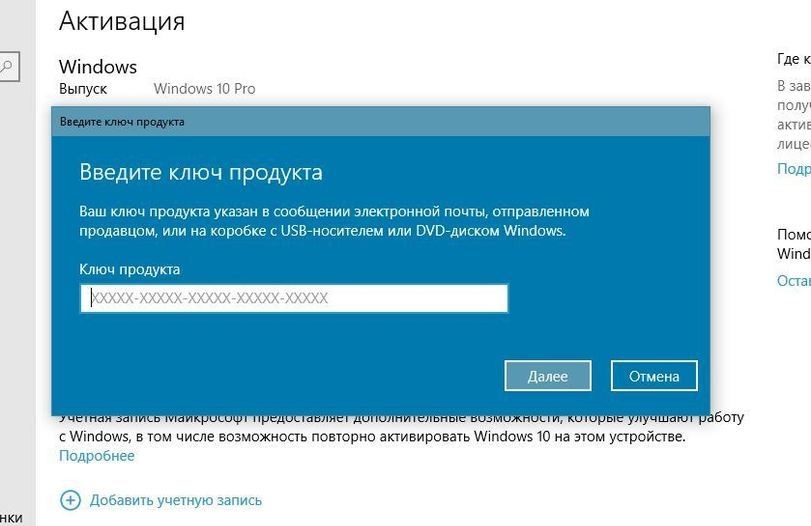 Выполните следующие шаги, чтобы завершить активацию.
Выполните следующие шаги, чтобы завершить активацию.
Примечание: Чтобы удалить серое покрытие, под которым скрыт ключ продукта, аккуратно сотрите его с помощью монеты или ногтя.
-
Нажмите кнопку Пуск , а затем выберите Параметры > Обновление и безопасность > Активация .
-
Выберите пункт Изменить ключ продукта.
-
Введите ключ продукта, указанный на сертификате подлинности, и следуйте инструкциям.
Другие новости
Microsoft назван лидером Gartner®Magic Quadrant 2022 года для глобальных платформ промышленного Интернета вещей
Microsoft назван лидером Gartner®Magic Quadrant 2022 года для глобальных платформ промышленного Интернета вещей
Все IDE и инструменты .NET JetBrains получили обновления в этом году
Все IDE и инструменты .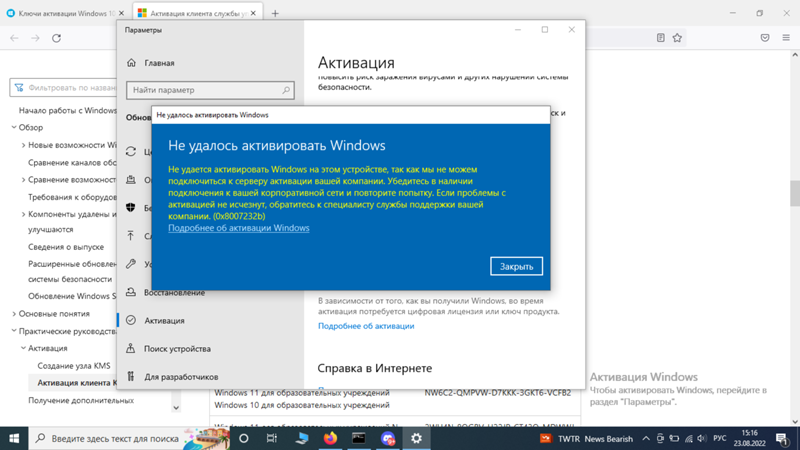 NET JetBrains получили обновления в этом году
NET JetBrains получили обновления в этом году
Все новости
Как повторно активировать Windows после замены оборудования [2 шага]
Простой способ повторной активации Windows после замены оборудования
by Клэр Мораа
Клэр Мораа
Автор
Клэр нравится думать, что она умеет решать проблемы и улучшать качество жизни окружающих. Движимые силами рациональности, любопытства,… читать далее
Опубликовано
Рассмотрено
Алекс Сербан
Алекс Сербан
Windows Server & Networking Expert
Отойдя от корпоративного стиля работы, Алекс нашел вознаграждение в образе жизни постоянного анализа, координации команды и приставания к своим коллегам.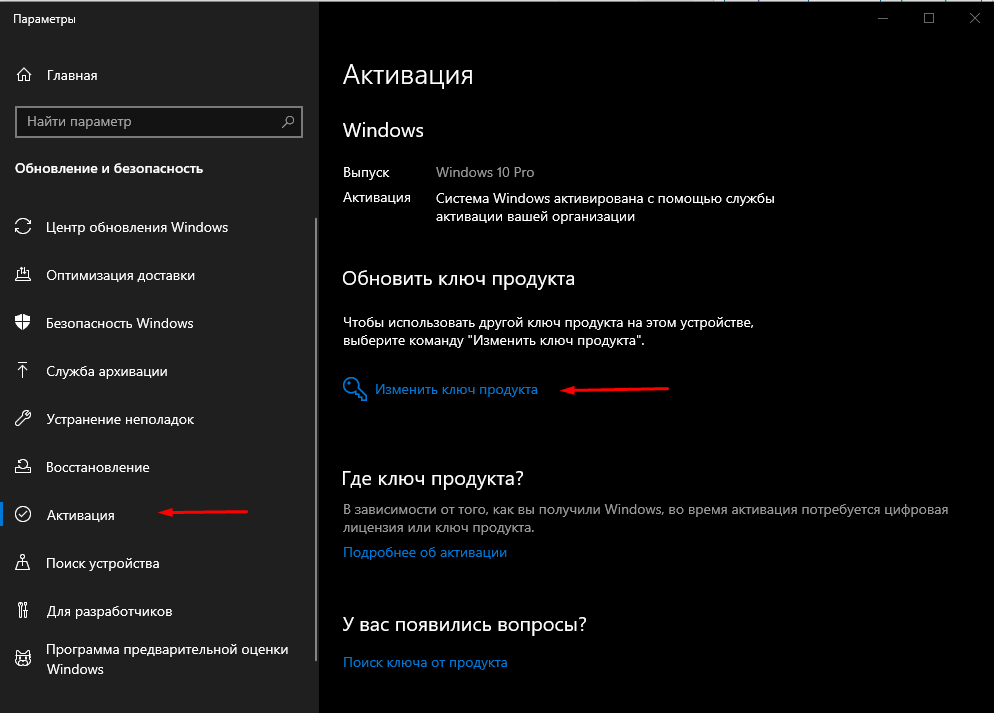 Обладание сертификатом MCSA Windows Server… читать далее
Обладание сертификатом MCSA Windows Server… читать далее
Партнерская информация
- Когда вы покупаете новый ПК с предустановленной Windows, он поставляется с лицензионным ключом, позволяющим установить и активировать ОС.
- Этот ключ часто привязан к BIOS машины (базовой системе ввода-вывода) и компонентам материнской платы.
- При их изменении Windows больше не будет активирована и перестанет работать.
XУСТАНОВИТЕ, щелкнув файл для загрузки
Для устранения различных проблем с ПК мы рекомендуем Restoro PC Repair Tool:
Это программное обеспечение устраняет распространенные компьютерные ошибки, защищает вас от потери файлов, вредоносных программ, сбоев оборудования и максимально оптимизирует ваш ПК. спектакль. Исправьте проблемы с ПК и удалите вирусы прямо сейчас, выполнив 3 простых шага:
- Загрузите Restoro PC Repair Tool , который поставляется с запатентованными технологиями (патент доступен здесь).

- Нажмите Начать сканирование , чтобы найти проблемы Windows, которые могут вызывать проблемы с ПК.
- Нажмите Восстановить все , чтобы устранить проблемы, влияющие на безопасность и производительность вашего компьютера.
- Restoro скачали 0 читателей в этом месяце.
Если вы недавно купили новый компьютер или внесли другие существенные изменения в конфигурацию вашей системы, например, вы заменили материнскую плату; Возможно, вам потребуется повторно активировать вашу копию Windows.
Мы все были там; ваш процессор служил вам годами, но его дни подошли к концу, и пришло время перейти на новый процессор. Когда вы это сделаете, Windows может не распознать его как часть вашего ПК, поэтому потребуется повторная активация.
Почему мой компьютер нуждается в замене оборудования?
Итак, ваш компьютер с трудом запускает нужные вам программы. Он работает усерднее, чем должен быть, и замедляется. У вас есть выбор: приобрести новый компьютер или обновить существующий.
У вас есть выбор: приобрести новый компьютер или обновить существующий.
Если вам не повезло и вы не можете позволить себе новое устройство, лучше всего внести несколько аппаратных изменений. Другие причины включают следующее:
- Сбой оборудования . Наиболее распространенной причиной обновления оборудования является неспособность существующего оборудования соответствовать требованиям современной вычислительной среды. Например, если ваш компьютер работает медленно, новый процессор, память или видеокарта могут значительно повысить производительность.
- Расширяемость — Еще одна причина для обновления аппаратного обеспечения вашего ПК — если вы хотите добавить новые компоненты, такие как дополнительная память или жесткие диски. Если в вашей текущей системе не хватает памяти, обновление может решить эту проблему навсегда.
- Модернизация устаревших компонентов . Модернизация аппаратного обеспечения — отличный способ повысить производительность компьютера без необходимости покупать новый.
 Например, вам может потребоваться обновить видеокарту, чтобы иметь возможность запускать современные игры с приемлемой частотой кадров и разрешением.
Например, вам может потребоваться обновить видеокарту, чтобы иметь возможность запускать современные игры с приемлемой частотой кадров и разрешением. - Совместимость . Поскольку новые операционные системы продолжают обновляться, они могут быть несовместимы с вашим компьютером. Это может произойти, если вы попытаетесь запустить более новую операционную систему на слишком старом компьютере. Например, большинство старых ПК не могут работать под управлением Windows 11 из-за строгих системных требований.
- Поврежденные компоненты Если деталь повреждена, она может быть не в состоянии выполнять задачи, для которых она предназначена. Вам нужно будет заменить его, чтобы продолжить использовать ваше устройство в обычном режиме.
Как повторно активировать Windows после замены оборудования?
1. Воспользуйтесь средством устранения неполадок при активации
- Во-первых, вы должны привязать цифровую лицензию к своей учетной записи Microsoft.
 Связанная учетная запись Microsoft также должна быть учетной записью администратора.
Связанная учетная запись Microsoft также должна быть учетной записью администратора. - Нажмите клавишу Windows и выберите «Настройки».
- Нажмите «Система» и прокрутите вниз до «Активация».
- Выберите «Устранение неполадок», и вы должны увидеть следующее сообщение: Windows не может быть активирована на вашем устройстве.
- Нажмите Я недавно сменил оборудование на этом устройстве , затем выберите Далее .
- Введите учетные данные, связанные с вашей учетной записью Microsoft.
- Установите флажок Это устройство, которое я сейчас использую и нажмите Активировать .
Этот метод будет работать, только если вы привяжете свою учетную запись Microsoft до смены оборудования.
2. Используйте ключ продукта
- Нажмите клавишу Windows и выберите Настройки .
- Щелкните Система и прокрутите вниз до Активация .

- Выберите Изменить ключ продукта, , затем введите ключ продукта.
Если у вас нет цифровой лицензии и ключа продукта, вы должны приобрести их у Microsoft.
Ключ Windows привязан к материнской плате?
Совет эксперта:
СПОНСОРЫ
Некоторые проблемы с ПК трудно решить, особенно когда речь идет о поврежденных репозиториях или отсутствующих файлах Windows. Если у вас возникли проблемы с исправлением ошибки, возможно, ваша система частично сломана.
Мы рекомендуем установить Restoro, инструмент, который просканирует вашу машину и определит причину неисправности.
Нажмите здесь, чтобы загрузить и начать восстановление.
9Ключи продукта Windows 0012 в большинстве случаев привязаны к материнской плате компьютера. К сожалению, это меняет материнскую плату на вашем ПК; вам нужно будет приобрести новый ключ активации Windows.
Важно отметить, что это правило не распространяется на все версии Windows.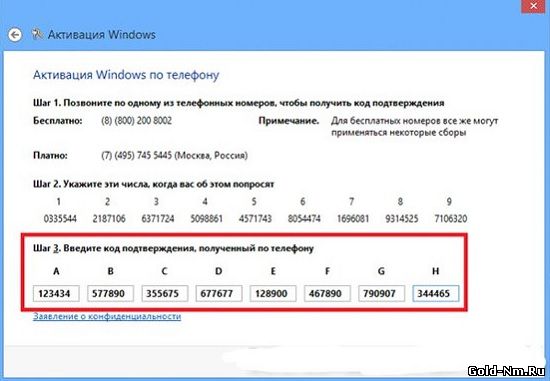 В более новых версиях вы можете легко повторно активировать Windows после смены оборудования, если у вас есть цифровая лицензия, связанная с вашей учетной записью Microsoft.
В более новых версиях вы можете легко повторно активировать Windows после смены оборудования, если у вас есть цифровая лицензия, связанная с вашей учетной записью Microsoft.
Если у вас по-прежнему возникают проблемы после того, как вы попробовали оба метода, вам следует обратиться в службу поддержки Microsoft.
Также важно отметить, что не все аппаратные изменения требуют повторной активации Windows. Итак вопрос: Нужно ли переустанавливать винду при смене материнки? Может не всегда быть определенным да.
Вы также можете столкнуться с другой проблемой, когда вы не можете повторно активировать Windows, потому что серверы недоступны. Если это так, не стесняйтесь обращаться к нашему подробному руководству о том, как решить эту проблему.
Также ознакомьтесь с другими распространенными ошибками активации Windows и их решениями, чтобы никогда не сталкиваться с такими проблемами.
Пожалуйста, сообщите нам, если вы смогли повторно активировать Windows, если вы столкнулись с этой проблемой, в разделе комментариев ниже.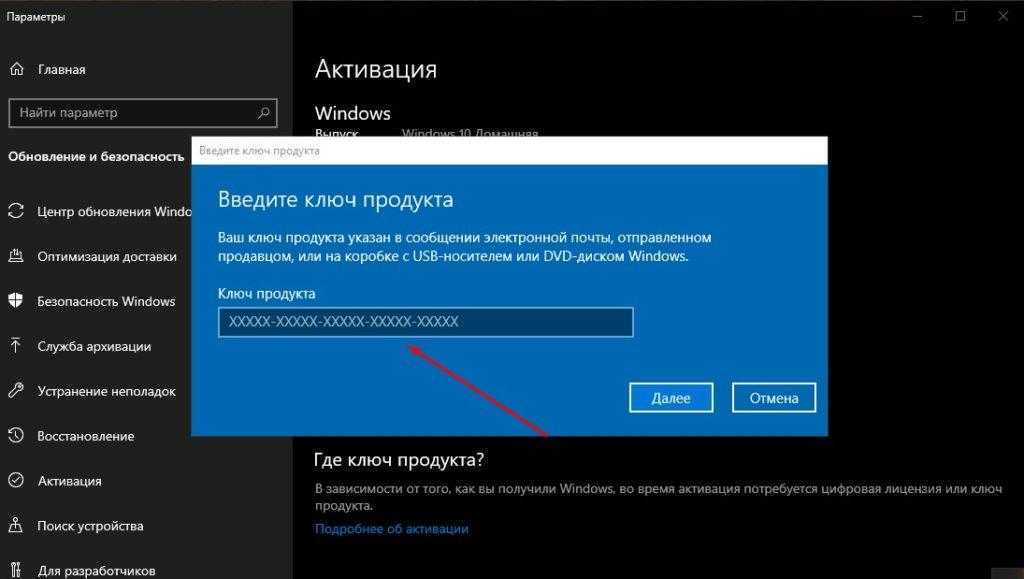
Проблемы остались? Устраните их с помощью этого инструмента:
СПОНСОРЫ
Если приведенные выше советы не помогли решить вашу проблему, на вашем ПК могут возникнуть более серьезные проблемы с Windows. Мы рекомендуем загрузить этот инструмент для восстановления ПК (оценка «Отлично» на TrustPilot.com), чтобы легко устранять их. После установки просто нажмите кнопку Start Scan 9.0006, а затем нажмите Восстановить все.
Была ли эта страница полезной?
Начать разговор
Делиться
Копировать ссылку
Информационный бюллетень
Программное обеспечение сделок
Пятничный обзор
Я согласен с Политикой конфиденциальности в отношении моих персональных данных
Как повторно активировать Windows 10 после замены оборудования
Главная Windows
Если вы получаете сообщение о том, что Windows 10 не активируется после замены аппаратного обеспечения компьютера или переустановки Windows, то вот как повторно активировать Windows 10 после замены аппаратного обеспечения.
Выполнение незначительных изменений, таких как замена жесткого диска или видеокарты, никогда не вызывает эту проблему. Однако, если вы меняете материнскую плату, Windows 10 не распознает ее как тот же компьютер, потому что вы получаете новую микросхему BIOS с материнской платой, которая содержит SLIC (цифровая подпись или описание лицензирования программного обеспечения, установленное OEM внутри BIOS). . Windows деактивируется при изменении этой аппаратной подписи.
Бесплатное обновление Windows 10 также не содержит ключа продукта, поскольку Windows 10 использует этот метод предоставления прав без ключа и записывает цифровую подпись на серверах Microsoft. Если попытаться назначить какую-либо, то это может испортить процесс активации. Когда вы используете средство устранения неполадок активации, оно автоматически использует лицензию предыдущей версии и активирует вашу Windows.
Раньше решить эту проблему было невозможно. Однако после юбилейного обновления повторная активация Windows 10 возможна и проще для каждого пользователя.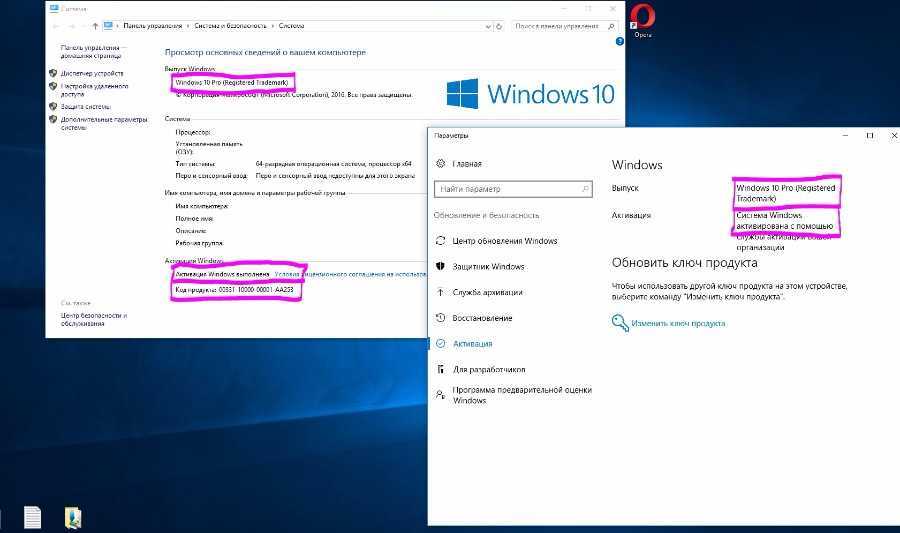 Хотя лицензия ограничена аппаратным обеспечением компьютера, пользователи по-прежнему могут использовать эту функцию для активации Windows 10 на том же компьютере после смены оборудования.
Хотя лицензия ограничена аппаратным обеспечением компьютера, пользователи по-прежнему могут использовать эту функцию для активации Windows 10 на том же компьютере после смены оборудования.
1) Используйте ту же учетную запись Microsoft, чтобы связать цифровую лицензию Windows 10.
После юбилейного обновления, учетная запись Microsoft и цифровая лицензия Windows 10 (ранее известное как цифровое разрешение) связаны между собой. Это поможет вам автоматически повторно активировать ваше устройство после смены оборудования, войдя в свой компьютер с этой учетной записью Microsoft.
Чтобы связать свою учетную запись MS с цифровой лицензией, вам необходимо выполнить следующие действия.
- Войдите на устройство Windows 10 в качестве администратора
- Перейдите к Пуск > Настройки > Обновление и безопасность > Активация
- Нажмите на Добавить учетную запись в разделе Добавить учетную запись Microsoft
- Вставьте данные учетной записи, такие как электронная почта MS ID и пароль , затем Войдите в систему .

Примечание. Может потребоваться ввести пароль вашей локальной учетной записи, даже если учетная запись Microsoft не подключена.
После заполнения сведений на странице активации и добавления учетной записи вы увидите на экране сообщение «Windows активирована с цифровой лицензией, связанной с вашей учетной записью Microsoft». Если учетная запись Майкрософт уже добавлена на устройство, то оно само идентифицирует учетную запись.
Рекомендуется пропустить сообщение «Введите ключ продукта» при установке ОС Windows 10 на ПК после замены материнской платы.
2) Использование средства устранения неполадок при активации после существенного изменения оборудования
После того, как вы свяжете свою учетную запись Microsoft с цифровой лицензией вашего устройства, вы сможете использовать средство устранения неполадок при активации. Это повторно активирует Windows 10. Однако перед этим убедитесь, что вы вошли в систему как администратор.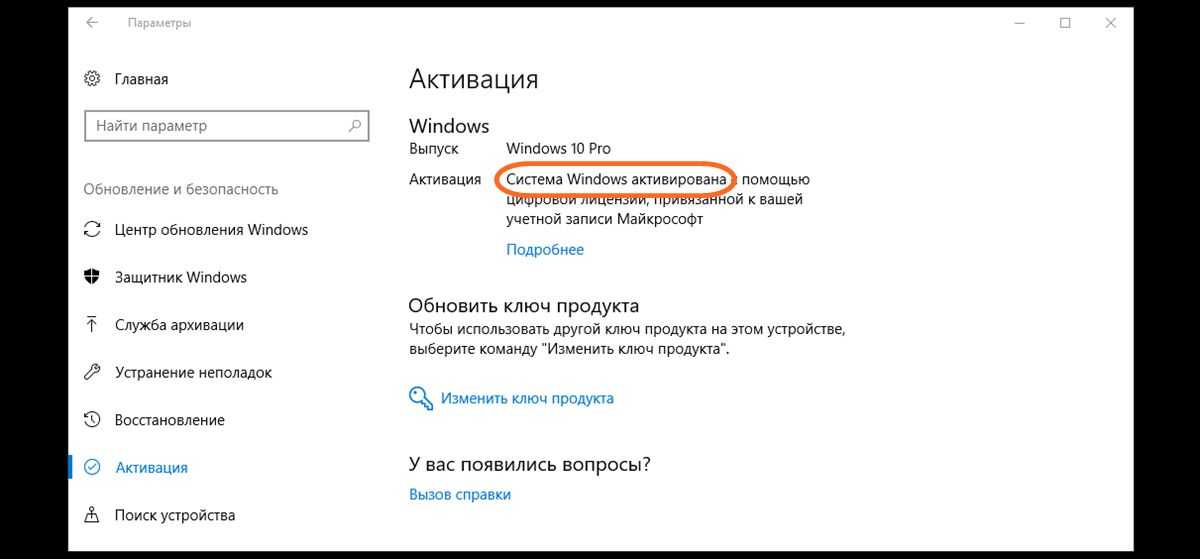
- Еще раз перейдите к Пуск > Настройки > Обновление и безопасность > Активация и выберите Устранение неполадок
- Средство устранения неполадок отобразит сообщение «Невозможно активировать Windows на этом устройстве». Выберите «Я недавно заменил аппаратное обеспечение на этом устройстве» , затем нажмите Далее .
- Введите данные своей учетной записи Microsoft, такие как идентификатор и пароль , затем Войдите в систему .
- Выберите текущее устройство из списка устройств, использующих вашу учетную запись Microsoft.
- Поставьте галочку рядом с «Это устройство, которое я сейчас использую» и нажмите Активировать .
Убедитесь, что вы входите в систему с той же учетной записью Microsoft, которая связана с цифровой лицензией Windows 10 на вашем ПК. В противном случае устройство не появится в списке.

 После таких действий Windows обязана потребовать ключ продукта. Это делается для предотвращения использования одной и той же копии ОС на неограниченном количестве ПК/ноутбуков/планшетов. После установки нужно сразу же активировать Windows 10 по сети;
После таких действий Windows обязана потребовать ключ продукта. Это делается для предотвращения использования одной и той же копии ОС на неограниченном количестве ПК/ноутбуков/планшетов. После установки нужно сразу же активировать Windows 10 по сети;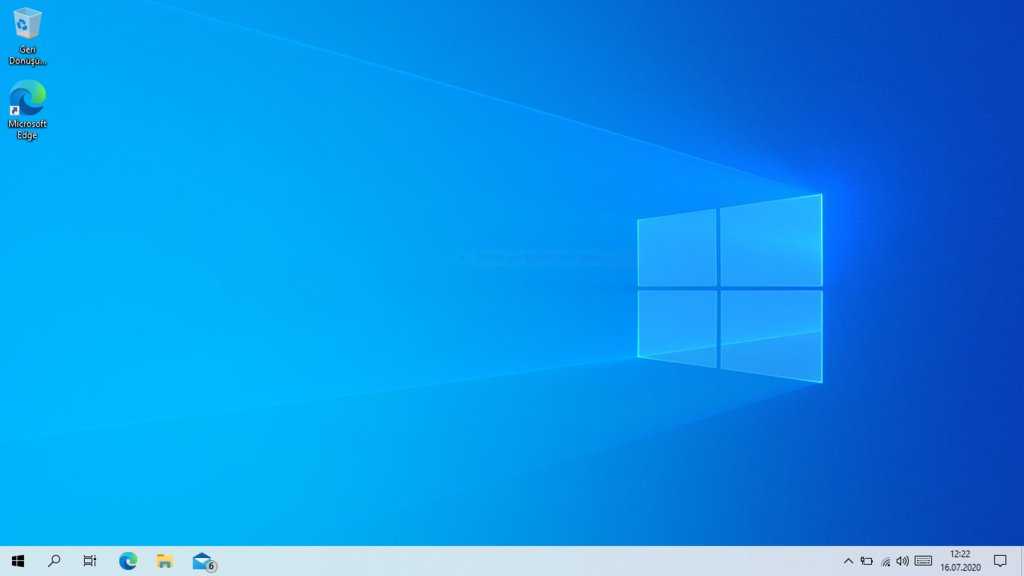

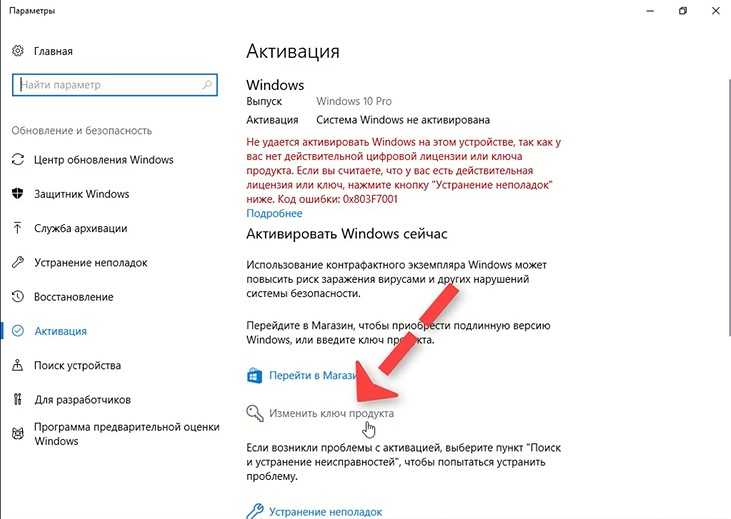

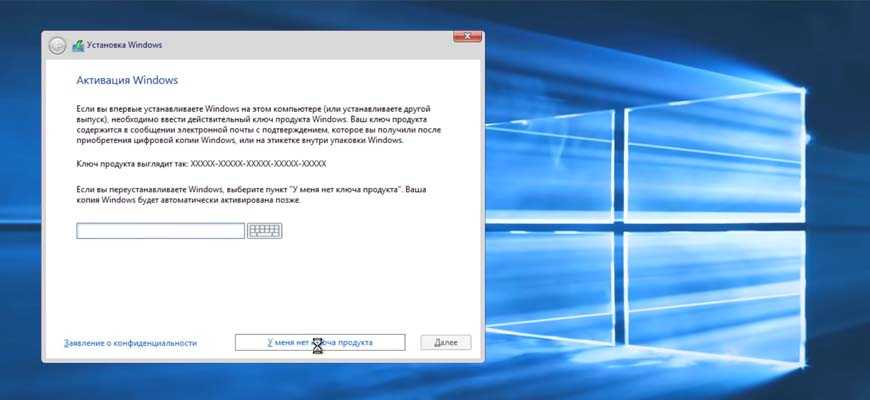
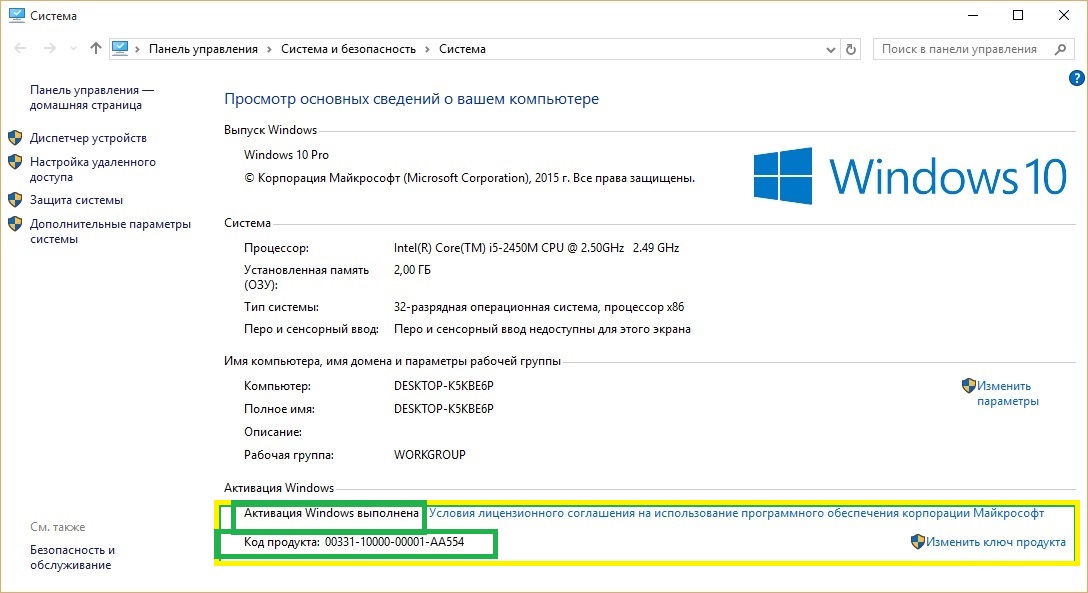

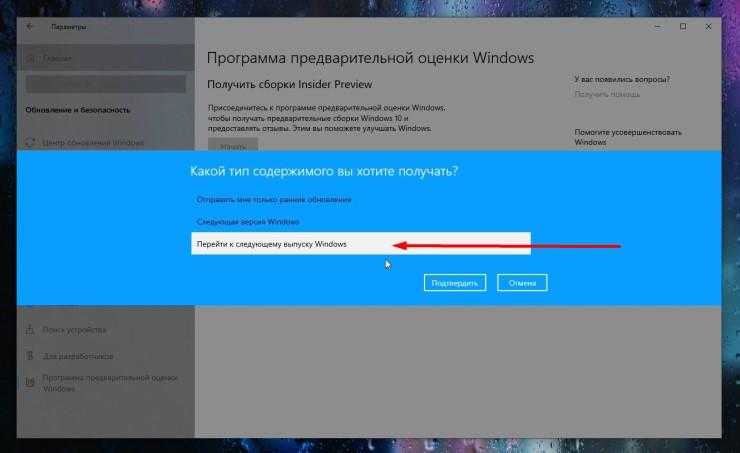 Если адрес электронной почты отображается, это учетная запись Майкрософт. Если нет, это значит, что вы выполнили вход с помощью локальной учетной записи. Если у вас еще нет учетной записи Майкрософт, см. раздел Как создать новую учетную запись Майкрософт.
Если адрес электронной почты отображается, это учетная запись Майкрософт. Если нет, это значит, что вы выполнили вход с помощью локальной учетной записи. Если у вас еще нет учетной записи Майкрософт, см. раздел Как создать новую учетную запись Майкрософт.
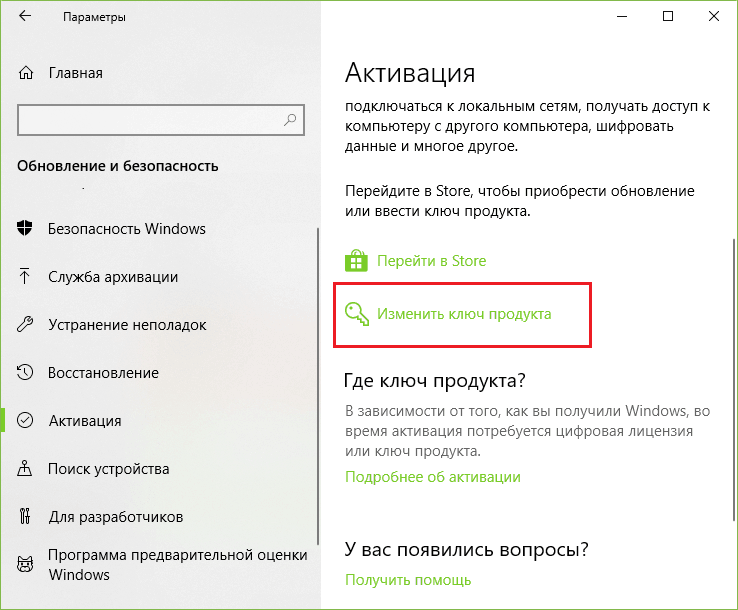 Этот адрес электронной почты (MSA) будет содержать цифровую лицензию.
Этот адрес электронной почты (MSA) будет содержать цифровую лицензию.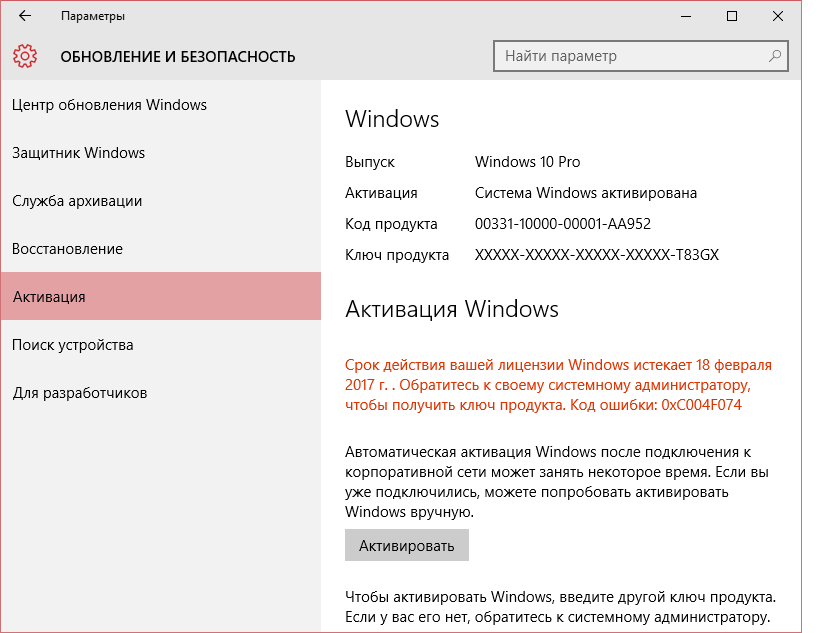
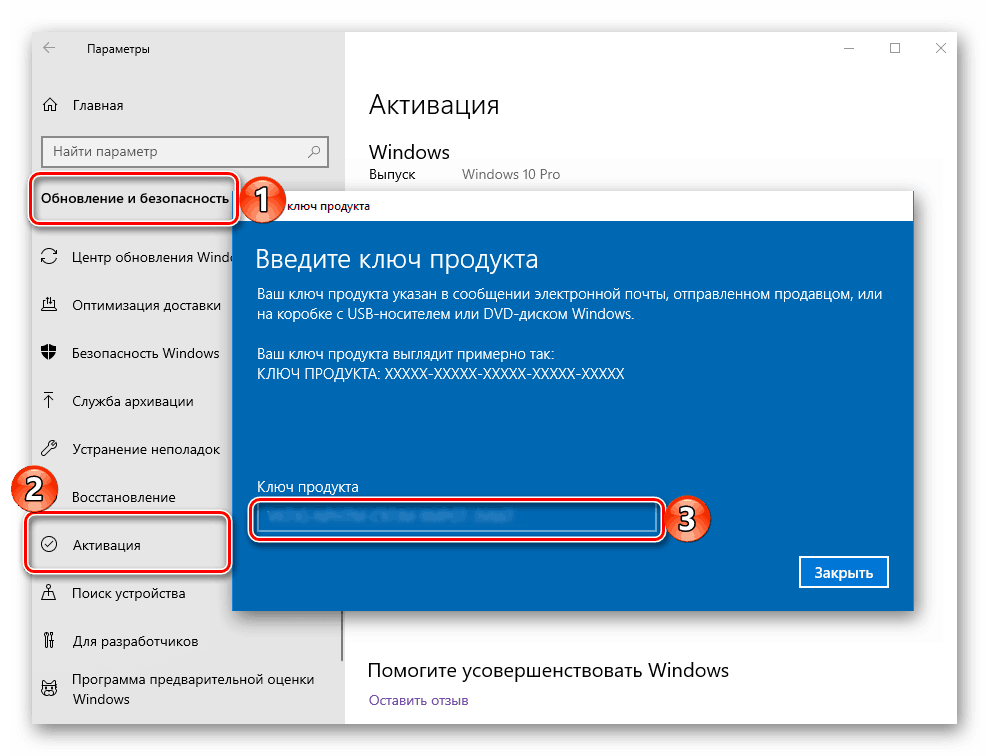
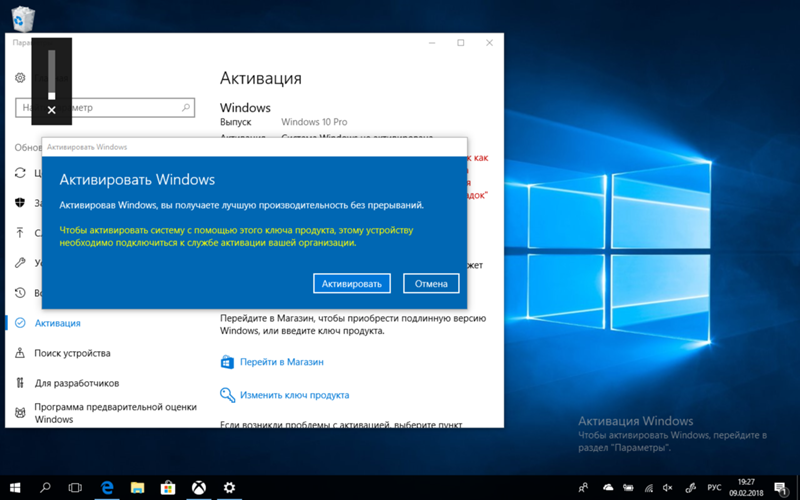 Например, вам может потребоваться обновить видеокарту, чтобы иметь возможность запускать современные игры с приемлемой частотой кадров и разрешением.
Например, вам может потребоваться обновить видеокарту, чтобы иметь возможность запускать современные игры с приемлемой частотой кадров и разрешением.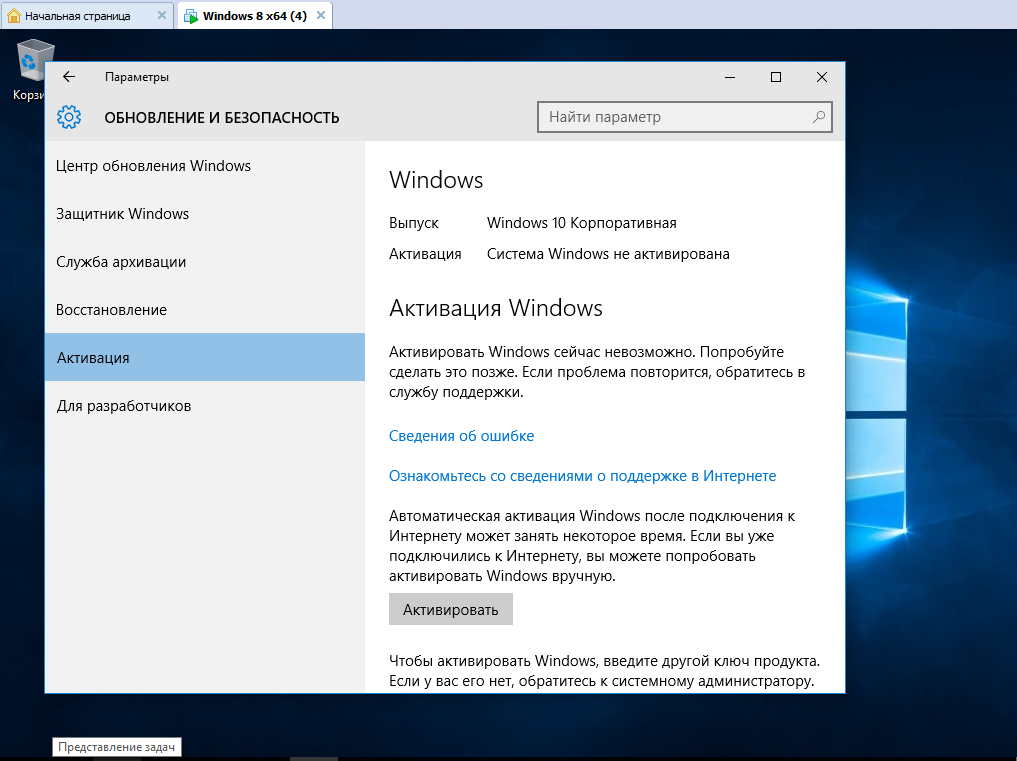 Связанная учетная запись Microsoft также должна быть учетной записью администратора.
Связанная учетная запись Microsoft также должна быть учетной записью администратора.

