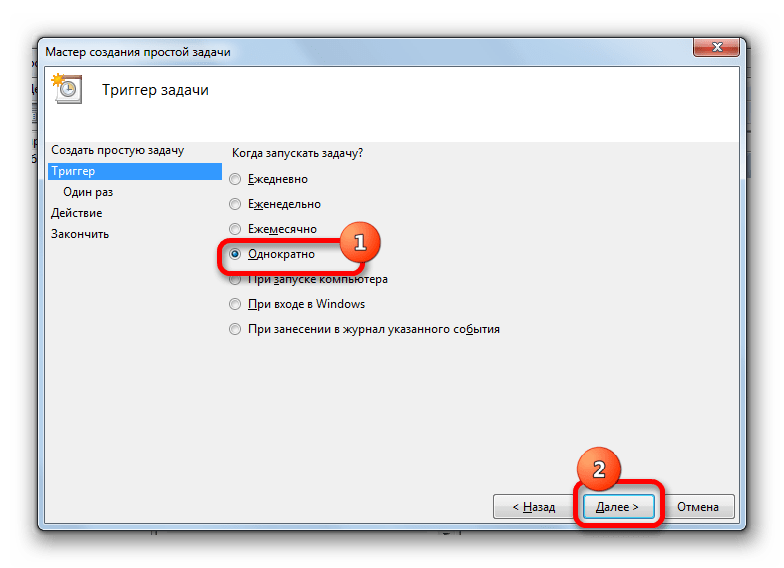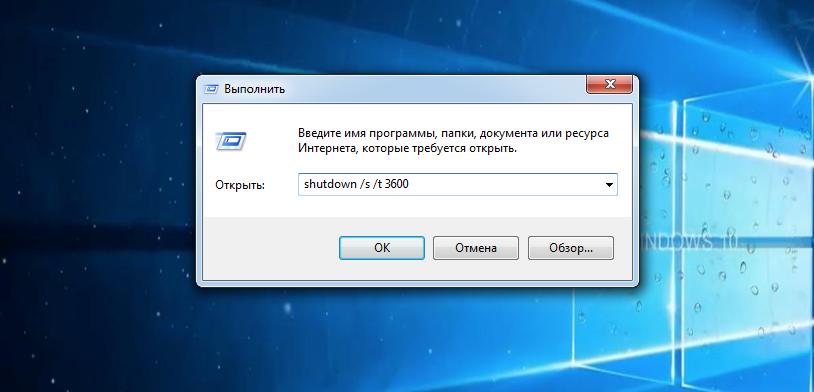Удаленное выключение windows 7: Выключаем компьютер удаленно | ichip.ru
Содержание
Как удаленно выключить компьютер
Бывают случаи, когда компьютер, работающий под управлением операционной системы Windows, Linux и Mac нужно выключить не сразу, а по истечению какого-то времени: загрузка торрента, обновление программы или операционной системы, завершение диагностики и т д. При этом, чтобы удаленно выключить компьютер с Windows или любой другой операционной системой, нужно изначально настроить его. Поэтому предлагаем рассмотреть способы, как осуществить удаленное выключение устройства.
Читайте также: Способы настроить автовыключение компьютера с Windows 10
Удаленно выключить ПК с Windows можно несколькими способами: с помощью командной строки и с помощью службы удаленного реестра. В первом случае нужно запустить консоль с правами Администратора и ввести shutdown /i.
Откроется окно утилиты Remote Shutdown. Нажимаем на кнопку «Добавить».
Вводим имя компьютера и жмем «Ок».
Теперь выбираем операцию: перезагрузка, выключение или неожиданное завершение.
В причинах выбираем «Другое (запланированное)», а также указываем комментарий. Без комментария кнопка «ОК» не будет активной. Кликаем «Ок».
Для того, чтобы удаленно выключить компьютер с Windows 7 и выше с помощью службы удаленного реестра, стоит выполнить следующее:
- Жмем «Win+R» и вводим «services.msc».
- Откроется окно служб. Необходимо найти службу «Удаленный реестр». Кликаем «Запустить службу».
- Теперь запускаем Брандмауэр. В меню слева выбираем «Разрешить запуск программы или компонента через брандмауэр Windows».
- Появится список программ. Нажимаем на кнопку «Изменить настройки».
- Выбираем «Удаленное управление Windows» или «Windows Management Instrumentation». Устанавливаем флажки.
- Теперь с помощью командной строки запускаем удаленное выключение ПК.
Как удаленно выключить ПК с Linux?
Устройство с операционной системой Linux можно удаленно выключить несколькими способами.
Первый способ – использование Терминала, аналога командной строки с Windows.
- Запускаем терминал. Вводим sudo shutdown -h now. Это команда, которая выключит компьютер сразу.
- Если ввести sudo shutdown -h +5, то система завершит свою работу через 5 минут. Время можно задавать свое. К примеру, можно задать точное время sudo shutdown -h 21:00.
- Для того, чтобы отменить выключение, стоит ввести sudo shutdown –c.
Также, если ваш ПК подключен к серверу, то удаленно выключить компьютер с Linux можно следующим образом:
- Необходимо установить или запустить стандартное средство putty. Эту программу можно запустить из командной строки.
- Теперь создаем документ shutdown.txt с содержанием shutdown -h now.
- Теперь создаем документ с разрешением bat и названием serv-rem-shut.bat. Содержание должно быть следующим putty.exe -m shutdown.txt -ssh -P 22 -l root -pw rootpass 10.10.5.15, где каждая команда имеет свое обозначение.

- Передаем пользователю на ПК, который нужно выключить, три файла:
- putty.exe
- shutdown.txt
- serv-rem-shut.bat
Теперь, при запуске скрипта serv-rem-shut.bat, серверу по сети будет отправлена команда на завершение работы. При этом система не выдаст никаких вопросов. Сервер просто молча выключится.
Как удаленно выключить ПК с Mac?
Для того, чтобы удаленно выключить Mac, стоит выполнить следующие действия:
- Запускаем командную строку, перейдя по адресу /Applications/Utilities/folder.
- Вводим sudo shutdown -h now. Компьютер сразу выключиться.
- Если вместо now прописать sudo shutdown -h +30, то Mac выключиться через пол часа.
Если же запустить Терминал, то командой sudo halt можно моментально выключить устройство. Однако, как в первом, так и во втором случае, нужно ввести пароль к учетной записи Mac.
В сети можно найти еще способы, как удаленно отключить устройства с Windows, Linux и Mac. Однако мы привели только безопасные способы, при применении которых вы не нарушите системные настройки и не повредите системные файлы.
Однако мы привели только безопасные способы, при применении которых вы не нарушите системные настройки и не повредите системные файлы.
Выключение и перезагрузка Windows из командной строки
В Windows доступно несколько команд, которые позволяют выключить или перезагрузить локальный или удаленный компьютер. В этой статье мы рассмотрим, как использовать команду shutdown и PowerShell командлеты Restart-Computer и Stop-Computer для выключения/перезагрузки Windows.
Содержание:
- Использование команды shutdown в Windows
- Перезагрузка удаленных компьютеров командой shutdown
- Перезагрузка и выключение Windows с помощью PowerShell
Использование команды shutdown в Windows
Утилита командной строки shutdown является встроенной командой Windows, которая позволяет перезагрузить, выключить компьютер, перевести его в спящий режим или завершить сеанс пользователя. В этой инструкции мы покажем основные примеры использования команды shutdown в Windows (все рассмотренные команды запускаются в окне Выполнить — Win+R ->, в командной строке cmd.exe или в консоли PowerShell).
В этой инструкции мы покажем основные примеры использования команды shutdown в Windows (все рассмотренные команды запускаются в окне Выполнить — Win+R ->, в командной строке cmd.exe или в консоли PowerShell).
Команда shutdown имеет следующий синтаксис:
shutdown [/i | /l | /s | /sg | /r | /g | /a | /p | /h | /e | /o] [/hybrid] [/soft] [/fw] [/f] [/m \\компьютер][/t xxx][/d [p|u]xx:yy [/c "комментарий"]]
Как вы видите, у команды довольно много опций, а также есть возможность выключить/ перезагрузить удаленный компьютере.
Выключение Windows командой Shutdown
Для выключения ОС Windows и компьютера необходимо использовать команду shutdown с ключом /s.
shutdown /s
Перезагрузка Windows
Чтобы перезагрузить компьютер, необходимо добавить параметр /r. После выполнения этой команды Windows корректно перезагрузится.
shutdown /r
Завершение сеанса пользователя
Чтобы завершить текущую сессию пользователя (logout), нужно выполнить команду:
shutdown /l
Эта команда аналогично выполнению команды logoff.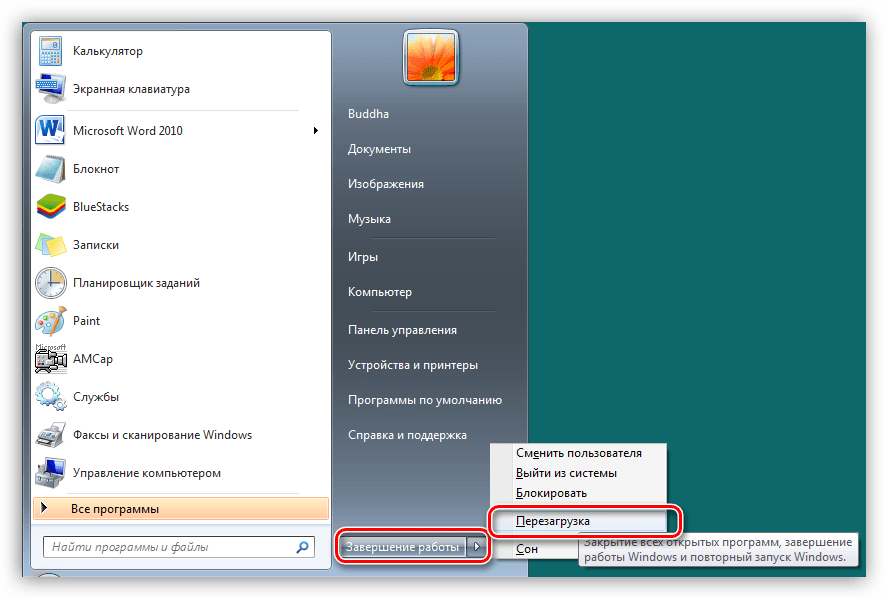
Перевод компьютера в режим гибернации
Для перевода компьютер в режим гибернации (в этом режиме все содержимое памяти записывается в файл hyberfil.sys на диск и компьютер переходит в спящий режим с пониженным электропотреблением), выполните команду:
shutdown /h
Перезагрузка компьютера с сообщением пользователям
Вы можете предупредить всех пользователей Windows о предстоящем выключении / перезагрузки компьютера или сервера, отправив сообщение во все активные сессии (как правило эта возможность используется на терминальных RDS серверах, за которыми одновременно работают несколько пользователей, каждый в своей собственной RDP сессии).
shutdown /r /c “Этот сервер будет перезагружен через 60 секунд.”
Отложенное выключение / перезагрузка компьютера
Можно выключить или перезагрузить компьютер с определенной задержкой (по таймеру). С помощью опции /t можно указать интервал времени (в секундах), через который ПК/сервер будет перезагружен или выключен.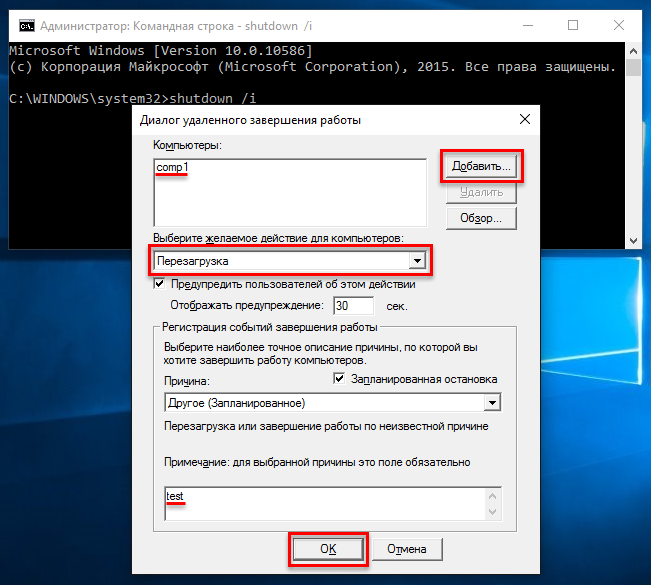 Тем самым вы можете предоставить пользователям дополнительное время для того, чтобы успеть сохранить открытые файлы и корректно закрыть приложения. Эту опцию удобно использовать совместно с отправкой сообщения. В этом примере мы указываем, что Windows будет выключена через 10 минут (600 секунд) и информируем пользователей сообщением.
Тем самым вы можете предоставить пользователям дополнительное время для того, чтобы успеть сохранить открытые файлы и корректно закрыть приложения. Эту опцию удобно использовать совместно с отправкой сообщения. В этом примере мы указываем, что Windows будет выключена через 10 минут (600 секунд) и информируем пользователей сообщением.
shutdown /s /t 600 /c "Сервер будет выключен через 10 минут. Сохраните свои документы!"
Пользователю будет выдано предупреждение о запланированном выключении: Ваш сеанс будет завершен.
Такую команду удобно использовать для оповещения пользователей с сеансами на RDSH хостах в ферме Remote Desktop Services на Windows Server, когда вы хотите перезагрузить сервер для выполнения обслуживания. Можно использовать совместно с режимом обслуживания RDS (Drain Mode).
Если задержка очень длительная, например, 100 минут (6000 секунд), то вместо предупреждающего окна появляется всплывающее сообщение в нижнем правом углу экрана: «Ваш сеанс будет завершен.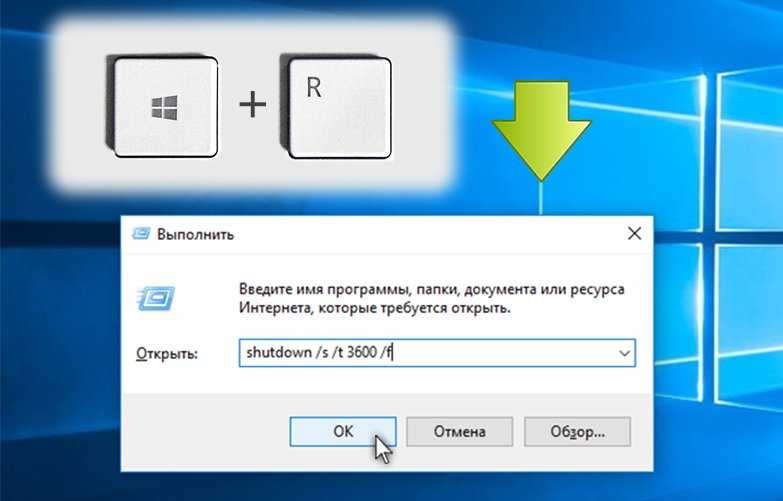 Работа Windows будет завершена через 100 мин».
Работа Windows будет завершена через 100 мин».
Отмена выключения / перезагрузки компьютера
После запуска команды выключения или перезагрузки Windows, по умолчанию утилита shutdown ожидает 60 секунд, не выполняя никаких действия. Администратор может отменить перезагрузку или выключение устройства, если в течении этого времени успеет выполнить команду:
shutdown /a
После отмены выключения появится всплывающее сообщение в нижнем правом углу экрана: «Выход из системы отменен. Запланировано завершение работы отменено».
Перезагрузить Windows немедленно
Чтобы выключить или перезагрузить компьютер немедленно, не ожидая стандартные 60 секунд, нужно указать значение 0 для параметра /t. Например, для немедленной перезагрузки компьютера:
shutdown /r /t 0
Очень важный ключ /f. Я использую его практически всегда при выключении или перезагрузки серверов Windows.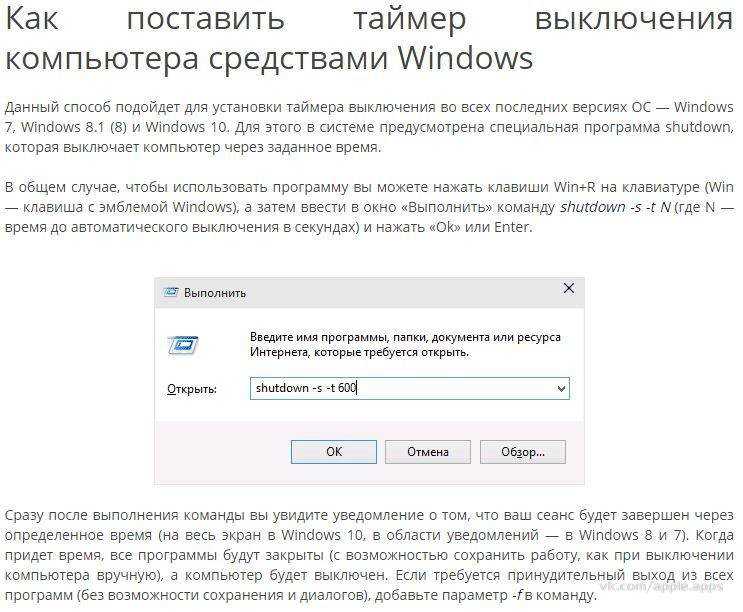 Данный атрибут обеспечивает принудительное завершение всех запущенных программ и процессов, не ожидая подтверждения от пользователя (не будем же мы ждать подтверждения закрытия программ от всех пользователей на терминальном сервере, его можно просто не дождаться).
Данный атрибут обеспечивает принудительное завершение всех запущенных программ и процессов, не ожидая подтверждения от пользователя (не будем же мы ждать подтверждения закрытия программ от всех пользователей на терминальном сервере, его можно просто не дождаться).
Следующая команда выполнит перезагрузку компьютера с автоматическим запуском всех зарегистрированных приложений после перезагрузки (имеются в виду приложения, зарегистрированные в системе с использованием функции API RegisterApplicationRestart).
shutdown /g
Ярлык для перезагрузки компьютера
Для удобства пользователей вы можете создать на рабочем столе ярлыки для выключения или перезагрузки компьютера с нужными настройками. Такой ярлык может быть полезен для выполнения перезагрузки из RDP сессии, когда отсутствуют кнопки перезагрузки/завершения работы компьютера в меню Пуск.
Можно распространить такой ярлык на компьютеры пользователей через GPO.
Перезагрузка Windows в определенное время
Чтобы всегда перезагружать/выключать компьютер или сервер в определенное время, вы можете добавить команду shutdown в планировщик заданий Windows taskschd. msc.
msc.
Например, следующее задание планировщика будет ежедневно перезагружать компьютер ночью в 0:00.
Либо вы можете создать новое задание планировщика из PowerShell:
$Trigger= New-ScheduledTaskTrigger -At 00:00am -Daily
$User= "NT AUTHORITY\SYSTEM"
$Action= New-ScheduledTaskAction -Execute "shutdown.exe" -Argument "–f –r –t 120"
Register-ScheduledTask -TaskName "RebootEvertyNight_PS" -Trigger $Trigger -User $User -Action $Action -RunLevel Highest –Force
Задание планировщика также можно распространить на компьютеры с помощью групповых политик.
Перезагрузка удаленных компьютеров командой shutdown
Вы можете перезагрузить удаленный компьютер по сети, для этого у вас должен быть к нему сетевой доступ, а учетная запись, из-под которой запускается команда shutdown должна входить в группу локальных администраторов на удаленном компьютере (сервере):
shutdown /r /t 120 /m \\192.168.1.100
Вы можете предоставить права на удаленную перезагрузкуWindows пользователям без прав локального администратора.
Если все указанные условия выполняются, но при выполнении команды shutdown появляется ошибка ”Отказано в доступе (5)”, на удаленном компьютере нужно разрешить удаленный доступ к административным ресурсам (C$, ADMIN$), изменив значение параметра LocalAccountTokenFilterPolicy на 1.
reg add "HKLM\SOFTWARE\Microsoft\Windows\CurrentVersion\Policies\System" /v "LocalAccountTokenFilterPolicy" /t REG_DWORD /d 1 /f
Если для подключения к удаленному компьютеру нужно указать учетные данные пользователя, можно использовать команду:
net use \\192.168.31.10 /u:corp\username
shutdown /s /t 60 /f /m \\192.168.31.10
Если вам необходимо удаленно перезагрузить множество компьютеров, их список можно сохранить в текстовый файл и запустить удаленную перезагрузку всех компьютеров с помощью такого PowerShell скрипта:
$sh_msg = "Ваш компьютер будет автоматически перезагружен через 10 минут. Сохраните свои файлы и закройте запущенные программы"
$sh_delay = 600 # секунд
$computers = gc C:\PS\PC-list.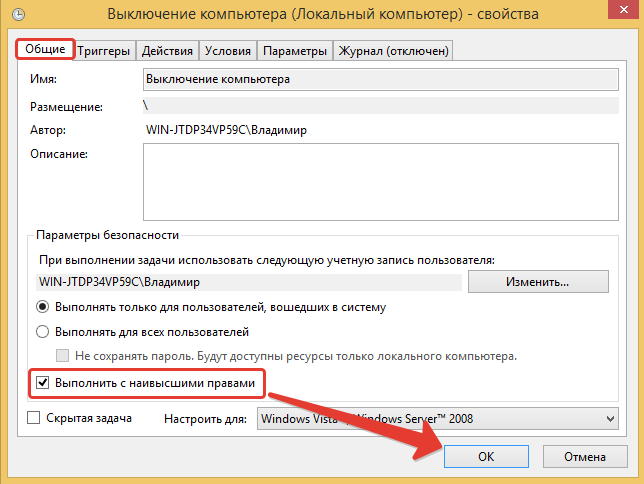 txt
txt
foreach ($comp in $computers)
{
& 'C:\Windows\System32\SHUTDOWN.exe' "-m \\$comp -r -c $sh_msg -t $sh_delay"
}
Графический интерфейс команды shutdown
Для тех, кому не комфортно работать в командной строке, есть графический интерфейс для команды shutdown, чтобы его вызвать, наберите:
shutdown /i
Как вы видите, в диалоге удаленного завершения работы вы можете добавить несколько компьютеров, которые нужно перезагрузить/выключить, указать текст уведомления и задать причину выключения для сохранения в журнале Windows.
Перезагрузка и выключение Windows с помощью PowerShell
В PowerShell есть две команды для выключения и перезагрузки компьютера: Restart-Computer и Stop-Computer. Обе команды позволяют выключить или перезагрузить локальный или удаленный компьютер по сети.
Для перезагрузки Windows выполните:
Restart-Computer -force
Чтобы выключить компьютер:
Stop-Computer
По умолчанию перезагрузка начнется через 5 секунд.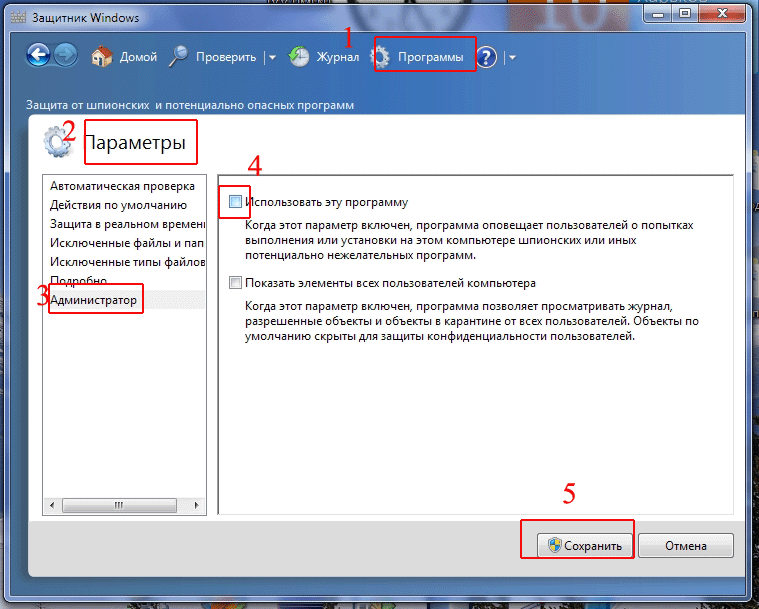 Можно увеличить задержку перед перезагрузкой:
Можно увеличить задержку перед перезагрузкой:
Restart-Computer –delay 15
У обоих командлетов есть параметр
–ComputerName
, который позволяет задать список удаленных компьютеров.
Например, чтобы удаленно выключить два сервера Windows:
Stop-Computer -ComputerName "Server01", "Server02"
Можно указать учетные данные администратора для подключения к удаленному хосту:
$Creds = Get-Credential
Restart-Computer -ComputerName $Names -Credential $Creds
Для подключения к удаленным компьютерам используется WMI и DCOM (он должны быть включен и настроен). Если WMI не настроен, при запуске команды появится ошибка:
Restart-Computer : Failed to restart the computer wks-t1122h3 with the following error message: Access is denied. Exception from HRESULT: 0x80070005 (E_ACCESSDENIED).
Если на удаленном компьютере настроен WinRM (Windows Remote Management), вы можете использовать для подключения WSman вместо WMI:
Restart-Computer -ComputerName wks-t1122h3 -Protocol WSMan
Если на удаленном компьютер есть активные сессии пользователей, при запуске Restart-Computer появится ошибка:
Restart-Computer : Failed to restart the computer wks-t1122h3 with the following error message: The system shutdown cannot be initiated because there are other users logged on to the computer.
Для принудительной перезагрузки нужно добавить параметр -Force:
Restart-Computer -ComputerName wks-t1122h3 –Force
С помощью параметра -For можно перезагрузить компьютер и дождаться, когда он будет доступен. Например, вы хотите убедиться, что удаленный компьютер успешно перезагрузится и на нем стартовала служба WinRM, позволяющая подключиться к нему через WS-Management:
Restart-Computer -ComputerName wks-t1122h3 -Wait -For WinRM
Restarting computer wks-t1122h3 Verifying that the computer has been restarted.
Если нужно одновременно перезагрузить несколько хостов, можно использовать возможности параллельного запуска команд в версии PowerShell 7.x.
Например, вы можете получим список Windows Server в определенном контейнере (Organizational Unit) Active Directory с помощью командлета Get-ADComputer и перезагрузить их одновременно:
$Computers = (Get-ADComputer -Filter 'operatingsystem -like "*Windows server*" -and enabled -eq "true"' -SearchBase "OU=Servers,DC=winitpro,DC=loc").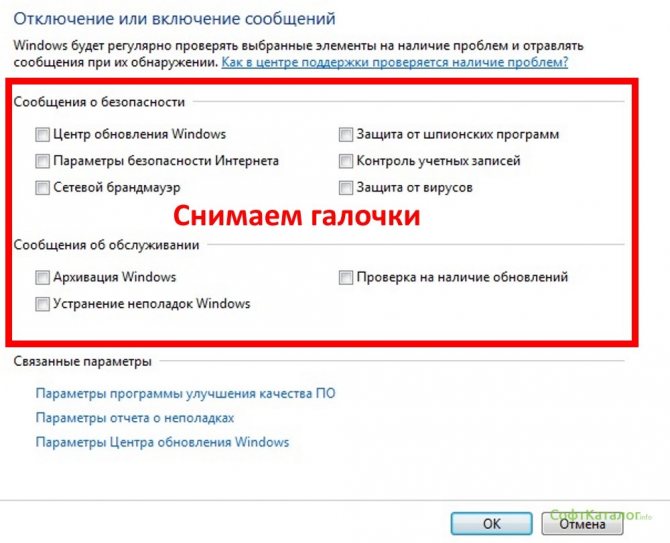 Name
Name
$Computers | ForEach-Object -Parallel { Restart-Computer -ComputerName $_ -Force} -ThrottleLimit 3
Переключатели командной строки для удаленного завершения работы Windows 7
Shutdown — интересная программа командной строки, используемая в Windows 7 и более ранних операционных системах, таких как XP. Администраторы любят тестировать команду выключения, потому что она имеет такой впечатляющий эффект — она может вывести из строя сетевой компьютер.
Темы по завершению работы в Windows 7
- Завершение работы в Windows 7: основные сведения
- Удаленное отключение — выберите имя компьютера
- Завершение работы — знакомство с дополнительными командами
- Полный список переключателей выключения Windows 7
♦
Команда завершения работы Windows 7 — основные сведения
Исполняемый файл завершения работы доступен в командной строке в Windows 7, Vista, XP, а также в семействе Windows Server.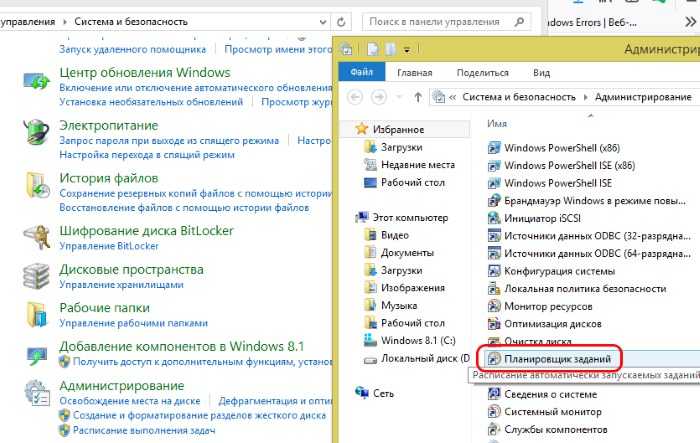 Как только вы запустите окно DOS, набрав cmd, ваше первое решение: выключить (/s) или перезагрузить (/r) компьютер?
Как только вы запустите окно DOS, набрав cmd, ваше первое решение: выключить (/s) или перезагрузить (/r) компьютер?
Рано или поздно все делают ошибку, случайно выключая локальную машину вместо целевого компьютера, который они действительно хотели перезагрузить. Чтобы исправить эту ошибку, обратите особое внимание на синтаксис команды прерывания Shutdown /a.
Удаленное завершение работы — выберите имя вашего компьютера
Имя компьютера по умолчанию — локальный компьютер, для «Удаленного» вам нужен переключатель /m. Полная команда будет выглядеть так:
Shutdown /s /m \\ComputerName. Если косые черты выглядят немного странно, вы можете попробовать
Shutdwon -s -m \\ComputerName, в этом примере «ComputerName» — это имя хоста удаленной операционной системы. Ни одна из этих команд не чувствительна к регистру, поэтому sHUTDOWN /R /m \\ComputerName будет работать так же хорошо.
Примечание 1: Между обратной косой чертой и именем компьютера нет пробела.
\\ Имя_компьютера не работает.
Примечание 2: Если вы замените /r на /s, это будет означать «Перезагрузка», а не завершение работы. Подробнее об удаленном перезапуске в Windows Server
Для тестирования /m на локальном компьютере попробуйте 127.0.0.1
Например, shutdown /s /m \\127.0.0.1 Такая команда полезна в пакетных файлах. В качестве альтернативы, чтобы перезагрузить несколько компьютеров, попробуйте команду PowerShell Restart-Computer.
Примеры переключателей выключения
shutdown /s /m \\Laptop — выключает или останавливает удаленную машину с именем «ноутбук»
shutdown /r /m \\ноутбук — перезагружает удаленную машину с именем «ноутбук»
Примечание 3 : На этот раз последовательность переключателей жизненно важна, поэтому выключение /m /s \\Laptop не работает.
Парень рекомендует: бесплатную утилиту SolarWinds Wake-On-LAN
Переводить компьютеры в спящий режим, когда они не используются, — отличная идея, пока вы не отошли от своего рабочего места и не нуждаетесь в файле на этой удаленной спящей машине!
WOL также используется в бизнесе, например, для пробуждения компьютеров, чтобы на них можно было установить исправления обновлений. Настоящая причина, по которой я рекомендую вам загрузить этот бесплатный инструмент, заключается в том, что отправлять эти «волшебные пакеты» очень весело. Попробуйте WOL — это бесплатно.
Настоящая причина, по которой я рекомендую вам загрузить этот бесплатный инструмент, заключается в том, что отправлять эти «волшебные пакеты» очень весело. Попробуйте WOL — это бесплатно.
Загрузите бесплатную копию SolarWinds Wake-On-LAN
Удаленное завершение работы Windows 7 — изучите дополнительные команды
/t для времени. 30 секунд слишком мало (или слишком много) времени? Вы можете настроить с помощью /t: 60, чтобы диалоговое окно отображалось в течение одной минуты. Максимум 600 секунд.
/f для силы. «Мистер Насти» идет — готов он или нет! Выключение /r /f, как вы могли догадаться, перезагружает машину и закрывает все программы без предупреждения.
/c для комментария. Хотите поставить свою печать на закрытии? Пусть люди знают, кто главный, кто их закрывает? /c «Парень закрывает тебя»
/d p:4:1 причина. Лично я бы избегал этого переключателя, синтаксис сложен, числа неясны и, что хуже всего, он не делает ничего интересного. Тем не менее, идея здравая, она вносит причину отключения в журнал событий. Если вы активируете справку выключения, то вы получите целый список основных и второстепенных причин, которые вы можете использовать с этим переключателем. Для меня этот переключатель — вариант, вариант, который я не принимаю.
Если вы активируете справку выключения, то вы получите целый список основных и второстепенных причин, которые вы можете использовать с этим переключателем. Для меня этот переключатель — вариант, вариант, который я не принимаю.
/a Прервать команду выключения. Подробнее об отмене выключения Windows
Примечание 1: Переключатели командной строки завершения работы одинаково хорошо работают с тире, например, -d, -r или -a
(вместо /d, /r или /a)
Примечание 2: Вот еще один пример выключения в действии.
Совет. Запустите графический интерфейс с параметром Shutdown /i
Рассмотрите возможность создания ярлыка для выключения. Преимущество заключается в том, что вы можете включить /i (-i) для интерактивного переключения. Преимущество заключается в том, что у вас есть графический интерфейс для управления выключением или перезапуском.
Просто щелкните правой кнопкой мыши на рабочем столе, Создать, Ярлык, введите
Завершение работы -i
Создан ярлык. (См. скриншот вверху справа).
(См. скриншот вверху справа).
Полный список переключателей удаленного завершения работы Windows 7
Переключатели удаленного завершения работы Windows 7
Использование: shutdown [/i | /л | /с | / р | /г | /а | /п | /ч | /e] [/f]
[/m \\computer][/t xxx][/d [p|u:]xx:yy [/c «comment»]]
/i Показать графический интерфейс пользователя ( графический интерфейс). Это должен быть первый вариант.
/l Выйти из системы. Его нельзя использовать с параметрами /m или /d.
/с Выключите компьютер.
/r Выключите и перезагрузите компьютер.
/g Выключите и перезагрузите компьютер. После перезагрузки системы перезапустите все зарегистрированные приложения.
/a Прервать завершение работы системы. Это можно использовать только во время тайм-аута.
/p Выключите локальный компьютер без тайм-аута или предупреждения. Может использоваться с параметрами /d и /f.
/h Перевод локального компьютера в спящий режим. Может использоваться с параметром /f.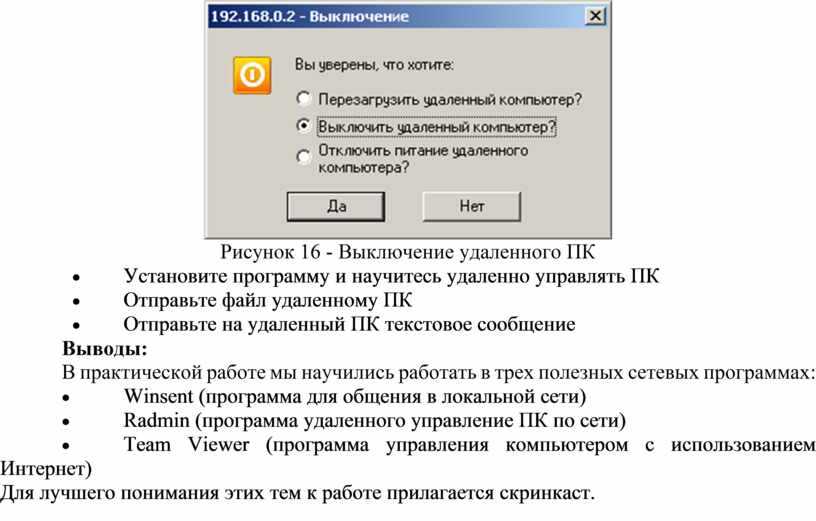
/e Задокументируйте причину неожиданного выключения компьютера.
/m \\computer Укажите целевой компьютер.
/t xxx Установите время ожидания перед отключением на xxx секунд.
Допустимый диапазон: 0-315360000 (10 лет), по умолчанию 30. Если период ожидания больше 0, подразумевается параметр /f.
/c «comment» Комментарий о причине перезапуска или завершения работы. Допускается не более 512 символов.
/f Принудительное закрытие запущенных приложений без предупреждения пользователей. Параметр /f подразумевается, если для параметра /t указано значение больше 0.
/d [p|u:]xx:yy Укажите причину перезапуска или завершения работы.
p указывает на то, что планируется перезапуск или завершение работы.
u указывает, что причина определяется пользователем. Если ни p, ни u не указаны, перезапуск или завершение работы являются незапланированными.
xx — номер основной причины (целое положительное число меньше 256).
yy — второстепенный номер причины (целое положительное число меньше 65536).
- Подробнее о командах удаленного завершения работы Windows 2003
- См. также Удаленное завершение работы Windows Server 2008
- См. Завершение работы Windows 8
Парень рекомендует: Бесплатная пробная версия монитора производительности сети (NPM) v11.5
Монитор производительности SolarWinds Orion поможет вам узнать, что происходит в вашей сети. Эта утилита также поможет вам устранить неполадки; на приборной панели будет указано, является ли основная причина неработающей связью, неисправным оборудованием или перегрузкой ресурсов.
Что мне больше всего нравится, так это то, как NPM предлагает решения сетевых проблем. Он также имеет возможность отслеживать работоспособность отдельных виртуальных машин VMware. Если вы заинтересованы в устранении неполадок и создании сетевых карт, я рекомендую вам попробовать NPM прямо сейчас.
Загрузите бесплатную пробную версию монитора производительности сети Solarwinds
Командлет PowerShell Restart-Computer
Командлет PowerShell v 2.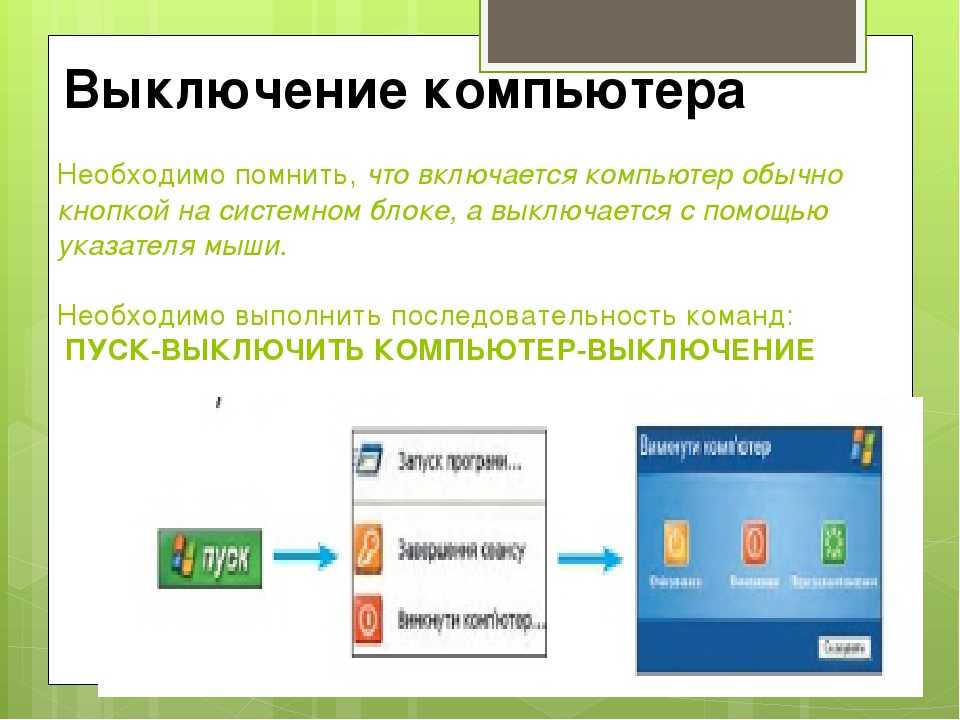 0 Restart-Computer очень похож на команду shutdown /r в Windows 7. Вероятным сценарием является то, что вы хотите автоматизировать перезагрузку удаленного или удаленного сервера. С небольшой заменой глагола командлета вы можете изменить команду так, чтобы она просто выключала компьютер. Узнайте больше об использовании командлета PowerShell Restart-Computer.
0 Restart-Computer очень похож на команду shutdown /r в Windows 7. Вероятным сценарием является то, что вы хотите автоматизировать перезагрузку удаленного или удаленного сервера. С небольшой заменой глагола командлета вы можете изменить команду так, чтобы она просто выключала компьютер. Узнайте больше об использовании командлета PowerShell Restart-Computer.
Как запретить Psycho удаленно выключать компьютеры
Если вы проводите сеанс обучения, а делегат из ада продолжает выключать компьютеры других студентов, злоупотребляя выключением -s или -r, настройте политику, чтобы предотвратить принудительное завершение работы с удаленного компьютера. Машина’.
Запустите GPMC или SECPOL.MSC
Перейдите к Локальным политикам, Назначение прав пользователя.
Поэкспериментируйте, назначив только свою учетную запись, а не всех администраторов.
»
Отдельное средство отслеживания событий проблем
Как отключить надоедливое средство отслеживания завершения работы.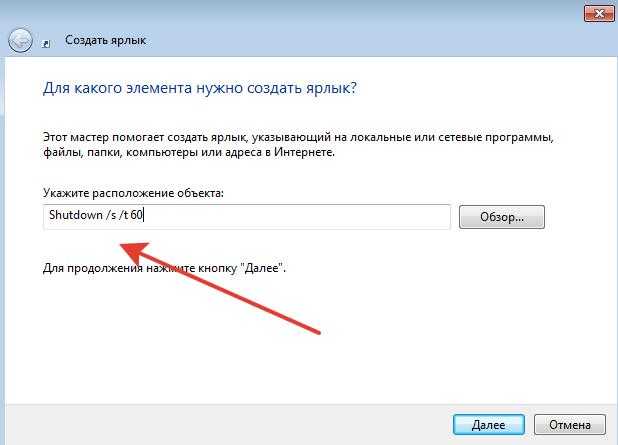
Вот инструкции по изменению групповой политики, чтобы отключить средство отслеживания выключения.
Краткий обзор переключателей командной строки для удаленного завершения работы Windows 7
Интересно изучать переключатели командной строки для завершения работы Windows 7, и однажды они избавят вас от долгих прогулок, когда вы захотите перезагрузить или остановить удаленный компьютер. Мой совет — усовершенствовать переключатель /a (abort), чтобы не паниковать, если вы вводите команду для выключения локального компьютера вместо сетевого.
Для новичков команда shutdown /i дает время проверить параметры в графическом интерфейсе.
Если вам понравилась эта страница, поделитесь ею с друзьями
Microsoft Windows 7 Network Topics
• Windows 7 • Подключение сетевого адаптера Windows 7 • Сетевой монитор Windows 7
• Сетевое расположение Windows 8 • Windows 7 Частная сеть • Windows 7 Завершение работы
• Конфигурация Windows 8 • Windows 8 Metro UI • Windows 8 Wireless • Монитор производительности сети
Как удаленно выключить или перезагрузить компьютер Windows
В этой статье показано, как использовать командный инструмент удаленного выключения в Windows для удаленного выключения или перезагрузки локального или сетевого компьютера.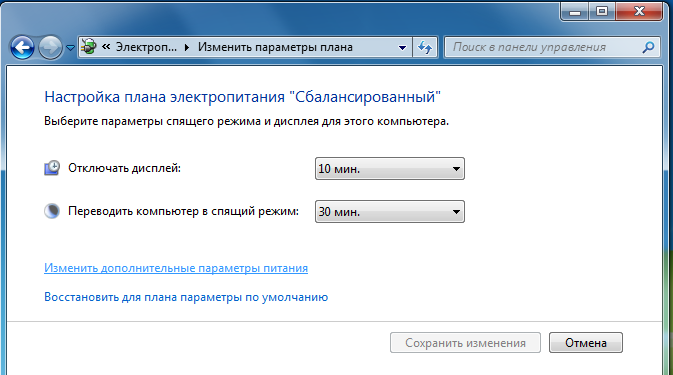 Иногда это может быть очень полезно, если у вас дома или в сети есть несколько компьютеров, которые вы хотите быстро выключить или перезагрузить.
Иногда это может быть очень полезно, если у вас дома или в сети есть несколько компьютеров, которые вы хотите быстро выключить или перезагрузить.
Вы даже можете удаленно выключить компьютер через Интернет, но сначала вам нужно либо подключиться через VPN к сети, либо к целевому компьютеру, который вы хотите выключить. Я не собираюсь рассказывать о VPN в этой статье, но если вы хотите это сделать, не стесняйтесь искать в Google.
Содержание
Удаленное завершение работы можно выполнить из командной строки с помощью команды завершения работы и соответствующих параметров, из диалогового окна удаленного завершения работы или из пакетного файла. В этой статье я рассмотрю все три метода.
Обзор удаленного выключения
Чтобы заставить это работать, сначала необходимо выполнить несколько шагов, иначе вы будете постоянно получать сообщение об ошибке Access is Denied (5) , и это сведет вас с ума.
Шаг 1 : Во-первых, чтобы удаленно выключить компьютер в вашей сети, вам нужно убедиться, что у вас есть доступ с правами администратора к целевому компьютеру. Если вы находитесь в домашней сети, лучший способ сделать это — убедиться, что все компьютеры находятся в одной рабочей группе и что все они имеют хотя бы одну учетную запись администратора с одинаковым именем пользователя и паролем.
Если вы находитесь в домашней сети, лучший способ сделать это — убедиться, что все компьютеры находятся в одной рабочей группе и что все они имеют хотя бы одну учетную запись администратора с одинаковым именем пользователя и паролем.
Вам не обязательно использовать встроенную учетную запись администратора на любом компьютере, чтобы это работало, но учетная запись пользователя, которую вы используете на обоих компьютерах, должна быть частью группы администраторов на локальном компьютере. Если вы зайдете в панель управления и нажмите на Учетные записи пользователей и написано Администратор или Локальный администратор , тогда все в порядке. Опять же, имена учетных записей пользователей и пароль должны совпадать.
Если вы находитесь в корпоративной среде с доменом, вы, вероятно, захотите войти в систему, используя учетную запись администратора домена. Используя эти учетные данные, вы сможете выключить любой другой компьютер в сети, даже если они вошли в систему с использованием других учетных данных.
Шаг 2 : Второй шаг — включить Общий доступ к файлам и принтерам и разрешить его через брандмауэр Windows. Для этого перейдите в Панель управления и сначала нажмите Центр управления сетями и общим доступом . Щелкните ссылку Изменить дополнительные параметры общего доступа в левом меню и выберите переключатель для Включить сетевое обнаружение и Включить общий доступ к файлам и принтерам .
Вернитесь в главное окно панели управления и щелкните Брандмауэр Windows. Нажмите на Разрешить программу или функцию через брандмауэр Windows в левом меню.
Убедитесь, что вы отметили только поле Home/Work (Private) , а не Public. Вам не нужно разрешать что-либо еще через брандмауэр. Вы можете прочитать на других сайтах, что разрешены WMI, удаленное отключение, обнаружение сети и т. д., но я тестировал их без каких-либо из них, и все работает отлично.
Шаг 3 : Наконец, если вы пытаетесь удаленно настроить таргетинг на компьютер с Windows Vista, Windows 7 или Windows 8, вам необходимо изменить реестр. Если вы этого не сделаете, это просто не сработает. Вы получите только сообщение «Отказано в доступе», несмотря ни на что.
Откройте редактор реестра, выбрав «Пуск» и введя regedit . Теперь перейдите к следующему ключу:
HKEY_LOCAL_MACHINE — ПРОГРАММНОЕ ОБЕСПЕЧЕНИЕ — Microsoft — Windows — CurrentVersion — Policies — System
Щелкните правой кнопкой мыши System с левой стороны и выберите New — DWORD (32-bit) Value. .
Новое значение появится внизу в правом окне, и текст будет выделен. Измените имя на LocalAccountTokenFilterPolicy и нажмите Enter. Теперь дважды щелкните по нему и измените значение с 0 на 1 .
Нажмите OK и закройте реестр.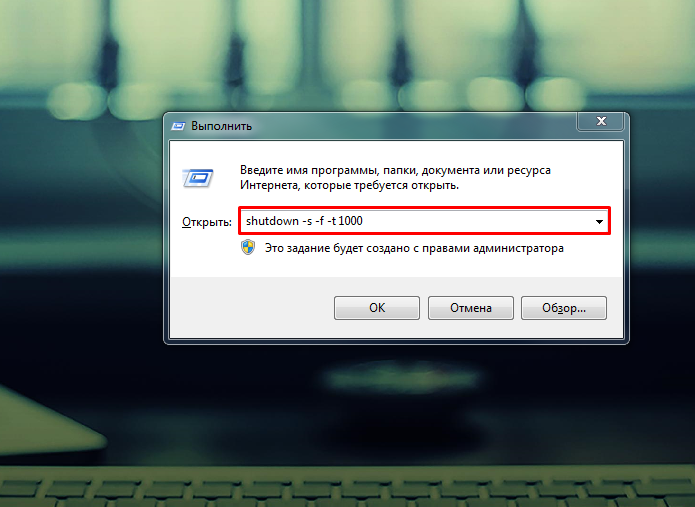 Вам не нужно перезагружать компьютер, так как изменения должны вступить в силу немедленно. Этот раздел реестра необходим, поскольку в Windows Vista и более поздних версиях учетная запись администратора лишается своих учетных данных при удаленном подключении. Это позволит сохранить учетную запись с правами администратора.
Вам не нужно перезагружать компьютер, так как изменения должны вступить в силу немедленно. Этот раздел реестра необходим, поскольку в Windows Vista и более поздних версиях учетная запись администратора лишается своих учетных данных при удаленном подключении. Это позволит сохранить учетную запись с правами администратора.
Вы также прочтете на других сайтах, как запустить службу Remote Registry , если она не запущена, и изменить локальную политику безопасности, добавив группу Everyone в параметр политики Force shutdown from the remote system . В моем тестировании на Windows 7 и 8 не было необходимости выполнять эти задачи, и вы действительно не должны этого делать, потому что это открывает вашу систему для потенциальных хакеров.
Очевидно, вам также необходимо знать все имена других компьютеров в сети. Вы можете сделать это, перейдя на Панель управления , а затем нажмите Система .
Удаленное отключение через командную строку
Команда выключения наиболее гибкая при использовании ее из командной строки, потому что вы можете добавить к ней множество переключателей, которые позволяют настроить поведение.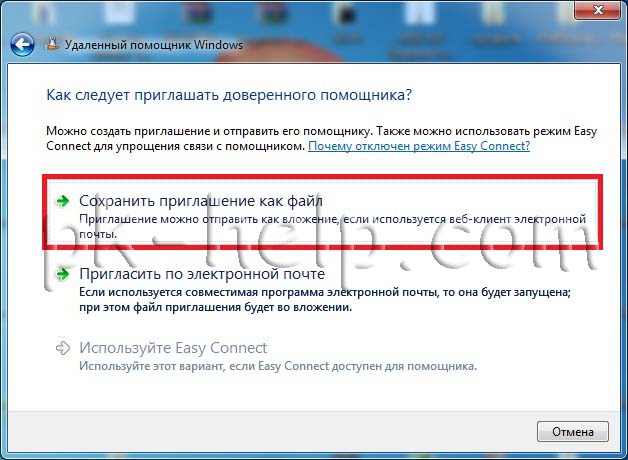 Перейдите к Start , затем Run и введите CMD . Вы можете увидеть список переключателей, набрав shutdown /? в командном окне.
Перейдите к Start , затем Run и введите CMD . Вы можете увидеть список переключателей, набрав shutdown /? в командном окне.
Вы должны использовать хотя бы один переключатель, чтобы команда что-то делала. В основном вы вводите shutdown /x /y /z где x, y, z — буквы из приведенного выше списка.
Вот несколько наиболее распространенных командных переключателей и выполняемые ими действия:
/s: Выключение компьютера
/r: Перезагрузка компьютера
/m \computername : Целевой удаленный компьютер для выключения
/f: Немедленное закрытие программ
/t: Будет ждать определенное время в секундах перед выключением или перезапуском
/a: Прерывает завершение работы, если вы использовали предыдущую команду завершения работы с параметром /t.
Таким образом, для удаленного выключения другого компьютера в вашей сети вы должны ввести в командную строку следующие команды:
выключение /m \\имя_компьютера /r /f
Эта команда перезапустит компьютер с именем имя_компьютера и принудительно закроет все запущенные программы.
выключение –m \\имя_компьютера –s –f –c «Компьютер перезагрузится, пожалуйста, сохраните всю работу». – т 60
Эта команда выключит компьютер с именем имя_компьютера , принудительно закроет все работающие программы, покажет сообщение пользователю и отсчитает 60 секунд до завершения работы.
Удаленное завершение работы с помощью диалогового окна завершения работы
Если вам не нравятся все эти переключатели или использование командной строки в целом, вы можете вызвать диалоговое окно завершения работы.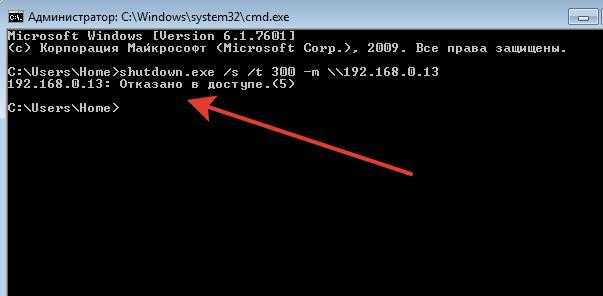 Вы можете сделать это легко, просто используя командный переключатель /i для команды выключения.
Вы можете сделать это легко, просто используя командный переключатель /i для команды выключения.
Появится диалоговое окно удаленного выключения, как показано ниже.
Нажмите кнопку Добавить или Обзор , чтобы добавить компьютеры в список. Затем вы можете запустить команды на всей группе компьютеров. Если вы нажмете «Добавить», вам нужно будет ввести сетевое имя компьютера в формате \\имя_компьютера или просто имя_компьютера , и то, и другое работает.
Конечно, вам нужно знать настоящее имя компьютера, о котором я упоминал выше. Поэтому добавьте в список столько компьютеров, сколько хотите, а затем установите параметры. Вы можете выключить, перезапустить или аннотировать неожиданное завершение работы.
Вы также можете отображать предупреждение, если хотите, на любое количество секунд, которое вы выберете, и вы можете ввести комментарий внизу, который будет отображаться для пользователей.