Uefi отключить asus: [Ноутбук] Устранение неполадок — сообщение с ошибкой ‘Secure Boot Violation’ в BIOS | Официальная служба поддержки
Содержание
Как выключить/включить Secure Boot в Windows 10, 8.1, 8, 7? —
Перейти к контенту
Опубликовано: Рубрика: Windows 10
Это снижает вероятность несанкционированного доступа к вашему устройству в случае, если кто-то захочет похитить данные в ваше отсутствие. Тем не менее, функция безопасной загрузки столкнулась с некоторой обратной реакцией, так как она не позволяет людям делать некоторые полезные вещи на своем ноутбуке. Например, одновременная работа двух операционных систем.
Но если вам не нужна эта функция, вы можете легко отключить безопасную загрузку на вашем ноутбуке Asus, HP, Lenovo, Acer, Dell, Toshiba.
Как отключить безопасную загрузку в Windows 10, 8, 7?
Шаги по отключению функции безопасной загрузки практически одинаковы для систем Windows 10 и Windows 8.
- Нажмите на Пуск в опции выберите Поиск на панели задач Windows.
 Затем выберите Изменение расширенных параметров запуска, как показано на снимке ниже.
Затем выберите Изменение расширенных параметров запуска, как показано на снимке ниже. - После нажатия на кнопку «Изменение расширенных параметров запуска» появится следующие окно, затем выберите Восстановление, и просто нажать кнопку «Перезагрузить сейчас» под пунктом «Особые варианты загрузки«.
- Вышеприведенная команда перезагрузит ваш ПК в расширенном режиме, который содержит множество дополнительных опций, позволяющих вам настраивать Windows. Некоторые из дополнительных опций — это использование внешнего устройства, диагностика Windows с помощью дополнительных опций, или перезагрузка компьютера и т.д. На экране появляется нечто подобное. Нажмите кнопку Поиск и устранение неисправностей.
- Вы можете видеть выше, что опция «Устранение неполадок» имела два варианта — «Выключить компьютер» и «Дополнительно«. Таким образом, после нажатия на кнопку Troubleshoot (Устранение неполадок) на экране появятся те же два варианта.
 Нажмите на кнопку Дополнительные параметры, как показано ниже.
Нажмите на кнопку Дополнительные параметры, как показано ниже. - Дополнительные опции выглядят примерно так (как показано ниже). Выберите «Настройки прошивки UEFI».
- После того, как вы нажмете на настройки прошивки UEFI, он перезапустит вашу систему еще раз или попросит вас перезагрузить систему. Таким образом, нажмите на перезагрузку на следующем экране. Однако, эта перезагрузка запустится в BIOS, и вы увидите различные настройки BIOS.
- Перейдите на вкладку Security (Безопасность) под настройками BIOS.
- Используйте стрелку Вверх и Вниз, чтобы выбрать опцию безопасной загрузки, как показано на предыдущем снимке.
- Выберите опцию с помощью стрелок и измените параметр Secure Boot с Enabled на Disabled.
- Нажмите Enter.
- Сохраните работу и выйдите.
Читайте также: Как мгновенно перейти к любому ключу реестра в Windows
Так как защищенная загрузка теперь отключена, вы можете легко загрузить устройства с помощью любого внешнего или запрещенного устройства.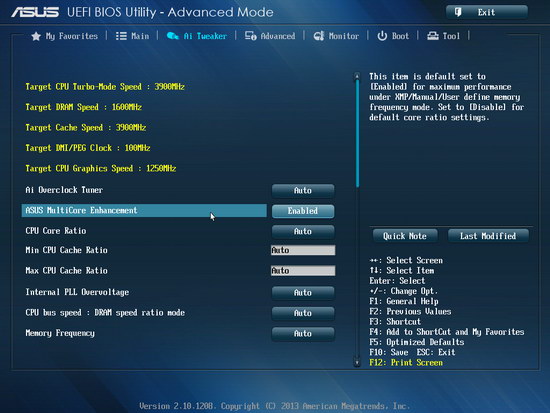
Теперь, если вы хотите знать, как включить безопасную загрузку, то вы можете выполнить те же шаги, что и выше, и изменить настройки безопасной загрузки на включенные.
Что произойдет после того, как я отключу безопасную загрузку?
Ваш компьютер не будет проверять, запущена ли у вас операционная система с цифровой подписью после того, как вы перейдете к этой функции безопасности. Однако вы не почувствуете никакой разницы при использовании Windows 10 на вашем устройстве.
Вот некоторые условия, которые будут разрешены на вашем ПК после отключения опции безопасной загрузки Windows:
0 25 212 просмотров
Понравилась статья? Поделиться с друзьями:
5 способов отключить CSM для установки Windows 11
Хотите узнать, как отключить CSM для установки Windows 11?
Windows 11 предлагает новые и расширенные функции для повышения производительности и безопасности вашего компьютера. Для его установки требуется безопасная загрузка, а для этого сначала необходимо отключить модуль поддержки совместимости (CSM).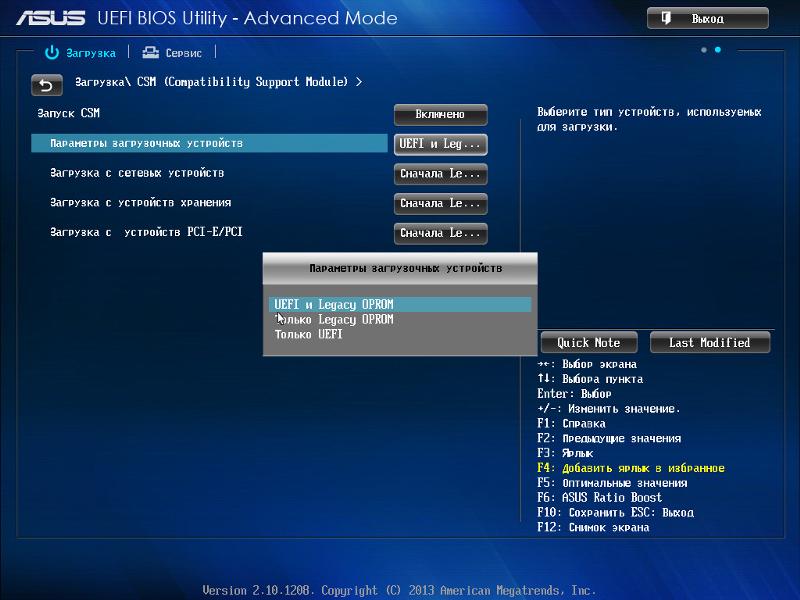
Даже если на вашем компьютере установлена последняя версия прошивки UEFI, некоторые настройки могут сделать систему несовместимой с Windows 11. Это связано с тем, что материнские платы UEFI имеют CSM, который в основном включен по умолчанию.
Этот компонент обеспечивает совместимость с устаревшим оборудованием, имитируя среду BIOS. Это приводит к потере некоторых функций UEFI, необходимых для обновления Windows 11. Следовательно, вам нужно отключить CSM, чтобы запустить последнюю совместимую операционную систему.
Давайте рассмотрим различные способы выполнения этой задачи!
1. Отключите CSM на Gigabyte для установки Windows 11.
Меню BIOS Gigabyte имеет два режима — простой и расширенный. Чтобы включить UEFI/BIOS вместо Legacy BIOS или CSM, выберите расширенный режим и получите доступ к дополнительным настройкам системы.
Ниже приведены пошаговые инструкции по выполнению этой задачи:
- Сначала войдите в экран BIOS или в меню Security, нажав клавишу Del во время загрузки компьютера.

- Затем найдите CSM Support на вкладке BIOS и дважды щелкните по нему.
- Во всплывающем окне выберите Disabled .
- Теперь, чтобы сохранить эти изменения, нажмите кнопку Power 9.0004 таб. Оттуда перейдите к Save & Exit Setup и выберите Yes в окне подтверждения.
- Снова перезагрузите систему и войдите в экран BIOS.
- На этот раз дважды щелкните Secure Boot на вкладке BIOS .
- Далее выберите Enabled .
- Еще раз перейдите на вкладку Power и нажмите Сохранить и выйти из настройки .
- Затем нажмите Да и перезагрузите систему в последний раз.
- Снова войдите в экран BIOS и перейдите на вкладку Peripherals .

- Теперь дважды щелкните Intel Platform Trust Technology (PTT) и выберите Enabled .
- Сохраните и эти изменения, перейдя на вкладку Power и нажав Save & Exit Setup .
Теперь на вашем компьютере будет доступна безопасная загрузка и TPM 2.0. Когда вы проверяете приложение Windows 11 Health после перезагрузки компьютера, оно должно отображать совместимость.
2. Отключите CSM на ASUS для установки Windows 11.
Процесс отключения CSM на ASUS очень похож, за исключением того, как вы входите в экран BIOS и пользовательский интерфейс. Режим загрузки также обычно устанавливается на UEFI по умолчанию. Но если это не так, выполните следующие шаги, чтобы сделать ваш компьютер совместимым с Windows 11:
- Начните с входа в экран BIOS, загрузив компьютер в режиме восстановления. Вы также нажимаете клавишу F2 или F8 при включении компьютера.

- Затем вам нужно войти в расширенный режим, нажав F7 на клавиатуре.
- Далее перейдите на вкладку Boot вверху.
- Теперь прокрутите вниз и нажмите Boot\CSM (модуль поддержки совместимости) .
- Наконец, переключите Launch CSM на Disabled .
- Затем на вкладке Exit выберите Save & Exit .
- Теперь повторите шаги с 1 по 3.
- На этот раз прокрутите вниз до параметра Boot\Secure Boot и нажмите на него.
- Затем переключите Тип ОС на Режим Windows UEFI .
- Снова сохраните эти изменения и на этот раз повторите только первые два шага.
- Далее перейдите на вкладку Настройки .
- Наконец, включите Intel Platform Trust Technology (PTT) и сохраните изменения под Выход вкладка.

Теперь вы можете успешно установить Windows 11 на ASUS.
3. Отключите CSM на Biostar для установки Windows 11.
Biostar — еще одна высокопроизводительная материнская плата, требующая возможности модернизации для эффективной работы. Если вы столкнулись с ошибкой при попытке обновить систему Biostar до последней версии, вот что вам нужно сделать:
- Во-первых, вам нужно войти в экран BIOS, нажав клавишу F12 9.0004 .
- Когда появится меню, перейдите на вкладку Boot в нижней части экрана.
- Затем найдите CSM Support и установите его как Disabled .
- Закройте экран и перезагрузите систему. На этот раз нажмите клавишу F9 , чтобы войти в меню загрузки.
- В меню Boot вы должны выбрать совместимую операционную систему для загрузки. Оттуда включите режим UEFI под Загрузите вкладку или Advanced , и ваш компьютер будет готов к загрузке Windows 11.

4. Отключите CSM на ASRock.
ASRock была дочерней компанией ASUS. По этой причине во многих готовых системах ASUS используются материнские платы ASRock. Если у вас есть оборудование ASRock, прочтите следующие шаги, чтобы отключить CSM и установить Windows 11:
- Для начала перезагрузите компьютер и нажмите клавишу F2 во время теста POST, чтобы открыть экран BIOS.
- В меню загрузки щелкните вкладку Boot в верхней части экрана.
- Затем прокрутите вниз, пока не найдете CSM и нажмите на него.
- Оттуда установите его как Disabled и выберите вкладку Exit сверху.
- Наконец, нажмите Сохранить и выйти , затем перезагрузите компьютер.
Перезагрузка применит изменения к вашей системе и позволит вам выбрать совместимую операционную систему для продолжения процесса установки.
5. Выключите CSM на MSI.
Micro-Star International, или MSI, является одной из ведущих мировых компаний, когда речь идет о материнских платах. Как и все другие ведущие бренды, MSI включила прошивку UEFI, чтобы упростить работу пользователей и сделать системы совместимыми с новой Windows 11.
Вот как отключить CSM и включить режим UEFI для установки вашей ОС:
- Сначала войдите в экран BIOS. на вашем компьютере, нажав клавишу Del во время процесса POST.
- Когда вы находитесь в меню, щелкните вкладку Boot в верхней части экрана.
- Теперь найдите Режим загрузки, выберите и нажмите на него.
- Затем во всплывающем меню выберите UEFI only .
- Наконец, сохраните эти изменения, нажав клавишу F10 на клавиатуре и выйдите из BIOS.
- После выполнения описанных выше действий компьютер автоматически перезагрузится.
 Затем вы можете нажать F11 во время POST, чтобы войти в меню загрузки и выбрать предпочтительную ОС или диск восстановления.
Затем вы можете нажать F11 во время POST, чтобы войти в меню загрузки и выбрать предпочтительную ОС или диск восстановления.
Примечание : В режиме загрузки выберите меню , выбрав Legacy , вы включите CSM, тогда как UEFI + Legacy автоматически позволит материнской плате выбрать оптимальные настройки для работающей ОС.
Вот оно! Вы подошли к концу нашего руководства о том, как отключить CSM для установки Windows 11 в вашей системе. Не забудьте использовать метод, специфичный для вашей материнской платы. Если вам каким-то образом не удалось отключить CSM, не стесняйтесь обращаться за дополнительной помощью в разделе комментариев ниже. Мы будем более чем рады помочь вам.
Если это руководство помогло вам, поделитесь им. 🙂
Присоединяйтесь к 50 000+ подписчиков
Будьте в курсе последних скидок, эксклюзивных акций и новостных статей от Saint.
Как отключить загрузку с USB или компакт-диска в программе настройки BIOS
Загрузка с живого компакт-диска или загрузочного USB-накопителя Linux — один из старейших приемов в книге, когда речь идет об обходе родительского контроля. Вот как это остановить.
Windows 10 имеет ряд встроенных функций, которые помогают родителям контролировать и ограничивать доступ детей к компьютеру. Но проблема со встраиванием функций безопасности и родительского контроля в операционную систему заключается в том, что вы можете просто обойти их, минуя саму операционную систему. Вы можете подумать, что это слишком сложно для вашего ребенка, но поверьте мне: я видел заданный вопрос и ответ на него в социальных сетях. (На самом деле мы рассматриваем загрузку с Live CD, загрузочных флеш-накопителей Windows и загрузочных USB-дисков Linux здесь, в groovyPost.)
В Windows 10 и прошивке UEFI появилась безопасная загрузка, которая добавляет еще один уровень защиты. Но и это можно обойти. Это если вы не отключите загрузку с чего-либо, кроме вашего внутреннего жесткого диска, непосредственно в BIOS. Это крайняя мера, и у нее есть свои плюсы и минусы. Но если вы хотите полностью заблокировать компьютер, вот как это сделать.
Это если вы не отключите загрузку с чего-либо, кроме вашего внутреннего жесткого диска, непосредственно в BIOS. Это крайняя мера, и у нее есть свои плюсы и минусы. Но если вы хотите полностью заблокировать компьютер, вот как это сделать.
Отключение загрузки через USB и загрузку с компакт-диска в BIOS
Первым шагом является доступ к BIOS вашего компьютера. Это сильно зависит от производителя, но, вообще говоря, это включает в себя нажатие определенной клавиши во время загрузки вашей машины. Андре уже написал подробное руководство по доступу к утилите настройки UEFI или BIOS. Проверьте это, выясните, как это работает на вашем компьютере, и встретимся здесь.
Ладно, ты дома? Ваш экран заполнен уродливым текстом и пугающей технической болтовней? Хороший. Давайте продолжим.
Покопайтесь в настройках BIOS, пока не найдете что-то вроде BOOT ORDER или BOOT DEVICES. Опять же, это зависит от вашего BIOS. Вот пример из HP Андре:
Источники загрузки BIOS ноутбука HP
На моем ноутбуке ASUS доступ к этим параметрам осуществляется на вкладке Boot . Вы можете установить параметры загрузки ниже:
Вы можете установить параметры загрузки ниже:
Вы также можете зайти в CD/DVD ROM Drive BBS Priorities и Network Device BBS Priorities и отключить там параметры. Как только вы это сделаете, они больше не будут отображаться в качестве вариантов.
Экран настройки BIOS может немного отличаться или сильно отличаться. Если вы сомневаетесь, оставьте нам комментарий о том, какой у вас компьютер, и мы постараемся найти для вас конкретные инструкции.
После того, как вы отключили загрузку с USB-накопителя или компакт-диска, сохраните и выйдите. Чтобы проверить это, попробуйте загрузиться с компакт-диска Windows или живого USB-диска или компакт-диска Linux.
Защита BIOS паролем
Итак, что может помешать вашему начинающему хакеру, сыну или дочери, открыть это самое руководство и отменить то, что вы только что сделали? Просто: пароль администратора BIOS.
При установке пароля администратора BIOS невозможно внести изменения в конфигурацию BIOS без пароля.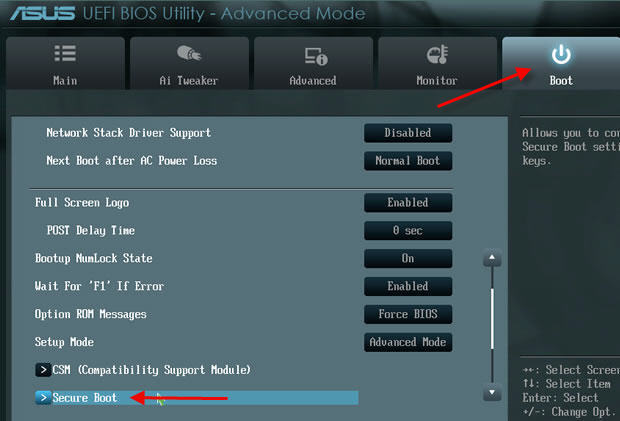
Теперь большое предостережение: если вы забудете свой пароль BIOS, вы не сможете его восстановить. Если вы отключили загрузку с USB или компакт-диска, а затем повредили свою операционную систему, а затем забыли свой пароль BIOS, вы практически ничего не можете сделать, чтобы вернуть компьютер в рабочее состояние. Настройки BIOS хранятся на самой материнской плате, поэтому полная очистка жесткого диска ничего не даст. В зависимости от вашего ноутбука вы можете сбросить настройки BIOS, переместив перемычку или удалив батарею CMOS. Но это не будет работать на компьютерах.
Вы предупреждены.
Обычно вы найдете настройки пароля на вкладке «Безопасность» на странице настройки BIOS. Следуйте инструкциям на экране, чтобы установить пароль. И не забывайте об этом.
Заключение
Как я уже упоминал, есть некоторые плюсы и минусы возни с BIOS по соображениям безопасности. С одной стороны, это единственный способ помешать кому-либо переопределить имеющиеся у вас программные средства управления, загрузив другую операционную систему.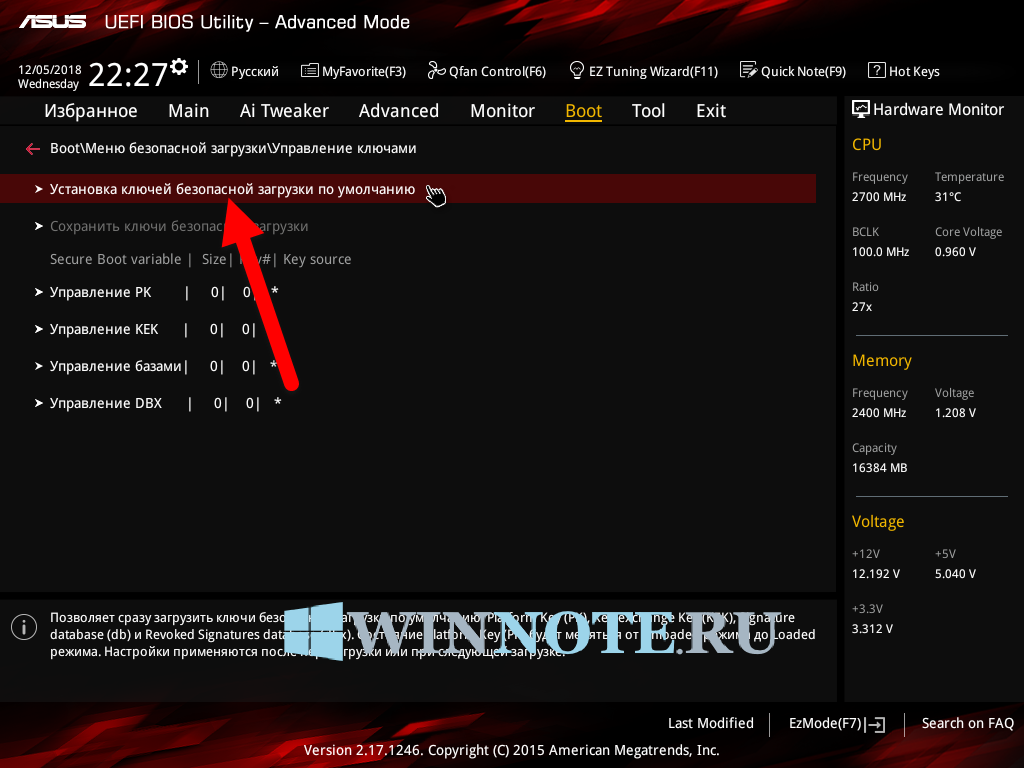

 Затем выберите Изменение расширенных параметров запуска, как показано на снимке ниже.
Затем выберите Изменение расширенных параметров запуска, как показано на снимке ниже.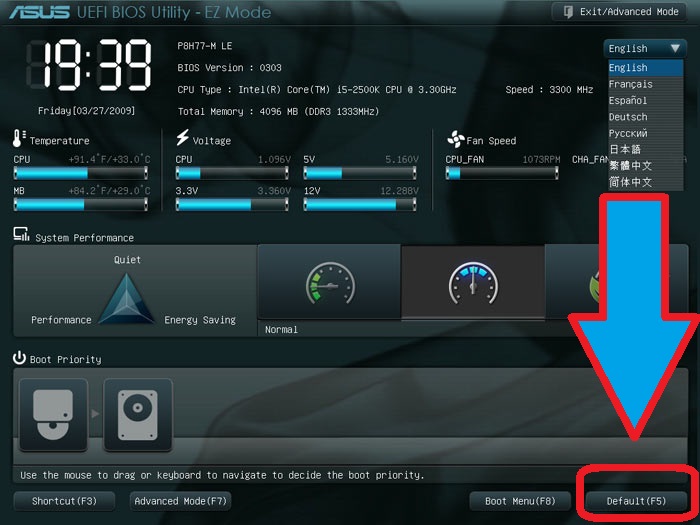 Нажмите на кнопку Дополнительные параметры, как показано ниже.
Нажмите на кнопку Дополнительные параметры, как показано ниже.
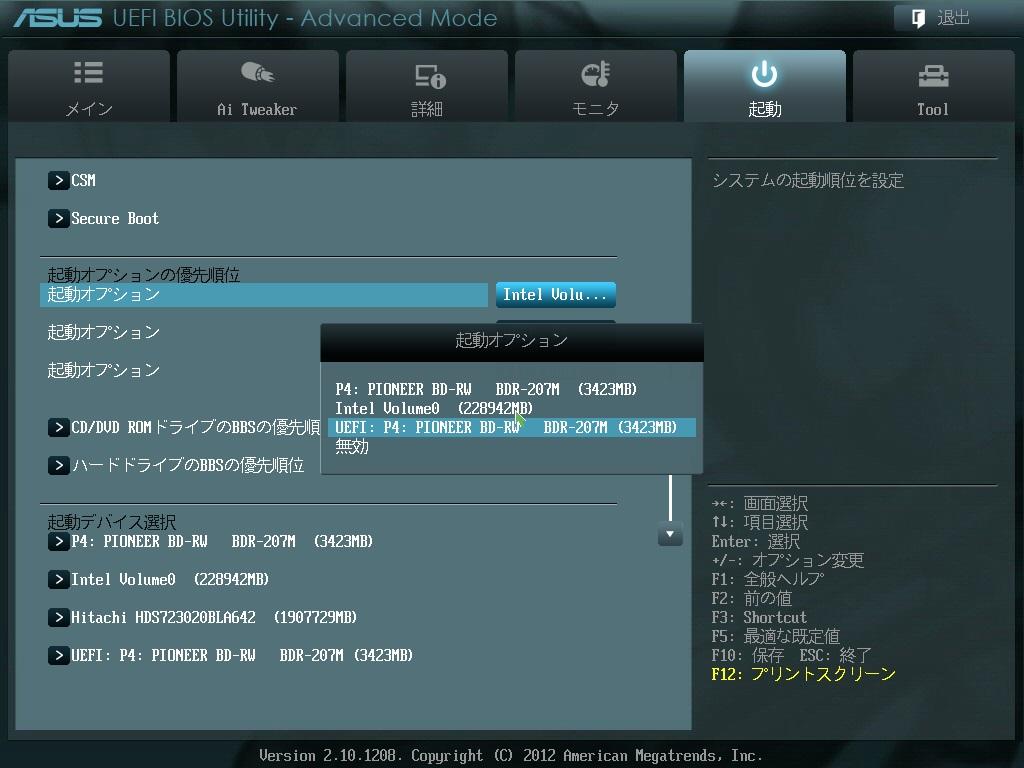
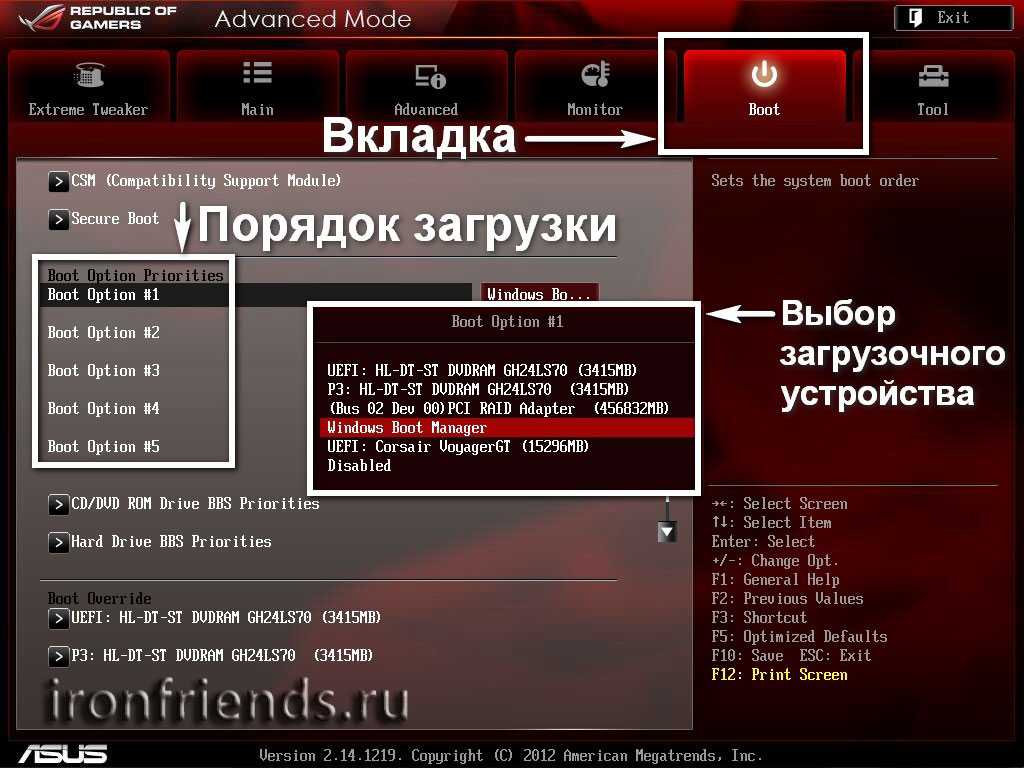

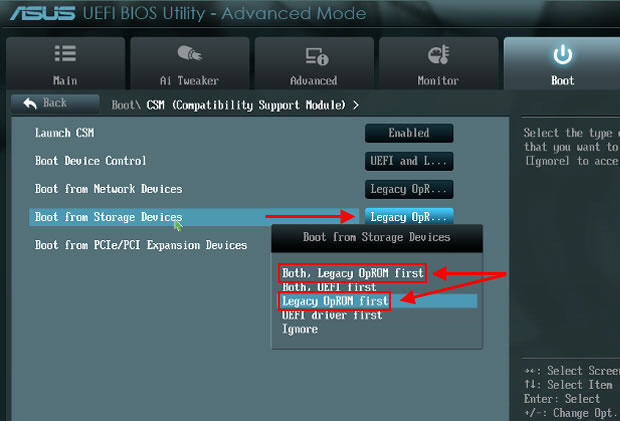
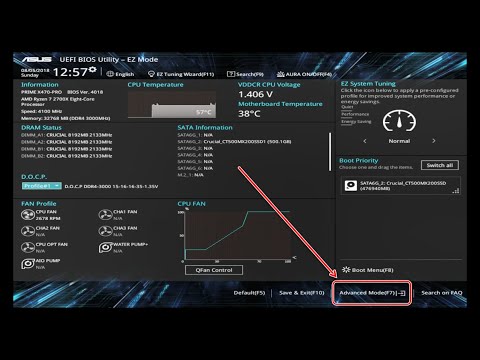 Затем вы можете нажать F11 во время POST, чтобы войти в меню загрузки и выбрать предпочтительную ОС или диск восстановления.
Затем вы можете нажать F11 во время POST, чтобы войти в меню загрузки и выбрать предпочтительную ОС или диск восстановления.