Удаления вирусов: Удалить вирусы с компьютера бесплатно без регистрации
Содержание
Бесплатное средство удаления вирусов — Norton Power Eraser
Загрузка и установка
Продление и покупка
Удаление угроз
Norton Security
Norton Secure VPN
Norton Security для мобильных устройств
Другие продукты
Norton AntiVirus Plus
Norton 360 for Gamers
Norton 360 Standard
Norton 360 Deluxe
Norton 360 Premium
Norton Password Manager
Norton Online Backup
Norton Family
Norton Utilities
Norton Utilities Ultimate (New)
Технические вопросы
Дополнительные ресурсы
Средства Rescue
Для загрузки необходимо войти в учетную запись
Гарантированная антивирусная защита (Virus Protection Promise)
Norton на YouTube
Сообщить о ложном срабатывании
- Вопросы по запуску бесплатного средства Norton Power Eraser для удаления угроз
- Возможно, мой компьютер заражен
- Отображаются всплывающие окна, или выполняется перенаправление на посторонние веб-сайты
- Удаление всплывающих окон с мошеннической информацией и сообщений от поддельной службы поддержки о заражении компьютера
- Удаление разновидностей вредоносной программы Kotver с компьютера
- Удаление Trojan.
 Zacinlo с компьютера
Zacinlo с компьютера - Защита от вредоносной программы CoinMiner
Дополнительные ресурсы
Средства Rescue
Для загрузки необходимо войти в учетную запись
Гарантированная антивирусная защита (Virus Protection Promise)
Norton на YouTube
Сообщить о ложном срабатывании
Американский континент
Português (do Brasil)
English
Canada Français
Español (LAM)
Ближний Восток и Африка
العربية
עברית
Türkçe
English
Европа
Čeština
Dansk
Nederlands
Suomi
Français
Deutsch
Ελληνικά
Magyar
Português (Europeu)
Italiano
Norsk
Polski
Română
Русский
Español (EMEA)
Svenska
Slovenčina
English
Азиатско-Тихоокеанский регион
简体中文
繁體中文 (台灣)
繁體中文 (香港)
English (Hong Kong S.
 A.R.)
A.R.)日本語
한국어
English (Asia Pacific)
English (Australia)
English (New Zealand)
English (India)
Как очистить компьютер или ноутбук от вирусов
Вредоносное программное обеспечение — проблема, с которой сталкивался, пожалуй, каждый пользователь. Буквально с каждым днём появляются всё новые и новые вирусы. Существует множество способов, которыми можно «заразить» компьютер. К сожалению, не все полностью осознают масштаб угрозы до тех пор, пока сами не столкнулся с проблемой. Результатом попадания на ПК вредоносных программ становится нарушение работы основных функций системы, очень сильное снижение производительности, а иногда и полный выход из строя. Всё это говорит о том, что с вирусами надо бороться и не допускать их попадания в систему. В этой статье подробно рассмотрим, как очистить компьютер или ноутбук от вирусов. Давайте разбираться. Поехали!
Буквально с каждым днём появляются всё новые и новые вирусы. Существует множество способов, которыми можно «заразить» компьютер. К сожалению, не все полностью осознают масштаб угрозы до тех пор, пока сами не столкнулся с проблемой. Результатом попадания на ПК вредоносных программ становится нарушение работы основных функций системы, очень сильное снижение производительности, а иногда и полный выход из строя. Всё это говорит о том, что с вирусами надо бороться и не допускать их попадания в систему. В этой статье подробно рассмотрим, как очистить компьютер или ноутбук от вирусов. Давайте разбираться. Поехали!
Как сделать это наиболее эффективно
Если ваш компьютер уже подвергся значительному влиянию вредоносных программ, запускайте ПК в безопасном режиме. Чтобы попасть в соответствующее меню, нажмите на клавиатуре клавишу F8 во время запуска системы. После этого нужно вручную очистить папки, в которых могут храниться вредоносные файлы.
Сперва перейдите в «Панель управления», затем откройте раздел «Параметры папок». В открывшемся окне выберите вкладку «Вид». Отметьте птичкой пункт «Показывать скрытые файлы и папки».
В открывшемся окне выберите вкладку «Вид». Отметьте птичкой пункт «Показывать скрытые файлы и папки».
Отмечаем нужные пункты и нажимаем ОК
Теперь зайдите на системный диск (как правило, диск C) и откройте каталог «Windows». В нём необходимо найти папку «Temp». Выделите все файлы и разделы, содержащиеся в «Temp», сделать это можно комбинацией клавиш Ctrl+A, поскольку на привычное выделение мышью может уйти много времени, ведь внутри «Temp» будет очень много всего. После этого удалите все выделенные объекты.
В большинстве случаев почти все файлы можно безболезненно удалить
Далее откройте папку с именем вашего пользователя. Находится она на том же диске. Затем перейдите в каталог «AppData», а после в «Local». Там вы найдёте ещё одну папку «Temp». Обратите внимание, что в этом случае нельзя полностью очищать раздел, поскольку в нём содержатся важные данные. Удалите все файлы, кроме тех, которые имеют расширение «.DAT» и «.ini». Также не следует удалять папки.
Проделайте данный алгоритм для каждого user-аккаунта
Теперь нужно удалить все ненужные программы и приложения (желательно все, кроме самых необходимых).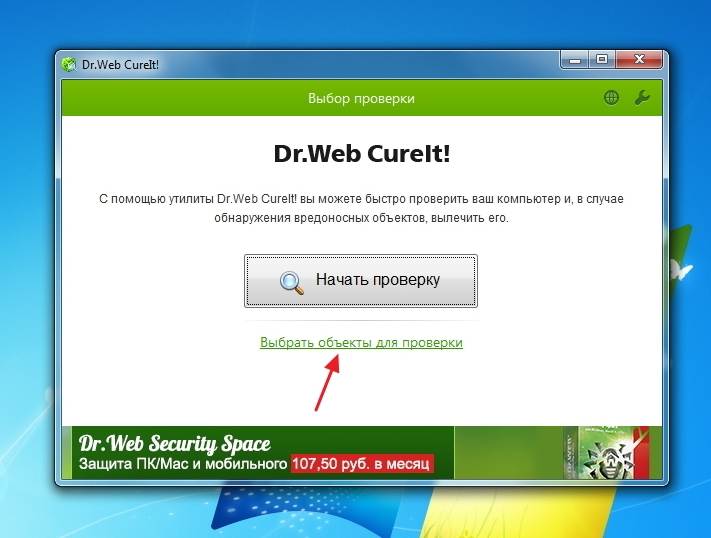 Для этого зайдите в панель управления и выберите пункт «Установка и удаление программ».
Для этого зайдите в панель управления и выберите пункт «Установка и удаление программ».
На этом процедура не заканчивается. Скачайте утилиту для удаления «мусорных» файлов, например, CCleaner. Откройте программу и отметьте необходимые пункты, в которых будут удалены все «мусорные» файлы. После этого запустите полную очистку. Обязательно отметьте пункты «Реестр» и «сервис», чтобы CCleaner не обошёл эти разделы вниманием.
Прибегаем к помощи стороннего ПО
Далее выполните чистку реестра вручную, поскольку программа может пропустить некоторые участки. Чтобы открыть реестр системы, воспользуйтесь комбинацией клавиш Win+R и в открывшемся окне пропишите (без кавычек) «regedit». Попав в окно реестра, нажмите на раздел «HKEY_CURRENT_USER»и выберите там каталог «Software». Удалите все папки, относящиеся к уже деинсталлированным вами приложениям. Такая «глубокая чистка» позволит избавиться ещё и от вирусных китайских программ, вроде Tencent и Baidu. На всякий случай запустите диспетчер задач Windows. Делается это комбинацией клавиш Ctrl+Alt+Delete. Во вкладке «Процессы» поищите процессы с подобными названиями. Их там не должно быть. Но если они есть, проделайте всё вышеописанное непосредственно для этих программ.
Делается это комбинацией клавиш Ctrl+Alt+Delete. Во вкладке «Процессы» поищите процессы с подобными названиями. Их там не должно быть. Но если они есть, проделайте всё вышеописанное непосредственно для этих программ.
Все манипуляции с реестром необходимо производить очень внимательно
После всех этих действий необходимо перезагрузить компьютер. Теперь уже нужно воспользоваться обычным антивирусным ПО. Его выбор остаётся на ваш вкус, но обязательно учитывайте, что оно должно быть лицензионным, поскольку, скачивая пиратский антивирус, вы подвергаете систему опасности заражения. Существует большое количество бесплатных антивирусных утилит, которые ничем не хуже платных аналогов. Вам следует обратить внимание на такие продукты:
- Avast;
- AVG Antivirus;
- 360 Total Security.
Сегодня очень много хороших антивирусников
Скачивать это программное обеспечение рекомендуется прямо с официальных сайтов. После установки запустите полную проверку системы. Это может занять немало времени, но избавление от вирусов того стоит. После окончания проверки удалите с помощью антивируса опасные и потенциально опасные файлы.
Это может занять немало времени, но избавление от вирусов того стоит. После окончания проверки удалите с помощью антивируса опасные и потенциально опасные файлы.
Проделав все вышеописанные процедуры, вы полностью очистите Виндовс от вирусов и сможете снова полноценно пользоваться компьютером. Пишите в комментариях помогла ли вам статья решить появившиеся проблемы с системой и делитесь с другими пользователями своим опытом борьбы с вирусным программным обеспечением.
Руководства по удалению вирусов, шпионских программ, вредоносных программ и ПНП
Руководства по удалению вирусов, шпионских программ, вредоносных программ и ПНП
- Главная org/ListItem»> Руководства по удалению вирусов, шпионских программ, вредоносных программ и ПНП
Удалить перенаправление поиска Theonlinesearch.com
Различные расширения веб-браузера вызывают перенаправление поиска из адресной строки на веб-сайт Theonlinesearch.com. Он делает это, изменяя URL-адрес поиска браузера по умолчанию, чтобы искатели проходили через сайт разработчика, а не тот, который вы обычно настроили….
- Последнее изменение: 23 августа 2022 г.
Удалить перенаправление поиска Smartwebfinder.com
Если ваш браузер перенаправляется через Smartwebfinder.com при выполнении поиска через адресную строку, скорее всего, у вас установлено расширение браузера, которое изменило URL-адрес поиска по умолчанию.
…- Последнее изменение: 23 августа 2022 г.
Как удалить рекламное расширение браузера PBlock+
PBlock+ — это расширение Google Chrome, которое утверждает, что блокирует всплывающие окна, но вместо этого отображает рекламу в браузере.
 …
…- Последнее изменение: 29 октября 2020 г.
Удалить перенаправление поиска Toksearches.xyz
Если поиск из адресной строки браузера перенаправляется через сайт toksearches.xyz, то, скорее всего, у вас установлено нежелательное расширение браузера или надстройка. Эти расширения настроят поисковую систему вашего браузера таким образом, чтобы поисковые запросы направлялись через toksearches.xyz, который в конечном итоге перенаправляет на Yahoo.com, где отображаются результаты поиска….
- Последнее изменение: 3 сентября 2020 г.
Удалить перенаправление поиска Smashapps.net
Если поиск из адресной строки браузера перенаправляется через сайт smashapps.net, то, скорее всего, у вас установлено нежелательное расширение браузера или надстройка. Эти расширения настроят поставщика услуг поиска вашего браузера таким образом, чтобы поисковые запросы отправлялись через smashapps.net, который в конечном итоге перенаправляет на Yahoo.
 com, где отображаются результаты поиска….
com, где отображаются результаты поиска….- Последнее изменение: 3 сентября 2020 г.
Удалить перенаправление поиска Smashappsearch.com
Если поиск из адресной строки браузера перенаправляется через сайт Smashappsearch.com, то, скорее всего, у вас установлено нежелательное расширение браузера или надстройка. Эти расширения настроят поисковую систему вашего браузера таким образом, чтобы поисковые запросы отправлялись через Smashappsearch.com, который в конечном итоге перенаправляет на Yahoo.com, где отображаются результаты поиска….
- Последнее изменение: 3 сентября 2020 г.
Удалить расширение BipApp Chrome
BipApp by — это расширение Google Chrome с описанием «Поиск в адресной строке с помощью BipApp Search», которое перенаправляет поиск в браузере на другую поисковую систему….
- Последнее изменение: сентябрь 3, 2020
Удалите страницу уведомлений «Пожалуйста, разрешите просмотр видео».

Если вы видите веб-сайт с надписью «Пожалуйста, «Разрешите» просмотр видео», а затем предлагает разрешить уведомления браузера, не нажимайте кнопку «Разрешить». Эти сайты просто пытаются обманом заставить вас подписаться на уведомления их браузера, чтобы они могли отправлять спам-уведомления прямо на ваш рабочий стол.
…- Последнее изменение: 6 июля 2020 г.
Удаление мошенничества с ежегодным опросом посетителей Chrome
Мошенничество с ежегодным опросом посетителей — это реклама на основе браузера, в которой говорится, что вас просят принять участие в опросе о том, как вы используете Google Chrome и нравятся ли вам различные функции. В обмен на заполнение этого опроса у вас будет шанс выиграть подарочную карту на 1000 долларов для Amazon.com….
- Последнее изменение: 6 июля 2020 г.
Удалить аферу с конкурсом поиска Chrome 2020
Мошенничество с конкурсом поиска Chrome 2020 — это реклама на основе браузера, в которой утверждается, что она принадлежит Google, и говорится, что вы выполнили 5-миллиардный поиск.
 Благодаря этому вы выиграли такие награды, как Apple Watch, подарочный сертификат на 1000 долларов для Amazon или подарочный сертификат на 1000 долларов для Apple….
Благодаря этому вы выиграли такие награды, как Apple Watch, подарочный сертификат на 1000 долларов для Amazon или подарочный сертификат на 1000 долларов для Apple….- Последнее изменение: 6 июля 2020 г.
Удалить перенаправление поиска Srchus.xyz
Если поиск из адресной строки браузера и, возможно, поисковых систем перенаправляется через сайт https://srchus.xyz.com/, то, скорее всего, у вас установлено расширение браузера или дополнение, которое вызывает эти перенаправления. Некоторое расширение заставит все поисковые запросы из адресной строки вашего браузера перенаправляться через https://srchus.xyz.com/, который перенаправляет на https://vitosc.xyz/….
- Последнее изменение: 13 марта 2020 г.
Удалить перенаправление поиска Vitosc.xyz
Если поиск из адресной строки браузера и, возможно, поисковых систем перенаправляется через сайт https://vitosc.xyz/, то, скорее всего, у вас установлено расширение браузера или надстройка, вызывающая эти перенаправления.
 Некоторое расширение заставит все поисковые запросы из адресной строки вашего браузера перенаправляться на https://vitosc.xyz/….
Некоторое расширение заставит все поисковые запросы из адресной строки вашего браузера перенаправляться на https://vitosc.xyz/….- Последнее изменение: 13 марта 2020 г.
Удаление расширения Wisip Chrome
Wisip — это расширение Google Chrome с описанием «Это расширение настраивает ваш поиск по умолчанию на Smash Search (srchus.xyz)». …
- Последнее изменение: 13 марта 2020 г.
Удалите страницу уведомлений Нажмите «Разрешить для просмотра видео»
Если вы видите веб-сайт с надписью «Нажмите для просмотра видео», а затем предлагает разрешить уведомления браузера, не нажимайте кнопку «Разрешить». Эти сайты просто пытаются обманом заставить вас подписаться на уведомления их браузера, чтобы они могли отправлять спам-уведомления прямо на ваш рабочий стол. …
- Последнее изменение: 11 марта 2020 г.
Удалить расширение Flash App+ Chrome
Flash App+ — это расширение Google Chrome с описанием «Это расширение настраивает ваш поиск по умолчанию на Flash App+ (searchpowerapp.
 com)». …
com)». …- Последнее изменение: 13 февраля 2020 г.
Удаление технической поддержки Защитника Windows Defender Browser Protection
Мошенничество с технической поддержкой Windows Defender Browser Protection — это фальшивое предупреждение веб-сайта, в котором говорится, что расширение браузера Windows Defender обнаружило, что кто-то взломал ваш банковский счет….
- Последнее изменение: 23 января 2020 г.
Вот как удалить вредоносные программы и вирусы на Mac
В 2021 году старший вице-президент Apple Крейг Федериги подтвердил, что количество вредоносных программ в macOS достигло неприемлемого уровня. Хотя Apple вложила много ресурсов в укрепление безопасности и конфиденциальности на компьютерах Mac, некоторые типы вредоносных программ и вирусов достаточно сложны, чтобы обойти Gatekeeper. По данным Malwarebytes, число заражений вредоносными программами, специфичными для macOS, выросло на 200%.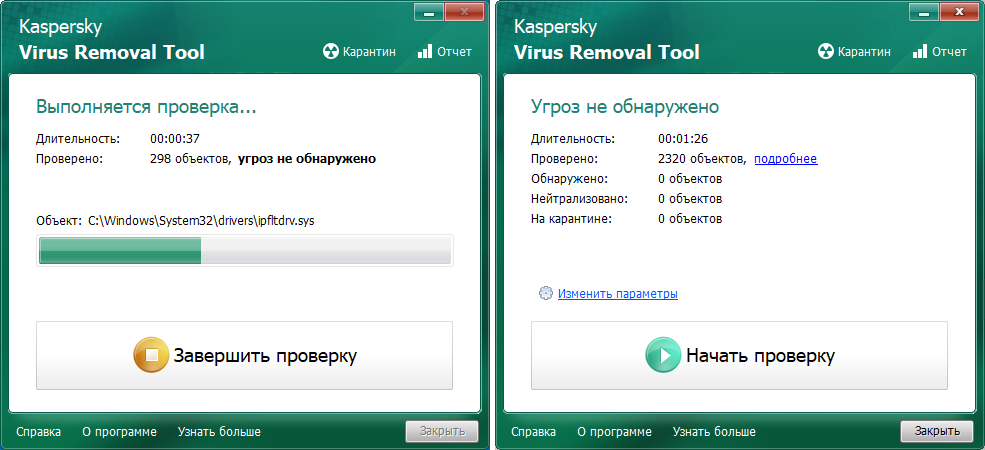 Звучит страшно? Продолжайте читать, чтобы узнать о нашем руководстве по удалению вредоносных программ для Mac.
Звучит страшно? Продолжайте читать, чтобы узнать о нашем руководстве по удалению вредоносных программ для Mac.
Что такое вредоносное ПО
Термин «вредоносное ПО» является общим для всех нежелательных вторжений. Хотя он используется взаимозаменяемо, он не является синонимом термина «вирус», поскольку последний является лишь моделью распространения, т. е. того, как приложение самовоспроизводится. Вот распространенные типы вредоносных программ, с которыми вы можете столкнуться на Mac:
.
- Менеджеры загрузок — загружать неавторизованные объекты.
- Шпионское ПО и кейлоггеры — похищают персональные данные пользователей.
- Заражение бэкдором — удаленный контроль над вашим компьютером.
- Руткит — проникнуть в права администратора.
- Ботнет — превратите свой Mac в теневого бота.
- Троянские кони — маскировка под легальное ПО.
- Программа-вымогатель — заблокируйте экран вашего Mac.
- ПНП — потенциально нежелательные программы.

Может ли Mac получить вредоносное ПО?
Компьютеры Mac
долгое время считались свободными от вирусов. Они действительно безопасны, но по мере того, как улучшались функции безопасности Apple, улучшались и вредоносные программы. По данным Malwarebytes, компьютеры Mac в основном подвергаются атакам со стороны рекламного ПО и ПНП, против которых macOS не имеет противодействия. Так что да, они получают вирусы и вредоносное ПО.
Как узнать, есть ли на моем Mac вирус?
Вот несколько явных признаков того, что ваш Mac мог быть заражен вирусом или вредоносным ПО:
- Внезапное падение производительности или частые зависания.
- Посещаемые вами страницы закрываются рекламой.
- Неожиданная перезагрузка Mac или запуск приложений без причины.
- Ваш браузер автоматически устанавливает подозрительные обновления.
- Домашняя страница веб-браузера была изменена без вашего разрешения.
- Папки и файлы не открываются.

- Вы обнаружили новые приложения, установленные без вашего разрешения.
Как найти и удалить вирусы с Mac
Независимо от типа вредоносного ПО существуют распространенные способы его удаления с Mac — вручную или автоматически.
Как очистить Mac от вредоносных программ вручную:
1. Используйте монитор активности
Если вы знаете, какое приложение на вашем Mac является вредоносным, вы уже на полпути к решению проблемы. Сначала закройте приложение, а затем рутируйте его из системных процессов:
- Откройте монитор активности из приложений.
- Найдите проблемное приложение в списке процессов.
- Для выхода используйте кнопку [x].
Теперь вернитесь к своим приложениям и переместите приложение в корзину. Немедленно опорожните его.
Этот метод прост, но для достижения наилучших результатов удаления вредоносных программ вам придется потратить немного больше времени. В ваших системных папках все еще есть части и фрагменты вирусного приложения. Это немного похоже на убийство дракона, у которого отрастает голова после того, как вы ее отрубили. Итак, как полностью удалить вредоносное ПО с Mac? Удалите приложения.
В ваших системных папках все еще есть части и фрагменты вирусного приложения. Это немного похоже на убийство дракона, у которого отрастает голова после того, как вы ее отрубили. Итак, как полностью удалить вредоносное ПО с Mac? Удалите приложения.
Совет: Выполните быстрый поиск файлов .DMG, зараженных вредоносным ПО, в своих загрузках. Потенциальными виновниками могут быть недавно загруженные файлы, особенно связанные с мультимедиа. Удалите их и очистите корзину.
2. Удаление приложений
Если вы случайно загрузили приложение, которое оказалось вирусом, вам необходимо немедленно удалить его. Есть несколько способов сделать это. Вот трудный путь:
- Перейдите в папку «Приложения» и перетащите приложение в корзину.
- В Finder выберите «Перейти» > «Перейти к папке», введите
~/Libraryи найдите в папке «Поддержка приложений» все файлы, связанные с приложением, и перетащите их в корзину. - Просмотрите другие папки в
~/Library, особенно Launch Agents и Launch Daemons, и удалите оттуда все файлы . plist, связанные с приложением.
plist, связанные с приложением. - Повторите шаг 3 для основной папки библиотеки (
/Library). - Не забудьте перезагрузить Mac — пока вы этого не сделаете, все эти файлы останутся в памяти.
3. Удалите вредоносное ПО для Mac из элементов входа
Большинство рекламного или шпионского ПО пытается проникнуть внутрь процесса загрузки. Хорошая новость заключается в том, что вам не нужно быть волшебником, чтобы предотвратить это.
- Откройте меню Apple > Системные настройки > Общие.
- Откройте вкладку «Элементы входа». Теперь используйте знак «—», чтобы отключить все подозрительные приложения, которые вы найдете. Перезагрузите Mac, чтобы изменения вступили в силу.
4. Избавьтесь от всплывающей рекламы на Mac
Рекламные всплывающие окна связаны с браузером, поэтому, какой бы браузер вы ни использовали, будьте готовы к тщательной очистке. Во-первых, не верьте тому, что говорит вам реклама. В некоторых страшных предупреждениях упоминается 343 вируса, обнаруженных на вашем Mac, что вынуждает вас немедленно установить инструмент «Mac Defender» или «Mac Security». Просто игнорируйте его и не нажимайте нигде на всплывающем окне. Используйте кнопку [x], и если это не закроет рекламу, Ctrl + щелкните значок браузера, чтобы полностью выйти из браузера.
В некоторых страшных предупреждениях упоминается 343 вируса, обнаруженных на вашем Mac, что вынуждает вас немедленно установить инструмент «Mac Defender» или «Mac Security». Просто игнорируйте его и не нажимайте нигде на всплывающем окне. Используйте кнопку [x], и если это не закроет рекламу, Ctrl + щелкните значок браузера, чтобы полностью выйти из браузера.
Совет: Удерживайте клавишу Shift при запуске нового сеанса Safari. Таким образом, все ваши предыдущие вкладки (включая всплывающее окно с рекламой) не будут открываться повторно.
Как заблокировать всплывающую рекламу в Safari
- Откройте «Настройки Safari» (в верхнем меню) > «Веб-сайты».
- Прокрутите вниз до пункта «Всплывающие окна» в нижней части боковой панели.
- Блокировать всплывающие окна для отдельных или всех веб-сайтов.
Как избавиться от всплывающих окон в Chrome
- Откройте Настройки Chrome (значок с тремя точками) > Конфиденциальность и безопасность.

- Перейдите в «Настройки сайта» > «Всплывающие окна и перенаправления».
- Выберите Не разрешать сайтам отправлять всплывающие окна или использовать перенаправления.
Как избавиться от всплывающих окон в Firefox
- Откройте Настройки Firefox > Конфиденциальность и безопасность.
- Выберите Блокировать всплывающие окна или управлять исключениями.
5. Очистка расширений для удаления рекламного ПО и вирусов с Mac
Если вы ищете, как удалить вредоносное ПО с Mac, вам также следует проверить расширения в каждом используемом вами браузере.
Сафари
- Перейдите в «Настройки Safari» > «Расширения».
- Выберите расширение и нажмите «Удалить».
Хром
- Откройте Chrome и щелкните значок с тремя точками в правом верхнем углу.
- Выберите «Дополнительные инструменты» и выберите «Расширения» в появившемся меню.
- Выберите любое расширение, которое вы не узнаете, и нажмите «Удалить».

Firefox
- Откройте Firefox.
- Щелкните значок с тремя линиями (гамбургер) в правом верхнем углу.
- Выберите Дополнения и темы.
- Перейдите на вкладку «Расширения» и удалите все незнакомые расширения.
- Нажмите на многоточие и выберите Удалить.
6. Загрузитесь в безопасном режиме
Иногда вредоносное ПО может сделать ваш Mac настолько медленным, что вы не сможете ничего сделать. Запуск вашего Mac в безопасном режиме может помочь. Он предотвращает загрузку определенного программного обеспечения и запускает только основные приложения и обрабатывает потребности macOS. Он также выполняет проверку вашего загрузочного диска и удаляет часть системного кеша, что может быть именно тем, что нужно вашему Mac.
Загрузка в безопасном режиме на компьютере Mac с процессором Intel:
- Перезагрузите Mac и нажмите и удерживайте клавишу Shift во время запуска Mac.
- Когда появится окно входа в систему, отпустите клавишу Shift и войдите в систему.

- Вы должны увидеть «Безопасная загрузка» в правом верхнем углу экрана.
Загрузка в безопасном режиме на Mac с Apple Silicon:
- Перезагрузите Mac и удерживайте кнопку питания.
- Отпустите кнопку, когда увидите параметры запуска.
- Выберите загрузочный диск, затем нажмите и удерживайте клавишу Shift и нажмите «Продолжить в безопасном режиме».
- Войдите в свой Mac. Возможно, вам придется войти в систему несколько раз.
Как автоматически удалить вирус с Mac
Несмотря на то, что описанные выше шаги во многих случаях работают очень хорошо, иногда лучше удалить вирус с Mac с помощью специального приложения.
Существует множество доступных приложений для защиты от вредоносных программ, и многие из них либо бесплатны, либо позволяют бесплатно сканировать ваш Mac, чтобы узнать, нужно ли вам предпринимать какие-либо действия. Однако будьте осторожны. Важно выбрать инструмент от надежного поставщика. Если вы просто погуглите «антивирусный инструмент Mac», некоторые результаты вполне могут быть для инструментов, которые сами по себе являются вредоносными.
Если вы просто погуглите «антивирусный инструмент Mac», некоторые результаты вполне могут быть для инструментов, которые сами по себе являются вредоносными.
Мы рекомендуем использовать CleanMyMac X. Он может выявлять тысячи вредоносных программ, включая рекламное ПО, шпионское ПО, программы-вымогатели, черви и майнеры криптовалюты. Если CleanMyMac X обнаружит что-то подозрительное, он предложит немедленное удаление. Вот как выполнить полное сканирование системы:
- Загрузите CleanMyMac X (бесплатная загрузка) и откройте приложение.
- Перейдите на вкладку Удаление вредоносных программ.
- Щелкните Сканировать, а затем Удалить.
Если ничего не помогает
Ниже приведены еще несколько идей, которые помогут вам удалить вредоносное ПО с Mac:
- Переключитесь на другую учетную запись пользователя и выполните полную очистку системы.
- Восстановите свой Mac с помощью Time Machine — до состояния, когда он еще не был заражен.

- Обновите все свое программное обеспечение, включая macOS, приложения и браузеры.
Как предотвратить попадание вредоносных программ на Mac
Итак, теперь вы знаете, как избавиться от вируса на Mac. Если вы хотите узнать, как предотвратить вредоносное ПО, мы подготовили несколько основных советов:
- Внимательно прочитайте все диалоговые окна.
- Установите надежное приложение для управления паролями.
- Просмотр анонимно.
- Используйте парольные фразы вместо паролей.
- Создайте «аварийный» загрузочный внешний диск для вашего Mac.
- По возможности просматривайте только защищенные веб-сайты, начинающиеся с https://.
- Не переходите по подозрительным ссылкам электронной почты, особенно если вы не идентифицируете отправителя.
- Не открывать подозрительные вложения электронной почты.
- Избегайте загрузки программного обеспечения или данных с незнакомого веб-сайта.
- Не нажимайте на странные объявления или всплывающие окна, которые появляются на веб-сайтах.

Совет
Вы можете предотвратить атаки некоторых вредоносных программ, отключив JavaScript в своем браузере. Хотя это может привести к поломке определенных веб-страниц, ваш просмотр станет более безопасным.
Чтобы отключить JavaScript в Safari:
- Перейдите в «Настройки Safari» > «Безопасность».
- Снимите флажок Включить JavaScript.
Как защитить Mac от вредоносных программ
Теперь, когда мы описали, как предотвратить вредоносное ПО, мы хотим сосредоточиться на некоторых советах по защите. Мы рассмотрели это более подробно в этой статье, но вот несколько советов.
Создать новый профиль пользователя
Обычно вирусы прикрепляются к определенному профилю пользователя на вашем компьютере, поэтому они могут захватить контроль над вашим профилем администратора. Но вы можете избежать вируса и создать нового пользователя на своем Mac. Не волнуйся; вы сможете передавать все важные данные от одного пользователя к другому.
- Откройте меню Apple > Системные настройки > Пользователи и группы.
- Нажмите Добавить учетную запись и введите пароль администратора.
- Следуйте инструкциям на экране, чтобы создать нового пользователя. Убедитесь, что это учетная запись администратора.
Чтобы передать важную информацию от одного пользователя другому, сделайте следующее:
- Нажмите Finder > Go > Go to Folder…
- Вставьте сюда:
/Users - Скопируйте необходимые файлы из вашей старой учетной записи пользователя в общую папку.
Запуск регулярного сканирования
Вирусы и вредоносные программы хорошо маскируются, поэтому профилактика может быть не единственным способом защитить ваш Mac от вредоносных программ. Еще одна передовая практика — выработать привычку запускать проверки с помощью специального приложения для защиты от вредоносных программ.
Если вы слишком заняты, чтобы выполнять сканирование системы, приложение CleanMyMac X, о котором мы упоминали ранее, поставляется с инструментами фонового сканирования и мониторинга вредоносных программ.

 Zacinlo с компьютера
Zacinlo с компьютера A.R.)
A.R.) …
…/fddfe1f8b92a77f.s.siteapi.org/img/1615d9bbbbe0137e90ed6517a960e1028cff41c4.jpg) com, где отображаются результаты поиска….
com, где отображаются результаты поиска….
 Благодаря этому вы выиграли такие награды, как Apple Watch, подарочный сертификат на 1000 долларов для Amazon или подарочный сертификат на 1000 долларов для Apple….
Благодаря этому вы выиграли такие награды, как Apple Watch, подарочный сертификат на 1000 долларов для Amazon или подарочный сертификат на 1000 долларов для Apple…. Некоторое расширение заставит все поисковые запросы из адресной строки вашего браузера перенаправляться на https://vitosc.xyz/….
Некоторое расширение заставит все поисковые запросы из адресной строки вашего браузера перенаправляться на https://vitosc.xyz/….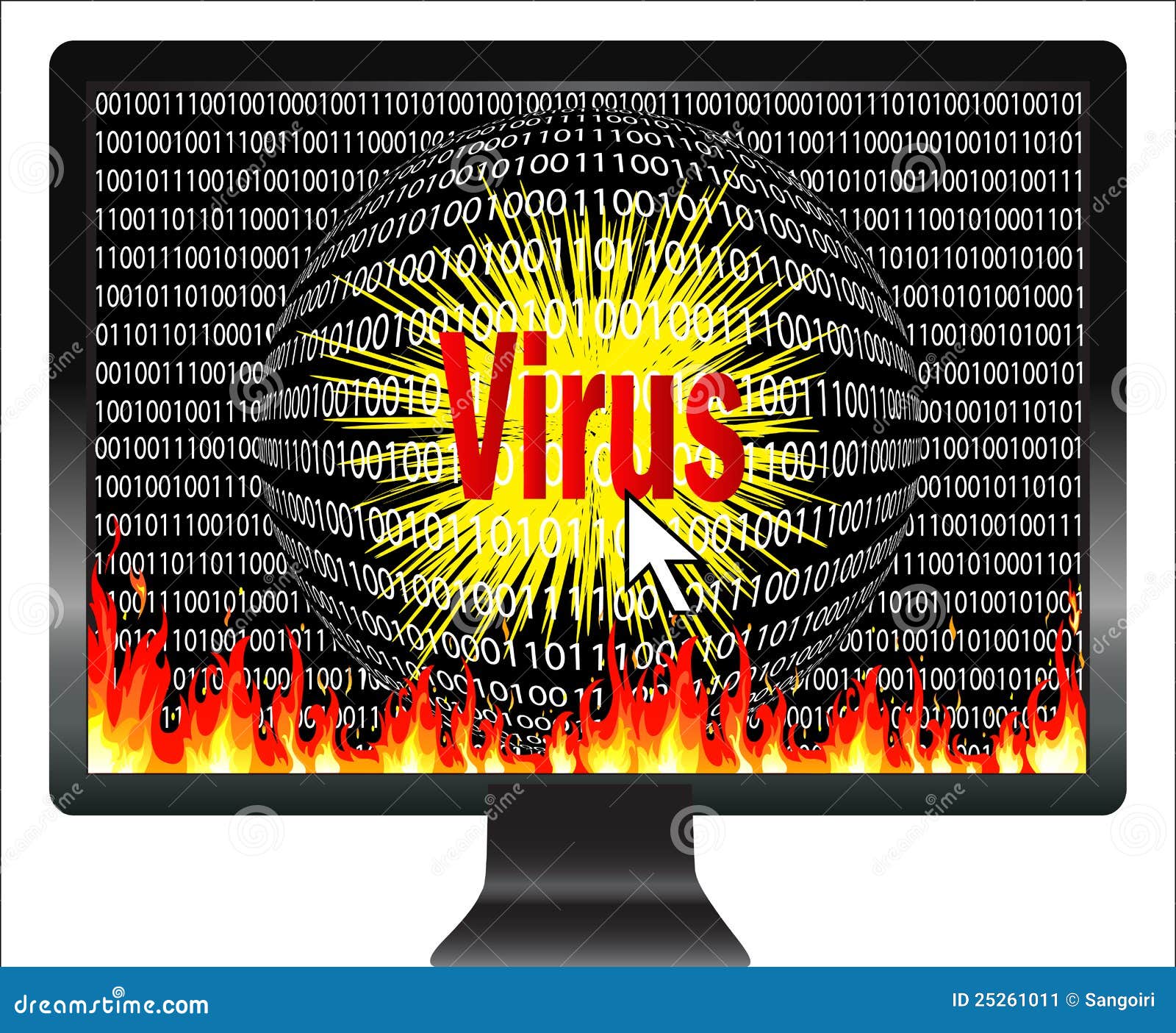 com)». …
com)». …

 plist, связанные с приложением.
plist, связанные с приложением.




