Настройки bios для windows xp: Стабильный Windows XP, или правильная настройка системы после установки / Хабр
Содержание
Стабильный Windows XP, или правильная настройка системы после установки / Хабр
В этой статье описывается технология настройки компьютера (до и) после установки операционной системы, подсмотренная мною у моего тески и хорошего админа с ником jinsan.
Описанные шаги являются исключительно рекомендательными и довольно обобщенными. Как именно поступить на каждом этапе и какие программные продукты использовать — дело индивидуально каждого. Каждый шаг кратко но лаконично расписан, чтобы было понятно для чего, и почему именно так. Последовательность действий оптимизирована так, чтобы делать поменьше лишних движений («не верьте трудолюбивому админу….»©)
Данную статью можно воспринимать как шаблон для дальнейших действий. Настройка рассчитана для использования на клиентских компьютерах (чаще всего — на рабочем месте) и не предусматривает красивостей/удобностей.
Приступим…
Настройка БИОСа
- Приоритет загрузки
Для предотвращения загрузки с внешних устройств лучше оставить только первый пункт, а все остальное — отключить:- HDD
- Disabled или CD-ROM
- Disabled или network
- Пароль на БИОС
Чтобы предотвратить изменение приоритета загрузки биоса. Лучше поставить пароль, который в случае чего не жалко раскрыть. Если есть возможность — установить его стоит и на выбор последовательности загрузки через горячую кнопку (см. дальше).
Лучше поставить пароль, который в случае чего не жалко раскрыть. Если есть возможность — установить его стоит и на выбор последовательности загрузки через горячую кнопку (см. дальше). - Приоритет загрузки через горячую кнопку
Большинство БИОСов позволяют изменить приоритет загрузки нажатием горячей кнопки. В некоторых — это F12, F8. Если есть возможность поставить пароль на эту функцию — ее лучше оставить (в дальнейшем меньше действий придется делать), иначе — лучше отключить и менять проритет загрузки через биос. - Отключение лишних устройств
Например LPT и COM порты, поддержка USB клавиатуры и мышки, Game port. Конечно, если что-то из этого вы используете…
Подготовка HDD
В своей практике, я обычно разбиваю жесткий жиск на три раздела:
- С: (SYSTEM) — системный, загрузочный. В зависимости от предполагаемого назначения компьютера — от 20 до 50Gb
- D: (DATA) — наибольший раздел с пользовательскими данными.
 Занимает все доступне место (исключая E:)
Занимает все доступне место (исключая E:) - E: (BACKUP) — Последний раздел, на котором хранятся резервные копии диска C:. По размеру — в полтора-два раза больше, чем диск C:
На системном разделе не будет находиться никакой пользовательской информации — исключительно операционная система.
Все файловые системы — NTFS.
Установка операционной системы
Здесь я не буду вдаваться в подробности — думаю этот этап проходили все и знают его наизусть.
Для своих установок я использую оригинальный диск Microsoft, с последними обновлениями и без всяких прочих наворотов. Но тут дело лично каждого…
Пароль администратора я обычно указываю числовой — в дальнейшем он все-равно будет изменяться.
Настройка Windows
Драйвера
Устанавливаем все необходимые драйвера.
Пару раз у меня было, что родной диск с драйверами не читался, или еще что, а драйвера на сетевую не нашлись (Винда в своем амплуа…). В такой ситуации очень сильно спасает LiveCD с тем же Slax.
В такой ситуации очень сильно спасает LiveCD с тем же Slax.
Первый бекап
После установки всех драйверов (стоит убедиться, что диспетчер устройств (devmgmt.msc) не выдает никаких вопросительных/восклицательных знаков), переходим к созданию первого бекапа.
Для начала, скопируем все использованные драйвера на диск E:, например, в папочку Drivers.
Затем перезагружаем систему, и грузимся с Хирена. Выбираем предпочитаемый мастер создания бекапов (я использую Norton Ghost), и создаем полный бекап первого раздела (C:) на диск E:. Как назвать архив — дело ваше, я называю его C_Drivers, и в описании указываю, что установлено (в нашем случае — драйвера).
Пароль администратора и пользователи
Сразу отмечу, что почти все описаные здесь действия будут вызываться через Пуск->Выполнить. Почти к любому из них можно добраться через панель управления, но это долго, а нам еще многое предстоит сделать.
Выполняем (через Пуск->Выполнить) lusrmgr.msc, и в пользователях изменяем пароль администратора на ваш любимый секретный пароль, а так же добавляем пользователя user. Лучше установить ему пароль простенький, например, тоже user.
Лучше установить ему пароль простенький, например, тоже user.
Остальное (другие пользователи, права) — по усмотрению и требованиям вашей политики — мы рассматриваем общий вариант.
Внешний вид и уведомления
Уверен, что за время выполнения предыдущего пункта, успело не раз выскочить окошко Центра безопасности о том, что все у нас плохо и ничего не работает. Сразу отключим его, чтобы не надоедал. Клацаем по нему мышкой, и в появившемся окне слева клацаем «Изменить способ отображения уведомлений» (или что-то в этом роде). Снимаем все галки и закрываем эти окна.
Дальше, уберем красивости и спец эффекты: нажимаем Win+Pause, закладка Дополнительно, самая верхняя кнопка — Быстродействие. В появившемся окне, на вкладке Визуальные эффекты выбираем пункт Обеспечить наилучшее быстродействие.
Теперь вернем на родину диспетчер задач на три большие кнопки — заходим в панель управления -> Управление учетными закисями, и выбираем Изменить окно приветствия. Убираем все галки и закрываем окна.
Изменим режим отображения папок. Открываем проводник и устанавливаем режим отображения Таблица. Для удобства можно немного растянуть первую колонку. Дальше выбираем Сервис->Свойства папок->Вид. Убираем галки с: Использовать простой способ отображения файлов, помнить параметры отображения каждой папки, скрывать защищенные системные файлы (подтверждаем), скрывать расширения для зарегистрированных типов файлов. Ставим галки: отображать содержимое системных папок, показывать скрытые файлы и папки, не кэшировать эскизы. Применяем изменения (кнопкой Применить) и нажимаем Применить ко всем папкам.
Добавляем необходимые языки и выбираем удобный метод их переключения
Безопасность
Первым делом — авторан. Выполняем gpedit.msc. Находим: Конфигурация пользователя->Административные шаблоны(обычно самый последний пункт в дереве)->Система. В ней находим пункт Отключить автозагрузку. Ставим Включить и применить ко всем дискам. ОК.
Повыключаем некоторые ненужные сервисы: Выполнить->services.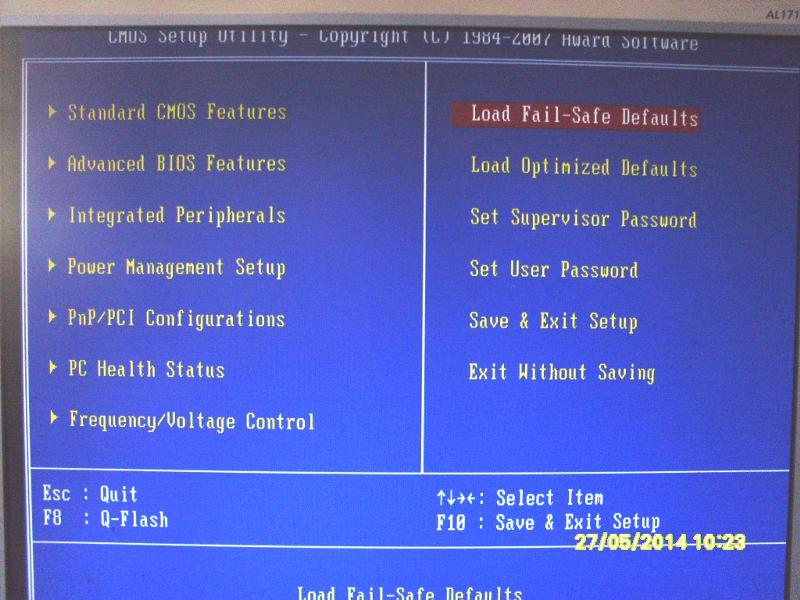 msc. Для следующих сервисов я ставлю режим запуска «отключено»:
msc. Для следующих сервисов я ставлю режим запуска «отключено»: Windows Update, Remote Registry, Windows Time, Windows Themes. Можно пройтись по сервисам и нарезать еще больше (изначально мы оставляли всего 13-15 сервисов на клиентских компьютерах).
Запрет на запись пользователям на диск С: Заходим в свойства диска С, на вкладке безопасность убеждаемся, что пользователь не имеет прав на запись. ВНИМАНИЕ. При изменении этого параметра, убедитесь, что в дополнительных параметрах не стоит галка Заменять права дочерних папок, иначе собъются настройки папки Documents and Settings, и самый простой выход — это будет переставить все снова.
Приложения
Устанавливаем основные приложения: Антивирус, архиватор, браузер.
Устанавливаем дополнительные приложения на свой вкус.
Выносим необходимые ярлыки на рабочий стол пользователя (или для всех пользователей — C:\Documents and Settings\All users\Desktop)
Пользователь и его документы
Теперь настало время настроить пользователя.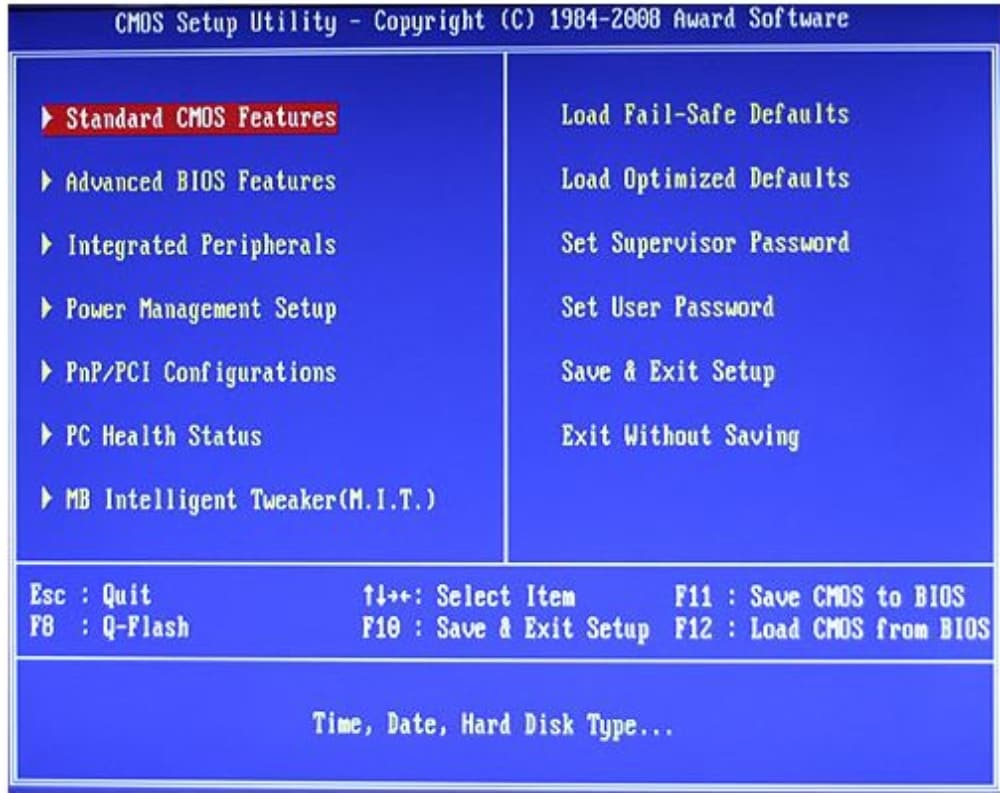 Логинимся под его учеткой и первым делом изменяем путь к папке Мои документы: правой кнопкой по папке Мои документы->Свойства->Путь к папке: D:\My documents->Ok->Yes->Yes
Логинимся под его учеткой и первым делом изменяем путь к папке Мои документы: правой кнопкой по папке Мои документы->Свойства->Путь к папке: D:\My documents->Ok->Yes->Yes
Снова возвращаемся в административную учетку, и меняем безопасность для папки C:\Documents and Settings\user\Desktop. Запрещаем пользователю запись в эту папку. Можно, конечно, полазить по реестру и изменить путь к папке рабочего стола пользователя, но как по мне — это более простой способ. Да и эстетически чистый рабочий стол смотрится намного красивее, нежели загаженный кучей иконок и документов.
Запрещаем пользователям менять путь к папке Мои документы: gpedit.msc->Конфигурация пользователя->Рабочий стол->Запретить пользователям изменять путь папки Мои документы.
Косметическая уборка и проверка
Для простоты работы бедных пользователей, включим автологин: Выполнить->control userpasswords2. Убираем галку Требовать ввод имени пользователя и пароля. Указываем логин и (дважды) пароль пользователя.
Убираем букву с резервного диска: Выполнить->diskmgmt.msc. Находим наш диск бекапов (E:) и по правой кнопке, выбираем Изменить букву диска. Удаляем все буквы.
Перезагружаемся.
Попадаем в учетку пользователя, проверяем, чтобы работали все приложения. В случае, если что-то не работает, ищем пути решения проблемы. Скорее всего приложению требуются права на запись в свою папку — для этого из админской учетки, меняем права на папку приложения, и разрешаем пользователю записывать в нее (лучше заменить еще и права дочерних объектов).
Проверям возможность записи пользователем на рабочий стол, в папку мои документы и прочее.
В случае если все работает идем дальше.
Второй бекап
После длительной настройки и кропотливого вылизывания нашей системы, стоит сделать еще один бекап. В сущности, процесс его создания ничем не отличается от первого, за исключением названия и описания.
Дальнейшее обслуживание.
Преимущества бекапов невозможно переоценить. В будущем, если у нас возникали какие-то проблемы с компьютером, которые не решались банальной перезагрузкой, или в течении 20 минут, достаточно загрузиться с хирена, поставить на восстановление последний образ, забрать диск, пойти попить кофе, и прийти, только для того, чтобы перезагрузить систему.
В будущем, если у нас возникали какие-то проблемы с компьютером, которые не решались банальной перезагрузкой, или в течении 20 минут, достаточно загрузиться с хирена, поставить на восстановление последний образ, забрать диск, пойти попить кофе, и прийти, только для того, чтобы перезагрузить систему.
Обновление системы.
В случае установки какого-то нового ПО, или изменения настроек — не поленитесь обновить бекап, ибо в противном случае теряется вся прелесть бекапов и описанный в предыдущем пункте метод становиться не таким элегантным, ведь после каждого восстановления придётся заново устанавливать недостающее ПО или менять настройки.
Клонирование
В случае, если есть много одинаковых машин, можно подключить внешний винт, и сделать полный образ исходного жесткого диска, чтобы потом развернуть его на всех остальных компьютерах. Но об этом отдельная статья.
Отзывы о мастерах по ремонту — Настройка BIOS Windows XP в Москве на Профи
Отзыв о мастере Вадим Власюк
Иван
Установка и настройка Windows
Понравилась скорость оказания услуги. Это агрегатор заказов. Приехал грамотный мастер.
Это агрегатор заказов. Приехал грамотный мастер.
Стоимость работ
2000
₽
Отзыв о мастере Виталий Векслер
Дарья
Пять с плюсом
Установка и настройка Windows
Все супер, спасибо
Стоимость работ
2000
₽
Отзыв о мастере Игорь Яичников
Иван
Пять с плюсом
Установка и настройка Windows•Установка драйверов
Отличный мастер, буду обращаться в дальнейшем 👍🏽
Отзыв о мастере Дмитрий Заикин
Илья
Пять с плюсом
Установка и настройка Windows
Легко договорились, достаточно оперативно поставил ось, офис и пару драйверов, сумма оговоренная. По времени, договорённостям и коммуникации все супер
Отзыв о мастере Роман Силкин
Ника
Пять с плюсом
Установка и настройка Windows
Отличный специалист, быстро договорились, приехал вовремя, сделал свою работу , дал рекомендации. Всё прекрасно. Спасибо.
Всё прекрасно. Спасибо.
Отзыв о мастере Александр Никандров
Андрей
Пять с плюсом
Установка и настройка Windows
Все круто и быстро, спасибо специалисту.
Отзыв о мастере Дмитрий Заикин
Элина Леонидовна
Пять с плюсом
Установка и настройка Windows
Детали заказа
Оперативный ответ,пунктуальность,сделано качественно и даже больше, чем ожидалось,за указанную цену Спасибо.Рекомендую
Отзыв о мастере Богдан Рулёв
Павел Белянин
Пять с плюсом
Установка и настройка Windows
все быстро и качественно
Отзыв о мастере Эльвир Капышев
Анастасия
Установка и настройка Windows
Моя благодарность Эльвиру за помощь. Приехал без опозданий
Стоимость работ
2500
₽
Отзыв о мастере Сергей Легкодимов
Яна
Пять с плюсом
Установка и настройка Windows
Всё хорошо, спасибо!
Отзыв о мастере Денис Калякин
Алексей
Установка / настройка программного обеспечения•Установка и настройка Windows•Установка Microsoft Office
Все ОК
Отзыв о мастере Виктор Лукашев
Алексей
Установка и настройка Windows
Все ОК, работа выполнена в полном объеме
Отзыв о мастере Виталий Векслер
Ольга
Пять с плюсом
Установка и настройка Windows
Четко, вовремя, хороший специалист
Отзыв о мастере Константин Кудрявцев
Валентин Сидоров
Установка и настройка Windows
Быстро, во время! Буду обращаться
Отзыв о мастере Константин Кудрявцев
Ильмир
Установка и настройка Windows
Специалист приехал вовремя , сделал все по высшему разряду , без лишних вопросов , попутно объясняя, что делать дальше , визитом и выполненной работой остался доволен
Отзыв о мастере Кирилл Андреев
Игорь
Установка и настройка Windows
Была сложная работа, но Кирилл справился! Рекомендую!
Стоимость работ
2000
₽
Отзыв о мастере Дмитрий Заикин
Георгий
Пять с плюсом
Установка и настройка Windows
Отличный мастер, рекомендую
Отзыв о мастере Андрей Родин
Сергей
Пять с плюсом
Установка и настройка Windows
Работа выполнена на 5+
Отзыв о мастере Владимир Дорогин
Сабина
Пять с плюсом
Установка и настройка Windows
Заменили жесткий диск установили Винду , все летает 🥰
Работой очень довольна, буду обращаться только к ним 🌹
Спасибо за Ваш профессионализм
Рекомендую 👍
Владимир Дорогин
Ответ специалиста
Спасибо большое 🙈🙈🙈Круглосуточно в Вашем распоряжении — поможем, чем только сможем)))
Отзыв о мастере Владимир Юркин
Артур
Пять с плюсом
Установка и настройка Windows
Приехал быстро, все что нужно было сделано . Работой доволен.
Работой доволен.
Владимир Юркин
Ответ специалиста
Спасибо!
Еще отзывы →
Настройки BIOS
Как только начнется POST, вам будет предложено нажать клавишу — обычно DEL — для входа в Настройка BIOS . Вы уже установили системное время, но теперь пришло время подробно изучить различные функции и убедиться, что они настроены в соответствии с руководством пользователя вашей материнской платы.
Поочередно просмотрите все функции, указанные в главном меню BIOS . Хотя вполне вероятно, что большинство настроек по умолчанию будут такими, какие вы хотите, стоит проверить.
Если ваш BIOS может автоматически определять ваши IDE-устройства (большинство из них), настройте его так. В Настройка функций набора микросхем вы можете включить Включить определение частоты вашей SDRAM с помощью SPD (Serial Presence Detect), если это еще не установлено.
Если ваша графическая карта представляет собой карту AGP, обязательно проверьте правильность настройки видео-BIOS. Обычно они включают:
Обычно они включают:
- Режим AGP: Устанавливает соответствующий режим для установленной карты AGP. Обычно устанавливается самая высокая скорость (от 1X до 8X), которую может поддерживать ваш слот/карта AGP.
- AGP Fast Write: Технология Fast Write позволяет ЦП напрямую записывать на графическую карту, не пропуская ничего через системную память, тем самым повышая производительность.
- AGP Aperture: Определяет, сколько системной оперативной памяти может быть выделено для AGP для управления видео. Апертура — это часть диапазона адресов памяти PCI, предназначенная для адресного пространства графической памяти. Хост-такты, попадающие в диапазон апертуры, пересылаются в AGP без какой-либо трансляции. Обычно настраивается с шагом от 4 МБ до 256 МБ.
- AGP Master 1 W/S Write and Read: Позволяет вставлять одно состояние ожидания в циклы записи и чтения AGP соответственно.
- Синхронизация чтения AGP: Позволяет включить или отключить функцию синхронизации чтения AGP.

Когда вы довольны тем, что все настроено так, как должно быть, сохраните свои настройки и выйдите из программы установки — обычно нажав F10 — и позвольте системе продолжить загрузку из Windows на вашем жестком диске.
Кто-то может посоветовать, что единственный надежный способ обеспечить целостность вашей системы после обновления материнской платы, особенно если она использует другой набор микросхем, — это выполнить чистую установку Windows. Если перспектива сделать это наполняет вас ужасом — даже после ссылки на учебники PCTechGuide, в которых рассказывается, как это сделать для сред Windows 98 и XP — или если вы хотите пройти этот курс только в крайнем случае, стоит сначала посмотреть, насколько хорошо Windows справляется с вашей новой материнской платой.
В этом случае у нас есть система с двойной загрузкой, поэтому мы будем делать это для каждой из Windows 98SE и Windows XP по очереди.
При первом включении ПК BIOS проверяет и настраивает различные компоненты, чтобы убедиться, что они работают правильно. Эта операция называется POST (самотестирование при включении). Если BIOS обнаружит какие-либо проблемы на этом этапе тестирования, он попытается продолжить запуск компьютера. Однако, если проблемы серьезные, BIOS может принудительно остановить систему. В этом случае он попытается уведомить об ошибке:
Эта операция называется POST (самотестирование при включении). Если BIOS обнаружит какие-либо проблемы на этом этапе тестирования, он попытается продолжить запуск компьютера. Однако, если проблемы серьезные, BIOS может принудительно остановить систему. В этом случае он попытается уведомить об ошибке:
- отображение на экране
- генерирует звуковой код POST с помощью внутреннего динамика компьютера, если он не может получить доступ к адаптеру дисплея.
- , обеспечивающий вывод POST-кода, который можно прочитать с помощью специального аппаратного инструмента.
Самые популярные BIOS производства компаний Award, AMI и Phoenix.
Единственный звуковой код AwardBIOS указывает на то, что произошла ошибка видео и BIOS не может инициализировать видеоэкран для отображения какой-либо дополнительной информации. Этот код звукового сигнала состоит из одного длинного звукового сигнала, за которым следуют два коротких звуковых сигнала. Любые другие звуковые сигналы, вероятно, являются проблемой ОЗУ (оперативной памяти).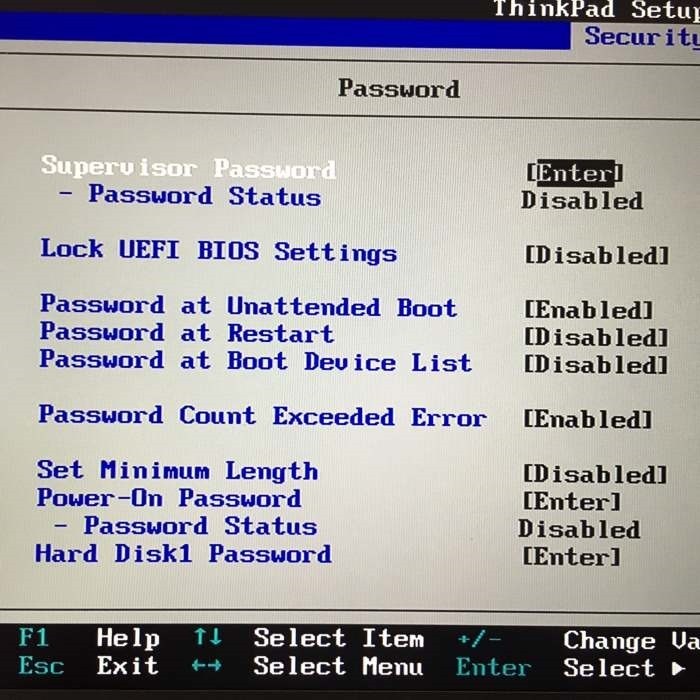
Что касается других производителей, см. соответственно:
- Список контрольных точек и звуковых сигналов AMIBIOS8 (PDF) и
- Phoenix BIOS Post Code and Beep.
Руководство пользователя
Как только начнется POST, вам будет предложено нажать клавишу — обычно DEL — для входа в BIOS Setup . Вы уже установили системное время, но теперь пришло время подробно изучить различные функции и убедиться, что они настроены в соответствии с руководством пользователя вашей материнской платы.
Поочередно просмотрите все функции, указанные в главном меню BIOS . Хотя вполне вероятно, что большинство настроек по умолчанию будут такими, какие вы хотите, стоит проверить.
Если ваш BIOS может автоматически определять ваши устройства IDE (большинство из них), настройте его так. В Настройка функций набора микросхем вы можете включить Включить определение частоты вашей SDRAM с помощью SPD (Serial Presence Detect), если это еще не установлено.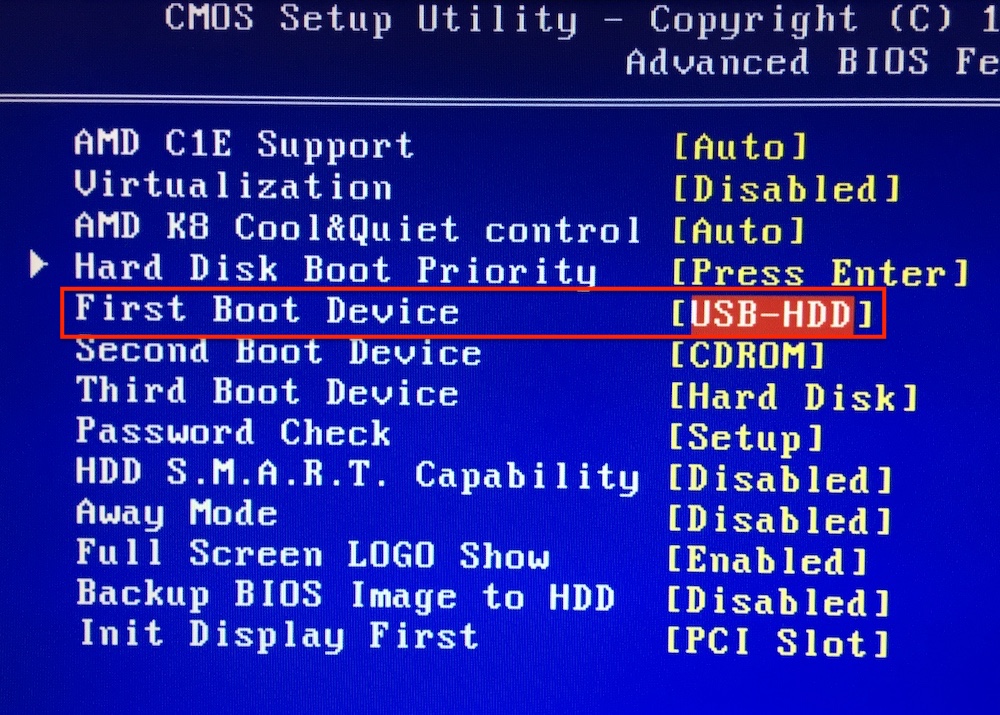
Если ваша графическая карта представляет собой карту AGP, обязательно проверьте правильность настройки видео-BIOS. Обычно они включают:
- Режим AGP: Устанавливает соответствующий режим для установленной карты AGP. Обычно устанавливается самая высокая скорость (от 1X до 8X), которую может поддерживать ваш слот/карта AGP.
- AGP Fast Write: Технология Fast Write позволяет ЦП напрямую записывать на графическую карту, не пропуская ничего через системную память, тем самым повышая производительность.
- AGP Aperture: Определяет, сколько системной оперативной памяти может быть выделено для AGP для управления видео. Апертура — это часть диапазона адресов памяти PCI, предназначенная для адресного пространства графической памяти. Хост-такты, попадающие в диапазон апертуры, пересылаются в AGP без какой-либо трансляции. Обычно настраивается с шагом от 4 МБ до 256 МБ.
- AGP Master 1 W/S Write and Read: Позволяет вставлять одно состояние ожидания в циклы записи и чтения AGP соответственно.

- Синхронизация чтения AGP: Позволяет включить или отключить функцию синхронизации чтения AGP.
Когда вы довольны тем, что все настроено так, как должно быть, сохраните свои настройки и выйдите из программы установки — обычно нажав F10 — и позвольте системе продолжить загрузку из Windows на вашем жестком диске.
Кто-то может посоветовать, что единственный надежный способ обеспечить целостность вашей системы после обновления материнской платы, особенно если она использует другой набор микросхем, — это выполнить чистую установку Windows. Если перспектива сделать это наполняет вас ужасом — даже после ссылки на учебники PCTechGuide, в которых рассказывается, как это сделать для сред Windows 98 и XP — или если вы хотите пройти этот курс только в крайнем случае, стоит сначала посмотреть, насколько хорошо Windows справляется с вашей новой материнской платой.
В этом случае у нас есть система с двойной загрузкой, поэтому мы будем делать это для каждой из Windows 98SE и Windows XP по очереди.
При первом включении ПК BIOS проверяет и настраивает различные компоненты, чтобы убедиться, что они работают правильно. Эта операция называется POST (самотестирование при включении). Если BIOS обнаружит какие-либо проблемы на этом этапе тестирования, он попытается продолжить запуск компьютера. Однако, если проблемы серьезные, BIOS может принудительно остановить систему. В этом случае он попытается уведомить об ошибке:
- отображение на экране
- генерирует звуковой код POST с помощью внутреннего динамика компьютера, если он не может получить доступ к адаптеру дисплея.
- , обеспечивающий вывод POST-кода, который можно прочитать с помощью специального аппаратного инструмента.
Самые популярные BIOS производства компаний Award, AMI и Phoenix.
Единственный звуковой код AwardBIOS указывает на то, что произошла ошибка видео и BIOS не может инициализировать видеоэкран для отображения какой-либо дополнительной информации. Этот код звукового сигнала состоит из одного длинного звукового сигнала, за которым следуют два коротких звуковых сигнала.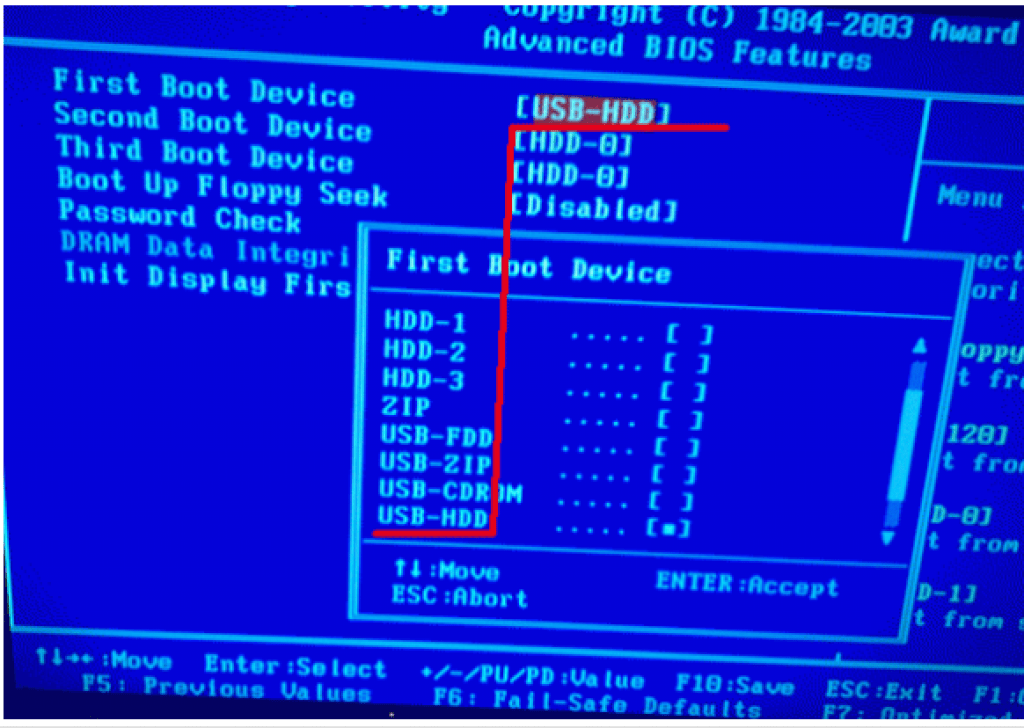 Любые другие звуковые сигналы, вероятно, являются проблемой ОЗУ (оперативной памяти).
Любые другие звуковые сигналы, вероятно, являются проблемой ОЗУ (оперативной памяти).
Что касается других производителей, см. соответственно:
- Список контрольных точек и звуковых сигналов AMIBIOS8 (PDF) и
- Phoenix BIOS Post Code and Beep.
Руководство пользователя
- Причины обновления материнской платы
- Снятие материнской платы
- ЦП материнской платы
- Радиаторы материнской платы
- Идентификация памяти материнской платы
- Установка памяти материнской платы
- Материнская плата Fit
- Питание материнской платы
- Панель материнской платы
- Вентилятор материнской платы
- Порты USB материнской платы
- Порты FireWire материнской платы
- Звук материнской платы
- Тестирование материнской платы
- Разъемы для дискет на материнской плате
- IDE-подключения материнской платы
- Настройки BIOS
- и Win98
- и WinXP
Материнские платы
Материнские платы
В.
 Что делает параметр BIOS «виртуализация» ПК?
Что делает параметр BIOS «виртуализация» ПК?
Недавно я регулировал настройки BIOS на своем ПК, надеясь повысить производительность, и заметил следующую опцию: «Технология виртуализации — VMM может использовать аппаратные возможности, предоставляемые технологией Vanderpool».
Что это значит и должен ли я, как музыкант, беспокоиться об этом?
Марк Крэнфилд, по электронной почте
Автор SOS Мартин Уокер отвечает: Когда Microsoft выпустила Windows Vista, она была в значительной степени совместима с приложениями, изначально написанными для Windows XP, хотя некоторые отказывались запускаться, а некоторые из более ранних версий даже не устанавливались. . Поскольку Windows 7 была построена на том же коде, что и Vista, она могла страдать от тех же несовместимостей со старым программным обеспечением, за исключением того, что на этот раз Microsoft включила «режим Windows XP».
Это загружаемое дополнение (www.microsoft.com/windows/virtual‑pc) запускается в отдельном окне на рабочем столе Windows 7 Профессиональная, Максимальная или Корпоративная, как и другое приложение, но в режиме Windows XP вы может получить доступ к приводу CD/DVD, устанавливать приложения и сохранять файлы, как если бы вы использовали Windows XP.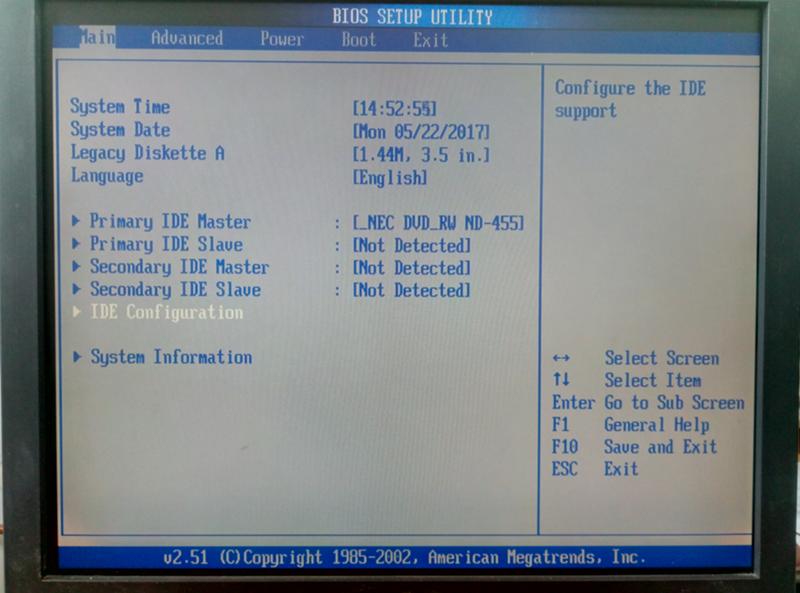 Это связано с тем, что надстройка представляет собой именно это: образ диска с предустановленной и активированной копией Windows XP с пакетом обновления 3 (SP3) вместе с программным обеспечением для «виртуализации». Таким образом, вы запускаете старую операционную систему в виртуальной среде внутри Windows 7.
Это связано с тем, что надстройка представляет собой именно это: образ диска с предустановленной и активированной копией Windows XP с пакетом обновления 3 (SP3) вместе с программным обеспечением для «виртуализации». Таким образом, вы запускаете старую операционную систему в виртуальной среде внутри Windows 7.
После того как вы установили приложение в режиме Windows XP, оно появится как в списке режимов Windows XP, так и в списке Windows 7, поэтому в будущем вы сможете открывать его прямо из Windows 7. Это может быть находкой для тех, кто необходимо запустить некоторые старые приложения, такие как версия Logic Audio 5.51 для ПК, последний раз обновленная в 2002 году. Вот пример программного обеспечения Microsoft Virtual PC, помогающего музыканту. Компьютер Solstice от Rain Recording (обзор в SOS, октябрь 2009 г.) включает в себя RainZone, среду виртуального рабочего стола, включающую веб-браузер, электронную почту, чат и антивирусную защиту. Как только вы закроете свой интернет-сеанс, этот экземпляр компьютера исчезнет вместе с любым вирусом или другим вредоносным ПО, оставив ваш аудиокомпьютер незатронутым.
Для работы в режиме Windows XP вам потребуется не менее 15 ГБ свободного места на жестком диске, не менее 2 ГБ оперативной памяти и (до недавнего времени) ПК с поддержкой HAV (аппаратной виртуализации). Вам также потребуются функции Intel VT или AMD‑V в вашем процессоре и соответствующая настройка в BIOS, чтобы завершить процесс, включив эти специальные функции. Здесь вам пригодится настройка технологии виртуализации.
К сожалению, в то время как большинство современных процессоров AMD включают поддержку AMD‑V, линейки процессоров Intel весьма неоднородны, причем некоторые из них включают поддержку VT, а некоторые — нет. К счастью, у Tom’s Hardware есть удобный список (www.tomshardware.co.uk/windows-xp-mode-virtualization-intel,news-31047.html), который вы можете проверить. Итак, если в вашем BIOS отображается параметр «Технология виртуализации» и вы считаете, что режим Windows XP будет вам полезен, оставьте его включенным: это не повлияет на нормальную производительность.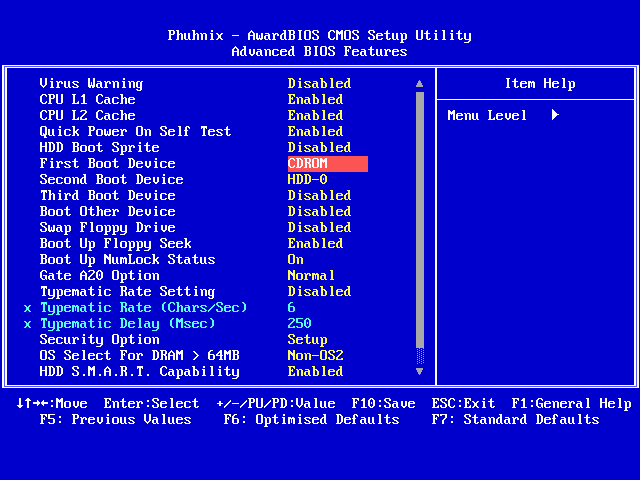

 Лучше поставить пароль, который в случае чего не жалко раскрыть. Если есть возможность — установить его стоит и на выбор последовательности загрузки через горячую кнопку (см. дальше).
Лучше поставить пароль, который в случае чего не жалко раскрыть. Если есть возможность — установить его стоит и на выбор последовательности загрузки через горячую кнопку (см. дальше). Занимает все доступне место (исключая E:)
Занимает все доступне место (исключая E:)

