Как создать на флешке новую папку: Создание папки — Служба поддержки Майкрософт
Содержание
Создание папки — Служба поддержки Майкрософт
Windows 10 Windows 11 Еще…Меньше
Существует много способов создания папок, но проще всего это сделать с помощью диалогового окна «Сохранение документа» или проводника. В этой статье описываются эти два способа.
В этой статье:
-
Создание папки при сохранении документа в диалоговом окне «Сохранение документа» -
Создание папки перед сохранением документа с помощью проводника
Создание папки при сохранении документа в диалоговом окне «Сохранение документа»
Создайте или откройте документ, а затем выберите Файл > Сохранить как.
В разделе Сохранить как выберите, где вы хотите создать папку. Возможно, потребуется щелкнуть Обзор или Компьютер и перейти в нужное расположение.
Щелкните Создать папку в диалоговом окне Сохранение документа.
Укажите имя папки и нажмите клавишу ВВОД.
Примечание: В имени не должно быть косых черт, двоеточий, точек с запятой, тире и точек.
Нажмите кнопку Сохранить. Документ будет сохранен в новую папку.
Создание папки перед сохранением документа с помощью проводника
-
Откройте проводник, используя один из следующих способов:
-
Нажмите клавишу с логотипом Windows+E.
-
Найдите его в меню «Пуск» (Windows 7 или Windows 10).
org/ListItem»>Щелкните значок папки в панели задач.
-
-
В Windows 8 или Windows 8.1 проведите пальцем по экрану справа налево и коснитесь пункта «Поиск». (Если вы используете мышь, наведите указатель мыши на правый верхний угол экрана, переместите указатель вниз, а затем щелкните Поиск.) Введите Проводник в поле поиска, а затем нажмите или щелкните Проводник.
-
Перейдите в расположение, в котором вы хотите создать папку, и щелкните Создать папку.
-
Укажите имя папки и нажмите клавишу ВВОД.

-
Чтобы сохранить документ в новой папке, откройте его, выберите Файл > Сохранить как, перейдите к новой папке и нажмите кнопку Сохранить.
См. также
Сохранение документов в разных местах
Создание рабочей папки по умолчанию
Как создать папку на флешке для музыки
Все современные автомагнитолы могут считывать музыку с USB-флешек. Такой вариант полюбился многим автомобилистам: съемный накопитель очень компактный, вместительный и удобен в использовании. Однако магнитола может не читать носитель из-за несоблюдения правил записи музыки. Как это сделать самостоятельно и не допуская ошибок, мы рассмотрим далее.
Все начинается с подготовительных мероприятий. Конечно же, сама запись имеет очень немалое значение, но и подготовка тоже играет важную роль в данном случае. Чтобы все наверняка работало, следует позаботиться о некоторых мелочах. Одной из них является файловая система носителя информации.
Конечно же, сама запись имеет очень немалое значение, но и подготовка тоже играет важную роль в данном случае. Чтобы все наверняка работало, следует позаботиться о некоторых мелочах. Одной из них является файловая система носителя информации.
Шаг 1: Выбираем правильную файловую систему
Бывает, что магнитола не читает флешку с файловой системой «NTFS». Поэтому лучше сразу отформатировать носитель в «FAT32», с которой должны работать все магнитолы. Для этого сделайте вот что:
- В «Компьютере» кликните правой кнопкой по USB-накопителю и выберите пункт «Форматировать».
Если Вы уверенны, что на носителе используется нужная файловая система, можно обойтись без форматирования.
Кроме файловой системы, следует обратить внимание на формат файлов.
Шаг 2: Выбираем правильный формат файлов
Понятный для 99% автомагнитол формат – это «MP3».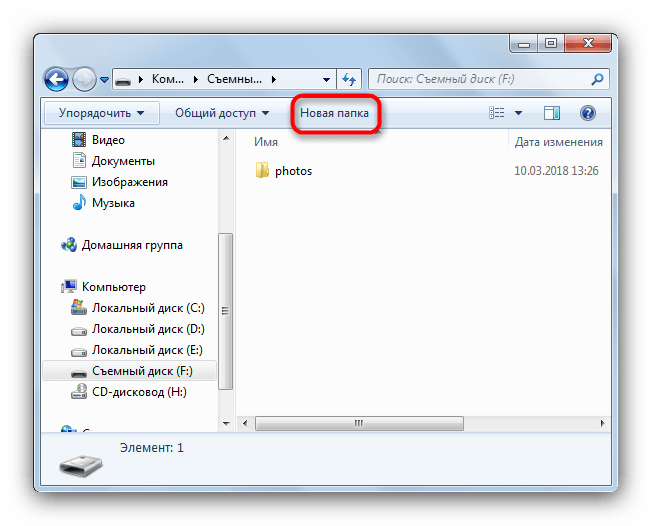 Если Ваша музыка имеет не такое расширение, можно либо поискать что-то в «MP3», либо конвертировать существующие файлы. Удобнее всего выполнять конвертацию через программу Format Factory.
Если Ваша музыка имеет не такое расширение, можно либо поискать что-то в «MP3», либо конвертировать существующие файлы. Удобнее всего выполнять конвертацию через программу Format Factory.
Просто перетащите музыку в рабочую область программы и в появившемся окне обозначьте формат «MP3». Выберете конечную папку и нажмете «ОК».
Этот способ может занять много времени. Зато он является весьма действенным.
Шаг 3: Непосредственно копирование информации на накопитель
Для этих целей Вам не придется скачивать и устанавливать на компьютер дополнительные программы. Чтобы скопировать файлы, сделайте следующее:
- Вставьте флешку в компьютер.
- Откройте место хранения музыки и выделите нужные композиции (можно папки). Нажмите правую кнопку мыши и выберите «Копировать».
Откройте Ваш накопитель, нажмите правую кнопку и выберите «Вставить».
 Ее можно извлекать и использовать на магнитоле.
Ее можно извлекать и использовать на магнитоле.Кстати, чтобы лишний раз не открывать контекстное меню, можно прибегнуть к сочетаниям клавиш:
Возможные проблемы
Вы все сделали правильно, но магнитола все равно не читает флешку и выдает ошибку? Давайте пройдемся по возможным причинам:
- «Засевший» на флешке вирус может создать подобную проблему. Попробуйте просканировать ее антивирусом.
- Проблема может быть и в USB-разъеме магнитолы, особенно если это бюджетная модель. Попробуйте вставить несколько других флешек. Если реакции не будет, эта версия будет подтверждена. К тому же такой разъем наверняка будет расшатан из-за поврежденных контактов.
- Некоторые магнитолы воспринимают только латинские символы в названии композиций. Причем просто изменить название файла недостаточно – нужно переименовать теги с именем исполнителя, названием альбома и прочее. Для этих целей существует немало утилит.
- В редких случаях магнитола не тянет объем накопителя.
 Поэтому заранее узнайте о допустимых характеристиках флешки, с которой она может работать.
Поэтому заранее узнайте о допустимых характеристиках флешки, с которой она может работать.
Запись музыки на флешку для магнитолы – простейшая процедура, не требующая особых навыков. Иногда придется изменить файловую систему и позаботиться о подходящем формате файлов.
Отблагодарите автора, поделитесь статьей в социальных сетях.
И так продолжим нашу рубрику по внедрению USB в магнитолу. Все таки я нашел из чего мне сделать ключи для вынимания магнитолы, сделал я их из металлопрофиля гипсокартона… делал все по этому эскизу
получилось снять только со второй попытки)
2)Объем флешки до 16Гб.(включительно)
3)На флешке нужно создать папки CD01, CD02, CD03… CD6
4)В папки нужно записать файлы mp3 или WMA. Название файлов менять не обязательно.
5)В каждой папке не больше 99 треков.(для корректного отображения на экране)
Примечания.
-если есть информация tag, желательно удалить информацию tag v2 (с ним бывают пропуски треков или их невоспроизведение) например программой Tag & Rename.
-в названии папок можно дописвать текст. Например «CD01-Rock», «CD02-Easy»
-адаптер проигрывает треки в порядке их создания. Если уже есть пронумерованные треки, их нужно записать программой которая делает копию на флешку с изменением даты. Например Total Commander
-количество папок которое будет проигрываться зависит от магнитолы.
-в папки возможно записывать больше 99 треков, но бывает нестабильная работа.
-в корневой директории не должно быть треков, в противном случае будет воспроизводиться только одна папка;
—-используйте только носители проверенных производителем (Transcend, Kingston и т.д.), носители Silicon Power НЕ РАБОТАЮТ ВООБЩЕ.
-если музыка не играет, нужно проверить работу через AUX. Если через AUX звук идет, 99% что-то с флешкой. Либо флешку не поддерживает адаптер, либо структура папок не правильная.
Если через AUX звук идет, 99% что-то с флешкой. Либо флешку не поддерживает адаптер, либо структура папок не правильная.
————————————————-
Все всем спасибо удачи на дорогах, подписываемся ставим лайки.
Папка для скачивания – это папка, в которую помещаются скачиваемые из интернета файлы. Многие программы создают такую папку по умолчанию, но в этом случае ее расположение зачастую очень сложно запомнить; поэтому лучше создать новую папку для скачивания там, где вам удобно.
Можно ли создавать папки на флешке?
Да, на флешке можно создавать папки. Для этого вы можете подключить флэш-накопитель к компьютеру, открыть «Мой компьютер» или «Этот компьютер», щелкнуть правой кнопкой мыши флэш-накопитель и выбрать «Новая папка». Затем вы можете назвать папку, и она появится на вашем флеш-накопителе.
Для этого вы можете подключить флэш-накопитель к компьютеру, открыть «Мой компьютер» или «Этот компьютер», щелкнуть правой кнопкой мыши флэш-накопитель и выбрать «Новая папка». Затем вы можете назвать папку, и она появится на вашем флеш-накопителе.
Вы также можете открыть флэш-накопитель в проводнике Windows и нажать кнопку «Новая папка», которая появится рядом с кнопкой «Упорядочить» в верхнем левом углу окна. Отсюда вы можете создать столько папок, сколько необходимо.
Кроме того, вы также можете перетаскивать на флешку папки, которые уже есть на вашем компьютере. Это создаст копию папки (папок) на флэш-накопителе.
Как создать список воспроизведения на USB-накопителе?
Создание списка воспроизведения на USB-накопителе — отличный способ хранить и упорядочивать музыку, которую вы хотите слушать. Для начала вам понадобится USB-накопитель с достаточным пространством для музыки, которую вы хотите добавить. Получив USB-накопитель, откройте его с помощью компьютера, затем скопируйте и вставьте аудиофайлы, которые вы хотите включить в список воспроизведения.
Для начала вам понадобится USB-накопитель с достаточным пространством для музыки, которую вы хотите добавить. Получив USB-накопитель, откройте его с помощью компьютера, затем скопируйте и вставьте аудиофайлы, которые вы хотите включить в список воспроизведения.
После передачи файлов откройте мультимедийный проигрыватель, например Windows Media Player, iTunes или VLC Player, который может создавать списки воспроизведения. Затем откройте USB-накопитель, чтобы программа смогла распознать аудиофайлы.
Оттуда начните создавать свой список воспроизведения, перетаскивая нужные аудиофайлы в окно списка воспроизведения. Когда список воспроизведения будет готов, сохраните его в соответствии с инструкциями медиаплеера. Затем список воспроизведения должен быть сохранен на вашем USB-накопителе, чтобы вы могли получить к нему доступ на других компьютерах.
Как вы храните данные на USB?
youtube.com/embed/DIHXQxEOeJ0?enablejsapi=1&autoplay=0&cc_load_policy=0&cc_lang_pref=&iv_load_policy=1&loop=0&modestbranding=0&rel=1&fs=1&playsinline=0&autohide=2&theme=dark&color=red&controls=1&» title=»YouTube player» allow=»accelerometer; autoplay; clipboard-write; encrypted-media; gyroscope; picture-in-picture» allowfullscreen=»» data-no-lazy=»1″ data-skipgform_ajax_framebjll=»»>
Почему я ушел из церкви Христа | Т…
Пожалуйста, включите JavaScript
Почему я ушел из церкви Христовой | The Hidden Truth
Хранить данные на USB-накопителе просто и понятно. Все, что вам нужно, это USB-накопитель и компьютер.
Чтобы сохранить данные на USB-накопителе, вы можете использовать метод «копировать и вставить» или метод «перетащить».
Метод «копировать и вставить» является наиболее распространенным способом передачи файлов между двумя дисками. Сначала подключите USB-накопитель к компьютеру.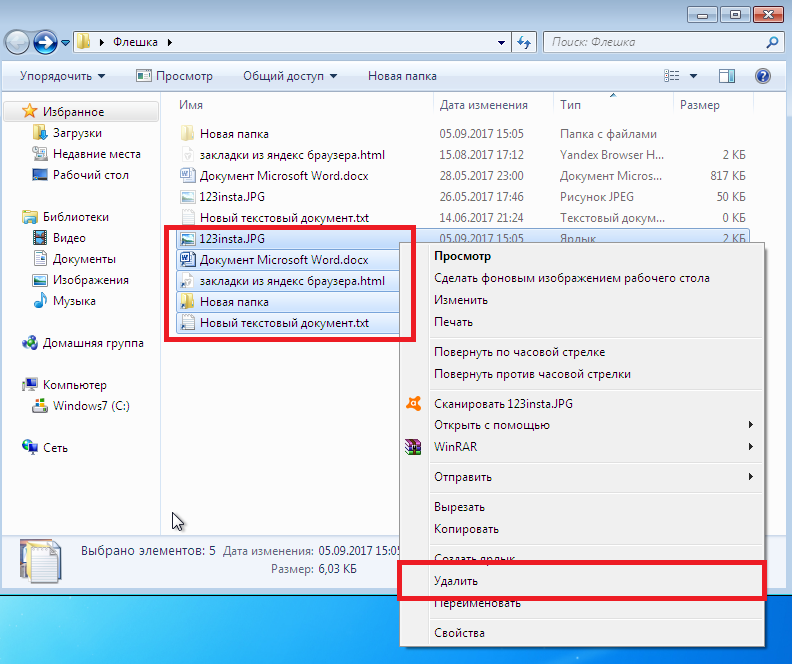 Затем найдите файл или папку, которую хотите скопировать, и вставьте на USB-накопитель.
Затем найдите файл или папку, которую хотите скопировать, и вставьте на USB-накопитель.
Щелкните правой кнопкой мыши файл или папку, выберите «копировать» в меню, перейдите к папке USB, снова щелкните правой кнопкой мыши и выберите «вставить». ” Файл или папка будут перенесены на USB-накопитель.
Метод «Перетаскивание» — это альтернативный способ перемещения файлов или папок. Подключите USB и найдите файл, который вы хотите передать. Щелкните левой кнопкой мыши файл и, удерживая кнопку, перетащите файл в папку на USB-накопителе.
Помимо USB-накопителя, вы также можете перенести эти файлы на другие внешние устройства хранения, такие как внешний жесткий диск или облачное хранилище.
В целом, хранение данных на USB-накопителе — это простой и эффективный способ передачи данных с одного компьютера на другой. Это очень удобно и портативно, поскольку USB-накопители бывают разных размеров и их относительно легко перемещать.
Как долго данные будут храниться на флешке?
youtube.com/embed/uJf15o0gdew?enablejsapi=1&autoplay=0&cc_load_policy=0&cc_lang_pref=&iv_load_policy=1&loop=0&modestbranding=0&rel=1&fs=1&playsinline=0&autohide=2&theme=dark&color=red&controls=1&» title=»YouTube player» allow=»accelerometer; autoplay; clipboard-write; encrypted-media; gyroscope; picture-in-picture» allowfullscreen=»» data-no-lazy=»1″ data-skipgform_ajax_framebjll=»»>
Срок службы данных, хранящихся на флэш-накопителе, может сильно различаться в зависимости от типа флэш-накопителя, условий использования и технологии хранения данных, используемой на накопителе. Как правило, данные могут храниться до 10 и более лет при правильном хранении на флэш-накопителе хорошего качества.
Однако срок службы некоторых флэш-накопителей может быть меньше в зависимости от технических характеристик и используемой технологии хранения данных. Например, некоторые флэш-накопители могут быть предназначены для кратковременного хранения, а данных может хватить только на пару лет.
Кроме того, флэш-накопители могут подвергаться воздействию тепла и со временем ухудшаться, что сокращает срок службы данных, хранящихся на диске. Также важно учитывать, как часто используется диск и в каких условиях, поскольку частая перезапись может привести к повреждению данных и преждевременному выходу из строя.
Чтобы увеличить срок службы данных, хранящихся на флэш-накопителе, важно хранить его в прохладном и сухом месте и избегать слишком частой перезаписи данных.
Каков срок службы USB-накопителя?
Срок службы флэш-накопителя USB зависит от различных факторов, таких как качество флэш-памяти и частота ее использования. Многие флэш-накопители USB рассчитаны как минимум на 10 000 циклов записи, что означает, что на них можно регулярно записывать 10 000 раз, прежде чем накопитель станет ненадежным.
Однако многие производители предоставляют собственные гарантии и гарантируют долговечность и производительность накопителя. Кроме того, некоторые производители теперь предлагают флэш-накопители с памятью SLC (Single Level Cell), которая может обеспечить до 1 миллиона циклов записи и среднее время наработки на отказ (MTBF) не менее 5 миллионов часов.
Чтобы продлить срок службы флэш-накопителя USB, важно помнить о правилах хранения, например, не оставлять накопитель подключенным к сети на длительное время и не оставлять его при экстремальных температурах.
Также рекомендуется время от времени запускать «проверку диска», чтобы убедиться, что диск не переполняется и на нем достаточно места для новых файлов. Кроме того, старайтесь избегать чрезмерного износа, так как это может сократить срок службы привода.
Если вы будете следовать этим простым правилам хранения, вы должны ожидать, что ваш USB-накопитель прослужит вам много лет.
Безопасны ли USB-накопители?
Да, USB-накопители обычно считаются безопасными, поскольку на них надежно хранятся данные. Они также используют технологию шифрования для защиты содержащихся в них данных, что делает их безопасным выбором для хранения данных. Кроме того, USB-накопители удобны и портативны, что позволяет пользователям быстро переносить данные между устройствами.
Они также используют технологию шифрования для защиты содержащихся в них данных, что делает их безопасным выбором для хранения данных. Кроме того, USB-накопители удобны и портативны, что позволяет пользователям быстро переносить данные между устройствами.
Они также невероятно прочны и могут выдерживать значительный износ, что делает их надежным вариантом для хранения данных. Наконец, флэш-накопители USB широко доступны по доступным ценам, что делает их экономичным способом резервного копирования и хранения данных.
В целом, флэш-накопители USB представляют собой безопасное, долговечное и доступное средство хранения данных, что делает их надежным и экономичным выбором для хранения данных.
Почему никогда не следует подключать к компьютеру случайный USB-накопитель?
USB-устройства могут быть популярным вектором для вредоносных программ и вирусов. Подключение USB-накопителей, о которых вы не знаете, может привести к проникновению вредоносных, шпионских и других вредоносных программ на ваш компьютер и в сеть, подвергая компьютер и любые подключенные учетные записи пользователей риску раскрытия и кражи данных.
Вы также должны с подозрением относиться к USB и Jump Drive, если на них есть неизвестные или подозрительные файлы. Даже если USB-накопитель был создан кем-то из ваших знакомых, вы все равно можете столкнуться с потенциальными вирусами или другими вредоносными программами.
Рекомендуется активно сканировать любые внешние диски и передавать данные в безопасное автономное место, чтобы сначала проверить целостность устройства, прежде чем принести его на рабочее место. Это поможет снизить риск воздействия любых вредоносных программ на вашу рабочую среду и данные.
Стоит ли хранить фотографии на флешке?
Да, фотографии можно хранить на флешке. Это отличный способ хранить фотографии, если вы хотите сделать их резервную копию и сохранить их в безопасности. Флэш-накопители относительно малы и их легко транспортировать, поэтому вы можете брать с собой свои фотографии, куда бы вы ни отправились.
Они также позволяют упорядоченно хранить большие объемы данных.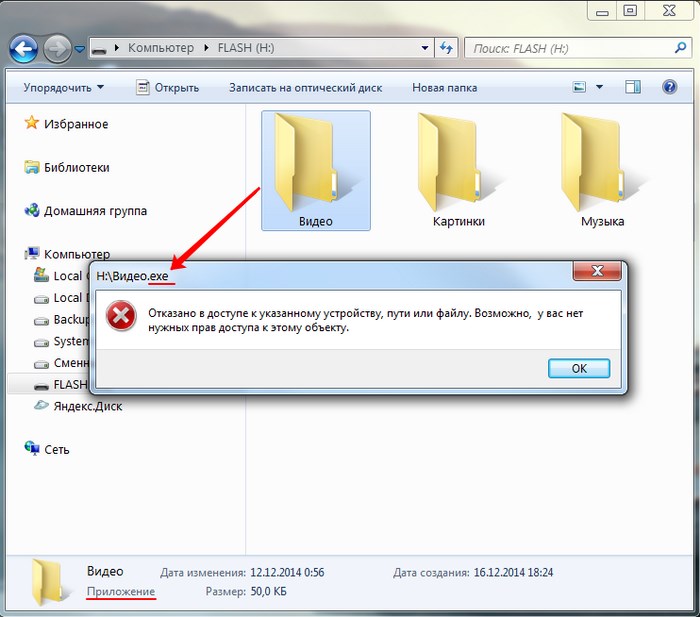 Флэш-накопители также имеют высокую скорость передачи и могут быстро получать доступ к данным. Кроме того, большинство флэш-накопителей долговечны и надежны и могут выдерживать падения и другие виды повреждений.
Флэш-накопители также имеют высокую скорость передачи и могут быстро получать доступ к данным. Кроме того, большинство флэш-накопителей долговечны и надежны и могут выдерживать падения и другие виды повреждений.
Убедитесь, что у вас качественный накопитель и что он совместим с вашим компьютером и другими устройствами. Вы также должны правильно хранить и создавать резервные копии своих фотографий, а также шифровать свои данные в целях безопасности.
Могут ли хакеры получить доступ к флешкам?
Да, хакеры могут получить доступ к флэш-накопителям, используя различные методы. Одним из наиболее часто используемых методов является использование недостатков или уязвимостей в системе, к которой подключен флеш-накопитель. Получив доступ к системе, хакер может получить доступ к данным, хранящимся на флешке.
Кроме того, если компьютер или устройство, к которому подключена флешка, заражены вредоносным ПО, хакер может получить доступ к данным, хранящимся на флешке. У хакеров также есть способы перенаправить данные, содержащиеся на флэш-накопителе, что означает, что они могут получить к ним удаленный доступ.
У хакеров также есть способы перенаправить данные, содержащиеся на флэш-накопителе, что означает, что они могут получить к ним удаленный доступ.
Например, они могут использовать технологию Bluetooth или порт USB для доступа к информации, содержащейся на флэш-накопителе. Поэтому важно принять строгие меры безопасности для защиты данных, содержащихся на флэш-накопителе.
Кроме того, регулярное резервное копирование данных и использование технологий шифрования могут обеспечить дополнительный уровень защиты от хакеров.
Как переименовать внешнюю флешку?
Переименование внешней флешки — простой процесс, который не займет много времени. Сначала найдите внешний флэш-накопитель либо в файловом менеджере компьютера (Finder на Mac и File Explorer в Windows), либо в параметрах устройства на панели задач.
Когда диск будет найден, щелкните его правой кнопкой мыши и выберите «Переименовать». ‘ Введите новое имя и нажмите Enter. Теперь диск будет переименован в новое имя. После того, как диск будет переименован, его будет легче распознать в параметрах устройства и в файловом менеджере.
После того, как диск будет переименован, его будет легче распознать в параметрах устройства и в файловом менеджере.
Как переименовать флешку на Mac?
Переименование флешки на Mac — относительно простой процесс. Сначала подключите флешку к вашему Mac или получите доступ к ней через сеть и откройте окно Finder. Затем щелкните правой кнопкой мыши на флешке и выберите опцию «Получить информацию».
Откроется окно с информацией о выбранном диске. В этом окне найдите и щелкните раздел «Имя и расширение» и введите желаемое имя для вашего устройства в текстовое поле «Имя», затем нажмите кнопку «Готово».
Теперь флешка должна появиться с новым именем в окне Finder. При подключении по сети диск может быть виден с обновленным именем в других местах.
Какой длины может быть имя диска?
Имя диска обычно может содержать до 32 символов, включая пробелы. Большинство операционных систем, включая Windows, имеют ограничение на максимальное количество символов, которые можно использовать для имени диска.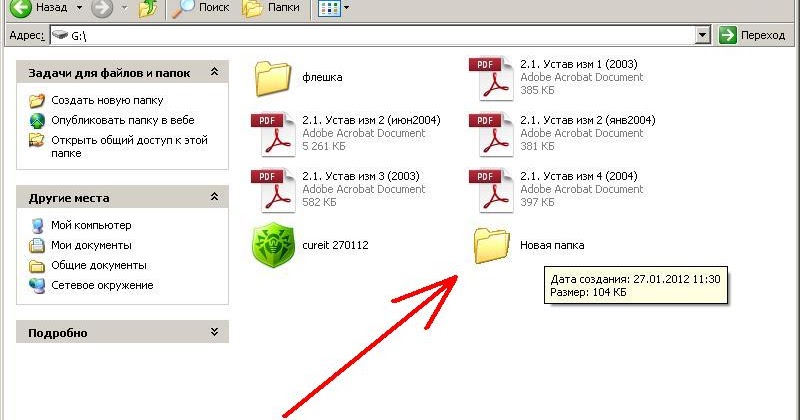 Важно отметить, что длина имени диска также может быть ограничена тем, какие символы можно использовать.
Важно отметить, что длина имени диска также может быть ограничена тем, какие символы можно использовать.
Некоторые операционные системы могут поддерживать большую длину имени диска, максимум до 64 символов. Однако обычно рекомендуется использовать более короткое имя диска, чтобы избежать потенциальных проблем совместимости.
Как изменить локальный диск C на локальный диск D?
Изменение локального диска с C на D (или с любой другой буквы) сначала требует создания резервной копии всех данных, которые в настоящее время хранятся на вашем диске C. Это можно сделать, перенеся данные на внешний жесткий диск или другое внешнее хранилище.
Также важно сделать резервную копию системных настроек и предпочтений. После завершения резервного копирования вам потребуется доступ к настройкам системы. В зависимости от вашей операционной системы это можно сделать через панель управления в Windows или Системные настройки в Mac OS.
Вам нужно будет выбрать раздел хранилища или диска, а также выбрать диск или раздел, который вы хотите изменить.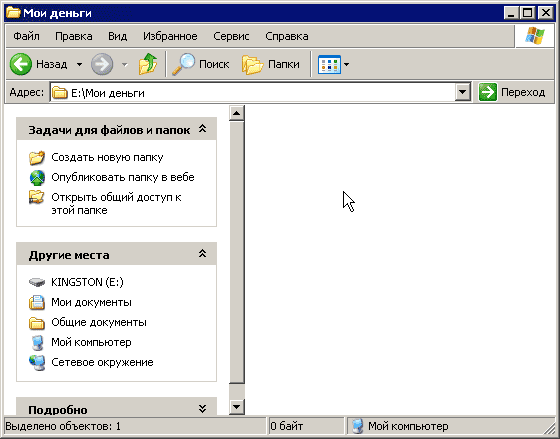 Наконец, вам нужно будет выбрать вариант переименования раздела или диска, и вы можете выбрать желаемую букву диска (от C до D).
Наконец, вам нужно будет выбрать вариант переименования раздела или диска, и вы можете выбрать желаемую букву диска (от C до D).
После выполнения этих действий может потребоваться перезагрузить компьютер, чтобы завершить замену диска.
Как систематизировать фотографии на внешнем USB-накопителе
В настоящее время у каждого есть смартфон с хорошей камерой, что затрудняет организацию фотографий и управление ими. Вот почему для экономии места на телефонах; используются внешние накопители. Их легко носить с собой, они надежны и не требуют подключения к Интернету. При очистке дубликатов фотографий и управлении фотографиями, сохраненными на флешках, не будем обращать внимания.
Если у вас, как и у большинства людей, есть такая привычка, пора принять меры и разобраться с разбросанными цифровыми фотографиями. В противном случае, как наши родители, бабушки и дедушки, вы будете заботиться о нескольких внешних жестких дисках, заполненных цифровыми фотографиями. На дворе 2022 год, и ничего нельзя сделать.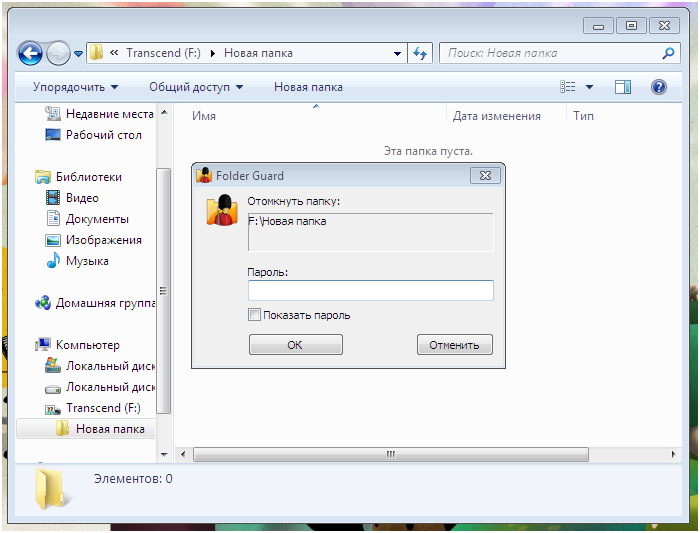 Чтобы помочь вам, мы составили список простых шагов, которые вы можете использовать, чтобы держать под контролем рабочий процесс сохранения фотографий.
Чтобы помочь вам, мы составили список простых шагов, которые вы можете использовать, чтобы держать под контролем рабочий процесс сохранения фотографий.
Внимательно прочитайте шаги и следуйте инструкциям по управлению и сохранению фотографий на внешнем жестком диске. Если вы уже используете USB-накопитель для изображений и уверены, что есть дубликаты фотографий, попробуйте Duplicate Photos Fixer Pro, чтобы найти и удалить идентичные и похожие изображения.
Прежде чем использовать USB-накопитель для хранения изображений, выполните следующие действия, чтобы управлять данными и экономить место на внешних жестких дисках.
Решение 1. Используйте систему папок
В качестве первого шага к организации фотографий используйте встроенную систему папок. Это поможет навигации по файлам. Каждое устройство имеет систему папок. Следовательно, использование файловой системы для управления изображениями на внешнем диске — лучший вариант.
Совет: Чтобы обеспечить совместимость флэш-накопителя с большинством устройств, рекомендуется сохранить формат FAT32.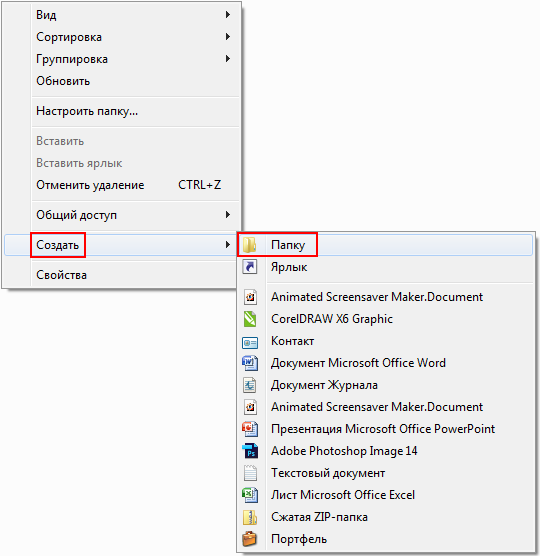
Как упорядочить фотографии, создав папку
Для начала создайте папку на флешке.
- Щелкните правой кнопкой мыши пустое место > выберите «Создать» > щелкните параметр «Папка» .
- На USB-накопителе будет создана новая папка.
- Дайте имя папке в зависимости от случая/события.
- Переместите фотографии в соответствующую папку.
- Затем улучшите организацию папки, изменив цветовой код и значок. Для этого щелкните правой кнопкой мыши только что созданную папку > выберите Свойства.
- Нажмите вкладку «Настройка» > выберите параметр «Изображения» из-под оптимизации этой папки . Это позволит оптимизировать папку для сохранения фотографий.
Примечание. Оптимизация папки для изображений повышает производительность приложения «Фотографии». Для этого нажмите кнопку Изменить значок и выберите один из вариантов, предлагаемых Windows. Если вы хотите, вы можете получить больше иконок из Интернета.
Если вы хотите, вы можете получить больше иконок из Интернета.
Примечание: Windows не предоставляет возможности для цветовой кодировки папки. Поэтому вам нужно будет использовать стороннее программное обеспечение, такое как Folder Painter.
После установки программа добавит контекстное меню в Проводник. Это предоставит возможность изменить несколько папок на разные цвета. Выберите элемент из цветовых кодов подменю и установите папку.
Обязательно прочтите : Как удалить дубликаты фотографий на SD-карте
Решение 2. Используйте метаданные
Когда цифровые устройства, такие как смартфоны, цифровые зеркальные фотокамеры и т. д., используются для щелчка по изображениям, они записывают метаданные, формат файлов изображений с возможностью обмена (EXIF) фотографий. Вы можете использовать эти данные для организации изображений на ПК. Прочтите приведенные ниже шаги, чтобы узнать, как использовать эти данные и управлять фотографиями, особенно на ПК.
- Выберите изображения для добавления метаданных. Чтобы выбрать несколько фотографий, нажмите CTRL + и выберите их с помощью мыши.
- Щелкните правой кнопкой мыши выбранные изображения > выберите «Свойства» > и перейдите на вкладку «Сведения».
- Проверьте метаданные EXIF и добавьте общие значения для всех выбранных фотографий. Используя разделитель с запятой, вы можете добавлять различные значения метаданных.
- Используя те же шаги, вы можете добавить метаданные.
Совет. Чтобы удалить личную информацию (PII), вы можете выполнить те же действия. Это поможет скрыть личность и геолокацию, сохраненную при нажатии на фотографию.
- После добавления метаданных вы сможете найти соответствующие фотографии в Windows. Щелкните правой кнопкой мыши пустое место в папке> выберите «Просмотр»> «Подробности».
- Это поможет просмотреть метаданные каждого изображения.
- Теги будут отображаться в отдельном столбце.
 Вы можете отсортировать его в порядке возрастания или убывания, нажав на заголовок.
Вы можете отсортировать его в порядке возрастания или убывания, нажав на заголовок.
Примечание. Вы можете использовать панель поиска в проводнике для поиска изображений по метаданным. Введите ключ метаданных и его значение для поиска фотографий. Когда вы используете флешку, вы можете видеть эти данные.
Решение 3: Назовите свои фотографии
Звучит слишком просто, но те, кто пытался назвать сотни и тысячи фотографий, знают, насколько сложной может быть задача. Дать каждой картинке уникальное имя непросто. Однако вы можете добавить номер после добавления названия или даты события. Это поможет идентифицировать фотографии.
Обязательно прочтите: Как удалить дубликаты фотографий в Google Фото
Решение 4. Используйте папки (и подпапки… и подпапки)
Каждый сам решает, как хранить цифровые изображения. Однако, если вы создадите подпапку в основной папке, будет легко отделить уникальные события, поездки и проекты.
Это отличный способ персонализировать вещи. Кроме того, вы можете создать последовательность папок в хронологическом порядке или как-то абстрактно, как показано на изображении ниже:
Абстрактная организация изображений
При необходимости используйте кнопку «Удалить»
Иногда, даже когда мы знаем, что половина изображений, которые мы видим, идентичны, мы боимся использовать кнопку «Удалить», потому что не знаем, какие файлы можно удалить. Поэтому, чтобы помочь вам идентифицировать повторяющиеся и похожие фотографии, мы предлагаем использовать стороннее программное обеспечение под названием Duplicate Photos Fixer Pro. С его помощью можно выявить дубликаты, сохраненные на ПК, флешке и даже на Google Диске. Чтобы использовать его, выполните следующие действия.
Инструкции по использованию Duplicate Photos Fixer Pro и организация изображений, сохраненных на USB
- Загрузите и установите Duplicate Photos Fixer Pro.

- Запустите Duplicate Photos Fixer Pro, чтобы обнаружить дубликаты фотографий и управлять USB-накопителем для хранения изображений.
- Чтобы добавить фотографии, нажмите Добавить фотографии или Добавить папку. Кроме того, вы можете перетаскивать изображения.
- Выберите метод сравнения и настройте уровень соответствия.
- Чтобы начать сканирование, щелкните Сканировать на наличие дубликатов.
- Дождитесь завершения процесса и просмотрите результаты сканирования.
- Сравните все изображения и выберите те, которые хотите удалить. Используйте параметр «Автоматическая пометка», чтобы выбрать дубликаты и автоматически оставить одну копию в безопасности.
- Затем нажмите кнопку «Удалить отмеченные», чтобы удалить дубликаты и разместить изображения в правильном порядке на USB-накопителе.
Теперь у вас есть готовые фотографии на внешнем USB-накопителе.


 Поэтому заранее узнайте о допустимых характеристиках флешки, с которой она может работать.
Поэтому заранее узнайте о допустимых характеристиках флешки, с которой она может работать. Вы можете отсортировать его в порядке возрастания или убывания, нажав на заголовок.
Вы можете отсортировать его в порядке возрастания или убывания, нажав на заголовок.
