Жесткий диск не форматируется в ntfs только в exfat: Как отформатировать жесткий диск и не только
Содержание
Как форматировать флешку из exFAT в FAT32: программы и методы
Windows: инструкции » Форматирование диска и флешки
Обновлено: 09.03.2020, автор —
Илья
Илья – главный редактор сайта softdroid.net. Является автором нескольких сотен руководств и статей по настройке Android. Около 15 лет занимается ремонтом техники и решением технических проблем iOS и Android. Имел дело практически со всеми более-менее популярными марками мобильных смартфонов и планшетов Samsung, HTC, Xiaomi и др. Для тестирования используется iPhone 12 и Samsung Galaxy S21 с последней версией прошивки.
Информация об авторе
Способы форматирования:
Файловая система электронного носителя может влиять на его взаимодействие с другими устройствами. Например, сложности при определении флеш-накопителя возникают при использовании exFAT.
exFAT — это файловая система, разработанная для переносных устройств, которая обеспечивает более продолжительный срок службы, нежели другие файловые системы. Ее основное преимущество заключается в рациональном распределении информации по секторам флеш-накопителя, исключая постоянную перезапись одного и того же сектора в процессе работы. Именно по этой причине exFAT является наиболее удобной в использовании. Но, увы, совместима она не со всеми устройствами.
Ее основное преимущество заключается в рациональном распределении информации по секторам флеш-накопителя, исключая постоянную перезапись одного и того же сектора в процессе работы. Именно по этой причине exFAT является наиболее удобной в использовании. Но, увы, совместима она не со всеми устройствами.
Изменить файловую систему флешки с exFAT в FAT32 можно несколькими способами. Главное, помните: все они предполагают форматирование накопителя (т.е. полное удаление информации с памяти устройства).
Видеоинструкция
Форматирование через утилиту Windows
- подключите флеш-карту к компьютеру или ноутбуку,
- зайдите в «Этот компьютер» в Проводнике и найдите свое устройство (например, это съемный диск (R:)),
- Щелкните на флешке правой кнопкой мыши и выберите «Форматировать»,
- в появившемся окне выберите файловую систему «FAT32» и уберите галочку с поля «Быстрое (очистка оглавления)»,
- нажмите «Начать».

Система предупредить вас о том, что данные с носителя будут потеряны в процессе форматирования. После завершения процесса пользователь получит флеш-карту с совместимой со всеми устройствами FAT32.
Через «Управление дисками»
Первый способ форматирования применим, если компьютер отображает карту в «Моем компьютере». В противном случае следует воспользоваться встроенной утилитой Windows «Управление дисками». Для этого:
- одновременно нажмите клавиши Win+R,
- в появившемся окне «Выполнить» введите команду diskmgmt.msc и нажмите «Ок»,
- перед пользователем появится вкладка «Управление дисками», в которой будут перечислены все подключенные к устройству накопители. Выбрав нужный диск, нажмите на нем правой кнопкой мыши и щелкните на «форматировать».
Форматирование начнется после того, как юзер укажет требуемую файловую систему (FAT32) и нажмет «Ок».
Программы для форматирования из exfat в fat32
Произвести смену файловой системы можно и при помощи разных программ. Рассмотрим одну из них — SD Formatter.
Рассмотрим одну из них — SD Formatter.
Скачать программу можно по ссылке.
Эта утилита позволяет работать с проблемными накопителями. Она производит форматирование носителя, меняет его файловую систему и восстанавливает работу флешки. Из преимуществ софта следует выделить:
- простой интерфейс (хоть он и на английском языке),
- поддержку форматов exFAT, FAT32, NTFS,
- совместимость с Windows XP, Vista, 7, 8.1, 8, 10,
- способность «видеть» нераспознаваемые флеш-карты.
Для того, чтобы воспользоваться утилитой, установите ее из загруженного файла setup.exe и запустите.
Далее:
- вставьте в компьютер или ноутбук электронный носитель. Он отобразится в окне программы,
- установите рядом с ним галочку,
- нажмите кнопку «Format»,
- выберите файловую систему FAT32,
- нажмите «Начать».
Снимаем защиту от перезаписи
Изменить файловую систему съемного носителя получится лишь в том случае, если на нем не установлена защита от записи. Эта защита устанавливается либо аппаратным способом, либо посредством переключателя, расположенного на флеш-карте. Только после того, как вы передвинете ползунок защиты в разблокированное положение, попытки форматирования и изменения exFAT на FAT32 увенчаются успехом.
Эта защита устанавливается либо аппаратным способом, либо посредством переключателя, расположенного на флеш-карте. Только после того, как вы передвинете ползунок защиты в разблокированное положение, попытки форматирования и изменения exFAT на FAT32 увенчаются успехом.
Пожалуйста, оцените статью:
Илья – главный редактор сайта softdroid.net. Является автором нескольких сотен руководств и статей по настройке Android. Около 15 лет занимается ремонтом техники и решением технических проблем iOS и Android. Имел дело практически со всеми более-менее популярными марками мобильных смартфонов и планшетов Samsung, HTC, Xiaomi и др. Для тестирования используется iPhone 12 и Samsung Galaxy S21 с последней версией прошивки.
Не нашли ответ на свой вопрос? Возможно, вы найдете решение проблемы на нашем канале в Youtube! Здесь мы собрали небольшие, но эффективные инструкции. Смотрите и подписывайтесь на наш youtube-канал!
Смотрите и подписывайтесь на наш youtube-канал!
Смотреть на Youtube
↑ Вернуться в начало ↑
Какая разница между FAT32, ExFAT и NTFS?
Когда вы форматируете внутренний накопитель, внешний жесткий диск, флеш накопитель, или SD карту, Windows предложит выбрать файловую систему FAT32, ExFAT и NTFS. Но в данном окне нет описания, что означает данная файловая система и какая между ними разница. По этому в сегодняшней статье попытаемся расшифровать данные названия файловых систем.
FAT32
FAT32 является старейшей файловой системой, он был введен в Windows 95, чтобы заменить FAT16.
Возраст этой файловой системы имеет преимущества и недостатки. Почти все покупаемые флеш диски вы покупаете с файловой системой FAT32, для максимальной совместимости не только с компьютерами, но и с игровыми приставками, и другими устройствами, которые поддерживают флеш накопители.
Ограничения данного возраста: размер файла больше 4Гб FAT32 не поддерживается, по этому можно забрасывать на накопитель любое количество файлов, но чтобы каждый из них был не больше 4Гб. Максимальный размер раздела в FAT32 8ТБ, но в операционных системах Windows размер создаваемого раздела в данной файловой системе не превышает 32ГБ. Хотя если создать раздел больше 32ГБ в другой системе, то Windows будет работать с накопителем.Но опять таки, если создать раздел в FAT32 больше 32ГБ, то по утверждениям Майкрософт производительность данного диска значительно падает.
Максимальный размер раздела в FAT32 8ТБ, но в операционных системах Windows размер создаваемого раздела в данной файловой системе не превышает 32ГБ. Хотя если создать раздел больше 32ГБ в другой системе, то Windows будет работать с накопителем.Но опять таки, если создать раздел в FAT32 больше 32ГБ, то по утверждениям Майкрософт производительность данного диска значительно падает.
В то время как эта файловая система хороша для флеш-накопителей, и других внешних накопителей, для внутренних дисков данная система не очень хороша. Ей не хватает разрешений и других функций безопасности, встроенных в более современную файловую систему NTFS. Чтобы установить современную операционную систему Windows – нужно создавать раздел только в NTFS.
Совместимость: Поддерживается всеми версиями Windows, Mac, Linux, игровыми консолями и другими устройствами с USB.
Ограничения:Максимальный размер файла 4ГБ, 8ТБ максимальный размер раздела. В Windows раздел можно создать не больше 32ГБ.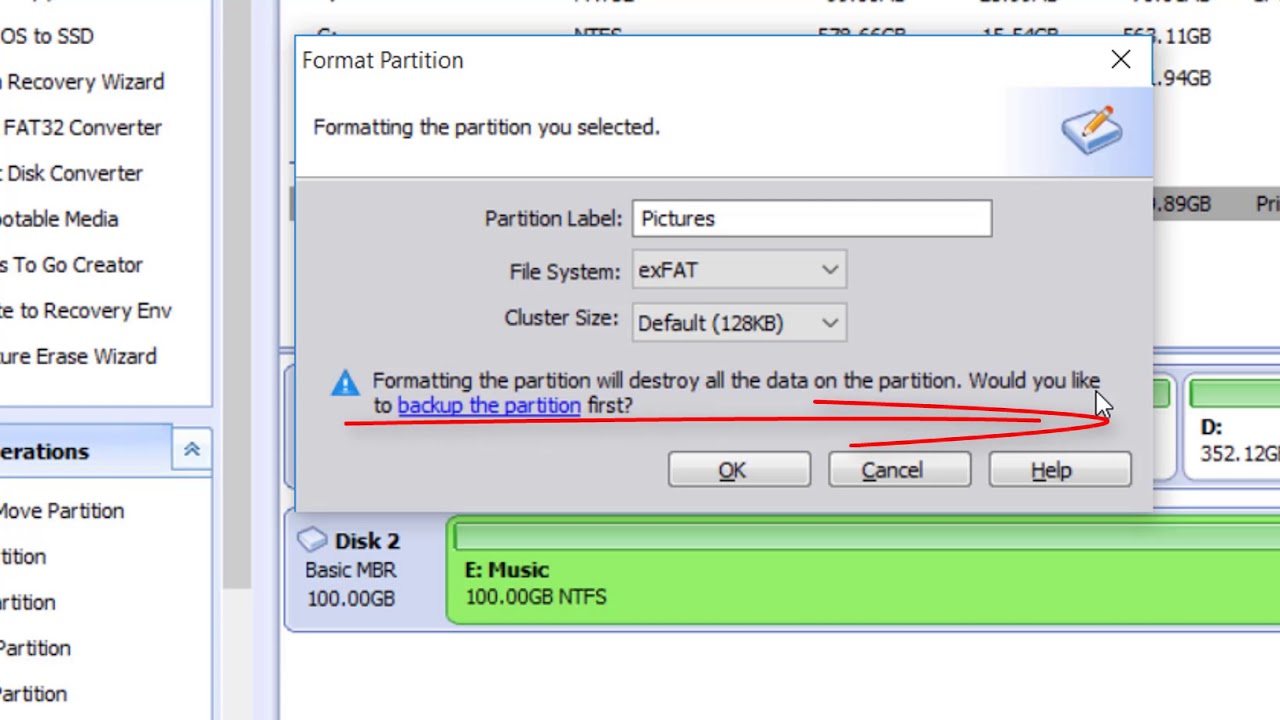
Идеально подходит: на съемных накопителях, для совместимости с большинством устройств, если вы используете файлы до 4ГБ.
NTFS
NTFS является современной файловой системой, с которой работает Windows. Все операционных системы Windows при установке форматируют раздел в NTFS. Впервые появился с Windows XP.
Данный тип файловой системы упакован с другими современными функциями. Он поддерживает файловые разрешения для обеспечения безопасности, ведения журнала изменений, который может помочь быстро восстановить ошибки, если ваш компьютер внезапно перезагрузился. Также на нем поддерживаются теневые копии для резервного копирования, шифрования, и другие нужные функции.
Для установки системы Windows ваш раздел должен быть NTFS, да и вторичные диски лучше форматировать в данной файловой системе, для нормальной работы всех приложений.
Но данная файловая система не совместима с другими операционными системами. Она будет работать со всеми версиями Windows, но Mac OS X может только читать диски в данной файловой системе, он не может писать на них.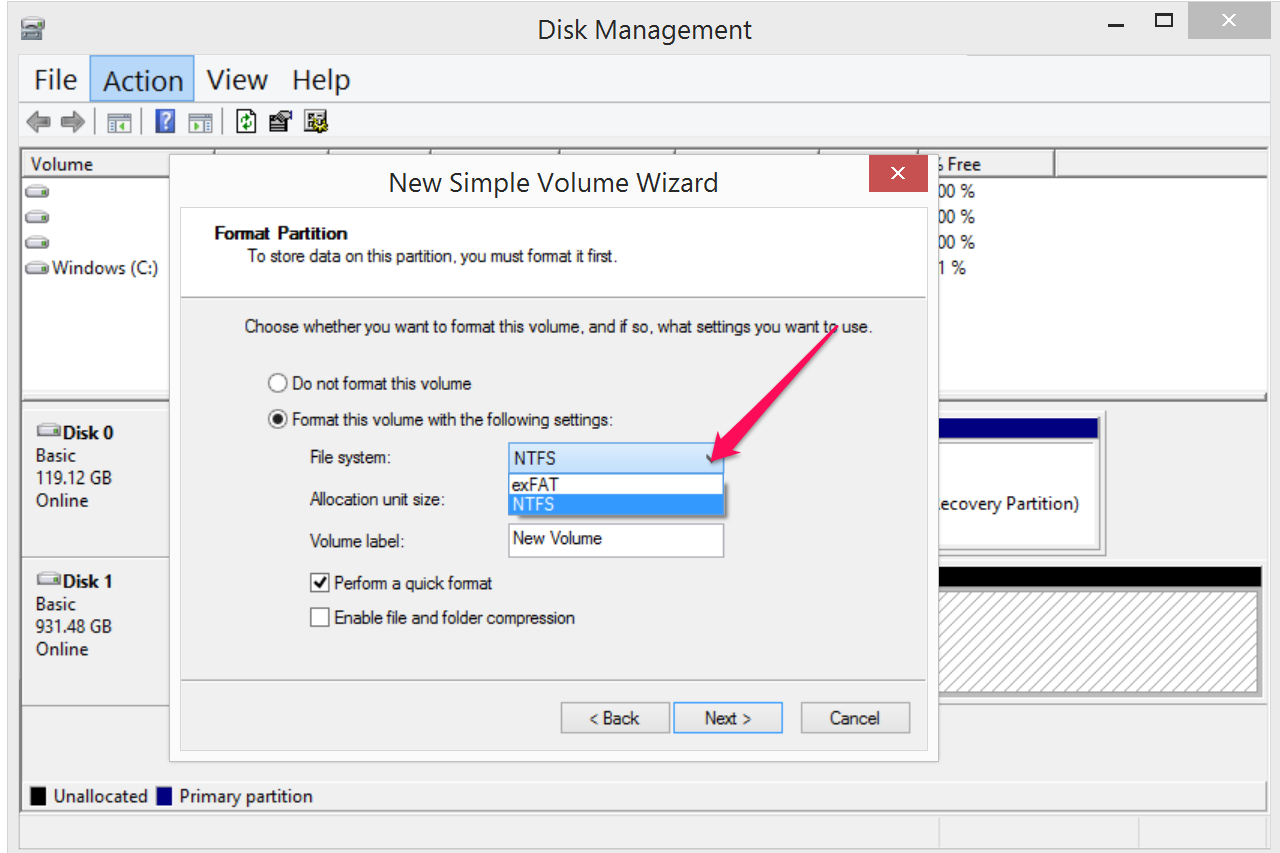 Также и Linux только читает разделы NTFS, хотя некоторые дистрибутивы включили поддержку записи. Большинство игровых консолей не поддерживают NTFS, к примеру Sony PlayStation не поддерживает данную файловую систему, да и Xbox 360 не поддерживает ее.
Также и Linux только читает разделы NTFS, хотя некоторые дистрибутивы включили поддержку записи. Большинство игровых консолей не поддерживают NTFS, к примеру Sony PlayStation не поддерживает данную файловую систему, да и Xbox 360 не поддерживает ее.
Совместимость: работает со всеми версиями Windows, только читается в Mac, также и Linux только читает, и не каждый дистрибутив пишет. Другие устройства – большинством не поддерживается.
Ограничения: нет ограничений в размерах файла, и в размерах раздела.
Идеально подходит: для системного диска, и других внутренних дисков, которые будут использоваться только в Windows.
ExFat
ExFat была введена Майкрософт в 2006, и по другому данную файловую систему называет FAT64. Поддержку данной файловой системы с обновлениями добавили и в Windows XP.
Данная файловая система оптимизирована для флеш-накопителей. Одним из новшеств ExFat является уменьшение количества перезаписей одного и того же сектора, что уменьшает изнашивание накопителя.
Как и NTFS, ExFat не ограничен в размерах файла и раздела. Другими словами,если ваш накопитель отформатирован в ExFat, то можно записывать на него файлы размером больше 4ГБ. Данная файловая система лучший выбор для накопителей, где вы хотите легкую файловую систему без ограничений размера файла.
ExFat также более совместим чем NTFS, если Mac поддерживал только чтение NTFS, то ExFat он полностью поддерживает, как чтение так и запись. ExFat также могут быть доступны в Linux, если установить дополнительное программное обеспечение.
В то время как с операционными системами ExFat более дружен, он часто не совместим с цифровыми камерами, да и не во всех игровых консолях поддерживают данную файловую систему. Да и другие старые устройства, могут быть ограничены поддержкой только FAT32.
Совместимость: Работает во всех версиях Windows, и в современных версиях Mac OS X, но требует дополнительное программное обеспечение на Linux. Большинство старых устройств не поддерживают данную файловую систему.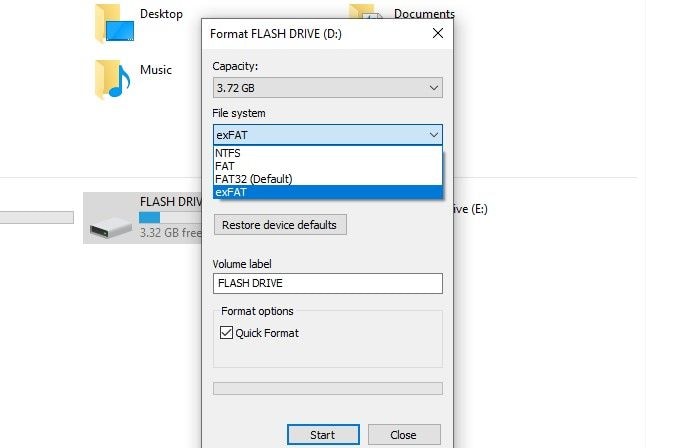
Ограничения: нет ограничений в размерах файла, и в размерах раздела.
Идеально подходит: для флеш-накопителей USB, внешних накопителей, и т.д., если вы работаете с файлами объемом больше 4ГБ, и если вы хотите уменьшить износ накопителя.
NTFS идеально подходит для внутренних дисков, а ExFat больше подходит для флеш-накопителей. Fat32 в основном используется для стареньких устройств, которые не поддерживают другие файловые системы.
На сегодня всё, если есть дополнения – пишите комментарии! Удачи Вам 🙂
Читайте также:
Проблема с параметром exFAT в Windows 10
Форматирование в Windows 10 без параметра exFAT
«Привет. Я пытаюсь отформатировать жесткий диск в exFAT в Windows 10. Когда я щелкаю правой кнопкой мыши диск в проводнике Windows и выбираю «Форматировать…», я обнаруживаю, что доступна только NTFS (по умолчанию). Затем я иду в Управление дисками, как предложил мой друг, но безуспешно.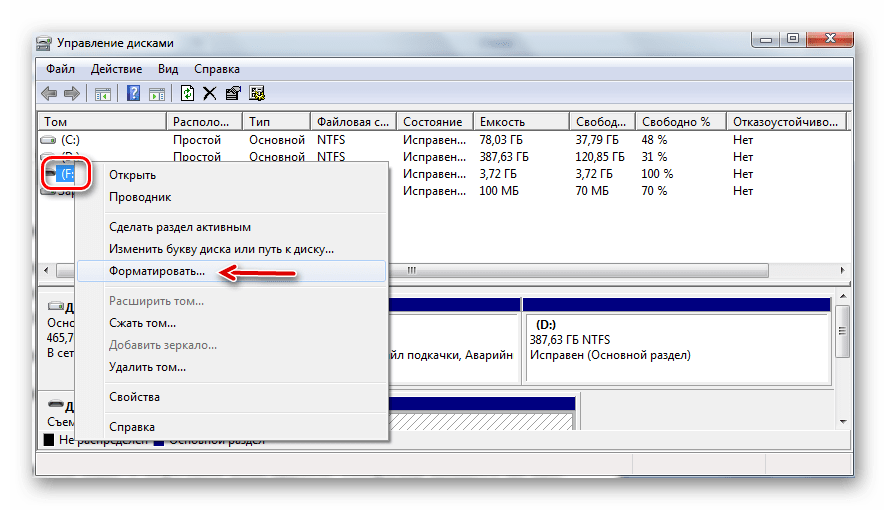 Это дает мне NTFS только рядом с файловой системой. Я хотел бы использовать жесткий диск как в Windows, так и в Mac. Что я должен делать? Любая помощь очень ценится».
Это дает мне NTFS только рядом с файловой системой. Я хотел бы использовать жесткий диск как в Windows, так и в Mac. Что я должен делать? Любая помощь очень ценится».
Это справочный пост по форматированию жесткого диска в exFAT в Windows 10. Google онлайн, можно легко найти, что опция exFAT отсутствует и в Windows 7. Неловкая проблема мешает пользователю использовать жесткий диск для других целей. Почему это произошло и что мы можем сделать, чтобы решить проблему?
Почему в Windows 10 нет опции exFAT?
Согласно Википедии, exFAT — файловая система Microsoft, представленная в 2006 году и оптимизированная для флэш-памяти, такой как USB-накопители и SD-карты. exFAT можно использовать там, где файловая система NTFS не подходит.
Ну, этот вопрос легко объяснить. Когда вы форматируете раздел или том на жестком диске, exFAT будет недоступен, потому что Windows не позволяет. Если отформатировать USB-накопитель или SD-карту, вы увидите доступные файловые системы NTFS, FAT32 и exFAT.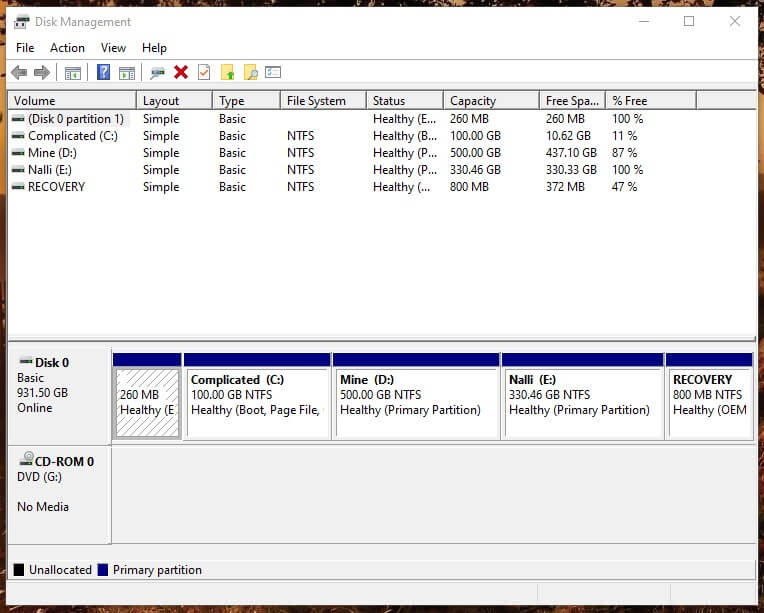 Однако для опытных пользователей Windows предоставляет способ компрометации. Давайте узнаем, что Windows предлагает нам в формате exFAT в Windows 10.
Однако для опытных пользователей Windows предоставляет способ компрометации. Давайте узнаем, что Windows предлагает нам в формате exFAT в Windows 10.
Как исправить параметр отсутствия формата exFAT в Windows 10/7?
Чтобы решить проблему с форматированием exFAT, вам нужно обратиться к командной строке Windows 10, а именно. отформатируйте диск в exFAT в командной строке. С помощью этого инструмента вы можете выполнить форматирование exFAT двумя способами. Обратите внимание, что все данные в выбранном разделе будут потеряны. Сделайте резервную копию важных данных перед форматированием, если таковые имеются.
Форматирование в exFAT с помощью командной строки
В первую очередь необходимо открыть командную строку. Нажмите клавишу Windows и клавишу R одновременно, чтобы открыть «Выполнить». Введите cmd и нажмите ОК. Запустить от имени администратора.
Это простой и прямой способ. Всего одна простая команда решит проблему. Введите: format F: /fs: exFAT (где F — буква диска, который вы хотите отформатировать) и нажмите Enter.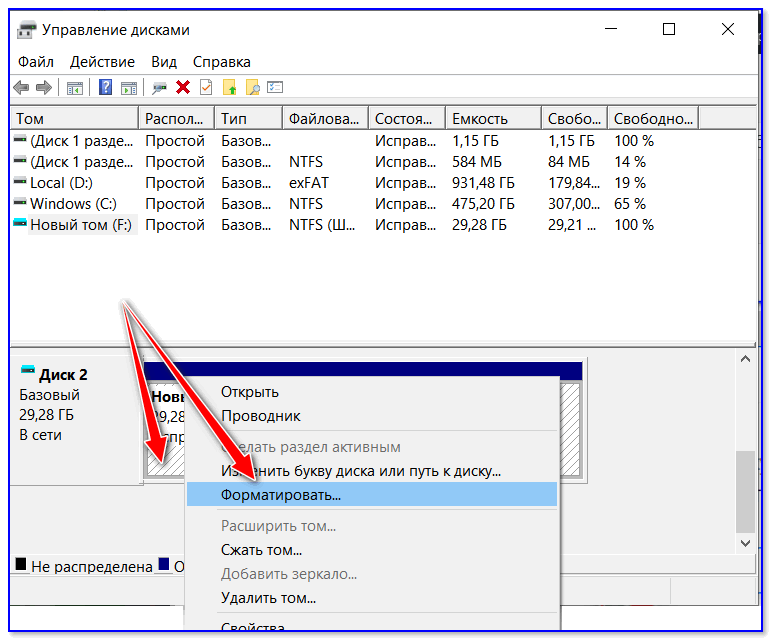 Введите: Y, чтобы подтвердить, что вы собираетесь делать. Укажите метку раздела в следующем запросе, если хотите. Затем вы закончили. Однако эта операция может занять слишком много времени из-за размера раздела и объема хранимых данных. В этом случае вы можете сделать форматирование другим способом.
Введите: Y, чтобы подтвердить, что вы собираетесь делать. Укажите метку раздела в следующем запросе, если хотите. Затем вы закончили. Однако эта операция может занять слишком много времени из-за размера раздела и объема хранимых данных. В этом случае вы можете сделать форматирование другим способом.
Введите diskpart в поле «Выполнить» и нажмите Enter. Затем введите последующие команды по порядку, и каждая команда имеет Enter, за которым следует: list disk > select disk n (где n — номер диска) > list partition > select partition m (где m это номер раздела) > формат fs: exfat > выход.
Больше обходных путей, но скорость форматирования обеспечена. Этот метод разбрасывает каждый заказ, поэтому окончательное форматирование не займет слишком много времени.
Форматирование с помощью бесплатного инструмента форматирования exFAT для Windows
За исключением вышеупомянутого инструмента, на самом деле у вас есть лучший инструмент для решения exFAT, который не подходит для Windows 7 и Windows 10. AOMEI Partition Assistant Standard — лучший бесплатный менеджер разделов, которому можно доверять. . Он позволяет форматировать раздел или том в любую файловую систему, которую Windows может читать и записывать, не говоря уже о exFAT.
AOMEI Partition Assistant Standard — лучший бесплатный менеджер разделов, которому можно доверять. . Он позволяет форматировать раздел или том в любую файловую систему, которую Windows может читать и записывать, не говоря уже о exFAT.
Независимо от того, где находится раздел, на внутреннем жестком диске (за исключением системного диска), на внешнем жестком диске, на USB-накопителе, SD-карте и т. д., форматирование пройдет успешно. Кроме того, как встроенный менеджер разделов, он может помочь вам отформатировать карту micro SD емкостью 128 ГБ в FAT32 для Android или PS4. Теперь давайте узнаем, как шаг за шагом отформатировать раздел жесткого диска в exFAT.
1. Чтобы настроить Windows 10 без exFAT, загрузите, установите и запустите AOMEI Partition Assistant на своем компьютере.
2. Щелкните правой кнопкой мыши диск, который хотите отформатировать, и выберите Форматировать раздел .
3. Выберите exFAT рядом с файловой системой.
4. Просмотрите результат форматирования. Нажмите Применить , а затем Продолжить для выполнения отложенных операций.
Наконечники :
Процесс форматирования завершится через некоторое время, и перезагрузка Windows не потребуется.
Если диск новый, щелкните правой кнопкой мыши нераспределенное пространство в главном интерфейсе и выберите Создать раздел , чтобы создать том в формате exFAT в Windows 10.
AOMEI Partition Assistant Standard поддерживается Windows 10, Windows 7, Windows 8/8.1, Windows XP и Windows Vista. Чтобы устранить ошибку форматирования exFAT в Windows Server, обратитесь к его серверной версии.
Другие возможные проблемы с exFAT в Windows 10
Помимо проблемы с форматированием exFAT, существует проблема с форматированием exFAT в Windows 10. Другими словами, Windows 10 не распознает exFAT или Windows 10 не читает exFAT после форматирования. Почему это произошло? Подводя итог, можно выделить несколько ситуаций, которые могут привести к покрытой проблеме.
Почему это произошло? Подводя итог, можно выделить несколько ситуаций, которые могут привести к покрытой проблеме.
Прежде всего, файловая система exFAT была отформатирована на компьютере Mac. Говорят, что exFAT, отформатированный Mac OS, не будет читаться, если это не Mac OS X 10.7 (Lion) или 10.8 (Mountain Lion). Mac OS использует большой размер кластера для exFAT, который не может быть принят Windows.
Чтобы исправить эту ошибку, вызванную этой причиной, вы можете выбрать основную загрузочную запись (MBR) вместо универсального уникального идентификатора (UUID) при форматировании на Mac. Или вы можете выполнить выравнивание разделов непосредственно в Windows 10.
Во второй ситуации этому разделу не назначена буква диска. В этом случае exFAT может быть распознан диспетчером устройств Windows, но не может правильно отображаться в проводнике.
Чтобы решить эту проблему, откройте «Управление дисками» (введите: diskmgmt.msc в «Выполнить»), щелкните правой кнопкой мыши том и выберите Изменить букву диска и путь . Затем нажмите «Изменить», выберите нужную букву диска и нажмите « ОК ». Обратите внимание, что вам может потребоваться перезагрузить компьютер, чтобы изменения вступили в силу.
Затем нажмите «Изменить», выберите нужную букву диска и нажмите « ОК ». Обратите внимание, что вам может потребоваться перезагрузить компьютер, чтобы изменения вступили в силу.
Заключение
На самом деле отформатировать жесткий диск в exFAT в Windows довольно просто. В следующий раз, когда вы столкнетесь с проблемами с опцией exFAT в Windows 10, вы наверняка знаете, как с этим бороться.
Рекомендуемое программное обеспечение AOMEI Partition Assistant Standard может выполнять более сложные задачи. Например, вы можете преобразовать NTFS в FAT32 без потери данных. В качестве интегрированного и законченного менеджера разделов вы можете преобразовать MBR в GPT и перенести ОС на SSD. Загрузите, чтобы испытать больше.
windows — Отформатируйте внешний жесткий диск в FAT32, отображается только вариант NTFS
Я пытаюсь отформатировать внешний жесткий диск в FAT32 (мне нужно, чтобы он работал с некоторым оборудованием, которое ожидает, что он будет в FAT32). Когда я пытаюсь отформатировать его через Windows, единственный вариант — отформатировать его в NTFS.
Когда я пытаюсь отформатировать его через Windows, единственный вариант — отформатировать его в NTFS.
Когда я пытаюсь отформатировать один из моих собственных разделов (на жестком диске, на котором работает ОС), я могу сделать это только в NTFS, тогда как другой раздел моя ОС может форматировать как в NTFS, так и в FAT32.
Что может быть причиной такого поведения и как отформатировать внешний жесткий диск в FAT32?
- windows
- внешний жесткий диск
- ntfs
- формат
- fat32
0
Попробуйте сделать это через командную строку. Перейдите к Пуск -> Выполнить: cmd -> Введите
Выполните следующее:
формат (буква диска): /FS:FAT32
Иногда вам вообще не нужно использовать приглашение cmd. Но следующий способ может на самом деле занять в два раза больше времени или вообще не занять его, чем приведенный выше пример, но вы можете использовать его, если вам неудобно использовать приглашение cmd.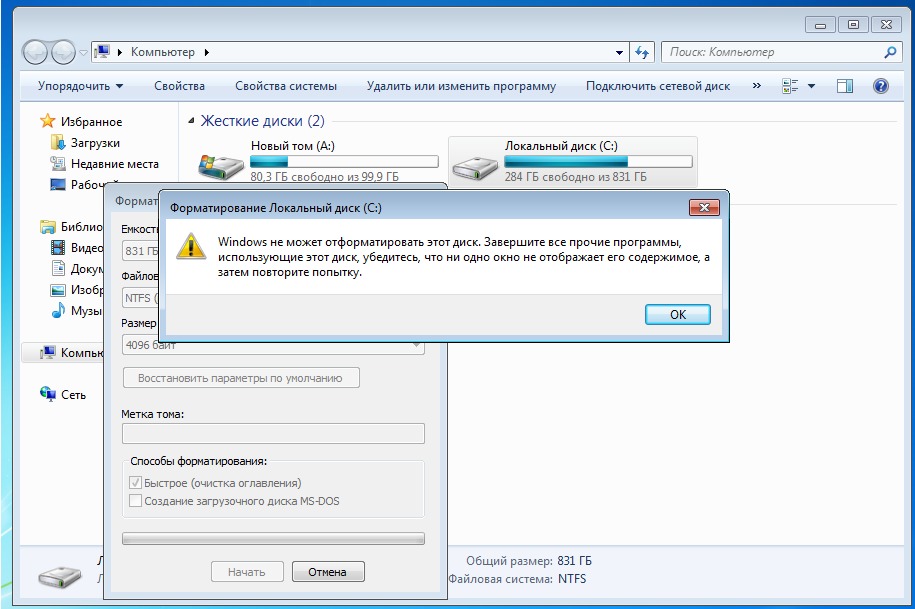
Сначала отформатируйте диск как NTFS. После этого вы можете щелкнуть правой кнопкой мыши раздел и выбрать «Формат». В файловой системе вы можете выбрать FAT32 из раскрывающегося списка.
Причина, по которой вы не можете сделать это напрямую, заключается в том, что в Windows это ограничено графическим интерфейсом.
Откуда: http://en.wikipedia.org/wiki/File_Allocation_Table#FAT32
Установка Windows 2000/XP
инструмент для создания программ и файловых систем
накладывает ограничение в 32 ГиБ [18].
Однако обе системы могут читать и
запись в файловые системы FAT32 любых
размер. Это ограничение является конструктивным и
по данным Microsoft было наложено
потому что многие задачи на очень большом
Файловая система FAT32 становится медленной и
неэффективный.…
Максимально возможный размер файла
на томе FAT32 4 ГиБ минус 1
байт (232−1 байт). видео
приложений, больших баз данных и
некоторые другие программы легко превышают это
предел.Для больших файлов требуется другой
тип форматирования, например NTFS.
1
Ограничение размера диска FAT32 составляет 2 ТБ. Ограничение размера файла составляет 4 ГБ. Самый быстрый и простой способ отформатировать внешний диск — это получить компакт-диск Ubuntu 9.04 Live, загрузиться с него и отформатировать диск с помощью утилиты форматирования с рабочего стола. Удачи повеселиться.
Насколько большой диск? Я считаю, что существуют ограничения на размер дисков FAT32, которые Windows может создавать.
Вы всегда можете взять компакт-диск Ubuntu Live CD и использовать прилагаемый к нему редактор разделов, чтобы разметить и отформатировать внешний диск. Просто дважды проверьте, что это правильный диск.
Современные варианты Windows ограничивают новые файловые системы FAT32 до 32 ГБ.
Вы можете использовать более крупные файловые системы FAT32, но вам нужно будет создать их в другом месте (например, с помощью установки Linux или путем загрузки вашей обычной машины с live CD). Теоретически вы можете создавать и использовать разделы FAT32 размером до 2 ТБ. Файловая система очень неэффективна для больших разделов (и для маленьких, если на то пошло, но гораздо хуже для очень больших).
Теоретически вы можете создавать и использовать разделы FAT32 размером до 2 ТБ. Файловая система очень неэффективна для больших разделов (и для маленьких, если на то пошло, но гораздо хуже для очень больших).
- Загрузка с Linux live CD/DVD
Запустите «dmesg | less» и найдите имя устройства для вашего диска, например…
[ 3.992361] sd 0:0:0:0: [sda] 16777216 512-байтовые аппаратные секторы: (8,58 ТБ/8,00 ТиБ)
[ 3.992435] sd 0:0:0:0: [sda] Защита от записи отключена
[ 3.992544] sd 0:0:0:0: [sda] Значение режима: 5d 00 00 00
[ 3.992619] sd 0:0:0:0: [sda] Данные кэша недоступны
Как только вы его найдете, нажмите ‘q’, чтобы оставить «меньше», и просто…
mkfs.vfat /dev/имя_устройства (/dev/sda в приведенном выше примере)
Попробуйте:
- exFAT
- Формат Fat32
- Форматировщик Fat32.
0
Попробуйте SwissKnife.


 Для больших файлов требуется другой
Для больших файлов требуется другой