Убрать из автозапуска: Как включить или отключить автозапуск в Windows 10 и 11
Содержание
Как убрать автозапуск программ в Windows 10
Windows: инструкции
Обновлено: 18.01.2020, автор —
Илья
Илья – главный редактор сайта softdroid.net. Является автором нескольких сотен руководств и статей по настройке Android. Около 15 лет занимается ремонтом техники и решением технических проблем iOS и Android. Имел дело практически со всеми более-менее популярными марками мобильных смартфонов и планшетов Samsung, HTC, Xiaomi и др. Для тестирования используется iPhone 12 и Samsung Galaxy S21 с последней версией прошивки.
Информация об авторе
В этой инструкции (для новичков и опытных пользователей) я расскажу о том, как убрать программу из автозагрузки и отключить автозапуск программ в ОС Windows стандартными методами и более продвинутыми.
Содержание:
Функция автозагрузки, или autorun, хороша тем, что при вставке или подключении носителя операционная система сама решит, что делать с данными. «Умный» проигрыватель начнет воспроизведение DVD, музыкальный плеер самостоятельно подхватит список музыки. В случае со смешанным содержанием, в идеале, должна появиться удобная оболочка-меню… Конечно, все это удобно. Особенно для пользователей, которые с компьютером только «на вы» и слабо ориентируются в навигации. Однако же есть категория людей, которая autorun’ом не пользуется и отключает его всеми возможными способами.
«Умный» проигрыватель начнет воспроизведение DVD, музыкальный плеер самостоятельно подхватит список музыки. В случае со смешанным содержанием, в идеале, должна появиться удобная оболочка-меню… Конечно, все это удобно. Особенно для пользователей, которые с компьютером только «на вы» и слабо ориентируются в навигации. Однако же есть категория людей, которая autorun’ом не пользуется и отключает его всеми возможными способами.
Отключение автозапуска программ через msconfig
В Windows 7 и 10 за автозапуск программ отвечает надстройка msconfig. Универсальный способ отключения автозагрузки программ и сервисов следующий.
- Откройте диалог Выполнить (Пуск > Выполнить)
- Запустите утилиту taskmanager, введя это слово в текстовом поле и нажав Enter.
- Откройте вкладку Автозагрузка.
- В строке состояние отображается статус программы: Включено значит, что программа загружается при старте Windows.

- Чтобы убрать программу из автозагрузки, в контекстном меню (щелчок правой кнопкой мыши) выберите пункт Отключить.
Менеджер автозапуска AVZ (для опытных пользователей)
Более продвинутый вариант чистки автозапуска – воспользоваться профессиональными инструментами, которые открывают доступ к скрытым уголкам Windows, позволяя убрать из автозагрузки ключи Реестра, скрытые элементы автозагрузки и т.п.
Пользоваться программой нужно осторожно, есть вероятность повредить систему в результате неопытности / невнимательности.
- Скачайте утилиту AVZ.
- Устанавливать AVZ не нужно – достаточно распаковать архив и запустить файл avz. exe.
- Через меню открываем Сервис > Менеджер автозапуска.
- Заходим в раздел Автозапуск и удаляем ненужные элементы. Сделать это можно через кнопку Удалить элемент автозапуска.

- Также можно открыть Реестр (Открыть в regedit) и удалив ключ вручную.
Как убрать автозапуск программ в Windows через редактор реестра
По умолчанию, когда вы вставляете в CD/DVD-ROM-устройство диск, Windows запускает оболочку диска или спрашивает, в каком приложении его открыть. То же касается любых запоминающих устройств, вплоть до фотоаппарата и видеокамеры.
Многие пользователи находят данную функцию бесполезной и навязчивой. Вдобавок к тому некоторые вирусы прописывают себя в автозапуск, что заставляет задуматься над безопасностью автозагрузки. Самый быстрый и верный способ – отключить его через редактор Реестра.
- Запустите Редактор реестра.
- Откройте ветвь [HKEY_LOCAL_MACHINE\SYSTEM\Current Control-Set\Services\CDRom] и измените параметр Autorun с 1 (включить) на 0 (выключить).
- Перезагрузите компьютер.
Чистка автозагрузки ОС Windows
Несмотря на то, что рассмотренные сегодня программы позволяют быстро отключить или удалить из автозагрузки ненужные элементы, мы поделимся с читателями информацией о тех секретных местах операционной системы, где данные объекты могут располагаться (и прятаться!).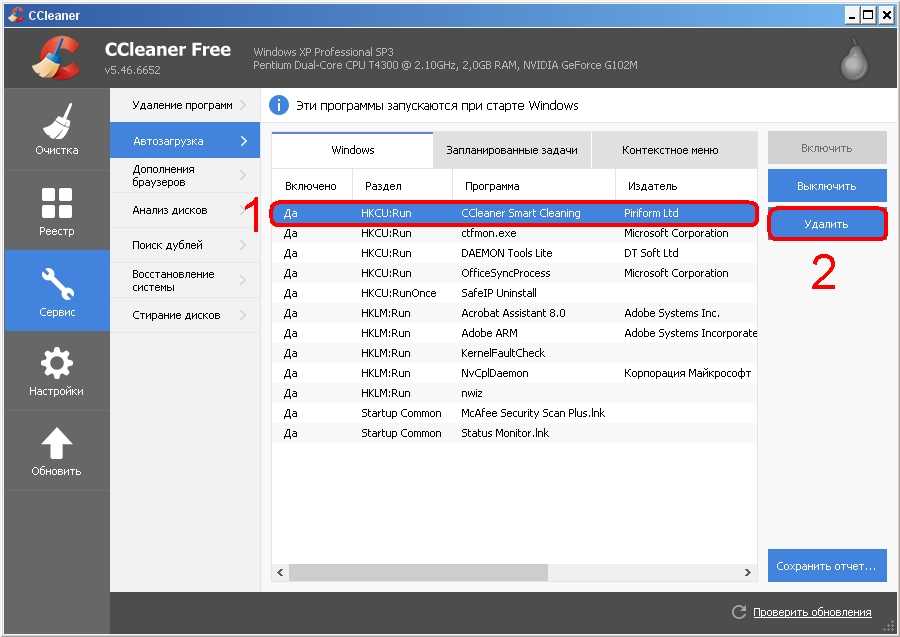 Удалив их, можно “убить двух зайцев” одновременно. Во-первых, таким образом мы ускорим загрузку Windows, а во-вторых – избавимся от заведомо опасных приложений, которые так и просятся “нелегально” прописаться в загрузку. Сюда мы отнесем всевозможные вирусы, трояны, шпионы, различную рекламу.
Удалив их, можно “убить двух зайцев” одновременно. Во-первых, таким образом мы ускорим загрузку Windows, а во-вторых – избавимся от заведомо опасных приложений, которые так и просятся “нелегально” прописаться в загрузку. Сюда мы отнесем всевозможные вирусы, трояны, шпионы, различную рекламу.
Удаление приложений из автозагрузки через Параметры Windows 10
Пуск > Программы > Автозагрузка (или Параметры > Приложения > Автозагрузка). Самое “открытое” месторасположение программ автозагрузки. Естественно, что даже если вы удалите отсюда все элементы, все равно не будете полностью застрахованы.
Пуск —> Выполнить —> “msconfig”
Особенность служебной программы Msconfig заключается в том, что кроме отключения собственно объектов автозагрузки, можно управлять загрузкой различных сервисов. Самостоятельно, без инструкций, делать это не следует, тем более что в результате отключения данных сервисов вы не намного ускорите загрузку системы.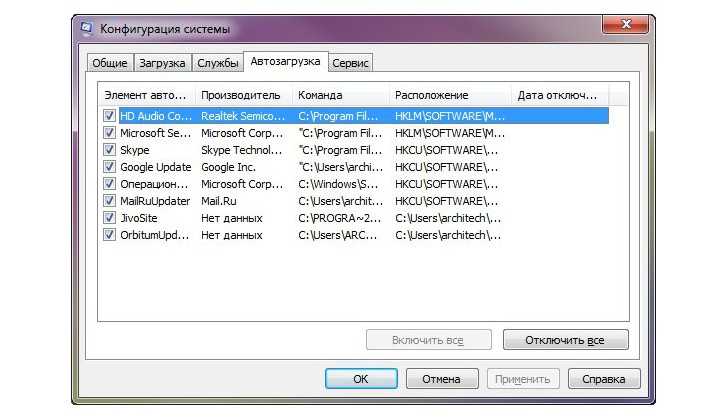 Поскольку мы занимаемся чисткой автозагрузки, нас и интересует соответствующая вкладка – “Автозагрузка”. Без опаски здесь можно отключить все элементы, поскольку это не повлияет на базовую работу ОС. Здесь собраны не только элементы папки“Автозагрузка”, но и некоторые ссылки в Реестре.
Поскольку мы занимаемся чисткой автозагрузки, нас и интересует соответствующая вкладка – “Автозагрузка”. Без опаски здесь можно отключить все элементы, поскольку это не повлияет на базовую работу ОС. Здесь собраны не только элементы папки“Автозагрузка”, но и некоторые ссылки в Реестре.
Пуск —> Выполнить —> “regedit”
Ветвь [HKEY_LOCAL_MACHINE\SOFTWARE\Microsoft\ Windows\CurrentVersion\Run]. Если в разделе Run вы обнаружили лишний ключ, удалите его, выбрав в контекстном меню соответствующий пункт или нажав клавишу Delete. Если не уверены в своих действиях, сохраните весь Реестр командой “Файл —> Экспорт”. В случае какой-либо ошибки вы можете восстановить Реестр обратным действием: “Файл —> Импорт”.
Определенный интерес представляет ветвь [HKEY_LOCAL_MACHINE\SOFTWARE\Microsoft\ Windows\CurrentVersion\RunOnce]. Здесь располагаются программы, которые запускаются только единожды, а затем стираются из загрузки. С одной стороны, к такому действию прибегают и не вредоносные программы, с другой – для вируса достаточно одной загрузки, чтобы полностью парализовать систему.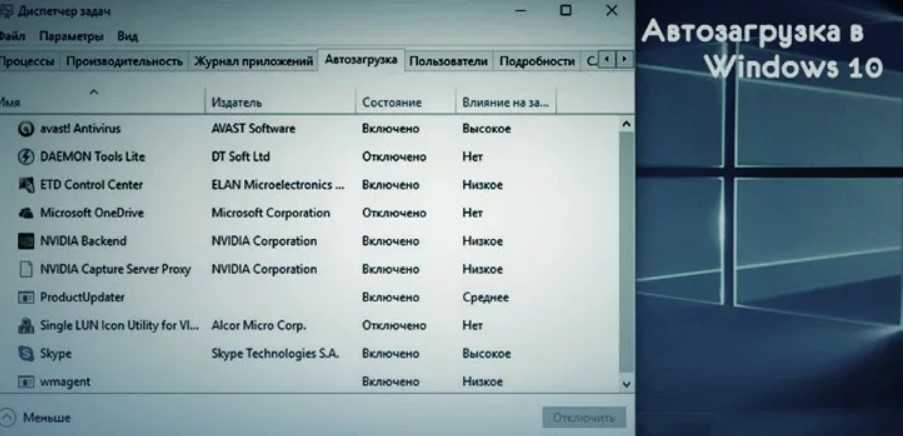 Поэтому, если во время работы в Windows вы заметили какую-либо “странность”, желательно проверить RunOnce на незнакомые элементы. Если вы не знаете, что за программа незаконно прописала себя в Реестре, можете поискать ее по названию ключа в Google.com или другой поисковой системе.
Поэтому, если во время работы в Windows вы заметили какую-либо “странность”, желательно проверить RunOnce на незнакомые элементы. Если вы не знаете, что за программа незаконно прописала себя в Реестре, можете поискать ее по названию ключа в Google.com или другой поисковой системе.
Что такое автозапуск программ
По сути, autorun — это текстовый файл, содержащий в себе путь к исполняемому файлу. Под которым может скрываться все, что угодно, в том числе и вирусы. Мы уже не раз писали о том, что в последнее время autorun-вирусы все чаще дают о себе знать. Свое название они получили ввиду того, что распространяются они на flash-накопителях. Не через CD или DVD, не через файлы, а вот таким «изощренным» способом. Это гарантирует им широкую область распространения, ведь круг устройств, которые используют в своей работе флеш-память, многообразен. Это и мобильные телефоны, и аудио-, и видеоплеееры. Но чаще всего компьютеры, для которых autorun-вирусы и представляют основную угрозу.
Сама мысль о том, что флешка может быть заражена вирусами, вызывает некий дискомфорт. Здесь мы и подошли к главному вопросу: а можно ли заблокировать съемный носитель от записи на него вирусов? Возможно все. Раз уж мы заговорили о вирусах, было бы дурным тоном не затронуть тему борьбы с ними.
Здесь мы и подошли к главному вопросу: а можно ли заблокировать съемный носитель от записи на него вирусов? Возможно все. Раз уж мы заговорили о вирусах, было бы дурным тоном не затронуть тему борьбы с ними.
Пожалуйста, оцените статью:
Илья – главный редактор сайта softdroid.net. Является автором нескольких сотен руководств и статей по настройке Android. Около 15 лет занимается ремонтом техники и решением технических проблем iOS и Android. Имел дело практически со всеми более-менее популярными марками мобильных смартфонов и планшетов Samsung, HTC, Xiaomi и др. Для тестирования используется iPhone 12 и Samsung Galaxy S21 с последней версией прошивки.
Не нашли ответ на свой вопрос? Возможно, вы найдете решение проблемы на нашем канале в Youtube! Здесь мы собрали небольшие, но эффективные инструкции. Смотрите и подписывайтесь на наш youtube-канал!
Смотреть на Youtube
↑ Вернуться в начало ↑
6 способов отключить автозапуск программ в Windows 10
Всем привет! Сегодня мы поговорим про то – как отключить автозапуск программ в Windows 10.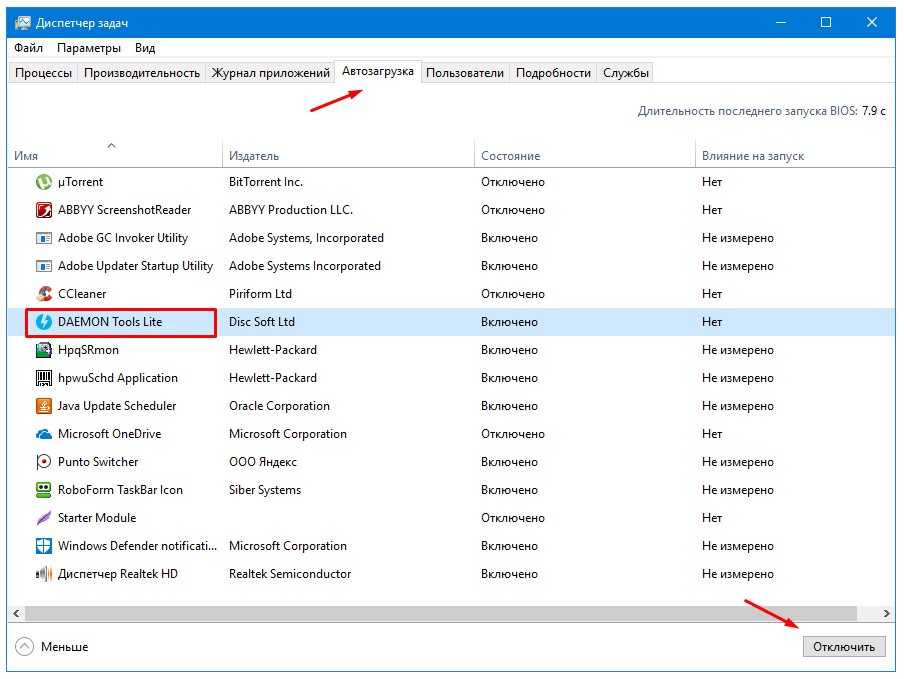 А теперь очень важный момент, который почему-то мало где написан. В статье я дам вам три способа по отключению программ в автозапуске. Проблема в том, что все эти варианты на ОС работают отдельно. То есть некоторые программы могут быть в диспетчере задач, некоторые могут запускаться из реестра, а некоторые утилиты висят в планировщике задач.
А теперь очень важный момент, который почему-то мало где написан. В статье я дам вам три способа по отключению программ в автозапуске. Проблема в том, что все эти варианты на ОС работают отдельно. То есть некоторые программы могут быть в диспетчере задач, некоторые могут запускаться из реестра, а некоторые утилиты висят в планировщике задач.
Поэтому если вы хотите точечно поубирать все ненужное, то проделайте все варианты. Также в самом конце я рассказал метод, который вообще убирает все из автозапуска. Но делать я это не рекомендую, так как при этом отключается антивирусник, который хоть как-то защищает вашу систему.
Поэтому из рекомендаций – убираете все программы, которые вам не нужны. Есть также вредоносные программы, которые могут вредить пользователю и висеть там. Ну и просто тяжелые, которые забивают интернет-трафик или постоянно работают с системой, что снижает её производительность. Все это программное обеспечение следует отключить. Более подробно посмотрим в отдельных способах.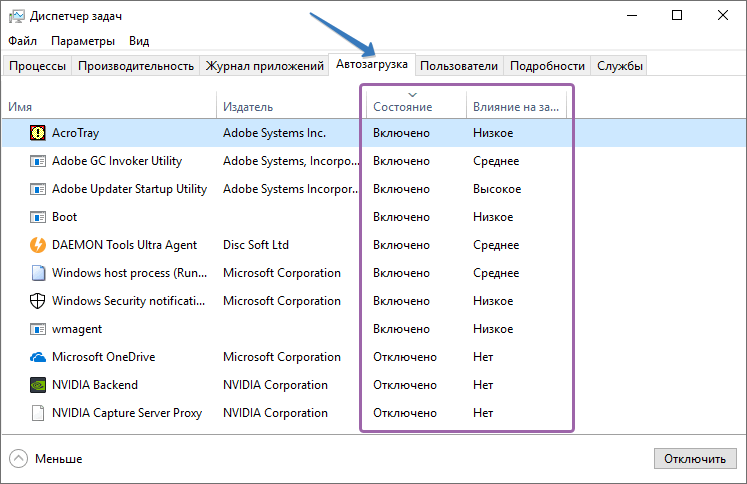 Если у вас будут какие-то вопросы или дополнения, то пишите в комментариях.
Если у вас будут какие-то вопросы или дополнения, то пишите в комментариях.
СОВЕТ! По ускорению Windows 10 вы также можете посмотреть инструкцию тут.
Отключение автозапуска программ через Параметры Windows
В апреле прошлого года Microsoft выпустила очередную сборку операционной системы с номером 1803 (April 2021 Update). В ней управление автозапуском программ было впервые вынесено в общие настройки.
Используем клавиатурное сочетание «Win+i», чтобы открыть параметры Windows. Переходим в отмеченный на скриншоте раздел.
В левой части окна опускаемся в конец списка настроек. Открываем пункт «Автозагрузка». В правой части окна отображается список приложений, которым разрешен автоматический старт при загрузке операционной системы. Напротив каждого выведен двухпозиционный переключатель. Никаких вариантов управления кроме отключения в этом разделе настроек не предусмотрено.
Автозагрузка: что это за опция и чем полезна
Опция автозапуска программ подразумевает открытие утилит для дальнейшей работы в них сразу после включения компьютера, в частности, ОС Windows.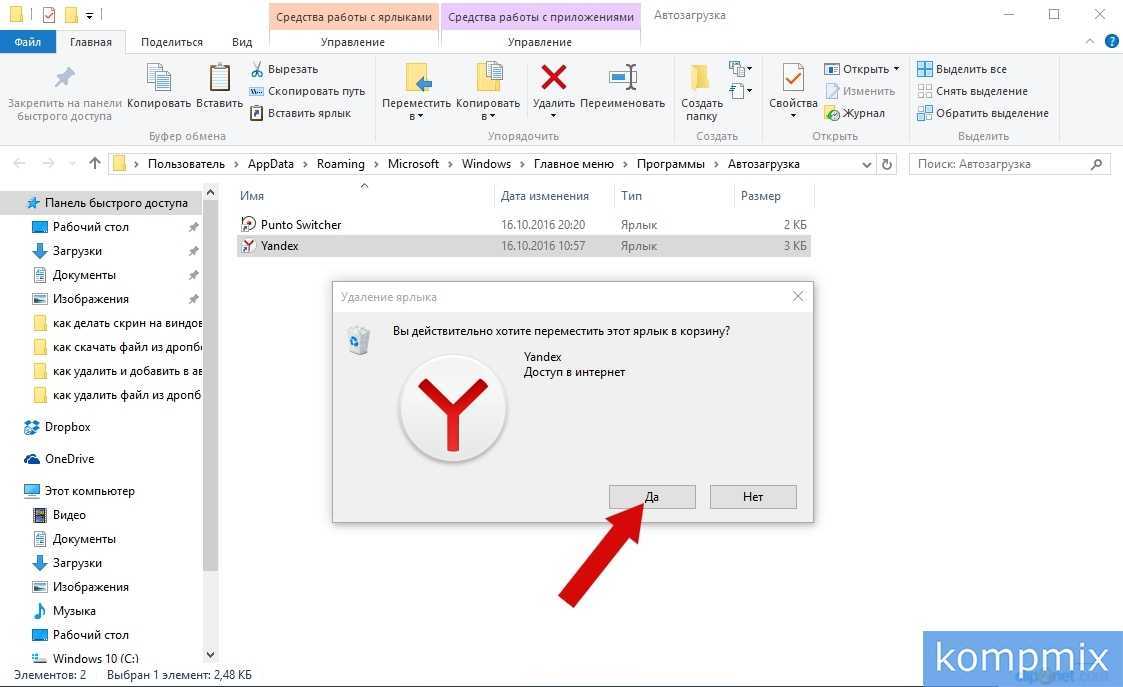 Существует список программам для автозагрузки. Пользователь его вправе сам редактировать: добавлять и удалять ненужные утилиты. Автоматический режим включения приложений избавит вас от поиска ярлыков на «Рабочем столе» с целью запуска программ: вы включили своё компьютерное устройство и можете сразу работать в нужной утилите.
Существует список программам для автозагрузки. Пользователь его вправе сам редактировать: добавлять и удалять ненужные утилиты. Автоматический режим включения приложений избавит вас от поиска ярлыков на «Рабочем столе» с целью запуска программ: вы включили своё компьютерное устройство и можете сразу работать в нужной утилите.
Важно знать, что немалое количество утилит в автозагрузке отрицательно влияет на производительность операционной системы: утилиты, включённые в список, продолжают функционировать в фоновом режиме после автозапуска и загружают центральный процессор. В результате устройство работает медленно, особенно если у него слабые технические характеристики.
Отключение автозапуска программ через Диспетчер задач
Основной инструмент управления автозапуском в Windows 10 размещается в диспетчере задач.
Открываем управляющее меню кнопки «Пуск» клавиатурным сочетанием «Win+x». Запускаем диспетчер задач нажав на ссылку быстрого перехода, отмеченную на скриншоте.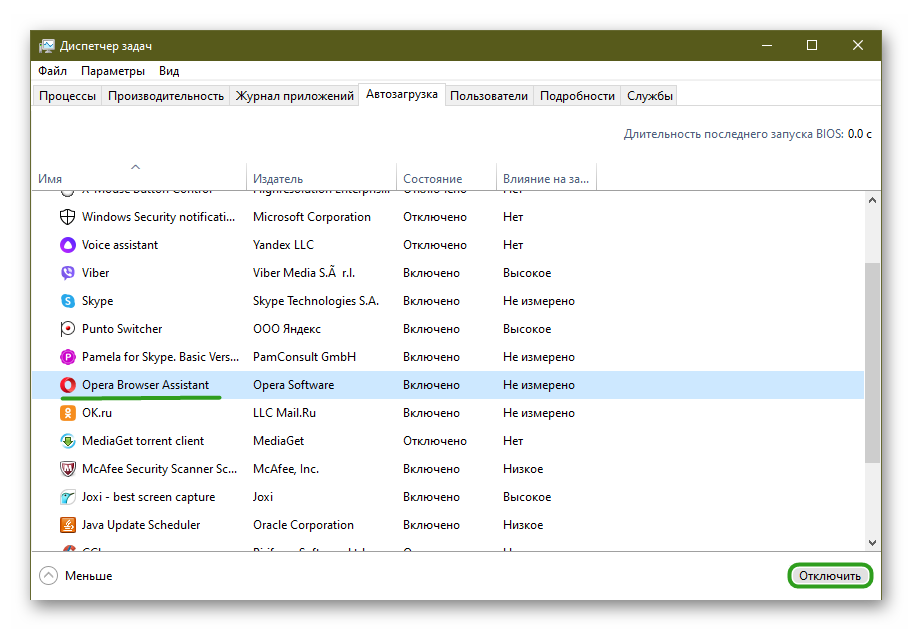
Переключаемся на закладку «Автозагрузка». В окне отображается список программ, имеющих разрешение на самостоятельный запуск при старте операционной системы. В последней колонке Windows оценивает влияние, оказываемое ими в процессе включения компьютера. Правой кнопкой мыши активируем контекстное меню для выбранного приложения. Нажимаем отмеченный на скриншоте цифрой «3» пункт, чтобы запретить программе автостарт.
Под параметром «Отключить» перечислено три дополнительных действия, доступных пользователю. Первое позволяет открыть в Проводнике директорию, в которую установлена программа. Второе ищет ее описание в интернете. Независимо от заданных в браузере настроек, результат будет выдан в Bing, разработанной Microsoft поисковой системе. Третье действие позволяет изучить характеристики исполняемого файла программы.
В свойствах представляют интерес две вкладки: «Подробно» и «Цифровые подписи». На первой смотрим название продукта, версию и авторские права. Таким образом определяем кто разработал данное приложение и когда оно было выпущено. Цифровая подпись позволяет убедиться в подлинности и целостности файла. Программное обеспечение у которых она отсутствует, воспринимается Windows как потенциально опасное. В результате система может столкнуться с трудностями при запуске неподписанных приложений отвлекая ресурсы на дополнительные проверки. Выделив на одноименной вкладке цифровую подпись, просматриваем ее содержимое, нажав кнопку «Сведения».
Цифровая подпись позволяет убедиться в подлинности и целостности файла. Программное обеспечение у которых она отсутствует, воспринимается Windows как потенциально опасное. В результате система может столкнуться с трудностями при запуске неподписанных приложений отвлекая ресурсы на дополнительные проверки. Выделив на одноименной вкладке цифровую подпись, просматриваем ее содержимое, нажав кнопку «Сведения».
Блок информации о подписавшем содержит данные о разработчике и дату выхода релиза программы. Нажимаем на кнопку «Просмотр сертификата».
Убеждаемся, что срок действия данного сертификата не истек.
Дополнительный действия со свойствами файлов особенно пригодятся владельцам компьютеров с предустановленной Windows. Производители или продавцы часто устанавливают набор собственных утилит, которые прописаны в автозагрузке. Определить их предназначение по одному имени удается далеко не всегда. Изучив характеристики программного продукта и разобравшись в его роли, можно принять правильное решение о необходимости его нахождения в списке автозапуска.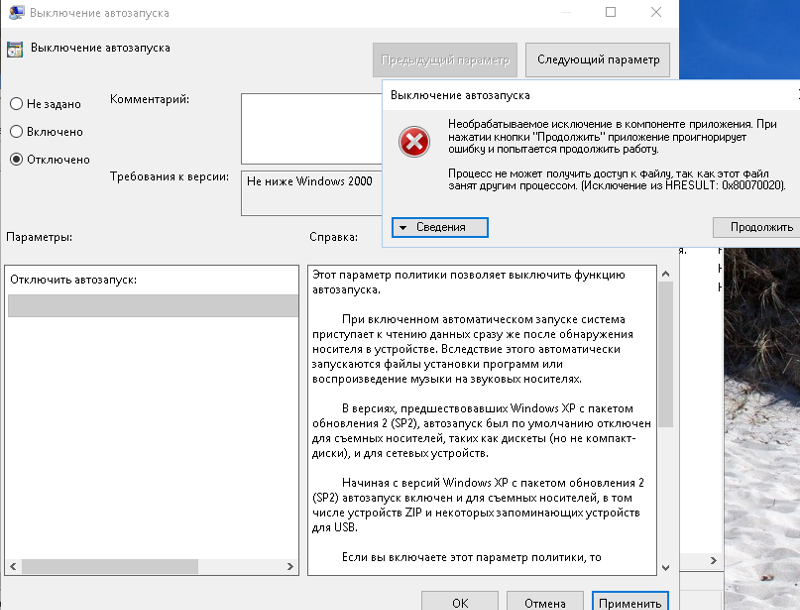
Службы, которые можно отключить
После того как мы узнали как поставить программу в автозагрузку следует ознакомиться с тем, как отключить ее. Используя вышеперечисленные средства, можно не только избавиться или временно отключить элементы автозапуска, но и отключить из автозагрузки в Windows 10 ненужные позиции для улучшения производительности. Спросите, что именно можно? Вот небольшой перечень, отключайте – если не используете.
- факс;
- удостоверение приложения;
- удаленный реестр;
- Machine Debug Manager;
- служба
- шифрования дисков BitLocker;
- географического положения;
- сетевая Xbox Live;
- биометрическая Windows
- регистрации ошибок Windows;
- поддержки Bluetooth;
- перечислителя переносных устройств;
- общего доступа к портам Net.Tcp;
- виртуализации удаленных рабочих столов Hyper-V и все что с ним связано;
- маршрутизатора AllJoyn;
- лицензий клиента (ClipSVC).
Подробнее в статьях на нашем сайте вы можете узнать, где находится автозагрузка в Windows 10.
Отключение автозапуска программ через папку автозагрузки
Размещение ярлыка программы в специальной папке операционной системы для обеспечения ее автозапуска один из самых старых «трюков». Им пользовались еще во времена Windows 98.
Используем клавиатурное сочетание «Win+r», чтобы запустить диалоговое окно «Выполнить». Вводим в текстовое поле «shell:startup», без кавычек, как показано на скриншоте.
В результате выполнения команды Проводник откроет системную папку «Автозагрузка». Программы, ярлыки которых в ней находятся, автоматически получают разрешение на загрузку при старте Windows. Удаляем здесь все ненужное так же, как из обычного каталога.
Папка «Startup»
Некоторые программы могут запускаться из другого места. В системе есть специальная папка, которая также отвечает за подгрузку ПО. Также и вы можете закинуть туда ярлык, если хотите, чтобы какая-то утилита запускалась вместе с ОС. Для просмотра данной папки текущий пользователь должен быть с правами администратора.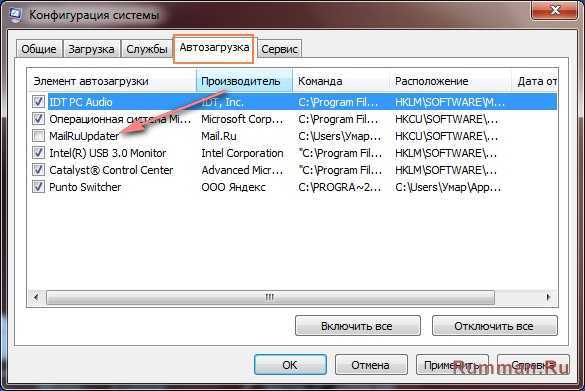
Открываем «Этот компьютер». Заходим в системный диск, чаще всего это диск «С». Далее переходим в папку текущего пользователя и идем по пути:
AppData\Roaming\Microsoft\Windows\Start Menu\Programs\Startup
ПРИМЕЧАНИЕ! Последние три папки в русскоязычной версии могут называться: «Главное меню» – «Программы» – «Автозагрузка».
Есть также второй более простой способ открыть данную папку. На клавиатуре найдите клавишу с иконкой «Windows» или надписью «Win». Далее нужно одновременно нажать на эту кнопку и на английскую буковку «R».
Вписываем:
shell:startup
ПРИМЕЧАНИЕ! Отсюда можно также удалять или добавлять программы. Для добавления используются только ярлыки. Также и при удалении вы не удалите саму программу, а уберете только сам ярлык.
Отключение автозапуска программ через планировщик заданий
Применение планировщика позволяет создавать задачи, которые будут выполняться при выполнении определенных условий или с установленной периодичностью.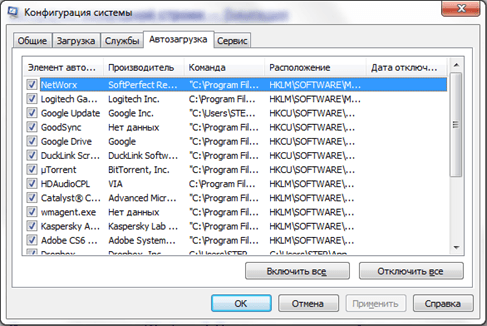 К числу таких событий относятся вход в систему конкретного пользователя или запуск операционной системы.
К числу таких событий относятся вход в систему конкретного пользователя или запуск операционной системы.
Открываем диалоговое окно команды «Выполнить». Вводим в текстовое поле «taskschd.msc» вызывая планировщик задач входящий в консоль управления Windows.
В области переходов нажимаем на иконку «Библиотека». В центральной части окна отобразится список запланированных для выполнения задач. В колонке «Триггеры» указывается расписание запуска. Просматриваем список выбирая в нем те, что запланированы при запуске компьютера или входе пользователя в систему. Выделив конкретную задачу в правой части окна открываем меню действий. Отключаем ненужное используя о кнопку.
В планировщике
В системе имеется еще один способ как убрать софт из списка запускаемого при включении ПК. Дело в том, что некоторые приложения планируют периодическое выполнение при помощи встроенных в систему инструментов. Чтобы их отключить, нужно открыть Планировщик задач (он входит в средства администрирования системы).
По умолчанию открывается общий обзор.
Для просмотра списка задач надо перейти к библиотеке планировщика или сразу к вложенным пунктам.
Если какой-то пункт списка больше не нужно выполнять, то его можно отключить (перевести в неактивное состояние) или же полностью удалить.
Реестр операционной системы
Реестр Windows представляет собой базу, предназначенную для хранения всех настроек операционной системы. Несколько содержащихся в нем «веток» отвечают за параметры автозапуска программ.
Открываем диалоговое окно команды «Выполнить» сочетанием клавиш «Win+r». В текстовом поле набираем «regedit». Нажимая ввод или кнопку «ОК» даем системе команду запустить редактор реестра.
Подтверждаем разрешение на внесение изменений.
В левой части окна представлена древовидная структура реестра. Последовательно открываем разделы следуя по пути, указанному цифрой «1». Выделяем мышью ветку «Run». В правой части окна редактора появятся содержащиеся в ней ключи, каждый отвечает за запуск одной программы. Выбираем ненужную и нажимая на ее название вызываем контекстное меню. Удаляя выбранный ключ из реестра, отменяем автозапуск.
Выбираем ненужную и нажимая на ее название вызываем контекстное меню. Удаляя выбранный ключ из реестра, отменяем автозапуск.
Проделанные действия предназначены для редактирования меню автозагрузки текущего пользователя. Нажимаем в левой части окна на раздел «Run» вызывая для него контекстное меню. В открывшемся списке выбираем последний пункт. Таким образом выполняется быстрый переход в еще один раздел реестра, имеющий отношение к параметрам автозапуска.
Содержащиеся в нем ключи указывают на программы, которые имеют разрешение на автоматический старт при включении компьютера. Запускаться они будут для любого пользователя. Выполняем аналогичные действия по очистке от ненужных значений.
Перед удалением «веток» Windows каждый раз будет запрашивать подтверждение.
Системный реестр очень тонкий и чувствительный механизм. Прибегать к его непосредственному редактированию желательно только в крайнем случае, когда другие описанные способы не принесли результата.
Как включить автозапуск приложений в фоне
Если вы добавляете программу в автозапуск вручную (неважно, через папку автозагрузки или через реестр), скорее всего, она будет загружаться в обычном режиме, а не в свёрнутом.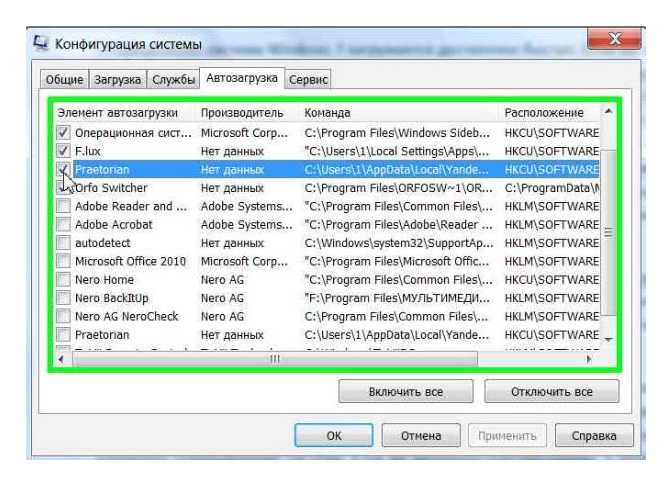 К сожалению, пользователь тут сделать ничего не сможет: возможность запуска в свёрнутом состоянии должен предусмотреть разработчик программы. К примеру, популярный блокировщик рекламы Adguard загружается в фоне, если добавить после пути к исполняемому файлу ключ /nosplash, а OneDrive — если добавить ключ /background.
К сожалению, пользователь тут сделать ничего не сможет: возможность запуска в свёрнутом состоянии должен предусмотреть разработчик программы. К примеру, популярный блокировщик рекламы Adguard загружается в фоне, если добавить после пути к исполняемому файлу ключ /nosplash, а OneDrive — если добавить ключ /background.
С подобными вопросами вам стоит обратиться в техподдержку нужного приложения.
Отключение автозапуска программ через Утилита AutoRuns
Быстро разобраться с автозапуском программ, не перемещаясь при этом по всем закоулкам системы можно с помощью утилиты . Создана она компанией Sysinternals, которая с 2006 года является одним из подразделений Microsoft разрабатывающим сервисные инструменты.
Программа распространяется в виде архива ZIP и не требует установки. Работает она как в 32-х, так и в 64-х битных версиях Windows 10. Распаковав архив, открываем содержащуюся в нем папку. Запускаем отмеченный рамкой исполняемый файл.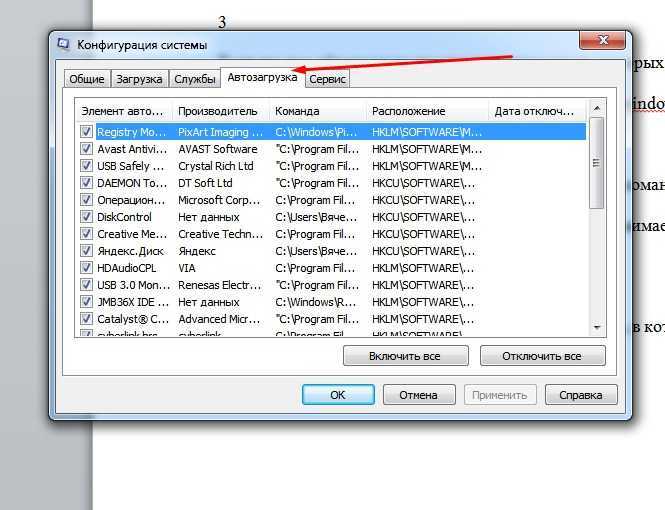
Даем программе несколько секунд на анализ параметров компьютера. После его окончания становится активной показанная цифрой «1» кнопка «Options». Нажав на нее, выставляем фильтры так, как показано на скриншоте. Это позволяет исключить из общего списка служебные программы Microsoft работа которых необходима. Переключаемся на вкладку «Logon». Здесь отображаются все программы, которые прописаны в реестре или поместили ярлык в папку автозагрузки. Снимаем галочки напротив ненужных при старте операционной системы.
Вторая вкладка, содержимое которой может оказаться полезным, называется «Scheduled Tasks». В ней отображаются запланированные для данного компьютера задания. Аналогичным образом, выбираем ненужное и снимаем напротив галочки.
Утилиты для управления автозагрузкой
Вместо того чтобы самостоятельно обходить все места в поисках забытых приложений, можно отключить его при помощи специальных утилит.
Например, знаменитая Autoruns, написанная Марком Руссиновичем, в едином интерфейсе собирает самые разные источники автозапуска.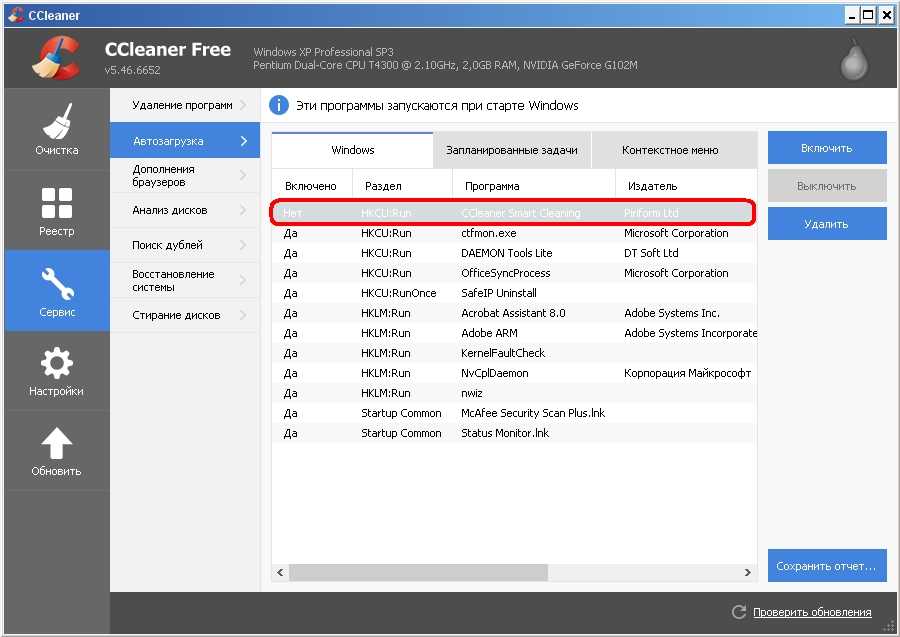
Аналогичный модуль входит в состав популярной антивирусной утилиты AVZ. Выглядит не очень дружелюбно, зато эффективно находит даже вирусные записи.
И даже средства для очистки системы вроде CCleaner позволяют отключить ненужные программы, поскольку это положительно сказывается на быстродействии.
Все они позволяют быстро проверить и убрать программы из автозапуска.
Как удалить вирус автозапуска с USB-накопителя
Возможно, USB-накопители сделали наши данные легко переносимыми, но они также повысили уязвимость наших данных. Таким образом, заражение вирусом через USB-накопитель может произойти с кем угодно. Одним из часто встречающихся вирусов является вирус автозапуска. Это часто приводит к необходимости восстановления зараженного вирусом USB-накопителя.
Я думаю, вы можете зайти на эту страницу с замешательством «как остановить автозапуск USB», верно? Тогда поздравляю, вы попали по адресу. Вы получите исчерпывающие знания о вирусе автозапуска и методах его удаления.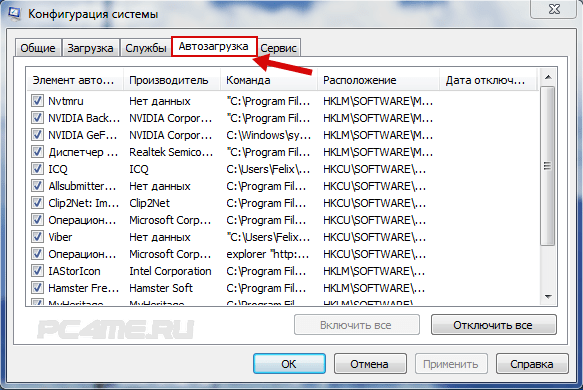 Кроме того, вам будут даны дополнительные советы по восстановлению потерянных данных.
Кроме того, вам будут даны дополнительные советы по восстановлению потерянных данных.
- Часть 1. Понимание вируса автозапуска
- Часть 2: Как удалить вирус автозапуска с USB-накопителя?
- Дополнительные советы: как восстановить данные на USB-накопителе, зараженном вирусом автозапуска?
Знания: сначала разберемся, что такое вирус автозапуска
1. Вирус автозапуска – компьютерная вредоносная программа
Что такое вирус автозапуска? Прежде чем углубляться в детали автозапуска вируса, во-первых, вы должны понять термин Computer Malware . Вредоносное ПО — это любое программное обеспечение, которое может быть вирусом, программой-вымогателем или шпионским ПО. Злоумышленники специально разрабатывают вредоносное ПО, чтобы повредить вашу систему, взломать вашу информацию или получить несанкционированный доступ к вашей системе.
Вирус автозапуска — это тип компьютерного вредоносного ПО. Это опасно, и он может скопировать себя на ваши флешки, жесткие диски или любое внешнее запоминающее устройство. Он может поступать в вашу систему через Интернет, при установке стороннего программного обеспечения или с USB-накопителей.
Он может поступать в вашу систему через Интернет, при установке стороннего программного обеспечения или с USB-накопителей.
2. Воздействие вируса автозапуска
Если на вашем USB-накопителе есть вирус автозапуска, вы можете увидеть файл с именем « autorun.inf» внутри вашего USB-накопителя. Этот файл предотвращает доступ к любым файлам внутри вашего USB. Всякий раз, когда вы нажимаете на «autorun.inf «, он начнет создавать свои копии через систему.
Вирус автозапуска заблокирует доступ к файлам на USB-накопителе. Когда вы выполняете файл «autorun.inf», он также может создать кейлоггер в вашей системе. Кейлоггер начнет отслеживать ваши нажатия клавиш, и это может привести к тому, что ваши электронные письма, пароли и номера кредитных карт будут использованы похитителями. Катастрофа, да?
Как уже упоминалось выше, вирус Autorun кажется очень опасным, но на самом деле это не означает, что у вас нет выбора, чтобы удалить его из вашей компьютерной системы или USB-накопителя. Решения готовы здесь.
Решения готовы здесь.
Часть 2: Как удалить вирус автозапуска с USB-накопителя?
Как я могу навсегда удалить автозапускаемый инф-вирус с моего компьютера? После введения в часть 1 у вас появилось некоторое представление о вирусе автозапуска. Но главный вопрос, который сейчас у вас в голове, должен касаться «Как я могу удалить вирус автозапуска с моего USB-накопителя?». Теперь давайте его.
Существует несколько методов, которые помогут вам удалить вирус автозапуска с USB-накопителя. Мы обсудим лучшие и самые простые способы здесь. Методы включают в себя:
- Удаление файла « autorun.inf» вручную.
- Использование CMD для удаления этого USB-вируса
- Использование WinRar и SD Memory Formatter
Метод 01 — Удаление файла «autorun.inf» вручную
Это простой метод, который отлично работает в Windows ниже версии 7. Если вы используете последние версии Windows, такие как Windows 8 или 10, используйте два других методы.
Шаг 01: Подключите USB-накопитель и откройте его.
Убедитесь, что вы подключили флэш-накопитель USB к компьютеру и безопасно открыли его.
Шаг 02: Создать пустой документ
Щелкните правой кнопкой мыши внутри USB-накопителя и создайте пустой документ с именем «autorun.inf» .
Шаг 04: Замена файлов
При создании документа появится всплывающее окно. Нажмите на кнопку Заменить в появившемся окне. Он удалит файл вируса автозапуска с пустым текстовым документом.
Примечание: Этот метод прост, но не работает в Windows 8 и более поздних версиях.
Метод 02 – Использование CMD
Использование CMD для удаления файла inf-файла автозапуска вируса – это еще один способ, который не приводит к потере данных на USB-накопителе. Шаги будут объяснены ниже.
Шаг 01: Запустите CMD
- Нажмите Windows + R или используйте окно поиска на панели задач Windows.

- Введите CMD в окне «Выполнить».
- Нажмите кнопку «Открыть».
Шаг 02: Ввод команд в CMD
- Откройте каталог вашего USB-накопителя, введя букву диска в окне CMD. Например, «Ф:»
- Напишите attrib -s -h -r/s/d *.* в окне CMD и нажмите Enter.
Шаг 03: Удаление файла автозапуска
- Напишите dir и нажмите Enter, чтобы просмотреть все файлы на USB-накопителе.
- Найдите и найдите файл autorun.inf в списке.
- Используйте команду del для удаления файла автозапуска с USB-накопителя
Эти шаги удалят файл автозапуска inf с вашего USB-накопителя. Если вы видите сообщение «Отказано в доступе» на шаге 02, запустите CMD от имени администратора.
Метод 03 — Использование WinRar и SD Memory Formatter
Если два вышеуказанных метода не сработали, вы также можете попробовать этот метод. Просто откройте свой USB-накопитель с WinRar и скопируйте его файлы на диск вашего компьютера. После этого отформатируйте USB-накопитель с помощью SD Memory Formatter. Он удалит вирус автозапуска с вашего USB-накопителя.
Просто откройте свой USB-накопитель с WinRar и скопируйте его файлы на диск вашего компьютера. После этого отформатируйте USB-накопитель с помощью SD Memory Formatter. Он удалит вирус автозапуска с вашего USB-накопителя.
Мы надеемся, что любой из вышеперечисленных методов помог вам успешно удалить вирус автозапуска с USB-накопителя. Однако, если вы потеряли данные с зараженного USB-накопителя, мы поможем вам восстановить их в следующем разделе.
Дополнительные советы: как восстановить данные на USB-накопителе, зараженном вирусом автозапуска?
Никто не любит терять важные данные из-за вирусов. После того, как вы удалили вирус, ваши данные также могут быть потеряны. Однако хорошая новость заключается в том, что восстановление данных здесь возможно.
Чтобы восстановить данные с зараженного автозапуском USB-накопителя, мы будем использовать программное обеспечение для восстановления данных Wondershare Recoverit.
Почему Wondershare Recoverit?
Программное обеспечение для восстановления данных Wondershare Recoverit представляет собой трехэтапное программное обеспечение для восстановления данных.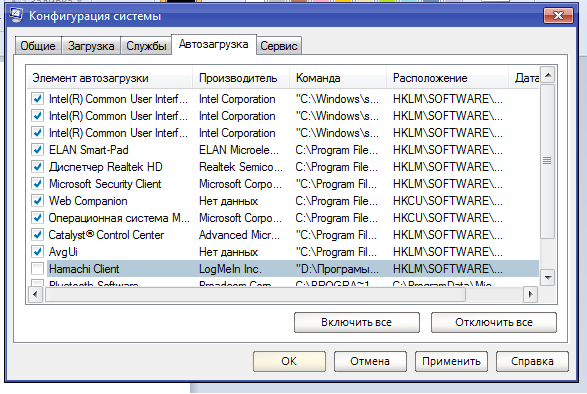 Он поддерживает несколько типов носителей и файлов данных. Используя это программное обеспечение, вы можете получить данные в ОС Windows и MAC.
Он поддерживает несколько типов носителей и файлов данных. Используя это программное обеспечение, вы можете получить данные в ОС Windows и MAC.
Основные характеристики:
- Восстановление всех типов файлов данных, включая видео и аудио файлы.
- Разрешает предварительный просмотр сканирования файлов перед восстановлением, чтобы ускорить весь процесс восстановления данных.
- Позволяет пользователю мгновенно фильтровать файлы, даже в процессе сканирования.
- И многое другое!
Шаг 1:
Выберите местоположение
Сначала загрузите и установите программное обеспечение Wondershare RecoverIt на соответствующий ПК. Программное обеспечение доступно как для систем Windows, так и для Mac PC.
С помощью программного обеспечения для восстановления данных Recoverit выберите место, откуда вы удалили свои скриншоты, а затем нажмите кнопку «Пуск», чтобы начать процесс сканирования.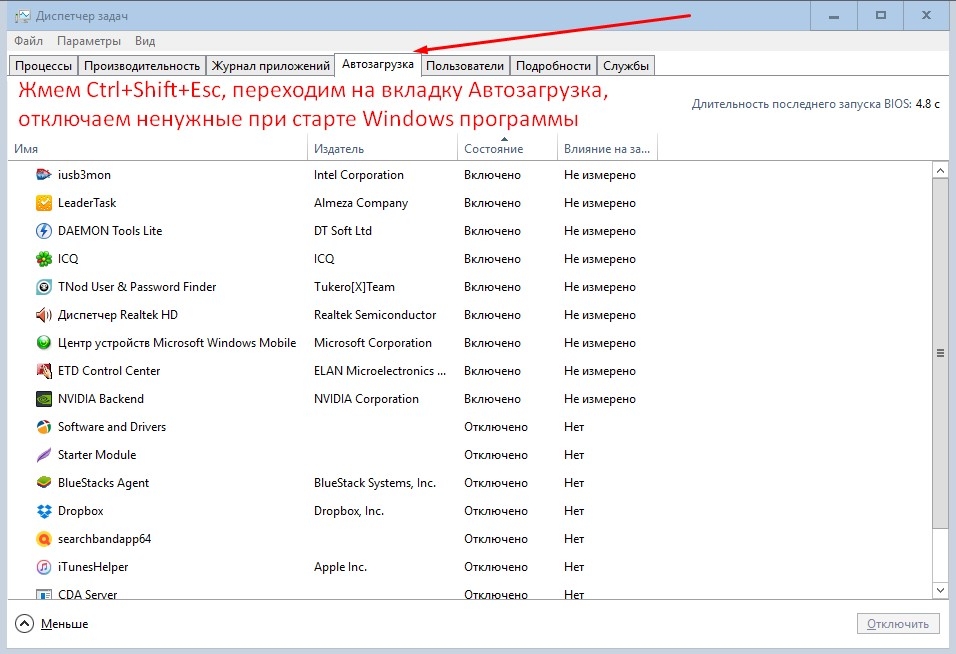
Шаг 2: Сканируйте вашу систему
Теперь программа начнет сканирование выбранного жесткого диска для поиска удаленных скриншотов; сканирование займет некоторое время.
Шаг 3: Предварительный просмотр и восстановление удаленных данных
Нажмите кнопку «Пуск», чтобы начать сканирование носителя. Продолжительность сканирования будет зависеть от количества файлов, которые необходимо проверить системе. У вас есть свободное время, чтобы остановить процесс сканирования и возобновить его в удобное для вас время.
При предварительном просмотре вы можете выбрать только те файлы, которые хотите восстановить. Это приносит вам пользу, экономя ваше время в процессе восстановления. После выбора файлов вы можете нажать кнопку «Восстановить», и начнется восстановление файлов.
После глубокого сканирования вы можете проверить все восстанавливаемые скриншоты. Вы можете просмотреть определенные восстанавливаемые файлы, выбрать свои данные и нажать кнопку «Восстановить», чтобы вернуть их.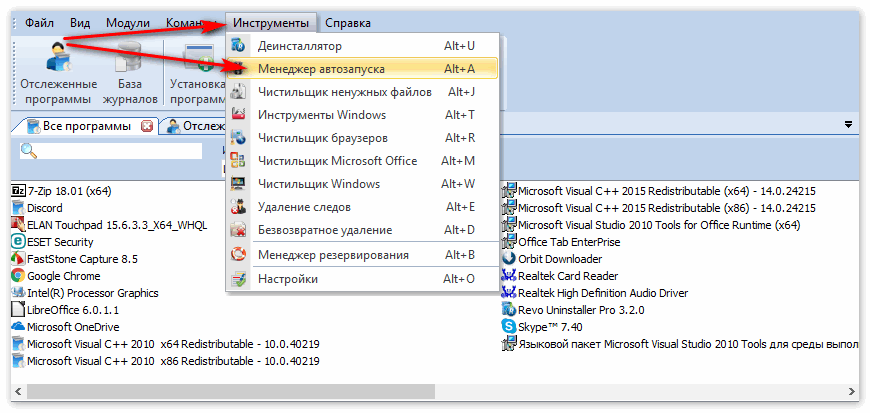
Вывод:
Эта статья помогла вам понять, что такое автозапускаемый вирус и как он влияет на вашу компьютерную систему. Мы обсудили способы сделать ваше USB-устройство свободным от вируса автозапуска. С моей личной точки зрения, я рекомендую использовать CMD для удаления вируса автозапуска, так как он прост в использовании, с меньшей вероятностью приведет к потере данных и работает в серьезных случаях.
Защита данных от вирусов очень важна. Но нельзя исключать возможность потери ваших данных через компьютерные вредоносные программы. Однако, даже если вы потеряете свои данные, вы сможете их восстановить.
Восстановление данных с зараженных USB-накопителей стало еще проще с программным обеспечением Wondershare Recoverit. Независимо от того, как вы потеряете свои данные, мы настоятельно рекомендуем программное обеспечение Wondershare Recoverit, потому что оно позволяет вам сделать 3 шага от восстановления данных.
Люди также спрашивают
-
Всегда ли Autorun INF является вирусом?
Вирусы и другие вредоносные программы будут пытаться использовать эту функцию для заражения новых компьютеров, когда устройства или носители (например, USB-накопитель) перемещаются между компьютерами.
 Примечание: « автозапуск . inf «файл сам по себе не является вредоносным.
Примечание: « автозапуск . inf «файл сам по себе не является вредоносным. -
Как остановить автозапуск USB?
В разделе «Конфигурация компьютера» разверните «Административные шаблоны», разверните «Компоненты Windows» и щелкните «Политики автозапуска». В области сведений дважды нажмите Отключить Автовоспроизведение. Нажмите «Включено», а затем выберите «Все диски» в поле «Отключить автозапуск», чтобы отключить автозапуск на всех дисках.
-
Где мне найти автозапуск на моем компьютере?
Откройте панель управления и в «виде значков» щелкните значок «Автозапуск». Установите (или снимите) флажок «Использовать автозапуск для всех носителей и устройств», чтобы включить или отключить автозапуск.
 Если вы хотите, чтобы он был включен, выберите действие по умолчанию для каждого типа носителя и устройства, перечисленных под ним.
Если вы хотите, чтобы он был включен, выберите действие по умолчанию для каждого типа носителя и устройства, перечисленных под ним.
Как проверить, не заражен ли ваш компьютер вирусом Autorun.in
Эндрю Сандерс
Autorun.in — это вирус, который обычно распространяется через зараженные внешние устройства, такие как USB-накопители. Как только зараженный USB-диск попадает в вашу систему, вирус может уничтожить ваш компьютер, самозапускающихся файлов, уничтожить важные документы и воспроизвести себя так, что его будет трудно удалить.
Как узнать, заражены ли вы
Вот сумасшедшая вещь, связанная с Autorun.in: хотя основной тактикой вируса является автоматический запуск программ, вы можете даже не знать, есть ли он в вашей системе . Программа может как автоматически запускать программы , так и диктовать, какие действия они будут выполнять автоматически.
Программа может как автоматически запускать программы , так и диктовать, какие действия они будут выполнять автоматически.
Таким образом, может автоматически открыться новое окно браузера, которое мгновенно загружает часть вредоносного ПО, которое автоматически устанавливает себя. Это может произойти через несколько секунд и повторяться до тех пор, пока ваша система не станет почти непригодной для использования.
Если вы заметили автоматический запуск серии подозрительных программ или загадочное исчезновение важных документов, вам следует принять немедленные меры.
Шаг 1. Следуйте ручному методу
Вы должны начать с того, что все следы Autorun.in были безопасно удалены из вашей системы. Это требует знания некоторых основных подсказок командной строки Windows.
- Загрузите компьютер в безопасном режиме и выберите действие «открыть командную строку». Параметр безопасного режима должен отображаться в нижней или верхней части экрана BIOS/UEFI, который появляется сразу после включения компьютера.

- Удалить все следующие файлы:
- %System%configcsrss.exe
- %WinDir%mediaarona.exe
- %Система%logon.bat
- %System%configautorun.inf
- C:autorun.inf
- D:autorun.inf
- Э: autorun.inf
- F:autorun.inf
- inf-файлов на всех дисках.
Далее откройте редактор реестра Windows и удалите следующие параметры:
- [HKCUSoftwareMicrosoftWindowsCurrentVersionPoliciesSystem]
- Дисаблетаскмгр = 1
- [HKCUSoftwareMicrosoftWindowsCurrentVersionPoliciesExplorer]
- NoFolderOptions = 1
- [HKLMSOFTWAREMicrosoftWindowsCurrentVersionRunOnce]
- «Черви» = «%System%logon.bat»
- Для завершения перезагрузите компьютер
Шаг 2. Установите антивирусное решение и просканируйте
Хотя мы надеемся, что ручного метода будет достаточно для удаления вируса, существует большая вероятность того, что Autorun. in вводит вторичные полезные нагрузки (вирусы или вредоносные программы), которые описанный выше метод не удалит.
in вводит вторичные полезные нагрузки (вирусы или вредоносные программы), которые описанный выше метод не удалит.
Лучше всего установить надежное антивирусное решение, чтобы немедленно провести полное сканирование системы. Это удалит любое другое вредоносное ПО, которое могли внедрить хакеры.
Вот самые лучшие инструменты для работы:
Norton
Norton имеет феноменальный отмеченный наградами модуль сканирования на вирусы . Его усовершенствованная защита в реальном времени SONAR и автоматическое сканирование внешних дисков лишает Autorun.in нулевых шансов обогнать систему.
См. Norton Deals >>>
Bitdefender
Bitdefender оснащен сканером уязвимостей в режиме реального времени и расширенным антивирусным обнаружением . Он может блокировать Autorun.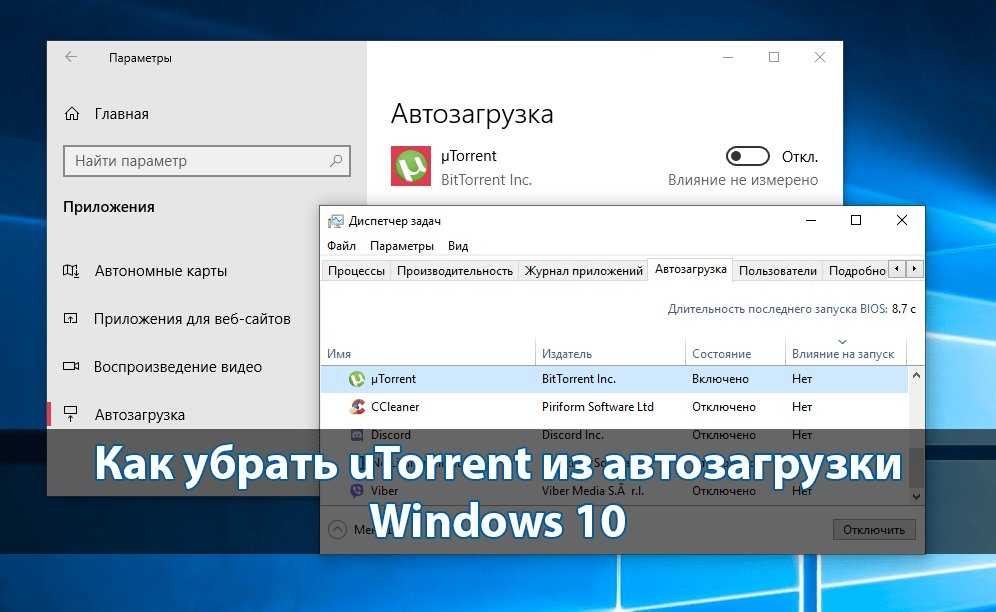 in и вторичные полезные нагрузки, которые он мог загрузить.
in и вторичные полезные нагрузки, которые он мог загрузить.
См. предложения Bitdefender >>>
Avira
Avira заслуживает почетного упоминания за свои функции обнаружения вирусов , хотя я думаю, что Norton и Bullguard несколько лучше. Отмеченная наградами система защиты от вредоносных программ будет обнаруживать вирусы, трояны и черви, а ее интеллектуальный искусственный интеллект (ИИ) и алгоритмы глубокого обучения защитят от новейших угроз.
Посмотреть предложения Avira >>>
Что делать дальше?
Чтобы избежать второй встречи с вирусом, вам необходимо:
Отключить настройку автозапуска и автозапуска Windows:
- Нажмите кнопку «Пуск»
- Введите Gpedit.msc в поле поиска и нажмите «ВВОД».
- В разделе «Конфигурация компьютера» разверните «Административные шаблоны», «Компоненты Windows» и выберите «Политики автозапуска».




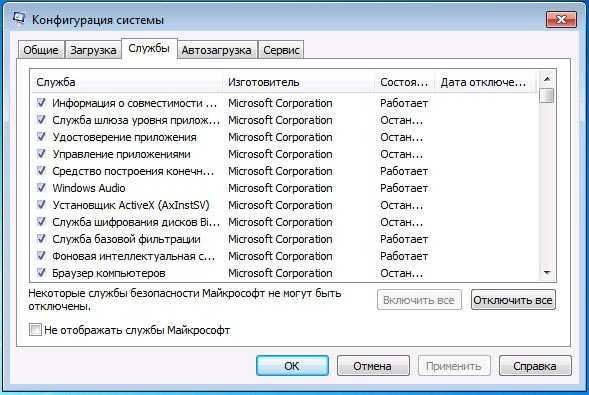
 Примечание: « автозапуск . inf «файл сам по себе не является вредоносным.
Примечание: « автозапуск . inf «файл сам по себе не является вредоносным.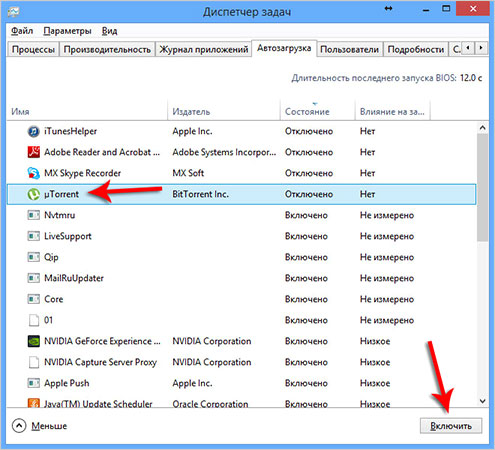 Если вы хотите, чтобы он был включен, выберите действие по умолчанию для каждого типа носителя и устройства, перечисленных под ним.
Если вы хотите, чтобы он был включен, выберите действие по умолчанию для каждого типа носителя и устройства, перечисленных под ним.

