Как сделать откат системы на windows 8 на ноутбуке: Откат системы Windows 8
Содержание
Как восстановить систему Windows 8: инструкция для чайников
Средства восстановления в Windows 8 работают примерно так же, как и в предыдущей версии — «семёрке». Чтобы восстановить систему в Windows 8, используются встроенные утилиты. В некоторых случаях может потребоваться диск, с которого производилась установка. С него копируются исходные файлы, заменяющие повреждённые копии на HDD или SSD. При отсутствии возможности восстановить работоспособность требуется возвращение к первичным настройкам. Эта операция удаляет все установленные программы, но пользовательские документы остаются нетронутыми.
Как восстановить систему в Windows 8
При появлении проблем в работе ОС перезагрузите её в безопасном режиме. Для этого в интерфейсе выберите пункт «Перезагрузка», держа зажатой клавишу «Shift». Путь в меню стандартный — тот же, который вы применяете при ежедневном завершении работы. Компьютер выключится, после чего снова включится с отображением вариантов запуска. Также можно использовать сочетание клавиш «Shift+F8» во время запуска, если загрузка не доходит до момента отображения рабочего стола.
На экране появится три действия на выбор:
- Диагностика (поможет восстановить систему в Windows 8).
- Продолжение — загружает ОС в обычном режиме.
- Выключение ПК — завершает текущий сеанс.
Запустите диагностику для выявления неполадок, мешающих нормальному запуску или правильному функционированию компьютера. Дальнейшие действия утилиты будут зависеть от выявленного повреждения. При обнаружении незначительных сбоев, функции будут восстановлены автоматически. В противном случае (если выполнить автоматическое возвращение не получится), будет предложено сбросить все установленные параметры и вернуть ПК в изначальное состояние.
Важно! Если система сильно повреждена, она может не загружаться. Средство диагностики при этом запускается автоматически. Следуйте инструкциям для возобновления работы ОС.
Использование точек восстановления
Для применения этого варианта возобновления Windows откройте панель управления.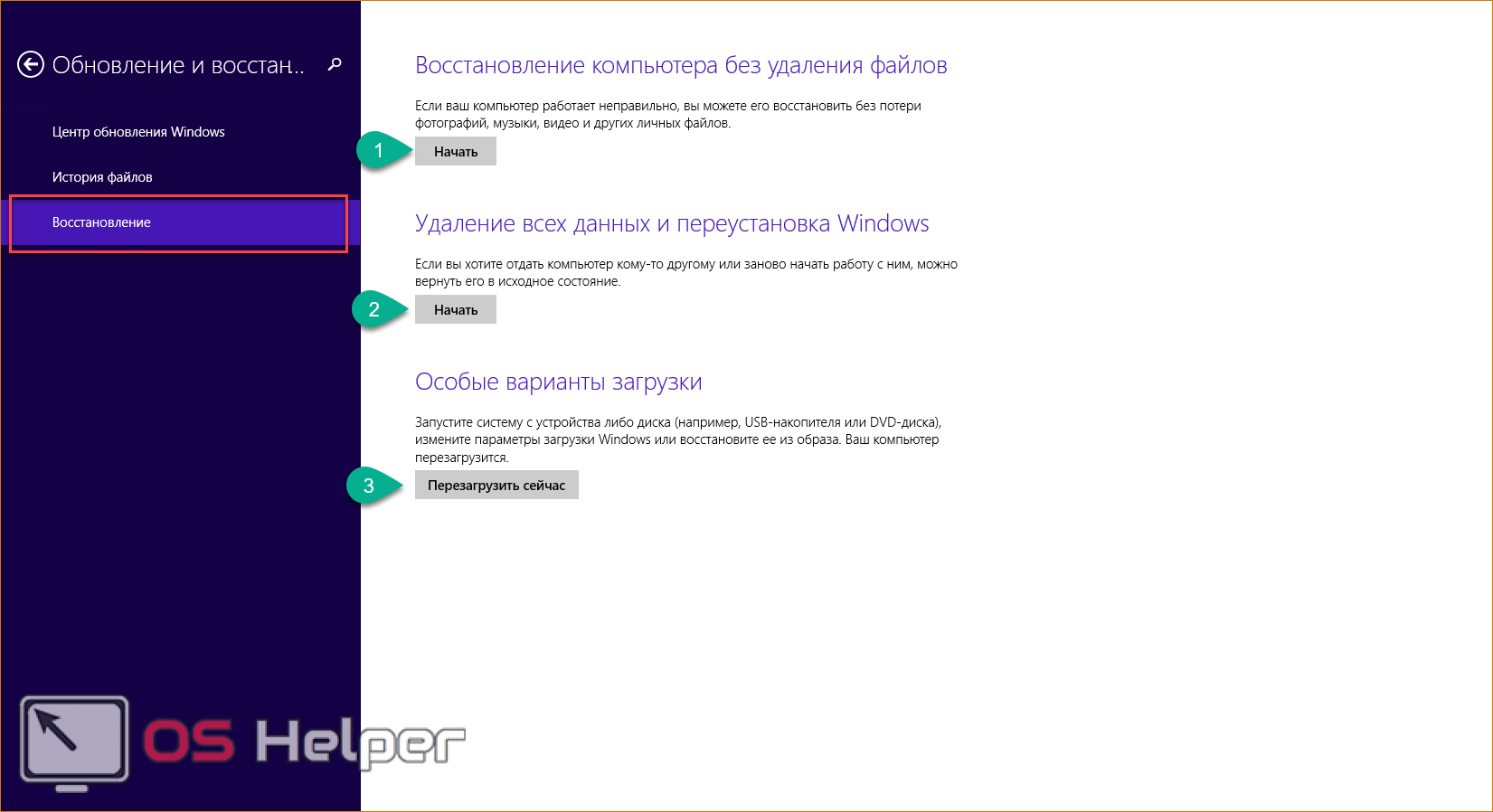 Выберите пункт «Восстановление» и в открывшемся окне нажмите соответствующую ссылку. Вход в это меню требует административных полномочий. Поэтому, если используется обычная учётная запись, введите пароль администратора ПК. На экране появится список доступных точек, из которых можно восстановить компьютер. Чтобы продолжить, выберите нужную точку и нажмите «Далее».
Выберите пункт «Восстановление» и в открывшемся окне нажмите соответствующую ссылку. Вход в это меню требует административных полномочий. Поэтому, если используется обычная учётная запись, введите пароль администратора ПК. На экране появится список доступных точек, из которых можно восстановить компьютер. Чтобы продолжить, выберите нужную точку и нажмите «Далее».
Настройки будут обновлены до тех значений, которые были заданы при создании резервной копии с указанной датой и временем. Уточнить список внесённых изменений вы сможете при нажатии кнопки «Поиск затрагиваемых программ» в правом нижнем углу окна. По этим же данным можно ориентироваться при выборе точки, до которой вы хотите восстановить состояние системы.
Важный совет! Настройте создание точек заранее. Это позволит избежать проблем в дальнейшем функционировании компьютера. Рекомендуется расширить дисковое пространство, используемое для хранения резервных копий. Такой шаг увеличит количество сохранённых точек.
Возврат исходного состояния компьютера
Откройте параметры ПК, вызвав панель Charms и нажав ссылку в нижней части появившегося меню. Для открытия данной панели наведите курсор мыши в правый верхний угол и опустите его вниз. Далее перейдите в последний из предложенных разделов — «Обновление и восстановление». В навигационном меню слева выберите строку «Восстановление».
Windows 8 предложит следующие варианты: возврат первоначального состояния ПК с удалением файлов и без него, загрузка с особыми параметрами. Среди первых двух пунктов более надёжен второй. Он позволяет вернуть «чистую» систему, установленную на жёстком диске. Однако, при таком выборе могут удалиться важные данные. Если заранее вы их не скопировали, выберите первый вариант. Последний пункт соответствует действию, выполненному на первом шаге (перезагрузка ПК с зажатой клавишей «Shift»).
Обратите внимание! Во время возвращения первичных настроек устройство несколько раз перезагрузится.
Процесс может занять более десяти минут.
Важное видео: Ещё один способ восстановления Windows 8
Поделиться:
Сервисы
Подписывайтесь на нас в соцсетях:
Вопрос-ответ
Задать вопрос
Как создать контрольную точку восстановления системы Windows 8.1
Admin
29.04.2015 — 12:17
обсудить 942+
размер текста
Отлично работавший до определенного момента времени стационарный ПК или ноутбук может дать сбой. Причины бывают разные. Если предполагаются неполадки в работе программного обеспечения, следует попытаться восстановить состояние ОС до более раннего. В Windows 8. 1 данная операция осуществляется с помощью встроенного функционала. Это – восстановление системы.
1 данная операция осуществляется с помощью встроенного функционала. Это – восстановление системы.
Каждую неделю Windows создает точки восстановления в автоматическом режиме. Это также происходит при инсталляции на компьютер новых программ или критических обновлений. Однако следует убедиться, что эта функция уже включена на Вашей машине. Если это так, то автоматически точки восстановления будут создаваться на системном диске. Точек будет несколько, что очень важно. Причина: определить максимально точно момент, с которого машина начала работать с перебоями или вовсе перестала функционировать, достаточно сложно. Именно в этом случае и будет возможность откатиться до еще более раннего состояния, если предыдущая попытка оказалась безуспешной.
Как настроить автоматическое создание точек восстановления
Проверяют, создаются ли системные точки, а в противном случае – включают данную функцию в Windows 8.1 достаточно простым методом. На первом шаге – входим в панель управления. Далее следует щелкнуть по ссылке “Восстановление”, затем – выбрать пункт “Настройка восстановления системы”.
Далее следует щелкнуть по ссылке “Восстановление”, затем – выбрать пункт “Настройка восстановления системы”.
В открывшемся окне будет отображаться информация о параметрах защиты. Если функция создания точек восстановления работает, напротив названия раздела, на который инсталлирована ОС, будет отображаться значение “Включено”. Если это не так, следует выделить диск, щелкнув на его названии левой кнопкой мыши, затем нажать на кнопке “Настроить”. Дальнейшие действия производятся в новом диалоговом окне.
Пошагово процесс выглядит так:
- Отмечаем пункт “Восстановить параметры системы и предыдущие версии файлов”;
- Передвигаем бегунок, что позволяет задать объем пространства на винчестере для хранения данных о точках восстановления;
- Жмем “Применить”;
- Щелкаем “ОК”.
После проведения указанных операций значение напротив выбранного раздела должно измениться на “Включено”.
Если точки не создаются
Существует вероятность, что после всех действий система так и не сможет создавать точки восстановления. Одна из причин этого: отключена служба Windows “Теневое копирование”. В такой ситуации ее необходимо запустить. Этапы здесь следующие:
Одна из причин этого: отключена служба Windows “Теневое копирование”. В такой ситуации ее необходимо запустить. Этапы здесь следующие:
- Входим в панель управления;
- Выбираем пункт “Администрирование”;
- Дважды щелкаем по ярлыку “Службы”;
- Находим “Теневое копирование”, выделяем правой кнопкой мыши, из контекстного меню выбираем “Свойства”;
- В поле “Тип запуска” из выпадающего списка выбираем “Автоматически”;
- Поочередно щелкаем “Применить” и “ОК”;
- Если состояние службы – “Остановлено”, жмем на кнопке “Запустить”.
Создание точек вручную
Пользователь может создавать точки восстановления и вручную. Это также позволит вернуть систему к желаемому состоянию. Данная операция производится при работе с теми же диалоговыми окнами. Нужно:
- В разделе “Защита системы” щелкнуть на кнопке “Создать”;
- В текстовое поле в появившемся окне вести описание точки восстановления;
- Щелкнуть на кнопке “Создать”.

ОС создаст точку, которой пользователь и сможет воспользоваться в дальнейшем, возвращая компьютер к предыдущему состоянию.
поделитесь с друзьями:
Как восстановить образ системы Windows 8
Вот все инструкции, необходимые для успешного восстановления резервной копии образа системы, созданной в Windows 8.
Мауро Хук
@pureinfotech
Наконец-то случилось непредвиденное: ваша установка Windows 8 не загружается, вы видите синий экран смерти, и нет способа попасть в среду устранения неполадок Windows 8, или ваш жесткий диск просто вышел из строя.
Испортиться носитель данных — это вопрос времени, но, с другой стороны, в настоящее время системные сбои из-за программного обеспечения становятся довольно редкими, однако они все еще случаются. К счастью, поскольку вы создали образ системы за несколько дней до этого, у вас все еще есть надежда на то, что ваш компьютер снова заработает и снова заработает.
Как я уже говорил, создать образ в Windows 8 довольно просто, и восстановление компьютера должно быть таким же. Выполните следующие действия, чтобы ваш компьютер работал так, как раньше.
Прежде чем мы начнем, есть два способа восстановить ваш компьютер, все будет зависеть от проблемы, которую вы пытаетесь решить. Например, если вы восстанавливаетесь после сбоя жесткого диска и заменили диск новым или ваш компьютер вообще не загружается, вам понадобится «диск восстановления системы» . Если вы пытаетесь избавиться от вируса или пытаетесь обновить свой компьютер, вы можете запустить этот процесс из настроек ПК в Windows 8.
Совет: Если вы не создали «диск восстановления», вы можете использовать установочный DVD-диск Windows 8, чтобы начать процесс восстановления.
Для этой демонстрации я собираюсь восстановить Windows 8 в настройках ПК, и я собираюсь восстановить файл изображения из общего сетевого ресурса. Если вы восстанавливаетесь после полного сбоя системы, вставьте «Диск восстановления системы», загрузите ПК и продолжите выполнение шага 3 .
Если вы восстанавливаетесь после полного сбоя системы, вставьте «Диск восстановления системы», загрузите ПК и продолжите выполнение шага 3 .
Использовать клавишу Windows +I меню Настройка и нажмите Дополнительные настройки ПК .
Навигация по Общие и пользовательские Расширенный запуск , нажмите Перезагрузить сейчас .
Нажмите Устранение неполадок .
Нажмите Дополнительные параметры .
Щелкните Восстановление системы — Восстановление Windows с использованием определенного файла образа системы.
После перезагрузки Windows 8 вам будет представлена среда System Image Recovery , нажмите на имя своей учетной записи, введите пароль и нажмите Next .

Затем запускается мастер Re-image your computer , который выглядит идентично версии в Windows 7.
Здесь две вещи:
- Если вы сохранили образ восстановления на внешнем жестком диске и он подключен к компьютеру, мастер найдет его и выберет последний образ системы для восстановления — Если это ваш случай, перейдите к шаг #11 .
- Если вы хотите использовать другой файл образа или вам нужно получить файл образа из другого места, выберите Выберите образ системы и нажмите Далее .
Нажмите кнопку Дополнительно , после чего станут доступны две опции: «Поиск образа системы в сети», — это тот, который я собираюсь использовать в этом руководстве, и «Установить драйвер». , эта опция будет полезна, если вы подключили устройство, которое Windows не распознает, и у вас есть драйвер для него.
 Для нашей демонстрации выберите первый вариант, подключитесь к сети, введите имя и пароль учетной записи удаленного компьютера и нажмите OK .
Для нашей демонстрации выберите первый вариант, подключитесь к сети, введите имя и пароль учетной записи удаленного компьютера и нажмите OK .Совет: Убедитесь, что при правильном вводе учетных данных для подключения к общей папке и что вы также вводите имя компьютера в поле имени учетной записи, например: имя_компьютера\admin
Введите сетевой путь (например, \\remote-pc\share\backup) и нажмите OK .
Выберите файл образа, который вы хотите восстановить, и нажмите Далее .
Выберите дату и время образа системы для восстановления, нажмите Next и Next еще раз.
Будет отображена окончательная сводка, нажмите Готово и подтвердите, что вы понимаете, что все, что в настоящее время находится на вашем жестком диске — с Windows — будет удалено этим процессом.

Теперь начнется процесс восстановления, время, необходимое для завершения восстановления, будет варьироваться от нескольких минут до нескольких часов.
Когда процесс завершится, компьютер перезагрузится, войдите в свою учетную запись, перейдите на рабочий стол Windows 8, и вы можете быть уведомлены о том, что ОС необходимо перезагрузить еще раз, чтобы полностью завершить процесс. Выполните перезагрузку, и все будет готово.
Поскольку вы здесь…
У меня есть небольшая просьба. Это независимый сайт, и создание контента требует много тяжелой работы. Хотя больше людей читают Pureinfotech, многие используют блокировщик рекламы. Таким образом, доходы от рекламы быстро падают . И, в отличие от многих других сайтов, здесь нет платного доступа, блокирующего читателей. Итак, вы понимаете, почему нужна ваша помощь. Если каждый, кто находит этот сайт полезным и помогает поддерживать его, будущее будет намного более безопасным. Спасибо.
Спасибо.
$75 собрали на данный момент 6 человек.
Пожертвовать
- Бесплатное обновление Office 2013 Подробности Microsoft для пользователей Office 2010
- Вы когда-нибудь задумывались, как Microsoft придумала новый дизайн логотипа? [Юмор]
Мы ненавидим спам так же, как и вы! Отписаться в любое время
Работает на Follow.it (Конфиденциальность), нашей конфиденциальности.
101: Как сделать резервную копию образа системы в Windows 8/8.1
Когда вы покупаете по ссылкам на нашем сайте, мы можем получать партнерскую комиссию. Вот как это работает.
После успешной установки Windows 8 на компьютер администраторам настоятельно рекомендуется создать резервную копию системного образа операционной системы. Администраторы делают это, чтобы восстановить работоспособность системы в случае, если операционная система не загрузится или иным образом по какой-либо причине будет повреждена.
Поскольку образ системы является в точности зеркальной копией операционной системы и содержит конфигурацию ОС, после восстановления компьютера из этого резервного образа компьютер возвращается в состояние, в котором был создан образ. Например, если образ был создан 1 июня, а система была повреждена 22 августа, то если образ восстановить 22 августа, компьютер будет иметь ту же конфигурацию, что и 1 числа. Июнь.
Чтобы создать образ системы Windows 8, необходимо следовать приведенным ниже пошаговым инструкциям:
- Войдите на компьютер с Windows 8 с учетной записью администратора.
- Щелкните плитку Desktop на экране Start , чтобы перейти на рабочий стол.
- Оказавшись на рабочем столе, наведите указатель мыши на правый нижний угол.
- Из отображаемых параметров выберите Настройки .
- Из настроек , нажмите Панель управления .
- В окне Панель управления выберите категорию Система и безопасность .

- В окне Система и безопасность щелкните История файлов на правой панели.
- На левой панели окна File History выберите опцию Windows File Recovery внизу.
- В окне Windows File Recovery щелкните Создать образ системы на левой панели.
- В окне Создать образ системы выберите переключатель На жестком диске . (В этой демонстрации). В качестве альтернативы, На одном или нескольких DVD-дисках или В сетевом расположении также можно выбрать переключатель для хранения резервной копии образа системы Windows 8 на нескольких оптических носителях или в сетевом расположении соответственно.
- После выбора нажмите Далее .
- На Подтвердите настройки резервного копирования , нажмите Начать резервное копирование , чтобы начать процесс резервного копирования.

- Дождитесь создания образа системы Windows 8. В появившемся окне Создать диск восстановления системы щелкните Нет , чтобы пропустить процесс создания диска восстановления системы. Кроме того, можно нажать кнопку Да , чтобы создать диск восстановления системы.
- Вернитесь в окно Создайте образ системы , нажмите Закрыть .
- После этого закройте Окно Windows File Recovery .
Подробное видео-пошаговое руководство смотрите в видеоролике Tom’s Hardware Tutorial выше.
Приведенный выше контент был адаптирован с нашего форума Tom’s Hardware Tutorials Forum, места для устранения неполадок и обучения у ваших коллег-экспертов и энтузиастов в области компьютеров. Вы эксперт? Эти учебные пособия предназначены для людей, с которыми у вас возникла эта конкретная проблема, и это источник, на который они могут ссылаться. Есть лучшее, более быстрое решение или альтернативный подход, который не рассматривается? Дайте нам знать в комментарии ниже!
Подпишитесь на Маркуса Яма @MarcusYam .


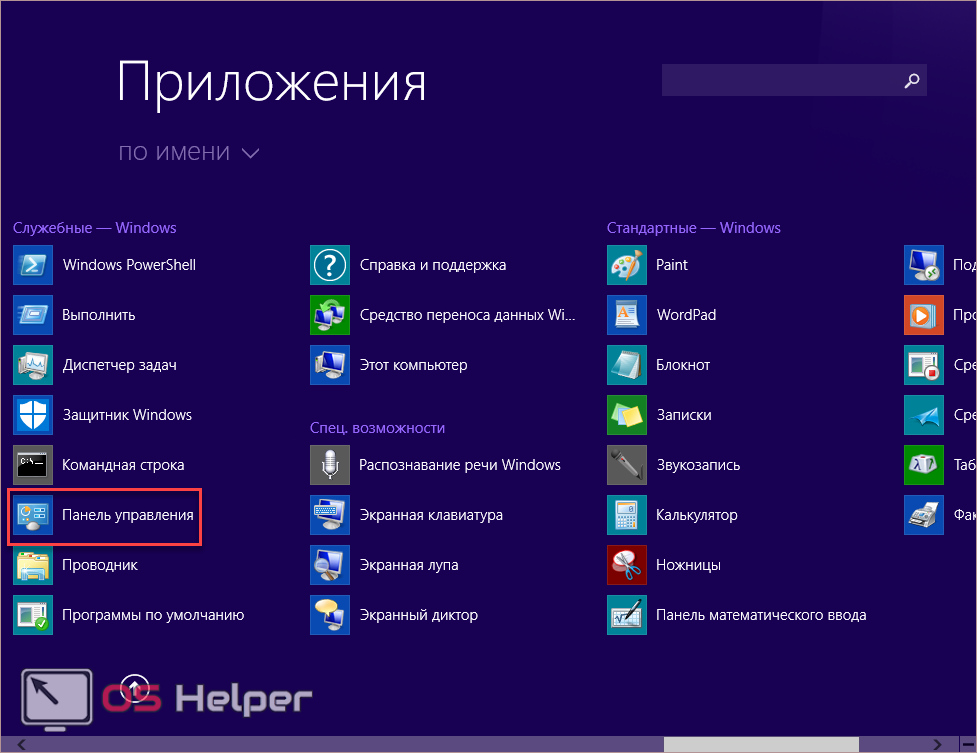 Процесс может занять более десяти минут.
Процесс может занять более десяти минут.

 Для нашей демонстрации выберите первый вариант, подключитесь к сети, введите имя и пароль учетной записи удаленного компьютера и нажмите OK .
Для нашей демонстрации выберите первый вариант, подключитесь к сети, введите имя и пароль учетной записи удаленного компьютера и нажмите OK .


