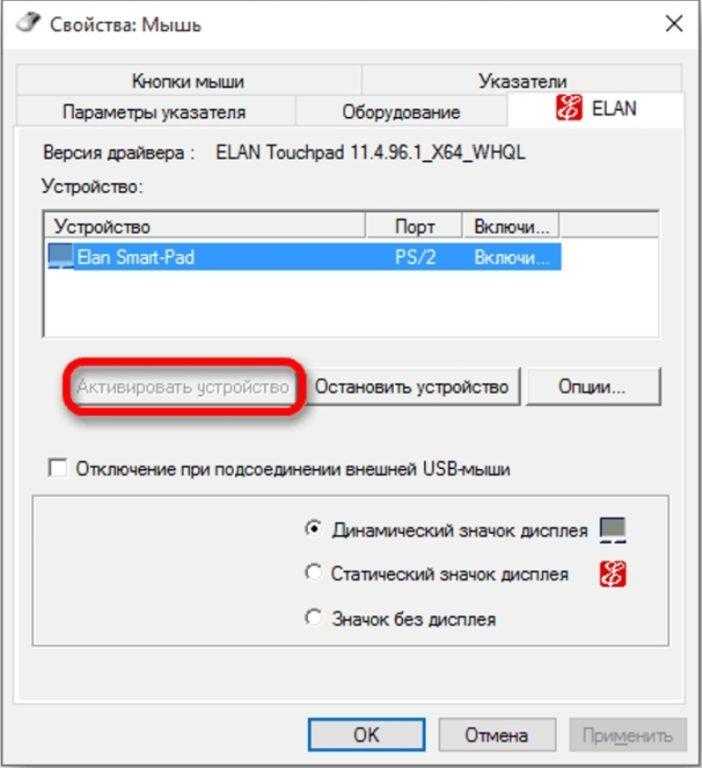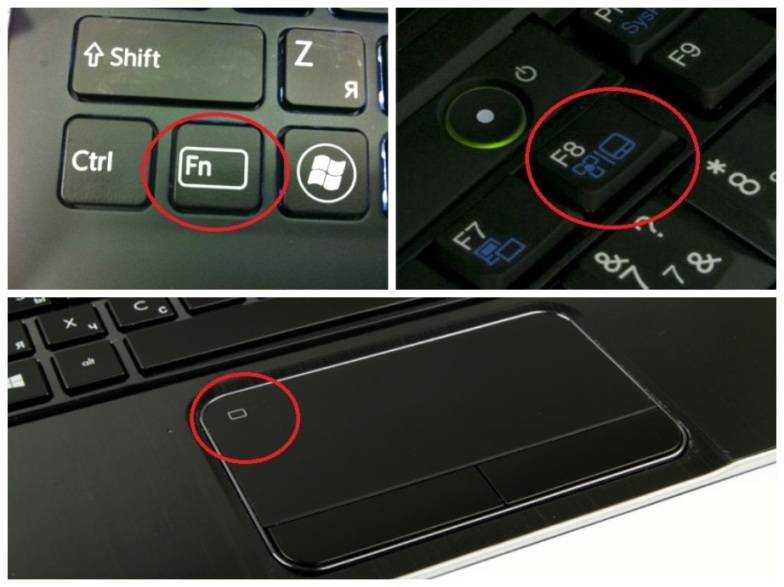Как подключить сенсорную мышь на ноутбуке: 4 способа, как включить тачпад на ноутбуке
Содержание
4 способа, как включить тачпад на ноутбуке
15 Июля 2019
314949 просмотры
0 комментарии
TouchPad – сенсорная панель, позволяющая управлять курсором без мышки. Большинство владельцев лэптопов активно пользуются им. Но иногда он просто перестает работать. Как включить тачпад на ноутбуке? Предлагаем несколько вариантов того, как это можно сделать.
Просто перезагружаем
Иногда обычной перезагрузки лэптопа достаточно, чтобы сенсорная панель опять заработала нормально. Выполнить перезагрузку можно, используя компьютерную мышку. Если по какой-либо причине сделать это невозможно, то можно воспользоваться клавиатурой. Варианты решений здесь могут быть разными:
- Открываем меню «Пуск», нажимаем Win (кнопку с нанесенным логотипом Windows).
 Затем используем стрелки, чтобы выбрать пункт «Завершение работы», нажимаем Enter и выбираем строку «Перезагрузка».
Затем используем стрелки, чтобы выбрать пункт «Завершение работы», нажимаем Enter и выбираем строку «Перезагрузка». - Одновременным нажатием клавиш Ctrl+Alt+Delete заходим в меню «Пуск». Дальше, как и в первом случае.
- Нажимаем Alt+F4 и выбираем перезагрузить.
Практически на всех современных лэптопах — Apple, DELL, Xiaomi, Acer, Fujitsu, HP, Lenovo, Toshiba, Samsung, Sony имеются комбинации клавиш, позволяющие отключать и включать сенсорную панель. В основном это сочетание клавиши «Fn» и одной из функциональных клавиш (F1-F12). Их следует нажать одновременно.
Следует отметить, для различных марок ноутбуков комбинации будут отличаться. Рассмотрим на примере наиболее популярных брендов лэптопов какие из них следует использовать, когда не работает тачпад:
- В Acer используется комбинация Fn + F7.
- В Asus может быть два варианта Fn + F9 либо Fn + F7.
- В Lenovo возможны два вида сочетаний Fn + F8 или Fn + F5.
- В Samsung, Toshiba, Dell необходимо одновременно нажать клавиши Fn и F5.

- Если ноутбук Sony, то нажать нужно Fn + F1.
- В MSI — Fn+F3.
В данном перечне отсутствует распространенный бренд HP, так как в устройствах этой марки для данных целей есть специальная кнопка, которая располагается под клавиатурой или на самой сенсорной панели (стоит поискать точку или впадинку).
Как включить тачпад на ноутбуке через BIOS
- Запускаем перезагрузку и когда производится запуск лэптопа нажимаем клавишу F2 либо Del. Так мы сможем попасть в BIOS. Следует быть очень внимательным и не пропустить момент (внизу экрана высвечивается подсказка). В противном случае придется делать перезагрузку еще раз.
- В появившемся меню следует открыть вкладку «Advanced» и отыскать параметр «Internal Pointing Device». Чтобы тачпад работал, его значение должно быть «Enabled». Обратите внимание, в разных версиях BIOS наименование вкладок и параметров может быть различным. Поэтому желательно вначале изучить руководство по эксплуатации для вашей модели.

- Сохраняем выбранную конфигурацию посредством нажатия F10 и «Y».
Помните, любая ошибка при работе в BIOS может вызвать непоправимые последствия. Поэтому следует быть очень осторожным.
Включение тачпада через панель инструментов
- В панели управления находим вкладку «Оборудование и звук» и выбираем подраздел «Мышь».
- Проверяем, подключен ли тачпад. При необходимости включаем его.
Еще один момент – в некоторых портативных компьютерах предусмотрено отключение сенсорной панели при подключении обычной мыши. Проверьте, не установлена ли у вас такая опция.
Если вы уже перепробовали все вышеназванные варианты, однако, как и раньше не работает тачпад, то речь может идти о физической поломке. В этом случае лучше обратиться к профессионалам.
Как включить тачпад на ноутбуке с Windows 7, 8, 10
Тачпад — это сенсорная панель, используется для управления курсором путем перемещения пальца по поверхности самой панели.
Содержание статьи:
- 1) Как включить тачпад аппаратной кнопкой
- 2) Включение тачпад через клавишу Fn
- 3) Включить тачпад в BIOS
- 4) Проверяем драйвера
- 5) Аппаратные проблемы
- 6) Как включить тачпад через настройки Windows
- 7) Подключение в Windows 7
- 8) Включаем тачпад в Windows 8
- 9) Как включить тачпад в Windows 10
По желанию пользователя работа сенсорной панели может блокироваться и тогда вы будете управлять курсором только при помощи мышки, подключенной через USB порт. А как разблокировать на ноутбуке тачпад, чтобы его использовать в работе?
1) Первый способ как включить тачпад на ноутбуке заключается в поиске аппаратной кнопки на корпусе ноута для блокировки/разблокировки. Она есть не на всех моделях и расположена на корпусе, а не в области клавиатуры.
2) Второй способ включения touchpad заключается в использовании программной клавиши Fn и дополнительной в ряду клавиш F1-F12.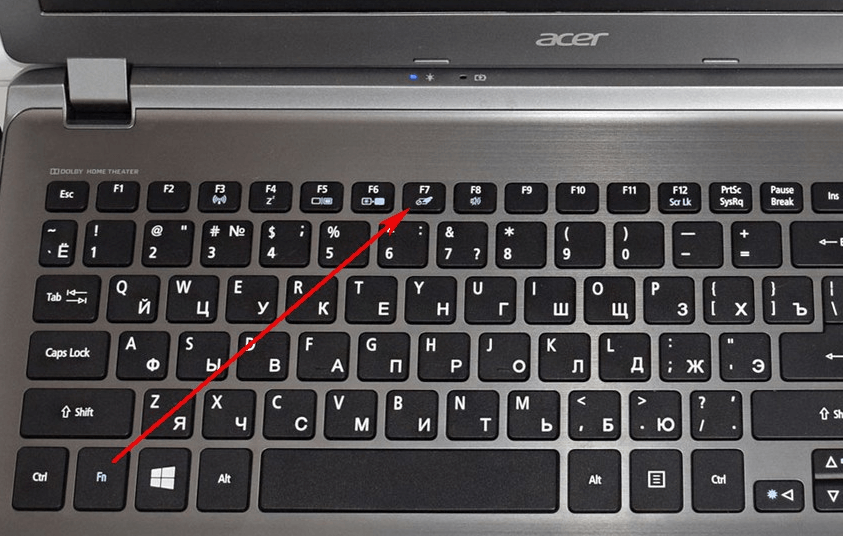 Дополнительная клавиша будет иметь пиктограмму в виде сенсорной панели. Пиктограмма будет того же цвета, как и клавиша Fn. Включение и отключение происходит после одновременного нажатия клавиш Fn + Fx. Пример такой кнопки:
Дополнительная клавиша будет иметь пиктограмму в виде сенсорной панели. Пиктограмма будет того же цвета, как и клавиша Fn. Включение и отключение происходит после одновременного нажатия клавиш Fn + Fx. Пример такой кнопки:
3) Проверить запись о сенсорной панели в BIOS. Входите в BIOS при перезагрузке laptop и там ищете запись о «указательных устройствах» (Pointing Device). Для включения тачпада напротив должна стоять запись Enable. Выходите с сохранением изменений. Стоит сказать, что работать с БИОС нужно осторожно, ведь эти настройки влияют на работоспособность всего ноута.
4) Проверьте в диспетчере устройств, есть ли драйвера и правильно ли работает устройство. Там можно и обновить драйвера, если с ними проблема. Обычно при проблемах в диспетчере устройств напротив будет стоять желтый треугольник.
- Могут быть и аппаратные проблемы, просто неисправность самого устройства. Тогда потребуется замена тачпада в мастерской.
- Попробовать перезагрузить notebook.

Включение с различными версиями виндовс заключается в вызове свойств touchpad в окне оборудования. Через свойства в панели тачпада можно и произвести настройки и так же включить модуль. Там же вы увидите название фирмы, от которой и установлена сенсорная панель. Это может быть Synaptics, Alps Electric, Cirque.
Включение тачпада на Windows 7
1) Нажимаем Пуск и в поле поиска введите «мышь». Из результатов поиска выбираете Мышь.
2) Теперь нужно выбрать Параметры устройства в пункте «Свойства мыши». Там выделяете свою сенсорную панель и нажимаете «включить».
Как включить тачпад на Windows 8, 8.1
Нужно открыть окно поиска. В поиске вводите «мышь» и выбираете изменение параметров мыши. Перейти в параметры тачпада и включить соответствующие пункты.
Включение тачпада на Windows 10
Нажимаете правой кнопкой мыши на Пуск. Там выбираете Панель управления ⇒ Мышь ⇒ ClicPad.
Здесь и нужно нажать кнопку включить и после этого применить.
Вам также может понравиться
Как использовать сенсорную панель, встроенную мышь вашего ноутбука
Обновлено: 19 июня 2017 г.
Ноутбуки Для пожилых людей Для чайников
традиционная мышь, прикрепленная к настольному компьютеру, указывающее устройство ноутбука, называемое сенсорной панелью, может быть для вас новым. Честно говоря, к сенсорной панели ноутбука, которая по сути является встроенной мышью вашего ноутбука, нужно немного привыкнуть. Мыши для ноутбуков
бывают двух типов: с сенсорной панелью и с указкой. сенсорная панель , , безусловно, самый распространенный тип, представляет собой плоскую область, расположенную под клавиатурой. Манипулятор — это небольшая кнопка, расположенная среди клавиш вашего компьютера.
Когда вы проводите пальцем по поверхности сенсорной панели или кладете палец на джойстик и слегка перемещаете джойстик в любом направлении, соответствующий указатель мыши перемещается по экрану компьютера. С сенсорной панелью, которая, скорее всего, будет у вас на ноутбуке, вы выполняете действия, щелкая, чтобы открывать или выбирать элементы на экране, используя правую и левую кнопки в нижней части сенсорной панели.
С сенсорной панелью, которая, скорее всего, будет у вас на ноутбуке, вы выполняете действия, щелкая, чтобы открывать или выбирать элементы на экране, используя правую и левую кнопки в нижней части сенсорной панели.
Левая кнопка на сенсорной панели используется для действий по щелчку левой кнопкой мыши, а правая кнопка — для действий по щелчку правой кнопкой мыши. Щелчок левой кнопкой мыши открывает или выбирает элементы, а щелчок правой кнопкой мыши открывает контекстное меню, из которого вы можете выбирать команды для выполнения действий.
Вот основные функции сенсорной панели и способы управления ими:
Щелчок: Когда люди говорят «щелкнуть», они имеют в виду «нажать и отпустить левую кнопку мыши». Щелчок имеет множество применений. Вы можете щелкнуть в документе, чтобы переместить точку вставки, маленькую линию, указывающую, где будет происходить ваше следующее действие.
Например, вы можете щелкнуть перед уже введенным словом, а затем ввести другое слово, которое появится перед ним в письме.
 Щелчок также используется в различных окнах для выбора флажков или переключателей (также называемых переключателями), чтобы включать или выключать функции или выбирать такие объекты, как изображение или таблица в документе. Вы также можете дважды щелкнуть, чтобы открыть объекты для редактирования или быстро выбрать целые слова.
Щелчок также используется в различных окнах для выбора флажков или переключателей (также называемых переключателями), чтобы включать или выключать функции или выбирать такие объекты, как изображение или таблица в документе. Вы также можете дважды щелкнуть, чтобы открыть объекты для редактирования или быстро выбрать целые слова.Щелчок правой кнопкой мыши: Если щелкнуть правой кнопкой сенсорной панели, Windows отобразит контекстное меню, относящееся к элементу, который вы щелкнули. Например, если щелкнуть изображение правой кнопкой мыши, в появившемся меню можно будет работать с изображением. Если щелкнуть правой кнопкой мыши рабочий стол Windows, в появившемся меню можно выбрать команды, которые отображают другой вид или изменяют свойства рабочего стола.
Щелчок и перетаскивание: Чтобы щелкнуть и перетащить, нажмите и удерживайте левую кнопку мыши, а затем переместите (перетащите) мышь в другое место. Например, вы можете нажать левую кнопку сенсорной панели (удерживая ее нажатой) и провести пальцем по сенсорной панели вверх, вниз, вправо или влево, чтобы выделить содержимое документа.

Этот выделенный текст выделен, что означает, что любое действие, которое вы выполняете, например, нажатие клавиши Delete на клавиатуре или нажатие кнопки для форматирования жирным шрифтом, выполняется с выделенным текстом.
Прокрутка: Многие модели сенсорных панелей и беспроводных мышей позволяют прокручивать документ или веб-сайт на экране. Просто вращайте колесо мыши вниз, чтобы перемещаться по страницам вперед, или прокручивайте вверх, чтобы двигаться назад в документе. На сенсорной панели часто есть область, отмеченная справа или слева, где вы можете провести пальцем вверх или вниз, чтобы прокрутить документ.
Если вы привыкли к настольной компьютерной мыши и не можете освоить встроенную мышь на своем ноутбуке, подумайте о покупке портативной беспроводной мыши. Подключив небольшой передатчик к USB-порту вашего ноутбука, вы можете использовать эту более стандартную мышь для указания, щелчка и перетаскивания точно так же, как на настольном компьютере.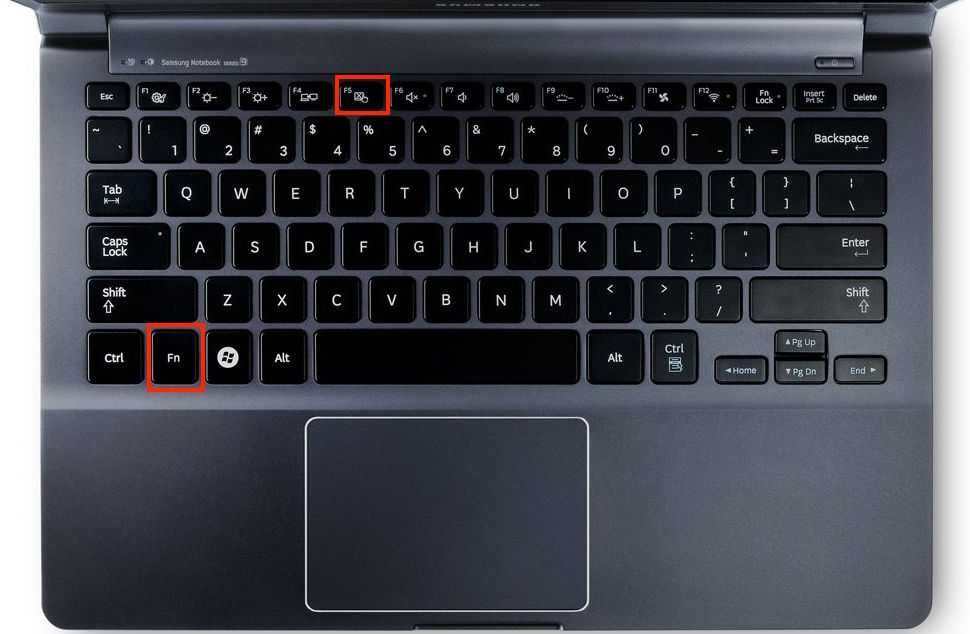
Эту статью можно найти в категории:
- Базовые навыки,
Как использовать все команды сенсорной панели на ноутбуке с Windows
- Сенсорная панель ноутбука с Windows может выполнять ряд различных команд, упрощающих навигацию по приложениям.
- Вы можете использовать команды тремя или четырьмя пальцами, чтобы увидеть свой рабочий стол, переключаться между приложениями, открывать Cortana и т. д.
- Некоторые жесты будут работать, только если на вашем ноутбуке с Windows установлена сенсорная панель Precision.
Ноутбук с Windows имеет встроенную мышь в виде тачпада. Хотя вы можете подключить к нему внешнюю мышь, тачпад позволяет выполнять функции мыши и многое другое.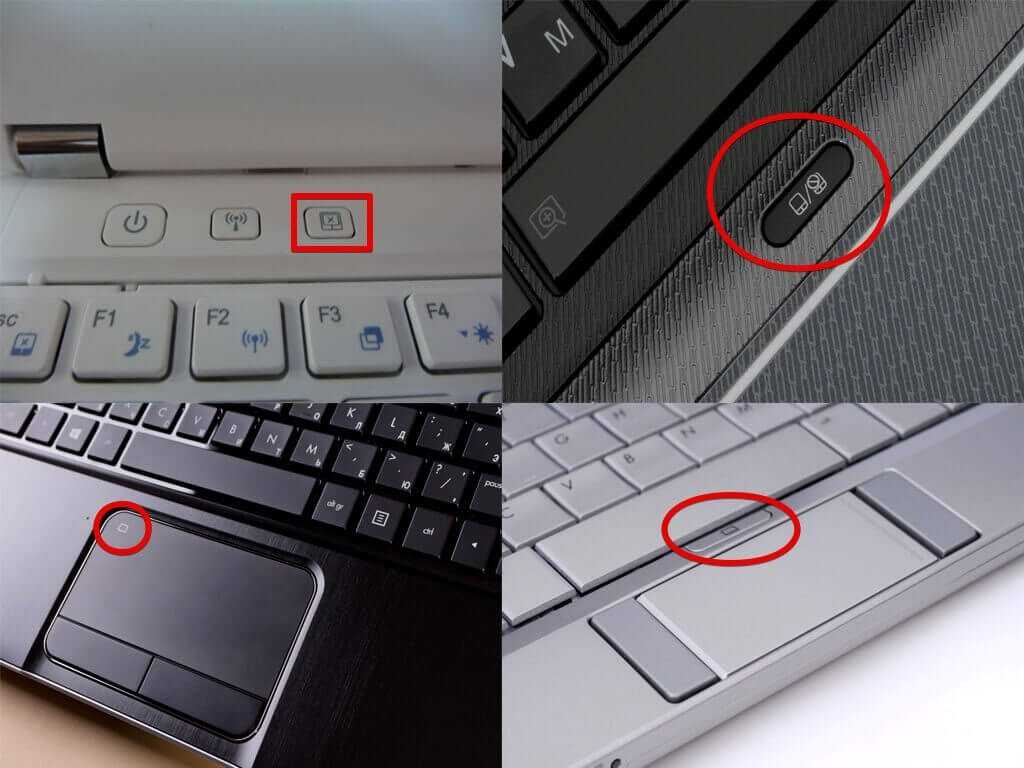 Его универсальность может быть преимуществом по сравнению с традиционной мышью, хотя вы можете использовать и то, и другое.
Его универсальность может быть преимуществом по сравнению с традиционной мышью, хотя вы можете использовать и то, и другое.
С 2012 года большинство новых ноутбуков с ОС Windows оснащены «точной сенсорной панелью». Это позволяет легко перемещаться по приложениям, используя только жесты пальцев.
Вам также понадобится точная сенсорная панель, чтобы настраивать действия жестов сенсорной панели.
Вот все, что нужно знать о командах тачпада на вашем ноутбуке с Windows.
Команды сенсорной панели Windows 10
Если на сенсорной панели есть две кнопки, они работают как щелчок левой и правой кнопкой мыши. Если у него нет двух кнопок, вы все равно можете щелкать левой и правой кнопкой мыши с помощью команд сенсорной панели.
- Нажмите на элемент: Нажмите на сенсорную панель. В зависимости от сенсорной панели вы можете нажать и удерживать элемент, чтобы перетащить его.
- Увеличение: Коснитесь площадки двумя сжатыми пальцами и разведите их в стороны.

- Уменьшение масштаба: Коснитесь площадки двумя широко расставленными пальцами и сведите их вместе.
- Прокрутка: Вы можете прокручивать вверх и вниз, положив два пальца на сенсорную панель и проведя ими вверх или вниз. Если имеется полоса прокрутки слева направо, поместите два пальца на сенсорную панель и переместите их из стороны в сторону.
- Щелчок правой кнопкой мыши: Коснитесь сенсорной панели двумя пальцами или коснитесь одним пальцем в правом нижнем углу.
Тачпад предназначен не только для нажатия.
Антонио Виллаш-Боаш/Business Insider
Остальные жесты обычно возможны только в том случае, если ваш ноутбук оснащен высокоточной сенсорной панелью, но есть вероятность, что даже если у вас ее нет, производитель ноутбука все равно включил их.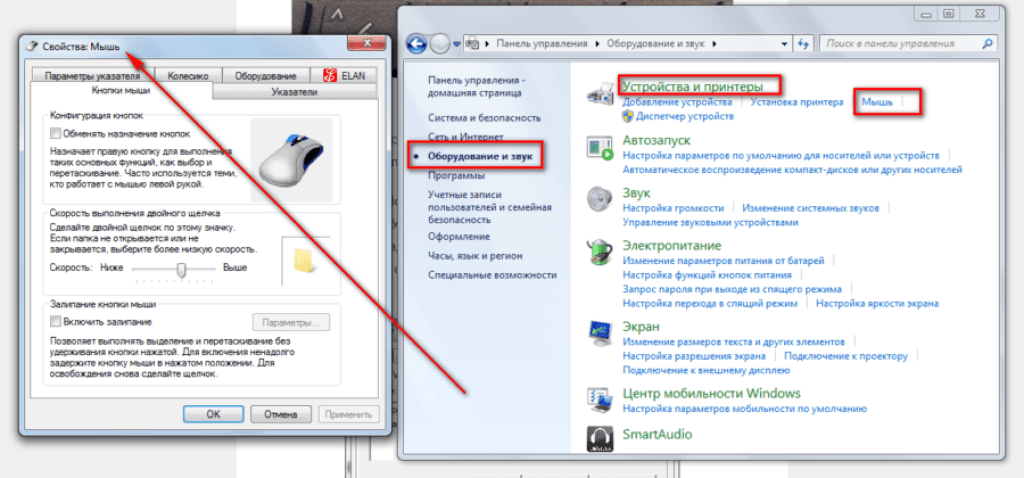 См. следующий раздел для получения инструкций о том, как проверить, есть ли у вас точная сенсорная панель.
См. следующий раздел для получения инструкций о том, как проверить, есть ли у вас точная сенсорная панель.
- Просмотреть все открытые окна: Положив три пальца и сдвинув их от себя, вы сразу увидите все открытые окна, представленные в виде маленьких прямоугольников.
- Показать рабочий стол: Поместите три пальца на панель и проведите ими по направлению к себе, чтобы открыть главный экран рабочего стола.
- Прокрутка между открытыми окнами: Когда вы поместите три пальца на трекпад и переместите их в любую сторону, вы увидите все открытые окна в одну линию. Вы можете перемещаться между этими окнами с помощью трекпада или стрелок и щелкать, чтобы открыть каждое из них.
- Открыть Cortana: Чтобы открыть Cortana, помощник Windows, коснитесь трекпада тремя пальцами. Если у вас отключена Cortana, эта команда вместо этого откроет функцию поиска.

- Открыть центр уведомлений: При нажатии четырьмя пальцами на трекпаде открывается центр действий, центр уведомлений Microsoft.
Как настроить команды сенсорной панели Windows
Доступно только для точных сенсорных панелей. Вы можете проверить, оснащен ли ваш ноутбук точной сенсорной панелью, выполнив шаги с первого по третий.
1. Откройте приложение «Настройки» на своем ноутбуке.
2. Нажмите «Устройства».
3. Нажмите «Сенсорная панель». В верхней части экрана сенсорной панели должно быть написано «Ваш компьютер оснащен высокоточной сенсорной панелью». Если это не указано, значит, ваш ноутбук не имеет точной сенсорной панели.
4. На экране сенсорной панели убедитесь, что кнопка сенсорной панели переведена во включенное положение.
Проведите кнопкой сенсорной панели во включенное положение.
Райан Ариано/Business Insider
5. Здесь вы можете настроить скорость курсора и жесты касания, прокрутки и масштабирования, установив флажок рядом с каждым списком. Вы также можете настроить жесты несколькими пальцами, такие как воспроизведение/пауза, открытие режима многозадачности, отображение рабочего стола и многое другое.
Щелкните раскрывающиеся поля, чтобы изменить жесты тремя или четырьмя пальцами.
Райан Ариано/Business Insider
6. Если в какой-то момент вы хотите восстановить все настройки сенсорной панели по умолчанию, вы можете нажать кнопку «Сброс» внизу этой страницы.
Если в какой-то момент вы хотите восстановить все настройки сенсорной панели по умолчанию, вы можете нажать кнопку «Сброс» внизу этой страницы.
Нажмите «Сброс», чтобы восстановить настройки сенсорной панели по умолчанию.
Райан Ариано/Business Insider
Как использовать специальные команды сенсорной панели вашего Mac и редактировать их, если вы не удовлетворены тачпад на ноутбуке с Windows 10 3 способами
Как вручную проверить наличие обновлений на компьютере с Windows 10 и установить их
Как отключить или снова включить клавиатуру на компьютере с Windows 10, отремонтировать, заменить , или очистить его
Райан Ариано
Райан Ариано вырос в Балтиморе, когда Macintosh был на пике популярности, жил в Лос-Анджелесе, когда Blackberry уступили место iPhone, а теперь живет в Джексон-Хоул, где его жизнь скрепляется Bluetooth.

 Затем используем стрелки, чтобы выбрать пункт «Завершение работы», нажимаем Enter и выбираем строку «Перезагрузка».
Затем используем стрелки, чтобы выбрать пункт «Завершение работы», нажимаем Enter и выбираем строку «Перезагрузка».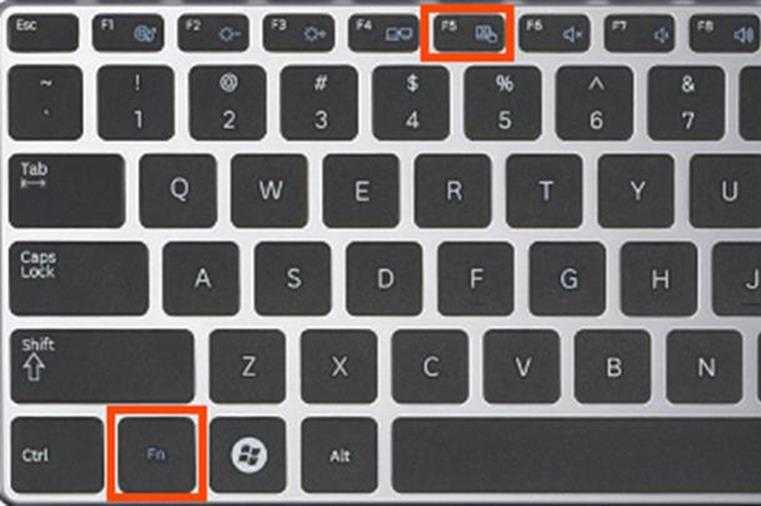


 Щелчок также используется в различных окнах для выбора флажков или переключателей (также называемых переключателями), чтобы включать или выключать функции или выбирать такие объекты, как изображение или таблица в документе. Вы также можете дважды щелкнуть, чтобы открыть объекты для редактирования или быстро выбрать целые слова.
Щелчок также используется в различных окнах для выбора флажков или переключателей (также называемых переключателями), чтобы включать или выключать функции или выбирать такие объекты, как изображение или таблица в документе. Вы также можете дважды щелкнуть, чтобы открыть объекты для редактирования или быстро выбрать целые слова.