Что в биосе за что отвечает: Что такое BIOS? | Компьютер для чайников
Содержание
Назначение BIOS. Биос для новичков
Admin 18.11.2013 — 17:16 обсудить 8255+
размер текста
Для корректной работы компьютера крайне важна правильная загрузка операционной системы. Но при каждом включении питания она загружается «с нуля», и для обеспечения этого процесса в компьютере уже должны быть данные. Для разрешения этой ситуации при каждом включении используется BIOS.
Что такое BIOS?
BIOS (basic input/output system) – это набор микропрограмм в микросхеме с энергонезависимой памятью, которые отвечают за управление и первоначальное тестирование (POST) оборудования, размещенного на материнской плате, и дальнейший запуск операционной системы. Энергонезависимая память (ПЗУ) используется для хранения массива изменяемых данных.
BIOS при инициализации и тестировании оборудования сравнивает данные системной конфигурации и информацию, хранящуюся в чипе CMOS. При несоответствии и сбоях в системе выдается звуковой сигнал об ошибке или сообщение на мониторе. Чип CMOS расположен на материнской плате и является энергозависимой памятью, которой необходимо питаться от специальной батарейки.
При несоответствии и сбоях в системе выдается звуковой сигнал об ошибке или сообщение на мониторе. Чип CMOS расположен на материнской плате и является энергозависимой памятью, которой необходимо питаться от специальной батарейки.
Назначение CMOS?
CMOS сохраняет элементарные данные (время и дата) при отключении компьютера от электропитания. Такая память очень энергоемкая и батарейки, как правило, хватает на 5-6 лет (если компьютер долго не используется, то расходуется быстрее). По истечении ресурса система выдаст сообщение «CMOS – checksum error». При замене источника питания настройки будут сброшены до заводских.
Если по причине каких-либо изменений параметров система перестала загружаться, можно включить ПК с заводскими настройками: необходимо выключить и обесточить компьютер, вынуть из материнской платы батарейку на полминуты и установить обратно.
Разделы и назначение BIOS
Одна из основных функций BIOS – это загрузка операционной системы. Он находит в информации об устройстве программу-загрузчик системы и перенаправляет ее в оперативную память для загрузки конфигурации системы и драйверов.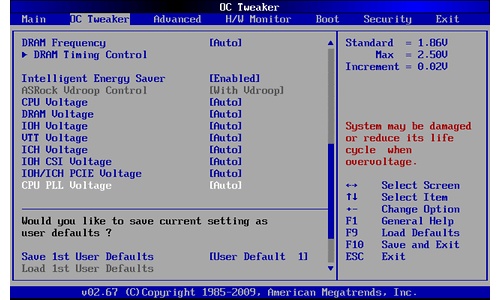
Начинающим пользователям ПК крайне нежелательно самостоятельно осуществлять настройку параметров BIOS! Это может привести к неработоспособности операционной системы и компьютера в целом!
Для запуска оболочки программы CMOS Setup Utility по установке параметров BIOS, в момент прохождения POST необходимо нажать кнопку Del или F2 (зависит от разновидности программы). В нужный момент высветится подсказка вроде «Press Del to Enter Setup» (нажмите Del, чтобы войти в раздел настроек).
Для ознакомления с параметрами BIOS можно посмотреть соответствующее видео или поискать в специальном справочнике. А также можно скачать программу-симулятор «MyBIOS».
Основными и самыми важными разделами программы CMOS Setup Utility являются Standard CMOS Features, Advanced BIOS Features и Integrated Peripherals.
В первом содержатся стандартные настройки времени и даты, список IDE- и SATA-совместимых устройств, объем оперативной памяти. Благодаря этому разделу фиксируется результат самостоятельного тестирования компьютера (информация о подключенных жестких дисках и приводах, например)
Вторая группа содержит расширенные настройки. Сюда относят параметры работы компьютера, периферии, чипсета, кэш-памяти и параметры загрузки, настраивается последовательность проверки накопителей в момент поиска операционной системы. В частности, для восстановления Windows со съемного диска, необходимо в пункте «First Boot device» (или «Boot») открыть меню устройств загрузки и выбрать пункт «CDROM». После сохранения изменений загрузка начнется с CD-устройства.
Сюда относят параметры работы компьютера, периферии, чипсета, кэш-памяти и параметры загрузки, настраивается последовательность проверки накопителей в момент поиска операционной системы. В частности, для восстановления Windows со съемного диска, необходимо в пункте «First Boot device» (или «Boot») открыть меню устройств загрузки и выбрать пункт «CDROM». После сохранения изменений загрузка начнется с CD-устройства.
Последний раздел отвечает за настройку интегрированных периферийных устройств: гибких/жестких дисков, портов, адаптеров и т.д.
PC Health Status (Hardware Monitor) – раздел мониторинга, который сообщает о текущих напряжениях блока питания, температуре ключевых компонентов ПК, дает возможность задать скорость вращения вентиляторов.
Команды Load Optimized Defaults и Load Fail Safe Defaults позволят сбросить настройки BIOS или установить их на оптимальном уровне.
К слову, для взаимодействия операционной системы и прошивки платформы разработан программный интерфейс EFI, фактически, выполняющий функции BIOS, но позволяющий использовать мышь и поддерживающий жесткие диски больших объемов.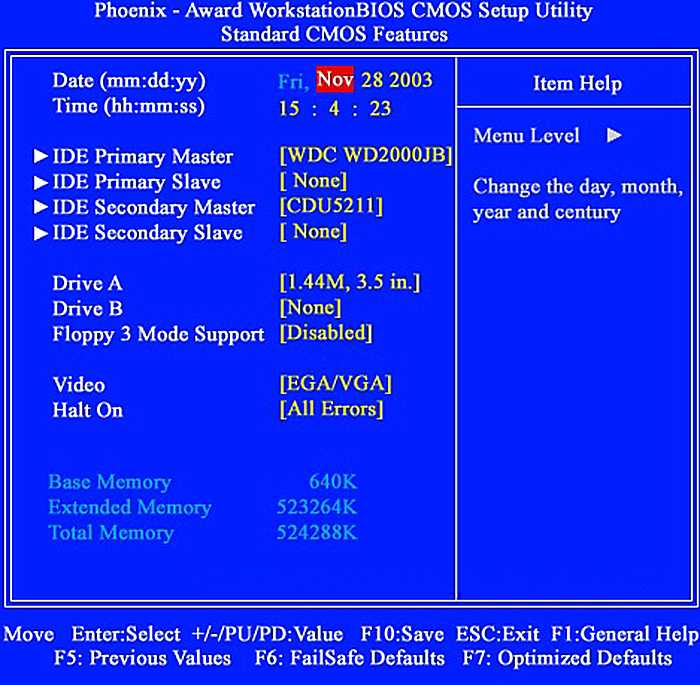
поделитесь с друзьями:
Все, что полезно знать о BIOS
Мы не будем рассматривать все опции, доступные в BIOS, ограничимся лишь теми, которые могут оказать существенное влияние на стабильность или производительность компьютера либо расширить функциональные возможности ПК. Регулировку прочих параметров лучше всего предоставить самой системе, т. е. оставить значения, выставленные «по умолчанию».
В связи с большим количеством производителей аппаратного и программного обеспечения существует множество разновидностей BIOS, отличающихся друг от друга интерфейсом и названием функций, поэтому мы не станем привязываться к конкретным модификациям BIOS, а для настроек приведем их «наиболее вероятные» названия. Мы также ограничимся рассмотрением только современных BIOS, которые имеются в компьютере типичной на сегодняшний день конфигурации: процессор класса Pentium II, память — PC100 SDRAM, жесткий диск объемом свыше 2 GB, PCI- или AGP-видеоплата, наличие порта USB. В некоторых случаях наше руководство пригодится и для более старых систем.
В некоторых случаях наше руководство пригодится и для более старых систем.
Прежде чем мы перейдем к практике, хотелось бы предупредить о необходимости соблюдения элементарных мер предосторожности. Так, изменяя параметры в BIOS, записывайте все свои действия — если возникнет проблема с работой компьютера, вы без труда восстановите первоначальные установки. В любом случае всегда можно вернуться к исходным параметрам, заданным производителем, для чего придется воспользоваться функциями Load BIOS Defaults и Load Setup Defaults. Первая выставит самые безопасные значения параметров BIOS, что будет полезно при восстановлении работоспособности компьютера, вторая — оптимальные для нормальной работы системы.
Учитывая все эти замечания, перейдем к самой BIOS. При загрузке машины на экране в течение нескольких секунд отображается приглашение, к примеру Hit DEL to enter setup. Нажав в это время на клавишу DEL, вы вызовете меню, с помощью которого осуществляется доступ к настройкам BIOS. Уже по «титульной» странице становится ясно, что обеспечение работы ПК на базовом уровне не является единственным предназначением BIOS. Здесь можно найти много просто полезных опций, например обеспечение управления доступом к компьютеру. В основном меню для этого предусмотрены опции Supervisor Password и User Password. С их помощью можно задать пароли на загрузку системы, причем только Supervisor Password позволит изменять настройки в BIOS. Без знания одного из этих паролей никто не получит доступ к информации, хранящейся на жестком диске или на любом другом носителе, установленном в компьютере. Единственным способом «взломать» систему останется вскрытие корпуса и замыкание специальных контактов на материнской плате (см. ее документацию). Кстати, то же самое придется сделать, если вы забудете пароль. В принципе, можно предотвратить и вскрытие корпуса: опечатать его или установить замок на специальные скобы, если таковые на корпусе имеются.
Уже по «титульной» странице становится ясно, что обеспечение работы ПК на базовом уровне не является единственным предназначением BIOS. Здесь можно найти много просто полезных опций, например обеспечение управления доступом к компьютеру. В основном меню для этого предусмотрены опции Supervisor Password и User Password. С их помощью можно задать пароли на загрузку системы, причем только Supervisor Password позволит изменять настройки в BIOS. Без знания одного из этих паролей никто не получит доступ к информации, хранящейся на жестком диске или на любом другом носителе, установленном в компьютере. Единственным способом «взломать» систему останется вскрытие корпуса и замыкание специальных контактов на материнской плате (см. ее документацию). Кстати, то же самое придется сделать, если вы забудете пароль. В принципе, можно предотвратить и вскрытие корпуса: опечатать его или установить замок на специальные скобы, если таковые на корпусе имеются.
Курс
ПОБУДОВА БІЗНЕС-ПРОЦЕСІВ
Навчіться впроваджувати бізнес-процеси відповідно до нових цілей компанії.
РЕЄСТРУЙТЕСЯ!
Еще одной возможностью ограничить доступ к информационному содержимому ПК является включение режима Read Only в меню Floppy Disk Access Control. Это запретит запись файлов на дискеты, так что постороннему человеку скопировать информацию без вашего ведома не удастся. Опять же, в этом случае потребуется установить пароль на доступ к настройкам BIOS.
Другими полезными опциями могут стать автоматическое включение и загрузка компьютера в заданное время, а также его переход в «спящий режим» в случае бездействия. Следует отметить, что настройку энергосберегающих режимов для монитора, жесткого диска и системы в целом можно осуществить и средствами Windows. В BIOS для этого необходимо включить функцию Power Management. Если в корпусе установлен блок питания стандарта ATX, в меню Automatic Power Up можно задать точное время запуска компьютера — единоразово, каждый день или в определенные дни месяца. Для того чтобы получить удаленный доступ к своему компьютеру и при этом не держать его постоянно включенным (в режиме «сна»), можно использовать режим PWR Up on Modem Act, который позволит BIOS включить компьютер в ответ на входящий телефонный звонок. При этом для загрузки и входа в систему не должны требоваться пароли, и, кроме того, система инициирует работу модема только после своей загрузки, а значит, процедуру соединения придется повторить. Кстати, в таком режиме щелчок тумблера модема сможет инициализировать включение компьютера. Есть и другие способы запуска компьютера — нажатие на пробел либо на кнопку мыши (если они подключены через порт PS/2), для чего в BIOS имеется опция PWR up on PS2 KB/Mouse.
При этом для загрузки и входа в систему не должны требоваться пароли, и, кроме того, система инициирует работу модема только после своей загрузки, а значит, процедуру соединения придется повторить. Кстати, в таком режиме щелчок тумблера модема сможет инициализировать включение компьютера. Есть и другие способы запуска компьютера — нажатие на пробел либо на кнопку мыши (если они подключены через порт PS/2), для чего в BIOS имеется опция PWR up on PS2 KB/Mouse.
Продолжая тему загрузки компьютера, мы рассмотрим методы ускорения этого процесса с помощью настроек BIOS. Возможно, каждый раз, когда вы включаете ПК, вам приходится подолгу наблюдать процесс тестирования памяти. Чтобы сократить время, которое требуется для проведения подобных тестовых процедур, следует активизировать опцию Quick Power On Self Test (или POST). Отключить эту опцию потребуется лишь при поиске причины неисправности ПК, так как для ее определения необходимо более тщательное тестирование при загрузке.
Современные материнские платы позволяют использовать для загрузки компьютера практически любой носитель, установленный в ПК. В меню Boot Sequence можно задать последовательность обращения BIOS к системным дискам, при этом возможны комбинации A, C; C only; CD-ROM; LS/ZIP и др. В обычной ситуации рекомендуется выбирать вариант, в котором первым опрашиваемым устройством является жесткий диск, чтобы система не тратила время на опрос других накопителей. С этой же целью следует отключить поиск флоппи-дискеты Boot Up Floppy Seek, что к тому же позволит избавиться от достаточно неприятного звукового сигнала, сопровождающего данную процедуру.
В меню Boot Sequence можно задать последовательность обращения BIOS к системным дискам, при этом возможны комбинации A, C; C only; CD-ROM; LS/ZIP и др. В обычной ситуации рекомендуется выбирать вариант, в котором первым опрашиваемым устройством является жесткий диск, чтобы система не тратила время на опрос других накопителей. С этой же целью следует отключить поиск флоппи-дискеты Boot Up Floppy Seek, что к тому же позволит избавиться от достаточно неприятного звукового сигнала, сопровождающего данную процедуру.
Если в будущем все-таки возникнет необходимость загрузиться с дискеты, то все, что необходимо сделать, это при запуске компьютера войти в BIOS Setup и изменить эту опцию на A, C (перед прошивкой BIOS такой выбор обязателен). В случае, если в компьютере установлены как IDE-, так и SCSI- жесткие диски, может возникнуть потребность включения HDD Sequence SCSI/IDE First. Дело в том, что по умолчанию IDE-диску присваивается значение C и загрузка производится именно с него. При замене этой опции на SCSI пользователь получит возможность разместить различные операционные системы на IDE- и SCSI-дисках либо просто использовать SCSI-диск в качестве загрузочного.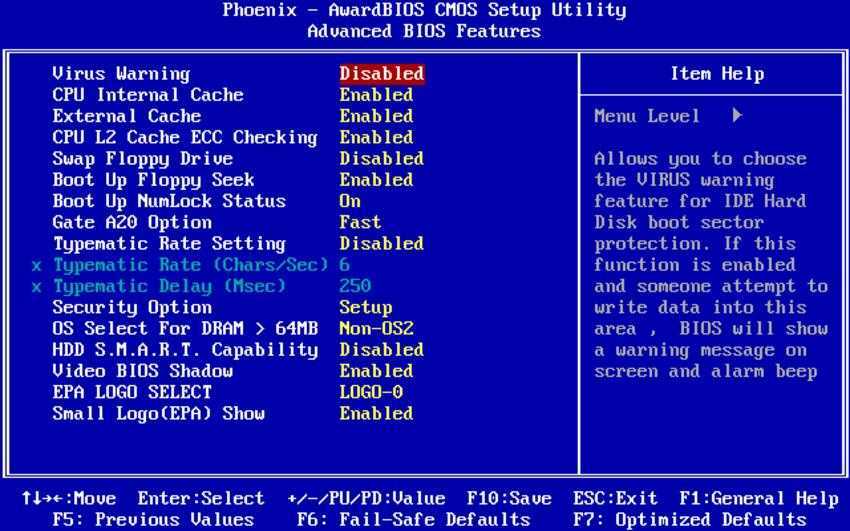
Опция Halt On отвечает за остановку компьютера в процессе начального самотестирования (POST) при обнаружении неисправности или отсутствия необходимого устройства, например клавиатуры. Здесь можно задать компьютеру условия, при которых загрузка будет продолжена: All Errors — при любых ошибках, All But Disk/Key — при всех, кроме ошибок клавиатуры и диска, и т. д.
Загрузка компьютера может также быть приостановлена при обнаружении Boot-вируса. Отвечают за данную функцию Virus Warning и Boot Virus Detection. Эти режимы работают по-разному: Virus Warning запрещает любую запись в загрузочный сектор жесткого диска, что в качестве побочного эффекта, кстати говоря, предотвращает и установку операционной системы Windows 9x. Boot Virus Detection же в процессе загрузки выводит на экран предупреждающее сообщение в случае, если содержимое загрузочного сектора отличается от предварительно сохраненного в памяти. Далее, по усмотрению пользователя, можно либо продолжить загрузку, либо перезагрузить ПК, используя системную дискету.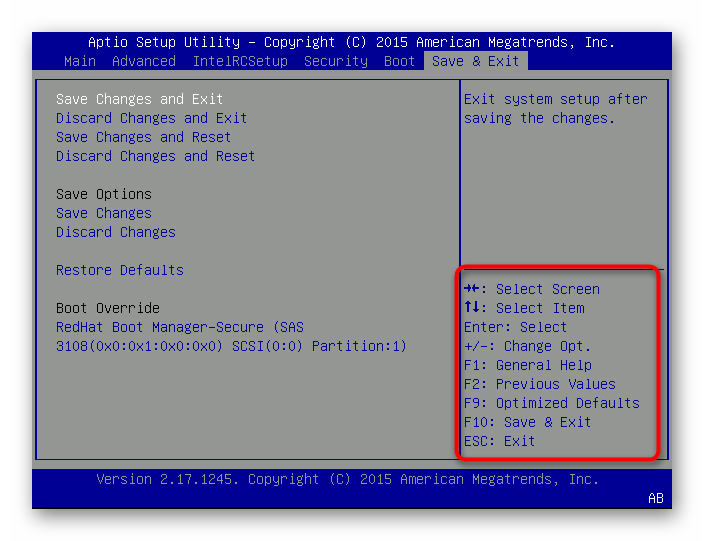
Раздел IDE HDD Auto detection предоставляет возможность автоматического определения параметров жесткого диска и выбора режима, в котором тот будет работать. Обычно пользователю предлагается два или три варианта, из которых в случае современных дисков объемом более 528 MB оптимальным является режим LBA. Полученные после процедуры автоматического определения параметры следует задать явным образом, включив режим USER Type HDD, что ускорит загрузку компьютера на несколько секунд, которые в противном случае будут каждый раз тратиться на автоматическое определение этих же параметров. Режим AUTO, с другой стороны, полезен тем, что не требует изменения настроек BIOS в случае замены диска.
Режим Floppy 3 Mode является японским стандартом для флоппи-дисковода и не используется в других странах, так что в меню Floppy 3 Mode Support этот пункт следует проигнорировать.
Режим UDMA поддерживается всеми современными жесткими дисками и позволяет повысить производительность системы в целом.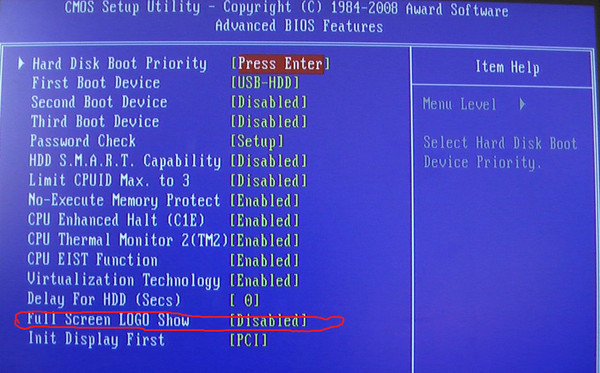 Отключение его может понадобиться лишь в случае работы системной шины на нештатных частотах, о чем подробнее будет рассказано ниже.
Отключение его может понадобиться лишь в случае работы системной шины на нештатных частотах, о чем подробнее будет рассказано ниже.
HDD S.M.A.R.T. capability расшифровывается и переводится как «технология самодиагностики и мониторинга состояния диска». С ее помощью можно заранее предотвратить потерю информации при сбое жесткого диска. Система отслеживает нормальную работу механических и электронных элементов накопителя и оценивает его состояние путем сравнения текущих параметров с заложенными пороговыми значениями. Активизация этой функции несколько снижает производительность компьютера, зато гарантирует сохранность данных, что особенно актуально для съемных дисков.
Функция IDE HDD Block Mode Sectors (в других модификациях BIOS может называться Multi-Sector Transfers) позволяет передавать несколько секторов за один такт, что, естественно, повышает быстродействие. Режим Maximum устанавливает количество секторов в блоке равным максимальному значению, что, однако, не всегда является оптимальным режимом для накопителя.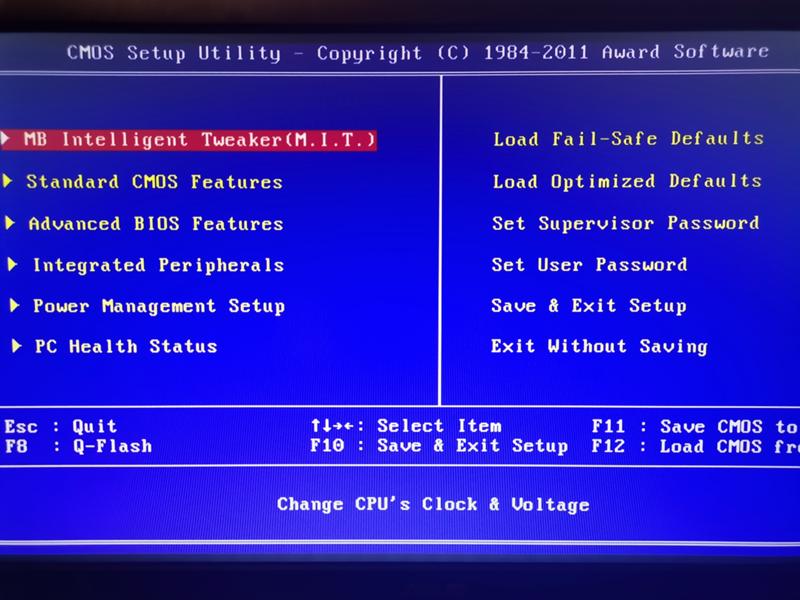 Для установки наилучшего значения необходимо обратиться к документации жесткого диска.
Для установки наилучшего значения необходимо обратиться к документации жесткого диска.
Некоторые версии BIOS предоставляют возможность форматирования, однако мы ни в коем случае не рекомендовали бы без крайней нужды «баловаться» с этой опцией.
Разобравшись с оптимизацией загрузки компьютера и работы жесткого диска, перейдем к более «тонким» настройкам. Современные материнские платы позволяют устанавливать частоту, напряжение питания и прочие параметры процессора не с помощью перемычек на самой плате, а через BIOS. Для изменения частоты системной шины необходимо выбрать Manual в меню CPU Speed. Для стабильной работы процессора на нештатных частотах, возможно, потребуется увеличение CPU Vcore — напряжения питания ядра. Пользователь, однако, должен отдавать себе отчет в том, что установка данного параметра сверх нормативного значения может повлечь за собой выход процессора из строя, причем необязательно сразу. Это связано с увеличением вероятности миграции электронов, т. е. их движения по «непроторенным» дорожкам.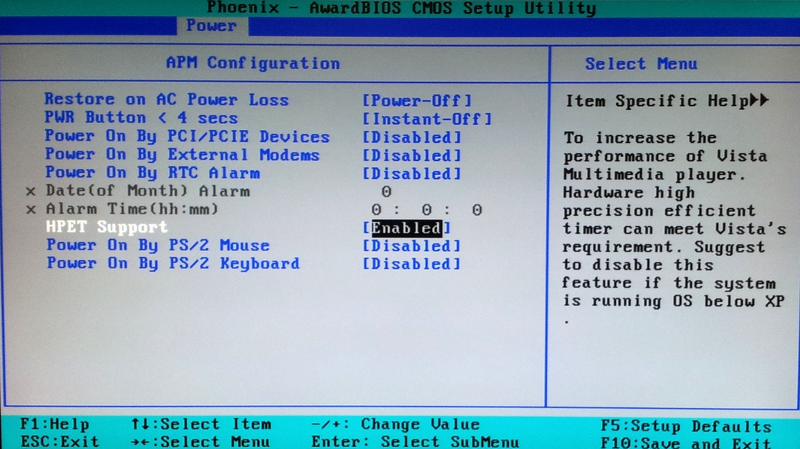 Вначале это приводит к ошибкам, а в дальнейшем — неисправимым повреждениям микроструктуры процессора.
Вначале это приводит к ошибкам, а в дальнейшем — неисправимым повреждениям микроструктуры процессора.
Повышение частоты системной шины, кроме того, может стать причиной зависания системы из-за возникновения проблем с жестким диском, а также платами расширения — видео, звуковыми и прочими. Частоты, на которых будут работать эти компоненты, приведены в меню CPU Bus/PCI Freq. Значения свыше 37 MHz могут привести к сбоям диска (особенно если тот работает в режиме UDMA) и, возможно, к утере всей информации на нем. Исходя из этого, рекомендуем использовать предложенные значения в меню CPU Speed, а также номинальную частоту системной шины и напряжение CPU Vcore.
Рассмотрим другие параметры, регулирующие работу процессора. BIOS Update (другой вариант названия — Pentium II Microcode) — этот механизм необходим для загрузки микрокода, содержащего исправления ошибок в процессорах класса Pentium II. Включение данной опции повысит стабильность работы системы.
Отключать параметр CPU L1 and L2 Cache settings не стоит, так как это приведет к значительному снижению производительности и не даст никакого положительного эффекта.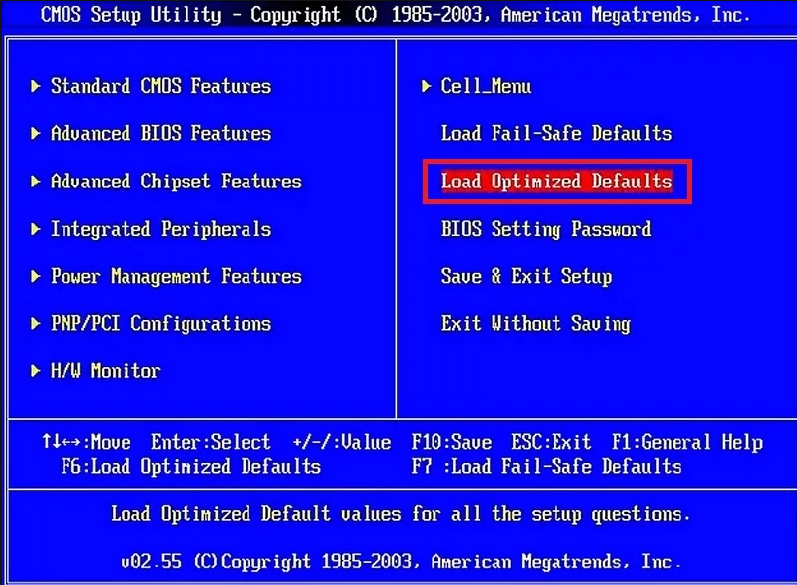
CPU L2 cache ECC checking: при включении опции стабильность работы системы может повыситься за счет механизма коррекции ошибок в кэш-памяти второго уровня процессора, однако быстродействие при этом снизится.
Чтобы выжать из своей системы дополнительный прирост производительности, следует обратиться к настройкам оперативной памяти. SDRAM Configuration указывает, должна ли BIOS самостоятельно установить временные параметры доступа к памяти на основании информации из блока SPD в модуле памяти (by SPD) или разрешить это сделать пользователю (Disabled). Последний режим мы настоятельно рекомендуем не включать. Максимальное быстродействие памяти достигается при минимальных значениях величин CAS Latency, RAS to CAS delay, которые можно задать, выбрав 7ns (143 MHz) в меню SDRAM Configuration.
Далеко не все микросхемы памяти будут устойчиво работать при такой настройке, поэтому при их покупке следует поинтересоваться у продавца, помимо соответствия модуля памяти стандартам PC100 или PC133, еще и параметром CAS Latency, который обычно обозначается CL=2 и CL=3.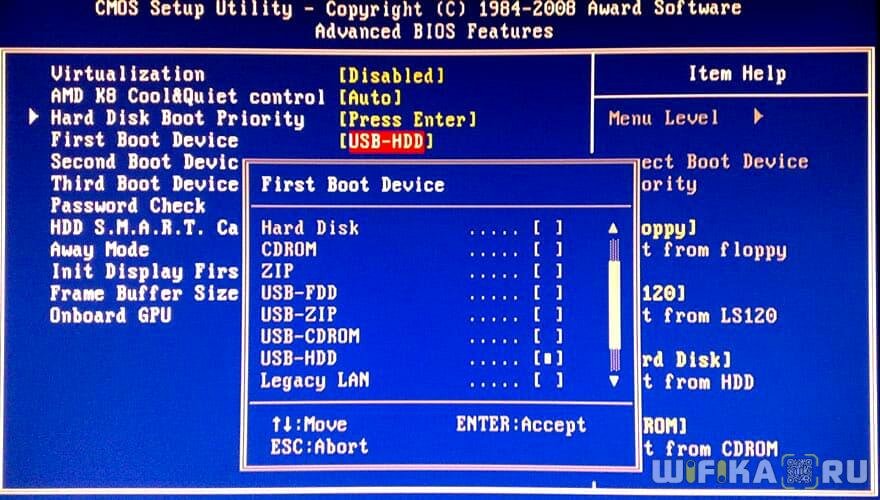 Память с CL=2 имеет максимальное быстродействие и стабильно работает на частотах 100—133 MHz.
Память с CL=2 имеет максимальное быстродействие и стабильно работает на частотах 100—133 MHz.
В случае, если вы используете тип памяти ECC SDRAM, содержащий механизм коррекции ошибок, включение опции DRAM Data Integrity Mode может повысить устойчивость системы.
Теперь перейдем к настройкам, регулирующим работу графической подсистемы. Если в компьютере установлены одновременно и AGP-, и PCI-видеоплаты, VGA BIOS Sequence позволяет выбрать, какая именно будет задействована в первую очередь.
Параметр Graphics Aperture Size имеет смысл установить в размере порядка 50% или 25% от объема оперативной памяти — оптимальное значение должно быть указано в документации видеоплаты. При разгоне системной шины уменьшение этой величины может решить проблему нестабильной работы видеокарты.
Некоторые нестандартные видеоплаты, такие, как отдельные 3D-акселераторы или платы для проигрывания MPEG-видео, могут некорректно отображать цвета. В этом случае стоит включить функцию PCI/VGA Palette Snoop.
С помощью меню Video Memory Cache Mode активизируется технология кэширования видеопамяти Uncacheable, Speculative Write Combine (USWC), которая ускорит вывод графики на дисплей. Если карта не поддерживает данную функцию, необходимо изменить этот параметр на UC.
Включение режима Video ROM BIOS Shadow может ускорить работу игр под DOS, но никак не скажется на быстродействии Windows-приложений. То же самое относится и к прочим установкам типа Shadow C8000 — CBFFF.
Для нормальной работы ISA-плат предусмотрено достаточно много установок. В новых компьютерах такие устройства встречаются очень редко, более того, на современных материнских платах ISA-слоты могут вообще отсутствовать. Однако в ПК, собранных два и более лет назад, сетевые и звуковые карты установлены в основном именно в ISA-слоты. Их использование (особенно это касается звуковых плат) существенно снижает производительность в играх и мультимедийных приложениях.
Пока идет обмен данными с ISA-устройством, шина PCI фактически простаивает.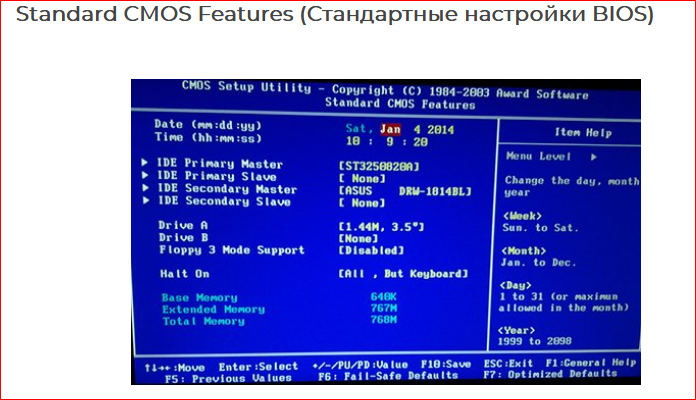 Чтобы сократить это время, необходимо включить режим PCI Delayed Transaction. Аналогичное действие оказывает механизм Passive Release, который позволяет шинам ISA и PCI работать параллельно. Как PCI Delayed Transaction, так и Passive Release задействуются только при активизации опции PCI 2.1 Support.
Чтобы сократить это время, необходимо включить режим PCI Delayed Transaction. Аналогичное действие оказывает механизм Passive Release, который позволяет шинам ISA и PCI работать параллельно. Как PCI Delayed Transaction, так и Passive Release задействуются только при активизации опции PCI 2.1 Support.
Для оптимизации работы плат ISA используются также установки 8 и 16 bit I/O Recovery Time. Значение 0 или N/A обычно дает прирост производительности, если, конечно, такие параметры приемлемы для платы. Для нормального функционирования некоторых ISA-карт требуется включить опцию Memory Hole at 15M—16M.
Что касается настройки других устройств ввода/вывода и плат расширения, можно дать следующие рекомендации: если ваша система имеет порт мыши стандарта PS/2 и при этом вы используете серийный порт для ее подключения, в меню PS/2 Mouse Function Control выберите Disabled. В противном случае оставьте AUTO. То же самое относится и к устройствам USB: если вы их не используете и BIOS предоставляет такую возможность, порт USB лучше отключить.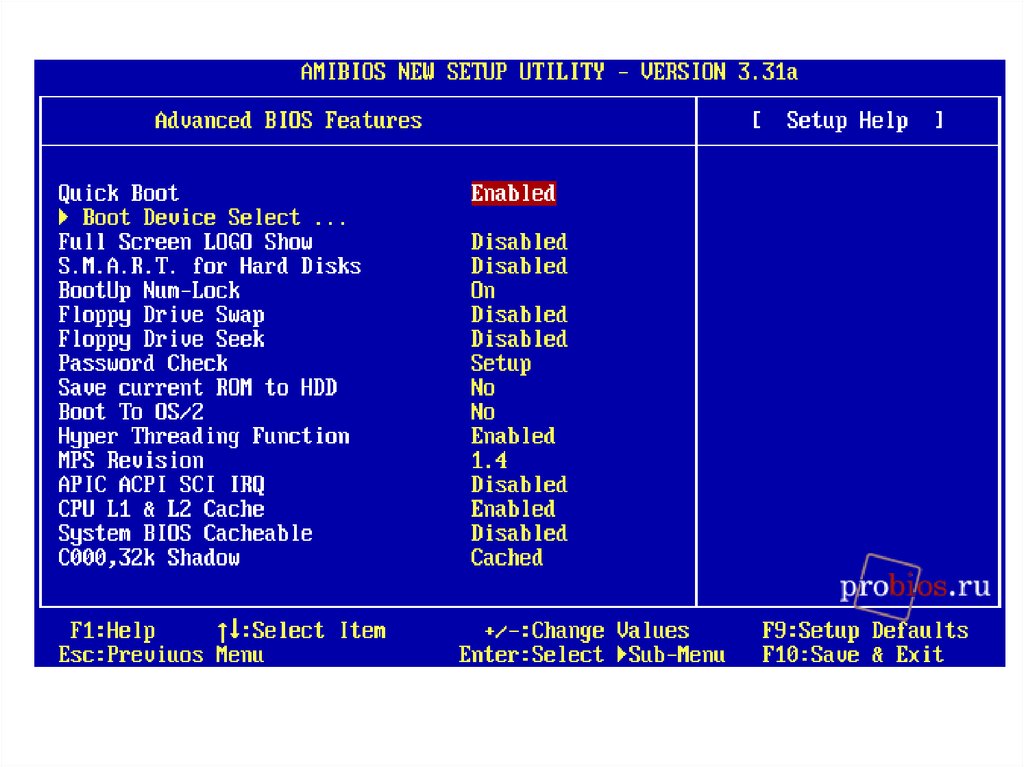
Прошивка BIOS
Обновление BIOS может быть полезно как для увеличения производительности и устойчивости системы, так и для корректного распознавания процессоров, совместимости с новыми жесткими дисками, видеоплатами и прочими компонентами.
В разделе Download на официальном Web-сайте производителя материнской платы можно найти специальные утилиты для прошивки BIOS и текущие версии BIOS для каждой конкретной материнской платы. После загрузки необходимо распаковать и сохранить утилиту для прошивки и новый «образ» BIOS в легкодоступной директории, например C:ABC. Затем запишите на бумаге полные названия исполняемого файла, например aflash.exe, и самого образа, например Bx2i1011.awd. После этого произведите рестарт системы с помощью диспетчера загрузки (для его вызова следует во время запуска удерживать клавишу F8). В меню выберите Safe Mode Command Prompt Only. Когда появится командная строка, перейдите в каталог ABC с помощью команды cd ABC и запустите утилиту, набрав aflash. exe.
exe.
Программа прошивки обычно позволяет сохранить предыдущую версию BIOS, что рекомендуется сделать. Для записи новой версии утилита может запросить название и месторасположение нового образа BIOS, в нашем случае это будет С:ABC Bx2i1011.awd. По завершении процедуры обновления и выхода из программы необходимо выключить компьютер и затем, после включения, войти в меню BIOS и активизировать функцию LOAD Setup Defaults, при выходе же из SETUP нужно сохранить изменения. Теперь процедура обновления BIOS завершена.
Крайне важно при обновлении BIOS руководствоваться следующими правилами. Во-первых, производить процедуру в максимально стабильных условиях, особенно это касается энергоснабжения — желательно использовать источник бесперебойного питания. Если система «разогнана», необходимо вернуть ее в штатный режим.
Когда в процессе обновления BIOS происходят неполадки, ни в коем случае нельзя выключать компьютер. Попробуйте повторить процесс либо прописать старый образ, сохраненный вначале.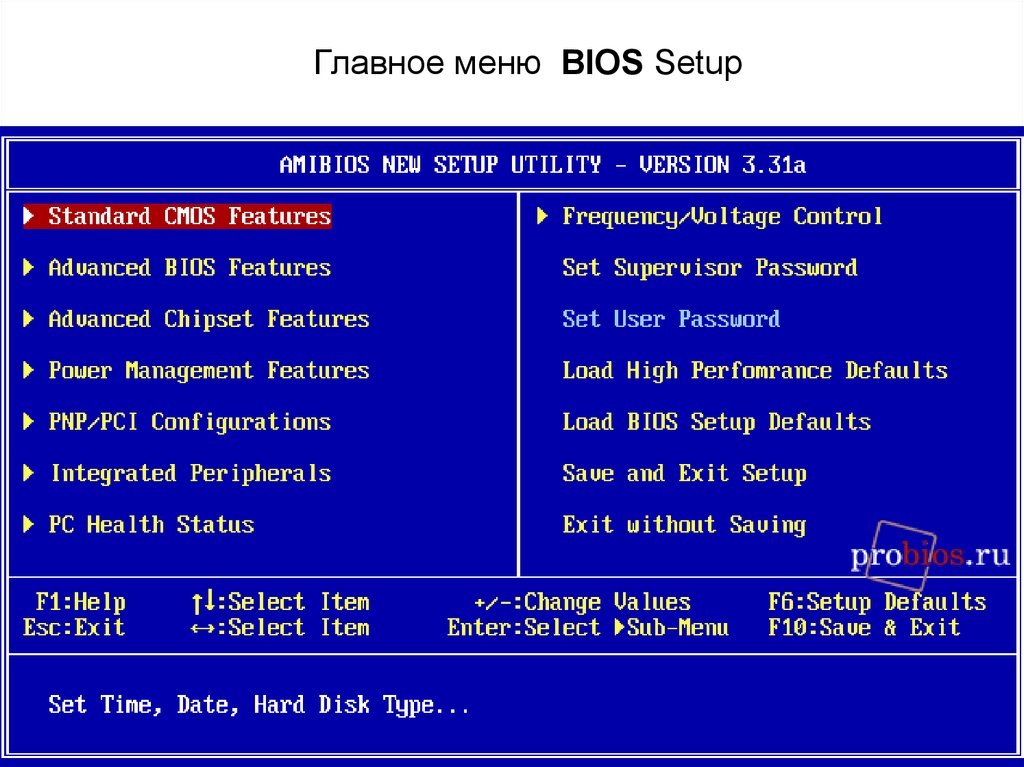 Если и это не поможет, потребуется обратиться к специалистам, чтобы заменить сам чип, в котором содержится BIOS.
Если и это не поможет, потребуется обратиться к специалистам, чтобы заменить сам чип, в котором содержится BIOS.
Для подстраховки в случае неудачной прошивки рекомендуется также сохранить саму утилиту и образ на загрузочный диск. Последний лучше всего создать, перезагрузив систему в режиме DOS (Start/Shut Down/Restart in MS DOS Mode) и набрав в командной строке C:Format A:/S. Не следует копировать на этот диск файлы Autoexec.bat и Config.sys. Если система сможет загрузиться с такой дискеты, попробуйте повторить процедуру заново.
При обновлении BIOS следует учитывать, что вы берете на себя всю ответственность за возможный выход из строя вашей системы. Если материнская плата и установленные устройства работают стабильно, а новые версии BIOS не содержат существенных улучшений, мы не рекомендуем производить эту операцию — кроме всего прочего, перепрошивка BIOS может повлечь за собой необходимость переустановки операционной системы.
Существуют утилиты, позволяющие изменять параметры BIOS прямо из операционной системы. Наибольшей популярностью пользуется Tweak BIOS, бесплатную версию которой можно загрузить по адресу www.miro.pair.com/tweakbios. Программа предназначена для оптимизации работы чипсета материнской платы, центрального процессора и видеокарты и предоставляет доступ к регулировкам, которые зачастую не «показаны» в BIOS материнских плат. Примечателен тот факт, что утилита способна изменять параметры «на лету», не требуя перезагрузки и не обновляя микрокод в ПЗУ BIOS. Она совместима практически со всеми существующими чипсетами и графическими акселераторами и не зависит от версии BIOS, установленной в компьютере. Наибольшей популярностью пользуется Tweak BIOS, бесплатную версию которой можно загрузить по адресу www.miro.pair.com/tweakbios. Программа предназначена для оптимизации работы чипсета материнской платы, центрального процессора и видеокарты и предоставляет доступ к регулировкам, которые зачастую не «показаны» в BIOS материнских плат. Примечателен тот факт, что утилита способна изменять параметры «на лету», не требуя перезагрузки и не обновляя микрокод в ПЗУ BIOS. Она совместима практически со всеми существующими чипсетами и графическими акселераторами и не зависит от версии BIOS, установленной в компьютере.Параметры, заданные с помощью бесплатного варианта TweakBIOS, будут действенны до момента перезагрузки либо отключения компьютера. Зарегистрированная версия позволит сохранить эти настройки в файл и загружать каждый раз при запуске ПК. Внешний вид программы напоминает стандартный интерфейс BIOS от Award Software. Перемещение по меню сопровождается полезными подсказками о том, как повлияет на производительность изменение того или иного параметра. |
Полезно знать: Что такое BIOS?
Чтобы иметь возможность использовать spo-comm в полном объеме, мы рекомендуем активировать Javascript в вашем браузере.
Закрыть меню
2 мая 2016 г.
В первой части нашей серии статей о BIOS мы объясняем термины BIOS и UEFI. Также рассказываем о задачах БИОС и отвечаем на важный вопрос, как собственно попасть в БИОС.
Что такое BIOS?
Аббревиатура BIOS означает «Базовая система ввода/вывода». Это прошивка ПК — программное обеспечение, встроенное в аппаратное обеспечение.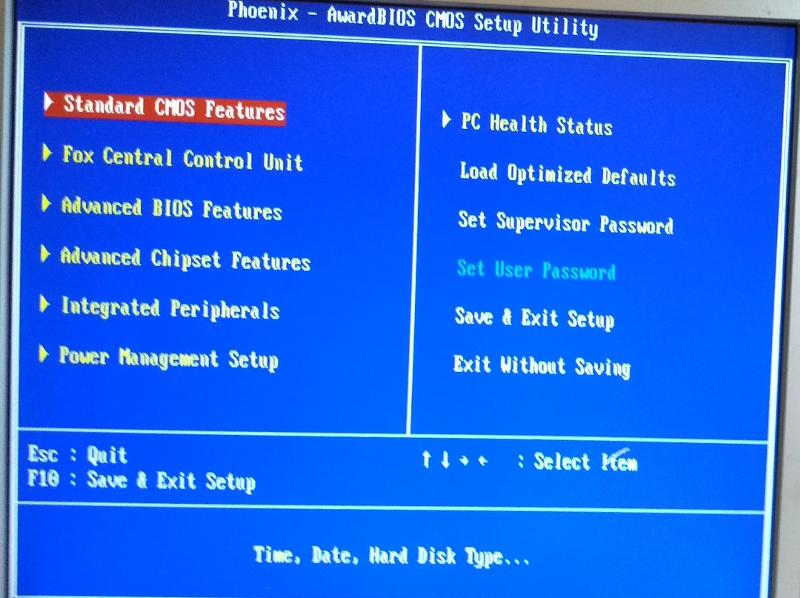 BIOS хранится на небольшом чипе на материнской плате компьютера и всегда предустановлен. Есть материнские платы, на которых также есть второй чип, выполняющий роль резервного. BIOS является связующим звеном между программным обеспечением (ОС) и аппаратными компонентами, такими как жесткие диски, клавиатура, мышь и принтер. Навигация в BIOS возможна только с клавиатуры.
BIOS хранится на небольшом чипе на материнской плате компьютера и всегда предустановлен. Есть материнские платы, на которых также есть второй чип, выполняющий роль резервного. BIOS является связующим звеном между программным обеспечением (ОС) и аппаратными компонентами, такими как жесткие диски, клавиатура, мышь и принтер. Навигация в BIOS возможна только с клавиатуры.
А что это за UEFI?
Новая версия BIOS называется UEFI, что означает единый расширяемый интерфейс прошивки. UEFI выглядит как операционная система, может управляться мышью и может выполнять программы.
За что отвечает BIOS?
Основными задачами BIOS являются самопроверка и инициализация оборудования, а также связь между операционной системой и другими компонентами. При включении компьютера запускается BIOS и подготавливает компьютер к загрузке. Сначала он выполняет самотестирование при включении питания (POST). Компьютер проверяет один за другим, правильно ли работают основные аппаратные компоненты, такие как ЦП и ОЗУ.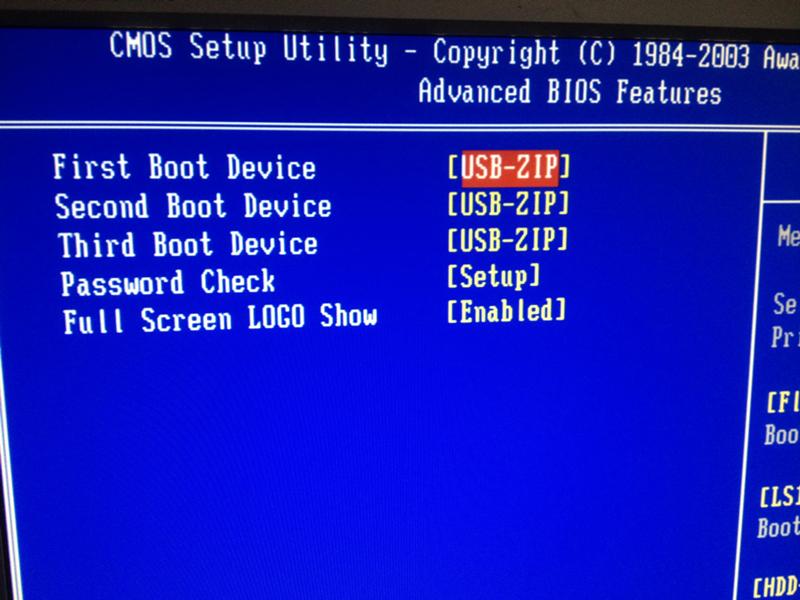 При обнаружении ошибок BIOS отображает их определенными звуками или на экране, если графика уже успешно протестирована.
При обнаружении ошибок BIOS отображает их определенными звуками или на экране, если графика уже успешно протестирована.
После этой самопроверки начинается процесс загрузки. Для этого аппаратное обеспечение должно знать, с какого компонента оно должно загрузить операционную систему. BIOS ищет операционную систему на доступных устройствах (жестких дисках, USB, DVD) в определенном порядке. Как только он находит программное обеспечение, компьютер загружается автоматически. Порядок дисков, на которых искать операционную систему, можно задать в BIOS. Например, если вы хотите удалить существующую ОС и установить новую через DVD, необходимо установить «CDROM» в качестве первого загрузочного устройства. Другими задачами BIOS являются управление датой и временем, а также контроль температуры процессора и материнской платы.
Как мне войти в BIOS?
Для входа в BIOS необходимо нажать определенную клавишу (несколько раз!) сразу после включения ПК и даже до загрузки операционной системы.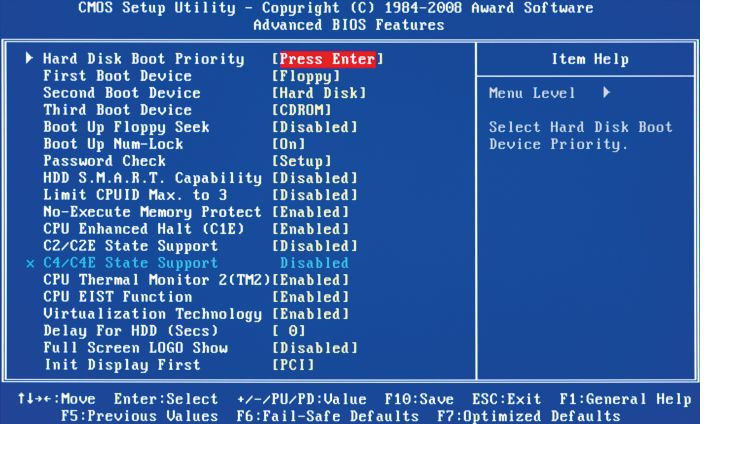 Это зависит от производителя, какой клавишей: обычно — а также во всех spo-книгах — доступ к BIOS осуществляется нажатием клавиши «F2» или «Del».
Это зависит от производителя, какой клавишей: обычно — а также во всех spo-книгах — доступ к BIOS осуществляется нажатием клавиши «F2» или «Del».
Passende Blogartikel
Подробнее по этой теме
23 апр 2019
ноу-хау
Полезно знать: что такое UEFI?
Всем известный BIOS все чаще заменяется его преемником UEFI. Итак, пришло время поближе познакомиться с этим UEFI и его преимуществами.
Подробнее
17 мая 2016 г.
ноу-хау
В чем разница между HDD и SSD?
Все спо-буки могут быть настроены по желанию и могут быть заказаны с жестким диском или твердотельным накопителем. Это заставляет многих клиентов задуматься о том, какой выбор для них лучше: стандартный жесткий диск емкостью 500 гигабайт или более дорогой твердотельный накопитель? Мы хотим внести немного света во тьму.
Подробнее
14 июня 2016 г.
ноу-хау
Должен ли я брать мини-ПК с активным или пассивным охлаждением?
Довольно часто недооценивают важность правильного выбора архитектуры охлаждения мини-ПК. Важную роль здесь играют особенно расположение и цель эксплуатации. То, что вы обязательно должны знать в любом случае о двух разных типах охлаждения и какие преимущества и недостатки они приносят, вы узнаете здесь.
Важную роль здесь играют особенно расположение и цель эксплуатации. То, что вы обязательно должны знать в любом случае о двух разных типах охлаждения и какие преимущества и недостатки они приносят, вы узнаете здесь.
Подробнее
Центр ответственной науки CRS
Джерри Р. Босс, доктор медицины
Доктор Босс — профессор медицины Калифорнийского университета в Сан-Диего, медицинский факультет. Он имеет сертификат по внутренним болезням, получив степень доктора медицины в Калифорнийском университете в Ирвине и стажировку в ординатуре в больнице Джона Хопкинса. Он получил постдокторскую подготовку в области генетики в Гарвардской медицинской школе/Главной больнице штата Массачусетс. Он опубликовал более 140 рецензируемых статей в престижных научных журналах, а его работа в настоящее время поддерживается несколькими грантами Национальных институтов здравоохранения. Большая часть его исследований связана с фундаментальной биохимией и молекулярной биологией, изучающей пути передачи сигналов, но в последнее время он переводит свою работу в разработку новых лекарств, поэтому он хорошо знаком с проблемами разработки лекарств.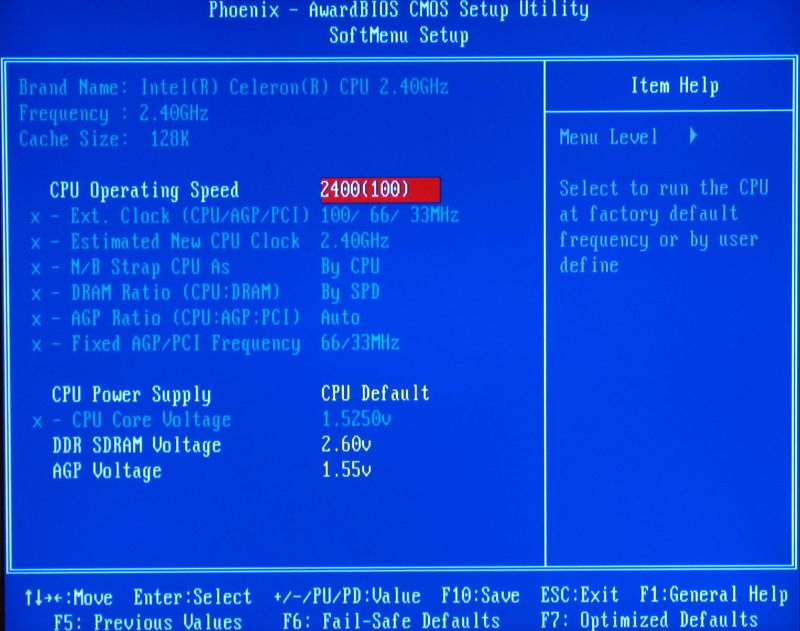 Он является основным изобретателем нескольких патентов и в настоящее время лицензирует патент частной компании по разработке лекарств. Он был избран в почетное медицинское общество Alpha Omega Alpha и в Американское общество клинических исследований.
Он является основным изобретателем нескольких патентов и в настоящее время лицензирует патент частной компании по разработке лекарств. Он был избран в почетное медицинское общество Alpha Omega Alpha и в Американское общество клинических исследований.
Трой МакКолл, доктор философии
Д-р МакКолл имеет более чем двадцатилетний опыт работы в фармацевтической промышленности, проработав более десяти лет на все более высоких должностях в специализированных фармацевтических и медико-биологических компаниях. Он имеет подтвержденный послужной список успеха в управлении и развитии начинающих, малых и средних организаций. Он был управляющим партнером и/или генеральным директором в четырех компаниях. Доктор Маккол неизменно добивается успеха в создании ценности за счет дисциплинированного делового подхода, который включает, помимо прочего, рационализацию затрат и управление расходами, что приводит к лучшей в отрасли марже, практическому и эффективному взаимодействию с клиентами, FDA и другими заинтересованными сторонами.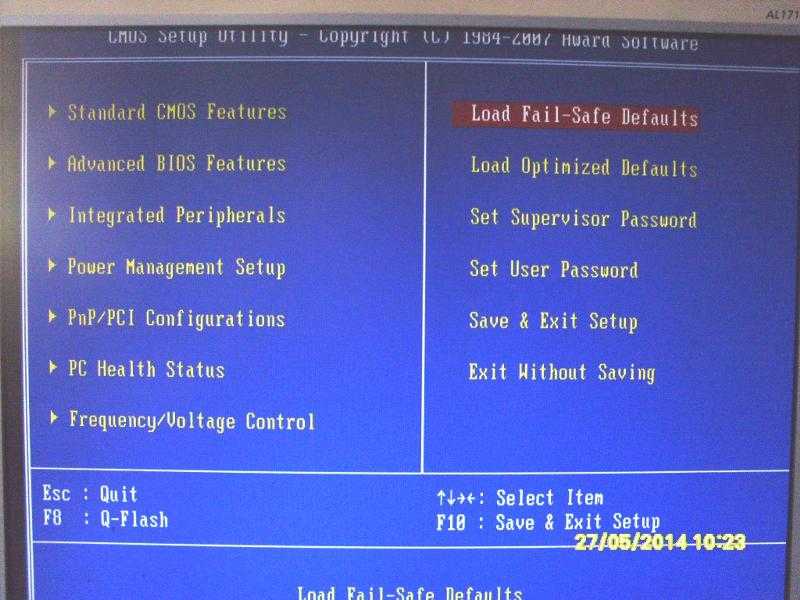 , активное участие в организациях по продажам и маркетингу для значительного улучшения основных результатов, а также первоклассные таланты на всех уровнях. Он имеет большой опыт работы с растущими и трансформирующими компаниями и развивающимися организациями в успешные, устойчивые организации. Доктор МакКолл обладает значительным опытом в приобретении, интеграции и продаже компаний, принимая участие в более чем десяти таких сделках.
, активное участие в организациях по продажам и маркетингу для значительного улучшения основных результатов, а также первоклассные таланты на всех уровнях. Он имеет большой опыт работы с растущими и трансформирующими компаниями и развивающимися организациями в успешные, устойчивые организации. Доктор МакКолл обладает значительным опытом в приобретении, интеграции и продаже компаний, принимая участие в более чем десяти таких сделках.
Род Саммерс
Род Саммерс — первый вице-президент по инвестициям в Wells Fargo Advisors. Он активен в своем сообществе, работая в консультативных советах «Свободное искусство для детей, подвергшихся насилию» и «Врачи без границ». На протяжении многих лет он работал с местными благотворительными организациями, собирая более пяти миллионов долларов на их нужды. Он получил высшее образование в области финансового планирования в Калифорнийском университете в Лос-Анджелесе и в настоящее время получает степень магистра делового администрирования в области финансового планирования.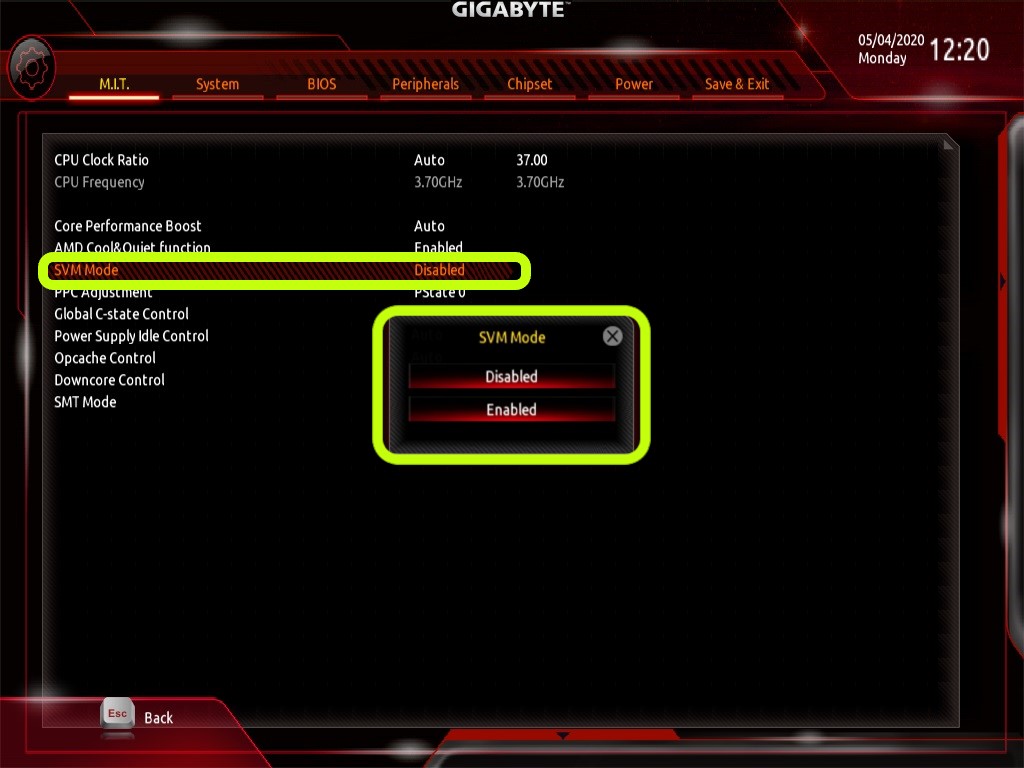
Катя Цайун, PhD
В центре внимания карьеры доктора Цайоуна были инновации, объективность и прозрачность в фармакологии, токсикологии и нормативных науках с целью повышения безопасности потребительских товаров, лекарств и косметики. В настоящее время она является директором научно-обоснованного сотрудничества в области токсикологии в Школе общественного здравоохранения Джона Хопкинса (EBTC). До прихода в EBTC д-р Цайоун был научным директором Safer Medicines Trust, британской благотворительной организации по обеспечению безопасности пациентов, миссией которой является повышение безопасности пациентов путем внедрения инноваций и тестов, основанных на биологии человека, в регулирующую науку. В этой роли она установила присутствие SMT в США, наладила сотрудничество с Агентством по охране окружающей среды США и FDA и создала научную консультативную группу с трансатлантическим консорциумом заинтересованных сторон, состоящим из технологических компаний, академических групп, регулирующих органов и других некоммерческих организаций.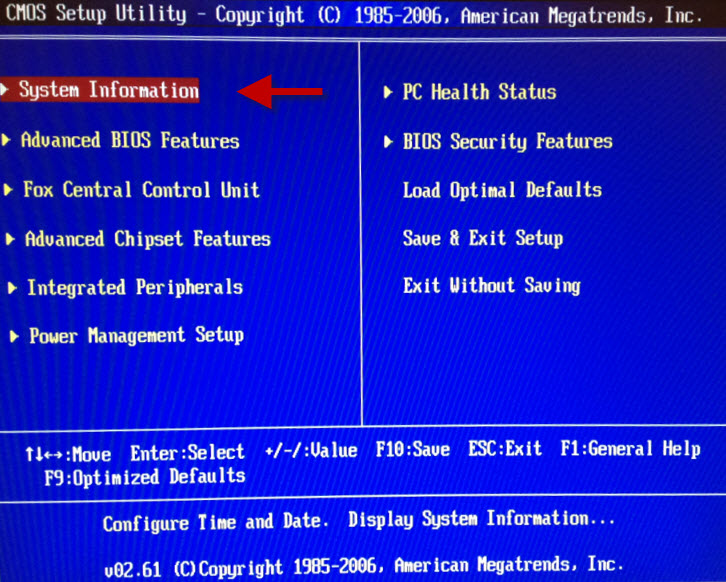 совпадающие интересы. До этого д-р Цайоун основал Контрактную исследовательскую организацию Apredica, которая специализируется на фармакологии и оценке безопасности фармацевтической, агрохимической и косметической продукции. Она привела компанию к тому, чтобы стать лидером в области ранней оценки безопасности путем разработки портфолио новых анализов токсичности на основе механизмов, а также лицензирования и приобретения запатентованных платформ. До этого д-р Цайоун руководил программами фармакологии и снижения рисков для фармацевтических компаний, находящихся на ранней стадии развития. Доктор Цайоун входит в состав научных советов и исследовательских секций Национального института здравоохранения и Фонда открытия лекарств от болезни Альцгеймера. Доктора Цайоуна часто приглашают выступить на конференциях, посвященных рискам, ранней оценке безопасности, созданию продуктивных научно-исследовательских групп и предпринимательству. Она опубликовала множество научных статей и была соредактором книги ADMET для химиков-медиков, которая была опубликована в 2011 году издательством Wiley & Sons.
совпадающие интересы. До этого д-р Цайоун основал Контрактную исследовательскую организацию Apredica, которая специализируется на фармакологии и оценке безопасности фармацевтической, агрохимической и косметической продукции. Она привела компанию к тому, чтобы стать лидером в области ранней оценки безопасности путем разработки портфолио новых анализов токсичности на основе механизмов, а также лицензирования и приобретения запатентованных платформ. До этого д-р Цайоун руководил программами фармакологии и снижения рисков для фармацевтических компаний, находящихся на ранней стадии развития. Доктор Цайоун входит в состав научных советов и исследовательских секций Национального института здравоохранения и Фонда открытия лекарств от болезни Альцгеймера. Доктора Цайоуна часто приглашают выступить на конференциях, посвященных рискам, ранней оценке безопасности, созданию продуктивных научно-исследовательских групп и предпринимательству. Она опубликовала множество научных статей и была соредактором книги ADMET для химиков-медиков, которая была опубликована в 2011 году издательством Wiley & Sons. Доктор Цайоун получила степень бакалавра/магистра наук. диплом инженера по химии твердого тела Ленинградского технологического института и кандидат технических наук. из Университета Тафтса в области науки о питании человека.
Доктор Цайоун получила степень бакалавра/магистра наук. диплом инженера по химии твердого тела Ленинградского технологического института и кандидат технических наук. из Университета Тафтса в области науки о питании человека.
Нил Л. Уилкокс, DVM, MPH
Доктор Уилкокс в настоящее время является независимым консультантом. Совсем недавно он был старшим вице-президентом и директором по соблюдению нормативных требований ITG Brands. Его опыт работы в индустрии потребительских товаров также включает старшего вице-президента и директора по соблюдению нормативных требований Lorillard, Inc., директора по глобальному регулированию в компании Gillette и вице-президента по глобальному регулированию и научным вопросам в Kimberly-Clark Corporation. На этих должностях его роль заключалась в разработке и внедрении глобальных инфраструктур для обеспечения соответствия нормативным требованиям для множества продуктов по всему миру. Он также работал в Управлении по санитарному надзору за качеством пищевых продуктов и медикаментов (FDA) в качестве эксперта по науке и регулированию, включая ветеринарного врача Центра ветеринарной медицины; Старший сотрудник по научной политике, Управление науки, Управление комиссара и аналитик научной политики, Управление красок и косметики, Центр безопасности пищевых продуктов и прикладного питания.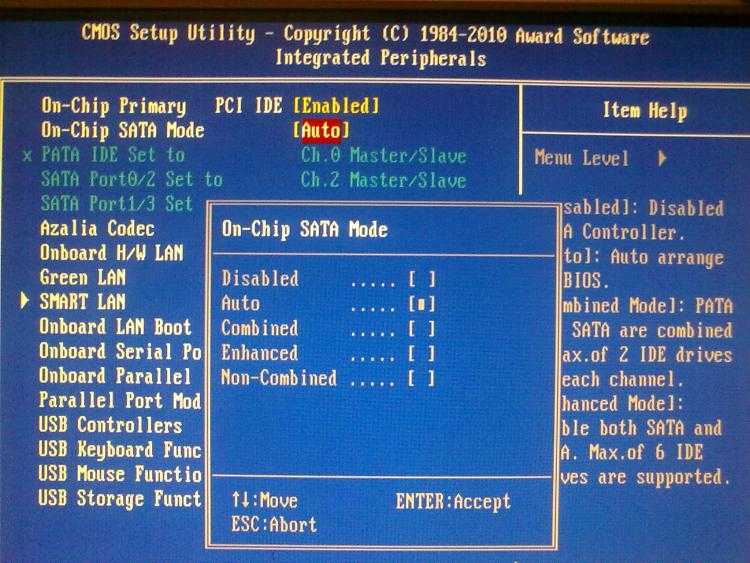 Доктор Уилкокс привносит существенное международное понимание безопасности продукции, нормативных вопросов, контроля качества и управления клиническими исследованиями в отношении многочисленных типов продуктов, включая потребительские товары, косметику, безрецептурные лекарства, медицинские устройства и ветеринарные продукты. Доктор Уилкокс имеет опыт рассмотрения заявок на новые лекарственные препараты для утверждения регулирующими органами и принимал активное участие в разработке научной политики для продуктов, регулируемых FDA. Он представлял FDA по всем вопросам, связанным с альтернативами испытаниям на животных, и отвечал за разработку политики FDA в отношении альтернатив. Д-р Уилкокс возглавлял Межведомственную группу по альтернативам регулированию (IRAG) и сыграл важную роль в разработке стратегии и реализации Межведомственного координационного комитета по валидации альтернативных методов (ICCVAM). Доктор Уилкокс окончил с отличием Школу ветеринарной медицины Мичиганского государственного университета со степенью доктора ветеринарной медицины (DVM).
Доктор Уилкокс привносит существенное международное понимание безопасности продукции, нормативных вопросов, контроля качества и управления клиническими исследованиями в отношении многочисленных типов продуктов, включая потребительские товары, косметику, безрецептурные лекарства, медицинские устройства и ветеринарные продукты. Доктор Уилкокс имеет опыт рассмотрения заявок на новые лекарственные препараты для утверждения регулирующими органами и принимал активное участие в разработке научной политики для продуктов, регулируемых FDA. Он представлял FDA по всем вопросам, связанным с альтернативами испытаниям на животных, и отвечал за разработку политики FDA в отношении альтернатив. Д-р Уилкокс возглавлял Межведомственную группу по альтернативам регулированию (IRAG) и сыграл важную роль в разработке стратегии и реализации Межведомственного координационного комитета по валидации альтернативных методов (ICCVAM). Доктор Уилкокс окончил с отличием Школу ветеринарной медицины Мичиганского государственного университета со степенью доктора ветеринарной медицины (DVM). Он также имеет степень магистра общественного здравоохранения (MPH) в области политики и управления в области общественного здравоохранения (PHPA) Мичиганского университета.
Он также имеет степень магистра общественного здравоохранения (MPH) в области политики и управления в области общественного здравоохранения (PHPA) Мичиганского университета.
Джерри Р. Босс, доктор медицины
См. биографию доктора Босса в Совете директоров.
Роберт А. Коулман PhD, DSc
Роберт Александр Коулман, MIBiol, Ph.D., D.Sc., является фармакологом, приверженным продвижению использования человеческих клеток и тканей для оценки потенциальной безопасности и эффективности новых лекарств, особенно в тех случаях, когда существующие методы явно ненадежны. . Доктор Коулман отмечен за научные достижения и вклад в продвижение и использование донорских тканей человека в исследованиях лекарственных средств.
На протяжении всей своей карьеры д-р Коулман испытал обширные многообещающие терапевтические и токсические возможности, которые впоследствии оказались видоспецифичными и не подходящими для людей. Этот опыт повысил осведомленность доктора Коулмана о недостатках экспериментальных животных как суррогатов человека в процессе исследований и разработок.

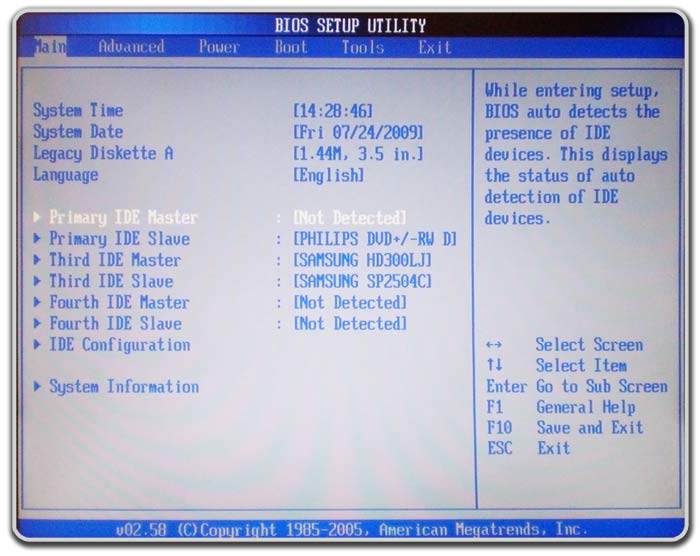 Важно отметить, что «игра» с этими настройками может привести к зависанию компьютера, так что использование утилиты требует от пользователя соответствующего уровня знаний и навыков. В любом случае разработчики предупреждают, что они не несут ответственности за утерю информации либо вышедшие из строя аппаратные компоненты в связи с использованием TweakBIOS.
Важно отметить, что «игра» с этими настройками может привести к зависанию компьютера, так что использование утилиты требует от пользователя соответствующего уровня знаний и навыков. В любом случае разработчики предупреждают, что они не несут ответственности за утерю информации либо вышедшие из строя аппаратные компоненты в связи с использованием TweakBIOS.