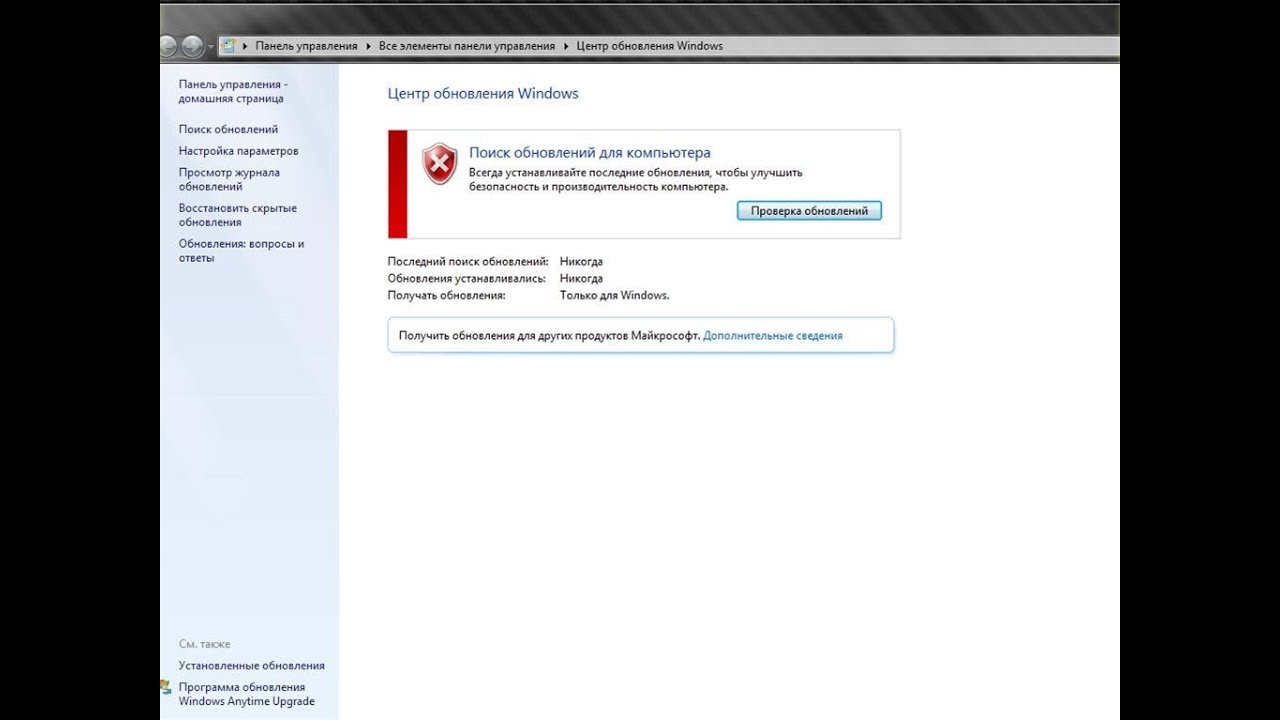Центр обновлений windows 7 не работает: Устранение неполадок при обновлении Windows
Содержание
Как отключить обновления виндовс 7?
Как выключить обновления в Windows 7?
Обновления операционной системы Windows 7, да и других ее версий далеко не всегда имеют положительное отношение. С одной стороны они призваны исправлять найденные недоработки и улучшать работу ОС, с другой – синий экран при загрузке системы, черный экран без значков на рабочем столе являются частыми спутниками после неудачной установки обновлений системы.
Также не рекомендуется обновлять пиратские версии Windows с официальных серверов обновлений Microsoft, так как это грозит “слетом” активации и появлением надписи “Ваша версия Windows не является подлинной”.
В данной статье вы узнаете как полностью отключить обновления системы в Windows 7 и тем самым обезопасить себя от выше описанных проблем.
Данная процедура состоит из двух этапов.
Первый – это отключение центра обновлений, а точнее отключение в нем проверки наличия обновлений и запрет их установки.
Второй этап заключается в отключении службы, отвечающей за проверку и установку обновлений Windows 7, а также отключение ее автоматического запуска.
Как отключить центр обновления Виндовс 7?
Для этого заходим в “Панель управления” и выбираем “Центр обновления Windows“.
Центр обновлений в панели управления windows 7
Далее в левом верхнем углу выбираем “Настройка параметров“.
Параметры обновления
Теперь под строкой “Важные обновления” выбираем “Не проверять наличие обновлений (не рекомендуется)”.
Отключение центра обновлений windows 7
Также чуть ниже снимает две галочки.
Вот и все. Центр обновлений Windows 7 отключен.
Отключение службы обновления
Для этого заходим в “Управление компьютером“. Сделать это можно, кликнув правой кнопкой мыши по значку “Компьютер” на рабочем столе и в открывшемся меню нужно выбрать “Управление“.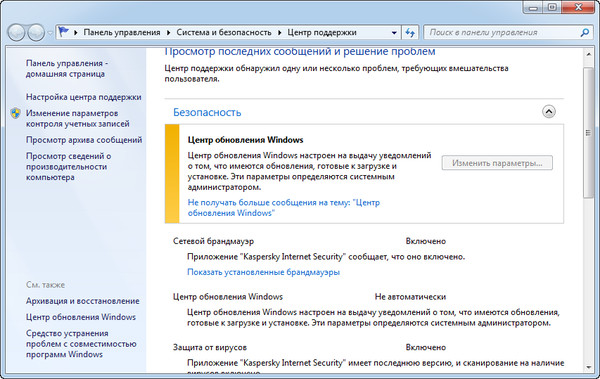
Заходим в управление компьютером
Откроется окно, в котором нужно в левом верхнем углу раскрыть пункт “Службы и приложения” и выбрать там “Службы“.
Службы в Windows 7
Запустится окно, где будут перечислены все активные и неактивные службы вашей операционной системы. Каждая из них отвечает за ту или иную функцию.
Прокручиваем окно в самый низ и находим там службу с именем “Центр обновления Windows“.
Запрещаем автоматический запуск службы обновления
Жмем на ней два раза левой кнопкой мыши и в открывшемся окне в поле “Тип запуска” выбираем “Отключена“, а также нажимаем кнопку “Остановить” чуть ниже.
Нажимаем “ОК“, чтобы закрыть окно и применить изменения.
Этими действиями вы останавливаете работу службы, отвечающей за обновление Windows и запрещаете ей запускаться автоматически при загрузке системы.
Возможно это будет вам интересно:
- Отключение обновлений в Windows 10
- Отключение Брандмауэра в Windows 7
- Службы, которые можно отключить в Windows 10 для ускорения ее работы
Лучшая благодарность автору — репост к себе на страничку:
как отключить обновления виндовс 7Отключаем обновления в Windows 7
DemonF2016
возможные причины и способы их устранения » Страница 3 » Как установить Windows 10
Несмотря на то, что Windows 7 уже больше не получит новых функций путём установки системных обновлений, Microsoft к этой версии операционной системы будет по-прежнему выпускать обновления безопасности и исправления.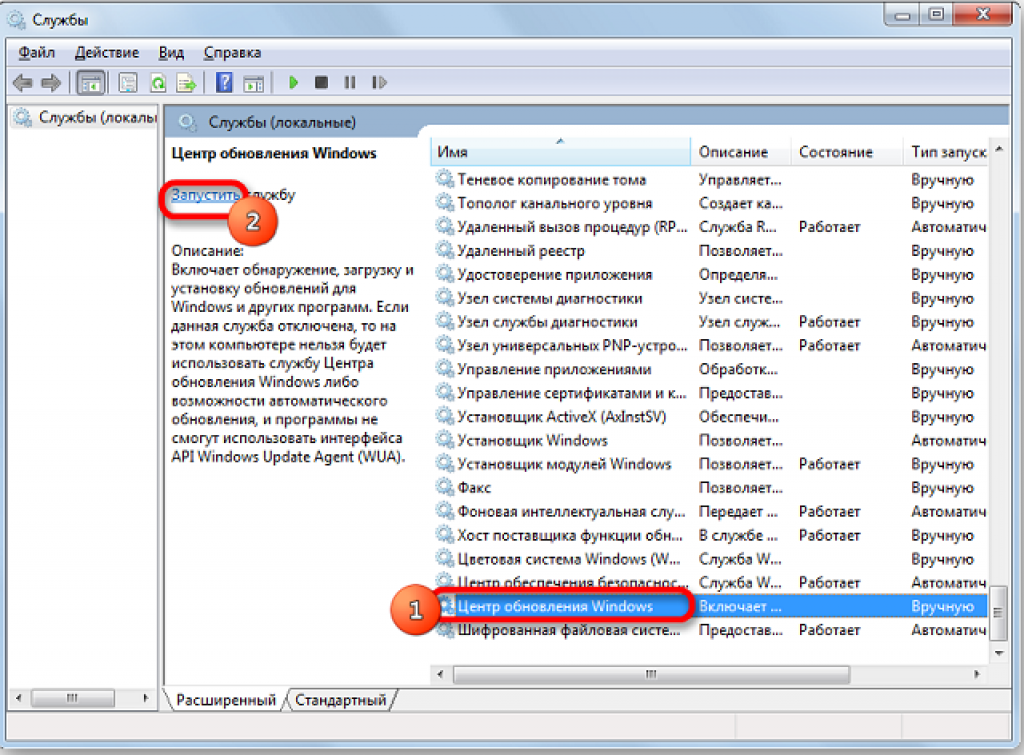 И продлится всё это до начала 2020 года. Так что вопрос установки обновлений для пользователей Windows 7 будет актуален ещё целых 3 года. Увы, не всегда этот процесс может обойтись без проблем и, соответственно, вмешательства пользователя в целях устранения этих проблем. Не устанавливаются обновления на Windows 7: какие причины, как правило, обуславливают возникновение такой проблемы и как эти причины устранить?
И продлится всё это до начала 2020 года. Так что вопрос установки обновлений для пользователей Windows 7 будет актуален ещё целых 3 года. Увы, не всегда этот процесс может обойтись без проблем и, соответственно, вмешательства пользователя в целях устранения этих проблем. Не устанавливаются обновления на Windows 7: какие причины, как правило, обуславливают возникновение такой проблемы и как эти причины устранить?
Друзья, перед использованием изложенных ниже способов устранения причин проблем с обновлениями Windows 7 в обязательном порядке позаботьтесь о возможности отката проделанных в системе изменений. Создайте:
— либо точку восстановления;
— либо образ резервной копии с помощью штатного средства архивации Windows 7;
— либо резервную копию бесплатной программой-бэкапером AOMEI Backupper Standard.
1. Проблемы со службой обновления
Причиной, почему не устанавливаются обновления на Windows 7, могут быть проблемы в работе системной службы обновления. В системные службы попадём с помощью поиска меню «Пуск». Прописываем ключевой запрос «Службы» и запускаем этот раздел настроек.
В системные службы попадём с помощью поиска меню «Пуск». Прописываем ключевой запрос «Службы» и запускаем этот раздел настроек.
В открывшемся окне увидим перечень системных служб, среди их числа нужно отыскать службу с названием, соответственно, «Центр обновления Windows». Эта служба будет находиться внизу перечня, поскольку перечень служб по умолчанию отсортирован по алфавиту. Двойным кликом открываем окошко свойств службы.
Изначально эта служба должна быть запущена, но может быть и так, что как раз таки проблема кроется в том, что работа службы изначально остановлена. Такой расклад, в принципе, неудивителен для пиратских сборок Windows, когда Центр обновления Windows отключается сборщиками дистрибутивов намеренно. В этом случае необходимо просто запустить службу.
Запущенную же службу обновления системы необходимо, наоборот, остановить.
Не закрывая пока что окошко свойств службы, жмём клавиши Win+R для запуска команды «Выполнить» и вводим:
SoftwareDistribution
Жмём «Ок» или Enter.
В проводнике Windows откроется системная папка «SoftwareDistribution». Всё её содержимое необходимо удалить.
Далее переключаемся на окошко свойств службы обновления Windows 7 и запускаем службу заново.
Всё: теперь перезагружаем компьютер и можем отправляться в Центр обновления Windows 7, чтобы вручную запустить скачивание обновлений и их установку. Оперативно попасть в этот раздел системных настроек можем, введя в поле поиска меню «Пуск» запрос «Центр обновления Windows».
В открывшемся окне Центра запускаем проверку обновлений.
И устанавливаем все найденные обновления кнопкой «Установить обновления».
Чтобы установить только отдельные обновления, жмём ссылку «Важных обновлений столько-то доступно»и убираем галочки с ненужных.
После чего возвращаемся назад в главное окно Центра обновления и запускаем процесс той же кнопкой «Установить обновления».
2. Проблемы с загрузкой обновлений
Одной из частых причин проблем с обновлениями Windows 7 являются сбои в процессе их загрузки на компьютер.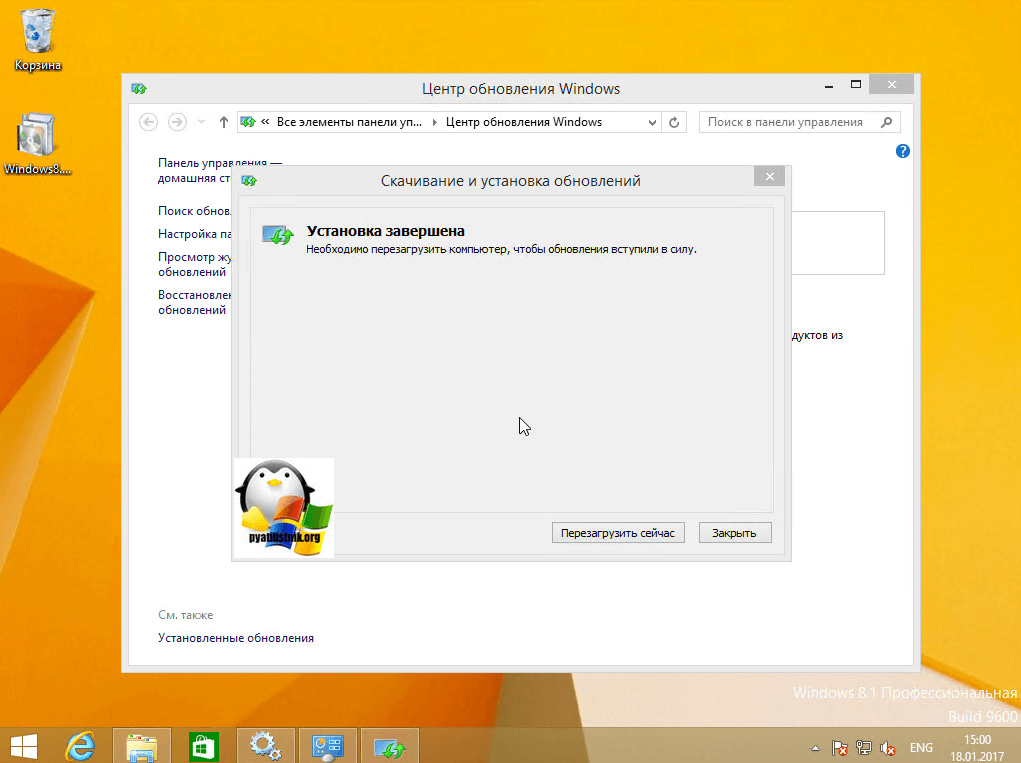 Специфика загрузки системных обновлений заключается в том, что сначала они загружаются в кэш и хранятся там до момента их установки в систему. Неудачное скачивание, соответственно, влечёт за собой невозможность установки обновлений. Увы, при новом скачивании файлы обновлений не перезаписываются. Необходимо сначала удалить находящиеся в кэше файлы обновлений с ошибками, а затем только приступать к повторному их скачиванию.
Специфика загрузки системных обновлений заключается в том, что сначала они загружаются в кэш и хранятся там до момента их установки в систему. Неудачное скачивание, соответственно, влечёт за собой невозможность установки обновлений. Увы, при новом скачивании файлы обновлений не перезаписываются. Необходимо сначала удалить находящиеся в кэше файлы обновлений с ошибками, а затем только приступать к повторному их скачиванию.
Для очистки кэша обновлений прибегнем к помощи командной строки. В поле поиска меню «Пуск» вводим ключевой запрос «Командная строка», вызываем на ней контекстное меню и запускаем от имени администратора.
В окне командной строки вводим 3 команды, нажимая после каждой Enter:
net stop wuauserv
ren %windir%\SoftwareDistribution SoftwareDistribution.OLD
net start wuauserv
Кэш очищен, можно приступать к ручной работе с обновлениями. В этом случае также перезагружаем компьютер, после чего пытаемся снова установить обновления, как указано выше, в конце первого пункта статьи.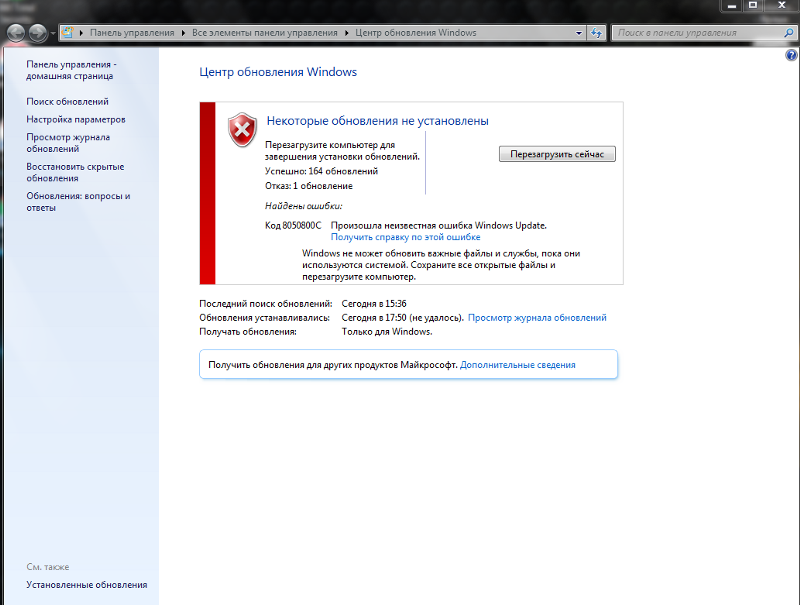
3. Проблемы в системном реестре
Львиная доля сбоев установки обновлений в системе Windows 7 приходится на ошибку 80070308. Причина таковой может крыться в некорректной работе системного реестра. Решить эту проблему можно внесением правок в реестр. Жмём Win+R для вызова команды «Выполнить». В её поле вводим:
regedit
И жмём «Ок» или Enter.
Переходим в раздел HKEY_LOCAL_MACHINE, выбираем подраздел COMPONENTS и удаляем в нём пункт PendingRequired. Опция удаления станет доступной в контекстном меню.
Всё: теперь необходимо перезагрузить компьютер и так же, как и в предыдущих случаях, приступить к ручной установке обновлений.
4. Утилита Fix It для автоматического устранения неполадок
Для различных системных проблем компания Microsoft создала специальную утилиту Fix It, это автоматическое средство устранения различных неполадок. Скачать утилиту Fix It для устранения конкретно неполадок Центра обновления можно
на сайте Microsoft по ссылке
http://download. microsoft.com/download/9/1/3/913B0797-F3A4-4135-9CF8-E6FD548E3CD8/MicrosoftFixit50123.msi
microsoft.com/download/9/1/3/913B0797-F3A4-4135-9CF8-E6FD548E3CD8/MicrosoftFixit50123.msi
Запускаем инсталляционный файл Fix It.
Утилита сама создаст точку восстановления системы.
Затем будет запущен непосредственно сам уже процесс автоматического устранения неполадок.
По завершении работы утилиты закрываем её.
И пытаемся снова установить обновления вручную.
5. Отсутствие Интернета и блокировка доступа к веб-ресурсам Microsoft антивирусом или файерволом
Естественной причиной проблем со скачиванием обновлений является отсутствие Интернета, в частности, ошибки в настройках прокси-сервера, если соединение со Всемирной Паутиной идёт через таковой. Из этой же области причина, почему не устанавливаются обновления на Windows 7 – блокировка доступа к веб-ресурсам Microsoft антивирусом или файерволом. Прежде чем возиться с настройками последних на предмет выявления, не в этом ли причина, можно просто отключить антивирус или файервол на время и приступить к установке обновлений вручную.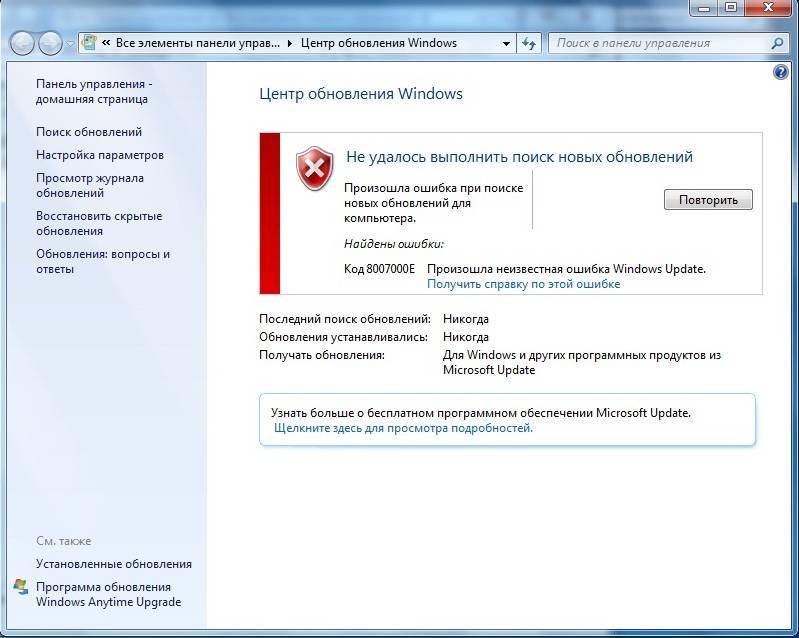
6. Отсутствие места на диске С
Отсутствие свободного места на системном диске С – ещё одна естественная причина, почему не устанавливаются обновления на Windows 7. Ведь для полноценной работы функционала обновления Windows требуется как-никак, а целых 5 Гб свободного пространства на жёстком диске. Потому прежде системного предупреждения о нехватке свободного места на диске С эта проблема может дать о себе знать, в частности, препятствием скачиванию и установке обновлений.
Освободить место на системном диске С Windows 7 помогут следующие статьи сайта:
— Очистка жёсткого диска;
— Куда делось место на диске;
— Обзор программы для чистки и оптимизации Windows – Ccleaner.
7. Последнее время, если установить чистую оригинальную Windows 7, то начинается вечный поиск обновлений, но ошибок никаких не пишет, я решаю эту проблему так:
устанавливаю MicrosoftFixit50123
http://download.microsoft.com/download/9/1/3/913B0797-F3A4-4135-9CF8-E6FD548E3CD8/MicrosoftFixit50123. msi
msi
и перезагружаюсь, затем устанавливаю Windows6.1-KB3102810
https://www.microsoft.com/ru-RU/download/details.aspx?id=49542
для 32-битной системы
https://www.microsoft.com/ru-RU/download/details.aspx?id=49540
для 64-битной системы, затем перезагружаюсь и запускаю поиск обновлений, и всё проходит в штатном режиме.
8. Ну и последнее. Часто причиной некорректной работы Центра обновлений Windows 7 является повреждение хранилища системных компонентов
Восстановить повреждённое хранилище компонентов можно очень просто с помощью команды Dism /Online /Cleanup-Image /ScanHealth, читайте нашу подробную статью на эту тему.
Также для устранения этой проблемы в Windows Vista и Windows 7 выпущено специальное обновление KB947821, скачать его можно по этой ссылке:
[2023] Как исправить зависание обновления Windows 11?
Обновление Windows 11 — это процесс, который помогает поддерживать вашу операционную систему в актуальном состоянии с помощью последних исправлений и функций безопасности. Иногда случается так, что Windows 11 зависает при обновлении или вообще не загружается. Может даже застрять на 99%, оставшийся 1% весь день не заканчивается. Это обычно называется устранением неполадок.
Иногда случается так, что Windows 11 зависает при обновлении или вообще не загружается. Может даже застрять на 99%, оставшийся 1% весь день не заканчивается. Это обычно называется устранением неполадок.
Если у вас возникли проблемы с установкой обновления Windows 11 на ваш компьютер, не беспокойтесь. Проблема не большая и ее можно легко исправить. Благодаря этой статье мы сможем получить полное представление о причинах и решениях Обновление Windows 11 застряло с ошибкой .
- Часть 1. Обзор зависания обновления Windows 11
- Подготовьтесь: как восстановить потерянные данные из-за зависания обновления Windows 11? ГОРЯЧАЯ
- Часть 2: Как исправить зависание обновления Windows 11 на 0%/99%/100%?
- Исправление 1: подождите, пока Windows завершит обновление Windows 11
- Исправление 2: проверьте состояние сети
- Исправление 3: проверьте процесс обновления Windows через папку SoftwareDistribution
- Исправление 4.
 Отключите второстепенные периферийные устройства
Отключите второстепенные периферийные устройства - Исправление 5: используйте средство устранения неполадок Центра обновления Windows
- Исправление 6: Запустите средство проверки системных файлов
- Исправление 7: приостановите обновление Windows и повторите попытку
- Исправление 8: снова запустите службу BITS и Windows Update
- Исправление 9: удаление конфликтующих драйверов
- Исправление 10: переустановите несовместимые приложения
- Исправление 11: использование загрузочного USB для установки Windows 11
- Исправление 12: перезагрузите Windows в безопасном режиме
- Исправление 13: Запустите восстановление системы Windows
- Исправление 14: Загрузите последнее обновление вручную
- Часто задаваемые вопросы:
Часть 1: Обзор зависания обновления Windows 11
Чтобы сначала решить проблему, вам нужно знать, что происходит, почему все это происходит. Тогда вам будет легко управлять пробегом, чтобы исправить это. Ниже приведены некоторые возможные причины зависания обновления Windows 11.
Тогда вам будет легко управлять пробегом, чтобы исправить это. Ниже приведены некоторые возможные причины зависания обновления Windows 11.
Распространенная причина зависания обновления Windows 11
- Плохое подключение к Интернету
- Прерванный источник питания
- Поврежденный файл ISO
- Нехватка памяти
Плохое интернет-соединение может породить еще больше причин. Плохое подключение к Интернету может привести к проблемам с загрузкой и установкой обновлений. Проблема может возникнуть двумя способами: загруженные файлы могут быть повреждены и привести к зависанию вашего обновления, или может возникнуть ошибка в процессе загрузки, из-за которой обновление не запускается должным образом, что приводит к большему количеству проблем.
Если у вас возникли проблемы с обновлениями Windows 11, важно знать, что они могут часто зависать на вашем ПК, особенно если у вас нестабильный источник питания. Если блок питания неисправен, он может нарушить цикл установки и привести к остановке обновления Windows 11 на определенном уровне.
Иногда процесс обновления может зависнуть из-за несовместимых или поврежденных файлов ISO. Файл ISO является наиболее важной частью процесса установки Windows 11. Если он поврежден, то процесс установки столкнется с определенными препятствиями.
Одной из причин зависания обновления Windows 11 может быть недостаточно места на системном диске. Обновления Windows довольно большие, ISO-образ Windows 11 превышает 4,5 ГБ. поэтому важно убедиться, что на системном диске достаточно места для Windows 11.
Сигнал обновления Windows 11 застрял
Первым шагом в устранении неполадок с компьютером обычно является определение того, связана ли проблема с программным или аппаратным обеспечением. И если это проблема с Центром обновления Windows, вам нужно знать симптомы. С помощью этих симптомов мы можем легко выяснить, в чем проблема.
Несколько признаков зависания обновления Windows 11 приведены ниже:
- Обновление зависло на 99%, 100%, 0% или не отвечает
- Обновление Windows 11 зависло на 100% в течение нескольких часов, не приближаясь к следующей странице
- Обновление Windows 11 завершено, но не в результате
Если вы получаете сообщение об ошибке «Сбой обновления Windows» или обновление Windows зависает на определенном проценте, возможно, обновление Windows зависло.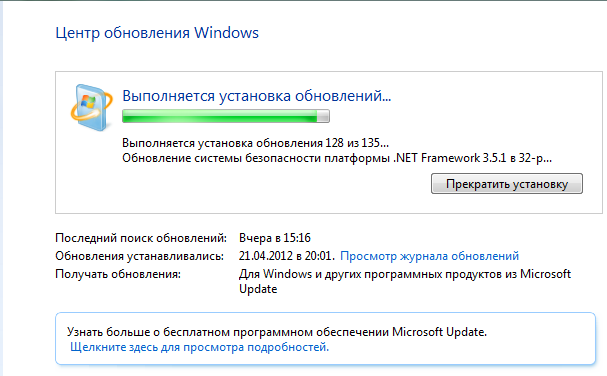 Когда это обновление зависает более чем на пять-шесть минут, даже при отсутствии проблем с подключением к Интернету, можно с уверенностью сказать, что Windows перестала получать обновление.
Когда это обновление зависает более чем на пять-шесть минут, даже при отсутствии проблем с подключением к Интернету, можно с уверенностью сказать, что Windows перестала получать обновление.
Если ваше обновление Windows 11 зависло на 100% и ничего не происходит в течение нескольких часов, можно с уверенностью предположить, что ваша загрузка зависла. Обычно, как только вы достигаете отметки 100%, вы переходите к следующему этапу процесса. Но если этого не происходит и ваш компьютер зависает в течение длительного времени, вам может потребоваться перезапустить процесс.
Обновление Windows отнимает много времени, но не настолько, чтобы на это уходили часы за часами. Таким образом, ни одна здоровая операционная система не обязана долго получать обновления. Если вы находитесь в такой ситуации, вы можете найти решение в этой статье.
Подготовка: как восстановить потерянные данные из-за зависания обновления Windows 11?
Люди обычно обновляют ОС в надежде на новые функции, безопасность или дополнительные преимущества Windows. Этот процесс обновления иногда приводит к потере файлов ПК. Поэтому, если вы хотите избежать риска, вы должны держать систему резервного копирования ПК включенной. Но проблема в том, что у вас включено резервное копирование, но вы все равно не можете найти нужные файлы после обновления Windows! Это болезненная вещь. Но вы можете восстановить все потерянные данные после обновления до Windows 11 с помощью программного обеспечения Tenorshare 4DDiG для восстановления данных Windows, которое представляет собой выдающуюся технологию для восстановления любых данных с любого устройства или любой системы.
Видеоруководство о том, как восстановить данные из Windows после обновления до Windows 11
Вот некоторые особенности программного обеспечения Tenorshare 4DDiG для восстановления данных Windows:
- Поддерживает восстановление данных с любых цифровых устройств, таких как ноутбук или ПК, внутренний или внешний диск, USB-накопитель, SD-карта, камера и т.
 д.
д. - 4DDiG может восстановить более 1000 типов файлов, включая мультимедийные файлы, фотографии, аудио, видео, документы и т. д.
- Поддержка восстановления файлов, потерянных из-за случайного удаления, форматирования, потери раздела, повреждения, поврежденного файла, сбоя системы, вирусной атаки и т. д.
Следуйте инструкциям ниже, чтобы вернуть потерянные файлы после обновления до Windows 11:
Скачать бесплатно
Для ПК
Безопасная загрузка
Скачать бесплатно
Для MAC
Безопасная загрузка
Купить сейчас
Купить сейчас
- Во-первых, запустите 4DDiG в Windows, затем вам будет предложено выбрать типы файлов для запуска.
- Теперь подождите, пока завершится процесс разархивирования, после чего вы обнаружите, что все потерянные файлы, хранящиеся в выбранном месте, будут отсканированы, вы можете просмотреть их один за другим, пока не найдете тот, который хотите восстановить.

- После предварительного просмотра просто выберите файлы, которые хотите восстановить, и нажмите кнопку «Восстановить». Тогда все ваши потерянные файлы вернутся.
Часть 2. Как исправить зависание обновления Windows 11 на 0%/99%/100%?
Исправление 1: подождите, пока Windows завершит обновление Windows 11
Обновления Windows 11 могут зависать из-за нерегулярного питания или разрыва сетевого подключения, как уже обсуждалось. Когда это произойдет, компьютер следует оставить в покое на несколько часов. Просто убедитесь, что операционная система может выполнять свою работу без каких-либо перерывов. Обновление может завершиться само.
Исправление 2: проверьте состояние сети
Это может быть неприятно, когда вы пытаетесь загрузить обновление или новую версию Windows, но подключение к Интернету не работает. В этом случае может показаться, что загрузка Windows 11 зависла, а реальная проблема связана с Интернетом. Итак, если вы не хотите сталкиваться с этими проблемами, проверьте подключение перед запуском любого обновления или попробуйте перезагрузить маршрутизатор или модем перед повторной загрузкой каких-либо обновлений.
Исправление 3: проверьте процесс обновления Windows через папку SoftwareDistribution
Если вы не уверены, выполняется ли процесс обновления, вы можете проверить папку SoftwareDistribution на своем компьютере. Место назначения папки SoftwareDistribution — C:\Windows\SoftwareDistribution. После приземления этой папки щелкните правой кнопкой мыши пустое место и выберите «Свойства» в контекстном меню. Посмотрите на размер этой папки. Если этот размер останется прежним, подходите для обновления.
Исправление 4. Отключите второстепенные периферийные устройства
К ПК обычно подключено несколько внешних устройств, таких как флэш-накопитель, устройство чтения карт памяти, принтер, микрофон, динамик и т. д. Все эти устройства необходимо отключать во время обновления Windows, чтобы они не мешали работе операционной системы. .
Исправление 5: используйте средство устранения неполадок Центра обновления Windows
Чтобы решить проблему зависания загрузки Windows 11, рекомендуется запустить одно из встроенных средств устранения неполадок в Microsoft.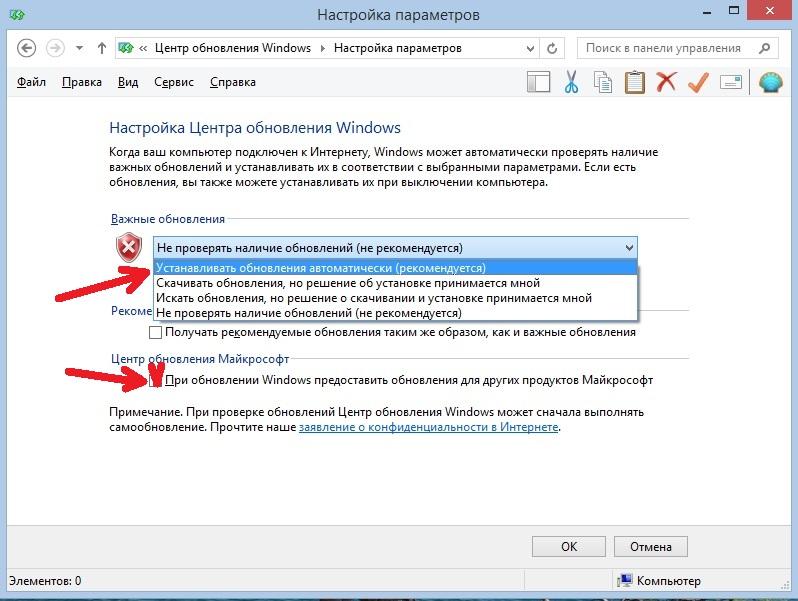 Шаги ниже:
Шаги ниже:
Шаг 1 : Нажав кнопки «Windows» и «I» на клавиатуре, вы попадете на страницу «Настройки», затем нажмите «Обновление и безопасность».
Шаг 2 : В левой части экрана откроется панель навигации, где есть параметр «Устранение неполадок», затем нажмите «Дополнительные средства устранения неполадок».
Шаг 3 : Нажмите «Центр обновления Windows». Затем нажмите «Запустить средство устранения неполадок».
Mow, просто воспользуйтесь средством устранения неполадок и решите свою проблему. Встроенные средства устранения неполадок Microsoft очень часто добиваются успеха, особенно когда речь идет об устранении проблем, связанных с обновлениями Windows. Вам просто нужно запустить соответствующее средство устранения неполадок. И, очевидно, у вас есть много других способов исправить, если это не работает.
Исправление 6: запустить средство проверки системных файлов
Шаг 1 : Откройте командную строку, затем запустите команду DISM, DISM/Online/Cleanup-Image/RestoreHealth.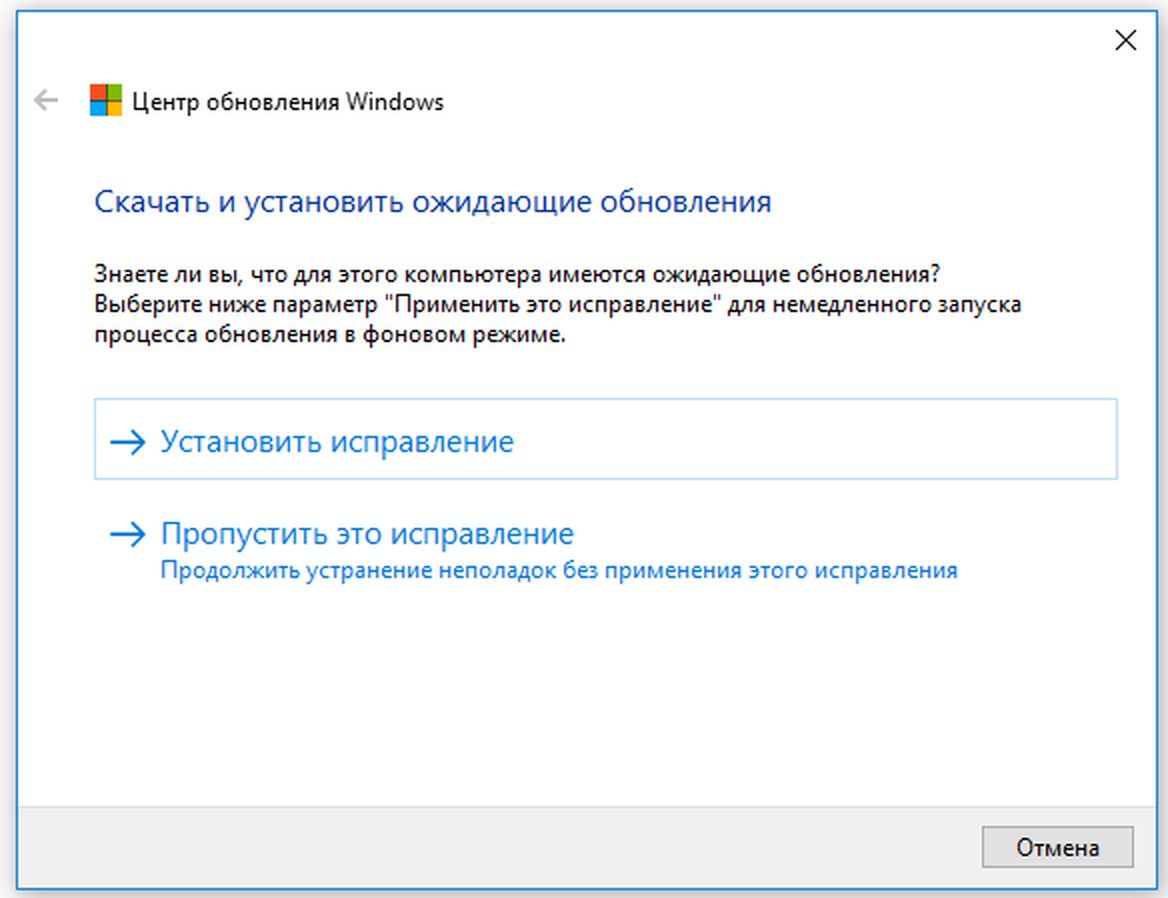
Шаг 2 : Дождитесь 100%, затем запустите команду проверки файлов sfc/scannow.
Шаг 3 : После завершения перезагрузите компьютер и проверьте наличие обновлений.
Исправление 7: приостановите обновление Windows и повторите попытку
Шаг 1 : Нажмите «Windows + I» вместе. На странице настроек нажмите «Обновление и безопасность».
Шаг 2 : Нажмите «Приостановить обновления на 7 дней», затем перезагрузите компьютер и повторите тот же запуск.
Шаг 3 : На этот раз нажмите «Возобновить обновления».
Шаг 4 : Нажмите «Проверить наличие обновлений» и устраните проблему с обновлением Windows.
Исправление 8: снова запустите службу BITS и Windows Update
Шаг 1 : Нажмите «Windows + R», чтобы открыть команду «Выполнить», напишите там services.msc и нажмите «ОК».
Шаг 2 : Щелкните правой кнопкой мыши фоновую интеллектуальную службу передачи (BITS) и остановите ее через контекстное меню.
Шаг 3 : Снова щелкните правой кнопкой мыши службу Центра обновления Windows и сделайте то же самое, чтобы остановить ее. Затем нажмите «Windows + E», чтобы открыть проводник.
Шаг 4 : Перейдите к этому местоположению через адресную строку: C:\Windows\SoftwareDistribution.
Шаг 5 : Выберите все и удалите их из контекстного меню.
Шаг 6 : Снова зайдите в приложение службы, щелкните правой кнопкой мыши фоновую интеллектуальную службу передачи (BITS) и запустите ее через контекстное меню.
Шаг 7 : Тот же процесс для службы Центра обновления Windows и повторный запуск.
Теперь вы можете воспользоваться Центром обновления Windows. На этот раз загрузка Windows 11 больше не должна зависать.
Исправление 9: удаление конфликтующих драйверов
Шаг 1 : 1. Нажмите «Windows + R», чтобы открыть команду «Выполнить», напишите там devmgmt.msc и нажмите «ОК».
Шаг 2 : Откроется страница диспетчера устройств. Теперь выберите устройство, которое хотите остановить. Затем щелчок правой кнопкой мыши на выбранном устройстве позволит вам удалить его, чтобы избежать ошибок при обновлении Windows.
Теперь выберите устройство, которое хотите остановить. Затем щелчок правой кнопкой мыши на выбранном устройстве позволит вам удалить его, чтобы избежать ошибок при обновлении Windows.
Исправление 10: переустановите несовместимые приложения
Шаг 1 : Нажмите «Windows + R», чтобы открыть команду «Выполнить», напишите там appwiz.cpl и нажмите «ОК».
Шаг 2 : Откроется окно «Программы и компоненты», после выбора программы, которую вы хотите остановить, щелкните правой кнопкой мыши файл и удалите его.
Исправление 11: использование загрузочного USB для установки Windows 11
Шаг 1 : Не отключайте флэш-накопитель USB от компьютера.
Шаг 2 : Перезагрузите компьютер и нажмите определенные клавиши, такие как функциональная клавиша, del, Esc и т. д.
Шаг 3 : Перейдите на вкладку «Загрузка», чтобы выбрать флэш-накопитель USB, нажав клавишу со стрелкой.
Шаг 4 : Сохраните его и продолжите загрузку компьютера с загрузочного USB-накопителя.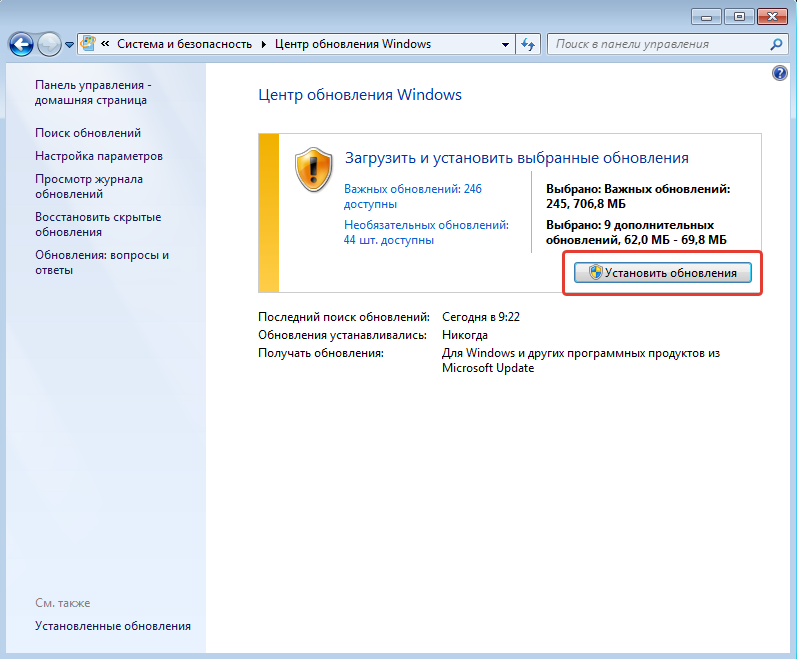
Шаг 5 : Откроется интерфейс установки Windows, установите время, язык, формат валюты и клавиатуру, затем нажмите «Установить сейчас».
Шаг 6 : Нажмите «У меня нет ключа продукта», а затем выберите «Пользовательский», чтобы установить только Windows.
Шаг 7 : Выберите раздел и начните установку.
Исправление 12: перезагрузите Windows в безопасном режиме
Шаг 1 : Нажмите «Пуск», а затем «Настройки».
Шаг 2 : Нажмите «Обновление и безопасность».
Шаг 3 : Нажмите «Восстановление», затем посмотрите раздел «Расширенный запуск», где вы найдете «Перезагрузить сейчас», щелкните его.
Шаг 4 : После перезагрузки компьютера появится экран «Выберите вариант», в нем нажмите «Устранение неполадок» и выберите «Дополнительные параметры». Затем нажмите «Параметры запуска».
Шаг 5 : Наконец, нажмите F5, чтобы перезапустить Windows в безопасном режиме.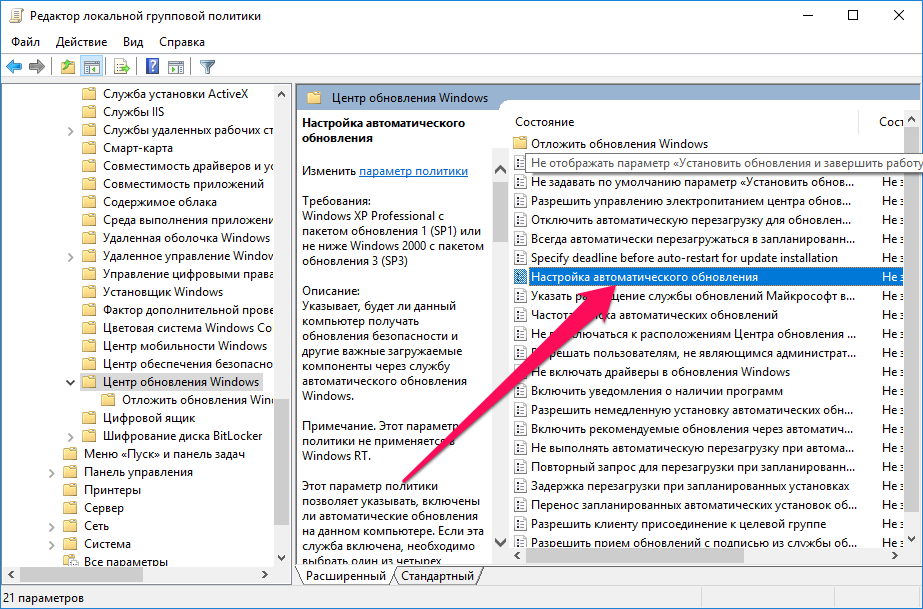
Исправление 13: Запустите восстановление системы Windows
Шаг 1 : Введите «Восстановление» в строке поиска Windows, затем откройте «Дополнительные инструменты восстановления» на панели управления и выберите «Открыть восстановление системы».
Шаг 2 : Нажмите «Далее», среди результатов выберите «Точка восстановления», а затем «Далее». Наконец, нажмите «Готово».
Исправление 14: загрузите последнее обновление вручную
Если у вас по-прежнему возникают проблемы с установкой обновления, попробуйте загрузить и установить его вручную.
Шаг 1 : Перейдите в каталог Центра обновления Майкрософт.
Шаг 2 : Введите номер незавершенного обновления безопасности в КБ в строке поиска.
Шаг 3 : Сохраните его и после загрузки запустите от имени администратора.
Часто задаваемые вопросы:
Обновление Windows 11: сколько времени должно пройти?
На быстром ПК с высокоскоростным твердотельным накопителем и небольшим объемом данных обновление функций будет установлено быстро, примерно за 15–20 минут.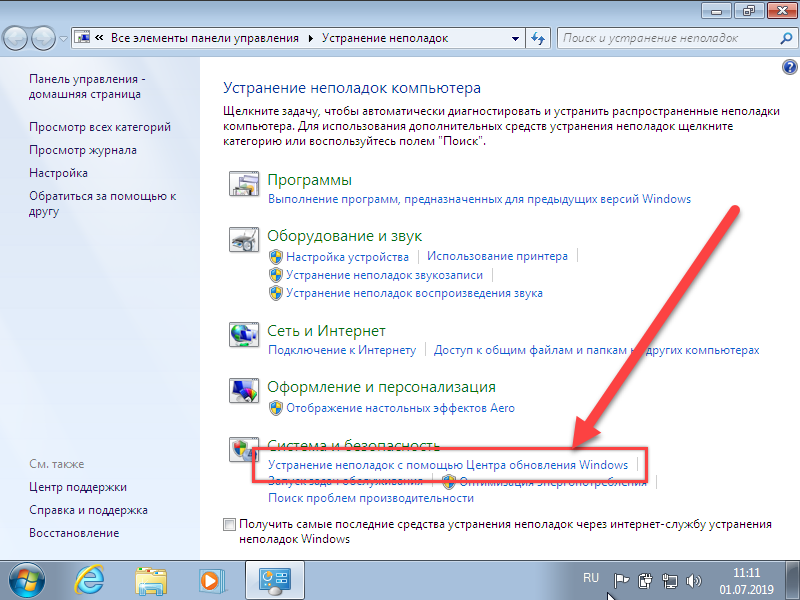 Но на более медленном ПК с жестким диском и большим объемом данных эти обновления займут несколько часов.
Но на более медленном ПК с жестким диском и большим объемом данных эти обновления займут несколько часов.
Процесс обновления включает в себя копирование всех ваших настроек, данных и приложений из старой операционной системы в новую. Это означает, что если у вас медленный компьютер, больше времени тратится на загрузку файлов и ожидание их передачи по сети — и больше времени тратится на ожидание копирования этих файлов на жесткий диск!
Что означает зависание обновления Windows 11 на определенном проценте?
Вот как узнать, что происходит в процентах:
Застрял на 0% : Это означает, что на вашем устройстве закончилось место для хранения.
Зависание на 99% : Это может произойти из-за плохого интернет-соединения.
Застрял на 94% : Это означает, что все программы, приложения, игры, драйверы вашего ПК останавливают процесс обновления.
Застрял на 100% : Это указывает на проблему с папкой распространения программного обеспечения.
Зависание на 88% : Жесткий диск и ПЗУ ответственны за зависание.
Застрял на 85% : Обычно это происходит с внешними устройствами или дисками, подключенными к вашему ПК.
Как правильно обновиться до Windows 11?
Существует некоторая общепринятая практика перед началом процесса обновления до Windows 11:
Шаг 1 : Создание резервной копии.
Шаг 2 : Зарегистрируйтесь в учетной записи Microsoft.
Шаг 3 : Проверьте стабильность питания и интернета.
Шаг 4 : Достаточно места для хранения.
Заключение
Вот несколько способов исправить зависание обновления Windows 11. И если у вас все еще возникают проблемы с обновлением Windows или потерей файлов, есть программное обеспечение для восстановления данных Windows от Tenorshare 4DDiG, которое поможет вам больше всего с любым восстановлением, связанным с Windows. Пришло время без проблем работать с Windows 11 и ее обновлениями.
FIX Проблемы с обновлением Windows для ошибок Windows 11. Советы по устранению неполадок. Большинство проблем с обновлением решаются простым перезапуском ПК с Windows 11. Обновление до Windows 11 возможно только в том случае, если ваш компьютер соответствует минимальным требованиям к оборудованию.
Обновление Windows необходимо для сохранения Windows 11 закрепил . Известные проблемы/ошибки Windows 11 исправлены в последней версии обновлений. Вам необходимо устранить проблемы с обновлением в приоритетном порядке, если у вас возникают проблемы с получением или установкой обновлений.
Причин проблем с обновлением Windows может быть много. Во-первых, вам нужно будет подключить ПК с Windows 11 к Интернету , чтобы получать обновления. Кроме того, всегда подключайте к источнику питания при попытке запустить обновление Windows 11. Перед выполнением следующих шагов рекомендуется сделать резервную копию ваших личных данных.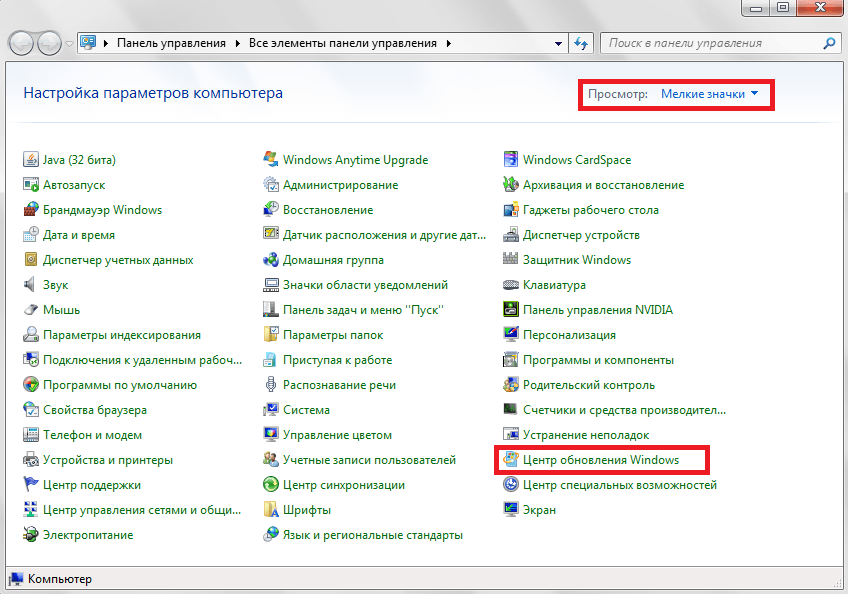
- Исправить ошибку Центра обновления Windows 0x8007005 Не удалось перезапустить
- Обновление Windows Устранение неполадок с помощью журналов
- Включить исправление Windows 11 с помощью SCCM WSUS
- Обновление до Windows 11 с использованием политики развертывания обновлений компонентов Intune
Распространенные проблемы и исправления Центра обновления Windows
В следующей таблице приведены решения наиболее распространенных проблем с исправлением обновлений Windows в Windows 10 и Windows 11. Коды ошибок будут похожи на 0xC19.00101 — 0x2000c, 0xC1
1 — 0x20017, 0xC1
1 — 0x30018, 0xC1
1 — 0x3000D, 0xC1
1 — 0x4000D, 0xC1
1 — 0x40017.
Вы можете попробовать выполнить следующие действия один за другим и проверить, помогает ли это решить проблему или нет.
| Распространенные проблемы с Центром обновления Windows |
|---|
| Убедитесь, что на вашем устройстве достаточно места |
| Запустите Центр обновления Windows несколько раз |
| Проверка сторонних драйверов и загрузка обновлений |
| Отключение дополнительного оборудования |
| Проверка Диспетчера устройств на наличие ошибок |
| Удаление стороннего программного обеспечения безопасности |
| Исправление ошибок жесткого диска |
| Выполнить чистую перезагрузку Windows |
| Восстановить и восстановить системные файлы |
ИСПРАВИТЬ Проблемы Центра обновления Windows для Windows 11 Ошибки Советы по устранению неполадок
Активация не требуется для обновлений Windows
Активация Windows 10 не требуется для получения обновлений Windows.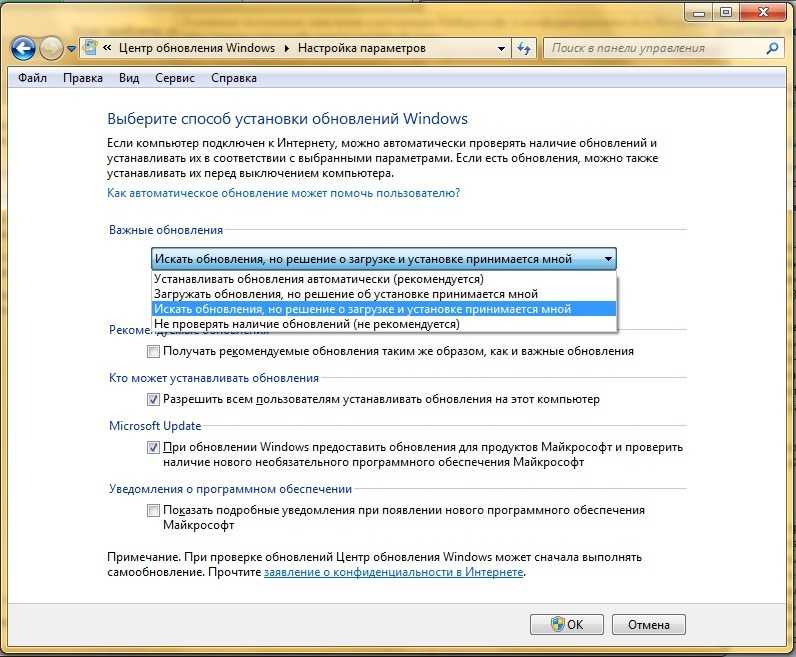 Я думаю, что Windows 11 также будет следовать тому же опыту. Я не думаю, что обновления Windows для Windows 11 требуют активации Windows. Однако для изменения фона/обоев и некоторых других функций требуется активация Windows 11.
Я думаю, что Windows 11 также будет следовать тому же опыту. Я не думаю, что обновления Windows для Windows 11 требуют активации Windows. Однако для изменения фона/обоев и некоторых других функций требуется активация Windows 11.
Исправление: проблемы Центра обновления Windows для ошибок Windows 11 Советы по устранению неполадок
Журналы событий Windows 11 для клиента/агента Центра обновления Windows
Вам также необходимо проверить, есть ли какая-либо конкретная ошибка в агенте обновления Windows или журналах событий клиента. Эти журналы событий всегда полезны, если есть проблемы со здоровьем и связью.
Средство просмотра событий — > Журналы приложений и служб/Microsoft/Windows/WindowsUpdateClient/Operational
ИСПРАВЛЕНИЕ Проблемы обновления Windows для ошибок Windows 11 Советы по устранению неполадок
Улучшения обновлений Windows 11
Существует два или более типов Windows обновления для Windows 11. Основные из них — качественные обновления и обновления функций. Ожидается много улучшений от обновлений Windows 11. Некоторые из них описаны в разделе Обновления качества Windows 11 Обновления функций Обновления драйверов Обновления микропрограммы | CU на 40% меньше постов.
Основные из них — качественные обновления и обновления функций. Ожидается много улучшений от обновлений Windows 11. Некоторые из них описаны в разделе Обновления качества Windows 11 Обновления функций Обновления драйверов Обновления микропрограммы | CU на 40% меньше постов.
- Обновления качества -> Ежемесячные исправления безопасности и многое другое.
- Обновления функций -> Обновления операционной системы Windows 11 в год.
ПРИМЕЧАНИЕ! — Дополнительные сведения о последнем обновлении Windows 11 доступны в последней публикации.
Исправление: проблемы с Центром обновления Windows для Windows 11. Советы по устранению ошибок.
Устранение неполадок с Центром обновления Windows для Windows 11. В обновлении Windows есть разные этапы. Вы должны убедиться, что следующие шаги по устранению неполадок уже выполнены.
- Убедитесь, что на диске C достаточно свободного места для установки последних обновлений Windows 11.

- Перезапустите ПК с Windows 11, чтобы убедиться, что предыдущие обновления установлены.
- Повторно запустите обновления Windows снова с Настройки -> Обновления Windows -> нажмите Проверить наличие обновлений.
- Удалите внешние жесткие диски.
Давайте запустим средство устранения неполадок обновления Windows, чтобы автоматически обнаружить проблемы обновления Windows для Windows 11. В большинстве случаев проблемы, связанные с обновлением, будут автоматически обнаруживаться и устраняться с помощью этого инструмента по умолчанию, доступного в Windows 11.
- Перейдите к Пуск -> Приложение настроек .
- Щелкните вкладку Система .
- Прокрутите вниз и нажмите Устранение неполадок (это рекомендуемый метод).
Исправление: проблемы Центра обновления Windows для ошибок Windows 11 Советы по устранению неполадок
Теперь давайте выберем параметр других средств устранения неполадок, чтобы начать устранение неполадок Центра обновления Windows. Я рекомендую оставить рекомендуемые настройки средства устранения неполадок равными 9.0003 Спросите меня перед запуском .
Я рекомендую оставить рекомендуемые настройки средства устранения неполадок равными 9.0003 Спросите меня перед запуском .
Исправление: проблемы Центра обновления Windows для ошибок Windows 11. Советы по устранению неполадок. Обновление окна -> Запустить , чтобы запустить средство устранения неполадок обновления программного обеспечения.
Исправление: проблемы Центра обновления Windows для ошибок Windows 11. Советы по устранению неполадок
Средство устранения неполадок проверяет стандартные проверки, описанные в следующем разделе. Вы можете нажать на просмотреть подробную информацию , чтобы получить дополнительные сведения о проблеме, обнаруженной средством устранения неполадок обновления Windows. Проверьте наличие проблем с Центром обновления Windows Проверьте наличие проблем с Центром обновления Windows. Обнаруживает проблемы, связанные с Центром обновления Windows.
Исправление: проблемы Центра обновления Windows для ошибок Windows 11 Советы по устранению неполадок
Средство устранения неполадок Центра обновления Windows по умолчанию проверяет
Средство устранения неполадок Центра обновления Windows помогает найти потенциальные проблемы с Центром обновления Windows для Windows 11.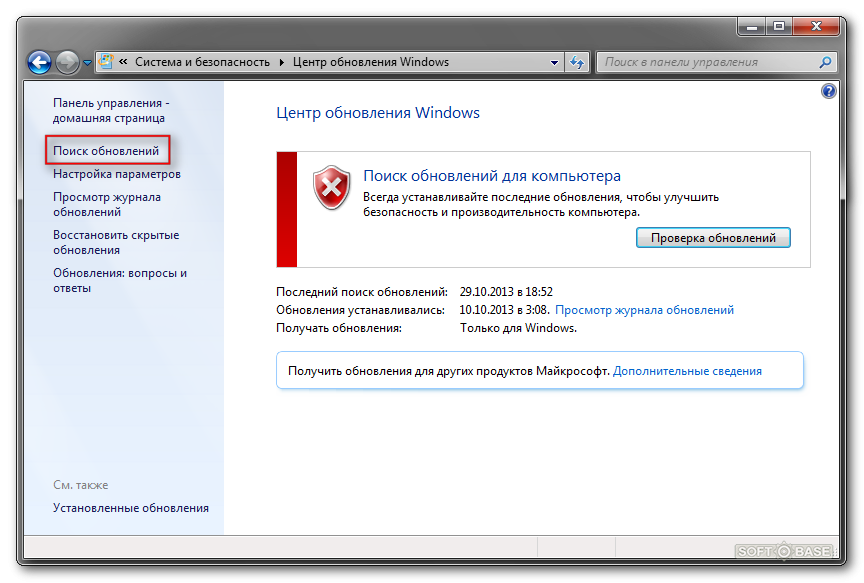 Некоторые из них приведены ниже.
Некоторые из них приведены ниже.
- Некоторые параметры безопасности отсутствуют или были изменены.
- Проверить наличие отсутствующих или поврежденных файлов.
- Регистрация службы отсутствует или повреждена.
- Фоновая интеллектуальная служба передачи — поиск и устранение проблем, которые могут препятствовать работе фоновых загрузок.
- Диагностика сети Windows — обнаруживает проблемы с сетевым подключением.
- Проблемы, связанные с WaaSMedicService.
- Центр обновления Windows — решение распространенных проблем, которые мешают вам обновлять Windows.
Исправление: проблемы Центра обновления Windows для ошибок Windows 11 Советы по устранению неполадок
ИСПРАВЛЕНИЕ Проблемы Центра обновления Windows для Windows 11
В этом конкретном примере проблема обновления программного обеспечения обнаруживается и устраняется средством устранения неполадок по умолчанию. Проблема была связана с WaaSMedicService.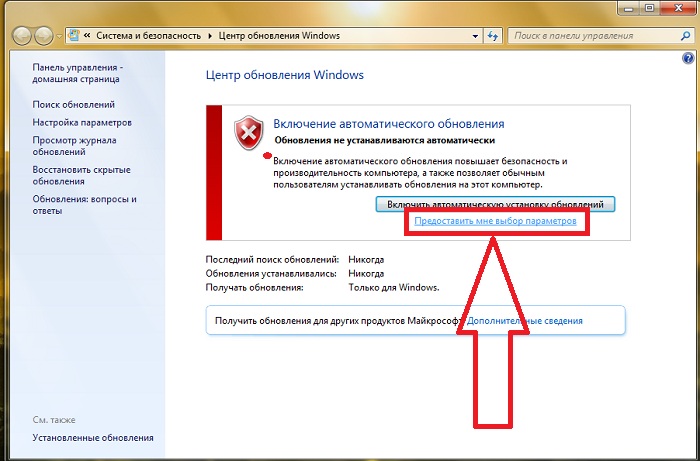
Проблема устранена с помощью:ScheduledTasksPlugin;DynamicProtectionPlugin.
Исправление: проблемы Центра обновления Windows для ошибок Windows 11 Советы по устранению неполадок
Расширенное исправление для обновлений программного обеспечения Windows 11
Попробуйте переименовать следующие папки и дать перезагрузку. Если папки не переименовываются из-за проблем, связанных с доступом или заблокированным состоянием. Убедитесь, что BIT и службы обновления Windows остановлены. Кроме того, вы пытаетесь использовать обозреватель процессов, чтобы узнать процессы, использующие папки.
- Переименуйте следующую папку %systemroot%\ softwaredistribution в softwaredistribution.bak
- Переименуйте следующую папку %systemroot%\system32\ catroot2 от до catroot2.bak
Вы также можете попробовать следующий код, чтобы исправить некоторые проблемы со службами обновления Windows для Windows 11. Очистите папку распространения программного обеспечения. Попробуйте развернуть эти команды в виде пакетного файла для запуска на устройствах, чтобы сбросить состояние загрузки обновлений Windows.
Очистите папку распространения программного обеспечения. Попробуйте развернуть эти команды в виде пакетного файла для запуска на устройствах, чтобы сбросить состояние загрузки обновлений Windows.
сетевая остановка wuauserv чистая остановка cryptSvc чистые стоповые биты чистая остановка msserver ren C:\Windows\SoftwareDistribution C:\Windows\SoftwareDistribution.old чистый старт чистый старт cryptSvc чистые стартовые биты чистый старт msserver
Общие коды ошибок обновлений и исправлений Windows 11
В следующей таблице приведены сведения об обновлениях Windows 11, связанные с распространенными кодами ошибок обновлений и исправлений Windows 11. Вы также можете использовать инструмент командной строки для преобразования кода ошибки Windows в сообщения об ошибках, но я не думаю, что ошибки обновления Windows покрываются этим инструментом командной строки под названием Error Lookup Tool.
Распространенные коды ошибок обновлений и исправлений Windows 11
| Код ошибки | Сообщение об ошибке | Причина | FIX |
|---|---|---|---|
| 0x8024402F | WU_E_PT_ECP_SUCCEEDED_WITH_ER RORS | Обработка внешнего CAB-файла завершена с некоторыми ошибками | Это может быть вызвано программой Lightspeed Rocket для веб-фильтрации. Добавьте IP-адреса устройств, для которых вы хотите получать обновления, в список исключений Lightspeed Rocket. |
| 0x80242006 | WU_E_UH_INVALIDMETADATA | : Операция обработчика не может быть завершена, так как обновление содержит недопустимые метаданные. | Переименуйте папку распространения программного обеспечения и повторите попытку загрузки обновлений: Переименуйте следующие папки в *.BAK: — %systemroot%\system32\catroot2 Введите следующие команды в командной строке. Нажимайте клавишу ВВОД после ввода каждой команды. |
| 0x80070BC9 | ERROR_FAIL_REBOOT_REQUIRED | Запрошенная операция не выполнена. Перезагрузите систему, чтобы отменить сделанные изменения. | Убедитесь, что у вас нет политик, управляющих поведением при запуске установщика модулей Windows.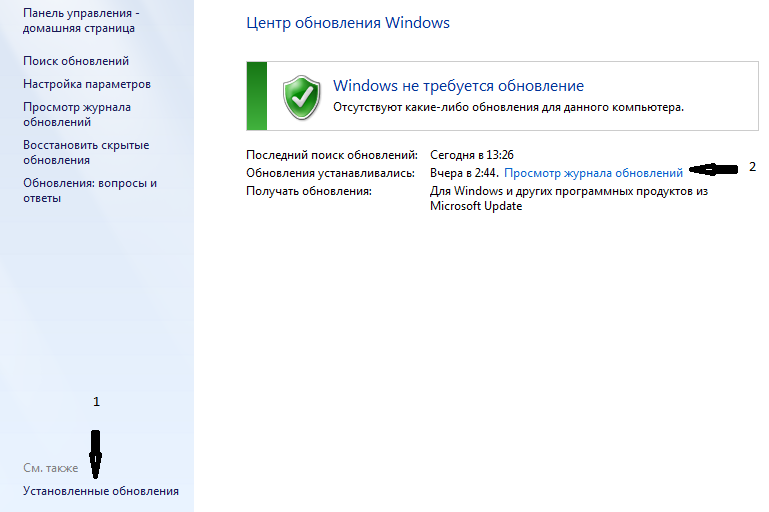 Эта служба должна управляться операционной системой. Эта служба должна управляться операционной системой. |
| 0x80200053 | BG_E_VALIDATION_FAILED | Убедитесь, что нет брандмауэров, фильтрующих загрузки. Такая фильтрация может привести к тому, что клиент Центра обновления Windows получит неверные ответы. | |
| 0x80072EFD или 0x80072EFEили 0x80D02002 | TIME_OUT_ERRORS | Время ожидания операции истекло с. Возьмите трассировку сетевого монитора, чтобы лучше понять. | |
| 0X8007000D | ERROR_INVALID_DATA | Указывает, что были загружены недопустимые данные или произошло их повреждение. | Попытка повторно загрузить обновление и начать установку. |
| 0x8024A10A | USO_E_SERVICE_SHUTTING_DOWN | Это указывает на то, что служба Центра обновления Windows закрывается. | Это может произойти после очень длительного периода бездействия. Система не отвечает, что приводит к бездействию службы и закрытию службы.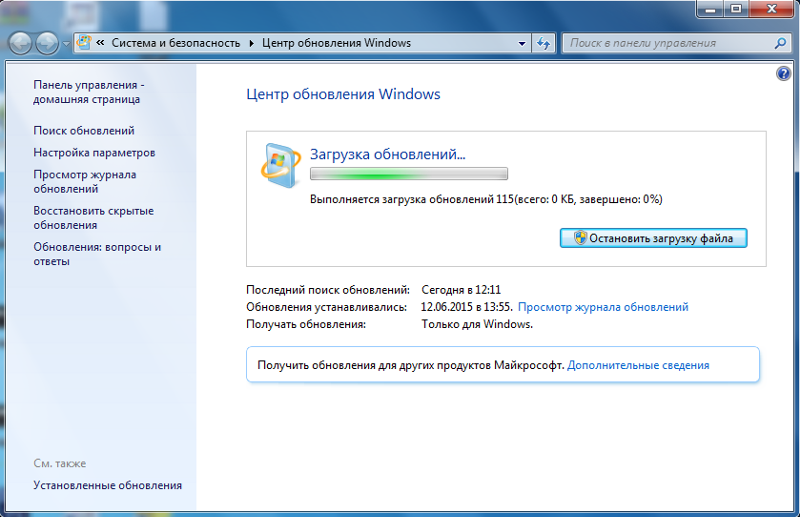 Убедитесь, что система остается активной, а соединения остаются установленными для завершения установки. Убедитесь, что система остается активной, а соединения остаются установленными для завершения установки. |
| 0x80240020 | WU_E_NO_INTERACTIVE_USER | Операция не завершена, так как ни один интерактивный пользователь не вошел в систему. | Войдите в систему, чтобы начать установку, и разрешите перезагрузку устройства. |
| 0x800f0825 /0x800f081f /0x800f0831/ 0x80070570/ 0x80073701/ 0x8007371b 9043 4 | CBS_E_CANNOT_UNINSTALL; Пакет не может быть удален. | Обычно это происходит из-за повреждения хранилища компонентов, когда компонент находится в частично установленном состоянии. | Восстановите хранилище компонентов с помощью команды Dism RestoreHealth или восстановите вручную с помощью полезной нагрузки из частично установленного компонента. В командной строке с повышенными привилегиями выполните следующие команды: DISM /ONLINE /CLEANUP-IMAGE /SCANHEALTH DISM /ONLINE /CLEANUP-IMAGE /CHECKHEALT DISM /ONLINE /CLEANUP-IMAGE /RESTOREHEALTH ПФК / Scannow Перезагрузите устройство.  |
| 0x80070003 | ERROR_PATH_NOT_FOUND; Система не может найти указанный путь. | Стек обслуживания не может получить доступ к определенному пути. | Указывает недопустимый путь к исполняемому файлу. Перейдите в %Windir%\logs\CBS, откройте последний файл CBS.log, найдите «, error» и сопоставьте его с меткой времени. |
| 0x80070020 | ERROR_SHARING_VIOLATION | Многочисленные причины. Требуется анализ журнала CBS. | Эта ошибка обычно вызывается драйверами фильтров сторонних производителей, такими как антивирус. 1. Выполните чистую загрузку и повторите попытку установки 2. Загрузите инструмент Sysinternals Process Monitor. 3. Запустите Procmon.exe. Он начнет сбор данных автоматически. 4. Снова установите пакет обновления 5. Когда основное окно Process Monitor находится в фокусе, нажмите CTRL + E или выберите увеличительное стекло, чтобы остановить сбор данных.  6. Выберите Файл – Сохранить – Все события – PML и выберите путь для сохранения файла .PML 7. Перейдите в %windir%\logs\cbs, откройте последний файл Cbs.log и найдите ошибка. После обнаружения строки с ошибкой немного выше, у вас должен быть доступ к файлу во время установки, который выдает ошибку нарушения совместного доступа 9.0650 8. В Process Monitor отфильтруйте путь и вставьте имя файла (это должно быть что-то вроде «путь», «содержит» «имя файла из CBS»). 9. Попробуйте остановить его или удалить процесс, вызвавший ошибку. |
Распространенные коды ошибок обновлений и исправлений Windows 11
ИСПРАВЛЕНИЯ для Обновление Windows Общие ошибки 0x80070001 — это система Windows Ошибка 0x80070001 является системной ошибкой Windows и может быть вызвана несколькими причинами. Эта ошибка может возникнуть во время резервного копирования и восстановления Windows. Это также может произойти во время загрузки и установки Windows.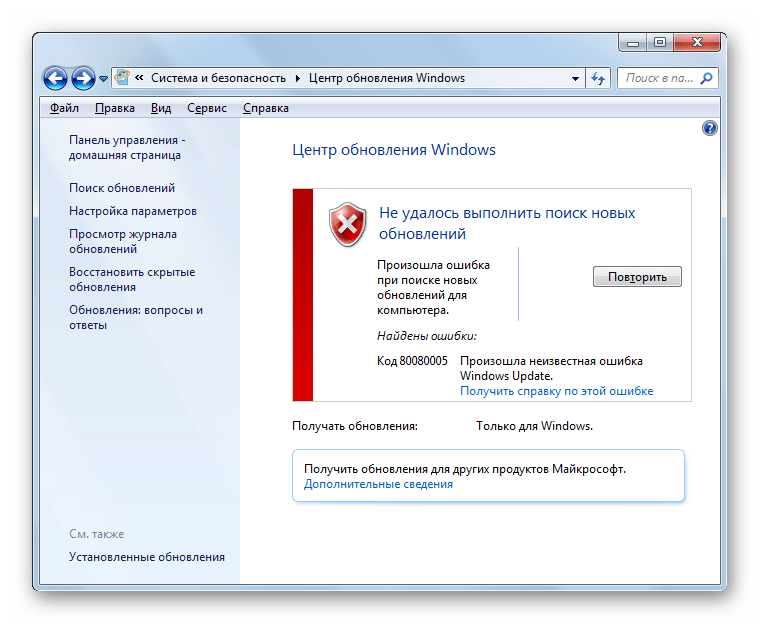
Нет прямого способа исправить ошибку обновления Windows 0x80070001. Следующие методы помогут вам исправить эту ошибку. Основной причиной этой ошибки обновления Windows является сбой или неправильная установка или удаление любых компонентов Windows.
Следующие шаги применимы ко всем ошибкам Центра обновления Windows. Эта ошибка может возникать из-за отсутствия или повреждения файлов DLL в составе системы Windows. Неверные записи в реестре также вызывают это 0x80070001 ошибка. Вы можете решить эту проблему, выполнив действия, перечисленные ниже.
Первый шаг: Очистить Кэш Центра обновления Windows . Давайте узнаем, как очистить кэш Центра обновления Windows?
- Остановить службу Центра обновления Windows из Services.msc
- Простой метод — Удалить — %windir%\SoftwareDistribution\DataStore папка
- Если не работает, попробуйте переименовать Software Distribution из папки Windows (%windir%) .

- Перезапустите Службу обновления Windows.
Ошибка обновления Windows 0x80070001 — это система Windows. Winsock — это ядро и библиотека, которая помогает приложениям Windows обмениваться данными по сети с использованием стека TCP/IP .
C:\Пользователи\цифра> нетш винсок Доступны следующие команды: Команды в этом контексте: ? - Отображает список команд. аудит — отображает список LSP Winsock, которые были установлены и удалены. дамп — отображает сценарий конфигурации. help - Отображает список команд. remove — удаляет Winsock LSP из системы. reset — сбрасывает каталог Winsock до чистого состояния. set — устанавливает параметры Winsock. показать - Отображает информацию. Чтобы просмотреть справку по команде, введите команду, затем пробел, а затем тип ?.
Вы можете использовать команду netsh Winsock Reset для сброса Winsock из терминала Windows.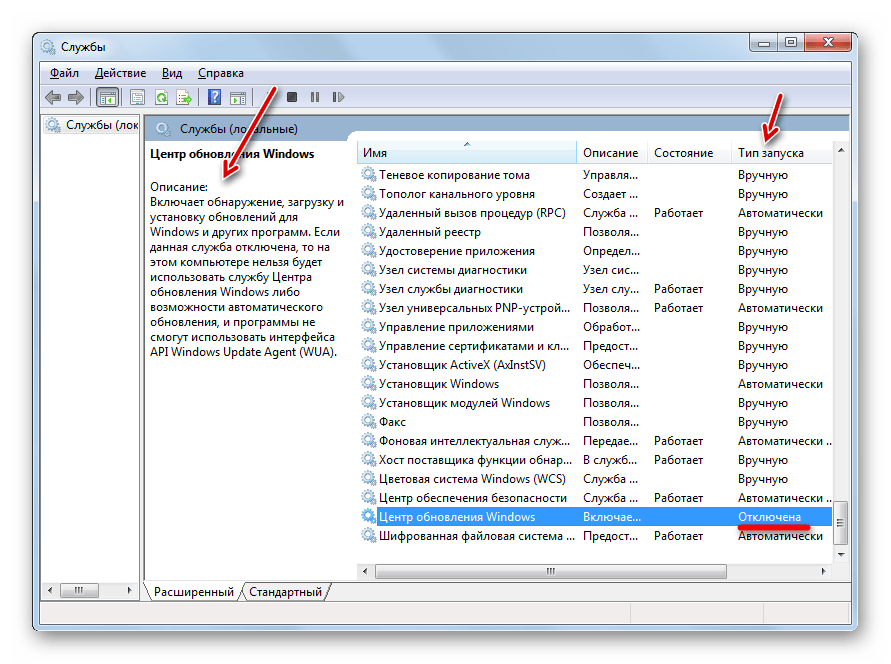 Это сбрасывает каталог Winsock до чистого состояния. Все поставщики многоуровневых услуг Winsock, которые были установлены ранее, должны быть переустановлены. Эта команда не влияет на записи поставщика пространства имен Winsock.
Это сбрасывает каталог Winsock до чистого состояния. Все поставщики многоуровневых услуг Winsock, которые были установлены ранее, должны быть переустановлены. Эта команда не влияет на записи поставщика пространства имен Winsock.
- Вам необходимо перезагрузить ваш ПК с ОС Windows при появлении запроса и проверить состояние подключения.
Исправление ошибок обновления Windows с помощью команды Winsock Рис. 1
Переустановите протокол стека TCP/IP, чтобы устранить проблему с обновлением Windows
Другим способом устранения ошибки обновления Windows является сброс протокола стека TCP/IP. Вы можете выполнять операции удаления и установки сетевых адаптеров из диспетчера устройств.
- Щелкните правой кнопкой мыши на кнопке «Пуск» Windows и оттуда запустите Диспетчер устройств.
- Перейти к сетевым адаптерам из окна диспетчера устройств.
- Разверните раздел «Сетевые адаптеры» и щелкните правой кнопкой мыши TCP/IP используемые сети.

- Выберите параметр Удалить устройство .
- Перезагрузите ПК с Windows, чтобы переустановить это.
Вы можете запустить следующую команду из терминала Windows (cmd) с правами администратора, чтобы сбросить TCP/IP. Для завершения процесса необходимо перезагрузить устройство Windows.
netsh int ip reset c:\resetlog.txt
Исправить ошибки обновления Windows с помощью команды TCP IP Reset 002 Обнаружены проблемы
Проверить для проблем с Центром обновления Windows проверьте наличие проблем с Центром обновления Windows
Обнаруживает проблемы, связанные с Центром обновления Windows. Обнаружено Обнаружено
Устранение проблем с Центром обновления Windows Завершено
Потенциальные проблемы, которые были проверены
Некоторые параметры безопасности отсутствуют или были изменены параметры безопасности отсутствуют или были изменены Проблема отсутствует
Проверить наличие отсутствующих или поврежденных файлов Проверить наличие отсутствующих или поврежденных файлов Проблема отсутствует
Регистрация службы отсутствует или повреждена регистрация службы отсутствует или коррумпирован Проблема отсутствует
Дополнительные сведения об устранении неполадок обновления программного обеспечения Windows 11
Обнаружены проблемы Подробности обнаружения
6 Проверить наличие проблем с обновлением Windows Обнаружено Обнаружено
Обнаруживает проблемы, связанные с Центром обновления Windows.
Устранение проблем с Центром обновления Windows Завершено
Устранение распространенных проблем с Центром обновления Windows.
InformationalWaaSMedicService
Проблемы, устраненные с помощью: DynamicProtectionPlugin
Потенциальные проблемы, которые были проверены Сведения об обнаружении
Некоторые параметры безопасности отсутствуют или были изменены Проблема отсутствует
Проверка на наличие отсутствующих или поврежденных файлов Проблема отсутствует
Регистрация службы отсутствует или повреждена Проблема отсутствует
Детали обнаружения Expand
InformationalIsPostback_RC_PendingUpdates
IsPostback: False
InformationalWaaSMedicService
Проблема обнаружена: DynamicProtectionPlugin
Дополнительные сведения об устранении неполадок обновления программного обеспечения Windows 11
Информация alIsPostback_RC_PendingUpdates
IsPostback: True
Состояние InformationalService
Проблема со службой BITS: запрошенная служба уже было начато. System.Management.Automation.RemoteException Чтобы получить дополнительную справку, введите NET HELPMSG 2182. System.Management.Automation.RemoteException
System.Management.Automation.RemoteException Чтобы получить дополнительную справку, введите NET HELPMSG 2182. System.Management.Automation.RemoteException
Состояние службы информации
Проблема со службой BITS: запрошенная служба уже запущена. System.Management.Automation.RemoteException Чтобы получить дополнительную справку, введите NET HELPMSG 2182. System.Management.Automation.RemoteException
Ошибка обновления расширения xerox 0x800f020b
Информация о коллекции
Имя компьютера:
Версия Windows: 10.0
Архитектура: x64
Время: понедельник , 31 января 2022 г. 16:25:09
Сведения об издателе Развернуть
Фоновая интеллектуальная служба передачи
Найдите и устраните проблемы, которые могут препятствовать работе фоновых загрузок
Версия пакета: 3.5
Издатель: Microsoft Windows
Диагностика сети Windows
Обнаруживает проблемы с сетевым подключением.
Версия пакета: 4.0
Издатель: Microsoft Windows
Центр обновления Windows
Устранение проблем, мешающих обновлению Windows.

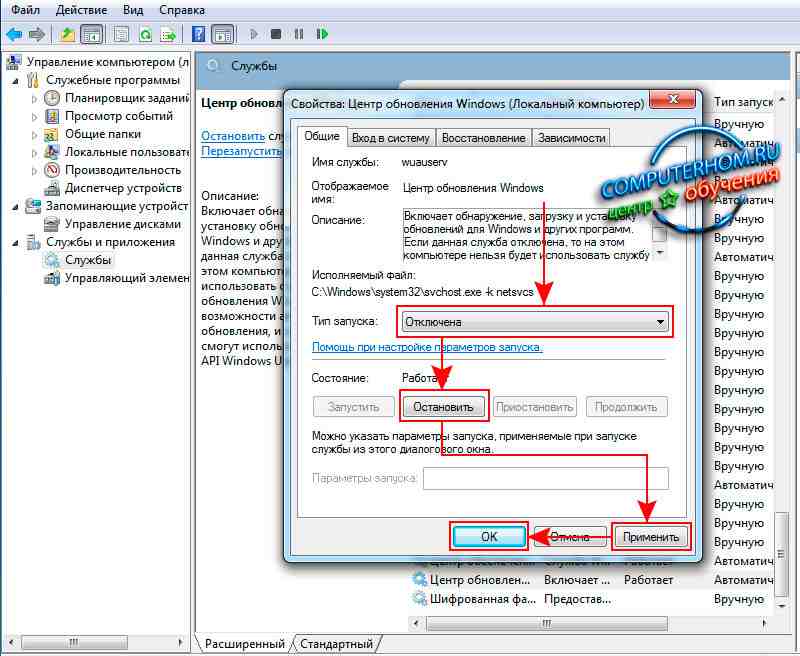 Отключите второстепенные периферийные устройства
Отключите второстепенные периферийные устройства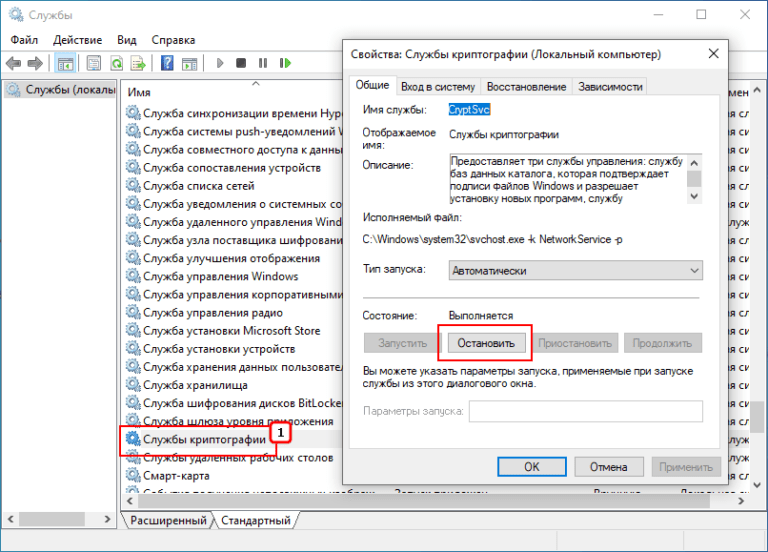 д.
д.