Как установить uefi: Как установить UEFI вместо BIOS
Содержание
Как установить UEFI вместо BIOS
Приветствую. Данная заметка расскажет по поводу установки нового формата биоса UEFI вместо устаревшего. Скажу по секрету — это в большинстве случаев невозможно.
Как установить UEFI вместо BIOS
Коротко ответ: установка возможна в зависимости от производителя, однако не стоит путать с обновлением биоса, UEFI это не другая версия, это совсем другой формат прошивки, только иногда материнская плата поддерживает смену старого биоса на новый.
Мой совет: новейший биос имеет свои плюсы, однако если установлен обычный BIOS, жесткий диск не более 2 терабайта, тогда особо нет смысла в новом образце биоса. Установить взамен старого BIOS — далеко не всегда представляется возможным, особенно на ноутбуках. При отсутствии прошивки UEFI потребуется замена микросхемы, самостоятельная компиляция EFI (интерфейс взаимодействия с оборудованием) под компьютер/ноутбук. Другими словами — уровень сложности высок, обычному пользователю справиться нереально.
UEFI — красочный интерфейс, удобное управление, больше параметров:
РЕКЛАМА
Однако в плане стабильности системы, загрузки ОС, длительности работы без глюков — разницы нет. Разве что отсутствует поддержка больших накопителей.
Основные моменты
- UEFI — это новый стандарт биоса, оптимизированный для работы на современном железе при использовании современной операционной системы (начиная с Windows 8). Поддерживает графический режим, управление мышкой, клавиатурой.
- BIOS — устаревший вариант, используется давно, содержит меньше параметров, например нет поддержки управления мышкой. Также может не поддерживать жесткие диски больших размеров. Современные операционки работают без проблем.
- Далеко не все материнские платы поддерживают смену старого биоса на новый. Например GA-Z68A-D3H-B3 (1155 сокет Intel) — поддерживает.
 Проверить можно на официальном сайте производителя вашей модели материнки/ноутбука. Ищите раздел Utilities/Driver > Update Firmware. Если отсутствует версия UEFI, тогда никак, только перепаивать чип микросхемы на плате, изменять программное обеспечение (обычным пользователям не под силу).
Проверить можно на официальном сайте производителя вашей модели материнки/ноутбука. Ищите раздел Utilities/Driver > Update Firmware. Если отсутствует версия UEFI, тогда никак, только перепаивать чип микросхемы на плате, изменять программное обеспечение (обычным пользователям не под силу). - Микропрограмму биос содержит специальная память чипа на материнкой плате, которая определенного размера. UEFI физически требует большего размера. Поэтому замена не всегда возможна.
- При крайней необходимости стоит изучить DUET — специальная штука, использует отдельный загрузочный раздел, способна загружаться после BIOS. Это не замена UEFI, а некое решение, например чтобы можно было использовать жесткие диски обьемом более 2ТБ.
Заключение
Выяснили:
- Установить UEFI вместо BIOS возможно только при наличии соответственной прошивки материнки/ноутбука на сайте производителя. Самостоятельный процесс под силу только специалисту сервисного центра (и то в редких случаях из-за уровня сложности).

Удачи и добра.
На главную!
13.03.2021
Ctrl+C Ctrl+V — что это значит? (контрл+ц контрл+в)
Grizzly папка — что это?
Mb3install — что за папка?
PORT. IN на музыкальном центре — что это?
Windows10UpgraderApp — что это?
scoped_dir — что это за папка?
Windows10Upgrade — можно ли удалить?
im_temp — что за папка?
Установка Windows 7 на UEFI: пошаговая инструкция
Время на чтение: 14 мин
BIOS – устаревшая система прошивки материнских плат, которой на смену пришёл УЭФИ. Однако, изменилось не только название, установка Windows 7 на UEFI немного отличается от привычного варианта инсталляции. В рамках данного обзора расскажем о том, как накатить новую ОС «семёрку» на UEFI.
Преимущества прошивки
Основное достоинство оболочки заключается в значительном ускорении процесса загрузки операционной системы в сравнении с БИОС. Другой существенный плюс – упрощённые процедуры восстановления данных, установки обновлений и прочих низкоуровневых манипуляций. Обычный же пользователь в первую очередь увидит современный интерфейс, который поддерживает управление с помощью мыши. Последний важный момент – улучшенный загрузчик ОС, теперь использует GPT вместо MBR.
Обычный же пользователь в первую очередь увидит современный интерфейс, который поддерживает управление с помощью мыши. Последний важный момент – улучшенный загрузчик ОС, теперь использует GPT вместо MBR.
Читайте также: Как преобразовать GPT в MBR?
Недостатки
Ключевой недостаток, из-за которого многие недолюбливают UEFI – сложность перехода к старым операционным системам. Хоть Windows 7 и прекращает свой цикл существования, она всё ещё установлена на трети ноутбуков и компьютеров. На протяжение несколько лет она будет сохранять актуальность. Однако, данная прошивка может без труда работать только с Виндовс 8 и выше. Установить «семёрку» может быть довольно сложно ещё и из-за наличия компонента Secure Boot. Он не поддерживается в Windows 7, но нужен для запуска системы с UEFI. Обойти указанное ограничение поможет его ручное выключение.
Как установить Windows 7 на UEFI?
Процесс не слишком быстрый и простой, но следуя инструкциям у читателя удастся установить Виндовс 7.
Создание загрузочной флешки
Для реализации замысла нужно создать загрузочную флешку с WinNTSetup и утилитами для управления разметкой на диске. Всем этим должен обладать подготовленный Live-диск. Можно использовать любой набор, но здесь за основу взят WinPE10 TechAdmin. Ссылка на ISO-образ.
Инструкция:
- Скачиваем утилиту Rufus.
- В первой строке выбираем подходящую флешку.
- Во втором пункте указываем «GPT для компьютеров UEFI». Обязательно выбираем данную опцию, иначе запустить накопитель не получится. Единственное исключение – в системе установлен BIOS с режимом совместимости UEFI. В таком случае можно использовать обычный загрузчик MBR.
- Указываем путь к образу и запускаем процесс кнопкой «Старт».
Во время создания флешки можно заняться подготовкой образа Windows 7:
- Подключаем диск или другой накопитель с ISO-файлом ОС.

- Монтируем образ через Daemon Tools или другое приложение.
- Открываем виртуальный диск, переходим в каталог «sources» и находим install.wim.
- После завершения записи, копируем установочный WIM-файл и кладём его в корневую директорию флешки.
Важно! После перемещения WIM-образа на накопителе будет занято до 6 Гб. В случае с флешкой на 8 Гб, проблем не возникает. Что же делать при наличии только USB-устройства на 4 Гб? Сэкономить место можно путём удаления «AdminPE32».
Теперь есть накопитель с нужным содержимым и можно переходить непосредственно к установке. Для этого следует загрузиться с AdminPE10 (обычно boot-меню открывается кнопкой F9).
Установка Win7 на жесткий диск
Данный метод установки подразумевает полное форматирование информации или её отсутствие. Если на HDD или SSD есть ценные файлы, способ не подходит.
Последовательность действий:
- После запуска WinPE10 переходим в программу WinNTSetup.
- Открываем утилиту «Bootice».

- На начальной вкладке вручную указываем диск для инсталляции системы и нажимаем на «Parts Manage».
- Жмём на кнопку «Re-Partitioning».
- В новом окне жмём на вариант «GUID» и устанавливаем флажки возле «Create ESP partition» и «Create MSR partition».
- В верхней графе настроек убираем значения из 3 строк и жмём «Ок».
- После формирования схемы техразделов EFI задаём букву первому разделу кнопкой Assign Drive Letter.
Для распределения свободного пространства можно использовать специальные приложения с более интуитивным интерфейсом.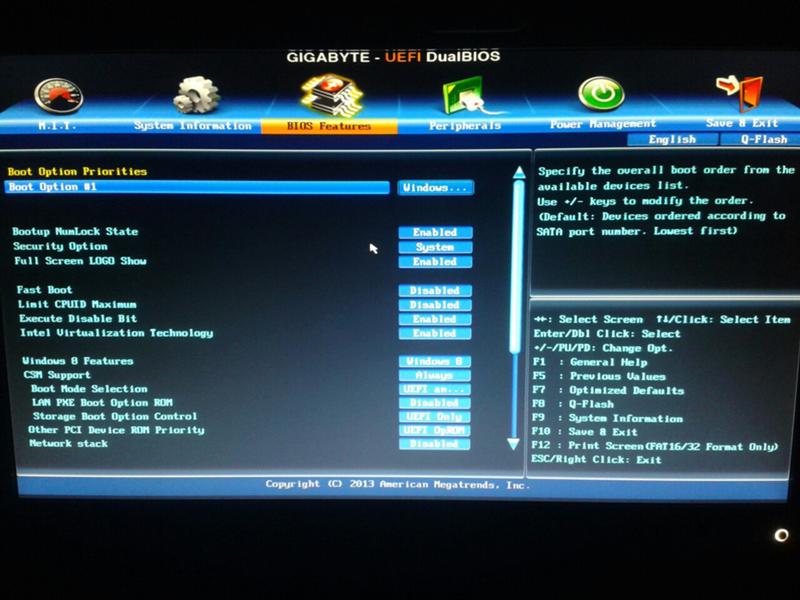
Запускаем установку из WinNTSetup:
- После завершения распределения дисков возвращаемся к начальному окну утилиту и указываем WIM-образ (расположен на накопителе).
- В следующую строку устанавливаем ESP-раздел (ему давали букву в прошлой инструкции).
- В третий пункт вставляем путь к Windows 7 – будущий диск C.
- Задаём «Версию» и нажимаем на «Установка».
- Ждём завершения распаковки и перезагрузки ПК.
- Загружаемся с диска, куда в прошлых пунктах поместили ОС.
- Следуем стандартным этапам установки с помощью пошагового мастера.
Загрузка Виндовс 7 на рабочий GPT-диск
Метод позволяет поставить «семёрку» на рабочий GPT-диск с информацией, разметкой, техническими разделами EFI (актуально для владельцев накопителей, где раньше стояли Windows 8.1, 10).
Руководство:
- Запускаем WinNTSetup.
- Заполняем поля по аналогии с предыдущей инструкцией (всё то же самое).
 EFI-раздел уже должен существовать. Скорее всего на диске установлено несколько схем разметки, но MSR и WRE нас не интересуют, только EFI. Его нужно указать во вторую строку.
EFI-раздел уже должен существовать. Скорее всего на диске установлено несколько схем разметки, но MSR и WRE нас не интересуют, только EFI. Его нужно указать во вторую строку. - Форматируем указанные разделы загрузчика, чтобы не было записей о прошлых ОС.
- Жмём на кнопку «Установить».
- Задаём параметры загрузчика и жмём на кнопку «Ок».
Читайте также: Почему не устанавливается Windows 7?
Дополнительные рекомендации
Напоследок хочется поделиться парой советов:
- Прямо на Live-диске есть удобная утилита AOMEI для распределения свободного пространства. Её доступный для понимания интерфейс поможет правильно создать диски нужных размеров.
- Во время выбора образа Windows 7 стоит предпочесть максимально новую сборку. В ней значительно меньше уязвимостей.
 С учётом прекращения поддержки «семёрки» вначале 2020 года, на ПК будет установлена одна из актуальных версий ОС.
С учётом прекращения поддержки «семёрки» вначале 2020 года, на ПК будет установлена одна из актуальных версий ОС. - Установить Виндовс 7 можем практически также, как и более новые версии в случае правильной настройки BIOS UEFI. Если задать жёсткие параметры работы, система автоматически инициализирует диск с GPT-загрузчиком. Однако, из-за отсутствия универсальной инструкции по работе с оболочками, которые отличаются на большинстве устройств, подробно данный метод не рассмотрен. Нужно разбираться с каждой системой по отдельности.
Если всё сделали правильно, уже через полчаса на компьютере будет установлена Windows 7. При чём есть возможность как обнулить данные, так и сохранить их. Всё зависит от выбранного способа.
Почему вы предпочитаете использовать Виндовс 7 и будете ли ей пользоваться после завершения расширенной поддержки?
Оцените материал
Рейтинг статьи 4.2 / 5. Голосов: 30
Пока нет голосов! Будьте первым, кто оценит этот пост.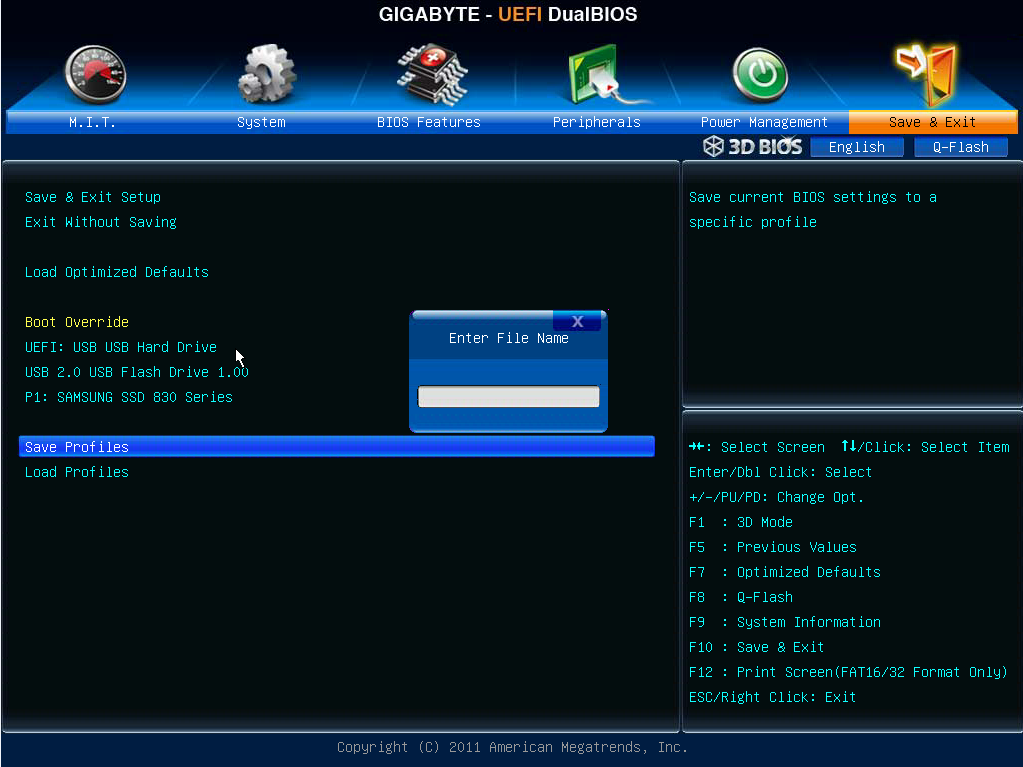
Жесткий диск
— Как установить UEFI BIOS?
спросил
Изменено
9 лет, 9 месяцев назад
Просмотрено
17 тысяч раз
Купил жесткий диск Seagate Barracuda 3 ТБ. Когда я начинаю устанавливать Windows 8 x64, он говорит мне, что
Windows не может быть установлена на этот диск. Выбранный диск имеет стиль раздела GPT (таблица разделов GUID) типа диска
.
Это говорит мне, что сначала вы должны преобразовать тип диска в тип MBR (Master Boot Record), который не позволяет вам использовать более 2 ТБ пространства. С другой стороны мне нужно установить окна на 3 ТБ пространства!
В конце концов я обнаружил, что если мой BIOS не UEFI BIOS, я не могу установить Windows на этот диск типа GPT. все это означает, что мой биос не поддерживает UEFI.
все это означает, что мой биос не поддерживает UEFI.
Моя материнская плата ASUS P5LD2-X/1333, процессор Pentium D 820, двухъядерный! Так что не так с моим ПК? Должен ли я обновить свое оборудование? или я должен обновить мой BIOS как программное обеспечение? Я загрузил последнюю версию BIOS для своей материнской платы на ASUS.com, но она по-прежнему не поддерживает UEFI. Что я должен делать? Должен ли я обновить свой чип на моей материнской плате?
- жесткий диск
- биос
- uefi
9
Как вы правильно сказали, вам потребуется UEFI BIOS для использования схемы разделов GPT в Windows.
Единственный способ установить Windows на диск емкостью 3 ТБ с вашим текущим оборудованием — это отформатировать диск с помощью MBR и использовать два раздела для ваших данных. Я предлагаю 200 ГБ для операционной системы и приложений, а затем разделите оставшееся пространство. в зависимости от того, сколько у вас данных (например, фильмов, музыки, документов, фотографий) — например. если у вас много фильмов, создайте для них большой раздел, а остальную часть диска используйте для других данных.
если у вас много фильмов, создайте для них большой раздел, а остальную часть диска используйте для других данных.
Если вы хотите запустить UEFI BIOS и использовать схему разделов GPT, вам потребуется как минимум купить новую материнскую плату, процессор и оперативную память. Ваш графический процессор — если он у вас есть — скорее всего, можно будет перенести на новую плату, хотя вам также может потребоваться новый блок питания, если ваша текущая модель не может обеспечить более современную мощность процессора (у P5LD2-X 4 разъем питания, в то время как большинство современных моделей имеют 6- или 8-контактные разъемы).
5
Это — это возможность установить своего рода «программное обеспечение EFI» на строго основанный на BIOS компьютер. Хитрость заключается в использовании так называемой среды разработки EFI (DUET), которая представляет собой реализацию EFI, которая загружается как загрузчик из BIOS.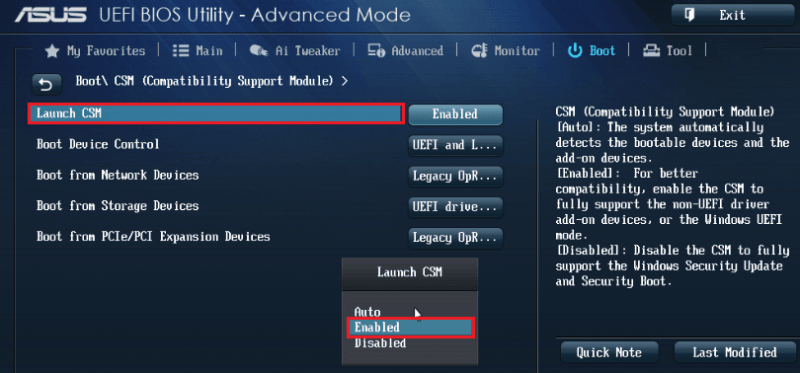 Проблема в том, что DUET, как следует из названия, является инструментом разработчика. Таким образом, установка может быть неудобной и не всегда работает. Однако, если вы готовы потратить час или два, вы можете попробовать его с небольшим риском (никаким, если у вас нет ничего, кроме пустого подключенного диска, когда вы пытаетесь это сделать). Процесс слишком длинный, чтобы подробно описывать его здесь; вместо этого см. мою веб-страницу по этой теме. Короче говоря, вам нужно загрузить аварийный диск Linux (который будет использоваться для установки) и пакет, который включает DUET и несколько других «клеев». Затем вы загрузите аварийный диск Linux, разметите жесткий диск и запустите сценарий установки, который установит все это на диск. Если это удастся, то при загрузке с жесткого диска вы окажетесь в незнакомой среде EFI. После этого вы сможете установить Windows на диск. Моя веб-страница содержит примечания по установке Windows 7 в DUET, но для Windows 8 все может немного измениться.
Проблема в том, что DUET, как следует из названия, является инструментом разработчика. Таким образом, установка может быть неудобной и не всегда работает. Однако, если вы готовы потратить час или два, вы можете попробовать его с небольшим риском (никаким, если у вас нет ничего, кроме пустого подключенного диска, когда вы пытаетесь это сделать). Процесс слишком длинный, чтобы подробно описывать его здесь; вместо этого см. мою веб-страницу по этой теме. Короче говоря, вам нужно загрузить аварийный диск Linux (который будет использоваться для установки) и пакет, который включает DUET и несколько других «клеев». Затем вы загрузите аварийный диск Linux, разметите жесткий диск и запустите сценарий установки, который установит все это на диск. Если это удастся, то при загрузке с жесткого диска вы окажетесь в незнакомой среде EFI. После этого вы сможете установить Windows на диск. Моя веб-страница содержит примечания по установке Windows 7 в DUET, но для Windows 8 все может немного измениться.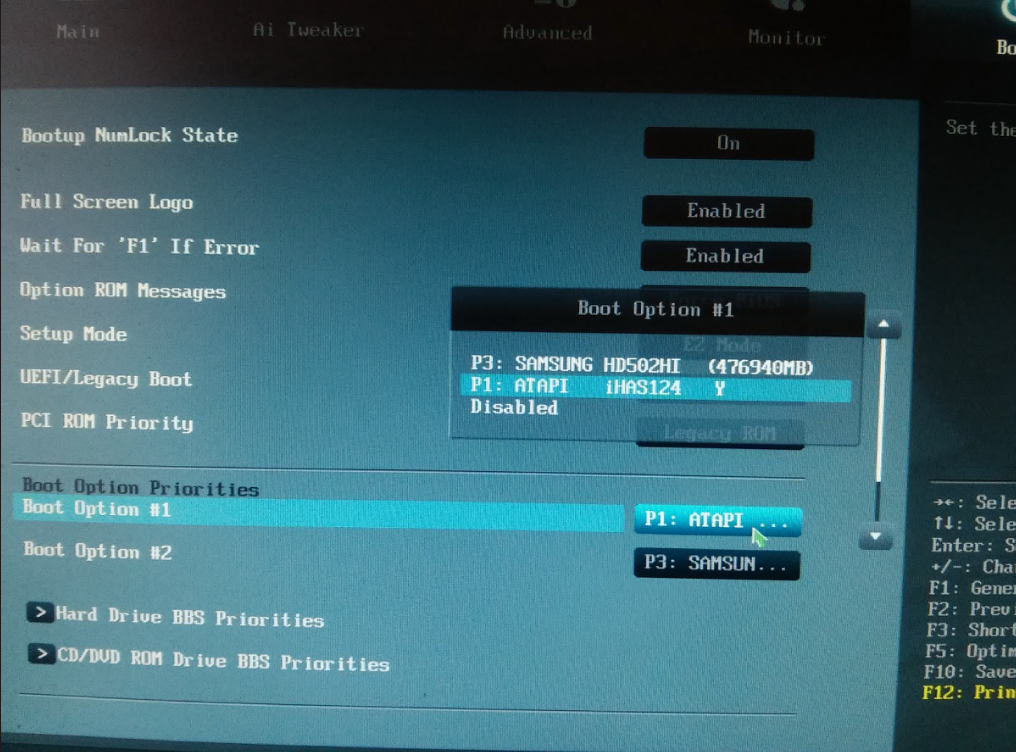 0005
0005
Как предполагает Крейг, также можно разделить диск на два раздела размером менее 2 ТБ и выполнить загрузку стандартным способом BIOS. Это работает в Windows, но помимо вопросов о том, как разделить дисковое пространство, есть предостережение: некоторые инструменты разметки плохо реагируют на MBR-диски размером более 2 ТБ. IIRC, стандартные инструменты Windows справляются с этим нормально, но некоторые другие инструменты отказываются или работают неправильно. Таким образом, я рекомендую соблюдать осторожность при использовании незнакомых низкоуровневых дисковых утилит на таком диске.
1
Вы также можете использовать загрузочный диск Linux и использовать GParted для разбиения диска на разделы GPT. Убедитесь, что вы добавили к нему небольшой раздел EFI.
Затем вы можете установить Windows, если она распознает раздел EFI. Мой делает.
Другим вариантом может быть установка жесткого диска в качестве «динамического» диска Windows и использование тома с несколькими разделами.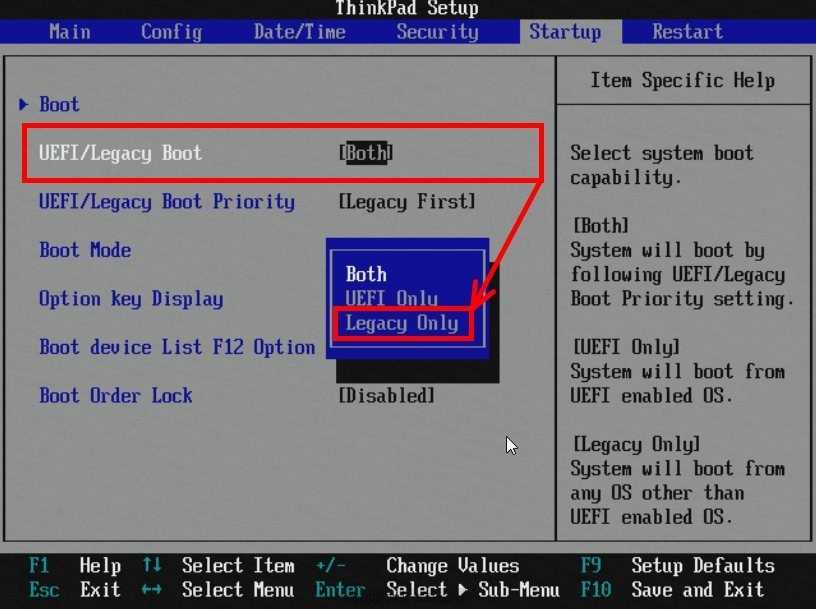 Это делает так, что на диске есть два (или более) раздела, но Windows объединяет их в один том с одной буквой диска.
Это делает так, что на диске есть два (или более) раздела, но Windows объединяет их в один том с одной буквой диска.
На самом деле я никогда не делал этого сам, но я понимаю, что это довольно просто сделать после установки в инструменте «Управление дисками» Windows (Windows + R, diskmgmt.msc).
Зарегистрируйтесь или войдите в систему
Зарегистрируйтесь с помощью Google
Зарегистрироваться через Facebook
Зарегистрируйтесь, используя электронную почту и пароль
Опубликовать как гость
Электронная почта
Требуется, но никогда не отображается
Опубликовать как гость
Электронная почта
Требуется, но не отображается
Нажимая «Опубликовать свой ответ», вы соглашаетесь с нашими условиями обслуживания, политикой конфиденциальности и политикой использования файлов cookie
.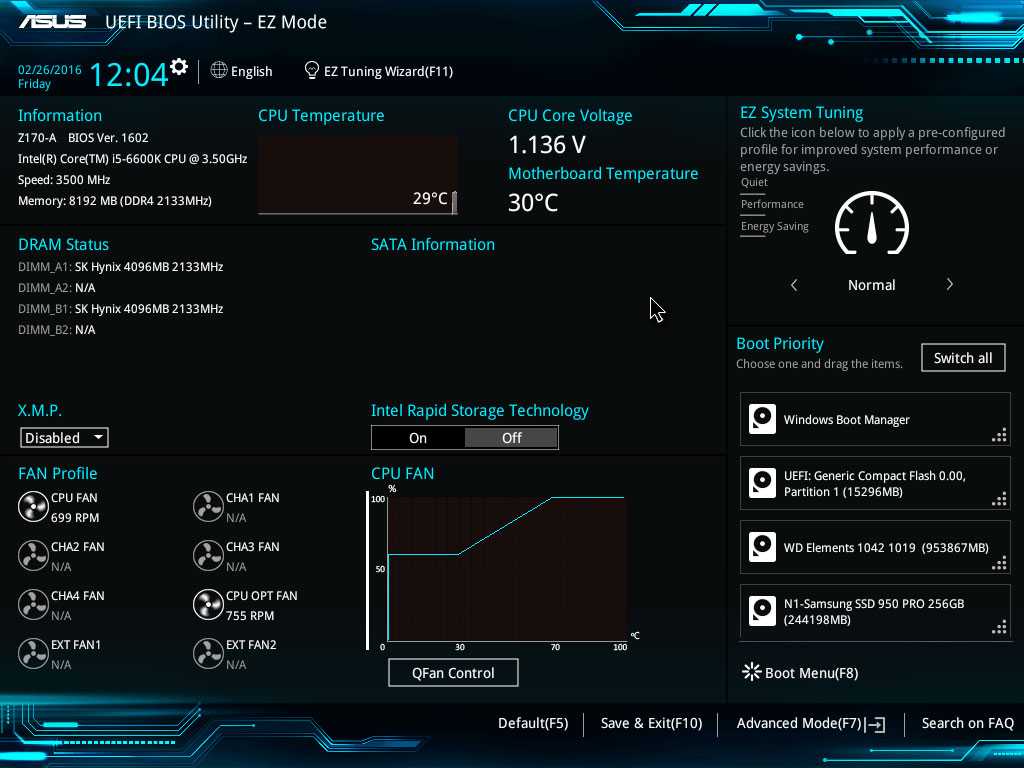
boot — переустановить windows 10 в режиме UEFI
спросил
Изменено
3 года, 11 месяцев назад
Просмотрено
21к раз
Вчера я установил Windows 10 с загрузочного USB (который содержит папку с именем efi , поэтому я думаю, что этот загрузочный USB поддерживает оба режима загрузки). Но позже я узнал, что режим UEFI лучше, чем устаревший (BIOS). Поэтому я сначала подтвердил, в каком режиме загрузки я нахожусь, набрав msinfo32 в диалоговом окне запуска и отображает legacy .
Я также проверил свой стиль раздела жесткого диска, его MBR. Я знаю, что мне нужно будет преобразовать стиль раздела GPT, прежде чем я установлю Windows 10 в режиме UEFI.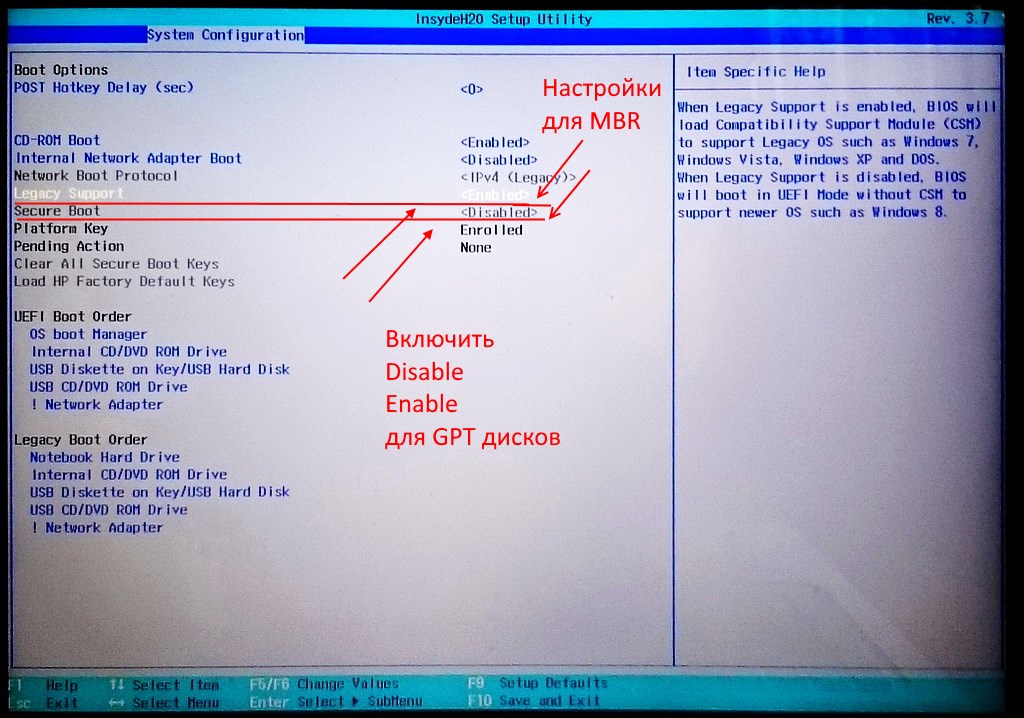
Но я не хочу использовать стороннее программное обеспечение, и я также не хочу обновляться до Windows Creator Update, вероятно, потому, что обновление Windows занимает много времени и данных, а также все стороннее программное обеспечение платное. Поэтому я попытался сделать это с помощью утилиты diskpart, загрузившись с загрузочного USB, открыл cmd в окнах восстановления и набрал следующие команды:
X:\Sources> часть диска X:\Sources> список дисков X:\Sources> выберите диск 0 (поскольку мой жесткий диск был диском 0) X:\Sources> преобразовать gpt
Но пишет ошибка диск не конвертируется.
Итак, как мне переустановить Windows в режиме UEFI? Любая помощь будет высоко оценена.
Редактировать:
Моя конфигурация BIOS:
Если я отключу устаревшую поддержку, я все равно не смогу выбрать безопасную загрузку, она по-прежнему будет серой. Не вызовет ли это каких-либо проблем при установке Windows в режиме UEFI?
- windows-10
- загрузка
- uefi
2
пишет ошибка диск не конвертируется.
diskpart позволяет «конвертировать» только пустых дисков , поэтому вам нужно будет удалить все разделы с помощью команды clear . Если на диске есть данные, которые вы хотите сохранить, единственным вариантом будет обновление до версии Windows с mbr2gpt 9.0092 или использовать стороннее программное обеспечение.
также все сторонние программы платные
Наиболее распространенным сторонним инструментом для преобразования на месте является gdisk (он же gptfdisk ), который стоит 0,00 доллара США. У него есть версия .exe для Windows, но в первую очередь это инструмент для Linux; вы можете найти его уже присутствующим на многих "живых компакт-дисках/USB", таких как компакт-диск Gparted.
- В Linux используйте
lsblk, чтобы найти имя устройства для вашего диска (обычно/dev/sda). - Запустите
gdisk /dev/sda, чтобы открыть инструмент создания разделов. Он автоматически выполнит преобразование в памяти.
Он автоматически выполнит преобразование в памяти. - Используйте команду gdisk
w, чтобы записать результаты на диск и выйти.
На этом этапе вы можете удалить разделы Windows и переустановить. Кроме того, вы можете вручную создать системный раздел EFI и использовать bcdboot (как описано в других потоках), чтобы преобразовать существующую установку Windows в режим UEFI.
Я также не хочу обновляться до Windows Creator Update, вероятно, потому что обновление Windows занимает много времени
Но если вы не хотите, чтобы Центр обновления Windows работал медленно, то зачем вы вообще устанавливаете версию трехлетней давности?... Лучше просто сделайте новую флешку с Windows 10.1809, чтобы получить возможности сразу после установки. (Предпочтительно использовать Media Creation Tool, если вам нужна поддержка UEFI — я больше не могу рекомендовать Rufus.)
4
Переустанавливать вообще не нужно.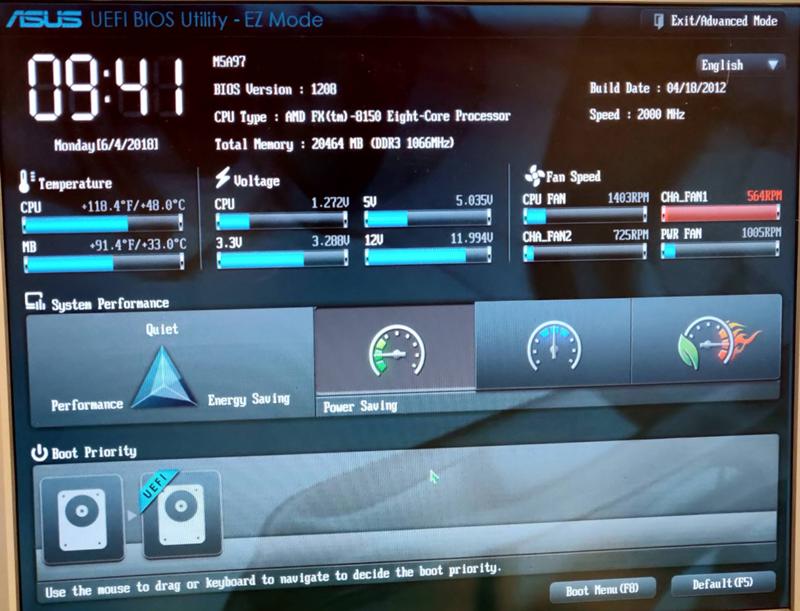 Последние версии Windows 10 поставляются с инструментом MBR2GPT.
Последние версии Windows 10 поставляются с инструментом MBR2GPT.
У него есть некоторые предпосылки:
- Диск в настоящее время использует MBR
- Достаточно места, не занятого разделами, для хранения основного и дополнительного GPT:
- 16 КБ + 2 сектора в передней части диска
- 16КБ + 1 сектор в конце диска
- В таблице разделов MBR не более 3 первичных разделов
- Один из разделов установлен как активный и является системным разделом
- На диске нет расширенного/логического раздела
- Хранилище BCD в системном разделе содержит запись ОС по умолчанию, указывающую на раздел ОС
- Идентификаторы томов можно получить для каждого тома, которому присвоена буква диска
.
- Все разделы на диске имеют типы MBR, распознаваемые Windows, или имеют сопоставление, указанное с помощью параметра командной строки /map
Если они соблюдены, использование простое:
mbr2gpt /convert /allowFullOS
Инструмент необходимо вызывать из командной строки с повышенными привилегиями. Самый быстрый способ получить его — Win , введите
Самый быстрый способ получить его — Win , введите cmd , нажмите Ctrl + Shift + Enter .
Безопасная загрузка не требуется для Windows.
6
Я ни в коем случае не эксперт, но я думаю, что вам нужно отключить устаревшую поддержку, насколько я понимаю, «устаревшая поддержка» включает поддержку только жестких дисков с разделами BIOS / MBR, а не жестких дисков с разделами UEFI / GPT, исходя из этого, я бы посоветовал вам отключить «устаревшую поддержку» или, если есть опция UEFI, выберите ее, как только это будет сделано, вы сможете установить Windows 10, и как только она завершится установка, нажмите Windows Клавиша +R, обе клавиши одновременно и в диалоговом окне введите «diskmgmt.msc», щелкните правой кнопкой мыши диск 0 (или любой другой номер вашего жесткого диска), затем нажмите «Свойства», затем перейдите на вкладку «Тома». Если вы видите (таблица разделов GUID) GPT, все готово.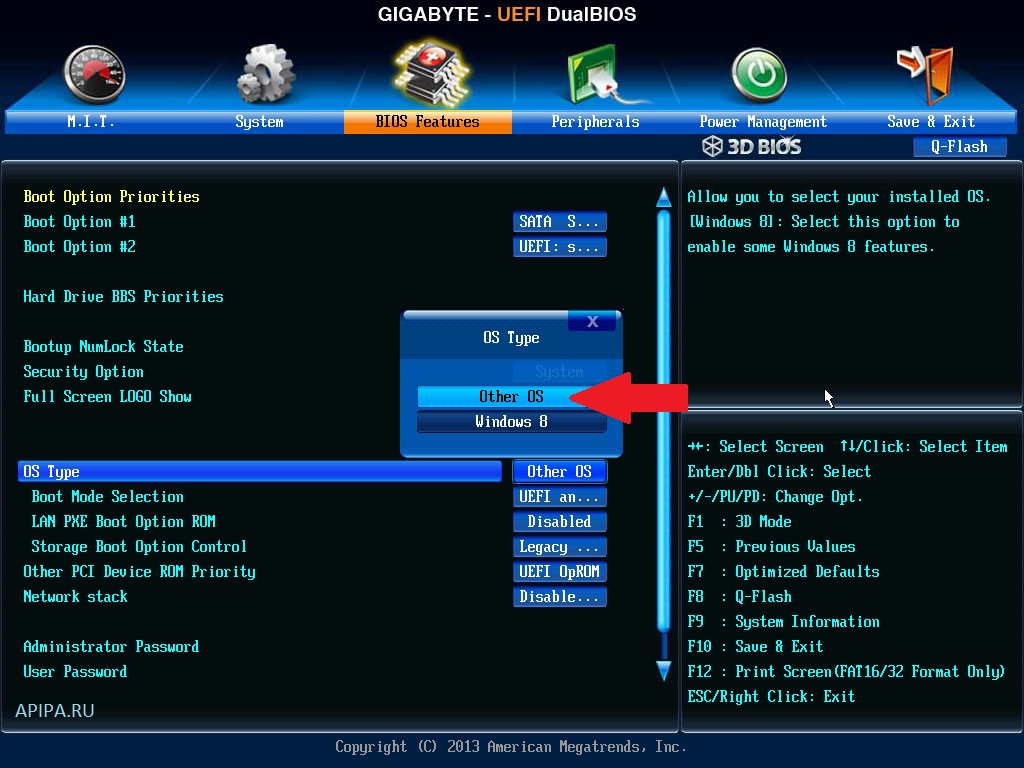

 Проверить можно на официальном сайте производителя вашей модели материнки/ноутбука. Ищите раздел Utilities/Driver > Update Firmware. Если отсутствует версия UEFI, тогда никак, только перепаивать чип микросхемы на плате, изменять программное обеспечение (обычным пользователям не под силу).
Проверить можно на официальном сайте производителя вашей модели материнки/ноутбука. Ищите раздел Utilities/Driver > Update Firmware. Если отсутствует версия UEFI, тогда никак, только перепаивать чип микросхемы на плате, изменять программное обеспечение (обычным пользователям не под силу).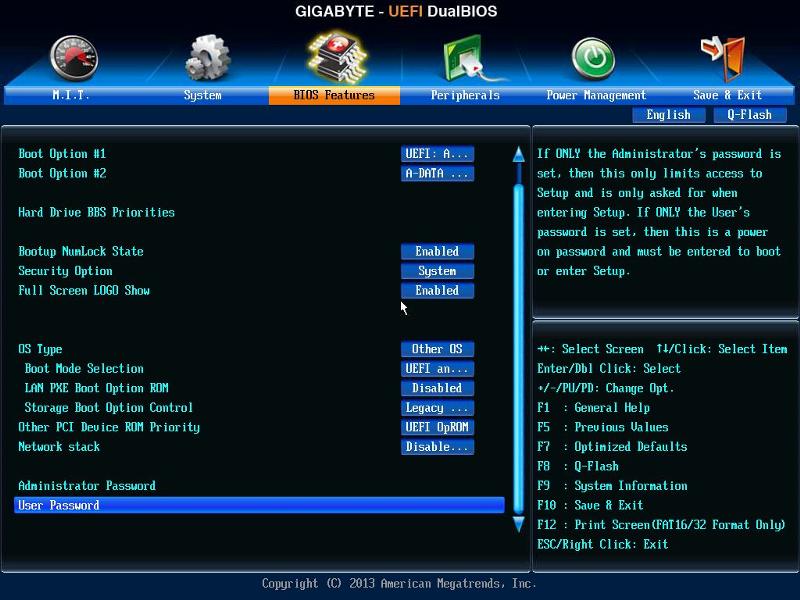
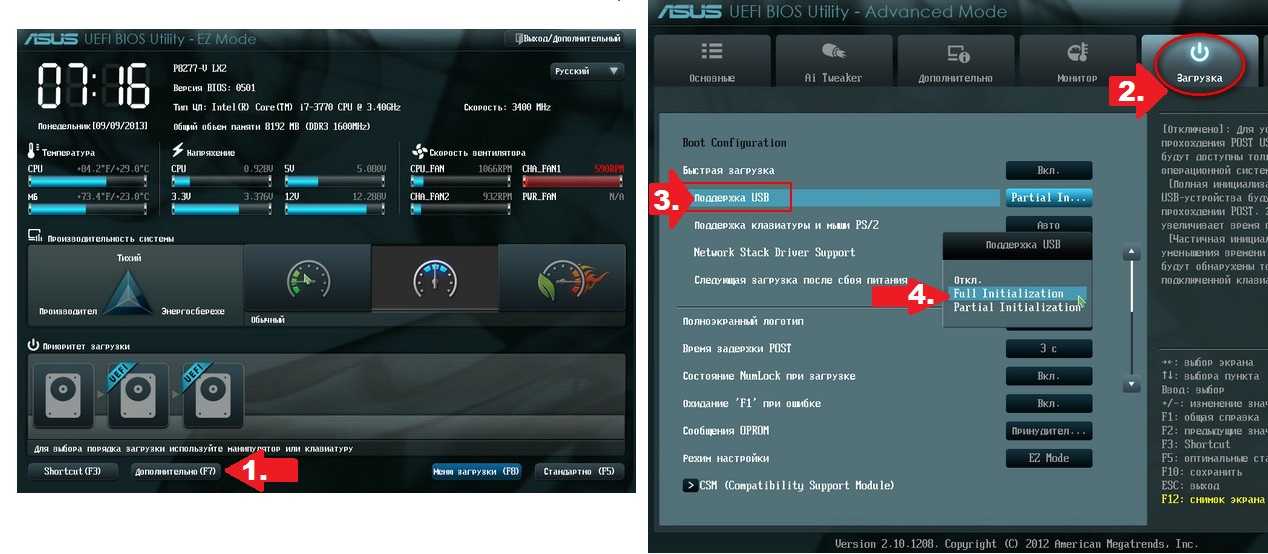
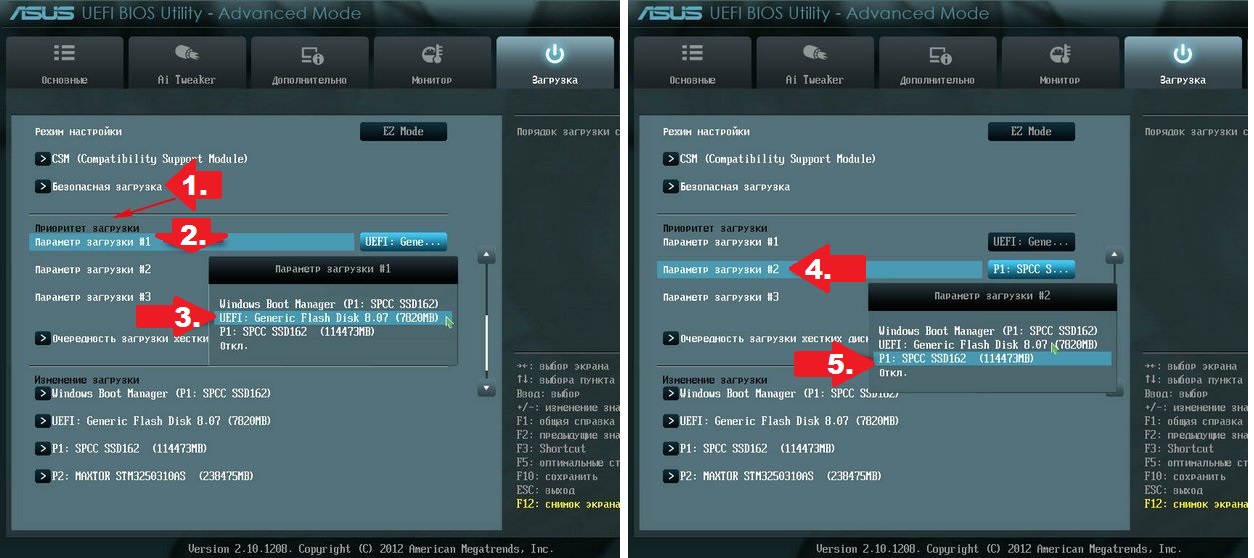
 EFI-раздел уже должен существовать. Скорее всего на диске установлено несколько схем разметки, но MSR и WRE нас не интересуют, только EFI. Его нужно указать во вторую строку.
EFI-раздел уже должен существовать. Скорее всего на диске установлено несколько схем разметки, но MSR и WRE нас не интересуют, только EFI. Его нужно указать во вторую строку. С учётом прекращения поддержки «семёрки» вначале 2020 года, на ПК будет установлена одна из актуальных версий ОС.
С учётом прекращения поддержки «семёрки» вначале 2020 года, на ПК будет установлена одна из актуальных версий ОС.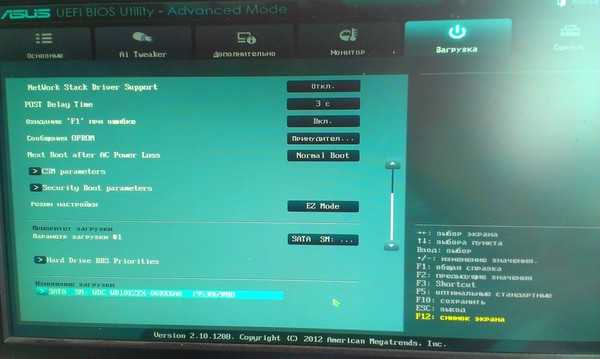
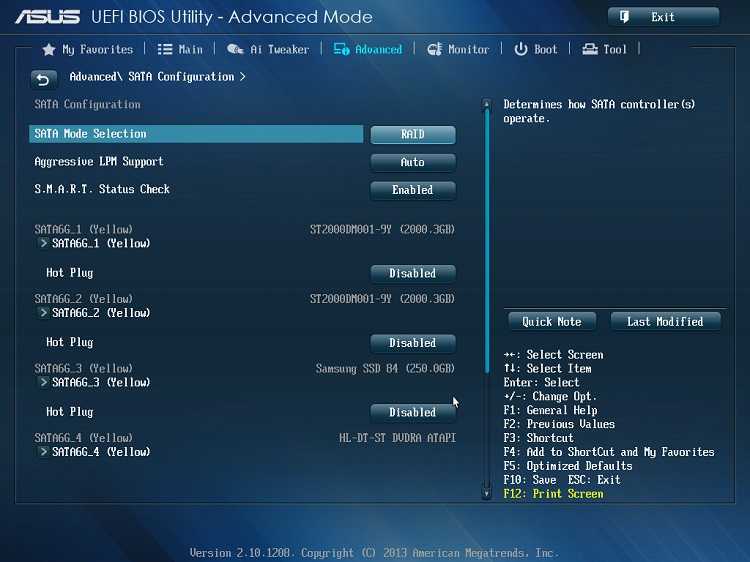 Он автоматически выполнит преобразование в памяти.
Он автоматически выполнит преобразование в памяти.