Как проверить работает ли звуковая карта на компе windows 7: Как проверить звуковую карту в Windows 7
Содержание
Как узнать звуковую карту на компьютере
Часто пользователи сталкиваются с проблемой, когда нет звука на компьютере или ноутбуке. Такая проблема может быть связана как с отсутствием или повреждением драйверов, так и с неработоспособной звуковой картой. В любом случае, даже чтобы переустановить звуковые драйвера, нужно знать модель звуковой карты. Определить модель комплектующей части можно несколькими способами. Читайте также: Где скачать и как установить звуковые драйвера на ОС Windows 10?
Содержание:
- Программный способ определения модели звуковой карты
- Физический способ определения модели звуковой карты
Узнать модель звуковой карты на ПК под управлением операционной системы Windows 7 и выше можно штатными средствами: с помощью Диспетчера устройств и Средства диагностики DirectX. В первом случае для определения модели звуковой карты выполняем следующие действия:
- Кликаем «Пуск» и нажимаем правой кнопкой мыши на значке «Компьютер» и выбираем «Свойства».

- В новом окне нажимаем «Диспетчер устройств».
- В диспетчере нам нужна ветка «Звуковые аудиовходы и аудиовыходы».
- Однако стоит отметить, что в данном разделе не всегда корректно отображены данные.
Определение звуковой карты через Средство диагностики DirectX следующее:
- Жмём «Win+R» и вводим «dxdiag».
- Откроется новое окно. Переходим во вкладку «Звук». По указанному коду можно найти модель звуковой карты.
- Однако опять-таки этот метод не точен на 100%. Поэтому, если вы хотите точно узнать модель своего устройства, придется установить дополнительные программы. Среди софта мы рекомендуем PC Wizard и Еверест.
Определение модели звуковой карты с помощью первой программы следующее:
- Скачиваем и запускаем программу на своём ПК. [download]
- Откроется программа. Нажимаем на значок «Динамиков». Параметр «Device Audio» — это как раз и есть модель звуковой карты.

Определить модель звуковой карты с помощью программы Everest можно следующим способом:
- Скачиваем и устанавливаем софт на своём ПК.
- Переходим к ветке «Мультимедиа» и выбираем «Audio PCI/PnP».
Физический способ определения модели звуковой карты
Данный способ больше подходит для стационарных ПК, так как разборка ноутбука и поиск мелкой детали может вызвать сложности и привести к повреждению комплектующих. Чтобы физически узнать модель звуковой карты выполняем следующие действия:
- Снимаем боковую крышку системного блока.
- Ищем на материнской плате небольшой чип. Он может выглядеть следующим образом. Возле него обязательно будет стабилизатор питания звукового чипа.
- Также звуковая карта может быть встроенной, тогда она будет располагаться возле аудиовходов и выходов и выглядеть как небольшая плата.
- В любом случае на чипе будет обозначена информация, которая необходима для поиска подходящих драйверов.

О других способах определения модели звуковой карты смотрите в видео:
Как узнать какая стоит звуковая карта на компьютере Windows 10
Аудио карта – не менее важный элемент любого компьютера, отвечающий за воспроизведение звука и его качество. Со временем она может выйти из строя, например, наиболее типичной неполадкой являются слетевшие драйвера, помехи звучания или вовсе полная тишина.
В таком случае необходимо проводить ее полную диагностику. Но перед тем как приступать к определению поломки, необходимо узнать, какая звуковая карта стоит на компьютере, а точнее ее производителя и модель. Это позволит наиболее точно определить и устранить проблему.
Самый простой способ – диспетчер устройств
Преимущество данного метода заключается в том, что для определения установленной звуковой карты не нужно скачивать и устанавливать дополнительные программы, тем самым захламляя систему.
Поэтому, открываем диспетчер устройств. Например, это можно сделать, нажав на «Пуск» и введя в строку поиска необходимую фразу. Есть еще несколько вариантов подходящих для Windows 7, 8 и Windows 10.
Далее открываем пункт звуковых, видео и игровых устройств. Здесь и будет отображаться название звуковой карты. У меня она называется «Realtek Definition Audio».
Также здесь вы можете посмотреть подробную информацию о ее драйвере. Для этого щелкните правой мышкой по модели и перейдите в «Свойства». Откройте вкладку «Драйвер», здесь вам нужен пункт «Версия драйвера».
Обычно версию драйвера смотрят в тех случаях, когда требуется его переустановить.
Устранение прочих неисправностей
Для этой проблемы следующие алгоритмы действий:
Рекомендуется войти в «Устройства воспроизведения». Для этого правым кликом выбирается ярлычок динамика.
Далее открывается меню того устройства, у которого обнаружилась неисправность. Выбирается «Свойства».
В «Дополнительные возможности» или «Улучшения» о. Далее необходимо применить настройки, после чего вернуться к списку устройств воспроизведения.
После этого открывается вкладка «Связь», и устанавливается «Действие не требуется». Опцию уменьшения громкости или отключения звука необходимо убрать.
Далее выполненные настройки необходимо применить. После проверяется, устранена ли неисправность. Если проблема сохраняется, остается заключительный способ:
- Через «Диспетчер устройств» выбирается звуковая плата, далее «Свойства» и «Обновить драйвер»,
- В перечне установленных драйверов выбирается «неродной» IT-продукт. Обязательное условие — совместимость с ОС. Система самостоятельно может предоставить один из них.
Редко, но случается, что «неродной» IT-продукт способен устранить неисправность, которая впредь не проявляется.
Используем AIDA64
С помощью программы «AIDA64» можно узнать не только производителя звуковой карты, но и определить точную модель.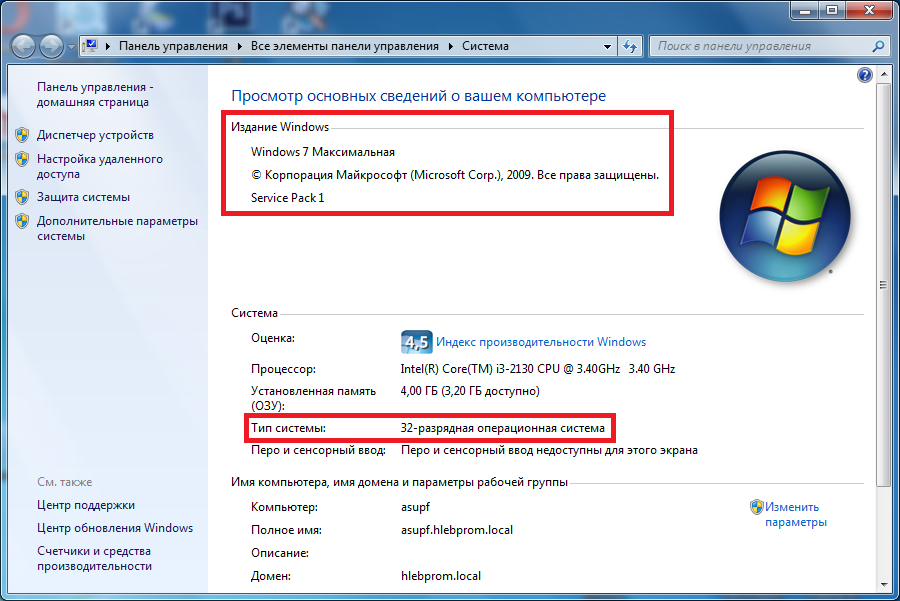 Что нельзя сказать о предыдущем методе. Утилита бесплатная и совместима со всеми версиями Windows. Найти и скачать ее вы можете здесь.
Что нельзя сказать о предыдущем методе. Утилита бесплатная и совместима со всеми версиями Windows. Найти и скачать ее вы можете здесь.
После установки утилиты выполните следующее:
- Запустите программу, в левом меню выберите раздел «Мультимедиа» и щелкните по пункту «Аудио PCI».
- После этого в главном окне вы увидите список звуковых карт с точным определением модели. Например, у меня их две: NVIDIA (контроллер, относящийся к видеокарте) и Realtek (встроенная карта). Если нужна более подробная информация, то ее вы можете посмотреть в разделах «HD Audio» и «Audio Windows».
Просмотр подробной информации о каждом компоненте, это лишь половина того, что может AIDA64. Рекомендую взять данную утилиту на вооружение.
Когда звук пропал после обновления Windows 10
Много проблем со звуком всплыло у пользователей после обновления 1809 для Windows 10 в октябре 2021 года. Чаще всего у пользователей возникала ошибка: «Выходное аудио устройство не установлено».
По информации от Microsoft это случилось из-за того, что во время обновления ошибочно на звуковые устройства устанавливался драйвер Intel. Об этом можно прочитать, например, здесь — https://blogs.msdn.microsoft.com/matthew_van_eerde/2018/10/12/if-windows-update-sent-you-intel-audio-controller-version-9-21-0-3755-by-mistake-uninstall-it/
Чтобы вручную устранить проблему поддержка производителя рекомендует выполнить следующие шаги:
После перезагрузки звук скорей всего восстановится, так как драйверы вашего звукового устройства (например, RealTek) автоматически установятся в системе. Если проблема осталась, то нужно посмотреть статус звуковых устройств в Диспетчере устройств. Возможно придется, как было описано в предыдущем разделе, установить драйвер вручную. Также возможен вариант с обновлением драйвера через Интернет.
Кстати, для устранения проблем со звуком в релизе 1809 был выпущен патч KB4468550.
Поэтому можно воспользоваться им для автоматического устранения проблемы. Вообще в обновлении 1809 оказалась так много багов, что в результате оно было отозвано. Главным багом было конечно то, что при установке этой версии автоматически удалялись пользовательские файлы.
Вообще в обновлении 1809 оказалась так много багов, что в результате оно было отозвано. Главным багом было конечно то, что при установке этой версии автоматически удалялись пользовательские файлы.
Визуальный осмотр
Если у вас в системе стоит внешняя звуковая карта, то для того, чтобы узнать ее производителя и модель, достаточно открыть боковую крышку корпуса, вынуть плату и внимательно осмотреть ее. Название может быть написано, как на самой плате или чипе, так и на специальной наклейке.
В случае со встроенной аудио платой, достаточно посмотреть на материнскую плату. Вам нужно найти контроллер, отвечающий за выход звука. Как раз-таки на нем чаще всего и присутствует маркировка изготовителя, еще реже можно встретить наклейку с номером.
У пользователей ноутбуков данный вариант может вызвать затруднения. В качестве альтернативного варианта можно использовать утилиты, наподобие AIDA64, HWINFO или Speccy.
Для чего нужна звуковая карта
Смотрите также: “Родительский контроль в Windows 10: как установить и отключить”
Звуковая карта (как следует из названия) занимается обработкой/воспроизведением/записью аудио. Другими словами, без нее вы не сможете слушать музыку, смотреть фильмы, записывать свой голос на микрофон, общаться по скайпу и т.д.
Другими словами, без нее вы не сможете слушать музыку, смотреть фильмы, записывать свой голос на микрофон, общаться по скайпу и т.д.
Как правило, для общих задач хватает и встроенной звуковой карты, которой снабжаются современные материнские платы. Но профессионалы, активно занимающиеся обработкой аудиофайлов (например, звукорежиссеры) в большинстве случаев докупают дискретную звуковую плату, обладающую лучшим звучанием и функционалом в сравнении со встроенными.
Используем DirectX
Также узнать, какая звуковая карта не только стоит на компьютере, но еще и используется в данный момент поможет специальное средство диагностики.
Запустить его можно следующим путем:
- Вызываем окно выполнить, нажав комбинацию «Win+R».
- В появившееся окно вводим – dxdiag. После чего нажимаем «Enter».
- Заходим во вкладку «Звук 1» и смотрим нужную информацию.
Преимуществом данного способа является то, что, взглянув на строку «По умолчанию» мы можем понять, какая аудио плата активна в текущий момент.
Решение проблемы — нет звука на компьютере с Windows 10
Одной из самых распространенных проблем с Windows 10 является отсутствие звука. Особенно сразу после обновления с предыдущей версии Windows. Так что, если вы испытываете эту проблему, будьте уверены, вы не одиноки. Что еще более важно, это обычно довольно легко решить.
Вот три простых исправления, которые вы можете попробовать. Вам не обязательно пробовать их все. Просто начните с верхней части списка и двигайтесь вниз.
Способ 1: Проверьте кабель и громкость
Если вы не слышите звук от внешних аудиоустройств, таких как динамики и наушники, вы можете проверить, не поврежден ли их кабель. Вы можете подключить их к другому компьютеру и посмотреть, работают ли они на другом компьютере. Если они работают на другом компьютере, проблема, вероятно не с кабелем.
Если аудиоустройство было отключено, вы не услышите звук от него. Проверьте, не отключен ли динамик или наушники случайно.
Способ 2: Проверьте настройки динамиков
Во вкладке Воспроизведение, убедитесь, что есть зеленая галочка на динамиках. Это означает, что ваши динамики являются устройством воспроизведения по умолчанию.
Это означает, что ваши динамики являются устройством воспроизведения по умолчанию.
Если ваши динамики не установлены по умолчанию, это, несомненно, ваша проблема. Чтобы исправить, просто нажмите на них, нажмите Установить по умолчанию, затем нажмите OK и проверьте, есть ли у вас звук.
Если ваши динамики установлены в качестве устройства воспроизведения по умолчанию, а звук все еще не слышен, вам следует поэкспериментировать с различными звуковыми форматами. Для этого нажмите Динамики, затем Свойства.
Speccy
Программу «Speccy» любезно предоставляют нам разработчики известной утилиты «Ccleaner». Она способна показывать всю информацию об установленном в компьютере железе. Абсолютно бесплатна и доступна на русском языке. В общем, рекомендую.
После установки программы, необходимо:
- Запустить ее. По умолчанию она устанавливается на английском языке, чтобы изменить его на русский, войдите в раздел «View», затем в «Options» и измените язык.
- Щелкните по разделу «Звуковые устройства», после чего в правом окне отобразится подробная информации об установленных аудио компонентах.

Все предельно просто.
Диагностика с помощью приложения “Устранение неполадок со звуком”
При нажатии правой кнопкой мыши на значок динамика в трее можно активировать встроенное приложение диагностики неполадок со звуком. Оно малоэффективно, но в некоторых простейших ситуациях помогает.
После запуска приложения выберите нужное звуковое устройство и нажмите «Далее».
В некоторых простых случаях эта диагностика устраняет проблему автоматически.
Иногда средство диагностики рекомендует отключить все звуковые эффекты и улучшения для повышения качества звука, как на примере ниже.
Попробуйте сделать это и проверить наличие звука и его качество.
Если же на этом этапе всё в порядке:
то переходим к следующему шагу.
HWINFO
Также узнать производителя звуковой карты поможет программа «HWINFO». По своему функционалу «HWINFO» чем-то напоминает «AIDA64», но удобна она тем, что ее не обязательно устанавливать в систему.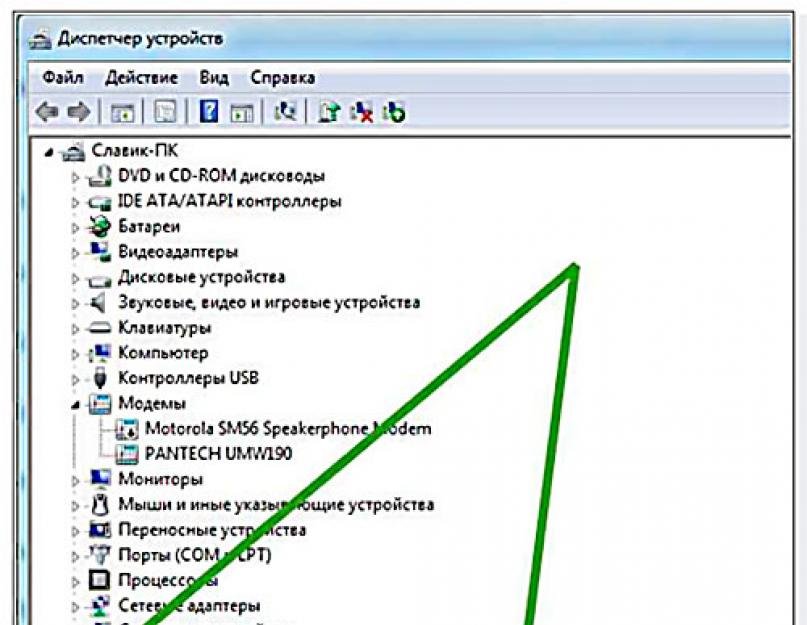
Как ей пользоваться:
- В первую очередь загружаем актуальную версию с официального сайта. Можно выбрать «Portable».
- Запускаем утилиту и нажимаем «Run».
- В левом меню открываем раздел «Audio» и смотрим данные о каждом компоненте.
Как вы видите, нет ничего сложного.
Настройки BIOS
Найти звуковую карту можно в биосе. Но к сожалению, далеко не всегда в нем отображаются производитель и модель платы. А вот посмотреть версию контроллера не составит труда.
Следует помнить, что вид панели настроек и названия пунктов в каждом случае может быть свое. Все это зависит от используемой версии BIOS. Поэтому, если у вас панель настроек отличается, ищите похожие обозначения.
И так, как это все посмотреть:
- Заходим в BIOS и перемещаемся в раздел «Advanced».
- С помощью стрелок выбираем параметр «Front Panel Type» и нажимаем «Enter».
- Открывается окно с вариантами, в котором мы видим название контроллера «AC97».

- Далее загружаем компьютер в обычном режиме и открываем поиск.
- Вводим в поиск «AC97» и убеждаемся, что его прямым производителем является .
Дальше дело остается за малым. Если нужны драйвера, то переходим на официальный сайт и загружаем последнюю версию, подходящую для вашей системы Windows.
Запуск проверки системы на вирусы
В некоторых ситуациях звук пропадает из-за отключения системных служб, связанных с его работой. Есть ряд факторов, способствующих этому, одна из наиболее распространённых причин — это вирусы, действующие в вашей операционной системе.
Для устранения данной проблемы понадобится антивирус, который необходимо скачать из Интернета или установить имеющийся с диска.
Возможные варианты бесплатного антивирусного ПО:
Название антивирусного ПО
Домашняя страница
Далее выполните следующие действия:
Также можно воспользоваться и встроенным в десятку антивирусом — Защитником Windows (Defender).
Нужно только предварительно обновить через Интернет антивирусные базы:
После этого уже можно запускать полное сканирование компьютера.
Как найти информацию о звуковой карте на вашем компьютере [решено]
Сейчас это руководство читают люди.
Как найти звуковую карту на вашем компьютере? Существует множество способов определить, какая звуковая карта используется в вашем компьютере . Многие люди считают это большой проблемой, и, помня об этом, мы создали пошаговое руководство , в котором рассматриваются очень мелкие детали на детальном уровне.
Как найти звуковую карту в Windows 10 / Windows 11
Перечисление некоторых шагов, которые необходимо выполнить, чтобы узнать звуковую карту, установленную в компьютере. Пройдите их один за другим. Если вы хотите посмотреть видео-гид, вот он.
Найти звуковую карту в настройках аудиоустройства
- Нажмите кнопку Windows + Пауза/Перерыв .

- В появившемся окне выберите Диспетчер устройств.
- Щелкните стрелку рядом с Голосовой контроллер, видео и игра .
- Вы должны найти звуковую карту в списке.
Поиск аудиоинформации в командной строке
- Щелкните меню «Пуск» и выполните поиск «cmd». Откройте командную строку.
- Введите dxdiag и нажмите Enter.
- Ваша звуковая карта отображается на вкладке Звук (обычно последней) в верхней части окна.
Проверьте производителя компьютера для звуковой карты
Если у вас есть компьютер OEM , посетите веб-сайт производителя вашего компьютера и найдите правильный номер модели вашего компьютера. Подробная информация о модели будет доступна на этой странице, а затем вы сможете проверить ее, чтобы определить, какая именно звуковая карта установлена на вашей материнской плате. Если вам нужно найти правильные аудиодрайверы для вашего компьютера, у нас есть полное руководство по нему.
Поиск серийного номера FCC
Еще один простой способ узнать номер продукта или модель звуковой карты — открыть коробку с компьютером и физически проверить звуковую карту. В общем название производителя и номер модели звуковой карты напечатаны на карте. Если искомые данные недоступны на звуковой карте, вы можете в любое время использовать серийный номер FCC для получения правильной информации о продукте. Вы можете ознакомиться с полным руководством по установке аудиодрайверов.
Проверка компонентов системы
В поле поиска Windows введите Информационная система и нажмите Enter. Щелкните значок + рядом с компонентом, а затем щелкните Sound Device .
Поиск в панели управления
Для того, чтобы узнать детали звуковой карты в Windows, сначала откройте окно « Панель управления «, которое находится в меню «Пуск». Если ваш компьютер настроен на отображение категорий, выберите значок «Звук, звук и аудио» и нажмите ссылку « Звук и аудиоустройства ». Если ваш компьютер отображает классический дисплей, выберите значок « Звуковые и аудиоустройства ». На одном из этих шагов появится окно «Свойства звука и аудиоустройства».
Если ваш компьютер отображает классический дисплей, выберите значок « Звуковые и аудиоустройства ». На одном из этих шагов появится окно «Свойства звука и аудиоустройства».
Ищите свойства устройства
В окне «Свойства аудио и аудиоустройства» перейдите на вкладку « Hardware ». Звуковые карты зарегистрированы в « Peripherals » и будут идентифицированы по имени или типу. В этот раздел также входят аудиокодеки, драйверы и проигрыватели DVD и CD. Двойным щелчком на записи звуковой карты откроется окно «Свойства », и вам будет предоставлена дополнительная информация о вашем устройстве.
Найдите настройки вывода звуковой карты
Чтобы узнать звуковую карту, вы можете проверить, где звуковая карта находится внутри процессора или ноутбука. Большинство звуковых карт имеют встроенный входной порт для наушников для подключения наушников и динамика . В зависимости от модели звуковой карты и типа компьютера ваша материнская плата может иметь более одного порта вывода звука.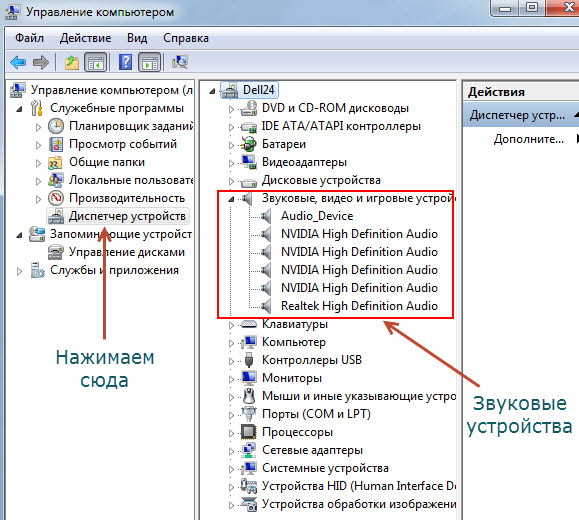 Настольный ПК обычно имеет один выход для звуковой карты, его легко определить по зеленому круглому кольцу вокруг выходного разъема. Более новая версия ПК может иметь аудиоразъем на самом мониторе для облегчения доступа. Ноутбуков 9Аудиопорт 0005 сбоку с напечатанным на нем значком наушников. Многие люди не устанавливают устройство вывода звука, и вы знаете, что это очень сложно исправить.
Настольный ПК обычно имеет один выход для звуковой карты, его легко определить по зеленому круглому кольцу вокруг выходного разъема. Более новая версия ПК может иметь аудиоразъем на самом мониторе для облегчения доступа. Ноутбуков 9Аудиопорт 0005 сбоку с напечатанным на нем значком наушников. Многие люди не устанавливают устройство вывода звука, и вы знаете, что это очень сложно исправить.
Звуковые карты — это аудиоустройства, используемые для воспроизведения звука с вашего ноутбука/компьютера. Если вам когда-нибудь понадобится проверить, какая звуковая карта у вас есть в вашем ноутбуке, вы сделаете это с помощью всего различных стратегий , в зависимости от доступных вам ресурсов. Если драйверы вашей звуковой карты установлены на ПК, вы будете использовать Диспетчер устройств , чтобы узнать, какая это карта. Если у вас не установлены драйверы, вы можете посмотреть на саму карту, чтобы узнать ее тип.
Как проверить звуковую карту с помощью команды Dxdiag
- Щелкните меню «Пуск», а затем щелкните « Выполнить ».

- Введите « dxdiag » в поле «Выполнить», затем нажмите «ОК».
- Нажмите на вкладку » Sound » или на вкладки во всплывающем окне диагностики для получения подробной информации о ваших звуковых устройствах. Dxdiag также помогает в установке графических драйверов.
Как найти звуковую карту с помощью диспетчера устройств
- Нажмите « Пуск », затем нажмите « Панель управления ».
- Дважды щелкните « Диспетчер устройств ».
- Найдите « Звуковые, видео и игровые контроллеры » в списке устройств и щелкните знак «плюс», чтобы развернуть список.
- Щелкните правой кнопкой мыши аудиоустройство в списке и выберите « Свойства ». На различных вкладках свойств будет информация о звуковой карте, ее драйвере и о том, правильно ли она работает.
Физическая идентификация звуковой карты
- Выключите компьютер и отсоедините кабель питания.
- С помощью отвертки выверните винты , удерживающие левую боковую панель корпуса, и отложите панель в сторону.

- Найдите звуковую карту внутри ноутбука/компьютера, отметив, к какому устройству подключены ваши динамики . Если ваши динамики подключены к материнской плате , у вас есть встроенная звуковая карта. Если они подключены к карте в Слот PCI (маленькие светлые слоты вдоль задней части корпуса), это специальная звуковая карта.
- Взгляните на звуковую карту для получения дополнительной информации. Встроенная звуковая карта может не иметь никакой идентифицирующей информации, но карта PCI sound может иметь наклейку с указанием ее конструктора / производителя, типа карты или другой информации.
- Закройте корпус, когда закончите осмотр платы.
| Как найти звуковую карту |
Идентификация аудиоустройства на Mac (OSX)
- Щелкните меню « Apple ».
- Нажмите « Об этом Mac ».

- Нажмите « Дополнительная информация »
- Нажмите « Audio » в списке устройств в левой части окна. Это должно создать список ваших аудиоустройств.
Использование сочетания клавиш Windows
- Нажмите кнопку Клавиша Windows + клавиша паузы .
- В появившемся окне выберите Диспетчер устройств .
- Щелкните стрелку рядом с пунктом Звуковые, видео и игровые контроллеры.
- Ваша звуковая карта есть в появившемся списке.
Вот так легко и просто можно узнать детали звуковой карты. Мы постараемся рассказать больше о звуковых картах и звуковых драйверах в следующих статьях. Здесь вы можете узнать больше о том, что такое звуковая карта в Википедии.
Как проверить звуковую карту ПК?
- Использование сочетания клавиш Windows. Одновременно нажмите клавишу Windows и клавишу Пауза.
- Выберите Диспетчер устройств в появившемся окне.

- Выберите Звуковые, видео и игровые контроллеры, щелкнув стрелку рядом с ними.
- Отображаемый список включает вашу звуковую карту.
- Пользователи Microsoft Windows могут идентифицировать свою звуковую карту с помощью окна поиска и методов, описанных ниже.
В Windows перейдите на начальный экран, нажав кнопку «Пуск» в нижнем левом углу экрана. Шаг 2 является необязательным для пользователей Windows 10.
- Найдите поле поиска в нижнем левом углу нового окна. Пользователи Windows 8 могут печатать на начальном экране. Пользователи Windows 10 могут использовать поле поиска на панели задач рядом с кнопкой «Пуск».
- Введите команду dxdiag.
- Ваша звуковая карта указана в верхней части окна под одной (обычно последней) вкладкой звука.
- Другие способы определения типа звуковой карты
- Проверка звуковой карты
- Вскрытие корпуса компьютера и физический осмотр звуковой карты — еще один способ определить производителя или модель.
 Название и номер модели производителя звуковой карты обычно указаны на самой карте. Если нужная вам информация не указана на карте, вы можете проверить ее характеристики, используя идентификационный номер FCC.
Название и номер модели производителя звуковой карты обычно указаны на самой карте. Если нужная вам информация не указана на карте, вы можете проверить ее характеристики, используя идентификационный номер FCC.
Как узнать, что звуковая карта не работает?
Выберите звуковое устройство, дважды щелкнув его. Появится окно Audio Information для вашего звукового устройства, показывающее, работает ли ваша звуковая карта. Обновите программное обеспечение звуковой карты, если это не так. Если оборудование не отображается, возможно, оно неисправно.
Есть ли на моей материнской плате звуковая карта?
Все имеющиеся на рынке базовые платы имеют встроенных звуковых карт , иногда называемых встроенными звуковыми картами. Дело в том, что начиная с процессоров должны быть достаточно маленькими, чтобы поместиться на вашем рабочем столе, у них есть небольшой запас для акустической системы. В результате встроенный звук не может воспроизводить звук того же качества, что и отдельная звуковая карта.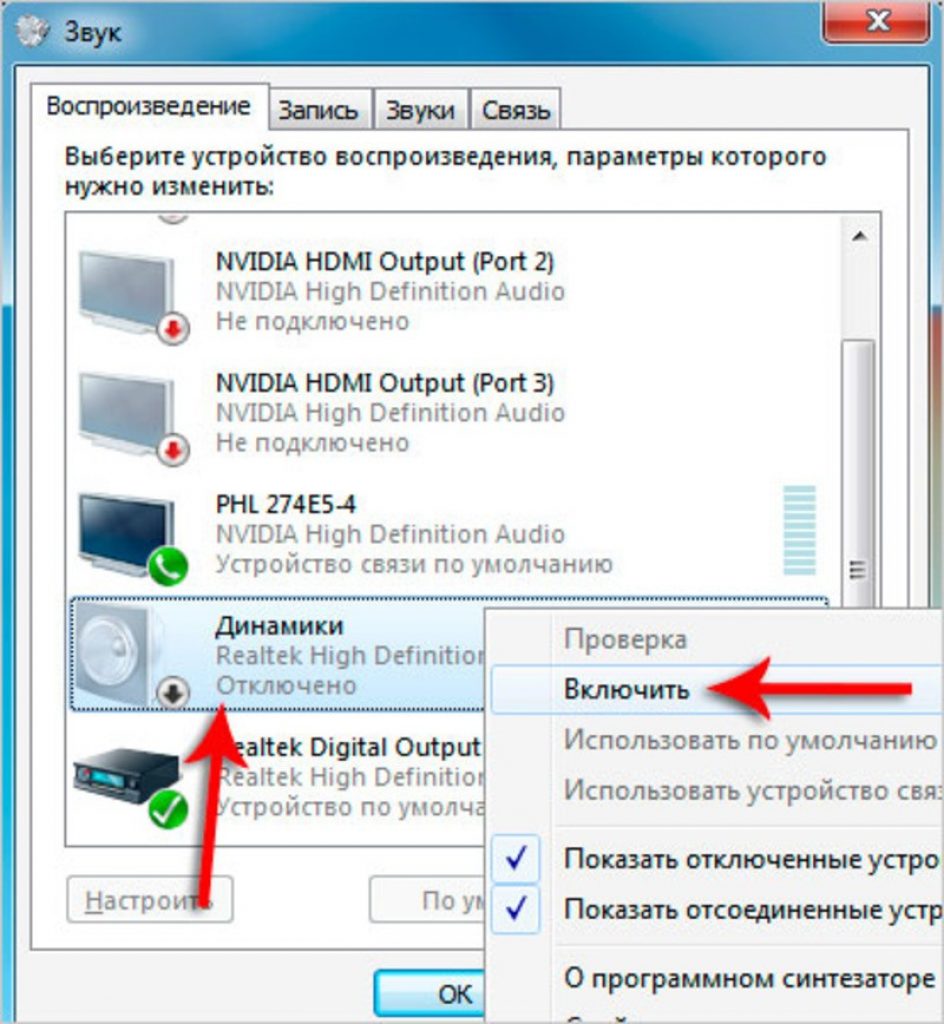
Как найти мой аудиочипсет?
Щелкните правой кнопкой мыши «Мой компьютер» и выберите «Свойства» в появившемся меню. Щелкните вкладку «Оборудование» > кнопку «Диспетчер устройств», чтобы открыть окно «Диспетчер устройств». Откройте диспетчер устройств и перейдите в категорию контроллеров IDE ATA/ATAPI . Там будет указан производитель вашего чипсета.
Все ли компьютеры оснащены звуковыми картами?
Большое количество современных компьютеров не имеют звуковых карт расширения , а имеют те же функции, встроенные непосредственно в материнскую плату, которые называются встроенными звуковыми картами. Из-за этой установки требуется менее дорогой компьютер и чуть менее мощное звуковое оборудование.
Как узнать, есть ли у меня чипсет Realtek?
- Нажав одновременно клавишу «логотип Windows» и букву «R», вы можете получить доступ к команде «Выполнить».
- Чтобы получить доступ к «Информации о системе», введите «msinfo32» в поле поиска и нажмите Enter.

- Компоненты должны быть развернуты — «Звуковое устройство».
Почему я ничего не слышу на своем ПК?
Если ваш компьютер оснащен внешними динамиками, убедитесь, что они активированы и установлена максимальная громкость. Убедитесь, что провод динамика надежно подключен к «выходному» аудиоразъему на плате аудиоинтерфейса вашего компьютера. Цвет этой розетки часто светло-зеленый.
Есть проблемы? — Живое подключение
Имя
О чем ошибка? Технология/платформа
Описание ошибки или проблемы
шагов для воспроизведения этой ошибки
Файл журнала/снимок экрана/Zip (макс. 25 МБ)
Настройка звуковой карты компьютера в Windows
Чтобы настроить аудиоадаптер в Windows, выполните следующие действия:
Рисунок 12-3: Диалоговое окно свойств звуков и аудиоустройств
Рисунок 12-4: Включение цифрового звука в оптическом приводе диалоговое окно свойств устройства
- Перед установкой нового адаптера удалите существующий аудиоадаптер и драйверы, если таковые имеются, и убедитесь, что все остатки старых драйверов аудиоадаптера удалены.
 Установите новую звуковую карту и перезагрузите систему.
Установите новую звуковую карту и перезагрузите систему. - Windows должна распознать наличие нового аудиоадаптера и отобразить мастер добавления нового оборудования. Хотя Windows включает драйверы для многих аудиоадаптеров, обычно лучше использовать драйверы, поставляемые производителем аудиоадаптера. Для этого отметьте кнопку «Искать» и нажмите «Далее».
- Когда Windows отобразит следующее диалоговое окно, либо укажите расположение драйверов, либо укажите, на каких дисках их искать. Нажмите Далее, чтобы продолжить.
- Windows должна найти нужные драйверы и загрузить их. Когда процесс завершится, перезагрузите систему. Большинство аудиоадаптеров включают автоматическую процедуру установки связанных приложений, которая обычно автоматически запускается сразу после перезагрузки системы. Следуйте инструкциям и предоставьте всю необходимую информацию для завершения установки.
- Щелкните правой кнопкой мыши «Мой компьютер», выберите «Свойства», перейдите на вкладку «Оборудование» и нажмите кнопку «Диспетчер устройств».
 Разверните ветку «Звуковые, видео и игровые контроллеры» и убедитесь, что звуковая карта установлена правильно и нет конфликтов. У большинства звуковых карт есть тестовая утилита, которую вы должны запустить, чтобы убедиться, что все аспекты звукового оборудования и драйверов работают правильно.
Разверните ветку «Звуковые, видео и игровые контроллеры» и убедитесь, что звуковая карта установлена правильно и нет конфликтов. У большинства звуковых карт есть тестовая утилита, которую вы должны запустить, чтобы убедиться, что все аспекты звукового оборудования и драйверов работают правильно. - На панели управления дважды щелкните «Мультимедиа», чтобы отобразить страницу «Громкость» диалогового окна «Звуки и аудиоустройства», как показано на Рисунок 12-3 . Установите ползунок громкости устройства на максимальное значение и используйте раздел настроек динамика, чтобы настроить параметры динамика и производительности воспроизведения звука.
- Щелкните вкладку «Аудио», чтобы отобразить страницу «Аудио» диалогового окна «Звуки и аудиоустройства». Если в вашей системе несколько аудиоустройств, используйте раскрывающиеся списки Предпочтительное устройство в разделах Воспроизведение и Запись, чтобы выбрать одно из установленных аудиоустройств по умолчанию для каждого из них.












 Название и номер модели производителя звуковой карты обычно указаны на самой карте. Если нужная вам информация не указана на карте, вы можете проверить ее характеристики, используя идентификационный номер FCC.
Название и номер модели производителя звуковой карты обычно указаны на самой карте. Если нужная вам информация не указана на карте, вы можете проверить ее характеристики, используя идентификационный номер FCC.
 Установите новую звуковую карту и перезагрузите систему.
Установите новую звуковую карту и перезагрузите систему. Разверните ветку «Звуковые, видео и игровые контроллеры» и убедитесь, что звуковая карта установлена правильно и нет конфликтов. У большинства звуковых карт есть тестовая утилита, которую вы должны запустить, чтобы убедиться, что все аспекты звукового оборудования и драйверов работают правильно.
Разверните ветку «Звуковые, видео и игровые контроллеры» и убедитесь, что звуковая карта установлена правильно и нет конфликтов. У большинства звуковых карт есть тестовая утилита, которую вы должны запустить, чтобы убедиться, что все аспекты звукового оборудования и драйверов работают правильно.
