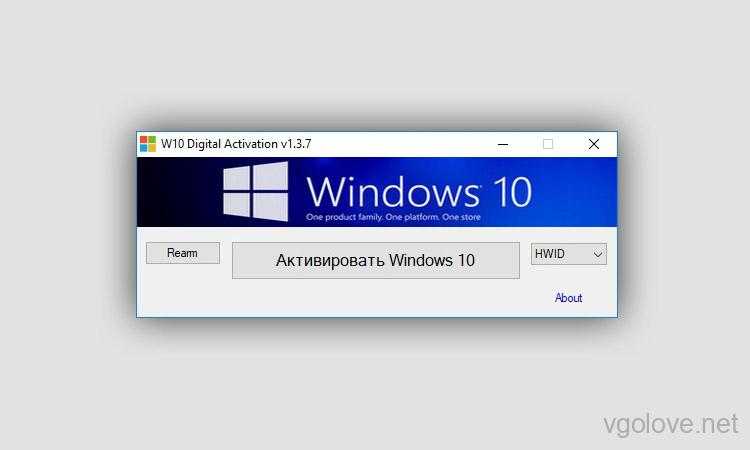Установка windows 10 и активация: Чистая установка Windows 10 | Будни технической поддержки
Содержание
Чистая установка Windows 10 | Будни технической поддержки
В сегодняшней статье поговорим, о том как установить чистую операционную систему Windows 10 на Ваш компьютер.
Стоимость Windows 10 колеблется от 130 до 200$, но можно не покупать 10ку, а купить 7ку (она дешевле) и использовать ее ключ для активации 10ки. Ранее данное действие было невозможно, можно было только установить 7ку, и потом обновиться к 10ке, сейчас же Майкрософт усовершенствовал Windows 10 и добавил возможность активировать систему ключом 7ой или 8ой версии Windows. Кстати, есть еще способы бесплатно обновить Windows 7 и 8 до 10, можете прочесть их в статье “Все способы получить Windows 10 бесплатно“.
Вариант первый: Создаем носитель для установки и устанавливаем Windows 10 с нуля
Скачайте и запустите утилиту от Майкрософт, она вам загрузит последнюю версия Windows 10 и создаст установочный USB. Также с ее помощью можно скачать образ Windows 10 для записи на DVD диск.
Запустите скачанный MediaCreationTool и выберите “Создать установочный носитель для другого компьютера”.
Выберите язык установки, Windows профессиональную или домашнюю, и разрядность 32 или 64. Выбирайте систему к которой у вас есть ключ. Если у вас ключ к 32 разрядной версии Windows 10 pro и вы установите 10ку другой разрядности или другого выпуска (домашнюю, для обучения или корпоративную) – система не примет ваш ключ, вы сможете с ней работать но будете видеть надпись “Windows не активирована”. Также если у вас ключ к 32 разрядной 7 pro -выбирать нужно 10 pro 32 разрядности.
После создания установочного диска или флешки вставьте данный носитель в ваш компьютер => перезагрузите его и выберите способ загрузки компьютера с данного носителя.
Если компьютер стартует с установочного носителя – вы увидите надпись “press any key to boot from …”, пока идут точки нужно успеть нажать любую клавишу, если вы не успели – начнется загрузка установленной системы и придется перезагружать компьютер.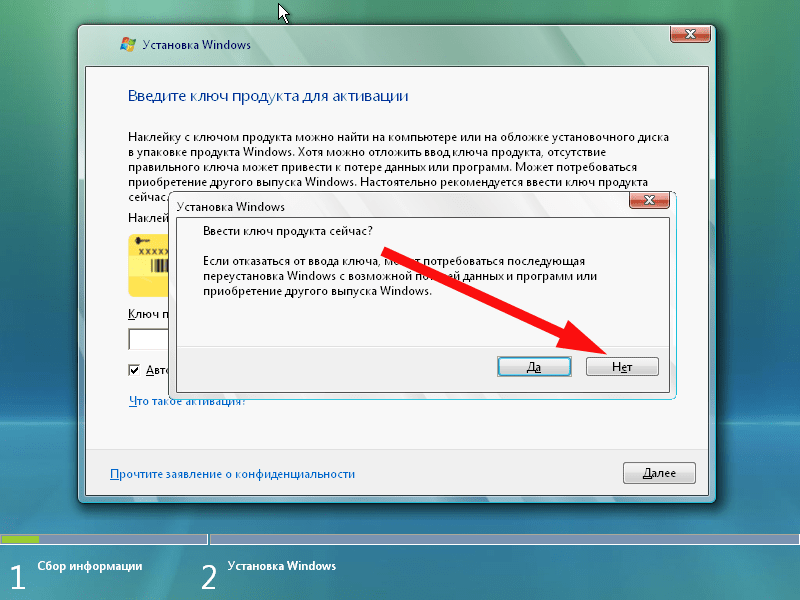 В появившемся окне выберите “Установить сейчас”, в окне где будут просить ввести ключ Windows – нажмите “пропустить” (если на данном компьютере уже был Windows 10 ранее или если ваш ключи от Windows 7 или 8). Если на данном компьютере не было ранее Windos 10 и у вас есть ключ к Windows 10 – введите его в этом окне.
В появившемся окне выберите “Установить сейчас”, в окне где будут просить ввести ключ Windows – нажмите “пропустить” (если на данном компьютере уже был Windows 10 ранее или если ваш ключи от Windows 7 или 8). Если на данном компьютере не было ранее Windos 10 и у вас есть ключ к Windows 10 – введите его в этом окне.
В окне “Выберите тип установки” выберите “Выборочная…” чтобы установить чистую Windows 10. Если выбрать “Обновление…” система станет поверх существующей и на системном диске будет множество мусора от предыдущей версии Windows.
Дальше нужно поделить диск, или если он уже поделен – пересмотреть надобность разделов и одни удалить, а другие расширить. Конечно нельзя удалять разделы на которых есть нужные вам файлы, обычно с системного диска всё нужное (рабочий стол, документы и т.д.) переносят на другой диск и только после этого начинают установку новой системы, а при делении диска удаляют раздел “Зарезервировано системой” и системный диск, и не трогают тот на котором нужная информация.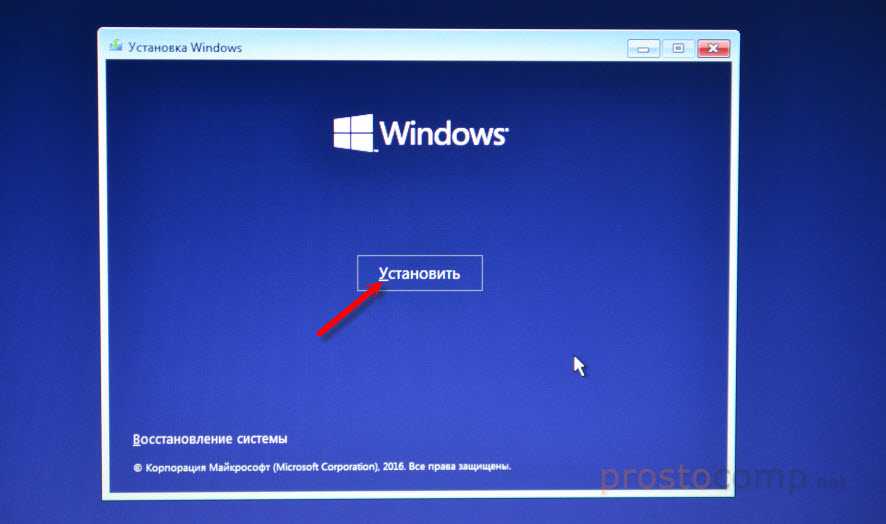 Дальше выберите раздел для установки системы и нажмите “Далее”. В конце установки у вас еще раз может спросить ключ к Windows – нажмите “сделать это позже”.
Дальше выберите раздел для установки системы и нажмите “Далее”. В конце установки у вас еще раз может спросить ключ к Windows – нажмите “сделать это позже”.
После установки Windows автоматически активируется (если на этом оборудовании уже был Windows 10 ранее) и вы сможете проверить активацию зайдя в меню “Пуск”=> Параметры =>Обновление и Безопасность => Активация. Если вы хотите активировать систему с помощью ключа от Windows 7 или 8 введите его в этом окне.
Бывает, что сервера Майкрософт перегружены и активация проходит не сразу, не стоит из-за этого переживать, нужно подождать немного времени, или можете ускорить активацию воспользовавшись командой:
1. Откройте командную строку от имени администратора: один из способов – нажмите на меню “Пуск” правой клавишей мыши и выберите “Командная строка (Администратор)”.
2. Введите команду slmgr.vbs /ato и нажмите клавишу Enter. В результате напишет, что активация прошла успешно.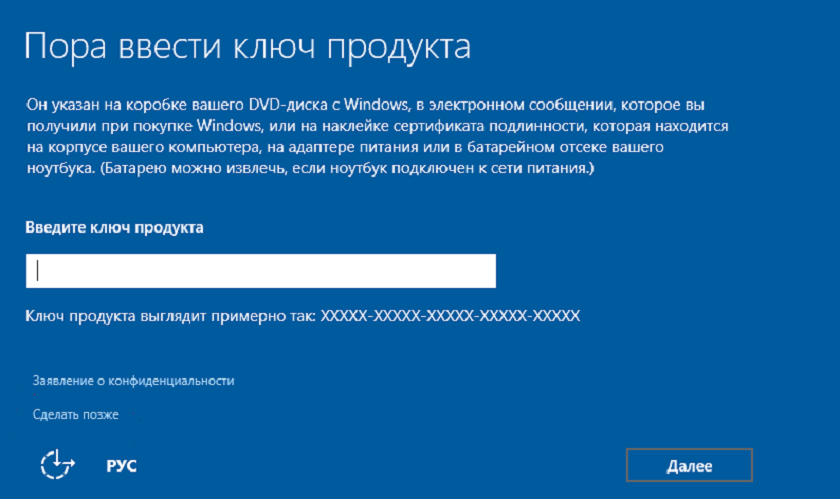
Второй вариант: Выполнить сброс и удалить всё.
Если вы обновили свой компьютер с Windows 7 или 8 до 10 – можно просто сбросить всё и получить чистую операционную систему Windows в несколько нажатий. Данная функция поможет тем кто хочет чистую операционную систему, а при обновлении она подтянула много лишнего, или тем у кого на компьютере появилось множество ошибок.
Зайдите в меню “Пуск” => Параметры => Обновление и безопасность => в левой колонке выберите “Восстановление” => в правой колонке возле “Вернуть компьютер в исходное состояние” нажмите левой клавишей мыши на “Начать”.
Во время сброса вы можете выбрать – сохранить файлы и настройки, или получить чистый Windows 10 без лишних настроек.
Здесь всё просто, после нескольких нажатий у вас будет чистая операционная система и не нужно будет переустанавливать ее заново. Windows сама себя переустановит используя имеющиеся в ней файлы.
На сегодня всё, если вы знаете другие способы или есть дополнения – пишите комментарии! Удачи вам 🙂
Читайте также:
FacebookTwitterPinterestПочта
Type to search or hit ESC to close
See all results
Как установить Windows 10 без ключа
Что будет если не активировать Windows 10 2020?
Теперь вам известно, что будет, если не активировать операционную систему Windows 10. На самом деле ничего страшного не произойдет. Функционал системы практически не пострадает. Водяной знак в углу экрана, а также невозможность поменять тему не являются критичными факторами.
На самом деле ничего страшного не произойдет. Функционал системы практически не пострадает. Водяной знак в углу экрана, а также невозможность поменять тему не являются критичными факторами.
Как установить Windows 10 бесплатно без ключа?
Как установить Windows 10 без ключа активации
- Скачайте Media Creation Tool для Windows 10, с помощью которого можно напрямую установить Windows 10, создать ISO-файл или скопировать систему на USB-накопитель.
- Откройте скачанный файл и следуйте инструкциям.
Можно ли пользоваться Windows 10 бесплатно?
В 2015 году Microsoft пообещала бесплатное обновление для всех «законных» Windows 7 и Windows 8.1 до Windows 10 бесплатно в течение первого года с момента выхода системы. Официально период бесплатного апгрейда завершился в декабре 2017 года.
Что будет если установить Windows 10 без ключа?
Если при установке оригинальной Windows 10 вы не введете ключ продукта (нажмете по пункту «У меня нет ключа продукта»), а за компьютером не закреплена цифровая лицензия 10-ки или отсутствует ключ в UEFI (в том числе от предыдущей версии ОС), по завершении вы получите практически полностью работоспособную систему с …
youtube.com/embed/ES35K4z41FM» frameborder=»0″ allow=»accelerometer; autoplay; encrypted-media; gyroscope; picture-in-picture» allowfullscreen=»»/>
Как разблокировать персонализацию в Windows 10?
Для разблокировки некоторых параметров персонализации в Windows 10 необходимо нажать на значок сети и выбрать там раздел Центр управления сетями и общим доступом. В появившемся окне необходимо выбрать Изменение параметров адаптера. По сетевому адаптеру нужно щелкнуть при помощи мыши и Отключить.
Как включить персонализацию в неактивированной Windows 10?
Персонализация в неактивированной Windows 10
- Кликнуть правой клавишей мыши по значку интернета на панели задач и выбрать пункт «Центр управления сетями и общим доступом».
- Во вновь открывшемся окне кликаем на левый пункт «Изменение параметров адаптера».
- В очередном окне с названием «Сетевые подключения» находим своё, активное.
Где скачать windows 10 Если есть ключ?
Если у вас нет ключа продукта или цифровой лицензии
Нажмите кнопку Пуск, а затем последовательно выберите пункты Параметры > Обновление и безопасность > Активация.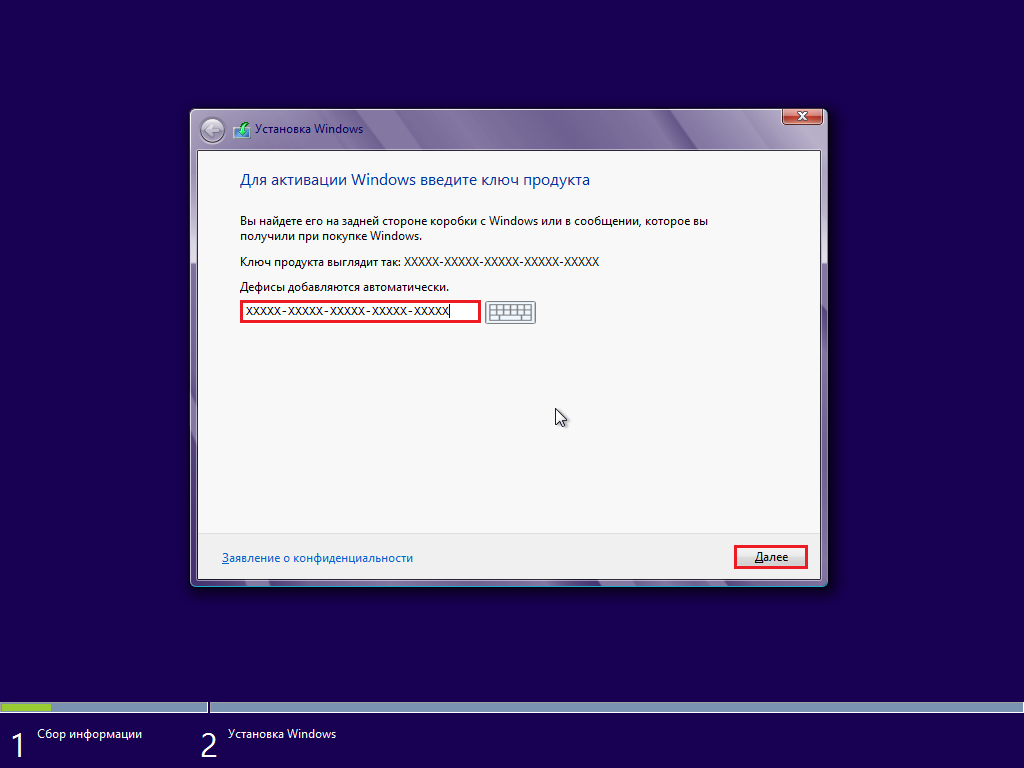 Выберите Перейти в Store для перехода в приложение Microsoft Store, где вы сможете приобрести цифровую лицензию для Windows 10.
Выберите Перейти в Store для перехода в приложение Microsoft Store, где вы сможете приобрести цифровую лицензию для Windows 10.
Как бесплатно активировать Windows 10 PRO?
Как активировать Windows 10?
- Скачиваем активатор kms (ссылка внизу статьи).
- Запускаем и выбираем: Активация => Активация Windows.
- Не забудьте нажать галочку на уст. GVLK ключ;
- После нажатия кнопки начнется процесс, по окончанию которого вы получаете полную лицензию без ограничений.
- Дождитесь сообщения ‘Completed’.
Как обновить виндовс 10 бесплатно?
Как бесплатно обновиться с Windows 7 до Windows 10
- Сделать архивную копию всех важных документов, данных и программ;
- Перейти в соответствующий раздел сайта Microsoft для загрузки Windows 10;
- Нажать на кнопку «Скачать средство сейчас», загрузить и запустить приложение;
- После предварительной подготовки нужно выбрать пункт «Обновить этот компьютер сейчас»;
Можно ли обновлять пиратский Windows 10?
Владельцы компьютеров с лицензионной ОС смогут обновить платформу до Windows 10 абсолютно бесплатно. Если же в процессе установки будут выявлены какие-либо проблемы с лицензией или постороннее вмешательство, то на рабочем столе появится водяной знак с соответствующим уведомлением.16 мая 2015 г.
Если же в процессе установки будут выявлены какие-либо проблемы с лицензией или постороннее вмешательство, то на рабочем столе появится водяной знак с соответствующим уведомлением.16 мая 2015 г.
Сколько раз можно использовать ключ Windows 10?
Как такового ограничения на число активаций нет. Есть не официальное ограничение на 5 активаций по интернету(это число может быть, как больше, так и меньше). Если число активаций по интернету Вы исчерпали, Вы можете просто позвонить в Центр Активации(8-800-700-80-02) и активировать продукт по телефону.
Активация Windows 10 после чистой установки
РЕКОМЕНДУЕТСЯ:
Загрузите инструмент восстановления ПК, чтобы быстро находить и автоматически исправлять ошибки Windows.
Ряд пользователей ПК, которые обновили Windows 7 и Windows 8.1 до Windows 10, теперь хотят выполнить чистую установку Windows 10, но не знают, как активировать Windows 10 после выполнения чистой установки.
Как и было обещано, Microsoft позволяет пользователям выполнять чистую установку Windows 10 после обновления с Windows 7 и Windows 8. 1. Чтобы помочь пользователям безопасно загрузить нужную версию Windows 10, Microsoft также выпустила Windows 10 Media Creation Tool, но не предоставила достаточно информации об активации Windows 10 после чистой установки.
1. Чтобы помочь пользователям безопасно загрузить нужную версию Windows 10, Microsoft также выпустила Windows 10 Media Creation Tool, но не предоставила достаточно информации об активации Windows 10 после чистой установки.
Вы можете легально активировать Windows 10 без ключа продукта!
Согласно этой странице Microsoft, если вы обновили свой текущий ПК с Windows 7 или Windows 8.1 до Windows 10 с помощью предложения бесплатного обновления и успешно активировали Windows 10, вам не нужен ключ продукта для выполнения чистой установки той же версии Windows 10 на том же ПК.
То есть вам не нужен ключ продукта для чистой установки Windows 10 на вашем текущем ПК, если вы обновили Windows 7 или Windows 8.1 до Windows 10 и успешно активировали ее перед выполнением чистой установки та же редакция Windows 10.
Например, если вы обновили свой компьютер Lenovo с Windows 7 Ultimate Edition до Windows 10 Pro (пользователи Ultimate Edition автоматически обновляются до Windows 10 Pro в рамках бесплатного обновления) и успешно активировали его, вы можете выполнить чистую установку.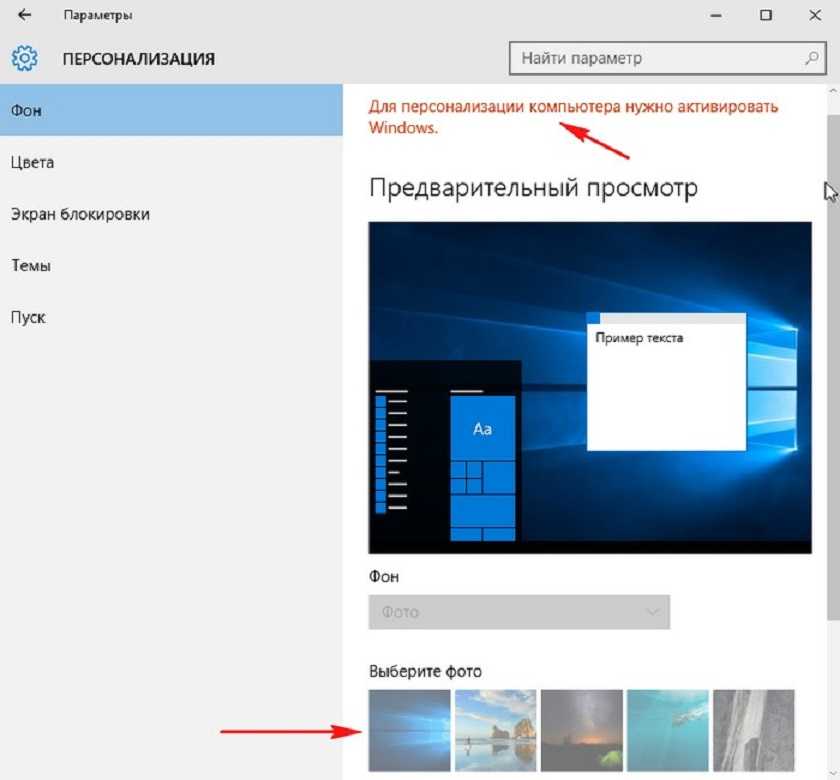 Windows 10 Pro на том же компьютере Lenovo, очистив жесткий диск, и вам не понадобится ключ продукта для его активации.
Windows 10 Pro на том же компьютере Lenovo, очистив жесткий диск, и вам не понадобится ключ продукта для его активации.
Чистая установка и активация Windows 10
Вот шаги, которые необходимо выполнить при чистой установке Windows 10:
Шаг 1: Загрузите ISO-образ Windows 10 с веб-сайта Microsoft с помощью Media Creation Tool.
Шаг 2: Подготовьте загрузочный USB-накопитель Windows 10 или загрузочный DVD-диск Windows 10 и загрузитесь с загрузочного носителя, внеся соответствующие изменения в BIOS/UEFI.
Шаг 3: При установке Windows 10 вы увидите следующий экран, где вас попросят ввести ключ продукта Windows 10. Поскольку у вас нет ключа продукта Windows 10, следуйте инструкциям на следующем шаге.
Шаг 4: Поскольку вы успешно установили Windows 10 после успешного обновления с Windows 7 или Windows 8.1 и активации вашей копии, вы должны оставить поле ключа продукта пустым и вместо этого нажать кнопку Пропустить , чтобы продолжить дальше.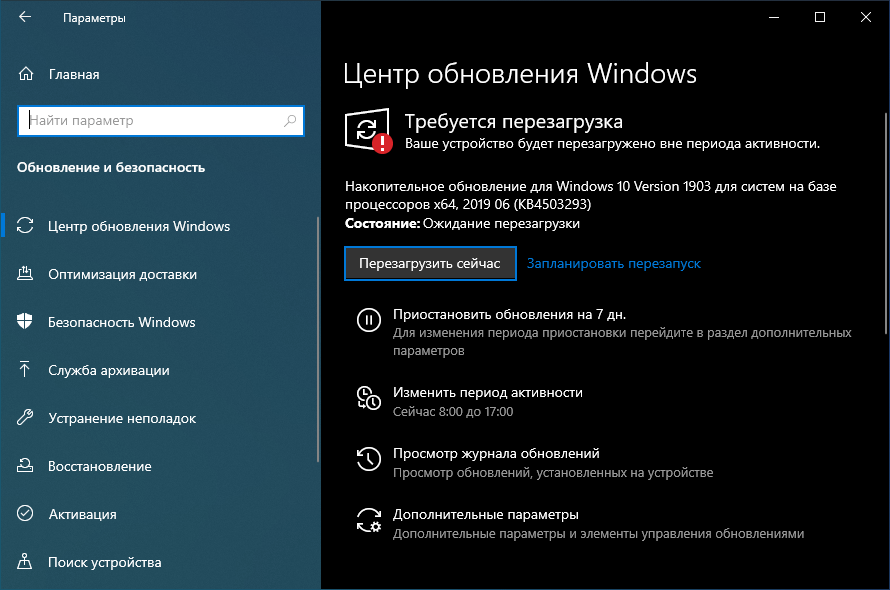
Шаг 5: Завершите установку. Вот и все! Ваша Windows 10 активируется онлайн автоматически, как только ваш компьютер подключится к Интернету. Если вы не можете активировать или получаете сообщение об ошибке, используйте официальное средство устранения неполадок активации Windows 10.
Обратите внимание, что вышеупомянутый метод предоставляется самой Microsoft. Наше руководство по активации Windows 10 после замены жесткого диска или SSD также может вас заинтересовать.
Как исправить зависание установки Windows 10/11 во время активации
С тех пор, как в июле 2015 года была выпущена Windows 10/11, многие пользователи Windows обновились до новой операционной системы. Согласно отчету аналитической компании за 2018 год, Windows 10/11 обогнала Windows 7 по общей доле рынка: первая занимает 42,78% рынка ПК, а вторая упала до 41,86%. Это означает, что Windows 10/11 окончательно заменила Windows 7 как самую популярную операционную систему Windows.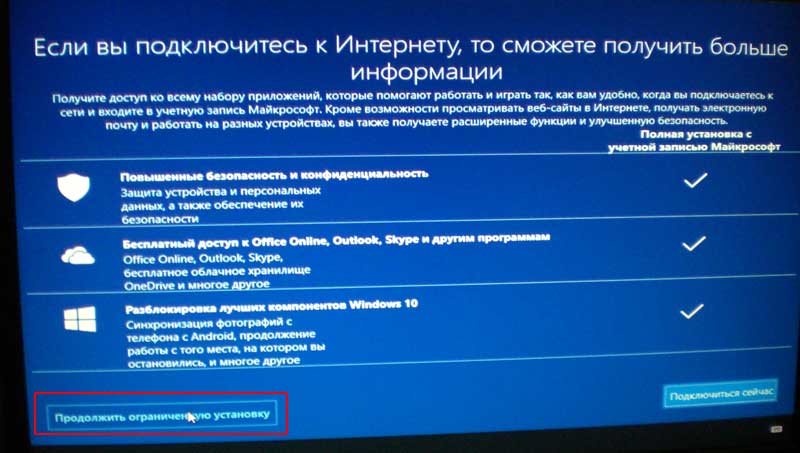
Когда была выпущена Windows 10/11, Microsoft предлагала бесплатные обновления до 29 июля 2016 года. Все, что вам нужно было сделать, это щелкнуть значок «Получить Windows 10/11» и следовать инструкциям на экране. Вы все еще можете перейти на Windows 10/11 сегодня, хотя это будет стоить вам от 139 до 199,99 долларов за ключ продукта.
Ключ продукта требуется при активации обновленной и только что установленной системы Windows 10/11. Просто введите лицензию в поле ключа продукта, и Windows проверит установку.
Процесс активации должен быть довольно простым, но некоторые пользователи Windows сообщают, что установка зависает после ввода ключа продукта. Либо экран зависает при вводе ключа продукта, либо клавиша Enter не регистрируется при нажатии на нее.
Совет для профессионалов: запустите специальный инструмент для оптимизации ПК, чтобы избавиться от неправильных настроек, ненужных файлов, вредоносных приложений и угроз безопасности, которые могут вызвать системные проблемы или снизить производительность.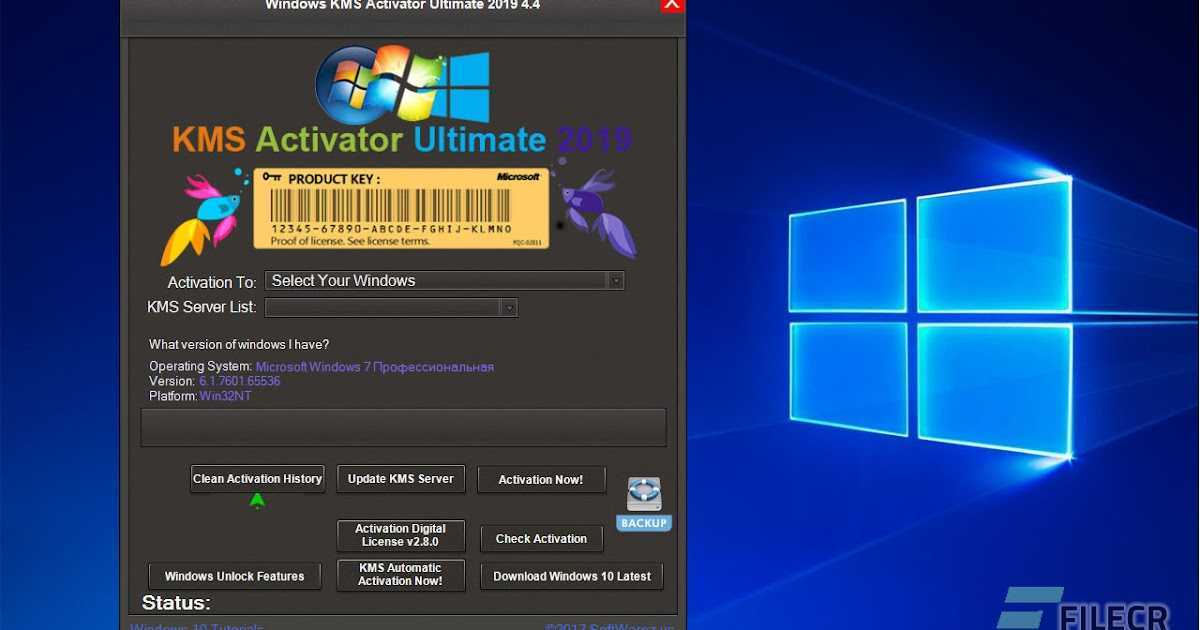
Бесплатное сканирование на наличие проблем с ПК
3.145.873
загрузок
Совместим с:
Windows 10/11, Windows 7, Windows 8
Специальное предложение. О Outbyte , инструкции по удалению , EULA , Политика конфиденциальности .
Поскольку установка Windows 10/11 зависает после ввода ключа продукта, процесс активации не может быть завершен, и пользователям регулярно предлагается выполнить повторную активацию. Затем затронутые пользователи застревают в цикле, что вызывает большое раздражение и неудобства.
Что вызывает зависание установки Windows 10/11 после ввода ключа продукта?
Microsoft еще не признала эту проблему ошибкой, несмотря на отчеты. Но проблема, скорее всего, вызвана неполной установкой операционной системы, отсутствующим или поврежденным системным файлом или неправильной настройкой BIOS.
Чтобы убедиться, что у вас есть все необходимое, следуйте нашему пошаговому руководству ниже, чтобы исправить зависание установки после ввода ключа продукта.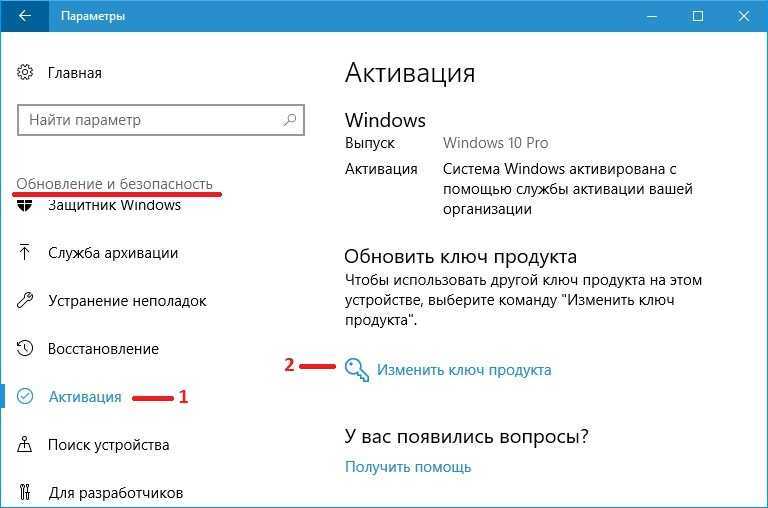
Что делать, если установка зависает после ввода ключа продукта
Невозможность активировать установку Windows 10/11 может привести к раздражающим запросам на активацию на рабочем столе. Если после ввода ключа продукта установка Windows 10/11 зависает и отказывается продолжать, полностью остановите процесс активации и попробуйте эти решения.
Прежде чем начать, закройте все другие работающие приложения, которые могут помешать устранению неполадок. Очистите свою систему с помощью Outbyte PC Repair , чтобы избавиться от ненужных файлов и оптимизировать процессы вашего компьютера. Перезагрузите компьютер после выполнения этих действий, чтобы обновить систему.
Исправление № 1: восстановление поврежденных или поврежденных системных файлов.
Одной из причин зависания установки после ввода ключа продукта является наличие поврежденных или испорченных системных файлов. Эти системные файлы имеют решающее значение для бесперебойной работы операционной системы Windows. Поэтому, если ваша установка Windows 10/11 зависла после ввода ключа продукта, возможно, отсутствуют или повреждены системные файлы, связанные с процессом активации Windows.
Поэтому, если ваша установка Windows 10/11 зависла после ввода ключа продукта, возможно, отсутствуют или повреждены системные файлы, связанные с процессом активации Windows.
Чтобы восстановить эти файлы, вы можете использовать встроенные в систему средства диагностики, такие как средство проверки системных файлов (SFC) и система обслуживания образов развертывания и управления ими (DISM). Выполните следующие действия, чтобы проверить целостность системных файлов и при необходимости заменить поврежденные:
- Запустите меню питания с помощью сочетания клавиш Windows + X .
- Выберите Командная строка (администратор) из вариантов.
- Введите sfc /scannow для сканирования всех защищенных системных файлов. Эта команда восстановления также заменит поврежденные файлы, если таковые имеются.
- Затем используйте команды DISM для более глубокого сканирования вашей системы.
 Введите эти строки одну за другой, затем нажмите . Введите после каждой команды:
Введите эти строки одну за другой, затем нажмите . Введите после каждой команды:- DISM /Online /Cleanup-Image /CheckHealth
- DISM /Online /Cleanup-Image /ScanHealth
- DISM /Online /Cleanup-Image /RestoreHealth
Wait for the process для завершения, затем перезагрузите компьютер.
Исправление № 2: отключить UAC.
Контроль учетных записей пользователей или UAC — это функция безопасности Windows, которая блокирует любые несанкционированные изменения в ОС. UAC включен по умолчанию, и вы будете уведомлены, если есть приложения, пытающиеся внести изменения в ваш компьютер. Однако UAC также может препятствовать завершению законных процессов, таких как активация Windows.
В этом случае вам следует сначала отключить UAC, прежде чем пытаться активировать Windows 10/11. Для этого:
- Нажмите кнопку Start и найдите UAC .

- В результатах поиска нажмите Изменить настройки контроля учетных записей.
- Чтобы отключить эту функцию, перетащите ползунок на Никогда не уведомлять.
- Нажмите OK .
- Используйте сочетание клавиш Ctrl + Alt + Delete , , затем выберите Диспетчер задач.
- Найдите процесс Settings , затем завершите его.
- Щелкните правой кнопкой мыши кнопку «Пуск», затем выберите Система .
- Нажмите Активировать Windows > Изменить ключ продукта.
- Введите ключ продукта и нажмите Введите . Теперь система должна принять внесенные вами изменения.
После активации операционной системы не забудьте снова включить функцию UAC. Выполните шаги 1–3, перетащите ползунок на нужный уровень безопасности и нажмите «ОК».
Исправление №3: Запустите команду SLUI 4.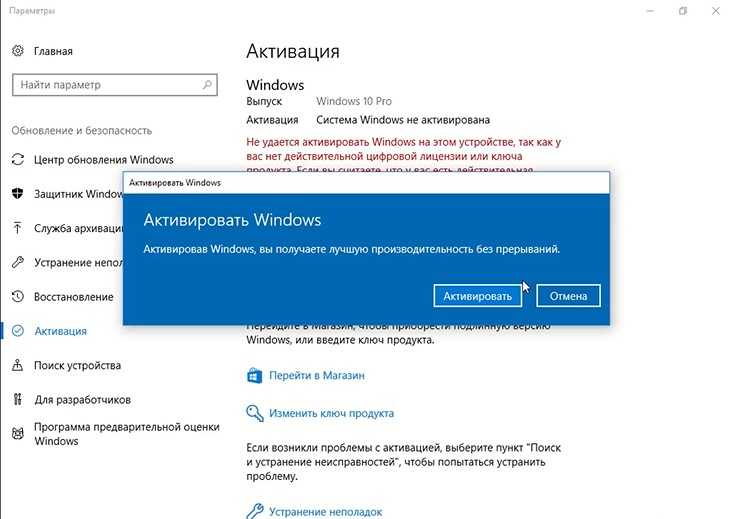
Другой способ активировать Windows — через пользовательский интерфейс лицензирования программного обеспечения или утилиту командной строки SLUI. Этот инструмент открывает экран активации и предоставляет пользователям несколько способов активации и обновления операционной системы Windows.
Чтобы использовать команду SLUI, следуйте приведенным ниже инструкциям:
- Откройте диалоговое окно «Выполнить », нажав сочетание клавиш Windows + R .
- Введите slui.exe 4 в диалоговом окне, затем нажмите OK . Это должно запустить клиент Windows Activation . Вы должны увидеть выпадающий список стран.
- Выберите свою страну и запишите номер для звонка и свой идентификатор установки.
- Используя свой телефон, позвоните по номеру, соответствующему вашей стране, и введите свой идентификатор установки. Вам будет предоставлен установочный ключ, который необходимо ввести в диалоговом окне SLUI.

- Вернитесь к утилите SLUI, затем нажмите Следующий .
- Введите ключ установки, предоставленный вам автоматизированной системой Microsoft, затем нажмите OK .
Вы должны получить подтверждающее сообщение, в котором говорится, что Windows активирована, если процесс прошел успешно.
Исправление № 4: использование командной строки для активации Windows.
Если интерфейс активации Windows зависает всякий раз, когда вы вводите ключ продукта, вам следует пропустить этот шаг и вместо этого использовать командную строку. Для этого:
- Запустите Командную строку от имени администратора.
- Введите следующую команду: введите slmgr.vbs -ipk <введите здесь ключ продукта>
- Нажмите Введите для выполнения команды.
- Кроме того, вы также можете использовать инструмент changepk для изменения ключа продукта, введя следующую команду: changepk.
 exe /ProductKey <введите ключ продукта здесь>
exe /ProductKey <введите ключ продукта здесь>
После выполнения этих команд ваша установка Windows должна теперь активируйтесь.
Исправление № 5: сброс настроек BIOS.
Неправильная настройка BIOS также может привести к зависанию установки во время активации Windows. Чтобы сбросить настройки BIOS, выполните следующие действия:
- Перейдите в Настройки > Обновление и безопасность , затем нажмите Восстановление на левой панели.
- Нажмите кнопку Перезагрузить сейчас , чтобы перезагрузить компьютер в специальное меню.
- Щелкните Устранение неполадок > Дополнительные параметры > Настройки прошивки UEFI.
- Щелкните Перезапустить . Это должно загрузить вас в настройки UEFI или BIOS.
- После того, как вы загрузились в настройки BIOS, найдите возможность сбросить их. It can be any of these options:
- Load Default
- Get Default Values
- Load BIOS Defaults
- Load Fail-Safe Defaults
- Load Setup Default
- Load Default Settings
- Сохраните изменения и выйдите из BIOS.

Перезагрузите компьютер и попробуйте снова ввести ключ продукта.
Исправление № 6: Восстановление установки Windows 10/11.
Если приведенные выше решения не работают, возможно, на вашем установочном носителе есть поврежденные или поврежденные файлы. У вас есть два варианта чистой установки Windows 10/11: создать загрузочный установочный носитель или использовать функцию сброса в Windows 10/11.
Если вы хотите использовать первый вариант, просто нажмите на ссылку и следуйте инструкциям оттуда. Если вы хотите использовать опцию сброса, сделайте следующее:
- Нажмите Windows + I , чтобы запустить приложение Настройки , затем выберите Обновление и безопасность.
- Выберите Recovery в меню слева, затем нажмите кнопку Get Started под Reset This PC.
- Выберите Удалить все , если хотите начать с нуля.

- Выберите тип чистой установки, которую вы хотите выполнить: Просто удалите мои файлы или Удалить файлы и очистить диск.
- Нажмите кнопку Сброс и дождитесь повторной установки Windows 10/11.
Заключительные мысли
Активация Windows должна представлять собой несложный процесс, при котором вам просто нужно ввести действительный ключ продукта. Если установка Windows 10/11 зависает после ввода ключа продукта, существует несколько обходных путей для завершения процесса без использования клиента активации Windows. Вы можете использовать описанные выше методы, чтобы исправить зависание установки и успешно проверить установку Windows 10/11.
Vicrey
Вик — эксперт по поисковой оптимизации, помогающий оптимизировать веб-сайты, чтобы сделать их более удобными для пользователей. Он работает в отрасли более 10 лет, и его работа многое говорит о его опыте и знаниях в области информационных технологий и цифрового маркетинга.

 Введите эти строки одну за другой, затем нажмите . Введите после каждой команды:
Введите эти строки одну за другой, затем нажмите . Введите после каждой команды: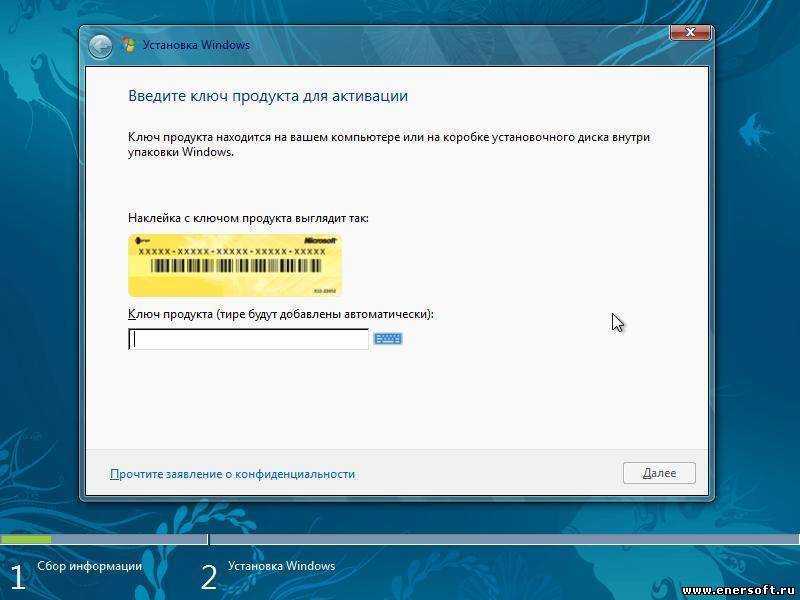
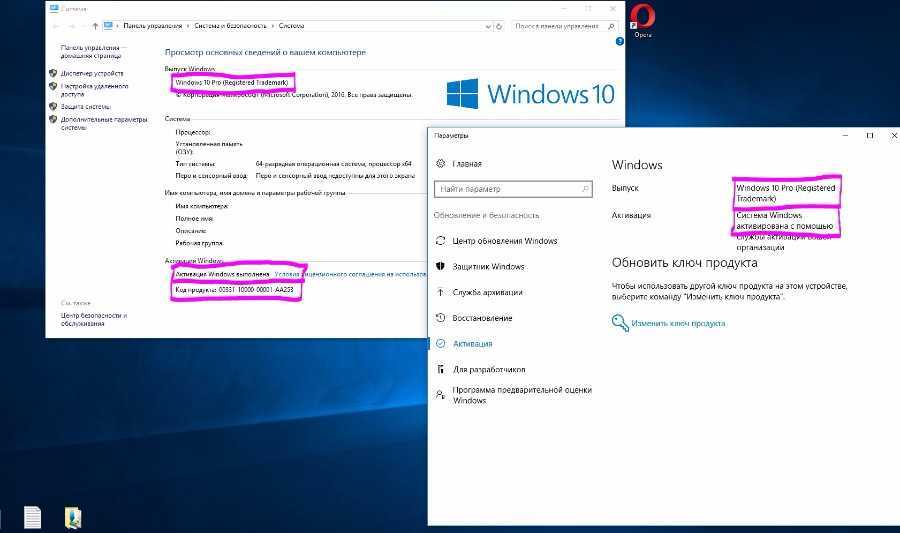
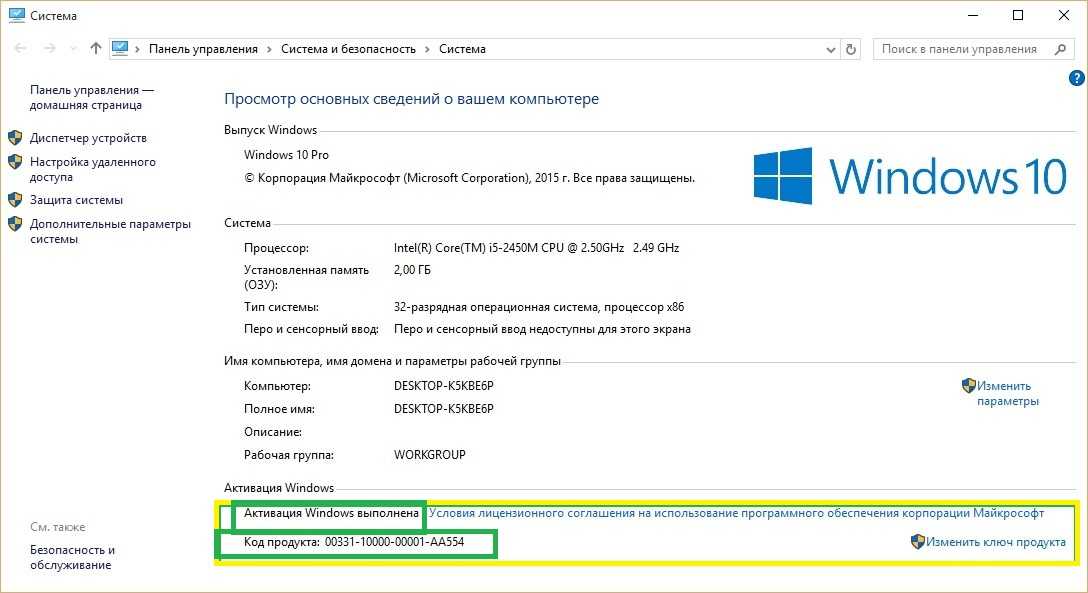 exe /ProductKey <введите ключ продукта здесь>
exe /ProductKey <введите ключ продукта здесь>