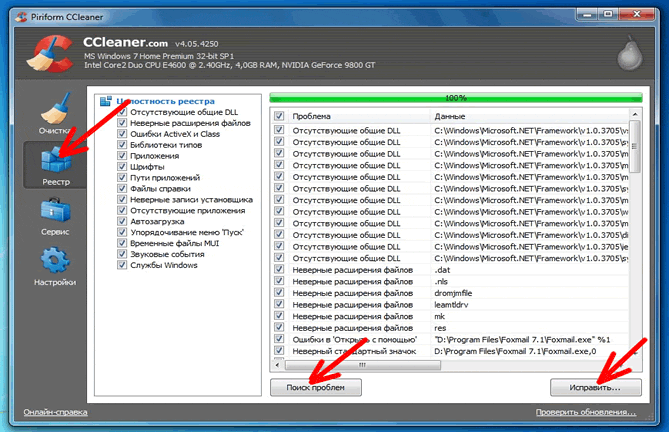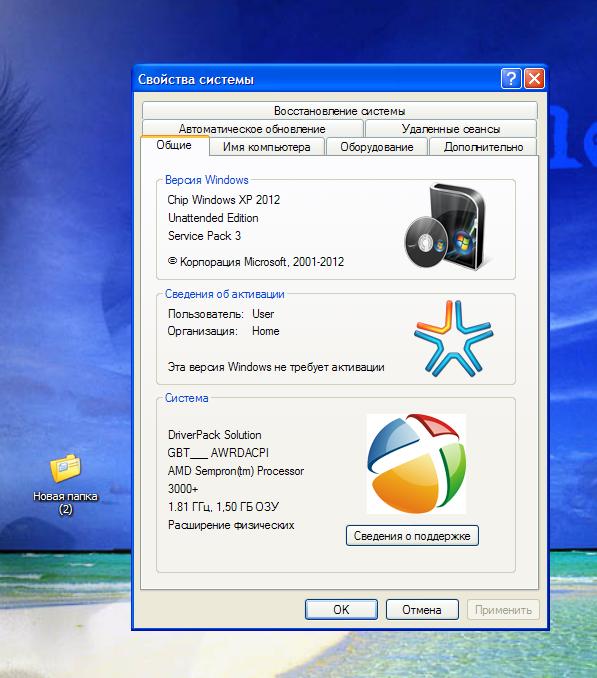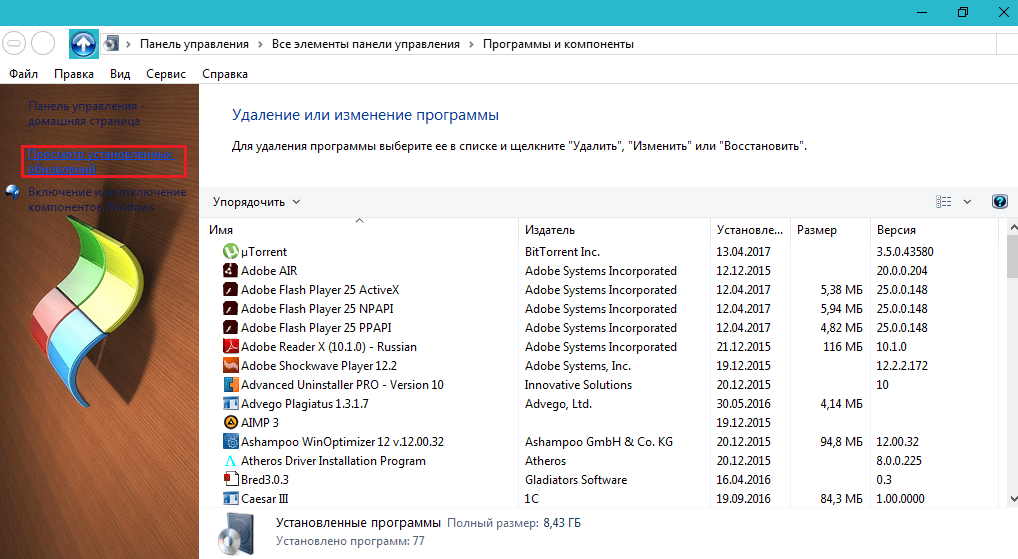Тормозит комп сильно что делать: Компьютер тормозит, лагает и медленно работает: 15 способов ускорения компа
Содержание
Компьютер тормозит, лагает и медленно работает: 15 способов ускорения компа
Всем доброго времени суток! Почему-то в интернете я так и не нашел четкой пошаговой инструкции по решению проблем с компом. Поэтому я решил написать свою статью по вопросу – что делать если компьютер тормозит, медленно работает или моментами глючит. С данным вопросом ко мне постоянно обращаются знакомые, друзья и коллеги по работе.
Проблема в том, что в интернет и правда нет четкого ответа, а большая часть статей на эту тематику могут вам только навредить. По сути, когда компьютер начинает тормозить, то есть только две причины:
- Железо – аппаратная проблема с какой-то из деталей.
- Программная – когда система побита, поломана или забита ненужным хламом.
Все эти проблемы и помогу вам решить в этой статье. Постараюсь писать как можно меньше воды и как можно больше конкретики. Все шаги буду проделывать вместе с вами. Советую прочесть статью от начала и до конца, так как я буду писать очень важные вещи по ходу решения этого вопроса. Если у вас будут какие-то вопросы, дополнения или вы заметите ошибку – срочно пишите в комментариях.
Если у вас будут какие-то вопросы, дополнения или вы заметите ошибку – срочно пишите в комментариях.
Содержание
- ШАГ 1: Проверка автозагрузки
- ШАГ 2: Проверка компьютера
- ШАГ 3: Удаление лишних программ
- ШАГ 4: Чистка с помощью CCleaner
- ШАГ 5: Дефрагментация диска
- ШАГ 6: Очистка настроек
- ШАГ 7: Переустановка драйверов на материнскую плату
- ШАГ 8: Дополнительные параметры
- ШАГ 9: Переустановка антивирусной программы
- ШАГ 10: Отключение лишних служб
- ШАГ 11: Жесткий диск
- ШАГ 12: Физическая чистка компьютера
- ШАГ 13: Замена термопасты
- ШАГ 14: Установка SSD
- ШАГ 15: Оперативная память
- Последний совет
- Задать вопрос автору статьи
ШАГ 1: Проверка автозагрузки
В первую очередь нужно посмотреть – а что же загружается вместе с операционной системой. К сожалению, многие программы могут мешать работе ОС и просто забивать оперативную память. В результате винда будет работать медленнее.
В результате винда будет работать медленнее.
Windows 7
Нужно одновременно нажать на две клавиши: и R, – и после этого прописываем команду: «msconfig».
Windows 10
Нужно попасть в «Диспетчер задач». Для этого можно нажать правой кнопкой по меню «Пуск» или одновременно зажать клавиши: Ctrl + Shift + Esc.
Перейдите на вкладку «Автозагрузка». Здесь находятся все программы и приложения, которые запускаются вместе с системой. Как правило, большая часть из них только тормозят работу системы, и лучше их выключить. Установите сортировку таким образом, чтобы видеть те программы, которые «Включены».
Теперь вам нужно внимательно убрать все лишнее. Можно оставить только антивирусную программу и драйвер для звуковой карты (Creative). Утилиту для видеокарт лучше убрать – они ни на что не влияют.
ШАГ 2: Проверка компьютера
Полностью проверьте ваш компьютер антивирусной программой. Можно воспользоваться бесплатными версиями «Avast Free Antivirus» или «Dr. Web». Скачайте их с интернета, установите к себе на машину и проверьте ВЕСЬ комп.
Web». Скачайте их с интернета, установите к себе на машину и проверьте ВЕСЬ комп.
ШАГ 3: Удаление лишних программ
Далее, что нужно сделать – так это комплексно почистить компьютер от всякого мусора и ненужных программ.
- Теперь нам нужно удалить лишние приложения с компа. Вы этим самым освободите лишнее место на диске. Для этого заходим в «Панель управления». Самый быстрый вариант — это зажать клавиши и R и прописать команду: «control panel».
- Переходим в раздел «Программы и компоненты».
- Нажмите на колонку «Установлены», чтобы отсортировать программы в порядке установки по дате. Возможно, ранее некоторые приложения были установлены в фоновом режиме.
ПРИМЕЧАНИЕ! Если у вас ноутбук, то обязательно удалите ПО, которое идет вместе с ним (от Asus, Acer, Samsung, Lenovo и т.п.). Эти программы часто висят в автозагрузке, и удалить их оттуда нельзя.
А в целом они полностью бесполезны.
- Далее вам нужно удалить все ненужные и лишние программы, которыми вы не пользуетесь. Тем самым вы освободите место на системном диске, на который обычно и устанавливаются приложения.
ШАГ 4: Чистка с помощью CCleaner
Если ПК все равно лагает, то можно воспользоваться программой CCleaner – она также помогает освободить комп от всякого хлама, который не удалишь обычным способом.
- Скачиваем и устанавливаем программу с официального сайта. Ссылку можно поискать в интернете. Скачиваем именно свободную «Free» версию – её будет достаточно.
- После запуска заходим в раздел «Стандартная очистка». Прежде чем нажимать на кнопку «Анализа», нужно выключить все работающие программы и приложения. Как только анализ пройдет, нажимаем на кнопку «Очистка».
ПРИМЕЧАНИЕ! Иногда не все удаляется с первого раза поэтому можно попробовать выполнить процедуру повторно.
- Следующий шаг – это исправление ошибок в реестре. Заходим в следующий раздел, нажимаем «Поиск проблем». После того, как программа найдет ошибки, кликаем по кнопке «Исправить выбранное».
- Вылезет вот такое окошко – нажимаем «Нет».
- «Исправить отмеченные».
В этой программе также есть возможность удалять программы и убирать их с автозагрузки. Плюс есть возможность обновлять устаревшие программы, делать анализ занимаемой памяти. Но нам сейчас это пока не нужно.
ШАГ 5: Дефрагментация диска
Если комп начал сильно тормозить, то такое бывает из-за сильно дефрагментированных фрагментов данных на жестком диске. К счастью, это можно исправить стандартными средствами. Фрагментация – это когда данные на диске находятся не в одном месте, а в разных, из-за чего считывать такую информацию становится сложнее.
ВНИМАНИЕ! Дефрагментацию стоит делать только с HDD дисков.
SSD диск дефрагментировать не рекомендуется.
Для начала давайте убедимся, что у нас именно HDD, а не SSD. Для этого нажимаем «Win+R» и прописываем команду: «devmgmt.msc». Открываем раздел «Дисковые устройства» – там будут все жесткие диски, которые установлены на вашем компьютере или ноутбуке. Далее нужно вбить это название в поисковик и посмотреть информацию там.
Если это SSD, то дефрагментировать его не стоит. Если же у вас два диска, то скорее всего один из них SSD, а второй HDD. HDD мы и будем дефрагментировать. Лучше выполнить дефрагментацию всех разделов, и в первую очередь мы начнем с системного диска.
Windows 7
- Откройте «Мой компьютер».
- Правой кнопкой нажмите на диск «C» и зайдите в «Свойства». Далее переходим во вкладку «Сервис» и нажимаем на «Выполнить дефрагментацию».
- Над системным диском вы увидите значок «Windows», сначала лучше дефрагментировать его (если он не SSD). Выделяем его и нажимаем «Анализировать диск».
 После анализа нажимаем «Дефрагментация диска».
После анализа нажимаем «Дефрагментация диска».
- Когда процесс закончится, выполните дефрагментацию второго диска.
Windows 10
- Заходим в «Этот компьютер».
- Переходим в «Свойства» диска «С».
- Раздел «Сервис» – кнопка «Оптимизировать».
- Нажимаем «Анализировать» и ждем пока процесс закончится.
- В самом конце нажимаем «Оптимизировать».
ШАГ 6: Очистка настроек
- Нажимаем + R.
- Прописываем: «Prefetch».
- Здесь находятся конфигурационные файлы, которые могли быть поломаны. Чтобы они создались повторно, нужно их просто удалить. Нажмите Ctrl + A, – чтобы выделить все файлы. И далее, чтобы удалить все, миновав корзину, нажимаем Shift + Delete.
- Подтверждаем действия.
ШАГ 7: Переустановка драйверов на материнскую плату
Драйвера могут просто устареть или сломаться в ходе работы из-за тех же самых вирусов.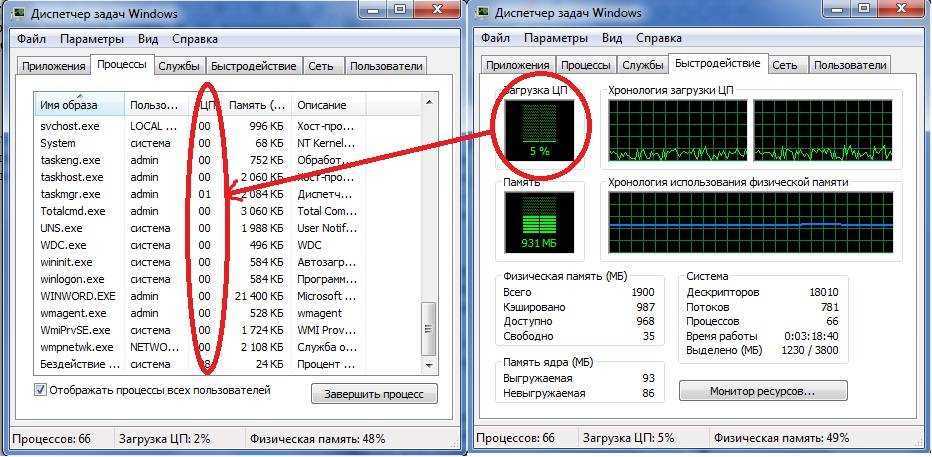 Самым оптимальным вариантом будет переустановка дров на более новую версию. Лучше всего начать с установки драйверов на материнскую плату. Если вы знаете название своей материнской платы, то вам повезло, большинство пользователей, как например я, – вообще не помнят эту информацию. Но её можно подсмотреть в системе.
Самым оптимальным вариантом будет переустановка дров на более новую версию. Лучше всего начать с установки драйверов на материнскую плату. Если вы знаете название своей материнской платы, то вам повезло, большинство пользователей, как например я, – вообще не помнят эту информацию. Но её можно подсмотреть в системе.
- + R = msinfo32.
- Нас интересую две строчки: «Изготовитель» и «Модель».
- Я просто вбил название модели в поисковик и мне сразу же высветилась страница материнки. Но можно попробовать зайти на официальный сайт производителя и найти материнку там. Оба этих способа работоспособны.
- А теперь я расскажу про трудность, с которой столкнулся сам. Как видите у моей материнки 3 ревизии (rev.). Прежде чем скачивать драйвера нужно узнать конкретную ревизию, и это можно сделать 3 способами:
- Посмотреть на коробку, если она у вас осталась.
- Снять боковую крышку и посмотреть на самой материнской плате.

- Воспользоваться программами. CPU-Z – вкладки: «Mainboard» – «Model» (во втором столбце). AIDA64 – «Компьютер» — «DMI» — «Системная плата» – внизу находим строку «Версия».
- После этого выбираем вашу ревизию, заходим на вкладку «Поддержка» или «Драйвера» и скачиваем полный пак для вашей материнской платы.
- Устанавливаем драйвера и перезагружаемся.
ШАГ 8: Дополнительные параметры
В системах Windows 7, 8 и 10 есть фишки, которые улучшают визуальное отображение всех элементов. Например, при перетаскивании окна все делается очень плавно, а отображение самих окон становится красивым. Все это требует дополнительных ресурсов производительности. Но можно все это отключить.
- Правой кнопкой нажимаем по «Моему компьютеру» и заходим в «Свойства».
- «Дополнительные параметры системы» – «Быстродействие» – нажимаем на кнопку «Параметры».
- На вкладке визуальные эффекты выбираем пункт «Обеспечить наилучшее быстродействие» – нажимаем «Применить».

Вы также можете настроить все вручную – выделяя или убирая какие-то галочки из списка внизу.
ШАГ 9: Переустановка антивирусной программы
Некоторые антивирусные программы старых версий могут сильно тормозить систему. Особенно это касается антивирусов Avast, McAfee и Norton security. Лучше всего полностью удалить антивирус и переустановить его заново, скачав до этого новую версию с официального сайта. Есть также очень тяжелые программы типа Касперского или NOD32. Если у вас старый и слабый комп, то лучше ими не пользоваться. Не то чтобы они плохие, просто они требуют куда больше ресурсов. Для слабых подойдут все бесплатные антивирусники типа Dr.Web или 360 total Security.
ШАГ 10: Отключение лишних служб
Службы запускаются вместе с операционной системой и постоянно висят в оперативной памяти. Зачастую многими службами человек просто не пользуется, и их стоит отключить. Например, – зачем вам служба печати, если у вас нет принтера. Подобных системных утилит очень много и их стоит отключить.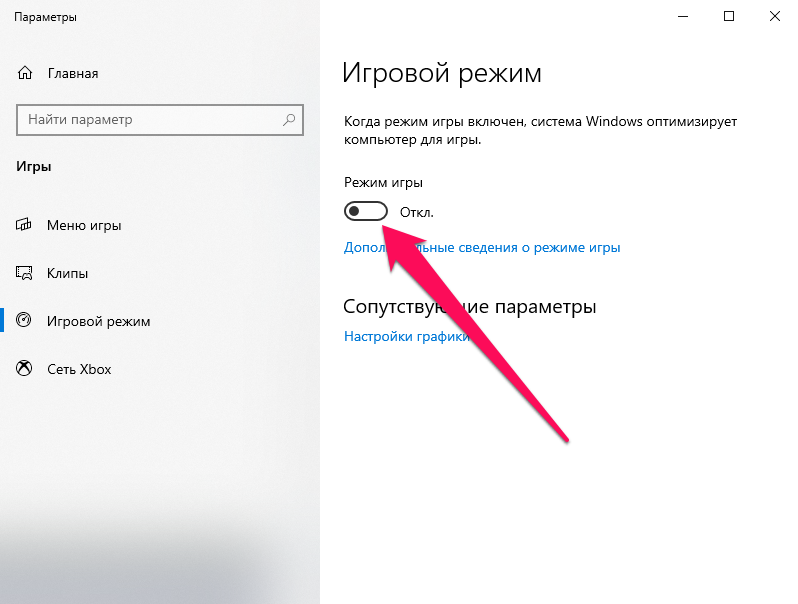
Запускаем «Диспетчер задач» (Ctrl + Shift + Esc). Заходим во вкладку «Службы» и нажимаем на кнопку в правом нижнем углу.
Откроется окно служб. Чтобы отключить службу, нужно нажать на неё два раза, а после того как откроется окошко из строки «Тип запуска» выбрать «Отключена». В самом конце для изменения параметра обязательно нужно кликнуть на кнопку «Применить».
А теперь давайте посмотрим на список Служб, которые нужно отключить:
- Windows Search.
- Архивация Windows.
- Браузер компьютеров.
- Вторичный вход в систему – если только одна учетка.
- Диспетчер печати – если нет принтера или сканера.
- Модуль поддержки NetBIOS через TCP/IP.
- Поставщик домашних групп – если не используете локальную сеть.
- Сервер.
- Служба ввода планшетного ПК.
- Служба перечислителя переносных устройств.
- Служба планировщика Windows Media Center – если не пользуетесь DLNA. Если не поняли, что это – отключаем!
- Хост библиотеки счетчика производительности.

- Служба поддержки Bluetooth – если не пользуетесь «Голубым зубом».
- Служба шифрования дисков BitLocker.
- Службы удаленных рабочих столов – если вы им не пользуетесь.
- Смарт-карта.
- Узел системы диагностики.
- Темы.
- Удаленный реестр.
- Сетевой вход в систему.
- Служба ввода планшетного ПК.
- Факс.
- Windows CardSpace.
- Защищенное хранилище.
- Программный поставщик теневого копирования (Microsoft).
- Автономные файлы.
- Адаптивная регулировка яркости.
- Служба загрузки изображений Windows (WIA) – если не пользуетесь сканером или не подключаете фотоаппарат напрямую к компу для потокового отображения изображения.
- Вспомогательная служба IP.
- Сборщик событий Windows.
- Диспетчер подключений удаленного доступа – если не пользуетесь VPN.
- Диспетчер удостоверения сетевых участников.
- Центр обеспечения безопасности.
- Журналы и оповещения производительности.

- Узел службы диагностики.
- Теневое копирование тома.
- Защитник Windows – если вы уже установили нормальный антивирусник. Вы же это сделали?!
После отключения перезагружаем компьютер и проверяем скорость работы. Если этот шаг не помог, то идем дальше.
ШАГ 11: Жесткий диск
Сам столкнулся с этой проблемой, но начнем с самого начала. Если ваш компьютер через годы использования начал сильно тормозить, а во время загрузки системы виснет, глючит или загружается по минут 10, – то это может указывать на проблему с жестким диском. При этом если у вас достаточно оперативной памяти, то после таких тормозов система работает нормально. А если оперативы мало, то комп тормозит постоянно. Особенно это заметно при работе с браузерами, или особо тяжелыми программами типа Фотошопа. Также и в играх могут быть лаги и тормоза.
ПРИМЕЧАНИЕ! Ещё один явный признак – во время включения вы слышите отчетливый скрежет.
Для начала нам нужно проверить жесткий диск. Для этого лучше использовать сторонние программы: HD Tune, Victoria HDD, Crystal Disk Mark, MHDD и т.д.
Для этого лучше использовать сторонние программы: HD Tune, Victoria HDD, Crystal Disk Mark, MHDD и т.д.
Я для примера покажу вам программу «Victoria HDD». Проверял я компьютер друга, который жаловался на все те же проблемы, описанные выше. Как видите на картинке ниже оценка не утешительная – «BAD!». Очень много битых секторов.
Чаще всего причина достаточно банальна – диск стар и его нужно менять. Как вариант вы можете купить диск с тем же объемом памяти и выполнить клонирование. То есть на новый диск перенесется та же информация, что есть на старом. А после этого нужно будет просто установить новый жесткий диск. Для клона можно использовать любые программы типа: Renee Becca, AOMEI Backupper, Macrium Reflect или Handy Backup, – их достаточно много, и они просты в использовании.
ШАГ 12: Физическая чистка компьютера
Выключаем компьютер и полностью его обесточиваем – можно для этого выдернуть его из розетки или выключить сетевой фильтр. Снимаем боковую крышку и вооружаемся пылесосом. Теперь нам нужно постараться полностью избавить внутренности от пыли, грязи и шерсти, которые могли скопиться за долгие коды.
Теперь нам нужно постараться полностью избавить внутренности от пыли, грязи и шерсти, которые могли скопиться за долгие коды.
Особенное внимание нужно уделить процессору и видеокарте. Если пыль забилась слишком глубоко и пылесос не справляется, то можно попробовать аккуратно убрать её ватными палочками. Также смотрим в сторону кулеров, которые могли скопить на себе достаточно много пыли.
ШАГ 13: Замена термопасты
Процессор выполняет почти все вычислительные процессы и является сердцем компьютера. При работе он постоянно нагревается и охлаждается за счет радиатора и кулера, которые стоят сверху. Между радиатором и процессором для лучшей теплопроводности находится термопаста, которая со временем может высохнуть. Её стоит менять раз в 2-3 года.
Если температура будет слишком высокая, то процессор будет автоматом снижать частоту, что приведет к ухудшению производительности. Температуру можно посмотреть в программе «AIDA64» в разделе: «Компьютер» – «Датчики» – смотрим на подраздел «Температуры».
Если же вы вообще никогда не меняли термопасту, а прошло уже больше 3 лет, то стоит этим заняться прямо сейчас.
- Выключите и обесточьте компьютер.
- Снимите боковую крышку.
- Теперь нужно снять кулер с радиатором, который находится на процессоре. Он обычно привинчен обычными винтами и их нужно просто открутить.
- Стираем старую термопасту с радиатора и процессора.
- Наносим тонким слоем новую пасту.
- Прикручиваем радиатор на место. Также проверьте, чтобы у вентилятора не было много пыли.
ШАГ 14: Установка SSD
Если вы вышеперечисленные способы не дали результата, то я бы на вашем месте установил для операционной системы SSD диск. SSD – это жесткий диск, который работает в несколько раз быстрее чем обычный HDD. Можно купить диск небольшого размера (128 или 256 ГБ) чисто для системы. Тогда она будет работать и загружаться в разы быстрее. Есть два типа SSD диска:
- SATA – подключается напрямую к шине материнки, работает быстро даже со старыми платами.

- M2 – имеет вид платы, работает быстрее чем SATA, но из-за типа разъёма подходит только для новых материнских плат.
Схема достаточно простая – покупаем данный диск, устанавливаем его на комп, устанавливаем на него операционную систему.
ШАГ 15: Оперативная память
ВНИМАНИЕ! Даже если у вас много оперативной памяти, то советую проделать инструкцию, которая указана в самом конце данной главы. Вам надо будет убрать файл подкачки, чтобы система работала только с оперативной памятью.
Ещё одна проблема, с которой сталкивается почти каждый пользователь – это нехватка оперативной памяти. При этом компьютер со временем начинает медленно работать, зависает, долго грузит приложения и программы. Особенно система любит подтормаживать при открытии большого количества вкладок в Google Chrome или другом тяжелом браузере.
Например, ко мне недавно обратился знакомый с проблемой – медленного ноутбука. У него на ноуте стояла Windows 10, а оперативной памяти было всего 8 гигабайт. Да «десятка» считается быстрой ОС по сравнению с Виндовс 7, но есть большое «НО». Для «десятки» необходимо куда больше оперативной памяти.
У него на ноуте стояла Windows 10, а оперативной памяти было всего 8 гигабайт. Да «десятка» считается быстрой ОС по сравнению с Виндовс 7, но есть большое «НО». Для «десятки» необходимо куда больше оперативной памяти.
Если для Windows 7 хватит и 8 гигабайт, то для 10 – этого не хватит. Так что если у вас Винда нового поколения (8 или 10), то лучше довести свою оперативную память до 16 ГБ. Самый лучший вариант – это прикупить дополнительную плашку памяти. Лучше всего брать такую же – той же фирмы и размера. Если у вас всего лишь один слот, то придется брать новую с большим размером.
Если у вас нет возможности прикупить оперативу, то можно выполнить некоторые настройки в Windows и добавить системному диску «файл подкачки». Он будет выступать неким заменителем оперативной памяти и поможет слегка ускорить работу системы.
- Опять заходим в «Свойства» компьютера и нажимаем на «Дополнительные параметры».
- Переходим в «Параметры» в разделе «Быстродействие».

- На вкладке «Дополнительно» нажимаем «Изменить». Убираем верхнюю галочку и ставим параметр «Указать размер». Укажите именно столько, сколько вам не хватает оперативной памяти. В самом конце нажмите «Задать». Если у вас много оперативы, то выделите «Без файла подкачки».
- Нажимаем «ОК» и «Применить».
- Перезагружаемся.
Последний совет
Если из вышеперечисленных шагов ничего не помогло, а компьютер тупит, подвисает и моментами лягает при загрузке, то я советую полностью переустановить систему. Аналогично можно обновить периферию: материнскую плату, процессор, оперативную память. И конечно же установить SSD.
Что делать, если тормозит компьютер
В последнее время стал сильно тормозить компьютер. Браузер начинает хуже работать уже от трех вкладок. Да и сама система будто вечно нагружается, хотя я не запускаю требовательные программы.
Недавно прочитал, что это может быть связано с жестким диском или оперативной памятью, но я запутался. Как сделать так, чтобы компьютер не тормозил?
Как сделать так, чтобы компьютер не тормозил?
Егор Аргунов
постоянно проверяет диспетчер задач
Профиль автора
Любой компьютер со временем начинает работать хуже: чипы деградируют, а системные требования даже самого базового ПО вроде браузера и операционной системы растут. Поэтому даже с повседневными задачами компьютер старше пяти-семи лет будет справляться хуже, чем когда вы его купили.
Попробовать повысить производительность все еще можно — несколько простых шагов ниже помогут уменьшить тормоза и подвисания. Но десятилетний агрегат, который и в «молодости» был не очень быстрым, эта инструкция вряд ли спасет. Если боитесь сделать что-то не так, обратитесь к специалисту или знакомому, который разбирается в компьютерах.
Уменьшите нагрузку на оперативную память
В оперативной памяти компьютер держит файлы и программы, которые вы используете в данный момент. Ее скорость в десятки, а то и сотни раз выше, чем у жесткого диска. Но объем намного меньше — если память переполнится, компьютер начнет тормозить и зависать.
Но объем намного меньше — если память переполнится, компьютер начнет тормозить и зависать.
Настройте «Диспетчер задач». В нем можно увидеть, какие программы запущены сейчас и больше всего нагружают оперативную память. Откройте его комбинацией клавиш Ctrl + Shift + Esc или выберите в меню по правому клику на кнопку «Пуск». В категории «Процессы» вы увидите список программ и их нагрузку на оперативную память.
Посмотрите, какие программы съедают больше всего памяти, и закройте лишние. Если открыто только самое нужное, подумайте о замене программ на менее требовательные аналоги. Например, вместо браузеров Chrome или Firefox можно использовать Microsoft Edge: он занимает гораздо меньше оперативной памяти. А еще много ресурсов тратится на расширения для Chrome — попробуйте удалить или отключить те, которыми редко пользуетесь.
/pc-problems/
«Когда все собрала, ПК просто не запустился»: 6 неприятных проблем при сборке компьютера
Обычно большую часть оперативной памяти занимает браузер. Особенно это касается Google Chrome
Особенно это касается Google Chrome
Отключите автозагрузку. В том же «Диспетчере задач» перейдите во вкладку «Автозагрузка». В ней вы увидите приложения, которые автоматически запускаются со стартом Windows. Если таких программ много, компьютер включается медленнее, а его оперативная память сразу забивается.
Браузер, игровые лаунчеры, мессенджеры, Cortana и Adobe Creative Cloud можно сразу отключить правой кнопкой мыши. Когда что-то из них понадобится, просто запустите их вручную.
Обычно этих действий в «Диспетчере задач» хватает, чтобы освободить оперативную память. Еще это повысит скорость запуска компьютера — его длительность можно увидеть в правом верхнем углу «Диспетчера задач».
/list/windows-good/
Как настроить Windows 10 для комфортной работы
Если это не сильно помогло системе, придется выполнить еще несколько шагов для оптимизации памяти.
«Диспетчер задач» определяет, какие программы больше всех нагружают операционную систему, и показывает их влияние на скорость запуска Windows
Отключите фоновые приложения.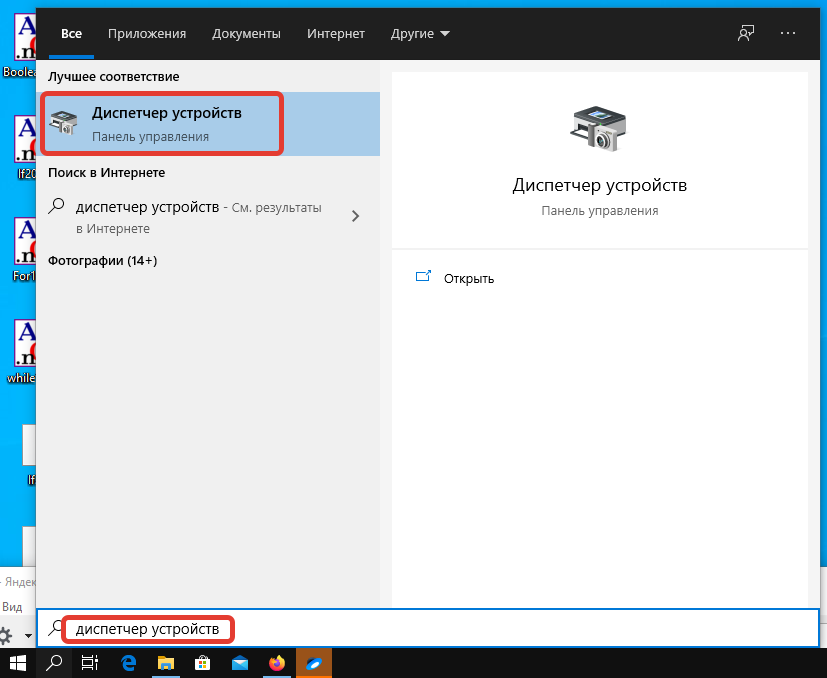 Многие программы получают обновления и отправляют сведения по сети в фоновом режиме — они работают даже тогда, когда вы их не запускаете. Чтобы снизить нагрузку на оперативную память, можно попробовать их отключить.
Многие программы получают обновления и отправляют сведения по сети в фоновом режиме — они работают даже тогда, когда вы их не запускаете. Чтобы снизить нагрузку на оперативную память, можно попробовать их отключить.
В поиске Windows найдите «Фоновые приложения». В открывшемся окне отключите программы, которые вам не нужны. Обычно в этом списке есть только системные приложения Windows и программы, установленные через Microsoft Store. Можно без раздумий отключать все подряд, кроме «Безопасности Windows» и «Параметров».
Одним кликом можно запретить всем приложениям работать в фоновом режиме
Фоновые приложения есть не только в одноименном разделе Windows, но и в «Конфигурации системы». Для доступа к ней нажмите на комбинацию клавиш Windows + R и наберите в строке msconfig. В открывшемся окне перейдите во вкладку «Службы» и отключите ненужные вам сервисы.
Лучше не отключать все подряд: в «Службах» есть много системных процессов, необходимых для операционной системы. Если не уверены, что именно стоит отключить, проконсультируйтесь со специалистом или найдите подробное руководство в интернете.
Если не уверены, что именно стоит отключить, проконсультируйтесь со специалистом или найдите подробное руководство в интернете.
Что делать? 30.11.18
Вызвала мастера ремонтировать ноутбук, а он обманул
Перед отключением сервисов лучше поставить галочку около опции «Не отображать службы Майкрософт», чтобы не навредить работе Windows
Отключите визуальные эффекты Windows. Windows выделяет ресурсы процессора и оперативной памяти под загрузку визуальных эффектов системы — их можно отключить на ваше усмотрение.
Для этого откройте «Этот компьютер» и нажмите на правую кнопку мыши в любом пустом месте. Откройте «Свойства» и нажмите на «Дополнительные параметры системы» в левой половине экрана.
/list/frames-per-second/
Как настроить графику в играх, чтобы компьютер не тормозил
В открывшемся окне перейдите во вкладку «Дополнительно» и нажмите на «Параметры» в разделе «Быстродействие». Поменяйте параметры на «Обеспечить наилучшее быстродействие» и нажмите на кнопку «Применить». Отключение визуальных эффектов снизит нагрузку на оперативную память и повысит скорость системы.
Поменяйте параметры на «Обеспечить наилучшее быстродействие» и нажмите на кнопку «Применить». Отключение визуальных эффектов снизит нагрузку на оперативную память и повысит скорость системы.
Можно выборочно отключить некоторые визуальные эффекты — вплоть до теней под указателем мыши
Замените жесткий диск на SSD
Операционная система, все файлы, программы и фоновые процессы загружаются с внутреннего накопителя — у старых компьютеров это обычно жесткий диск, HDD. С годами они неизбежно начинают работать хуже: данные подгружаются медленнее, а из-за износа подвижных пластин возникает лишний шум.
В современных системах жесткие диски используют в основном как дополнительные накопители благодаря дешевизне и большому объему. На них можно хранить фотографии, видео и другие нетребовательные файлы. Но для операционной системы и требовательных программ нужен твердотельный накопитель SSD — более современный и производительный аналог жестких дисков.
В SSD не используются подвижные элементы, поэтому такие накопители намного быстрее, компактнее, не издают звуков и не подвержены механическому износу.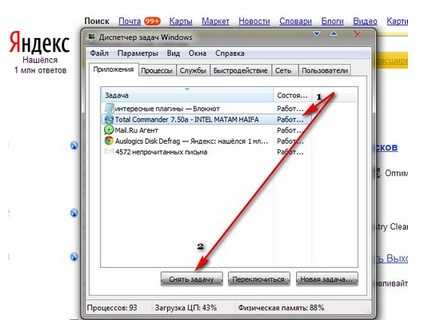 Чипы памяти тоже могут изнашиваться от частой перезаписи данных, но старые SSD теряют объем, а не скорость.
Чипы памяти тоже могут изнашиваться от частой перезаписи данных, но старые SSD теряют объем, а не скорость.
/pc-recommendations/
«Самое сложное — блок питания»: 8 советов, как самостоятельно собрать компьютер
SSD-накопители дороже обычных жестких дисков, но их цена более чем оправданна: операционная система и программы будут загружаться в разы быстрее. Цены в «М-видео», «Озоне» и у других ретейлеров начинаются от 2000 Р.
Можно купить накопитель объемом 128 Гб, на который установить операционную систему и нужные программы, а остальное будет храниться на старом HDD. Если хотите большего, можно рассмотреть SSD объемом до 4 Тб, но и цены на них куда выше.
На рынке SSD много предложений от разных производителей. Их выпускают ADATA, Samsung, Kingston и другие известные компании. Источник: mvideo.ru
SSD отличаются по форме и способу подключения — на это стоит обратить внимание при покупке. В старые настольные компьютеры и ноутбуки придется поставить SSD с SATA-разъемом, они похожи на маленькие жесткие диски и подключаются точно так же.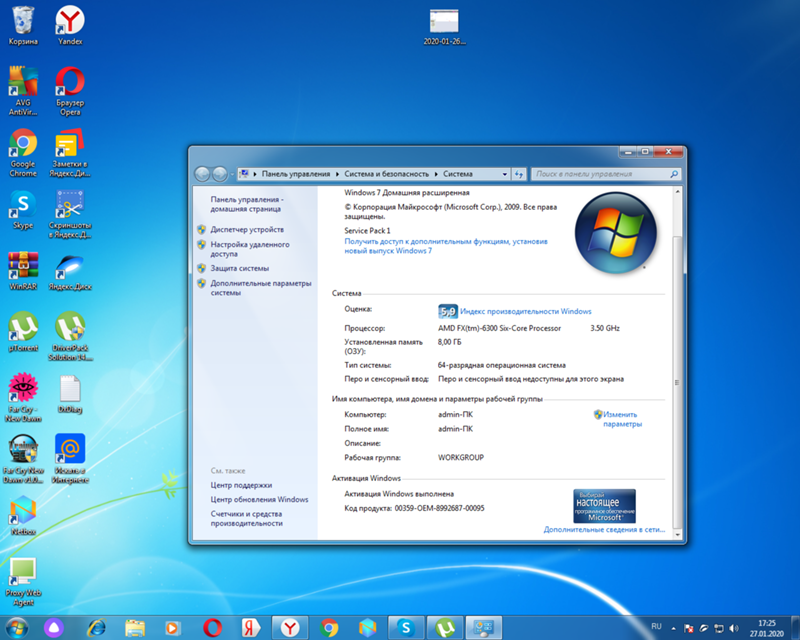 Они не самые быстрые, зато сравнительно недорогие.
Они не самые быстрые, зато сравнительно недорогие.
В более новые компьютеры, у которых есть соответствующий разъем, можно установить производительный SSD формата M.2 — это небольшая микросхема, которую вставляют прямо в материнскую плату. Такой накопитель может быть в 10—15 раз быстрее SSD с разъемом SATA, но на скорость запуска программ, игр и ОС это особо не влияет.
Установить SSD на компьютер и некоторые ноутбуки можно и самостоятельно. Для этого достаточно открыть корпус и вставить его в тот же разъем, где стоял старый накопитель. Но вместе со старым диском вы вытащите из компьютера операционную систему, все файлы и установленные программы — все придется восстанавливать с нуля.
/sobral/
Сколько стоит собрать компьютер самостоятельно
Если есть возможность подключить старый HDD и новый SSD одновременно, можно воспользоваться программой для переноса Windows, которая в точности скопирует вашу операционную систему и все файлы.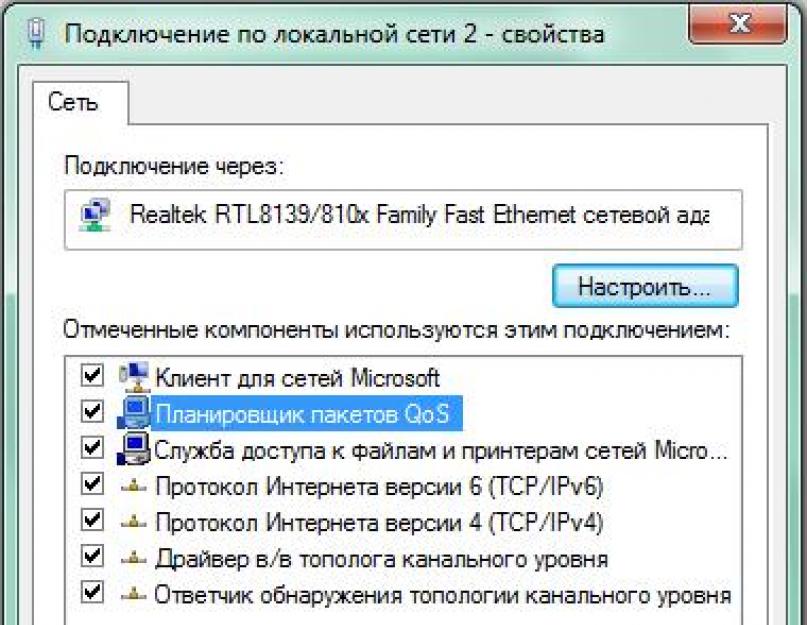 Хороший вариант — бесплатная Acronis True Image, которую можно скачать с сайтов нескольких производителей SSD, таких как Western Digital, Kingston или ADATA.
Хороший вариант — бесплатная Acronis True Image, которую можно скачать с сайтов нескольких производителей SSD, таких как Western Digital, Kingston или ADATA.
У того, чтобы заново установить Windows на SSD, тоже есть свои преимущества. Так в вашей системе точно не будет мусорных файлов, ненужных приложений, старых ошибок и вирусов, которые могли накопиться за долгие годы использования.
Сделать это не так сложно. Нужно заранее приготовить установочную флешку по инструкции на сайте Microsoft. Все ваши программы надо будет скачать и установить заново, а файлы — перенести со старого диска или заранее отправить в облако. Большинство тормозов в системе после этого должны исчезнуть.
Почистите компьютер или ноутбук
Иногда тормоза связаны не с комплектующими или системой, а с пылью внутри устройства. Из-за забитого радиатора кулер не может отводить тепло, и процессор перегревается. Стоит проверить, как обстоят дела внутри корпуса и нужно ли чистить его.
Часто вскрытие ноутбука или готового настольного ПК приводит к лишению гарантии на него.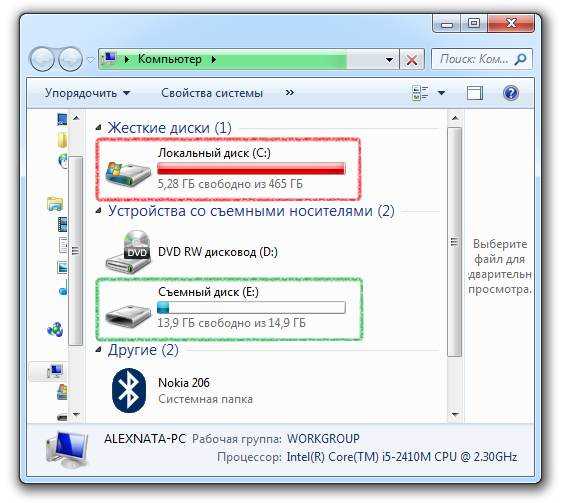 Поэтому взвесьте риски и обратитесь в сервис, рекомендованный на сайте производителя. При неправильном обращении можно повредить хрупкие электронные компоненты — стоит довериться специалистам, если не уверены в своих силах.
Поэтому взвесьте риски и обратитесь в сервис, рекомендованный на сайте производителя. При неправильном обращении можно повредить хрупкие электронные компоненты — стоит довериться специалистам, если не уверены в своих силах.
Сообщество 31.03.21
Как защитить себя, когда сдаешь технику в ремонт?
Если решили самостоятельно почистить комплектующие настольного компьютера, возьмите пылесос с мягкой щеткой и уберите всю пыль с труднодоступных мест. Воспользуйтесь медицинскими спиртовыми салфетками и осторожно протрите корпус и компоненты.
Если компьютеру три года или больше, стоит заменить термопасту между кулером и процессором. Она нужна для более эффективной передачи тепла от кристалла на металлический радиатор, но со временем может пересыхать и терять свои свойства. Если раньше вы никогда этого не делали, лучше обратиться к мастеру, чтобы ничего не сломать.
Чистка внутри корпуса может и не ускорить работу компьютера, но для профилактики ее стоит проводить раз в год-полтора: так вы увеличите срок службы устройства и снизите нагрев внутри корпуса.
Общие советы
Не используйте программы по оптимизации памяти. В интернете можно найти много таких утилит, но мы их не рекомендуем: чтобы снизить нагрузку на оперативную память, они создают пустой файл подкачки для программ — это уменьшает общую скорость системы.
Для оптимизации лучше не пользоваться сторонними программами, а задействовать внутренние возможности операционной системы.
Поменяйте антивирус. Еще оперативную память нагружают антивирусные приложения, которые работают в фоновом режиме. Чтобы ускорить систему, попробуйте вместо внешнего антивируса встроенный «Защитник Windows»: он справляется с задачами не хуже, но отнимает гораздо меньше оперативной памяти.
/list/virus-ne-proydet/
5 надежных антивирусов, которые защитят вайфай и удалят письмо от мошенника
Это актуально только для владельцев Windows 10 и 11. На 8.1 и более старых версиях «Защитник» не так хорош.
Переустановите операционную систему.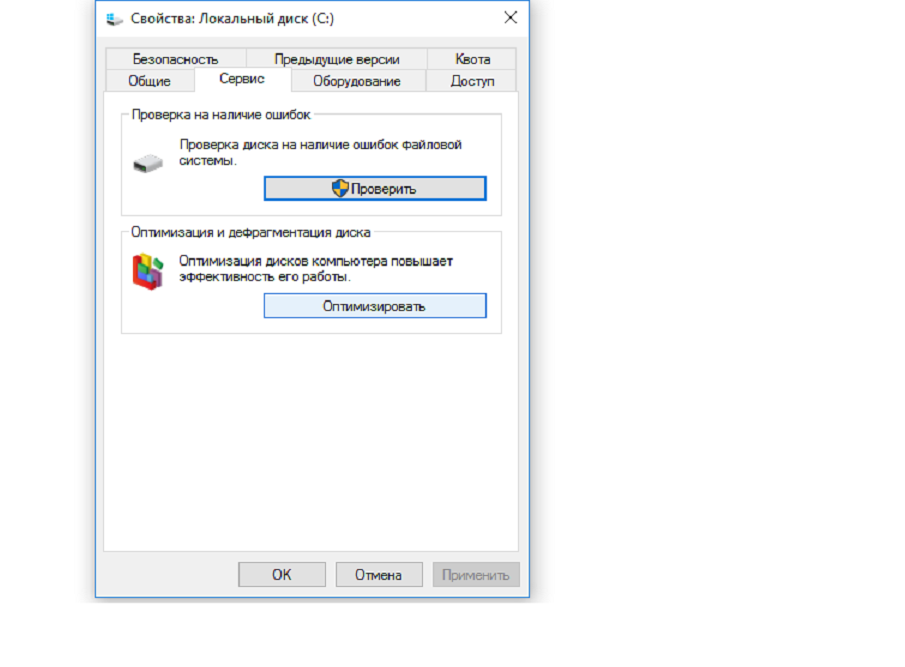 Иногда начинать заново эффективнее, чем часами чистить компьютер от ненужных процессов и программ. Еще быстродействие накопителя — жесткого диска или SSD — зависит от общего количества файлов в нем: замедление системы с переполненным хранилищем будет заметно даже на самых дорогих устройствах. Поэтому можно вернуть Windows в исходное состояние и посмотреть на изменения в быстродействии.
Иногда начинать заново эффективнее, чем часами чистить компьютер от ненужных процессов и программ. Еще быстродействие накопителя — жесткого диска или SSD — зависит от общего количества файлов в нем: замедление системы с переполненным хранилищем будет заметно даже на самых дорогих устройствах. Поэтому можно вернуть Windows в исходное состояние и посмотреть на изменения в быстродействии.
Соблюдайте цифровую гигиену. Не пользуйтесь подозрительными сайтами или программами, чтобы не загрузить на компьютер троян или майнер, которые нагрузят систему целиком.
Если советы выше не помогли, задумайтесь о смене процессора или покупке нового компьютера. Некоторые устройства устарели так сильно, что им не поможет ни омоложение в виде смены SSD, ни снижение нагрузки на оперативную память.
Что делать?Читатели спрашивают — эксперты отвечают
Задать свой вопрос
Почему ваш компьютер работает так медленно и как это исправить | Crucial
Работа с несколькими программами требует большой вычислительной мощности, что влияет на производительность и скорость.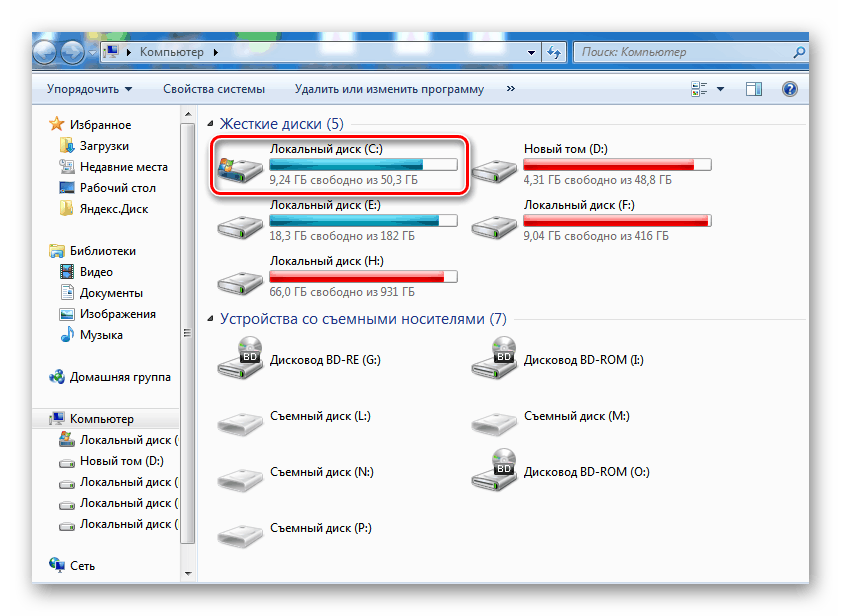 Есть два способа исправить это: во-первых, уменьшить количество запущенных программ, а во-вторых, увеличить память и вычислительную мощность вашего компьютера.
Есть два способа исправить это: во-первых, уменьшить количество запущенных программ, а во-вторых, увеличить память и вычислительную мощность вашего компьютера.
1. Определите программы, которые замедляют работу вашего компьютера
Если вы полагаетесь на программы, которые потребляют много памяти и вычислительной мощности, лучше всего оценить свой объем памяти и ежедневное потребление и сравнить эту информацию с потребностями памяти этих программ. программы, которыми вы пользуетесь чаще всего.
Иногда ваша память занята высокоуровневыми приложениями, которые запускаются автоматически и работают в фоновом режиме, или, возможно, программой, которую вы открыли, но забыли закрыть. Удаление или закрытие этих программ может ускорить работу компьютера и даже освободить место на диске.
2. Проверьте веб-браузер и подключение к Интернету
Если вы заметили, что ваш компьютер работает медленно, убедитесь, что у вас установлена самая последняя версия веб-браузера. Хотя расположение этой информации зависит от браузера, будет выбор «О программе», чтобы показать вам номер версии. Если есть возможность автоматической установки новых версий, включите ее. Наличие слишком большого количества надстроек и расширений также может замедлить работу в Интернете. Опять же, это зависит от вашего браузера, но вы сможете найти меню под названием «Дополнения» или «Расширения», которое позволит вам удалить все, что вам не нужно.
Хотя расположение этой информации зависит от браузера, будет выбор «О программе», чтобы показать вам номер версии. Если есть возможность автоматической установки новых версий, включите ее. Наличие слишком большого количества надстроек и расширений также может замедлить работу в Интернете. Опять же, это зависит от вашего браузера, но вы сможете найти меню под названием «Дополнения» или «Расширения», которое позволит вам удалить все, что вам не нужно.
3. Дефрагментация жесткого диска
Если у вас есть жесткий диск (HDD), в отличие от твердотельного накопителя (SSD), он сохраняет данные небольшими группами в разных местах на диске. Со временем и в зависимости от использования различные фрагменты связанных данных могут оказаться разбросанными по всему диску. Затем системе требуется больше времени, чтобы найти каждый фрагмент данных и собрать их вместе для использования при открытии программы или приложения. Дефрагментация (или дефрагментация) жесткого диска может ускорить этот процесс, собрав воедино связанные биты данных и тем самым сократив время, необходимое системе для поиска нужных данных.
Для дефрагментации жесткого диска
Нажмите на меню Пуск или кнопку Windows ,
Выберите Панель управления , затем Система и Безопасность .
В разделе Инструменты администрирования нажмите Дефрагментация жесткого диска. Вы можете выбрать запуск процесса по обычному расписанию или нажать Проанализируйте диск и определите, нужно ли запускать процесс немедленно.
4. Определите оборудование, которое может замедлить работу вашего компьютера
Выявление и замена оборудования, требующего обновления, может заставить старый компьютер снова почувствовать себя совершенно новым. Обновление также может быть значительно дешевле, чем покупка нового компьютера.
Накопитель и память (ОЗУ) – это две ключевые аппаратные части, в наибольшей степени влияющие на скорость вашего компьютера. Если у вас слишком мало памяти, у вас будут ограниченные ресурсы для запуска нескольких программ, а использование устаревшего накопителя может замедлить работу вашего компьютера, даже если он недавно был дефрагментирован.
Если у вас слишком мало памяти, у вас будут ограниченные ресурсы для запуска нескольких программ, а использование устаревшего накопителя может замедлить работу вашего компьютера, даже если он недавно был дефрагментирован.
5. Обновите хранилище с помощью твердотельного накопителя
На жестком диске вашего компьютера хранится то, что вы используете каждый день, например операционная система, программы, документы, изображения и музыка. Думайте об этом как о долговременной памяти вашего компьютера. По сравнению с физической картотекой, это место для хранения файлов, которые вы хотите сохранить, даже когда ваш компьютер выключен. Когда ваш накопитель устареет или на нем закончится место, это заметно повлияет на производительность вашего компьютера.
Основное различие между традиционным жестким диском и твердотельным накопителем заключается в технологии, лежащей в его основе.
 Жесткий диск имеет движущиеся части, которые механически перемещают рычаг привода по вращающейся пластине, чтобы найти каждую порцию данных. Однако твердотельный накопитель получает доступ к данным в цифровом виде с помощью микросхем флэш-памяти, извлекая такие данные, как документы, изображения и видео, быстрее и потребляя при этом меньше энергии.
Жесткий диск имеет движущиеся части, которые механически перемещают рычаг привода по вращающейся пластине, чтобы найти каждую порцию данных. Однако твердотельный накопитель получает доступ к данным в цифровом виде с помощью микросхем флэш-памяти, извлекая такие данные, как документы, изображения и видео, быстрее и потребляя при этом меньше энергии.Существует несколько разновидностей внутренних твердотельных накопителей, которыми можно заменить более медленный диск. Crucial предлагает твердотельные накопители NVMe и SATA, которые помогут вам ускорить работу вашего компьютера; однако вам необходимо понять разницу между твердотельными накопителями, прежде чем совершать какие-либо покупки. Решение о том, что лучше для вас, зависит от множества факторов, таких как совместимость, ваши системные требования и ваш бюджет.
Внешние твердотельные накопители, такие как Crucial X8, являются относительно новой версией твердотельных накопителей. Внешние твердотельные накопители предлагают все преимущества внутренних твердотельных накопителей без необходимости замены диска внутри вашего компьютера.
 Кроме того, их можно использовать с несколькими системами и устройствами через внешний USB-кабель.
Кроме того, их можно использовать с несколькими системами и устройствами через внешний USB-кабель.Используйте инструменты Crucial® Advisor или System Scanner, чтобы найти подходящий SSD для ускорения вашей системы.
6. Добавьте больше памяти (ОЗУ)
В отличие от долговременного хранилища на твердотельном накопителе или жестком диске, ваша оперативная память действует как краткосрочное хранилище, временно храня текущие данные, чтобы к ним можно было быстро получить доступ. Думайте об этом как о рабочем столе, где вы разместили файлы, заметки и инструменты, которые используете прямо сейчас.
Каждый раз, когда вы выполняете одно из следующих действий, вы используете память:
- Переместите мышь
- Открытие вкладок и переход между ними в вашем интернет-браузере
- Введите электронное письмо
- Создать электронную таблицу
- Редактировать фото или видео
- Играйте в игры, слушайте музыку или смотрите видео
Мой компьютер работает медленно, что можно сделать, чтобы это исправить?
Обновлено: 03. 05.2022 автором Computer Hope
05.2022 автором Computer Hope
Ниже приведены рекомендации, которым пользователи могут следовать, чтобы помочь ускорить работу компьютера и заставить его работать быстрее или определить, почему компьютер работает медленно. Следует отметить, что эта страница охватывает только в целом медленный компьютер, а не компьютер, который медленно запускается или имеет медленное подключение к Интернету. Чтобы диагностировать эти проблемы, посетите следующие страницы:
- Что делать, если мой компьютер с Windows загружается медленно.
- Почему у меня такое медленное подключение к Интернету?
Перезагрузка
Если ваш компьютер в последнее время не перезагружался, обязательно перезагрузите его, прежде чем выполнять какие-либо из приведенных ниже действий. Перезагрузка компьютера может решить многие проблемы и является простым первым шагом.
- Как перезапустить Microsoft Windows.
- Как перезагрузить Mac.
Фоновые программы
Одной из наиболее распространенных причин медленной работы компьютера являются программы, работающие в фоновом режиме.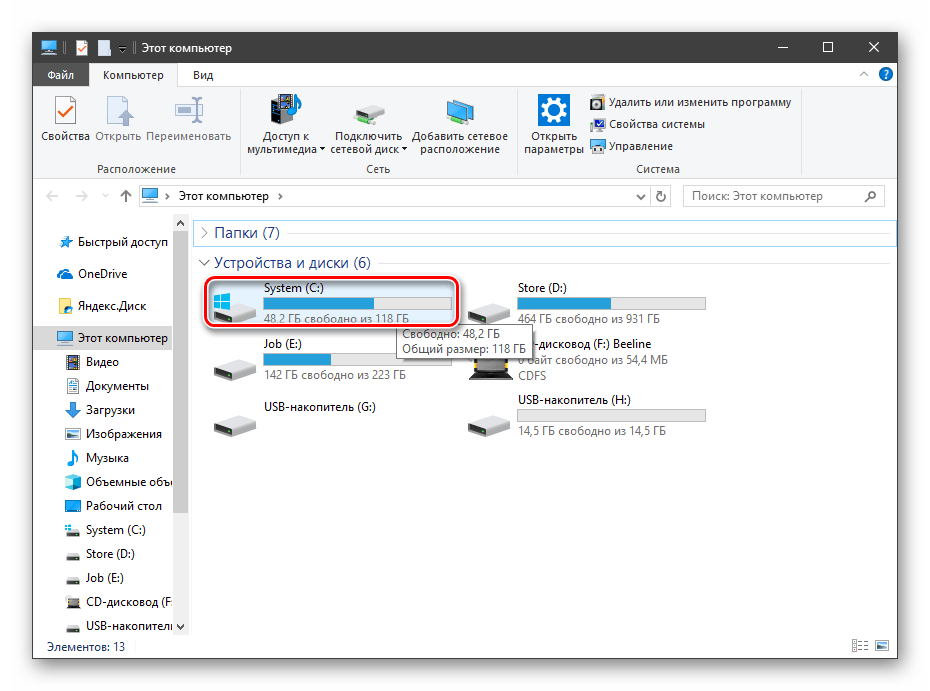 Удалите или отключите все TSR и программы запуска, которые автоматически запускаются при каждой загрузке компьютера.
Удалите или отключите все TSR и программы запуска, которые автоматически запускаются при каждой загрузке компьютера.
- Как определить, какие запускаемые программы безопасно отключать.
- Как удалить TSR и автозагрузку программ.
Кончик
Чтобы узнать, какие программы работают в фоновом режиме и сколько памяти и ЦП они используют, откройте Диспетчер задач. Если вы используете Windows 7 или выше, запустите Resmon, чтобы лучше понять, как используются ресурсы вашего компьютера.
Если на вашем компьютере установлен антивирусный сканер, программа защиты от шпионского ПО или другая утилита безопасности, убедитесь, что она не сканирует ваш компьютер в фоновом режиме. Если сканирование выполняется, это снижает общую производительность вашего компьютера. В этом случае подождите, пока сканирование завершится, и производительность компьютера должна улучшиться.
Удалить временные файлы
Когда компьютер запускает программы, временные файлы сохраняются на жестком диске. Удаление этих временных файлов помогает повысить производительность компьютера.
Удаление этих временных файлов помогает повысить производительность компьютера.
Компьютеры Windows
Во-первых, мы предлагаем использовать утилиту очистки диска Windows для удаления временных файлов и других файлов, которые больше не нужны на компьютере.
К сожалению, при очистке диска не удается удалить все файлы во временном каталоге. Поэтому мы также предлагаем удалять временные файлы вручную.
- Откройте меню «Пуск» или нажмите клавишу Windows , затем введите %temp% в поле поиска.
Примечание
В Windows XP и более ранних версиях выберите параметр «Выполнить » в меню «Пуск» и введите %temp% в поле «Выполнить ».
- Нажмите Введите , и должна открыться временная папка.
- Вы можете удалить все файлы, найденные в этой папке, и, если какие-либо файлы используются и не могут быть удалены, их можно пропустить.

Свободное место на жестком диске
Убедитесь, что на жестком диске имеется не менее 200–500 МБ свободного места. Это доступное пространство позволяет компьютеру иметь место для увеличения размера файла подкачки и освобождать место для временных файлов.
- Как узнать, сколько свободного места на жестком диске.
- Как освободить место на жестком диске компьютера.
- Как удалить программное обеспечение в Windows.
Неисправный, поврежденный или фрагментированный жесткий диск
Проверить жесткий диск на наличие ошибок
На компьютере с Windows запустите ScanDisk, chkdsk или что-то подобное, чтобы убедиться, что с жестким диском компьютера все в порядке физически.
- Как использовать Microsoft ScanDisk.
На компьютере с macOS откройте программу Disk Utility и используйте параметр First Aid , чтобы проверить жесткий диск на наличие ошибок. Чтобы открыть Дисковую утилиту:
- Щелкните значок Launchpad на доке.

- Открыть Другая папка .
- Нажмите Дисковая утилита , чтобы открыть программу.
Убедитесь, что жесткий диск не фрагментирован
Запустите дефрагментацию, чтобы убедиться, что данные расположены в наилучшем возможном порядке.
- Как запустить Microsoft Defrag.
Проверка жесткого диска
Используйте другие программные инструменты для проверки жесткого диска на наличие ошибок, просмотрев SMART диска.
- Как проверить жесткий диск на наличие сбоев.
Проверка на вирусы
Если ваш компьютер заражен одним или несколькими вирусами, он может работать медленнее. Если на вашем компьютере не установлена антивирусная программа, запустите бесплатную онлайн-утилиту Housecall от Trend Micro для сканирования и удаления вирусов на вашем компьютере. Также рекомендуем установить антивирусную программу для активной защиты от вирусов.
Сканирование на наличие вредоносных программ
Сегодня шпионское и другое вредоносное ПО является серьезной причиной многих компьютерных проблем, в том числе снижения производительности. Даже если на компьютере установлен антивирусный сканер, мы рекомендуем также запустить проверку на наличие вредоносных программ. Используйте бесплатную версию Malwarebytes для сканирования компьютера на наличие вредоносных программ.
Даже если на компьютере установлен антивирусный сканер, мы рекомендуем также запустить проверку на наличие вредоносных программ. Используйте бесплатную версию Malwarebytes для сканирования компьютера на наличие вредоносных программ.
Аппаратные конфликты
Убедитесь, что диспетчер устройств не конфликтует. Если они существуют, устраните эти проблемы, поскольку они могут быть причиной вашей проблемы.
- Как определить проблемы в диспетчере устройств Windows.
Обновление операционной системы
Чтобы обновить компьютер под управлением Microsoft Windows, запустите Центр обновления Windows.
- Как обновить компьютер Microsoft Windows.
Чтобы обновить компьютер с macOS, запустите Software Update. Для обновления операционной системы используйте App Store.
- Как обновить операционную систему Mac.
Отключить подключаемые модули браузера
Если ваш компьютер работает особенно медленно, когда вы используете веб-браузер, рассмотрите возможность отключения любых подключаемых модулей, надстроек или расширений браузера.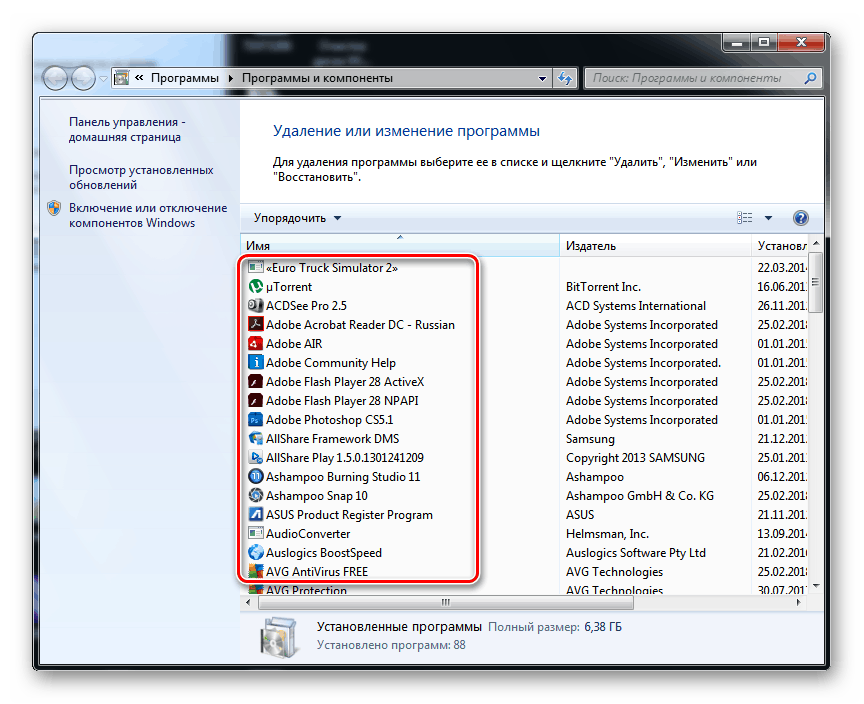
- Как отключить или удалить расширения браузера.
Обновите драйверы
Убедитесь, что у вас установлены последние версии драйверов для аппаратного обеспечения вашего компьютера, особенно последние видеодрайверы. Наличие устаревших драйверов может вызвать ряд проблем, включая низкую производительность.
- Драйверы каких аппаратных устройств необходимо обновить?
Перезагрузите компьютер еще раз
После внесения любого из вышеуказанных изменений перезагрузите компьютер.
Запустить очистку реестра
Примечание
Если у вас компьютер Mac, пропустите этот раздел, так как в macOS нет реестра.
Обычно мы не рекомендуем очистители реестра. Однако, если вы выполнили все шаги, описанные выше, но ваш компьютер по-прежнему работает медленно, попробуйте запустить на компьютере очистку реестра.
- Нужен ли мне очиститель реестра Windows?
Модернизация памяти
Если ваш компьютер используется более двух лет, вам может потребоваться больше памяти.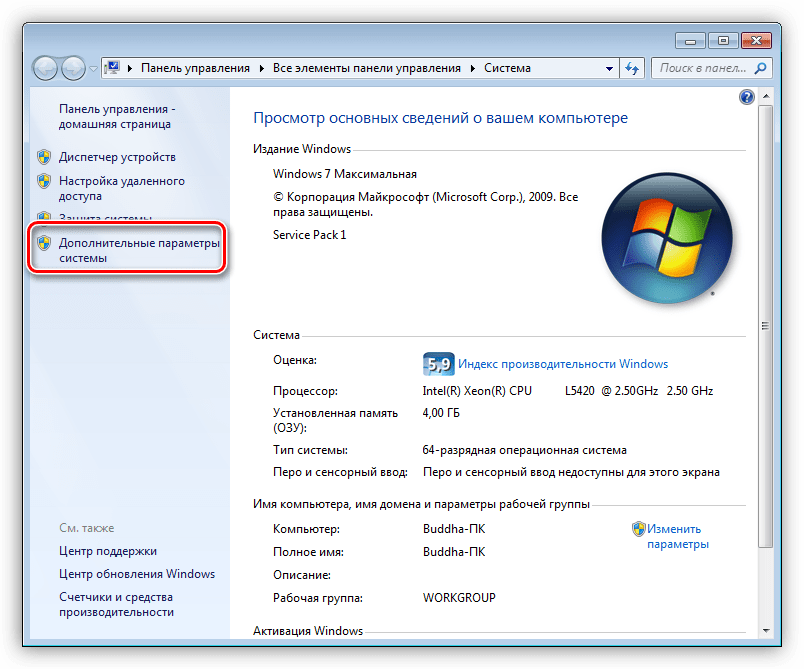 Сегодня мы рекомендуем компьютерам иметь не менее 2 ГБ памяти (ОЗУ) для 32-разрядной системы и 4 ГБ для 64-разрядной системы. Имея достаточно памяти для запуска программ в памяти, вашему компьютеру не нужно подкачивать информацию, хранящуюся в памяти, в файл подкачки. Если индикатор жесткого диска постоянно горит, это указывает на то, что компьютер часто обменивается информацией между вашей памятью и жестким диском.
Сегодня мы рекомендуем компьютерам иметь не менее 2 ГБ памяти (ОЗУ) для 32-разрядной системы и 4 ГБ для 64-разрядной системы. Имея достаточно памяти для запуска программ в памяти, вашему компьютеру не нужно подкачивать информацию, хранящуюся в памяти, в файл подкачки. Если индикатор жесткого диска постоянно горит, это указывает на то, что компьютер часто обменивается информацией между вашей памятью и жестким диском.
- Как узнать, сколько оперативной памяти установлено на компьютере.
- Сколько памяти или оперативной памяти должно быть на моем компьютере?
- Какой тип компьютерной памяти использовать при обновлении памяти.
Модернизация жесткого диска
Одним из самых узких мест компьютера является жесткий диск. Замена стандартного жесткого диска (например, 5400 об/мин) на твердотельный накопитель (SSD) может значительно повысить производительность компьютера.
- Как узнать тип и характеристики жесткого диска.
- Как установить жесткий диск или SSD.

Компьютер или процессор перегреваются
Убедитесь, что компьютер и процессор не перегреваются. Чрезмерный нагрев может привести к снижению производительности компьютера, поскольку большинство операционных систем автоматически снижает скорость процессора, чтобы компенсировать проблемы, связанные с нагревом.
- Какой должна быть температура процессора моего компьютера?
Пыль, грязь и волосы также могут препятствовать циркуляции воздуха внутри компьютера, что приводит к его перегреву. Убедитесь, что корпус вашего компьютера чист, а вентиляторы не закрыты.
- Действия по очистке компьютера.
Увеличение или обновление скорости процессора
Увеличение скорости процессора (ЦП) может улучшить производительность вашего компьютера. Есть два варианта увеличения скорости процессора: разгон или апгрейд.
Разгон процессора означает повышение его скорости сверх той, которая предназначена для стабильной работы. Хотя разгон может увеличить скорость процессора, это увеличение часто не очень значительно, что приводит к увеличению скорости максимум на 10% или 20%. Кроме того, сам процессор должен иметь возможность разгона. Вам нужно будет найти спецификации процессора на вашем компьютере, чтобы определить, можно ли его разогнать. Разогнанный процессор выделяет больше тепла, поэтому требуется более мощный радиатор и вентилятор для отвода избыточного тепла от процессора.
Хотя разгон может увеличить скорость процессора, это увеличение часто не очень значительно, что приводит к увеличению скорости максимум на 10% или 20%. Кроме того, сам процессор должен иметь возможность разгона. Вам нужно будет найти спецификации процессора на вашем компьютере, чтобы определить, можно ли его разогнать. Разогнанный процессор выделяет больше тепла, поэтому требуется более мощный радиатор и вентилятор для отвода избыточного тепла от процессора.
Более безопасная альтернатива разгону — модернизация процессора компьютера. Вам нужно будет получить спецификации для вашей материнской платы, чтобы определить, какой тип более нового процессора может быть использован в нем. Затем вы можете установить новый процессор вместо существующего процессора.
- Как установить процессор компьютера.
Стереть компьютер и начать сначала
Если ни одно из приведенных выше решений не устранило ваши проблемы, другой вариант — переустановить операционную систему или удалить все и начать заново.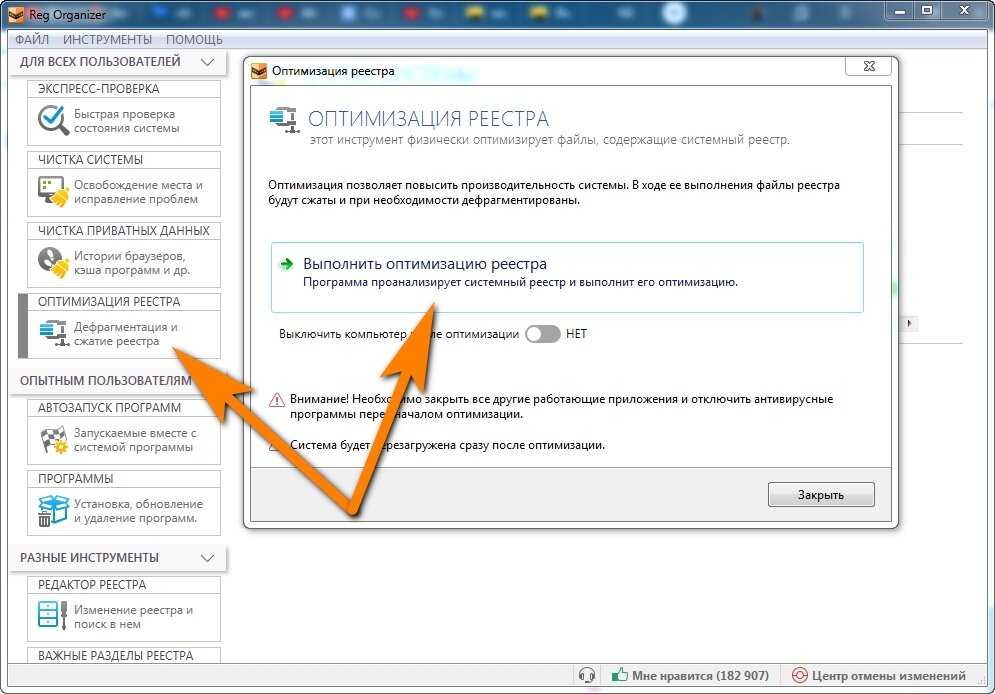
- Как стереть мой жесткий диск и начать заново?
Удаление всего содержимого компьютера и переустановка операционной системы могут повысить производительность за счет удаления старого программного обеспечения или драйверов. Установка новой копии macOS или Windows, программного обеспечения и последних версий драйверов помогает убедиться в отсутствии связанных с программным обеспечением проблем, вызывающих замедление работы компьютера.
Проблемы с оборудованием
Наконец, если ваш компьютер по-прежнему работает медленно после выполнения приведенных выше рекомендаций, вероятно, существует более серьезная проблема, связанная с оборудованием (например, неисправный компонент). Примерами неисправного оборудования могут быть жесткий диск, ЦП, ОЗУ, материнская плата или другие компоненты.
Вы можете запускать диагностические тесты оборудования с помощью утилиты Ultimate Boot CD (UBCD). Эта утилита предоставляет информацию о том, имеет ли ваш компьютер неисправное оборудование.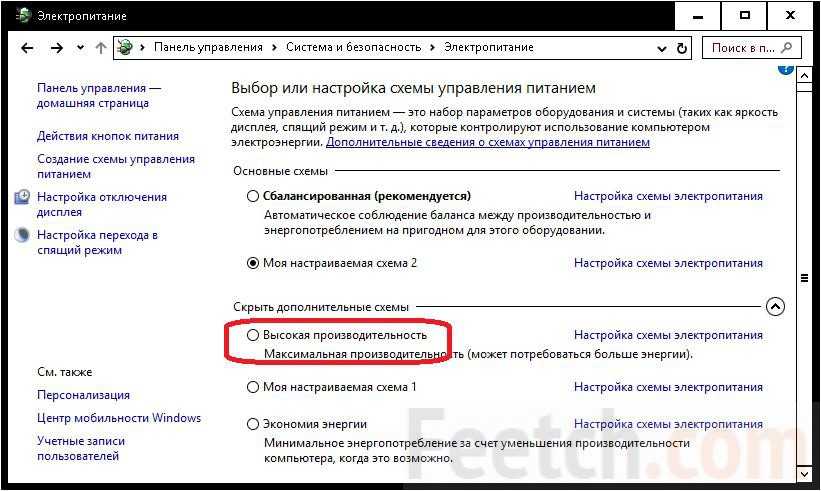
Старый компьютер
Если вашему компьютеру больше пяти лет, он работает медленнее, чем новый. По мере выпуска более продвинутых программ они оптимизируются для более эффективной работы на новых компьютерах. Старые компьютеры также не могут запускать эти новые программы, из-за чего они работают медленнее. Более того, новое программное обеспечение в целом более требовательно, что является еще одной проблемой для старого оборудования. Мы рекомендуем вам подумать о покупке нового компьютера или обновлении существующего.
- Как часто я должен покупать новый компьютер?
- Другие основные действия по устранению неполадок компьютера.
- Почему у меня такое медленное подключение к Интернету?
- Что делает компьютер быстрым и мощным?
- Как узнать, какие игры поддерживает мой компьютер.
- Как увеличить скорость процессора.
- Должен ли я изменить размер файла подкачки Microsoft Windows?
- См.


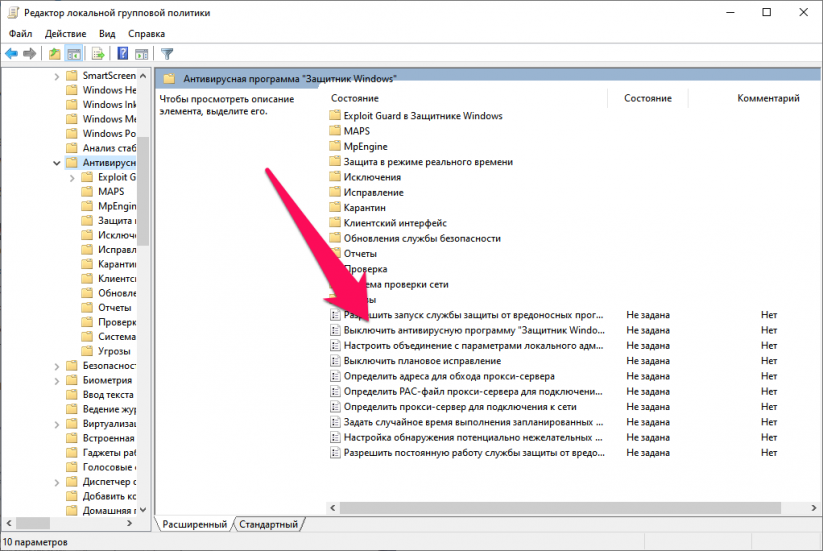 А в целом они полностью бесполезны.
А в целом они полностью бесполезны.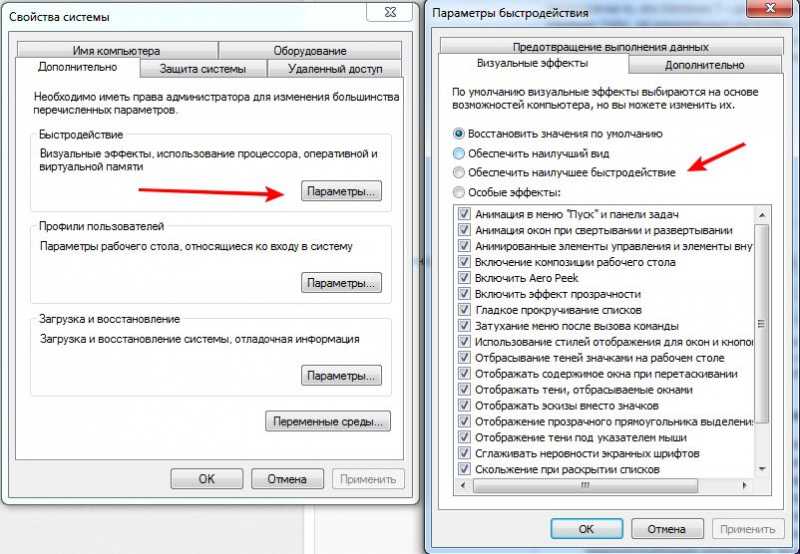
 SSD диск дефрагментировать не рекомендуется.
SSD диск дефрагментировать не рекомендуется. После анализа нажимаем «Дефрагментация диска».
После анализа нажимаем «Дефрагментация диска».





 Жесткий диск имеет движущиеся части, которые механически перемещают рычаг привода по вращающейся пластине, чтобы найти каждую порцию данных. Однако твердотельный накопитель получает доступ к данным в цифровом виде с помощью микросхем флэш-памяти, извлекая такие данные, как документы, изображения и видео, быстрее и потребляя при этом меньше энергии.
Жесткий диск имеет движущиеся части, которые механически перемещают рычаг привода по вращающейся пластине, чтобы найти каждую порцию данных. Однако твердотельный накопитель получает доступ к данным в цифровом виде с помощью микросхем флэш-памяти, извлекая такие данные, как документы, изображения и видео, быстрее и потребляя при этом меньше энергии. Кроме того, их можно использовать с несколькими системами и устройствами через внешний USB-кабель.
Кроме того, их можно использовать с несколькими системами и устройствами через внешний USB-кабель.