Флешка не открывается не форматируется: Не форматируется флешка большая инструкция по исправлению
Содержание
Флешка не форматируется диск защищен от записи — Dudom
При работе с флешками иногда возникают определенные трудности. Например, нередко система на попытки скопировать на носитель какую-либо информацию или отформатировать его вдруг выдает сообщение, что диск защищен от записи. В итоге нельзя ни перенести файлы на съемный накопитель, ни удалить или изменить их. Что же делать в такой ситуации? А самое главное, как отформатировать защищенную от записи флешку и вернуть ее в привычное рабочее состояние?
Первым делом
Для начала рекомендуем вам внимательно посмотреть на сам носитель. На некоторых USB-флешках и картах памяти есть специальный переключатель. У него два положения: одно – активирует блокировку от записи, а другое – снимает ее.
Значит, достаточно передвинуть рычажок, чтобы снять защиту. Вместе с тем, на флешку можно будет снова записывать любую информацию. Правда, сперва нужно еще отформатировать накопитель стандартными средствами Windows.
Если никакого переключателя на флешке нет, то просто проверьте ее антивирусным софтом. Возможно, съемный диск заражен вредоносной программой, которая принудительно защищает его от записи и не дает отформатировать его.
Возможно, съемный диск заражен вредоносной программой, которая принудительно защищает его от записи и не дает отформатировать его.
Для справки! Если вы пользуетесь картридером, то стоит проверить и его. Иногда из-за неисправности данного устройства система пишет, что «диск защищен от записи».
Снимаем защиту с диска с помощью утилиты Diskpart
На операционных системах (ОС), начиная с Windows XP, есть консольная утилита. Называется она diskpart. Так, вот используя данный инструмент можно управлять различными дисками. В том числе, получить доступ к «проблемному» носителю. Работать с утилитой несложно:
- Первым делом открываем командную строку. Например, на ОС виндовс 8 и выше это делается через нажатие «windows+r». Есть и другой вариант – кликните на «Пуск» правой кнопкой мыши. Тогда также откроется меню, в котором можно запустить командную строку (главное, с правами администратора!).
- В появившемся окне вводим «diskpart» (без кавычек), затем жмем кнопку «enter».


После всех манипуляций флешка, защищенная от записи, должна поменять файловую систему. Кроме того, на нее снова можно будет скидывать любую информацию.
Однако примите к сведению, что есть различные системы защиты от записи. Не все можно снять, используя утилиту diskpart. Поэтому если процедура не дала желаемого результата, то попробуйте другой способ. О нем и расскажем дальше.
Убираем защиту флешки от записи через редактор групповой политики
Еще один метод, который позволяет форматировать флешку даже, если она защищена от записи. Основывается он на использовании возможностей редактора локальной групповой политики:
- Зажимаем клавиши Win+R. В строке появившегося окна пишем «gpedit.msc». Кликаем «Ок».
- Откроется меню редактора. Здесь нужно слева перейти по ветке «Конфигурация» — «Административные шаблоны» — «Система». Далее выбрать «Доступ к съемным запоминающим устройствам».
- Теперь смотрим на правую часть меню. Находим параметр «Съемные диски: запретить запись».
 Скорее всего, напротив него будет значение «Включено». Естественно, меняем его на «Отключено».
Скорее всего, напротив него будет значение «Включено». Естественно, меняем его на «Отключено».
Как снять защиту с карты памяти при помощи утилиты diskmgmt.msc?
Есть еще один штатный компонент виндовс для управления дисками. Называется он утилита diskmgmt.msc. Чтобы задействуя данный инструмент ОС снять защиту от записи, необходимо:
- Жмем комбинацию Win+R. Вводим «diskmgmt.msc» и кликаем кнопку «Enter».
- Далее нужно немного подождать, пока система отобразит конфигурацию дисков.
- После чего находим флешку и щелкаем по ней правой кнопкой.
- Выбираем операцию «Удалить том». Раздел будет определяться, как «не распределен».
- Далее жмем на него правой кнопкой мыши. Кликаем на «Создать том».
- Система запустит приложение «Мастер создания нового тома». Несколько раз жмем «Далее», оставляя все параметры по умолчанию.

- В конце нажимаем «Готово». Дожидаемся окончания процесса форматирования флешки.
Можно ли отформатировать защищенную от записи флешку с помощью сторонних программ?
Иногда стандартные средства Windows не помогают решить проблему, связанную с работой съемного носителя. Поэтому не стоит пренебрегать специальными утилитами. Они как раз и созданы для восстановления и форматирования USB-флешек, SD-карт и пр. Так что можно воспользоваться:
- Специальным фирменным софтом, который выпускает непосредственно сам производитель. К примеру, у продукции Transcend это программа JetFlash Recovery.
- Если по каким-то причинам невозможно использовать фирменные утилиты, то скачайте и опробуйте в деле другие программы для форматирования. Их очень много. Одни из самых популярных и удобных – Hp disk format tool, HDD low level format, Recuva, SDFormatter и пр.
Что еще может помочь снять защиту от записи файлов?
- Изменяя параметры реестра Windows, в некоторых случаях получается убрать защиту.
 Для этого открываем строку «Выполнить». Вводим «regedit». В запустившемся меню слева проходим в папку StorageDevicePolicies. Найти ее можно по следующему пути HKEY_LOCAL_MACHINESYSTEMCurrentControlSetControl. Здесь нас интересует параметр «WriteProtect» в правой панели. Дважды кликаем на него. Затем изменяем цифру 1 в поле «Значение» на 0. Остается лишь подключить флешку и отформатировать ее.
Для этого открываем строку «Выполнить». Вводим «regedit». В запустившемся меню слева проходим в папку StorageDevicePolicies. Найти ее можно по следующему пути HKEY_LOCAL_MACHINESYSTEMCurrentControlSetControl. Здесь нас интересует параметр «WriteProtect» в правой панели. Дважды кликаем на него. Затем изменяем цифру 1 в поле «Значение» на 0. Остается лишь подключить флешку и отформатировать ее. - Иногда снять защиту от записи и форматирования можно через обновление прошивки накопителя. Сделать это можно по-разному. Мы рекомендуем использовать программы CheckUDisk, UsbIDCheck, USBDeview или ChipGenius. Через них вы узнаете коды VID и PID, которые необходимы для определения модели микросхемы вашей флешки. После чего можно без труда найти и скачать из сети свежую прошивку для носителя. Если вдруг на этом этапе возникли трудности, то воспользуйтесь сайтом FlashBoot.ru.
- Если на карту невозможно скопировать информацию или сохранить какие-нибудь файлы, то попробуйте снять защиту таким способом.
 Зайдите в «Мой компьютер». Найдите там нужный флеш-накопитель. Кликните на него вспомогательной кнопкой мыши. Выберите строку «Свойства». Затем перейдите во вкладку «Доступ». Далее нажмите на «Расширенная настройка». Поставьте галочку напротив строки «Открыть общий доступ».
Зайдите в «Мой компьютер». Найдите там нужный флеш-накопитель. Кликните на него вспомогательной кнопкой мыши. Выберите строку «Свойства». Затем перейдите во вкладку «Доступ». Далее нажмите на «Расширенная настройка». Поставьте галочку напротив строки «Открыть общий доступ». - Бывает и так, что проблема, связанная с невозможностью записи или форматирования съемных носителей, вызвана неправильной установкой или некорректной настройкой программ для создания виртуальных дисководов. Например, Alcohol 120%, DAEMON Tools, Virtual CD и пр. Поэтому следует попробовать удалить данный софт. Возможно, каким-то образом он блокирует работу с картой памяти.
Если вы испробовали в деле все описанные выше способы, но флешка все равно не форматируется, то, скорее всего, она вышла из строя. Такое бывает довольно часто. Отдавать накопитель в сервисный центр – не самое рациональное решение. Ремонт флешки обычно обходится дороже, чем ее покупка. Поэтому лучше всего приобрести новый съемный носитель.
USB-накопитель также называют флешкой. Все мы используем ее для личных целей. Внешние устройства хранения данных играют важную роль в нашей повседневной жизни. Они очень полезны, когда дело доходит до операций с перемещением файлов с одного компьютера на другой.
Если флешка непонятным образом преобразуется в устройство, защищенное от записи, возникает серьезная проблема. Это означает, что теперь вы не можете ее форматировать. Даже записывать и редактировать файлы. У вас есть только один вариант использования накопителя — копирование данных. В этом случае, функция обычного форматирования не работает.
Чтобы раз и навсегда убрать защиту от записи, выполните дополнительные действия. В этой статье мы поделимся пошаговыми инструкциями по решению этой проблемы.
Что такое защита от записи? Как ее обнаружить?
Защита от записи — это условие, при котором пользователь не может ничего записывать на USB-накопитель/флешку. У него нет доступа к созданию папки или копированию данных на устройстве. Однако, перенос содержимого с защищенного от записи накопителя все еще возможен. Поэтому, если вы столкнулись с этим типом проблемы, то ваша флешка определенно пребывает в режиме защиты от записи. К тому же, теперь вы не можете отформатировать ее.
У него нет доступа к созданию папки или копированию данных на устройстве. Однако, перенос содержимого с защищенного от записи накопителя все еще возможен. Поэтому, если вы столкнулись с этим типом проблемы, то ваша флешка определенно пребывает в режиме защиты от записи. К тому же, теперь вы не можете отформатировать ее.
Почему это случилось?
Причины возникновения данной проблемы могут быть разные. Например, чаще всего это вирус. Если система заражена вредоносным ПО, то вероятность возникновения защиты от записи на внешних устройствах высокая. Например, вы изъяли флешку именно во время переноса данных с компьютера. В итоге появилась защита от записи. Даже при использовании алгоритмов шифрования данных на USB-носителе также может возникнуть вышеупомянутая проблема.
Какие флешки чаще всего становятся защищенными от записи?
Все зависит от способа использования устройства. Оно может легко конвертироваться в защищенный от записи диск. Производитель (Sony, HP, Toshiba, SanDisk, Stronium, Samsung, Kingston и т.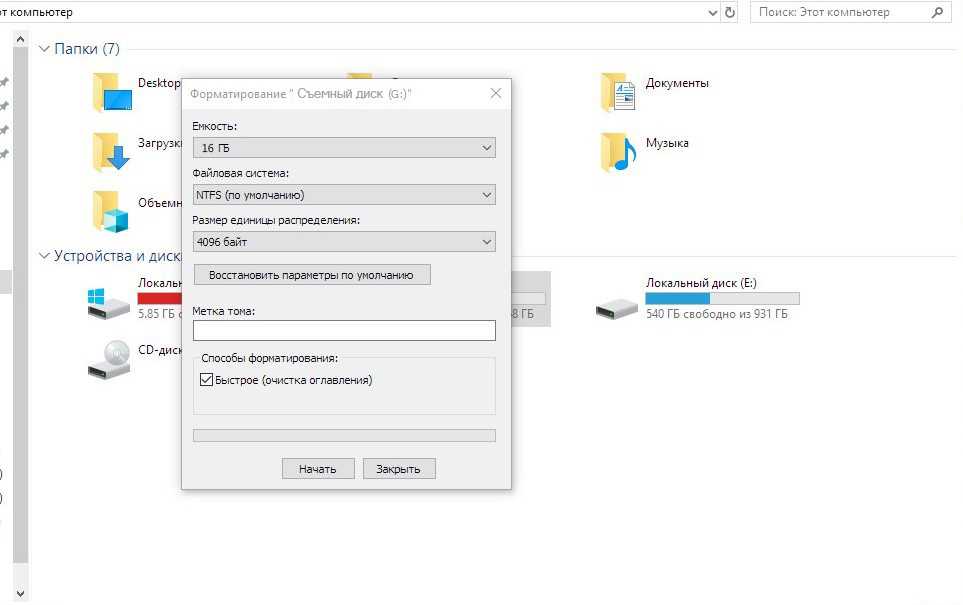 д.) не играет роли.
д.) не играет роли.
Правда, что в большинстве случаев заражается именно SandDisk Cruzer Blade?
Да, в основном флешки компании SanDisk сталкиваются с проблемой защиты от записи. Если быть более точными, то уязвима модель Cruzer Blade.
Могу ли я отключить/разрешить защиту от записи?
Да, вы легко можете исправить эту ошибку на любом устройстве. В зависимости от операционной системы компьютера шаги могут отличаться. Например, защиту от записи в Windows 7/8/10 или Linux легко снять, используя незамысловатые способы.
Действия по удалению защиты от записи на накопителе в Windows 7/8/10
Существует много способов снятия/отключения защиты от записи на USB-устройстве в среде Windows. Во-первых, мы решим эту проблему с помощью редактора реестра.
Снятие защиты от записи в редакторе реестра
Шаг 1. Подключите USB-накопитель.
Шаг 2. Нажмите клавиши Windows + R. Введите «regedit» и нажмите Enter.
Шаг 3.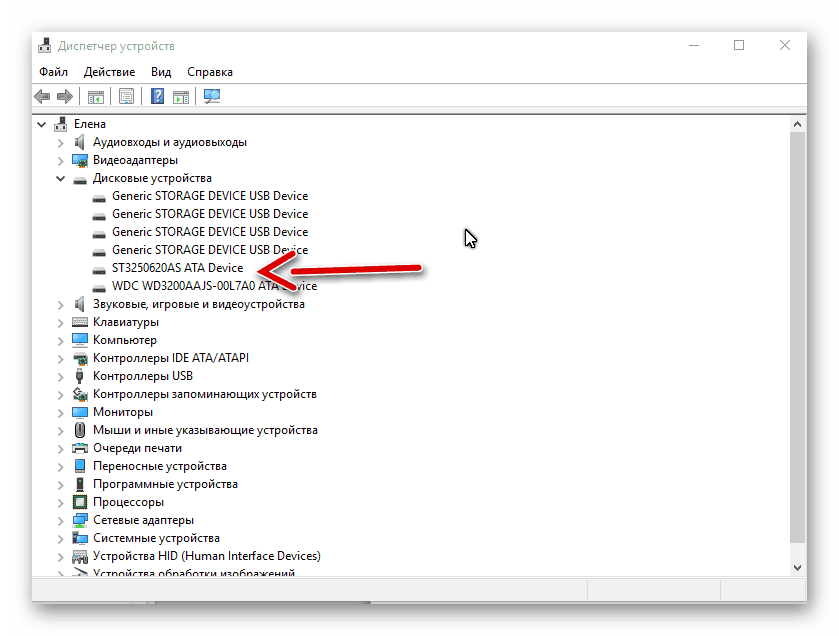 Теперь перейдите в HKEY_LOCAL_MACHINESYSTEMCurrentControlSetControlStorageDevicePolicies.
Теперь перейдите в HKEY_LOCAL_MACHINESYSTEMCurrentControlSetControlStorageDevicePolicies.
Шаг 4. Затем дважды щелкните по параметру WriteProtect. Здесь вам нужно установить значение 0.
Готово! Осталось только перезапустить систему.
После выполнения вышеуказанных шагов вы можете легко отформатировать флешку. Таким образом, это самый простой способ решения ошибки защиты от записи. Если он не помог, тогда выполните следующие действия.
Сканирование USB-накопителя и удаление вируса
Подключите флешку к компьютеру, затем найдите ее в проводнике Windows, щелкните правой кнопкой мыши и выберите опцию сканирования.
После обнаружения вредоносного ПО удалите его с помощью антивирусного программного обеспечения. Перезапустите компьютер и отформатируйте флешку.
Решение проблемы защищенного накопителя с помощью командной строки и функции Diskpart
Diskpart — это инструмент разделения дисков, интегрированный в Windows. К нему можно получить доступ, запустив командную строку. Diskpart предоставляет информацию о разделах и томах, позволяет удалять и создавать их, расширять тома NTFS и т. д.
К нему можно получить доступ, запустив командную строку. Diskpart предоставляет информацию о разделах и томах, позволяет удалять и создавать их, расширять тома NTFS и т. д.
- Нажмите «Пуск» (или «Поиск в Windows» в Windows 8 и 10) и введите cmd в поле поиска. Затем сделайте правый щелчок мышью по cmd.exe и выберите тип запуска от имени администратора.
Отформатируйте USB-накопитель
Последняя процедура заключается в форматировании флешки. Это действие должно вернуть ей возможность чтения/записи. Перед началом форматирования проверьте тип файловой системы накопителя. Давайте посмотрим, как это сделать:
- Перейдите в «Проводник Windows», щелкните правой кнопкой мыши на USB-накопителе и выберите «Свойства». На вкладке «Общие» вы можете видеть, что файловая система имеет тип NTFS.
По завершении нажмите «Готово». Затем вы можете скопировать небольшой файл на USB-накопитель. Все должно работать. Если нет, тогда попробуйте еще один вариант.
Если нет, тогда попробуйте еще один вариант.
Простой способ устранения неполадок: проверка корпуса устройства хранения данных
Некоторые USB-накопители имеют на корпусе механический переключатель, который автоматически включает режим защиты от записи.
Следовательно, проверьте, есть ли на нем какой-либо небольшой ползунок, поскольку он может сменить положение под воздействием внешних факторов.
На заметку! Если это так, то просто сдвиньте переключатель в положение разблокировки и проверьте, решена ли проблема. В ином случае накопитель, скорее всего, поврежден. Обратитесь к компьютерному специалисту или приобретите новое устройство.
Видео — Флешка пишет диск защищен от записи
Понравилась статья?
Сохраните, чтобы не потерять!
Диск защищен от записи, usb не форматируется
Диск защищен от записи, usb не форматируется
Добрый день уважаемые читатели и подписчики блога pyatilistnik. org. Расскажу небольшую историю как люди ломают usb флешки и как их потом восстанавливать. Мой коллега, дал одному из сотрудников флешку, для переноса данных с одного компьютера на другой. Пользователь произвел перенос и отдал нам носитель. Далее мой коллега, вставил себе эту флешку и попытался на нее, что-либо записать и был очень удивлен, что она вообще не виделась, лишь сразу появилось окно, что ее нужно отформатировать, пробуем и получаем ошибку «Диск защищен от записи«. Давайте я покажу как решить данную проблему и вернуть носитель в рабочее состояние.
org. Расскажу небольшую историю как люди ломают usb флешки и как их потом восстанавливать. Мой коллега, дал одному из сотрудников флешку, для переноса данных с одного компьютера на другой. Пользователь произвел перенос и отдал нам носитель. Далее мой коллега, вставил себе эту флешку и попытался на нее, что-либо записать и был очень удивлен, что она вообще не виделась, лишь сразу появилось окно, что ее нужно отформатировать, пробуем и получаем ошибку «Диск защищен от записи«. Давайте я покажу как решить данную проблему и вернуть носитель в рабочее состояние.
Как выглядят ошибки
Давайте покажу как выглядит ошибка. На первом окне форматирования съемного диска, вы увидите «Диск защищен от записи».
Нажав ок, вы увидите еще интересное предупреждение:
Если открыть оснастку «Управление дисками», то вы обнаружите, что носитель имеет статус «Только для чтения»
Еще бывает ситуация, что флешка видится и открывается, но вот записать туда ничего не дает, даже если учесть, что на вкладке «Безопасность» права на запись присутствуют. Тут вы уже видите сообщение «Снимите защиту или воспользуйтесь другим диском.»
Тут вы уже видите сообщение «Снимите защиту или воспользуйтесь другим диском.»
Все эти симптомы мы с вами легко излечим.
Почему пишет диск защищен от записи
Давайте рассмотрим самые частые причины, приводящие к поломке USB носителя, как на физическом, так и на логическом уровне:
- Не правильное извлечение носителя из компьютера, на уровне операционной системы Windows. Уверен, что и вы этим грешите, в большинстве случаев пользователю, проще просто вытащить флешку, чем делать правильное ее извлечение,через специальное окно или программу. Как следствие вы увеличиваете вероятность краха файловой системы на ней, NTFS такого не любит.
- Большое количество ошибок на флешке
- Физический износ
- Проблема с драйверами
Убираем диск защищен от записи при форматировании
Когда с причинами все понятно, то давайте приступать к практике. Сразу покажу рабочий метод убирающий блокировку носителя «Только для чтения».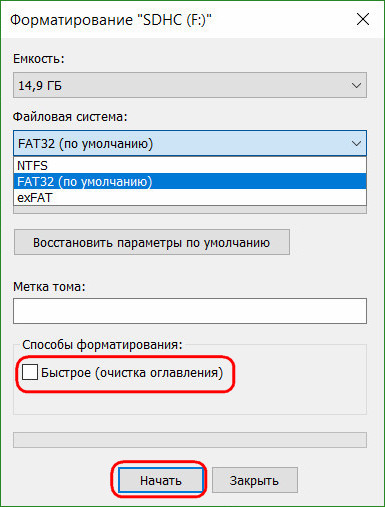 В этом вам поможет утилита Formatter SiliconPower.
В этом вам поможет утилита Formatter SiliconPower.
Скачать Formatter SiliconPower можно либо с официального сайта либо у меня.
Утилита полностью portable и не требует установки. Запускаем Formatter SiliconPower.
У вас появится окно, в котором вам предложат произвести форматирование, соглашаемся и нажимаем «Format»
Вас предупредят, что все данные будут удалены, продолжаем операцию.
Начинается процесс восстановления, ни в коем случае не извлекайте флешку, пока не увидите окно, что все прошло успешно.
Вот так вот выглядит окно, что все выполнено и теперь usb носитель не защищен от записи, и работает в привычном вам режиме.
Убираем защиту от записи с USB в редакторе реестра Windows
Данный метод поможет в 99 процентах случаев, когда у вас флешка видится, но не дает ничего на себя записать. Тут вся проблема в одном ключе реестра, который нужно поправить или создать заново. И так, нажимаем одновременно кнопки Win и R, и в открывшемся окне «Выполнить» пишем regedit.
Переходите в раздел:
Если такого раздела не будет, то вам придется его создать через правый клик и задать ему имя StorageDevicePolicies
В разделе StorageDevicePolicies вам необходимо создать ключ реестра «Параметр QWORD (64 бита)» с именем WriteProtect и дать ему значение 0.
Если ключ WriteProtect уже был у вас в реестре и имел значение 1, то это он запрещал форматирование флешки и писал, что диск защищен от записи, меняем на ноль.
После внесения изменений в реестр, вам необходимо перезагрузить компьютер, иначе настройки не вступят в силу.
Как убрать защиту от записи в командной строке (cmd)
Если у вас по прежнему ваш съемный носитель выдает сообщение «Что usb диск защищен от записи» не спешите расстраиваться, у нас с вами есть в запасе утилита Diskpart. Запустить ее можно через командную строку Windows от имени администратора.
- Запустите командную строку от имени администратора.
- В командной строке введите Diskpart и нажмите Enter.
 Затем введите команду list disk и в списке дисков найдите свою флешку, вам потребуется ее номер. Введите по порядку следующие команды, нажимая Enter после каждой.
Затем введите команду list disk и в списке дисков найдите свою флешку, вам потребуется ее номер. Введите по порядку следующие команды, нажимая Enter после каждой. - select disk N (где N номер флешки из предыдущего шага)
- attributes disk clear readonly
- exit
Как видите, утилита diskpart отработала, теперь можно проверять результат ее выполнения.
Не форматируется Trancend флешка
Есть еще специфические методы для USB носителей, определенных производителей, так например, для Trancend, есть специальная утилита JetFlash Online Recovery.
Сама утилита очень простая, запускаете ее и нажимаете Start.
Начнется процесс восстановления usb носителя.
Как видите все успешно выполнилось и флешка спокойно открылась.
Резюме
Как видите ошибка с невозможностью прочитать или отформатировать флешку решается очень просто, для этого есть как встроенные утилиты, так и утилиты от производителей, выбираете подходящий для вас способ и ремонтируйте, если есть вопросы, то пишите их в комментариях, я постараюсь на них ответить, всем спасибо.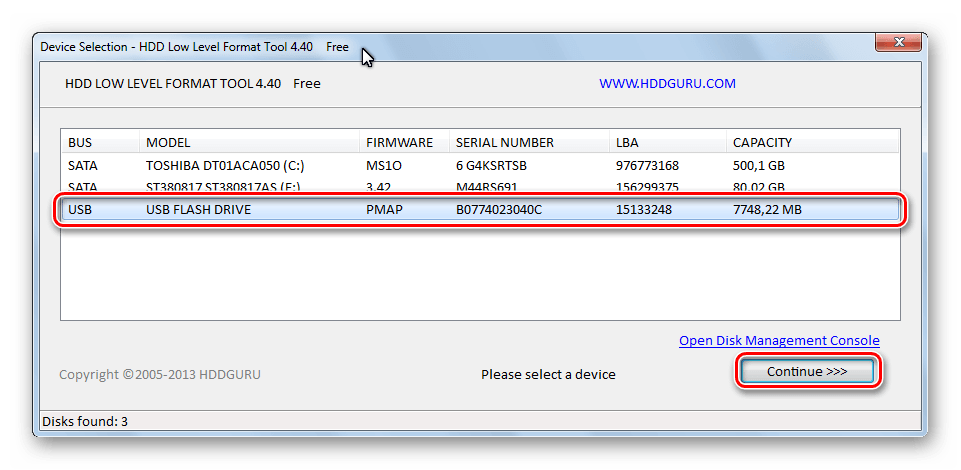
Полезный совет от пользователя Сергей (Fin)
Популярные Похожие записи:
64 Responses to
Диск защищен от записи, usb не форматируется
Флешка SanDisk Cruzer Glide 3.0 64Gb Попробовал все, не помогает. Флешка видится, инфа целая можно скопировать. Удалять и форматировать не дает.
Добрый день, а вы на сайте производителя не смотрели, нет ли специальных утилит под данные флешки?
Помогите, а.. С третьей флешкой такая фигня: на первом ноуте вставляла флешку и записывала данные. Ноут сгорел, утонул, в общем, доступа к нему нет. Это важно. Эти данные на другом ноуте выглядят, как картинка файла и замок.. При попытке просмотра выдает: нет прав доступа, обратитесь к……….длинное имя администратора предыдущего ноута.. Кое-как перенесла данные на другую флешку на другом ноуте, к которому у меня опять-таки сейчас нет доступа.. И таже фигня.. КАК ЭТО РЕШИТЬ.
Если вы переносили данные из корпоративной сети, то с большой вероятность они были защищены технологией RMS
99% написано зря.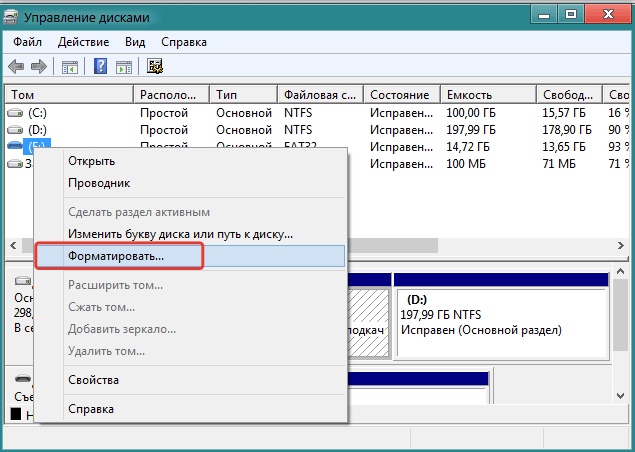 Процедура выполняется через diskmgmt.msc вы сами себя оборвали в Управлении дисками
Процедура выполняется через diskmgmt.msc вы сами себя оборвали в Управлении дисками
На usb-флешке появилась при включеннии надпись Только для чтения — Диск защищён от записи Прогнал флешку через утилиту Flash Drive Tester Процесс очень долгий А потом через Formatter Silicon Power и флешка ожила
Спасибо за опыт.
Ничего не помогло. флешка как была защищённой так и осталась.
Возможно у вас другая фирма, отличная от той, что у меня была, можете написать, что у вас за производитель?
Помогло, флешка noname ожила, Formatter Silicon Power сработал, спасибо
Рад, что у вас все получилось.
Спасибо. Попробовал использовать утилиту. Сработало на 5 с плюсом!
Большущее спасибо,уже и не знал что делать.Помог файл создания ключа и флешка форматнулась.Еще раз спасибо.
мужики выручайте жена постирала флеху SP Silicon Power 4 гиги,после этого работает,запись не дает,формат не дает!все высше предложенное пробывал!
Спасибо , ну других сайтах методы не помогли , только ваш справился )
Все проверяется на своем опыте, а не просто копипастится текст с других сайтов.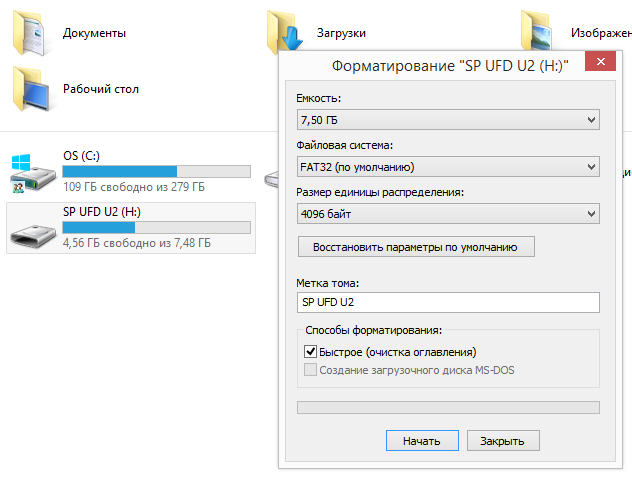
Спасибо большое автору! Всё перепробовал, все пункты, но ни один из них не помог…
Помогла последняя статья «Не форматируется Trancend флешка». ПОЛУЧИЛОСЬ! СПАСИБО!
Помогла программа Formatter SiliconPower. Спасибо!
Помогло, но не так как надо. вышло только с 4-го раза (после каждого раза проверяла), потом ошибку выдавал, зашла в Мой Компьютер, там изменился значок флешки, попробовала зайти, выдает о форматировании, нажала Ок. После форматирования флешка уменьшилась в объеме, сначала до 8 МБ, потом совсем до 0.97мб… изначально объем флешки был 32 ГБ.
В Общем кому жалко свою флешку, не следуйте инструкциям описанным в этой статье.
Возможно что такое случается не со всеми.но мало ли что.
все работает программа Formatter SiliconPower
спасибо за утилиту четко сработала. чкрез командную и реестр нихрена не получалось, а с ней раз и готово
Да утилита хорошая, помогает любую защиту снять с USB
Спасибо все заработало!
Евгений, очень рад!
Большое спасибо за статью! программа Formatter SiliconPower помогла, хотя надежды на восстановление флешки уже не было.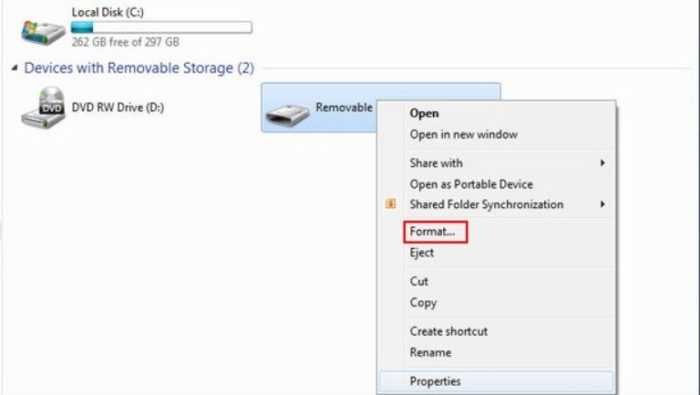 еще раз спасибо!
еще раз спасибо!
Программа Formatter SiliconPower помогла! Я уже хотела выбрасывать флэшку! Спасибо!
Решено спасибо за статью.
* программой Formatter SiliconPower
Спасибо огромное — флешка Toshiba suzaku 64 Гб — выдавала ошибку диск защищен от записи. Помогла программа Formatter SiliconPower, теперь работает без сбоев, только вот в устройствах определяется как SiliconPower (а не Тошиба), да и ладно….главное работает.
Спасибо Formatter SiliconPower РАБОТАЕТ.
Здравствуйте Иван! Та же самая проблема что и у всех сюда заглянувших:
Зайти на флешку не возможно, пишет что нужно отформатировать. При попытке формата пишет что диск защищен от записи… Проделано все по пунктам вашей статьи. Ни чего не помогло…:-( Накопитель JatFlash Transend 8 Gb
Formatter SiliconPower пишет device not fond, хотя флешка вставлена и ее видно и объем видно. Только зайти на нее не получается, пишет что нужно отформатировать, а при формате естественно что диск защищен от записи…
Flash Drive Tester — пишет «Устройство не может быть распознано.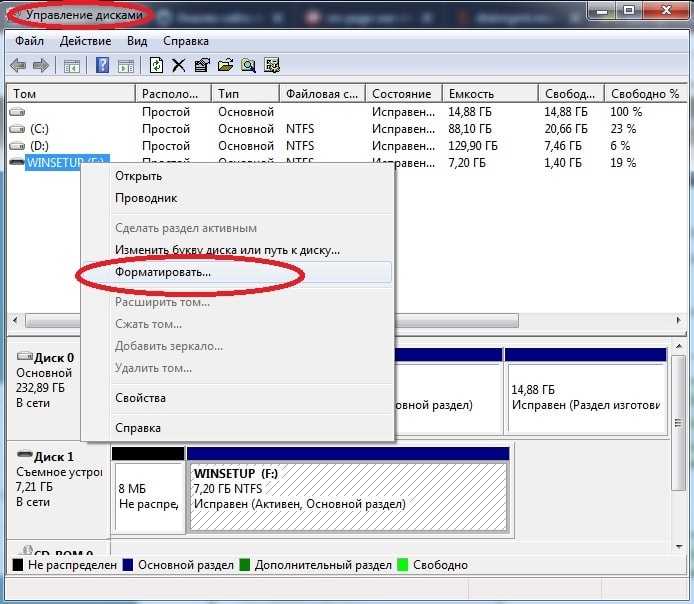
Пожалуйста, принесите его в ближайший магазин Transcend или свяжитесь с ним.(переведено с англ.)»
Flash Drive Tester — тест чтение 100% из 100% (good)
запись 0 из 100% (bad), ну оно и понятно, диск то защищен от записи…
Накопитель долгое время работал в автомагнитоле (4 с лишним года) и не вынимался от туда (зималето) за исключением редких случаев перезаписи музыки. Потом перестал читаться…
Сейчас препарировал трупика и обнаружил окисление контактов USB. У радиолюбителей есть спрей такой Contact CLEANER называется, вот им и воспользовался. Контакты блестят, флешка читается, записывается и форматируется. Надеюсь и дальше будет радовать меня своей работоспособностью (хотя это уже под большим вопросом, общий возраст ее около 8 лет).
Вам Иван, спасибо за статью и всех благ!
Надеюсь поможет остальным вашим читателям.
PS: кто постирал флешку или уронил в воду — разберите, просушите, затем почистите зубной щеткой со спиртом саму плату с обоих сторон. Должна ожить — сам делал так несколько раз =) Удачи!
Еще раз убедился, что все начинается на уровне физики, спасибо, что поделились опытом.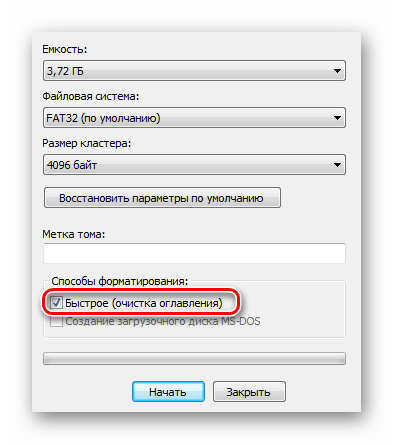
Что делать, если компьютер не видит флешку или внешний HDD?
28.08.2022
Автор: Леонид Воробьев
1 звезда2 звезды3 звезды4 звезды5 звезд
Что делать, если компьютер не видит флешку или внешний HDD?
3
5
1
27
11
Банальный совет — попробовать установить носитель в другой порт. Но если это не помогло, следуйте нашему гиду, чтобы разобраться с проблемой
Причин у данной проблемы всего две: аппаратная и программная. В первом случае неисправно само устройство или интерфейсы подключения. Во втором — операционная система некорректно отреагировала на подключение. И если с физической неполадкой ничего не поделать (проще купить новую флешку), то ошибки ОС можно исправить.
Во втором — операционная система некорректно отреагировала на подключение. И если с физической неполадкой ничего не поделать (проще купить новую флешку), то ошибки ОС можно исправить.
Флешка подключена через хаб
Любое устройство, подключенное через USB-порт, получает необходимую электроэнергию через сам разъем. Если вы используете USB-удлинители и USB-хабы, которые не оснащаются отдельным источником питания, то вся электроэнергия полученная через один интерфейс будет распределяться между всеми подключенными девайсами.
Разумеется, такие условия приведут к некорректной работе устройств. Чтобы всё работало нормально отключите все флешки, кроме одной. А если вам недостаточно портов, встроенных в материнскую плату, приобретите нормальный USB-концентратор, у которого на борту будет адаптер питания.
Флешка не отображается в проводнике
Если флешка не отображается в проводнике, это не значит, что система вообще не обнаружила устройство.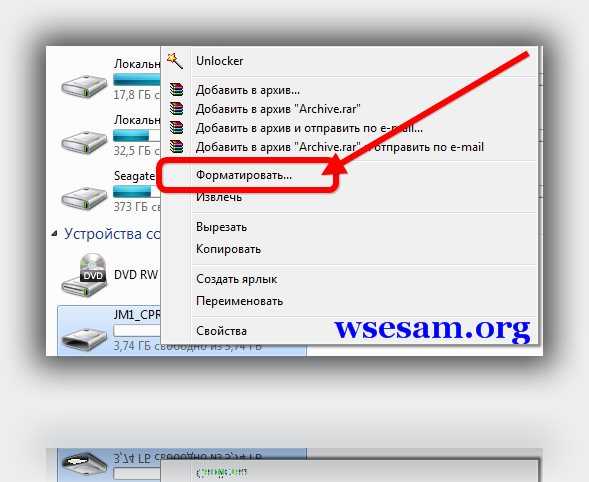 Зачастую, оказывается, что ОС просто не может распознать девайс. Но это можно сделать принудительно. Для этого выполните следующие действия:
Зачастую, оказывается, что ОС просто не может распознать девайс. Но это можно сделать принудительно. Для этого выполните следующие действия:
- Нажмите комбинацию клавиш Win + R.
- В появившемся поле введите команду diskmgmt.msc.
- В открывшейся утилите найдите внешний жесткий диск (флешку) и нажмите по нему правой кнопкой мыши.
- Далее выберите пункт «Форматировать».
- Проследуйте дальнейшей инструкции с использованием параметров, установленных по умолчанию.
Обычно этого достаточно чтобы диск появился в проводнике. Если этого не произошло, попробуйте в свойствах дисках в вышеупомянутой программы выбрать другой пункт — «Инициализация». Также можно попробовать присвоить диску любую свободную букву (от A до Z) в том же меню, где совершались остальные манипуляции.
Аксессуары
Лучшие флешки большого объема: топ-5 моделей от 128 Гбайт
Неисправность драйверов
Windows 10 в автоматическом режиме устанавливает подходящее программное обеспечение для любого подключенного устройства (при условии, что в базе есть необходимый набор драйверов). Если в базе нужное ПО отсутствует или произошел системный сбой, накопитель не будет отображаться. В флешками такое происходит редко, а с внешними дисками — чаще.
Если в базе нужное ПО отсутствует или произошел системный сбой, накопитель не будет отображаться. В флешками такое происходит редко, а с внешними дисками — чаще.
Наш совет: попробуйте обновить драйверы. Это можно сделать не только в Проводнике (где ваша флешка скорее всего не отображается).
- Нажмите комбинацию клавиш Win + R.
- В появившемся поле введите команду devmgmt.msc.
- Откройте раздел «Дисковые устройства».
- Нажмите по нужному диску правой кнопкой мыши и выберите пункт «Обновить драйвер».
- Подтвердите операцию, выбрав «Автоматический поиск обновленных драйверов».
Если это не помогло, попробуйте скачать драйверы с официального сайта разработчика. Также может помочь полное удаление устройства из списка подключенных девайсов (в свойствах диска в вышеупомянутой утилите выберите пункт «Удалить устройство»). Таким образом после перезагрузки компьютера операционная система попробует заново идентифицировать устройство и установить на него необходимые драйверы.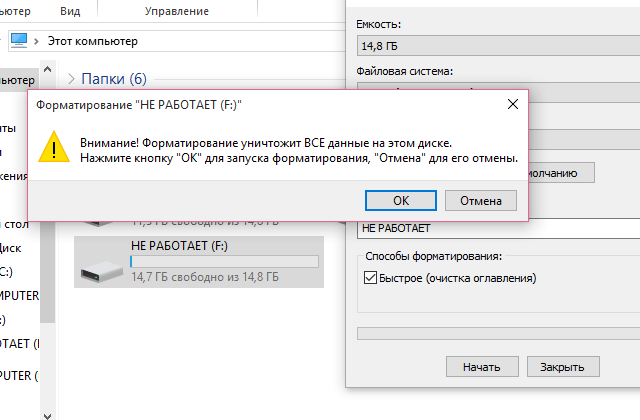
Читайте также:
- Почему не стоит покупать дешевый USB HUB?
- Разница между USB 2.0 и USB 3.0
Теги
usb-накопители
Автор
Леонид Воробьев
Была ли статья интересна?
Поделиться ссылкой
Нажимая на кнопку «Подписаться»,
Вы даете согласие на обработку персональных данных
Рекомендуем
Реклама на CHIP
Контакты
[Решено] USB-накопитель не отображается в Windows 10/11
Резюме: В этом посте приводятся эффективные методы решения проблемы с отсутствием USB-накопителя на ПК с Windows. После прочтения вы можете настроить отображение USB-накопителя и получить доступ к данным.
Содержание:
- 1. Почему мой USB-накопитель не отображается на компьютере с Windows 11/10
Вы когда-нибудь подключали USB-накопитель или флешку к компьютеру с Windows и обнаруживали, что USB-накопитель не отображается на вашем компьютере с номером ? Иногда вы получаете сообщение типа «USB-устройства не распознаны» или подобное. Это делает USB-накопитель недоступным, и вы не можете открывать файлы, хранящиеся на диске. Оставайтесь с нами, чтобы узнать, как это исправить.
Почему мой USB-накопитель не отображается на компьютере с Windows
Проблемы с жестким диском, такие как неотображение флэш-накопителя USB, обычно возникают из-за программных или аппаратных проблем. Причинами могут быть:
- Проблемы с аппаратным подключением.
- Неисправный блок питания вызывает отказ USB.
- USB не отображается Windows 10 возникает из-за конфликтов букв дисков.
- USB-накопитель не отображается из-за устаревшего драйвера USB.

- USB-устройство не распознано из-за ошибки/повреждения файловой системы.
- USB-устройство имеет неправильную файловую систему, несовместимую с ПК с Windows.
- USB-накопитель физически поврежден.
- USB-диск отображается как нераспределенный жесткий диск.
Чтобы точно узнать, какая часть не работает и вызывает проблему, ознакомьтесь со следующим руководством.
Если кто-то из ваших близких столкнулся с такой же проблемой, поделитесь этим сообщением, чтобы помочь им.
Как исправить, что USB-накопитель не отображается
Обычно, если вы успешно подключили USB-накопитель к ПК, вы можете найти USB-накопитель, отображаемый в проводнике, где вы можете открыть распознанный жесткий диск для чтения и записать данные. Если вы не можете найти там USB, вам следует сначала проверить, виден ли он в «Управлении дисками», системной утилите в Windows, показывающей все жесткие диски, подключенные к вашему
Шаги для проверки USB в Управлении дисками :
- Нажмите клавишу Windows + R , затем введите diskmgmt.
 мск .
мск . - Нажмите клавишу Enter, чтобы открыть инструмент управления дисками.
- Найдите не отображающийся USB в левом списке.
Вы можете найти там USB или нет. Эти два сценария требуют разных методов для устранения неполадок USB , не отображающих Windows 10 9.0008 . Ниже мы подробно остановимся на каждом из этих методов.
Вот видео-руководство по исправлению того, что USB-накопитель не отображается в Windows:
USB-накопитель не отображается в проводнике, но в управлении дисками
Если вы видите USB-накопитель в утилите управления дисками, это означает, что система успешно обнаружила диск. Но из-за некоторых ошибок флешка не отображается в проводнике. Попробуйте следующие средства для повторного отображения диска.
Обновите или переустановите драйвер USB
Драйверы обеспечивают программный интерфейс для аппаратных устройств, включая флэш-накопители, внешние жесткие диски, клавиатуры и мыши. Итак, если ваш компьютер не принимает подключенный USB-накопитель, вы можете перейти в Диспетчер устройств, чтобы проверить, работает ли драйвер.
Итак, если ваш компьютер не принимает подключенный USB-накопитель, вы можете перейти в Диспетчер устройств, чтобы проверить, работает ли драйвер.
- Введите и найдите Диспетчер устройств .
- Найдите свой USB-диск в диспетчере устройств в списке USB-устройств, а затем щелкните его правой кнопкой мыши, чтобы выбрать Обновите драйвер , если он доступен.
- Выберите Автоматический поиск обновленного программного обеспечения драйвера .
- Если нет обновления драйвера диска для USB-накопителя, нажмите Удалить устройство и перезагрузите компьютер, что позволит вашему компьютеру заново начать распознавать USB-диски.
Если по какой-либо причине вы не можете обновить драйвер USB непосредственно из вашей системы, вы можете посетить и загрузить его с веб-сайта производителя, например Samsung, SanDisk, Kingston и PNY.
Назначьте новую букву для USB
Возможно, вставленный USB-накопитель имеет то же имя, что и другой том в вашей Windows, что приведет к конфликту, из-за которого система не сможет отображать USB в проводнике. . Таким образом, назначение новой буквы диска USB может решить проблему USB-накопитель, не отображающий Windows 10 .
. Таким образом, назначение новой буквы диска USB может решить проблему USB-накопитель, не отображающий Windows 10 .
- Запустите Управление дисками на вашем компьютере.
- Найдите USB-накопитель, щелкните его правой кнопкой мыши и выберите Изменить букву диска и пути .
- Во всплывающем окне нажмите Изменить и назначьте разделу новую букву диска.
- Выберите букву для USB, затем нажмите Изменить > Хорошо для подтверждения.
Используйте инструмент для восстановления диска
Драйвер USB-накопителя работает отлично, но почему флэш-накопитель USB не отображается на вашем компьютере? Вероятно, флешка была повреждена или испорчена, пока вы не подозреваете о проблеме.
- Снова подключите USB-накопитель к компьютеру.
- Нажмите и удерживайте клавишу Windows , затем нажмите клавишу R , чтобы открыть диалоговое окно.

- Введите devmgmt.msc и нажмите OK, чтобы открыть Диспетчер устройств.
- Найдите свой USB-накопитель, щелкните его правой кнопкой мыши и выберите Свойства .
- Выберите вкладку Инструменты и нажмите кнопку Проверить .
Затем встроенный инструмент восстановления диска начнет сканирование на наличие ошибок и повреждений диска. По завершении следуйте инструкциям на экране, чтобы устранить обнаруженные проблемы.
Разделение USB-накопителя
Неожиданно неисправный USB-накопитель отображается как нераспределенное пространство, это указывает на отсутствие раздела и файловой системы на USB-накопителе. Такой непригодный для использования диск не будет отображаться в проводнике. Таким образом, вам нужно создать разделы на USB-накопителе, чтобы избавиться от проблемы.
- Щелкните правой кнопкой мыши нераспределенное пространство и выберите параметр New Simple Volume .

- Щелкните Далее, чтобы указать размер тома.
- Щелкните Далее, чтобы назначить букву диска или путь для незанятого жесткого диска.
- Нажмите «Далее», чтобы продолжить форматирование нового раздела. Вам необходимо установить информацию о диске, включая файловую систему, размер единицы размещения и метку тома.
Переформатируйте USB-накопитель
Если файловая система USB-накопителя несовместима с Windows, это также приведет к тому, что накопитель не будет отображаться в проводнике. Вы можете переформатировать USB-накопитель с файловой системой, совместимой с Windows, такой как FAT, exFAT, NTFS и т. д. Переформатирование также удалит ошибки файловой системы и проблемы с повреждением.
Но вы должны знать, что переформатирование USB-накопителя приведет к удалению всех хранящихся на нем файлов. Поэтому вам следует использовать iBoysoft Data Recovery для Windows, профессиональный инструмент для восстановления USB, чтобы восстановить данные, потерянные и удаленные с диска, в максимально возможной степени, прежде чем приступить к форматированию диска.
Руководство по восстановлению данных (изображений, видео, документов, музыкальных файлов) с USB-накопителей:
Загрузить бесплатно
- Загрузите и установите iBoysoft Data Recovery на свой компьютер.
- Подключите флешку к ПК, а затем запустите iBoysoft Data Recovery.
- Проверьте, определяется ли USB-накопитель и отображается ли он в программе. Если это так, выберите USB и нажмите « Next », чтобы выполнить поиск файлов и папок.
- Просмотрите результаты сканирования, выберите те, которые хотите вернуть, и нажмите кнопку « Восстановить ».
- Просмотрите восстановленные файлы и папки и убедитесь, что у вас есть все недостающие файлы.
Отформатируйте USB-накопитель в Windows:
- Найдите USB-накопитель в списке, щелкните его правой кнопкой мыши и выберите Format в контекстном меню.
- Затем задайте информацию о диске, включая размер единицы размещения, метку тома и формат.

- Нажмите OK , чтобы отформатировать диск.
Сможете ли вы увидеть USB-накопитель в Windows с помощью описанных выше действий? Вы можете поделиться им с большим количеством людей.
USB-накопитель не отображается в проводнике и управлении дисками
К сожалению, подключенный USB-накопитель не отображается ни в проводнике, ни в управлении дисками. То есть диск не обнаруживается и не читается операционной системой. Вы не можете видеть нераспознанные USB-накопители ни в одной части вашего компьютера. Проверьте следующие методы, чтобы узнать, работает ли он, чтобы исправить жесткий диск, который не отображается в управлении дисками.
Проверьте подключение
Для большинства флэш-накопителей USB порты USB являются единственным источником питания и передачи данных. Как только порты USB на вашем компьютере не работают должным образом, ваша флешка точно не появится. Итак, в деталях вы можете попробовать эти решения.
- Убедитесь, что ваш USB-накопитель включен и доступен с помощью мигающего индикатора, физической кнопки питания и т. д.
- Проверьте совместимость между USB-портом и портами, чтобы избежать конфликтов устройств.
- Попробуйте ко второму порту USB вашего ПК подключить этот USB.
- Не используйте несколько USB одновременно на одних и тех же концентраторах USB в случае недостаточного питания.
- Попробуйте другой ПК или Mac для доступа к этому USB.
Включить флешку в настройках BIOS
Из-за настроек по умолчанию некоторых производителей материнских плат USB-накопитель не отображается в разделе «Управление дисками» , если диск не включен в программе настройки системы (BIOS). В таком случае вы можете войти в BIOS, чтобы диск стал видимым на вашем компьютере.
- Перезагрузите компьютер и немедленно нажмите клавишу Pause Break , чтобы остановить процесс загрузки.
 Затем вы увидите инструкции по загрузке для настройки BIOS.
Затем вы увидите инструкции по загрузке для настройки BIOS. - Нажмите Pause Break и нажмите соответствующие клавиши (F1, F2, F8, Del) для доступа к настройке системы.
- С помощью клавиши со стрелкой выберите в меню «Дополнительно», «Встроенные устройства» или «Встроенные периферийные устройства». Нажмите Ввод.
- Выберите USB-контроллер. Нажмите + или -, чтобы изменить настройку на Enabled .
- Затем нажмите «F10», чтобы включить порт USB и выйти из BIOS.
Отключите настройку выборочной приостановки USB
Это может быть связано с параметрами питания вашей системы, из-за которых флэш-накопитель USB не отображается в разделе «Управление дисками». Это функция энергосбережения, которая отключает питание USB-накопителя при его подключении, в результате чего USB-накопитель не отображается в разделе «Управление дисками». Вот как это проверить:
- Откройте Панель управления > Оборудование и звук > Электропитание.

- В разделе «Предпочитаемый план» щелкните Изменить настройки плана для того, который вы используете в настоящее время.
- Щелкните Изменить дополнительные параметры питания > Параметры USB > Настройка выборочной приостановки USB .
- В раскрывающемся меню выберите Disabled , затем нажмите «Применить» > «ОК».
Вердикт
Если USB-накопитель не отображается на вашем компьютере, вам необходимо проверить, виден ли он в «Управлении дисками». Вы можете использовать iBoysoft Data Recovery для восстановления файлов, если вы потеряли данные на USB. Затем вы можете применить различные методы, описанные в этом посте, в зависимости от вашего случая. Если ни один из этих методов не помогает обнаружить USB-накопитель, возможно, USB-накопитель физически поврежден. Вы можете принести его в местный ремонт, чтобы обратиться за помощью или заменить его новым флэш-накопителем.
Если вы считаете этот пост полезным, нажмите кнопку ниже, чтобы поделиться им прямо сейчас!
Часто задаваемые вопросы о том, что USB-накопитель не отображается в Windows 10/11
А
Если USB-накопитель отсутствует в проводнике или управлении дисками, вы не можете увидеть USB-накопитель и получить доступ к данным.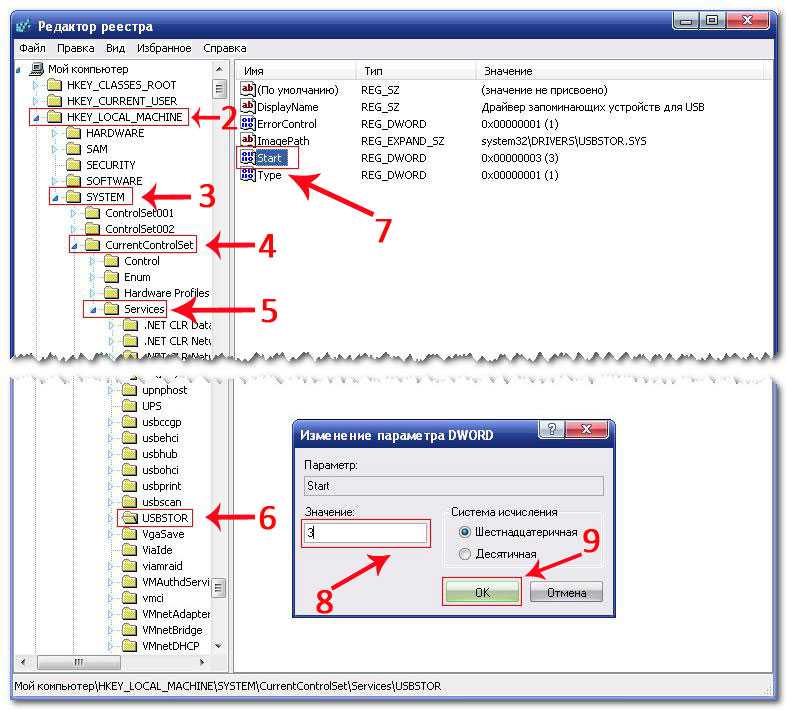 Это могут быть проблемы с подключением, устаревшие драйверы USB, плохие сектора на диске, несовместимая файловая система, физические повреждения и т. д.,
Это могут быть проблемы с подключением, устаревшие драйверы USB, плохие сектора на диске, несовместимая файловая система, физические повреждения и т. д.,
А
Метод 1. Проверьте соединение.
Способ 2. Обновите или переустановите драйвер USB
Способ 3. Назначьте новую букву USB
Способ 4. Используйте средство восстановления диска
Способ 5. Разметьте USB-накопитель на разделы
Отключите настройку выборочной приостановки USB. Способ 8. Переформатируйте USB-накопитель
Флэш-накопитель USB не форматируется
DAN STONE
TECH
… Jeffrey Hamilton/Photodisc/Getty Images
Компьютер может отказаться от форматирования USB-накопителя, поскольку объем хранилища устройства защищен или устройство физически повреждено. Компьютер либо откажется форматировать, либо выдаст ошибку в процессе форматирования, если что-то не так настроено с флешкой. Флэш-диски с конфигурацией или проблемами, связанными с разрешениями, можно обойти в Windows.
Флэш-диски с конфигурацией или проблемами, связанными с разрешениями, можно обойти в Windows.
Изучить эту статью
- Используйте инструмент управления дисками
- Устранение неполадок и устройства использование
- Разблокировать раздел привода
- Удержание повреждений сектора
- отформатирован в средстве управления дисками Windows. Если флэш-накопитель использует нераспознанную файловую систему или вообще не отформатирован, он не будет отображаться в проводнике, что делает параметр «Форматировать» контекстного меню недоступным для пользователя. Вы можете запустить инструмент, нажав «Windows-R», введя «diskmgmt.msc» и нажав «ОК». Подключенный флэш-накопитель появится в списке устройств в нижней части окна «Управление дисками». Вы можете удалить существующий неподдерживаемый том, щелкнув его правой кнопкой мыши и выбрав «Удалить том». Вы можете создать новый совместимый том, щелкнув правой кнопкой мыши нераспределенное пространство и выбрав «Новый простой том».
 Следуйте инструкциям на экране, чтобы завершить процесс.
Следуйте инструкциям на экране, чтобы завершить процесс.2 Устранение неполадок, связанных с учетными данными и использованием устройства
Windows может отклонить команду форматирования, если у пользователя нет прав администратора или используется флэш-накопитель. Для устранения неполадок выключите компьютер, отсоедините флэш-накопитель, перезагрузите компьютер, войдите в систему как пользователь с правами администратора и повторно подключите флэш-накопитель.
3 Разблокировка раздела диска
Windows не будет форматировать защищенный от записи USB-накопитель; что касается компьютера, то форматирование устройства — это форма письма. Снять защиту от записи с флешки можно с помощью Diskpart. Чтобы запустить командную строку, нажмите «Windows-R», введите «cmd» и нажмите «Enter». Чтобы снять защиту от записи, введите «diskpart», нажмите «Enter», введите «list disk» и снова нажмите «Enter», чтобы открыть список устройств. Определите, какое устройство является флэш-накопителем, исходя из емкости, указанной в разделе «Размер».
 Введите «выберите диск X» (где «X» — указанный номер флешки) и нажмите «Enter». Введите команду «атрибуты диска очистить только для чтения», нажмите «Ввод» и выйдите из командной строки, когда процесс завершится.
Введите «выберите диск X» (где «X» — указанный номер флешки) и нажмите «Enter». Введите команду «атрибуты диска очистить только для чтения», нажмите «Ввод» и выйдите из командной строки, когда процесс завершится.4 Задержания при повреждении секторов
Устройства хранения разбиты на сектора, чтобы упростить организацию и размещение данных. Плохой сектор — это тот, который поврежден и не может быть прочитан — поврежденные сектора могут нарушить процесс форматирования. Вы можете проверить и исправить повреждение сектора, щелкнув правой кнопкой мыши флэш-накопитель в проводнике, выбрав «Свойства», открыв вкладку «Инструменты» и выбрав параметр «Проверить сейчас» в разделе «Проверка ошибок».
5 Проблемы с поврежденным оборудованием
Повреждение оборудования может привести к полной или частичной недоступности флэш-накопителя для компьютера; компьютер не может отформатировать устройство, если он не может его использовать. Профессиональные специалисты по ремонту могут заменить сломанные разъемы и печатные платы на поврежденных флэш-накопителях.
 Однако этот процесс может стоить больше, чем стоимость замены самой флешки. Устройство является безнадежным делом, если вышла из строя сама флэш-память.
Однако этот процесс может стоить больше, чем стоимость замены самой флешки. Устройство является безнадежным делом, если вышла из строя сама флэш-память.каталожные номера
- 1 Технология AOMEI: управление дисками в Windows 8 — простое и безопасное изменение размера раздела жесткого диска в Windows 8
- 2 Microsoft Windows: создание и форматирование раздела жесткого диска
- 3 PCWorld: форматирование жесткого диска в Windows
- 4 PC Advisor: форматирование USB-накопителя или карты памяти с защитой от записи
- 5 Auslogics: Что такое плохой сектор и как его восстановить?
Об авторе
Дэн Стоун начал профессионально писать в 2006 году, специализируясь на образовании, технологиях и музыке. Он веб-разработчик в коммуникационной компании, ранее работал на телевидении. Стоун получил степень бакалавра гуманитарных наук в области журналистики и магистра гуманитарных наук в области коммуникативных исследований в Университете Северного Иллинойса.



 Скорее всего, напротив него будет значение «Включено». Естественно, меняем его на «Отключено».
Скорее всего, напротив него будет значение «Включено». Естественно, меняем его на «Отключено».
 Для этого открываем строку «Выполнить». Вводим «regedit». В запустившемся меню слева проходим в папку StorageDevicePolicies. Найти ее можно по следующему пути HKEY_LOCAL_MACHINESYSTEMCurrentControlSetControl. Здесь нас интересует параметр «WriteProtect» в правой панели. Дважды кликаем на него. Затем изменяем цифру 1 в поле «Значение» на 0. Остается лишь подключить флешку и отформатировать ее.
Для этого открываем строку «Выполнить». Вводим «regedit». В запустившемся меню слева проходим в папку StorageDevicePolicies. Найти ее можно по следующему пути HKEY_LOCAL_MACHINESYSTEMCurrentControlSetControl. Здесь нас интересует параметр «WriteProtect» в правой панели. Дважды кликаем на него. Затем изменяем цифру 1 в поле «Значение» на 0. Остается лишь подключить флешку и отформатировать ее. Зайдите в «Мой компьютер». Найдите там нужный флеш-накопитель. Кликните на него вспомогательной кнопкой мыши. Выберите строку «Свойства». Затем перейдите во вкладку «Доступ». Далее нажмите на «Расширенная настройка». Поставьте галочку напротив строки «Открыть общий доступ».
Зайдите в «Мой компьютер». Найдите там нужный флеш-накопитель. Кликните на него вспомогательной кнопкой мыши. Выберите строку «Свойства». Затем перейдите во вкладку «Доступ». Далее нажмите на «Расширенная настройка». Поставьте галочку напротив строки «Открыть общий доступ».
 Затем введите команду list disk и в списке дисков найдите свою флешку, вам потребуется ее номер. Введите по порядку следующие команды, нажимая Enter после каждой.
Затем введите команду list disk и в списке дисков найдите свою флешку, вам потребуется ее номер. Введите по порядку следующие команды, нажимая Enter после каждой.
 мск .
мск .
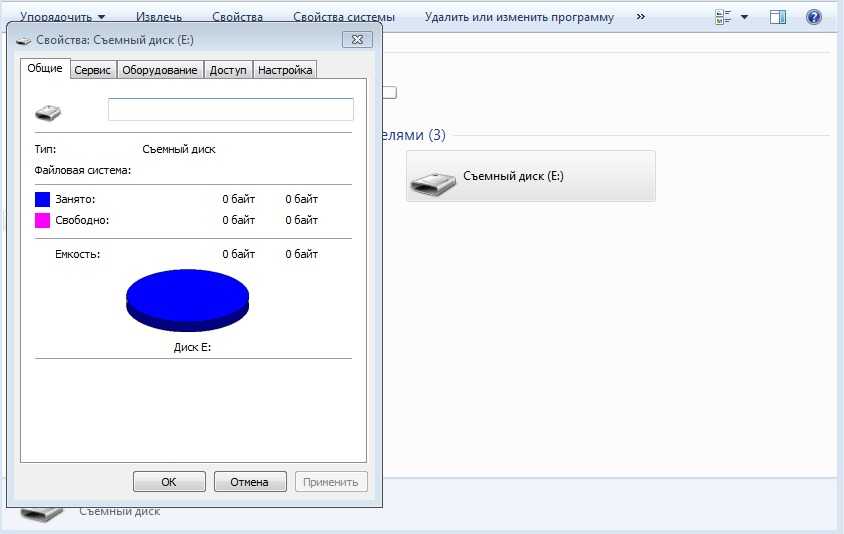

 Затем вы увидите инструкции по загрузке для настройки BIOS.
Затем вы увидите инструкции по загрузке для настройки BIOS.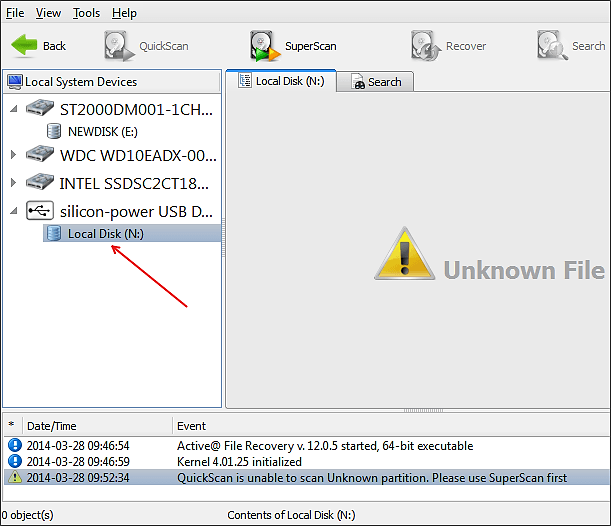
 Следуйте инструкциям на экране, чтобы завершить процесс.
Следуйте инструкциям на экране, чтобы завершить процесс. Введите «выберите диск X» (где «X» — указанный номер флешки) и нажмите «Enter». Введите команду «атрибуты диска очистить только для чтения», нажмите «Ввод» и выйдите из командной строки, когда процесс завершится.
Введите «выберите диск X» (где «X» — указанный номер флешки) и нажмите «Enter». Введите команду «атрибуты диска очистить только для чтения», нажмите «Ввод» и выйдите из командной строки, когда процесс завершится. Однако этот процесс может стоить больше, чем стоимость замены самой флешки. Устройство является безнадежным делом, если вышла из строя сама флэш-память.
Однако этот процесс может стоить больше, чем стоимость замены самой флешки. Устройство является безнадежным делом, если вышла из строя сама флэш-память.
