Как отформатировать внешний диск: Как отформатировать внешний жесткий диск на macbook
Содержание
Как отформатировать или разделить внешний жесткий диск для Mac
Итак, вы только что купили новый внешний жесткий диск или портативный SSD и хотите использовать его на своем Mac. Но почему-то macOS не позволяет записывать данные на диск?
Смотрите также:
Овен, полнолуние зн…
Please enable JavaScript
Овен, полнолуние значение астрология
Обзор Adobe Photoshop Elements: стоит ли он того в 2022 году?
Это все потому, что ваш диск был инициализирован файловой системой Windows NT File System ( NTFS ), файловая система, предназначенная в основном для персональных компьютеров. Машины Apple Mac поддерживают другую файловую систему.
В этом посте я покажу вам, как отформатировать внешний диск для совместимой с Mac файловой системы, т.е. Mac OS Extended (журналируемый) Просто следуйте этому простому пошаговому руководству, и все будет готово.
Важное замечание: если на внешнем диске хранятся полезные файлы, перед форматированием обязательно скопируйте или перенесите их в другое безопасное место. В результате операции все данные будут стерты, и ваши файлы исчезнут навсегда.
В результате операции все данные будут стерты, и ваши файлы исчезнут навсегда.
Совет профессионала : Если ваш внешний диск имеет большой объем, как у меня — 2 ТБ Seagate Expansion. Я настоятельно рекомендую вам также создать несколько разделов. Ниже я покажу, как это сделать.
Большинство внешних жестких дисков запускаются в NTFS
За последние несколько лет я использовал несколько внешних накопителей, включая WD My Passport емкостью 500 ГБ, флэш-накопитель Lexar емкостью 32 ГБ и некоторые другие.
Я купил совершенно новый Seagate Expansion емкостью 2 ТБ для резервного копирования MacBook Pro, прежде чем обновить его до последней версии macOS. Когда я подключил Seagate к Mac, значок диска отобразился следующим образом.
Когда я открыл его, там было все содержимое по умолчанию. Поскольку я хотел использовать его на Mac, я нажал на синий логотип с текстом «Start_Here-Mac».
Это привело меня на веб-страницу на сайте компании Seagate, где было четко указано, что диск изначально настроен для работы с ПК с ОС Windows.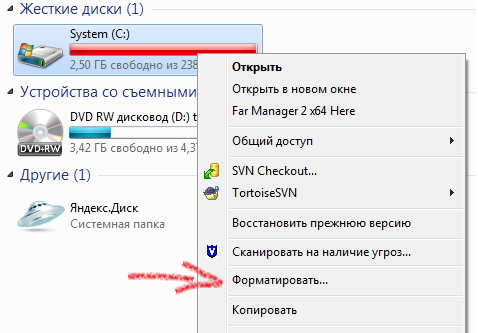 Если я хочу использовать его с Mac OS или для резервного копирования Time Machine (что я и планирую), мне нужно будет отформатировать диск для Mac.
Если я хочу использовать его с Mac OS или для резервного копирования Time Machine (что я и планирую), мне нужно будет отформатировать диск для Mac.
Затем я щелкнул правой кнопкой мыши значок внешнего диска на рабочем столе Mac> Получить информацию Он показал этот формат:
Формат: Файловая система Windows NT (NTFS)
Что такое NTFS? Я не буду объяснять здесь, вы можете прочитать больше в Википедии. Проблема в том, что в macOS вы не можете работать с файлами, сохраненными на диске NTFS, если не используете стороннее приложение, которое обычно стоит денег.
Как отформатировать внешний диск для Mac
Как объяснялось выше, необходимо отформатировать диск из NTFS в Mac OS Extended.
Примечание: Руководство и скриншоты ниже основаны на старой версии macOS. Они могут отличаться, если на вашем Mac установлена относительно новая версия macOS.
Шаг 1: Откройте программу Disk Utility.
Самый быстрый способ сделать это — простой поиск в Spotlight (нажмите на значок поиска в правом верхнем углу), или перейдите в раздел Приложения> Утилиты> Дисковая утилита .
Шаг 2: Выделите внешний диск и нажмите «Стереть».
Убедитесь, что диск подключен. Он должен отображаться на левой панели в разделе «External». Выберите этот диск и нажмите кнопку «Erase» (Стереть), выделенную красным цветом на скриншоте ниже.
Примечание: если ваш жесткий диск не отображается на левой панели, он должен быть скрыт. Нажмите на этот значок в левом верхнем углу и выберите «Показать все устройства».
Шаг 3: Выберите «Mac OS Extended (Journaled)» в разделе Format (Формат).
Появится новое окно с вопросом, в какую файловую систему вы хотите отформатировать внешний диск. По умолчанию это файловая система Windows NT File System (NTFS). Выберите ту, что показана ниже.
Совет: если вы хотите использовать внешний диск как для Mac, так и для PC, вы также можете выбрать «ExFAT». Здесь вы также можете переименовать внешний диск.
Шаг 4: Дождитесь завершения процесса стирания.
Мне потребовалось меньше минуты, чтобы отформатировать диск Seagate Expansion емкостью 2 ТБ.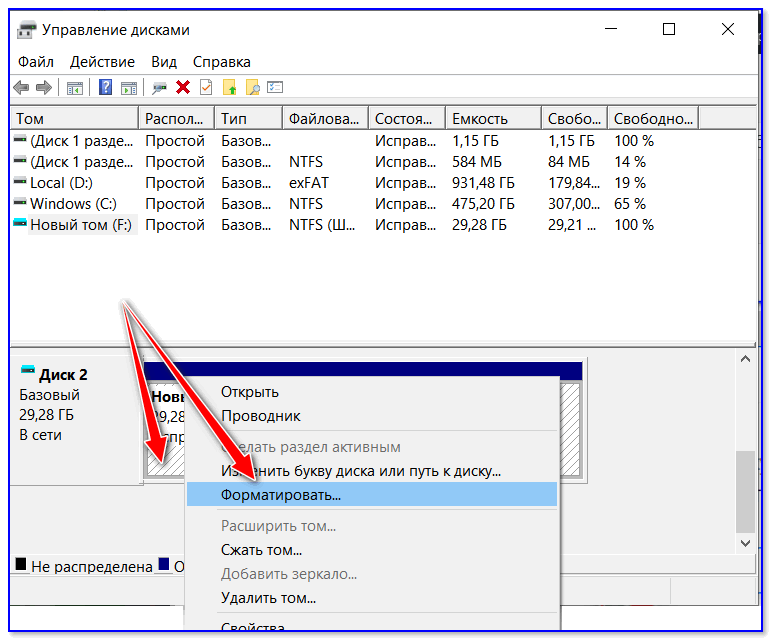
Вы также можете проверить, успешно ли прошло форматирование. Щелкните правой кнопкой мыши значок внешнего диска на рабочем столе Mac, затем выберите «Получить информацию». В разделе «Формат» вы должны увидеть следующий текст:
Поздравляем! Теперь ваш внешний диск отформатирован для полной совместимости с Apple macOS, и вы можете редактировать, читать и записывать на него файлы по своему усмотрению.
Как разбить внешний жесткий диск на разделы на Mac
Если вы хотите создать несколько разделов на внешнем жестком диске (на самом деле, это необходимо для лучшей организации файлов), вот пошаговое руководство:
Шаг 1: Выделите диск и нажмите «Разделить» в Disk Utility.
Откройте приложение Disk Utility и выделите внешний жесткий диск. Убедитесь, что вы выбрали значок диска прямо под надписью «External». Если вы выберете тот, что находится под ним, опция Partition будет закрашена серым цветом и станет некликабельной.
Обновление : Многие из вас сообщали, что кнопка «Раздел» всегда отображается серым цветом. Это потому, что ваш внешний диск еще не отформатирован/стирается в совместимую с Mac файловую систему. Вот как сделать кнопку «Раздел» доступной для нажатия. В качестве примера я использую свой новый флеш-накопитель.
Это потому, что ваш внешний диск еще не отформатирован/стирается в совместимую с Mac файловую систему. Вот как сделать кнопку «Раздел» доступной для нажатия. В качестве примера я использую свой новый флеш-накопитель.
Шаг 1.1: Нажмите на Стереть .
Шаг 1.2: Под Схема , выберите Карта разделов Apple . Также, под Формат убедитесь, что вы выбрали Mac OS Extended (журналируемый) .
Шаг 1.3: Удар Стереть , дождитесь завершения процесса.
Теперь вы должны нажать кнопку «Раздел». Для продолжения выполните следующие действия.
Шаг 2: Добавьте разделы и выделите том для каждого из них.
После нажатия кнопки «Раздел» вы увидите следующее окно. Слева расположен большой синий круг с названием вашего внешнего диска и размером его тома. Далее вам нужно нажать кнопку добавления «+», чтобы увеличить количество разделов на вашем внешнем диске.
Смотрите также: Почему Lightroom такой медленный? (Как сделать его быстрее)
Затем выделите нужный том для каждого раздела. Это можно сделать, нажав на маленький белый круг и перетащив его. После этого вы можете переименовать каждый раздел и определить для него файловую систему.
Шаг 3: Подтвердите свою операцию.
После нажатия кнопки «Применить» появится новое окно с запросом на подтверждение. Потратьте несколько секунд на чтение текстового описания, чтобы убедиться, что оно отражает то, что вы собираетесь сделать, затем нажмите кнопку «Раздел», чтобы продолжить.
Шаг 4: Подождите, пока не появится надпись «Операция успешна».
Чтобы проверить, действительно ли операция прошла успешно, перейдите на рабочий стол Mac. Вы должны увидеть несколько значков дисков. Я решил создать два раздела на своем Seagate Expansion — один для резервного копирования, другой для личного использования. Более подробную информацию вы найдете в этой статье: Как создать резервную копию Mac на внешний жесткий диск.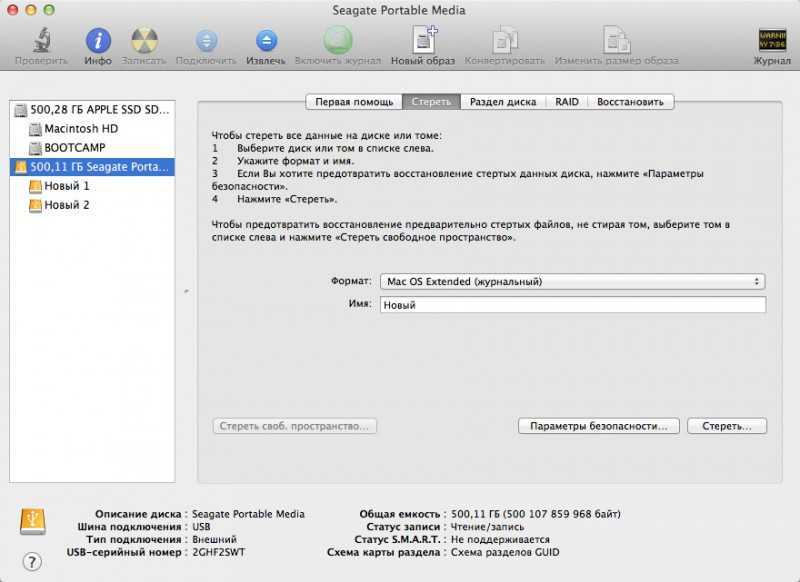
На этом я завершаю эту статью. Надеюсь, она оказалась вам полезной. Как всегда, дайте мне знать, если у вас возникнут какие-либо проблемы в процессе форматирования или разделения.
Как отформатировать Mac или внешний жесткий диск на macOS
В подобных вопросах я всегда помню, как впервые прикоснулся к Mac: мне пришлось взять свой мобильный телефон с Symbian, подключиться к Messenger и спросить, как получить доступ к MSN на моем новом компьютере. Проблема с изменением операционной системы заключается в том, что они все изменили нам, поэтому, если мы новичок видеомикшер вы перешли с Windows на OS X, мы, вероятно, не знаем как отформатировать внешний жесткий диск на Mac.
По общему признанию, процесс прост, но он не такой, как в Windows, где вам просто нужно щелкнуть правой кнопкой мыши на диске и выбрать «Форматировать». Чтобы добиться того же в Mac OS X, нам нужно будет сделать это с помощью приложения Дисковая утилита который доступен в папке Utilities, которая, в свою очередь, находится внутри папки Applications. Далее мы покажем вам, как отформатируйте внешний жесткий диск на Mac (который ничем не отличается от форматирования Pendrive).
Далее мы покажем вам, как отформатируйте внешний жесткий диск на Mac (который ничем не отличается от форматирования Pendrive).
Индекс
- 1 Как отформатировать внешний жесткий диск на Mac
- 2 Типы форматов
- 2.1 Mac OS X плюс
- 2.2 MS-DOS (FAT)
- 2.3 EXFAT
- 3 Могу ли я отформатировать жесткий диск в NTFS на Mac?
- 4 Могу ли я стереть диск на Mac без его форматирования?
- 5 Как отформатировать Mac
- 6 Преимущества форматирования Mac
- 7 Как отформатировать Mac шаг за шагом
Как отформатировать внешний жесткий диск на Mac
- Мы открываем Дисковую утилиту, которая, как мы уже сказали, находится в пути Applications / Utilities. Мы также можем открыть его с Launchpad и войти в папку Others или открыть Spotlight и начать писать его имя (последний метод — мой любимый).
- В Дисковой утилите мы выбираем жесткий диск, который хотим отформатировать, стараясь не выбирать какой-либо другой жесткий диск, который мы могли подключать к Mac в то время.

- Далее нажимаем «Удалить».
- Мы выбираем нужный нам тип формата.
- Наконец, снова нажимаем «Удалить».
Процесс прост, правда? Но, в зависимости от наших потребностей, мы так или иначе отформатируем диск.
Теме статьи:
Советы по максимальному увеличению дискового пространства на Mac
Подпишитесь на наш Youtube-канал
Типы форматов
Mac OS X плюс
Это Формат Apple, чтобы сделать это быстро и легко. Если мы отформатируем жесткий диск, который мы собираемся использовать только на компьютерах Mac, скорее всего, это лучший формат, который мы могли бы использовать, поскольку все работает быстрее и работает лучше. Но проблема в том, что сегодня существует много компьютеров, и мы не можем знать, когда мы собираемся использовать его в одном с другой операционной системой, поэтому должно быть ясно, что если мы отформатируем его в Mac OS X Plus, мы не сможем читать или напишите на нем на другом компьютере. Этим форматом не делиться, поехали.
Этим форматом не делиться, поехали.
MS-DOS (FAT)
Можно сказать, что FAT — это универсальный формат. В Windows мы увидим его как FAT32, и если мы отформатируем его в этом формате, мы сможем читать и записывать информацию практически в любой операционной системе, включая Mac, Windows, Linux и даже мобильные устройства или консоли.
Проблема с этим форматом в том, что поддерживает только файлы размером до 4 ГБ, поэтому мы не могли транспортировать фильм размером с DVD (4,7 ГБ) на жестком диске в формате USB или FAT. У нас всегда есть решение, чтобы разделить его, но это может быть проблемой, которая того не стоит.
Теме статьи:
Браузер для Mac
EXFAT
Интересный формат для вычислений — это EXFAT. Это читается с Mac, Windows и Linux, но они не смогут читать или записывать его на других типах устройств, таких как мобильные телефоны, консоли, телевизоры и т. д. Если вам нужно передавать данные между компьютерами, этот формат того стоит. Если ваше устройство должно использоваться в большем количестве типов устройств, лучше использовать FAT.
д. Если вам нужно передавать данные между компьютерами, этот формат того стоит. Если ваше устройство должно использоваться в большем количестве типов устройств, лучше использовать FAT.
Могу ли я отформатировать жесткий диск в NTFS на Mac?
Да, но с нюансами. Компьютеры Apple могут все. Фактически, мы можем установить Windows с помощью Bootcamp и использовать все его программы. Но поскольку мы хотим отформатировать диск в NTFS в OS X, это не вариант. NTFS — это собственный формат Windows, поэтому мы не сможем работать с ним на Mac прямо из коробки.
Чтобы отформатировать жесткий диск в NTFS с помощью Mac, нам необходимо установить стороннее программное обеспечение которые, как вы уже догадались, оплачиваются. Две из лучших программ — Paragon NTFS for Mac (скачать) и Tuxera NTFS для Mac (скачать). После того, как одна из двух программ будет загружена и установлена, мы сможем читать и записывать на любой диск с форматом NFTS, а также форматировать его с самого Mac.
Могу ли я стереть диск на Mac без его форматирования?
По общему признанию, это может привести к отчаянию, если мы не знаем, как это сделать. В операционных системах на базе Unix нельзя просто удалить данные с внешнего диска, нет. В целях безопасности, когда мы удаляем данные с внешнего диска на Mac и Linux, эти данные отправляются в скрытая папка с именем «.Trash». Начнем с того, что если мы этого не увидим, мы будем знать только то, что нам не хватает места на диске. Как решить эту неудобную проблему? Что ж, это очень просто и лучше научиться удалять данные с внешних дисков, прежде чем они отправятся в корзину.
Чтобы удалить данные с внешнего диска или USB на Mac, нам нужно будет сделать это в два этапа: на первом мы нажмем клавишу Control и, не отпуская ее, перетащим файл или файлы, которые хотим удалить. на рабочий стол нашего компьютера. Нажимая Control, мы делаем что они «двигаются»Поэтому, копируя его на рабочий стол, он также полностью удалит его с внешнего диска. Второй раз логично удалить файл, переместив его в корзину.
Второй раз логично удалить файл, переместив его в корзину.
Если вы уже удалили данные, вы ничего не видите в Finder, а диск продолжает занимать место, вам придется сделать то же самое, что мы объяснили на предыдущем шаге, но сначала нам придется сделать предыдущий шаг: открыть Терминал (к которому мы можем получить доступ через те же маршруты, что и Дисковая утилита) и напишите следующую команду:
defaults написать com.apple.finder AppleShowAllFiles TRUE
killall Finder
Где нам нужно будет поставить «ИСТИНА», чтобы увидеть скрытые файлы, или «ЛОЖЬ», чтобы скрытые файлы оставались скрытыми. Теперь, когда скрытые файлы хорошо видны, мы можем найти папку «.Trash» (точка впереди означает, что она скрыта), перетащить данные на рабочий стол, а затем в корзину.
С этого момента я уверен, что у вас больше нет проблем с форматированием жесткого диска на Mac.
Как отформатировать Mac
Mac — почти идеальная машина, но только «рядом».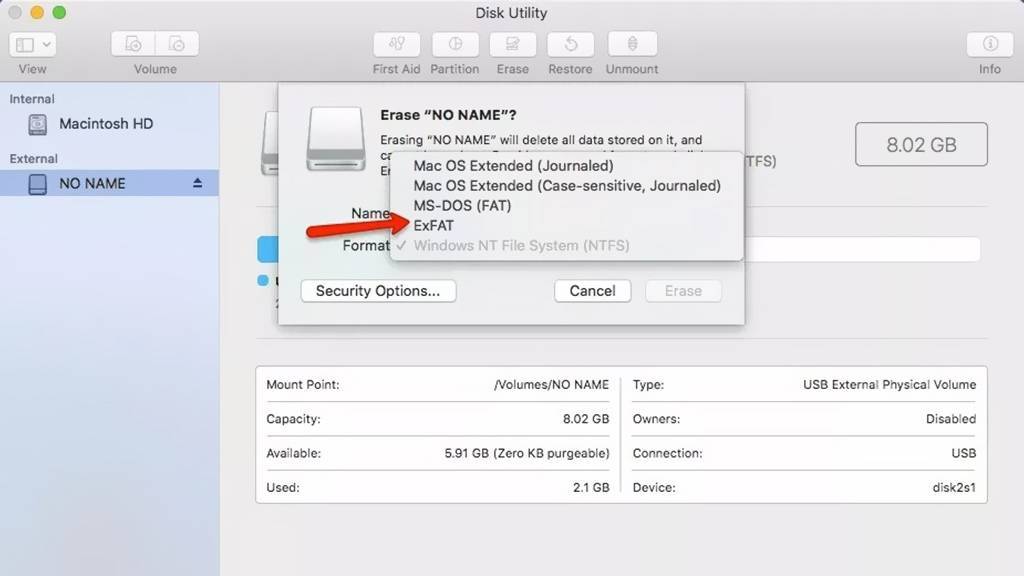 Несмотря на высокую производительность, мощность и простоту использования любой из его моделей на ПК, правда в том, что «Мусор» также накапливается на наших компьютерах Mac из приложений, которые мы уже удалили, установщики приложений, о которых мы даже не подозреваем, все еще существуют, обновления, файлы cookie, кеши и многое другое. Поэтому время от времени пригодится отформатируйте Mac и оставьте его свежим с завода. Кроме того, если вы хотите, вы можете снова сбросить резервную копию Time Machine, хотя я не рекомендую это, потому что это также приведет к сбросу части этого «мусора» или тех папок, которые вы ранее скопировали на внешний жесткий диск. .
Несмотря на высокую производительность, мощность и простоту использования любой из его моделей на ПК, правда в том, что «Мусор» также накапливается на наших компьютерах Mac из приложений, которые мы уже удалили, установщики приложений, о которых мы даже не подозреваем, все еще существуют, обновления, файлы cookie, кеши и многое другое. Поэтому время от времени пригодится отформатируйте Mac и оставьте его свежим с завода. Кроме того, если вы хотите, вы можете снова сбросить резервную копию Time Machine, хотя я не рекомендую это, потому что это также приведет к сбросу части этого «мусора» или тех папок, которые вы ранее скопировали на внешний жесткий диск. .
Преимущества форматирования Mac
После форматирования Mac вы сразу заметите два преимущества:
- На жестком диске или SSD-накопителе вашего Mac теперь много больше свободного места, даже после переустановки приложений и даже после сброса предыдущей резервной копии.

- Ваш Mac сейчас работает намного плавнее чем раньше, он стал быстрее и эффективнее.
Как отформатировать Mac шаг за шагом
Если ваш компьютер Apple больше не работает должным образом, то пришло время отформатировать ваш Mac, что-то столь же простое, как выполнение следующих шагов в письме:
- Сделайте резервную копию своего Mac с помощью Time Machine или скопируйте на внешний жесткий диск все, что вы хотите перенести позже на форматированный Mac: документы, фотографии, видео … Если вам это не нужно, потому что все размещено в облако, вы можете пропустить этот шаг.
- Откройте Mac App Store и снова загрузите последнюю версию установщика macOS.
- Тем временем перейдите к эта сеть и загрузите инструмент Disk Maker
- После загрузки macOS и DiskMaker убедитесь, что у вас есть SD-карта или флешка объемом не менее 8 ГБ емкости и подключите его к вашему Mac.

- Запустите приложение DiskMaker и следуйте его инструкциям. Вам просто нужно выбрать операционную систему и подключенный USB-накопитель и ввести пароль администратора. Затем запустится процесс, который создаст загрузочный диск на указанном флеш-накопителе. Наберитесь терпения, процесс занимает некоторое время, поэтому не делайте ничего, пока на экране не появится сообщение о том, что все готово.
- После завершения процесса откройте «Системные настройки» à «Загрузочный диск». Выберите новый загрузочный диск (созданный вами флеш-накопитель) и нажмите «Перезагрузить». При появлении запроса подтвердите действие и подождите, пока Mac загрузится с установщиком macOS на экране.
- Теперь выберите «Дисковая утилита», выберите текущий раздел на вашем Mac и нажмите кнопку Удалить обязательно сохраните его в формате «Mac OS Plus (Journaled)». Это удалит всю текущую операционную систему, оставив ваш Mac чистым для новой установки.

- Закройте «Дисковую утилиту» и продолжите процесс установки macOS, как обычно.
При появлении запроса введите свой Apple ID, и ваш «новый» Mac будет автоматически синхронизировать закладки, историю, закладки, контент Apple Music, изображения и видео из приложения «Фото», документы и файлы, хранящиеся в iCloud Drive, и многое другое.
ПРИМЕЧАНИЕ: Если вы отформатировали его для продажи, не вводите свой Apple ID, сейчас вы можете отключить его, чтобы новый владелец мог его настроить.
И вуаля! Вы уже отформатировали свой Mac и теперь теперь вы можете наслаждаться последней версией операционной системы при полностью чистой установке. Вы сразу заметите, что ваш Mac работает быстрее и плавнее, а также что у него больше свободного места для хранения.
Теперь вам просто нужно открыть Mac App Store, зайдите в раздел «Купленные» и начните скачивать и устанавливать все приложения, которыми вы регулярно пользуетесь.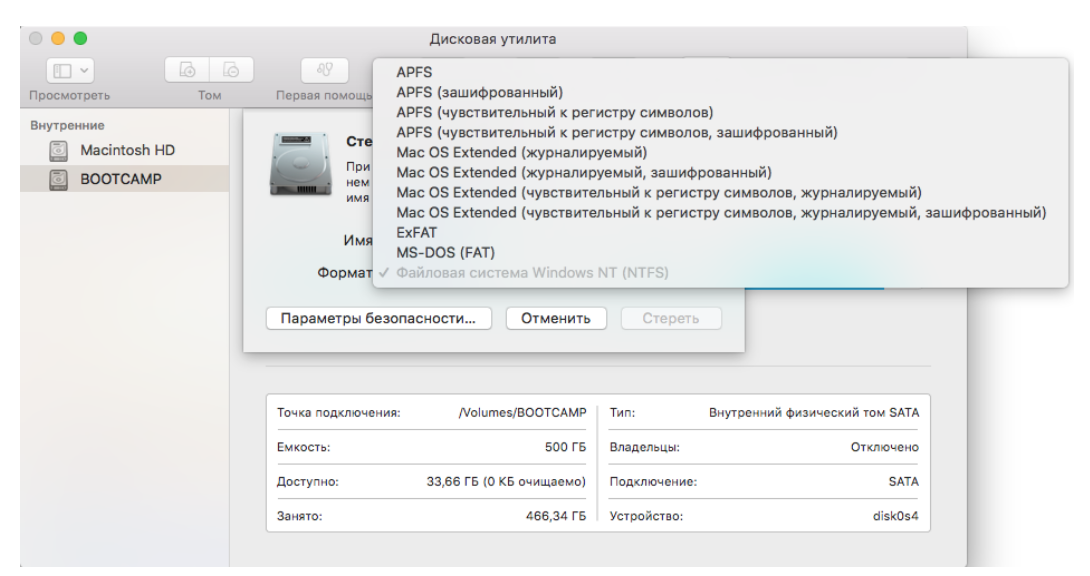 . Еще одно большое преимущество заключается в том, что эти приложения будут установлены в их последней версии, а не обновляться при обновлении.
. Еще одно большое преимущество заключается в том, что эти приложения будут установлены в их последней версии, а не обновляться при обновлении.
Наконец, если вам интересно, как часто следует форматировать Mac, я просто скажу вам, что раз в год, совпадающий с выходом новой версии, и поэтому моя команда всегда работает гладко.
Как отформатировать внешний жесткий диск для Mac и ПК
Если внешний жесткий диск отформатирован неправильно, вы не сможете получить доступ к своим данным. Чтобы использовать его по назначению, вы должны убедиться, что файловая система вашего внешнего жесткого диска совместима с операционной системой, с которой вы будете его использовать.
Однако форматирование приводит к потере данных, если вы не настроите параметры правильно. Эта статья является исчерпывающим руководством по форматированию жестких дисков для Mac и ПК. Узнайте, какую файловую систему использовать, как отформатировать диск в правильную файловую систему и как сохранить/восстановить данные в случае форматирования.
Вы также можете разделить жесткий диск для Mac и ПК в нужном формате вместо использования единой файловой системы для всего диска. Инструкции по форматированию такие же, но вы будете применять их только к отдельному разделу.
Содержание
Какой формат лучше всего подходит для Mac и Windows
Лучший формат жесткого диска для Mac и Windows — ExFAT. Как и его старший брат FAT32, ExFAT универсально совместим со всеми основными устройствами (поэтому ExFAT сделает ваш внешний жесткий диск совместимым с Mac и ПК).
Вы можете часто сталкиваться с файловой системой FAT32 в дикой природе, потому что она все еще широко используется, поэтому мы быстро разберем различия между ними.
Приведенные ниже пункты также иллюстрируют, почему следует использовать ExFAT вместо FAT32.
- Максимальный размер отдельного файла FAT32 составляет 4 ГБ. Другими словами, вы не можете хранить видео размером 20+ ГБ 1080p на диске FAT32.
- ExFAT более эффективен при организации данных и имеет превосходную производительность чтения/записи.

- На диске FAT32 нельзя создавать отдельные разделы размером более 32 ГБ.
- Хотя FAT32 по-прежнему поддерживается многими устройствами, ExFAT новее и более перспективна.
Для своих системных дисков компьютеры Mac используют либо формат APFS (macOS High Sierra и выше), либо формат HFS+. Однако они несовместимы с Windows и другими операционными системами, отличными от Mac.
Как отформатировать внешний жесткий диск на Mac
В macOS есть все инструменты, необходимые для правильного форматирования внешнего жесткого диска. Метод, который вы выберете в следующих разделах, будет зависеть от того, хотите ли вы более наглядный инструмент или предпочитаете работать с командной строкой.
Форматирование внешнего жесткого диска приведет к потере данных. Мы настоятельно рекомендуем вам сделать резервную копию ваших данных, прежде чем продолжить.
Метод 1: Отформатируйте диск на Mac с помощью Дисковой утилиты
Дисковая утилита — это комплексный инструментарий для дисков Mac.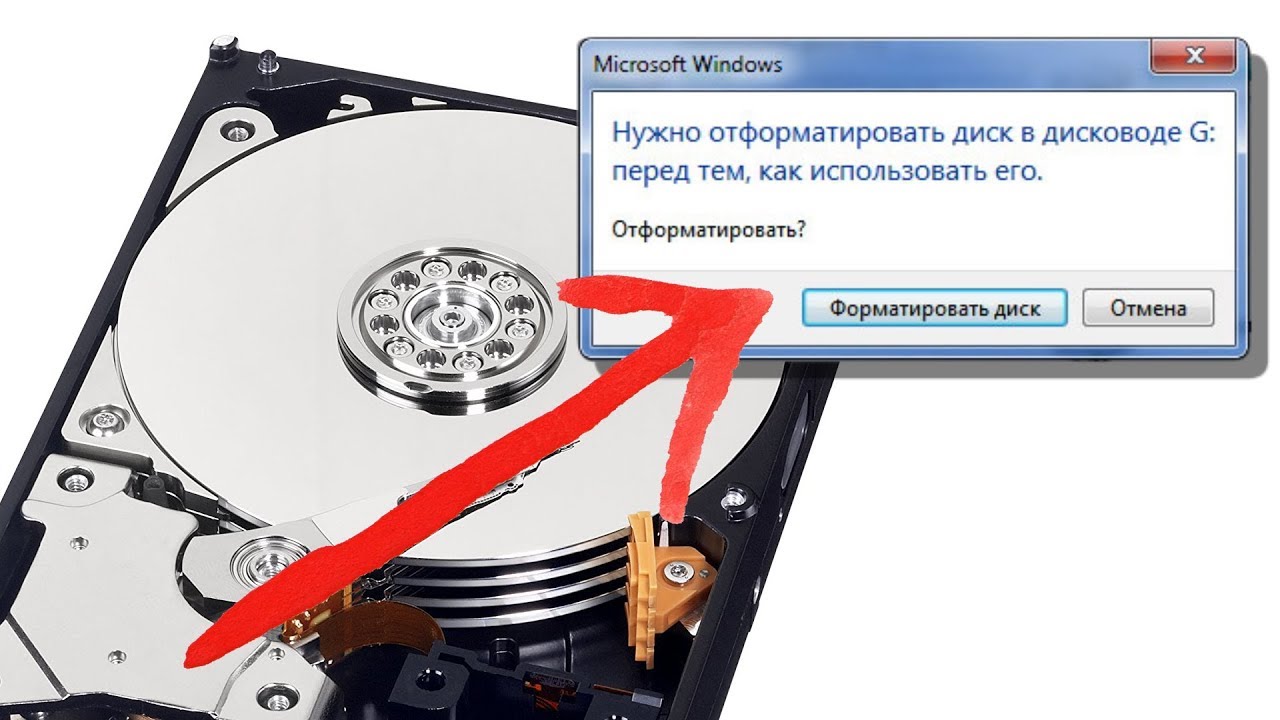 Это супер-удобный интерфейс с визуальным графическим интерфейсом, который позволяет вам разбивать, восстанавливать и форматировать ваши диски несколькими щелчками мыши.
Это супер-удобный интерфейс с визуальным графическим интерфейсом, который позволяет вам разбивать, восстанавливать и форматировать ваши диски несколькими щелчками мыши.
Чтобы отформатировать диск с помощью Дисковой утилиты:
- Надежно подключите внешний жесткий диск к компьютеру Mac и запустите Дисковую утилиту (Finder > Приложения > Утилиты).
- Выберите свой диск на левой боковой панели и нажмите «Стереть».
- Назовите свой диск, выберите формат ExFAT и выберите схему карты разделов GUID. Затем нажмите «Стереть».
Дисковая утилита сообщит вам об окончании процесса форматирования.
Способ 2: Форматирование диска на Mac с помощью терминала
Если вы предпочитаете работать с командной строкой из-за ее эффективности, вы также можете отформатировать диск с помощью приложения «Терминал». Даже если вы впервые используете команды, процесс форматирования очень прост, и это отличная возможность попробовать некоторые простые команды.
Чтобы отформатировать диск с помощью приложения «Терминал»:
- Надежно подключите внешний жесткий диск к компьютеру Mac и запустите приложение «Терминал» («Finder» > «Приложения» > «Утилиты»).
- Введите следующую команду и нажмите Enter:
список diskutil
Запишите идентификатор вашего SD-накопителя.
- Введите следующую команду и нажмите Enter:
diskutil erasedisk exfat disk_name disk_identifier
Как только вы увидите сообщение «Стирание на диске завершено», процесс форматирования завершен.
Как отформатировать внешний жесткий диск в Windows
Если вы хотите отформатировать внешний жесткий диск в Windows, у вас есть 3 метода на выбор: (1) с помощью проводника, (2) с помощью управления дисками и ( 3) с помощью командной строки.
Первые 2 метода предоставляют пользователям визуальный интерфейс для форматирования дисков несколькими щелчками мыши. Третий метод использует простые команды для выполнения форматирования.
Выбор метода зависит от ваших предпочтений, но все они ведут к одному и тому же результату!
Способ 1: Форматирование диска в Windows с помощью проводника
Самый простой способ форматирования внешнего жесткого диска — через проводник, где вы можете получить доступ к простому окну настройки форматирования из контекстного меню вашего диска.
Чтобы отформатировать диск с помощью проводника:
- Подключите внешний жесткий диск к компьютеру и откройте проводник.
- Щелкните правой кнопкой мыши диск на левой боковой панели и выберите «Форматировать».
- Создайте метку для вашего диска и выберите формат ExFAT. Затем нажмите «Пуск», чтобы начать процесс форматирования.
Метод 2: Форматирование диска в Windows с помощью программы «Управление дисками»
Управление дисками — это набор инструментов Windows для организации устройств хранения данных на вашем компьютере. Здесь вы можете организовывать, создавать и изменять разделы.
Здесь вы можете организовывать, создавать и изменять разделы.
Управление дисками — это вариант перехода, если проводник не может распознать ваш диск и / или параметр форматирования правой кнопкой мыши по какой-либо причине недоступен.
- Подключите внешний жесткий диск к компьютеру. Затем щелкните правой кнопкой мыши кнопку «Пуск» и выберите «Управление дисками».
- Щелкните правой кнопкой мыши объем диска > Формат.
- Назовите свой диск и выберите файловую систему ExFAT. Затем нажмите OK, чтобы продолжить форматирование.
Способ 3: Форматирование диска в Windows с помощью командной строки
Наконец, если вы предпочитаете форматировать внешний жесткий диск исключительно с помощью команд, вы можете использовать инструмент командной строки Diskpart. Как и Управление дисками, Diskpart позволяет вам упорядочивать и изменять ваши диски.
Даже если вы впервые используете командную строку, команды, которые мы будем использовать, довольно просты.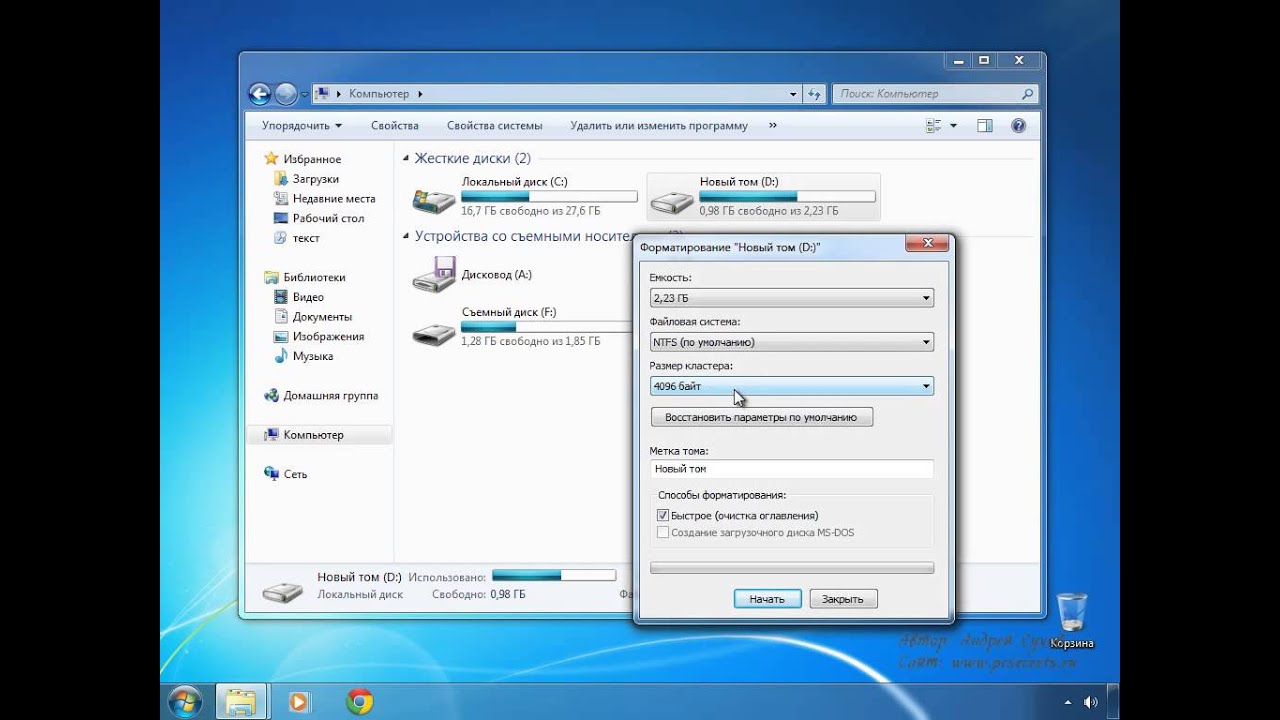 Если вы будете точно следовать инструкциям, все будет в порядке!
Если вы будете точно следовать инструкциям, все будет в порядке!
- Подключите внешний жесткий диск к компьютеру и запустите командную строку от имени администратора.
- Введите следующую команду и нажмите Enter:
дискпарт
- Введите следующую команду и нажмите Enter:
список дисков
Запишите номер вашего внешнего жесткого диска.
- Введите следующую команду и нажмите Enter:
выберите диск disk_number
- Введите следующую команду и нажмите Enter:
чистый
- Введите следующую команду и нажмите Enter:
создать основной раздел
- Введите следующую команду и нажмите Enter:
назначить букву = любая_неиспользованная_буква
- Введите следующую команду и нажмите Enter:
список разделов
Запишите номер раздела вашего диска.
- Введите следующую команду и нажмите Enter:
выберите раздел your_partition
- Введите следующую команду и нажмите Enter:
формат fs=exfat
Когда вы увидите сообщение «DiskPart успешно отформатировал том», вы можете закрыть окно командной строки с помощью команды выхода.
Как восстановить данные с отформатированного жесткого диска
Как мы упоминали ранее, если вы отформатируете внешний жесткий диск для Mac и ПК, вы сотрете свои данные. К сожалению, аварии случаются часто. Возможно, вы отформатировали его, не зная о потере данных, или вы могли случайно подтвердить запрос на форматирование (который появляется, когда на вашем диске используется несовместимая файловая система).
К счастью, вы можете восстановить отформатированный жесткий диск, если будете действовать быстро. Файлы все еще существуют на вашем диске, но они помечены как перезаписываемые новыми данными. Мы должны восстановить его, прежде чем это произойдет. Чтобы получить доступ к данным непосредственно в файловой системе, нам нужно использовать инструмент, называемый программным обеспечением для восстановления данных.
Для этой демонстрации мы будем использовать Disk Drill. Он имеет версии для Windows и Mac, обе из которых полностью поддерживают файловые системы друг друга (ExFAT, FAT32, NTFS, HFS+ и APFS). Он также может распознавать более 400 типов файлов, что идеально подходит для больших внешних устройств хранения данных с различными хранимыми данными.
Он также может распознавать более 400 типов файлов, что идеально подходит для больших внешних устройств хранения данных с различными хранимыми данными.
Чтобы восстановить данные с отформатированного внешнего жесткого диска с помощью Disk Drill:
- Загрузите и установите Disk Drill.
- Подключите внешний жесткий диск к компьютеру и запустите Disk Drill.
- Выберите свой диск и нажмите Поиск потерянных данных.
- Подождите, пока Disk Drill завершит сканирование вашего диска, и нажмите «Просмотреть найденные элементы».
- Разверните вкладку Удаленные или потерянные, чтобы просмотреть все файлы, потерянные в результате удаления или форматирования. Щелчок по любому файлу один раз отобразит его предварительный просмотр. Затем используйте поля в крайнем левом столбце, чтобы выбрать файлы и папки, которые вы хотите восстановить. Наконец, нажмите Восстановить.
- Выберите место на вашем компьютере и нажмите Далее, чтобы продолжить восстановление.
 Не сохраняйте данные на внешний жесткий диск, так как это приведет к перезаписи файлов в очереди восстановления.
Не сохраняйте данные на внешний жесткий диск, так как это приведет к перезаписи файлов в очереди восстановления.
Disk Drill Basic для Windows предлагает только 500 МБ бесплатного восстановления данных. Тем не менее, вы можете сканировать и просматривать свои данные столько раз, сколько захотите — это очень полезно для выяснения, можно ли восстановить ваши данные. Эмпирическое правило таково: если вы можете просмотреть его, вы можете его восстановить.
Как сделать внешний жесткий диск совместимым с Mac или ПК без форматирования не вариант. Возможно, вам нужен доступ к важным данным на диске HFS+, а в офисе у вас есть только компьютеры с Windows.
Это невозможно с помощью собственных инструментов, но вы можете загрузить сторонние приложения, специально разработанные для обхода ограничений вашей операционной системы. Ниже мы собрали для вас лучшие варианты.
Напомним, что мы знаем, что вы можете использовать внешний жесткий диск в Windows и Mac с файловыми системами ExFAT и FAT32.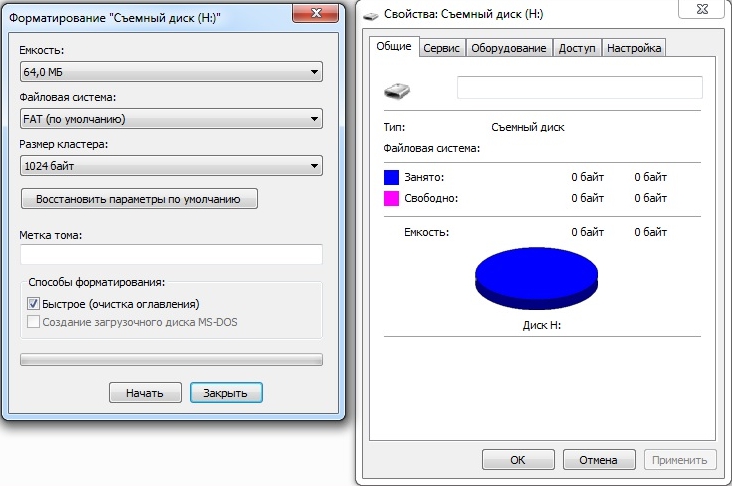 Имея это в виду, наши рекомендации сосредоточены на файловых системах NTFS, APFS и HFS+.
Имея это в виду, наши рекомендации сосредоточены на файловых системах NTFS, APFS и HFS+.
- Microsoft NTFS для Mac — Microsoft NTFS для Mac, разработанная Paragon, является очень известным программным обеспечением, которое позволяет пользователям читать и записывать на диски NTFS на компьютере Mac. Это платный софт.
- APFS для Windows — выпущен тем же разработчиком NTFS для Mac (Paragon). С APFS для Windows пользователи могут читать и записывать на диски APFS на ПК с Windows. Это тоже платный софт.
- HFSExplorer для Windows — HFSExplorer — это бесплатное приложение для Windows от Catacombae, которое позволяет пользователям считывать данные с дисков HFS и HFS+. Однако вы не можете записывать новые данные.
- Стандартный доступ к UFS Explorer. UFS Explorer от SysDev Laboratories — это платное приложение для Windows, которое позволяет пользователям получать доступ к неповрежденным (испорченным и т. д.) данным из различных файловых систем, включая форматы на базе Apple и Linux.

Заключение
Форматирование — очень важный шаг к правильному использованию внешнего жесткого диска. К сожалению, это приводит к потере данных. Хотя вы можете использовать программное обеспечение для восстановления данных для восстановления потерянных файлов, оно не всегда гарантирует 100% успех.
В дальнейшем мы предлагаем использовать файловую систему ExFAT для форматирования жесткого диска для Mac и Windows. Вам также следует подумать о резервном копировании данных на случай, если вы случайно отформатируете диск.
Часто задаваемые вопросы
Совместим ли exFAT с Mac и Windows?
Да, ExFAT (и его старший брат FAT32) совместим как с Mac, так и с Windows. Он также совместим с Linux, Android и другими популярными операционными системами.
Могу ли я использовать один и тот же внешний жесткий диск для ПК и Mac?
Да, вы можете использовать один и тот же внешний жесткий диск для ПК и Mac, но только если он использует файловую систему ExFAT или FAT32.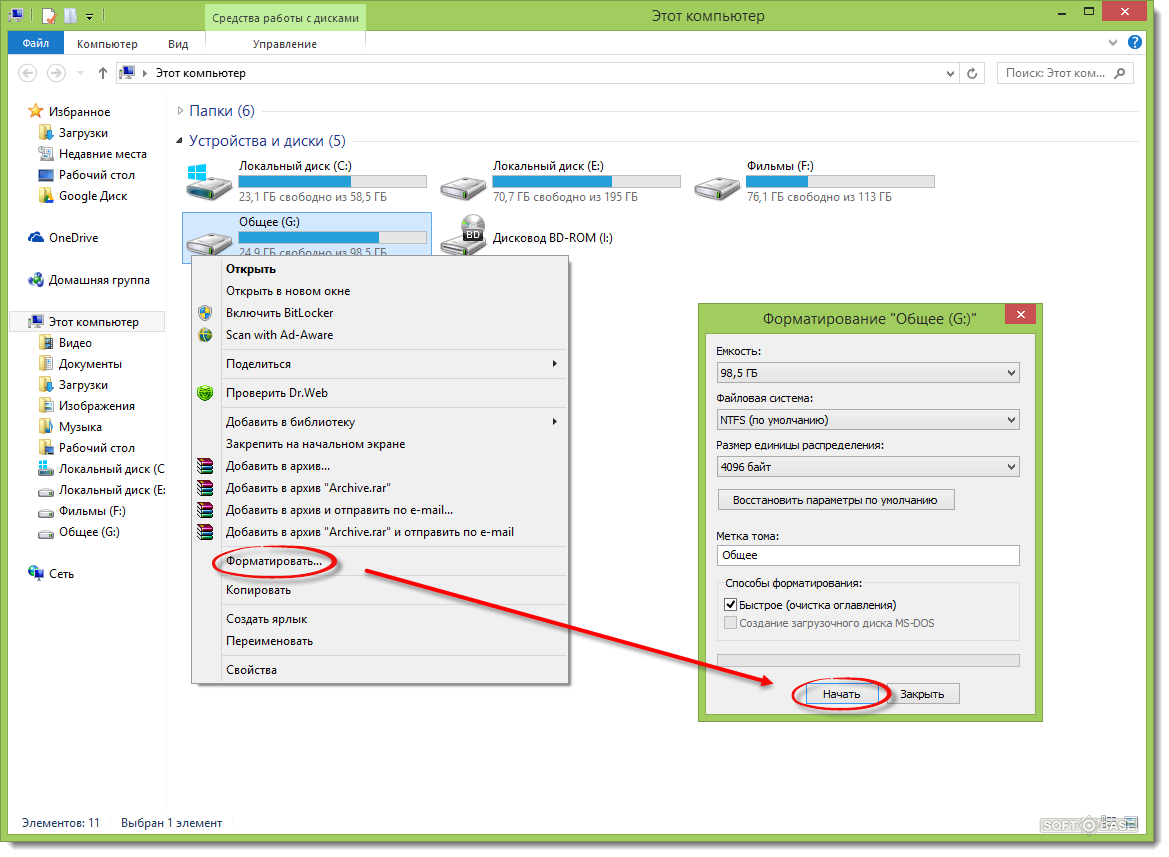 Если он использует NTFS, вы можете использовать его только с Windows. Если он использует HFS+ или APFS, вы можете использовать его только с Mac.
Если он использует NTFS, вы можете использовать его только с Windows. Если он использует HFS+ или APFS, вы можете использовать его только с Mac.
Как сделать внешний жесткий диск совместимым с Mac без потери данных?
Если на вашем внешнем жестком диске используется файловая система ExFAT или FAT32, он по умолчанию должен быть совместим с вашим Mac. Если он не использует ни одну из этих файловых систем (ни файловые системы на базе Mac, такие как HFS+), вам потребуется стороннее программное обеспечение для доступа к нему. Мы предлагаем проверить программное обеспечение Paragon и стандартный доступ к UFS Explorer.
Как отформатировать внешний диск для Mac?
Когда вы покупаете новый внешний диск для своего Mac, он не будет форматироваться для вашего Mac. Вы должны использовать Дисковую утилиту, чтобы настроить диск прямо перед его использованием.
Узнайте, как отформатировать внешний диск для Mac? на YouTube для скрытых субтитров и других опций.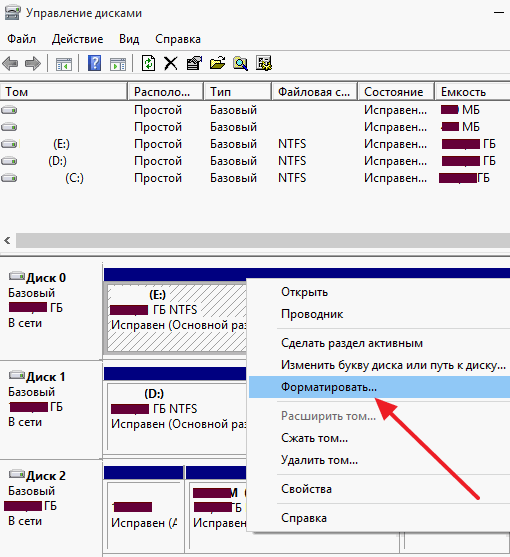
Стенограмма видео: Привет, это Гэри с MacMost.com. Позвольте мне показать вам, как вы должны отформатировать внешний диск для вашего Mac.
MacMost предоставляется вам благодаря большой группе из более чем 1000 сторонников. Перейдите на MacMost.com/patreon. Там вы можете узнать больше о кампании Patreon. Присоединяйтесь к нам и получайте эксклюзивный контент и скидки на курсы.
Теперь, когда вы покупаете внешний диск, будь то большой жесткий диск или просто небольшой USB-накопитель, вам необходимо отформатировать его для вашего Mac. Даже если при покупке диска написано, что он отформатирован для Mac, возможно, он использует более старый формат, и в большинстве случаев, когда вы покупаете диски, они на самом деле отформатированы для Windows.
Поэтому, когда вы подключаете диск, он должен появиться здесь, в левой части Finder под местоположениями. Вот этот привод. Это не новый диск, но я собираюсь использовать его для этой демонстрации. Если я выберу его, он покажет, что там есть, и есть вероятность, что если это совершенно новый диск, который вы купили, он должен нормально смонтироваться и показать, что там нет файлов или, может быть, какой-то мусор, например, какое-то программное обеспечение, которое было включено в водить машину. Это, вероятно, для Windows, а не для Mac.
Это, вероятно, для Windows, а не для Mac.
Теперь, чтобы увидеть формат диска, вы можете выбрать его здесь, а затем перейти в «Файл», «Получить информацию». Затем вы увидите информацию о диске, включая формат. Теперь вы можете видеть здесь, что это отформатировано для современных компьютеров Mac с использованием APFS. Но, скорее всего, вы увидите там что-то еще. Теперь имейте в виду, что форматирование диска означает его стирание. Поэтому, если это не новый диск, а то, что у вас было какое-то время, и вы хотите правильно отформатировать его сейчас, первое, что вам нужно сделать, это удалить с него все данные. Поместите его на другой диск, переместите на свой внутренний диск, убедитесь, что на диске нет ничего, что вам нужно, потому что вы собираетесь стереть его, и все эти файлы исчезнут, когда вы отформатируете диск.
Поэтому, чтобы отформатировать диск, вам нужно запустить Дисковую утилиту, приложение, которое поставляется с вашим Mac. Я собираюсь использовать Launchpad для поиска и запуска Дисковой утилиты. Теперь вы должны увидеть здесь внутренние и внешние диски, включая тот, который вы подключили. Мне нравится удостоверяться, что в представлении у меня есть Показать все устройства, чтобы я точно видел, что здесь происходит. В противном случае вы на самом деле видите тома на диске, а не сам диск. Поскольку мы хотим переформатировать весь диск, мы хотим убедиться, что можем выбрать весь диск, и не возникнет путаницы. Итак, сделав это, вы можете увидеть, как он открывает все здесь. Вы можете закрывать вещи и открывать такие вещи. Но верхним уровнем будет сам физический диск, а не контейнеры и тома внутри. Так что в этом случае я могу найти диск по его имени здесь. Может быть, у вас Без названия или пусто, или что-то в этом роде. Затем я могу выбрать сам диск прямо над ним.
Теперь вы должны увидеть здесь внутренние и внешние диски, включая тот, который вы подключили. Мне нравится удостоверяться, что в представлении у меня есть Показать все устройства, чтобы я точно видел, что здесь происходит. В противном случае вы на самом деле видите тома на диске, а не сам диск. Поскольку мы хотим переформатировать весь диск, мы хотим убедиться, что можем выбрать весь диск, и не возникнет путаницы. Итак, сделав это, вы можете увидеть, как он открывает все здесь. Вы можете закрывать вещи и открывать такие вещи. Но верхним уровнем будет сам физический диск, а не контейнеры и тома внутри. Так что в этом случае я могу найти диск по его имени здесь. Может быть, у вас Без названия или пусто, или что-то в этом роде. Затем я могу выбрать сам диск прямо над ним.
Теперь, чтобы переформатировать его, мне нужно нажать кнопку «Стереть» вверху. Здесь у вас есть выбор. Итак, сначала, конечно, вы должны назвать диск. Так назовите его как-нибудь подходящим. Его достаточно легко изменить позже, но лучше начать с правильного имени.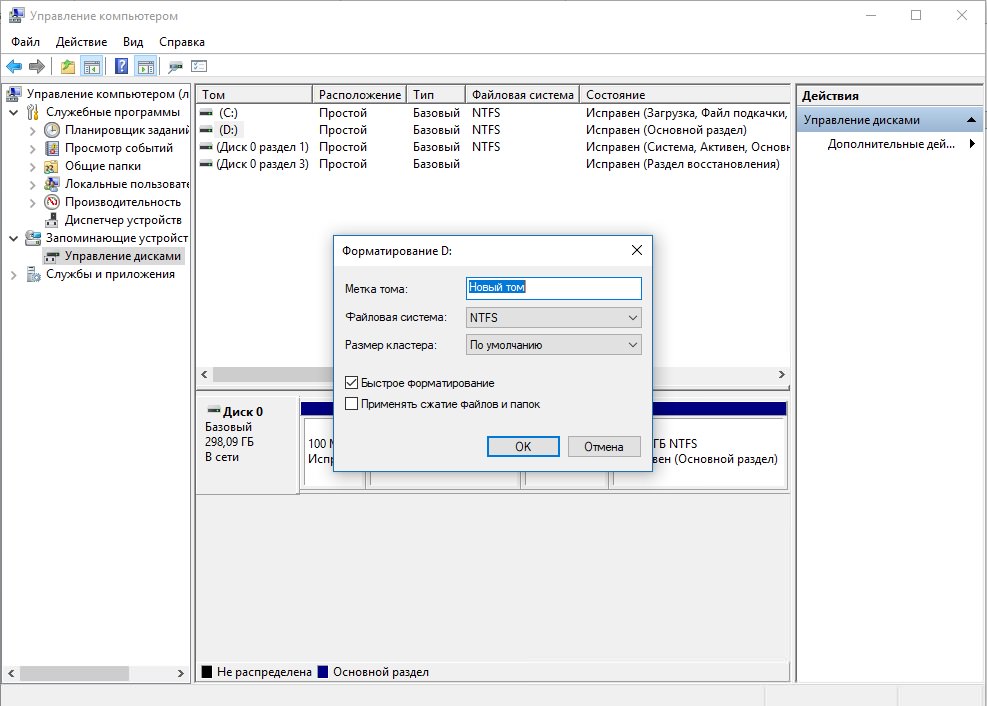 Затем нужно выбрать формат. Так что, если вы нажмете здесь, вы получите много разных вариантов. Итак, на данный момент вопрос заключается в том, хотите ли вы использовать диск только для своего Mac или этот диск будет использоваться для переключения между компьютерами, особенно между компьютерами Mac и компьютерами Windows. Сегодня должно быть редкость, когда вы действительно хотите использовать внешний диск для перехода между компьютерами Mac и Windows. Раньше это было очень распространено, когда у нас были очень ограниченные возможности обмена файлами. Но сегодня с облачными сервисами, такими как iCloud, DropBox, One Drive и т. д., гораздо проще использовать эти облачные сервисы для просмотра одних и тех же файлов на разных устройствах, чем фактически отключать диск и повторно подключать его к другому компьютеру и обратно и обратно. вперед все время. Таким образом, сегодня внешние диски, скорее всего, будут просто подключены к вашему Mac или подключены к вашему Mac, когда вам нужно получить доступ к файлам на них, а не к чему-то, что перемещается туда и обратно.
Затем нужно выбрать формат. Так что, если вы нажмете здесь, вы получите много разных вариантов. Итак, на данный момент вопрос заключается в том, хотите ли вы использовать диск только для своего Mac или этот диск будет использоваться для переключения между компьютерами, особенно между компьютерами Mac и компьютерами Windows. Сегодня должно быть редкость, когда вы действительно хотите использовать внешний диск для перехода между компьютерами Mac и Windows. Раньше это было очень распространено, когда у нас были очень ограниченные возможности обмена файлами. Но сегодня с облачными сервисами, такими как iCloud, DropBox, One Drive и т. д., гораздо проще использовать эти облачные сервисы для просмотра одних и тех же файлов на разных устройствах, чем фактически отключать диск и повторно подключать его к другому компьютеру и обратно и обратно. вперед все время. Таким образом, сегодня внешние диски, скорее всего, будут просто подключены к вашему Mac или подключены к вашему Mac, когда вам нужно получить доступ к файлам на них, а не к чему-то, что перемещается туда и обратно.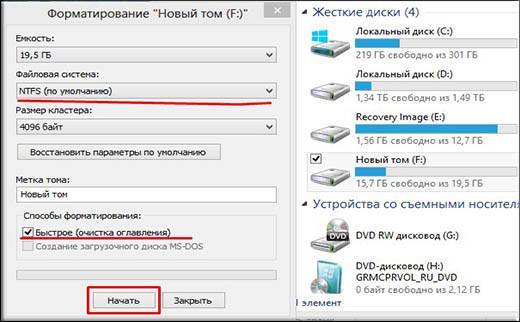
В этом случае вы хотите использовать формат Mac. APFS — это современный формат Mac. Вы можете использовать более старый формат Mac OS Extended, но в этом нет необходимости, если только у вас все еще нет очень старых компьютеров Mac, на которых вы также хотите использовать этот диск. Для большинства применений APFS — это то, что вы хотите сделать сегодня. Теперь здесь есть версии, чувствительные к регистру. Вам не нужно беспокоиться об этом. Для обычного использования работает только APFS. Шифрование — это способ установить пароль на диск. Фактическое содержимое диска зашифровано. Вы не можете получить доступ к содержимому без пароля. Это означает, что когда вы подключаете его к своему Mac, он запросит у вас пароль. То же самое при перезагрузке. Это не так неудобно, как кажется, потому что вы можете сохранить этот пароль в своей связке ключей, поэтому при подключении и повторном подключении диска к вашему Mac вам не нужно ничего делать. Что на самом деле представляет собой опасность, потому что вы можете месяцы или годы забывать, что есть пароль для диска, а затем подключать его к другому Mac, а затем он запрашивает пароль, и вы не можете вспомнить, что это такое. Поэтому, если вы решите использовать шифрование, убедитесь, что этот пароль сохранен в вашем диспетчере паролей или где-то записан, и помните, что диск зашифрован таким образом.
Поэтому, если вы решите использовать шифрование, убедитесь, что этот пароль сохранен в вашем диспетчере паролей или где-то записан, и помните, что диск зашифрован таким образом.
Но в любом случае APFS или APFS Encrypted, вероятно, лучше всего использовать, если вы просто используете свой диск на Mac. Однако, если вам нужно использовать этот диск в Windows, выбор очевиден. Вам нужно использовать ExFAT. Обычный FAT — это очень старый формат, который имеет крайние ограничения. Это может нормально работать с такими маленькими USB-накопителями, как этот. Но вы захотите использовать ExFAT, и он будет работать в любой современной системе Windows.
Теперь здесь также есть что-то под названием «Схема», и вы можете выбирать между картой разделов GUID, основной загрузочной записью или картой разделов Apple. Это две более старые схемы, и по большей части вам не нужно беспокоиться о них сегодня, если только у вас нет очень старых машин, на которых вы хотите использовать этот диск. Долгое время GUID был схемой, которую вы хотите выбрать.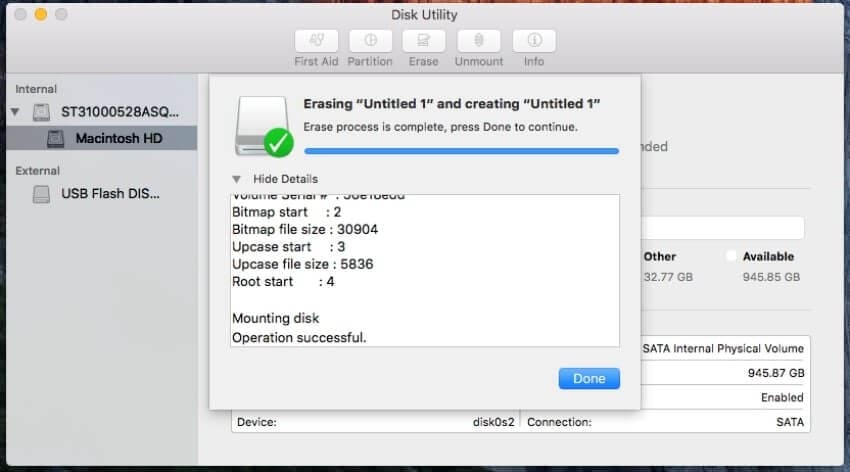
Итак, когда у вас есть все настройки, вы нажимаете «Стереть». Он снова отформатирует диск, удалив все, что там есть. Теперь это чистый диск и готов к использованию. Теперь имейте в виду, что если вы хотите использовать этот внешний диск для Time Machine, вам действительно не нужно беспокоиться ни о чем из этого. Time Machine позаботится о том, чтобы он был правильно отформатирован. Таким образом, вы могли просто подключить диск, и вы могли даже получить приглашение с вопросом, хотите ли вы использовать этот диск для Time Machine. Тогда вы можете просто пройти через инструкции, чтобы настроить его. В противном случае, если вы зайдете в Системные настройки, а затем в Общие, а затем в Time Machine, вы можете добавить диск Time Machine следующим образом, выберите этот диск, нажмите «Установочный диск», и здесь вам будут предложены некоторые параметры. Когда вы нажмете «Готово», он фактически переформатирует этот диск именно так, как хочет Time Machine. Поэтому нет необходимости сначала форматировать диск в Дисковой утилите, а затем проходить этот процесс.



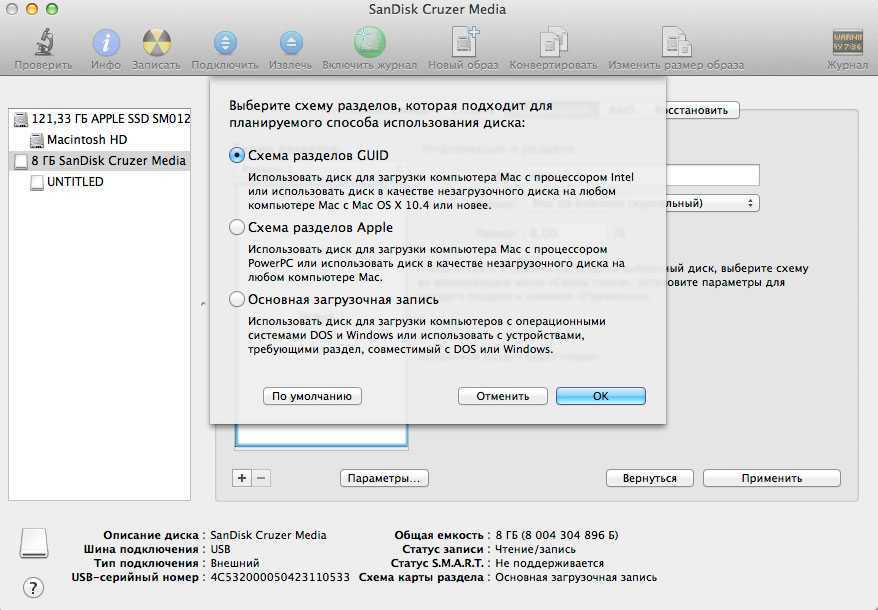


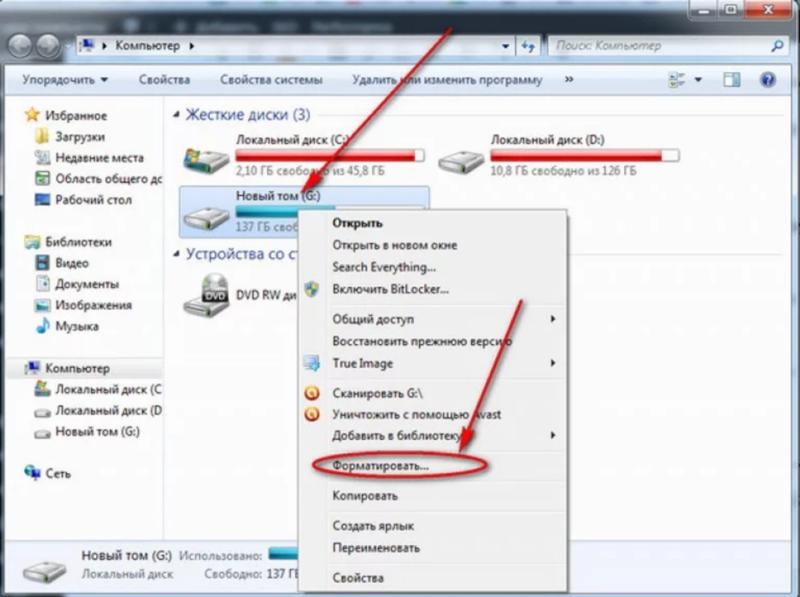 Не сохраняйте данные на внешний жесткий диск, так как это приведет к перезаписи файлов в очереди восстановления.
Не сохраняйте данные на внешний жесткий диск, так как это приведет к перезаписи файлов в очереди восстановления.
