Виндовс не удается завершить форматирование микро сд что делать: 7+ Исправлений | ‘Windows Не Удалось Завершить Форматирование’ в 2022
Содержание
Как отформатировать SD-карту в Windows 10
Чтобы получить максимальную отдачу от вашей SD-карты, вам может потребоваться отформатировать ее по многим различным причинам. Форматирование SD-карты может показаться сложной задачей для многих людей, но это не должно быть так, если вы знаете, как это сделать. В этой статье мы покажем вам, как это сделать, используя очень простые методы, которые делают задачу довольно легкой. Методы, которые мы перечислим ниже и подробно объясним, хорошо работают для Windows 10, 8 и 7.
Почему вы форматируете SD-карту?
Чтобы пролить больше света на процесс форматирования, лучше всего сначала объяснить, что делает процесс форматирования. В некоторых случаях пользователи SD-карт чувствуют необходимость форматировать свои карты в файловые системы NTFS, exFAT или FAT32, чтобы иметь возможность использовать карту в определенных устройствах, таких как смартфоны, игровые консоли, цифровые фотоаппараты, персональные компьютеры и любые другие устройства, использующие SD-карту в качестве внешнего хранилища. В некоторых других случаях SD-карта может выйти из строя, что приведет к возникновению таких ошибок, как повреждение файлов, повреждение файлов, недоступность файлов и т. д. Чтобы оживить карту и извлечь из нее ценные данные, может потребоваться процесс форматирования.
В некоторых других случаях SD-карта может выйти из строя, что приведет к возникновению таких ошибок, как повреждение файлов, повреждение файлов, недоступность файлов и т. д. Чтобы оживить карту и извлечь из нее ценные данные, может потребоваться процесс форматирования.
Методы, которые мы объясняем ниже, могут помочь формату SD-карты, поэтому убедитесь, что вы тщательно выполняете эти шаги. Эти методы хорошо работают для Windows 10,8,8.1,7, XP и Vista.
Обратите внимание: Процесс форматирования уничтожит все данные на вашей SD-карте, чтобы снова сделать ее новой и функциональной. Чтобы не потерять свои данные, сначала сохраните их в резервной копии, прежде чем форматировать.
Как отформатировать SD-карту в Windows 10?
Существует четыре метода, описанных в этой статье для успешного формата SD-карты. Вы можете использовать любой из этих методов, если не знаете, как отформатировать SD-карту для Windows 10. Как мы уже указывали выше, прежде чем начать этот процесс, убедитесь, что вы создали резервную копию своих данных во внешнем источнике, если в этом есть необходимость.
Способ 1 – Форматирование SD-карты в Windows 10/8/7
Чтобы отформатировать SD-карту в Windows 10, 8 или 7, выполните следующие ключевые действия после подключения SD-карты с помощью кард-ридера.
Шаг 1: Откройте Мой компьютер. Вы можете сделать это, нажав кнопку «Этот компьютер» «, если вы используете приложение Windows 10, или дважды щелкните «Компьютер» если вы используете более раннюю версию. Если вы его не видите, возможно, вам придется снова подключить SD-карту.
Шаг 2: Щелкните правой кнопкой мыши SD-карту и убедитесь, что вы выбрали «Формат» в меню, чтобы получить доступ к параметрам форматирования.
Шаг 3: Выберите формат файловой системы, метод форматирования и выделите единицу измерения. Затем нажмите на кнопку «Пуск«.
В большинстве случаев системный формат часто является форматом FAT32 в Windows 10 и более поздних системах, но у вас есть возможность выбрать любой другой системный формат, соответствующий вашим требованиям.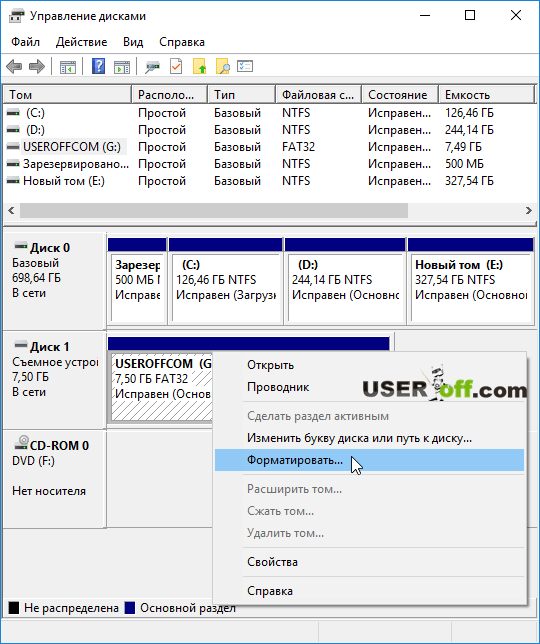
Шаг 4: Нажмите кнопку «ОК» , чтобы продолжить, когда появится надпись «Формат приглашения Windows сотрет все данные на этом диске».
Шаг 5: Нажмите кнопку OK чтобы закрыть окно, когда появится приглашение «Форматировать полностью».
Способ 2 — Как отформатировать SD-карту /USB-накопитель из системы управления дисками Windows
- Управление дисками Windows можно использовать для форматирования разделов, изменения размеров разделов, создания новых и удаления старых. Управление дисками предоставляет вам некоторые основные функции, которые помогут вам управление разделами и по большей части многие версии Windows, а также приложения XO и Vista позволяют вам это делать.
- Обратите внимание, что в некоторых случаях ваша SD-карта может не быть обнаружена системой управления дисками. Если вы столкнулись с этой проблемой, убедитесь, что SD-карта правильно подключена к вашему компьютеру. В некоторых других случаях вы можете увидеть это
- SD-карта не видна в проводнике файлов
- Поврежденная перегородка
- Потеря раздела
Если вы испытываете что-либо из этого, вы можете спасти карту, отформатировав ее.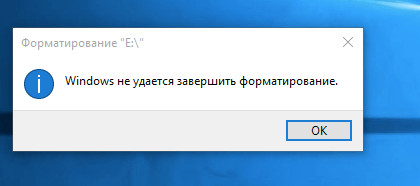 Давайте покажем вам, как это сделать с помощью управления дисками.
Давайте покажем вам, как это сделать с помощью управления дисками.
Шаг 1: Откройте Управление дисками. Для этого щелкните правой кнопкой мыши меню Пуск и выберите Управление дисками. Если ваше приложение является Windows 7, откройте Управление дисками щелкнув правой кнопкой мыши значок Компьютер и выберите Управление. После этого нажмите кнопку Управление дисками.
Шаг 2: Вы увидите все диски, перечисленные в вашем Управлении дисками. Щелкните правой кнопкой мыши раздел на SD-карте, чтобы выбрать в меню пункт «Формат«.
Шаг 3: Как только Windows запросит подтверждение, нажмите кнопку Да. Это действие приведет к удалению всех содержащихся в нем данных.
Шаг 4: Установите метку тома, единицу распределения и файловую систему, а затем нажмите кнопку Да .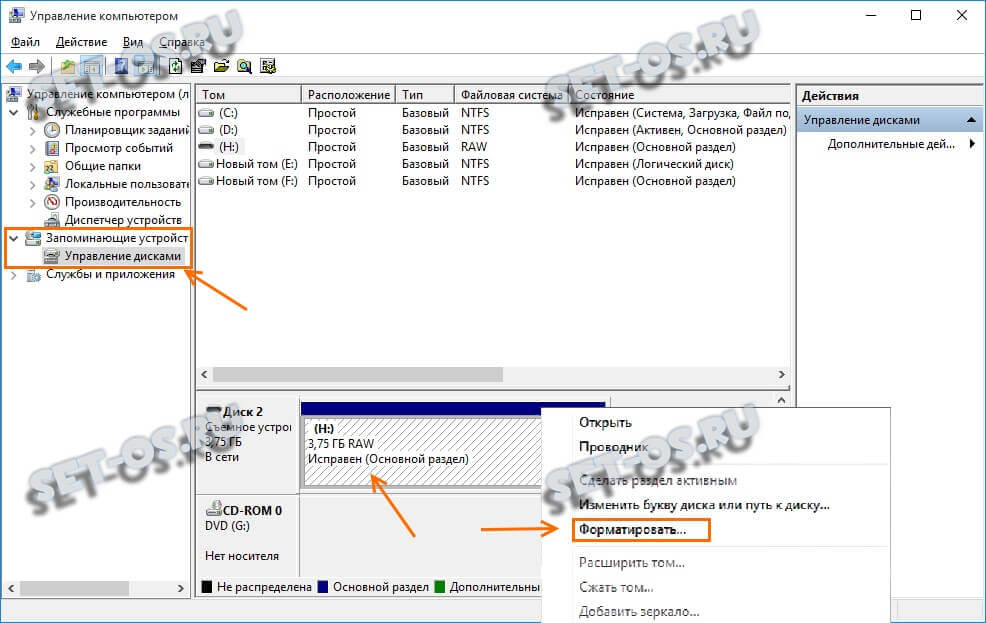
Шаг 5: Система снова сотрет данные и создаст резервную копию. Вам придется снова нажать кнопку ОК, чтобы завершить процесс форматирования.
Метод 3 — Принудительное форматирование/ Переформатирование SD-карты с помощью командной строки Diskpart
Вы можете использовать Diskpart для управления разделами дисков на серверах и в Windows. Diskpart можно использовать для создания, форматирования или удаления разделов. Хотя этот процесс может показаться немного сложным для новичков, вы можете использовать другие методы, описанные в этой статье, вместо этого. Этот метод хорошо работает, если вы видите сообщение об ошибке, например
- Диск защищен от записи
- Windows не смогла завершить форматирование.
Шаг 1: Нажмите кнопку Пуск в меню Windows и введите слово «diskpart» в строке поиска. Щелкните правой кнопкой мыши «diskpart.exe» а затем выберите Запуск от имени администратора.
Шаг 2: В командеDiskpart, введите следующую команду один за другим и убедитесь, что вы нажимаете enter после каждой команды.
- Список дисков (здесь показаны все диски, подключенные к компьютеру)
- Выберите диск # ( замените ключ # номером диска, представляющим SD-карту)
- Очистите (сотрите все данные на SD-карте. Возможно, вам придется удалить, а затем снова подключить SD-карту после этого конкретного шага)
- Создать первичный раздел (Эта команда создаст совершенно новый раздел на карте)
- Format quick ( Для выполнения быстрого форматирования)
Шаг 3: После завершения форматирования закройте командное окно.
Способ 4 — Отформатируйте карту с помощью проводника файлов
Чтобы отформатировать SD-карту с помощью проводника файлов, выполните следующие действия.
Шаг 1: Подключите SD-карту непосредственно к компьютеру или через кард-ридер, USB-порт.
Шаг 2: Когда Windows распознает его, откройте «Мой компьютер» «, чтобы идентифицировать SD-карту. Когда вы это сделаете, щелкните правой кнопкой мыши и выберите команду Формат.
Когда вы это сделаете, щелкните правой кнопкой мыши и выберите команду Формат.
Шаг 3: Чтобы ускорить процесс, вы можете нажать кнопку «Быстрый формат «, чтобы ускорить процесс.
Нажмите кнопку OK для подтверждения.
Шаг 4: Подождите немного, пока процесс будет завершен. Когда это будет сделано, нажмите кнопку OK.
После завершения процесса ваша SD-карта будет свободна от данных с полным пространством для сохранения будущих данных.
Существует множество способов форматирования SD-карты в Windows 10, 8 и 7. Если вы до сих пор не знали, как отформатировать свою карту, эти четыре метода, перечисленные выше, могут послужить руководством, которое поможет вам отформатировать вашу SD-карту успешно и за короткое время.
Скачать Бесплатно | Win Скачать Бесплатно | Mac
Также узнайте Как отформатировать поврежденную SD-карту.
Видеоурок о том, как отформатировать SD — карту на Mac и Windows
Последние видео от Recoverit
Посмотреть Подробнее >
SD-карта— как снова сделать SD-карту форматируемой?
спросил
Изменено
6 месяцев назад
Просмотрено
406 раз
Я случайно отформатировал микрокарту SD, перезаписав ее нулями. Теперь я ничего не могу с ним сделать, не могу копировать файлы на него и файлы с него.
Я пробовал это:
- Быстрое и полное форматирование
- Использование собственного программного обеспечения Windows
- Использование стороннего программного обеспечения
Основной вопрос:
- Как сделать SD-карту снова доступной для чтения и записи?
Подвопрос:
- Должен ли я восстановить MBR или что-то в этом роде, чтобы добиться этого?
- SD-карты даже ИМЕЮТ MBR?
Примечание. Карта не зашифрована и не заблокирована. При попытке отформатировать в формате Windows выдает сообщение об ошибке через n полчаса попытки: «Это не может быть отформатировано
Карта не зашифрована и не заблокирована. При попытке отформатировать в формате Windows выдает сообщение об ошибке через n полчаса попытки: «Это не может быть отформатировано
Это Verbatim SD micro емкостью 500 ГБ.
Карту видит компьютер, но это единственный плюс. Тип RAW.
- SD-карта
- MBR
4
Отформатируйте SD-карту в NTFS в Windows 10 с помощью Diskpart
Сначала откройте командную строку от имени администратора (это можно сделать с помощью кнопки «Пуск»). Теперь вам нужно ввести несколько команд:
- «diskpart», затем нажмите Enter.
- «список томов», затем нажмите Enter.
- Введите «выберите том x», где x — буква диска, затем нажмите Enter.
- Введите «format fs=ntfs quick», нажмите Enter.
(это может занять некоторое время, не прерывайте процесс)
если эта задача занимает много времени, вы можете прервать ее с помощью diskpart:
- запустить командную строку в административном режиме (как раньше)
- тип «diskpart»
- , затем введите «список дисков»
- «выбрать диск X» (где X — номер вашего диска на SD-карте.

- «автономный диск»
Теперь процесс форматирования отменен. Продолжайте вводить «онлайн-диск», чтобы использовать его снова.
ура,
Ради
15
Попробуйте отформатировать в фотоаппарате, потом в ПК.
Работал для 2 SD-карт, которые я каким-то образом заменил на «RAW».
1
Зарегистрируйтесь или войдите в систему
Зарегистрируйтесь с помощью Google
Зарегистрироваться через Facebook
Зарегистрируйтесь, используя адрес электронной почты и пароль
Опубликовать как гость
Электронная почта
Требуется, но никогда не отображается
Опубликовать как гость
Электронная почта
Требуется, но не отображается
Нажимая «Опубликовать свой ответ», вы соглашаетесь с нашими условиями обслуживания и подтверждаете, что прочитали и поняли нашу политику конфиденциальности и кодекс поведения.
Как отформатировать SD-карту, если Windows этого не делает
Форматирование SD-карты — несложный процесс. Вы, наверное, уже знаете, что это так же просто, как щелкнуть правой кнопкой мыши на диске, который отображается в проводнике Windows, и выбрать «Формат». Затем, в большинстве случаев, использование параметра «Быстрое форматирование» — это все, что вам нужно сделать, чтобы пару секунд.
Файлы на самом деле не стираются, только указатели на них, поэтому полное форматирование занимает гораздо больше времени. Но поскольку вы читаете это, у вас, вероятно, возникли проблемы с использованием вашего обычного метода. Но мы здесь, чтобы помочь, и у нас есть несколько вариантов, которые вы можете попробовать и, надеюсь, отформатировать эту SD-карту.
Во-первых, убедитесь, что маленький переключатель на боковой стороне карты (если есть) не установлен в положение LOCK. Если это так, карта доступна только для чтения и не может быть отформатирована. Просто сдвиньте его из замка и повторите попытку.
Просто сдвиньте его из замка и повторите попытку.
Если вы еще не опробовали встроенную функцию форматирования в Windows, убедитесь, что SD-карта вставлена в ноутбук или USB-кардридер, если в ноутбуке или ПК нет соответствующего слота.
Откройте проводник Windows (клавиша Windows +E – это сочетание клавиш) и нажмите «Этот компьютер». Найдите свою SD-карту в списке дисков, щелкните ее правой кнопкой мыши и выберите «Форматировать…»
В открывшемся окне никаких настроек менять не нужно. Просто убедитесь, что установлен флажок «Быстрое форматирование», а затем нажмите «Пуск».
Если по какой-то причине карта не форматируется, можно попробовать несколько альтернатив.
Способ 1. Используйте SD Formatter
SD Association — консорциум, устанавливающий стандарты для SD-карт — имеет собственную утилиту форматирования, которая. Ты можешь
загрузите SD Formatter 4 с веб-сайта ассоциации SD. Это бесплатно и доступно для Windows и macOS.
Нет ничего проще в использовании, предлагая два основных варианта: Быстрое форматирование и Форматирование с перезаписью. Попробуйте первый, так как он намного быстрее, но если это не сработает, попробуйте еще раз, но выберите второй режим.
Попробуйте первый, так как он намного быстрее, но если это не сработает, попробуйте еще раз, но выберите второй режим.
Утилита не позволит вам выбрать какие-либо внутренние жесткие диски, что обнадеживает, но покажет все подключенные USB-накопители, поэтому перед форматированием убедитесь, что вы выбрали правильный диск. Не думайте только потому, что он сообщает вам тип SD-карты, которую вы на самом деле выбрали: мы пытались подключить USB-накопитель, и утилита сообщила нам, что это SDHC-карта.
Прежде чем отформатировать карту, вы также можете попробовать
восстановить любые фотографии или другие файлы с карты. Это может работать, даже если они повреждены.
Способ 2: используйте другое устройство
Многие производители видеорегистраторов советуют форматировать SD-карту раз в месяц и всегда предусматривать эту возможность на самом видеорегистраторе. Вы должны найти опцию «Формат» в меню настроек. В качестве альтернативы, если у камеры нет дисплея, вы должны найти параметр формата в сопутствующем приложении.


