Tool format microsd: SD Memory Card Formatter for Windows Download
Содержание
Форматирование SD-карт в FAT32
32 ГБ или меньше | 64 ГБ или больше
32 ГБ или меньше
Хотя большинство операционных систем могут форматировать SD-карты объемом 32 ГБ или меньше в FAT32, некоторые не справляются со своей задачей. Мы настоятельно рекомендуем использовать официальный SD Card Formatter SD Association. Вот инструкции по использованию этого программного обеспечения:
- Загрузите последнюю версию SD Card Formatter со страницы: https://www.sdcard.org/downloads/formatter/
- Разархивируйте и установите SD Card Formatter.
- Вставьте SD-карту.
- После завершения установки откройте SD Card Formatter.
- Ваша SD-карта должна быть в списке вверху. Выберите его.
- Используя следующие настройки:
.
- Отметьте «Перезаписать формат»
- «Регулировка размера формата CHS» должен быть оставлен без флажка
- Метка тома может быть любой.
ПРЕДУПРЕЖДЕНИЕ. Не используйте имя тома, совпадающее с именем папки ОС. Это может привести к тому, что флэш-карта будет думать, что ОС не существует.
Не используйте имя тома, совпадающее с именем папки ОС. Это может привести к тому, что флэш-карта будет думать, что ОС не существует.
- Нажмите кнопку «Формат».
- Затем вы получите подтверждение о том, что все данные на вашей SD-карте будут удалены. Нажмите ДА.
- Форматирование может занять некоторое время. Пожалуйста, не извлекайте SD-карту, пока она не завершит форматирование.
64 ГБ или больше
Хотя некоторые флэш-карты поддерживают форматирование exFAT или NTFS, для некоторых требуется форматирование SD-карт в FAT32, даже если их размер составляет 64 ГБ или больше. Большинство операционных систем не позволяют вам это сделать. Для этого требуется специальное программное обеспечение, такое как RMPrepUSB. Если вы не используете ОС Windows, вам может понадобиться найти другую программу для форматирования 64 ГБ или больше в FAT32. Ниже приведены инструкции по достижению этого с помощью ОС Windows:
- Загрузите последнюю версию RMPrepUSB со страницы: https://www.
 rmprepusb.com/documents/release-2-0
rmprepusb.com/documents/release-2-0 - Разархивируйте и установите RMPrepUSB.
- Вставьте SD-карту.
- После завершения установки откройте RMPrepUSB.
- Ваша SD-карта должна быть в списке вверху. Выберите его.
- Установите флажок «Установить раздел как незагрузочный».
- «Нет пользовательских подсказок» можно оставить неотмеченным.
- Используйте следующие настройки:
- Размер раздела: МАКС.
- Метка тома может быть любой.
ПРЕДУПРЕЖДЕНИЕ. Не используйте имя тома, совпадающее с именем папки ОС. Это может привести к тому, что флэш-карта будет думать, что ОС не существует. - Параметры загрузчика: WinPEv2/WinPEv3/Vista/Win7 загрузочная
- Файловая система и переопределения: FAT32 (все переопределения должны быть сняты)
- «Копировать файлы ОС отсюда после форматирования (если установлен флажок)» и «BertPVE -> Диск» следует оставить снятыми.
.
- Нажмите синюю кнопку «6 Подготовить диск» в левом нижнем углу.

- Вы получите подтверждение выполнения команды. Подтвердите, что это действительно правильный диск/SD-карта, которую вы форматируете. Нажмите «ОК».
- Затем вы получите окончательное подтверждение о том, что все данные на вашей SD-карте будут удалены. Нажмите «ОК».
- После выполнения некоторых команд вы вернетесь в RMPrepUSB. Теперь ваша SD-карта правильно отформатирована.
Средство форматирования SD-карт для форматирования, очистки и восстановления карт SD и microSD
Ниже приведено руководство по использованию официального средства форматирования SD-карт SD Association для подготовки карт SD и microSD к использованию.
Прежде чем использовать SD-карту, ее необходимо отформатировать. В общем, из коробки они идут уже отформатированными, и их можно ставить прямо в камеру, а камера автоматически создаст любые нужные ей папки. Но есть несколько причин, по которым вам может понадобиться отформатировать или переформатировать его.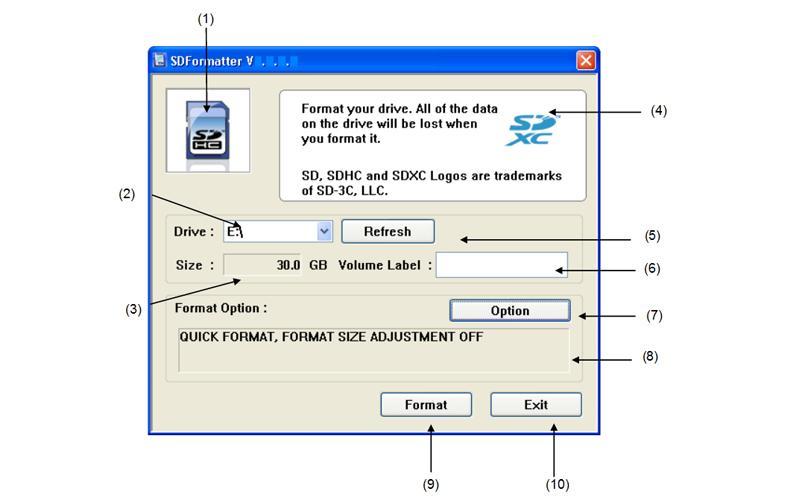 Во-первых, форматирование — это лучший способ очистить SD-карту, чтобы освободить место. Во-вторых, он может исправить любые ошибки файловой системы, которые в какой-то момент закрались. И если вы попытаетесь вставить в камеру неформатированную SD-карту, вы получите вариант «ошибка карты памяти».
Во-первых, форматирование — это лучший способ очистить SD-карту, чтобы освободить место. Во-вторых, он может исправить любые ошибки файловой системы, которые в какой-то момент закрались. И если вы попытаетесь вставить в камеру неформатированную SD-карту, вы получите вариант «ошибка карты памяти».
Лучше всего отформатировать карту памяти в камере, в которой вы будете ее использовать. Но это не всегда возможно или практично. Возможно, вам понадобится отформатировать SD-карту с помощью компьютера.
Современные компьютерные операционные системы хорошо справляются с этой задачей, и я отдельно писал о том, как форматировать SD-карты на Mac с помощью встроенного приложения «Дисковая утилита». Преимущества этого метода заключаются в том, что он использует инструменты, уже доступные в операционной системе, и работает для любого типа хранилища, подключенного к вашему компьютеру. Недостатки в том, что есть больше вариантов, что означает больше сложностей и мест, где можно что-то испортить.
На самом деле SD Association доходит до того, что рекомендует не использовать [PDF] с помощью инструментов операционной системы вашего компьютера:
Настоятельно рекомендуется использовать средство форматирования карт памяти SD для форматирования карт SD/SDHC/SDXC, а не использовать инструменты форматирования, поставляемые с отдельными операционными системами. Как правило, инструменты форматирования, поставляемые с операционными системами, могут форматировать различные носители данных, включая карты SD/SDHC/SDXC, но они могут быть не оптимизированы для карт SD/SDHC/SDXC, что может привести к снижению производительности.
Ассоциация SD предлагает собственное приложение, разработанное для идеальной реализации собственных спецификаций для карт SD и microSD — в конце концов, именно они устанавливают спецификации. Независимо от того, является ли карта SDHC или SDXC, SD Card Formatter обеспечит ее правильное форматирование и готовность к использованию. И файловая система будет оптимизирована для использования по назначению на SD-карте, а не, скажем, на магнитном жестком диске старой школы.
И файловая система будет оптимизирована для использования по назначению на SD-карте, а не, скажем, на магнитном жестком диске старой школы.
Приложение называется SD Card Formatter и доступно в версиях для Mac и Windows. Это бесплатно, и вы можете найти его на веб-сайте SD Association.
Хотя пользоваться им очень просто, стоит отметить несколько моментов, о которых я расскажу ниже.
Во-первых, использование SD Card Formatter имеет некоторые преимущества перед использованием встроенных инструментов операционной системы. Во-первых, это исключает риск того, что вы будете использовать неправильную файловую систему на карте. Во-вторых, он дает вам инструменты, которые могут помочь восстановить поврежденную SD-карту. Короче говоря, это гарантирует, что карта находится в идеальной форме для использования.
В приложении всего один маленький экран, и можно настроить только три параметра.
Первое, вверху, это выбор SD-карты, которую вы хотите отформатировать.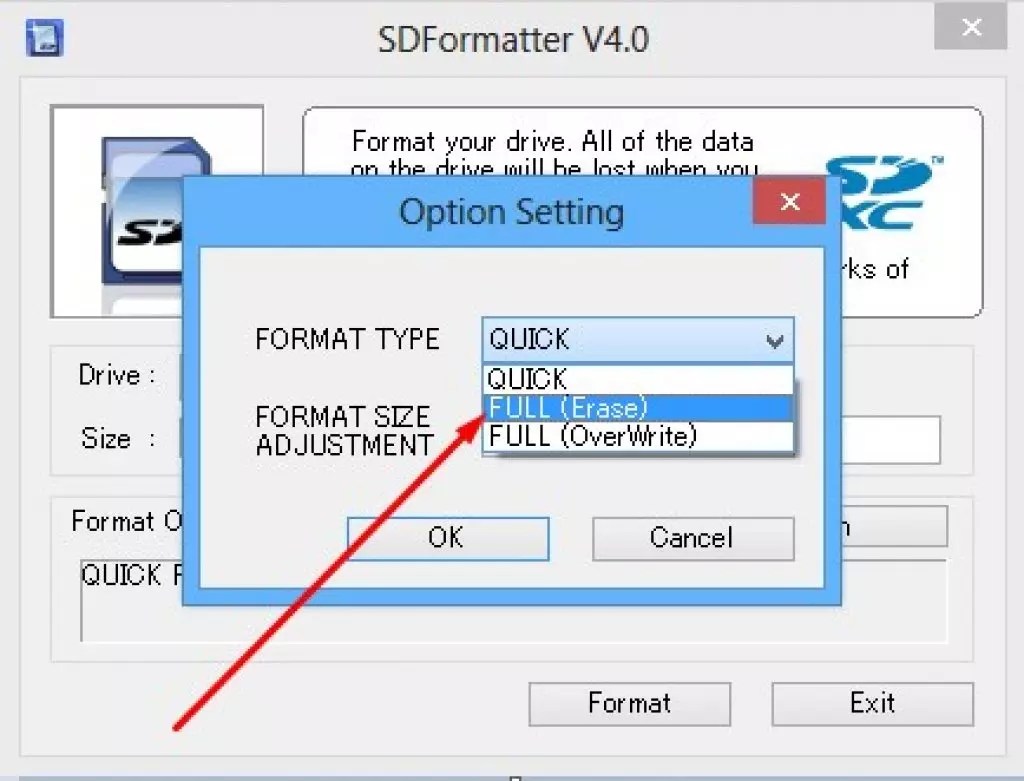 Полезной функцией является то, что он покажет вам только карты памяти, поэтому нет большого риска, что вы случайно отформатируете вместо этого внешний жесткий диск (хотя он показывает все карты памяти, а не только карты SD и microSD).
Полезной функцией является то, что он покажет вам только карты памяти, поэтому нет большого риска, что вы случайно отформатируете вместо этого внешний жесткий диск (хотя он показывает все карты памяти, а не только карты SD и microSD).
Чуть ниже он покажет вам два связанных бита информации: емкость и тип карты.
Что касается емкости карты, вы, скорее всего, увидите небольшие отличия от ожидаемого. Например, карта на 64 ГБ, но отображается как 63,85 ГБ. Или, как вы видите в этом случае, карта на 128 ГБ отображается как 128,46 ГБ. Есть несколько причин этих различий, в том числе то, что приложение использует разные способы вычисления гигабайта в своей версии для Windows (базовая 1024 или 1 КБ = 1024 байта), чем в версии для Mac (базовая 1000 или 1 КБ = 1000 байт). Но эти отклонения нормальны и не о чем беспокоиться.
В зависимости от емкости поле Тип автоматически настраивается на SD, SDHC или SDXC. Это важно, потому что это определяет файловую систему, которую приложение использует для форматирования. Это то, что изложено в спецификациях SD Associations для карт SD и microSD. Карты объемом от 4 до 32 ГБ относятся к SDHC и отформатированы в файловой системе FAT32. Карты объемом 64 ГБ и больше — это SDXC, и они отформатированы с использованием более новой и гибкой файловой системы exFAT. Но с этим приложением вы даже не знаете об этом, потому что приложение делает это за вас. 1 Справа вы увидите небольшой значок типа: SD, SDHC или SDXC.
Это то, что изложено в спецификациях SD Associations для карт SD и microSD. Карты объемом от 4 до 32 ГБ относятся к SDHC и отформатированы в файловой системе FAT32. Карты объемом 64 ГБ и больше — это SDXC, и они отформатированы с использованием более новой и гибкой файловой системы exFAT. Но с этим приложением вы даже не знаете об этом, потому что приложение делает это за вас. 1 Справа вы увидите небольшой значок типа: SD, SDHC или SDXC.
В следующем разделе вы выбираете, какой вариант форматирования использовать. В большинстве случаев параметр «Быстрое форматирование», установленный по умолчанию, будет делать то, что вам нужно. Эта операция, как говорится, быстрая. Он удаляет записи каталога, но не копается в самих файлах. Или, более технически: «Он удаляет все записи файлов/каталогов, инициализируя файл
системных параметров карты, но не инициализирует данные, записанные в файлах». В большинстве повседневных случаев это вариант для использования.
Если на вашей карте есть признаки повреждения данных или вы хотите более глубоко очистить конфиденциальные данные, вместо этого выберите Формат перезаписи. 2 Обратите внимание, что это , а не , то же самое, что и восстановление данных. Это полностью сотрет все — оно не восстановит потерянные фотографии или видео. Для этого вам понадобится другое приложение.
2 Обратите внимание, что это , а не , то же самое, что и восстановление данных. Это полностью сотрет все — оно не восстановит потерянные фотографии или видео. Для этого вам понадобится другое приложение.
Операция форматирования с перезаписью начинается так же, как и быстрое форматирование, но затем она обрабатывает данные в самих файлах. Или, опять же, более технически: «Эта опция удаляет записи файлов/каталогов путем инициализации параметров файловой системы карты и стирает все данные, полностью перезаписывая область пользовательских данных». Этот вариант более основательный, но тоже гораздо медленнее. Это хороший вариант, если вы пытаетесь спасти карту, на которой проявляются признаки повреждения данных, но это не лучший вариант для повседневного форматирования.
Есть еще один вариант, который доступен только в версии для Windows (я использую для этих скриншотов версию для Mac, поэтому она здесь не отображается), и даже в этом случае, только когда карта на 8 ГБ или меньше.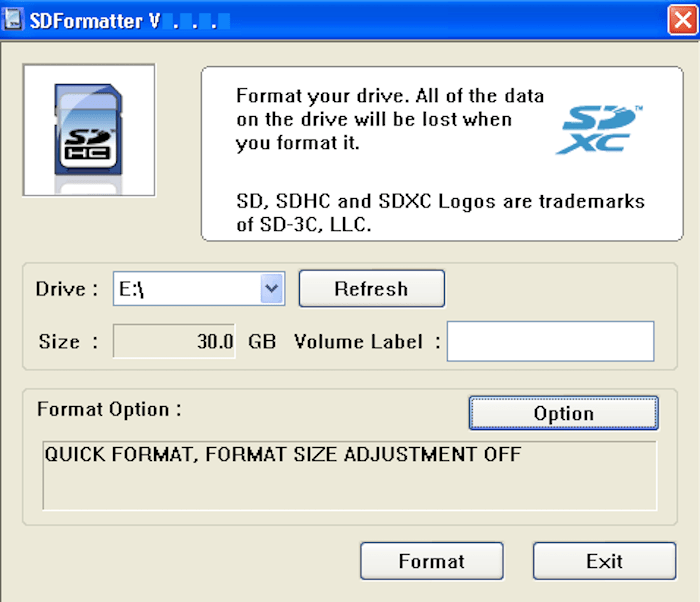 Это параметр настройки размера формата CHS. Но это одновременно и специализированная функция, и она применима только к меньшим картам, которые сегодня становятся редкостью. Вы можете найти больше информации о том, что он делает здесь.
Это параметр настройки размера формата CHS. Но это одновременно и специализированная функция, и она применима только к меньшим картам, которые сегодня становятся редкостью. Вы можете найти больше информации о том, что он делает здесь.
Наконец, есть поле «Метка тома». Это эквивалент поля «Имя», если вы используете Дисковую утилиту на Mac. Это возможность дать карте понятное имя, когда она отображается в средствах просмотра файлов, таких как Finder или Explorer. Заполнять это необязательно, но если вы это сделаете, делайте это просто — без специальных символов и только коротко.
Кроме того, осталось только продолжить форматирование. Вы получите обязательное предупреждение о том, что собираетесь стереть карту.
Как только вы подтвердите, что это действительно то, что вы хотите сделать, и вы хотите продолжить, вам может быть предложено ввести пароль администратора вашего компьютера, чтобы получить необходимые разрешения для изменения файловой системы на карте. Затем он сделает свое дело и отобразит отчет о том, что он сделал.
Затем он сделает свое дело и отобразит отчет о том, что он сделал.
Вот и все. Теперь ваша SD-карта готова к использованию.
Средство форматирования SD-карт можно найти на веб-сайте SD Association. Это бесплатно, и есть версии для Windows и Mac. Вы можете найти официальное руководство по эксплуатации приложения здесь [PDF].
- Технически возможно пойти против спецификаций SD Association и, например, отформатировать карту на 32 ГБ в exFAT или карту на 128 ГБ в FAT32. Но это противоречит спецификациям и потенциально может вызвать проблемы с некоторыми камерами, поэтому вы не можете использовать это приложение для этого. Для этого вам нужно будет использовать другой инструмент, например, встроенные в операционную систему инструменты форматирования. ↩
- Для действительно конфиденциальных данных вы также можете получить более специализированные приложения для очистки данных, которые могут делать такие вещи, как многопроходная перезапись.


 Не используйте имя тома, совпадающее с именем папки ОС. Это может привести к тому, что флэш-карта будет думать, что ОС не существует.
Не используйте имя тома, совпадающее с именем папки ОС. Это может привести к тому, что флэш-карта будет думать, что ОС не существует. rmprepusb.com/documents/release-2-0
rmprepusb.com/documents/release-2-0

