D link как узнать пароль от wifi: Как зайти в настройки роутера D-Link? Заходим на адрес 192.168.0.1
Содержание
Как зайти в настройки роутера D-Link? Заходим на адрес 192.168.0.1
Планирую написать ряд разных статей по роутерам от компании D-Link, и практически в каждой статье нужно писать как зайти в настройки своего D-Link-a, что бы настроить какую-то функцию, сменить пароль и т. д. Вот недавно писал о настройке D-link DIR-615, так пришлось полностью описывать процесс входа в панель управления. Поэтому, решил подготовить подробную статью о том, как входить в настройки на роутерах компании D-Link. А в других статьях бду просто ставить ссылку на эту статью:) Я уже писал общую статью (для всех производителей), и конкретно для маршрутизаторов ZyXEL. Для каждого производителя роутеров постараюсь подготовить такую инструкцию.
У D-Link-ов с настройками все очень просто. Как и у большинства производителей. И если у вас раньше был Asus, или например Tp-Link, то проблем с доступом к панели управления на D-Link у вас возникнуть не должно. Уже писал в какой-то статье, что мне только не нравиться то, что на вид настройки у D-Link меняются практически с каждым обновлением прошивки. Кстати, как ее обновить, я уже писал здесь. Ну да ладно, роутеры у них хорошие, популярные, можно на это не обращать внимание, просто сложно инструкции готовить. Эту статью я подготовлю на примере роутера D-Link DIR-615 (с прошивкой 2.5.20).
Кстати, как ее обновить, я уже писал здесь. Ну да ладно, роутеры у них хорошие, популярные, можно на это не обращать внимание, просто сложно инструкции готовить. Эту статью я подготовлю на примере роутера D-Link DIR-615 (с прошивкой 2.5.20).
Вход в настройки D-Link
Как обычно, нам сначала нужно подключить наш роутер к устройству, с которого и будет входить в настройки. Это может быть стационарный компьютер, ноутбук, планшет, телефон, и даже телевизор. Но, если есть возможность, то лучше всего настраивать роутер по сетевому кабелю, то есть, использовать для этого дела стационарный ПК, или ноутбук. Но, если такой возможности нет, то можно настроить и по Wi-Fi с того же ноутбука, или мобильного устройства.
Подключение по сетевому кабелю
Кабель должен быть в комплекте с роутером. Берем его, и соединяем роутер с компьютером. Вот так:
На роутере кабель подключаем в один из 4 LAN разъемов. На компьютере, или ноутбуке, в сетевой разъем.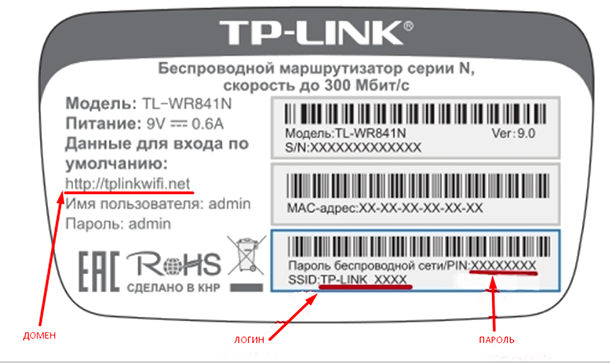 Здесь проблем возникнуть не должно.
Здесь проблем возникнуть не должно.
Подключение по Wi-Fi для входа в настройки
Если вы хотите настроить свой маршрутизатор с устрйоства, которое не можно подключить по кабелю (или у вас нет кабеля), тогда можно подключиться по Wi-Fi. Если вы уже пользовались роутером, то вы знаете как это сделать. Если же роутер новый, и вы хотите его настроить, то сразу после подключения питания к нему, он будет транслировать беспроводную сеть. Имя которой будет стандартным. И насколько я понял, оно такое же, как модель вашего роутера. Например, у D-Link DIR-615, Wi-Fi сеть по умолчанию назваться «DIR-615».
Находим сеть на вашем устройстве, и выбираем ее. Например, на ноутбуке (о подключении ноутбуков к Wi-Fi я писал здесь):
Сеть по умолчанию может быть без пароля (в таком случае, возле нее будет соответствующий значок, и запрос пароля не появится). Но, даже на новом роутере, когда все настройки на нем по умолчанию, сеть может быть защищена. Стандартный пароль указан снизу роутера и подписан как WPS PIN.
Если появится запрос пароля при подключении, то укажите его. Соединение с роутером должно быть установлено.
Заходим в панель управления по адресу 192.168.0.1
Самый главный момент: все стандартные данные для вход а в настройки, указаны на наклейке на самом роутере.
Там указан IP-адрес для доступа к настройкам, у D-Link это 192.168.0.1. Имя пользователя — admin, и стандартный пароль — admin.
Открываем любой браузер, и в адресной строке набираем наш IP — 192.168.0.1. Переходим по нему.
Появится запрос имени пользователя и пароля. Имя пользователя указываем admin и пароль так же admin. Но, при условии, что вы его еще не меняли. Если меняли, то укажите тот, который установили. А если забыли его, то придется делать сброс настроек (нажать на 10 секунд чем-то острым кнопку RESET на роутере).
Откроется панель управления рутером, и сразу появится окно, в котором нужно два раза указать новый пароль, который в дальнейшем будет использоваться для входа в настройки (вместо admin).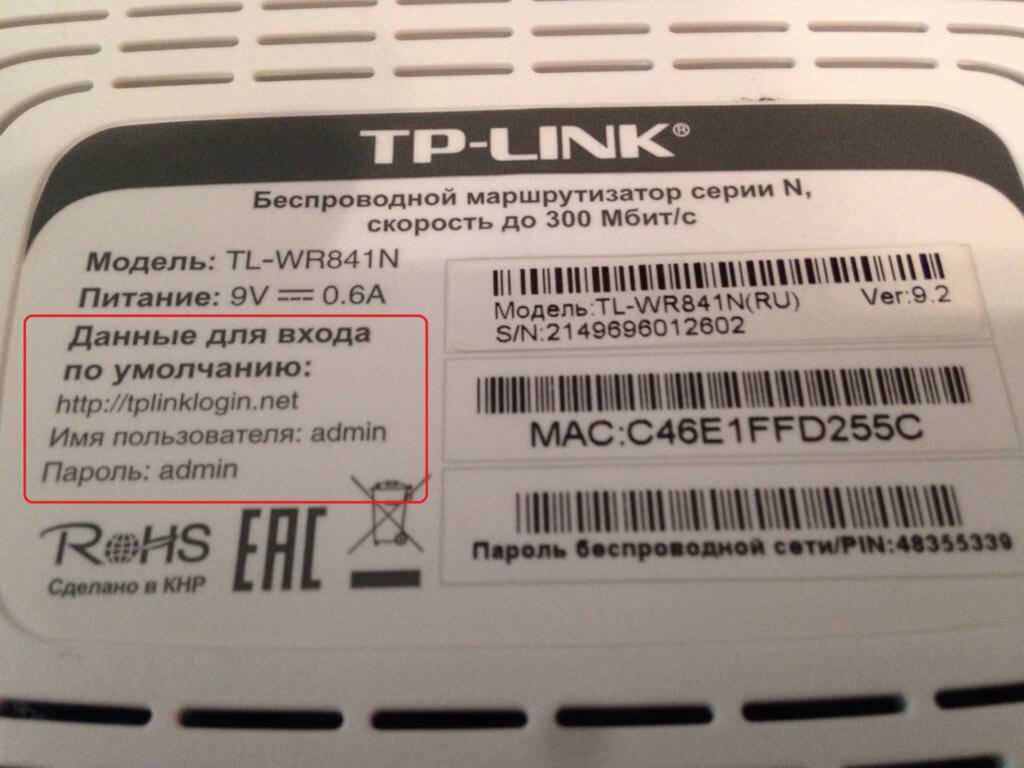 Укажите его, и нажмите кнопку Готово.
Укажите его, и нажмите кнопку Готово.
Сохраните настройки. Нажмите на пункт меню Система (сверху) и выберите Сохранить.
На этом все, можете продолжать настройке вашего роутера. Только не забывайте сохранять настройки, а когда закончите, перезагрузите роутер (отключите и включите питание).
как установить или узнать пароль, сбросить настройки до заводских, обновить прошивку
Так как современные роутеры D-Link могут долгие месяцы и годы работать без сбоев, со временем их владельцы забывают пароли и способы входа в панель управления, хотят обновить прошивку или выполнить иное действие. Эта статья поможет вам посмотреть забытые пароли или установить новые, обновить прошивку или вернуть роутер к заводским настройкам.
Вход в личный кабинет роутера D—Link
Как войти в настройки роутера D-Link
Панель настроек роутера открывается по тому адресу, который прописан на его этикетке (наклеена на корпус).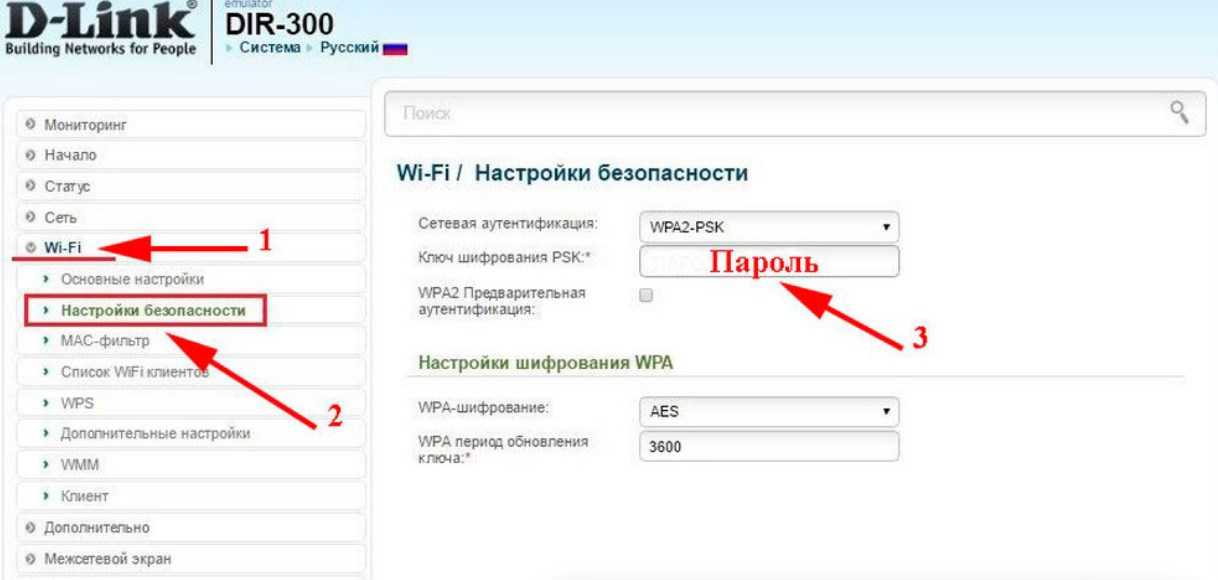 В роутерах D-Link этот адрес зачастую прописан в строке Default Router Settings после слова IP и обычно такой: 192.168.0.1 или 192.168.1.1. При входе в панель управления запрашивается имя пользователя и пароль. У роутеров этого бренда в качестве стандартного имени используется admin, стандартного пароля — admin или пустое поле. Обратите внимание, что компьютер, с которого вы заходите в панель настроек, должен быть подключен к роутеру по проводной или беспроводной связи (см. инструкцию по настройке Wi-Fi-роутеров D-Link DIR и DSL).
В роутерах D-Link этот адрес зачастую прописан в строке Default Router Settings после слова IP и обычно такой: 192.168.0.1 или 192.168.1.1. При входе в панель управления запрашивается имя пользователя и пароль. У роутеров этого бренда в качестве стандартного имени используется admin, стандартного пароля — admin или пустое поле. Обратите внимание, что компьютер, с которого вы заходите в панель настроек, должен быть подключен к роутеру по проводной или беспроводной связи (см. инструкцию по настройке Wi-Fi-роутеров D-Link DIR и DSL).
Если не удается войти настройки
Основная причина отказа роутера пустить вас в личный кабинет заключается в том, что возникли проблемы при подключении компьютера (или иного управляющего устройства) к роутеру. При проводном подключении убедитесь в том, что на корпусе роутера горит индикатор соответствующего LAN-порта (если такой индикатор есть). При беспроводном подключении убедитесь в появлении надписи «Подключено», а также в том, что вы подключились к сети своего, а не чужого роутера. Также попробуйте войти в панель управления с другого браузера или с другого компьютера. Из других причин назовем неверные настройки компьютера (не выставлено автоматическое получение IP-адреса), отсутствие драйвера на сетевую карту, изменение IP-адреса роутера, неисправность роутера.
Также попробуйте войти в панель управления с другого браузера или с другого компьютера. Из других причин назовем неверные настройки компьютера (не выставлено автоматическое получение IP-адреса), отсутствие драйвера на сетевую карту, изменение IP-адреса роутера, неисправность роутера.
Как сбросить роутер D—Link до заводских настроек
Для чего сбрасывать роутер и к чему это приведет
Иногда в работе роутера происходят сбои, которые не решаются его обычной перезагрузкой. В другом случае пользователь теряет пароль к панели управления или не знает его, так как роутер кто-то уже пытался настраивать в магазине. Также бывает и такое, что владелец маршрутизатора задает неудачные настройки, например случайно блокирует доступ к собственному компьютеру. Во всех этих случаях поможет сброс настроек роутера — процедура, при которой маршрутизатор возвращается к заводским настройкам.
Это означает, что на роутере установится имя и пароль к панели управления, указанные на этикетке роутера, также вернутся к указанным на этикетке имя и пароль Wi-Fi-сети и сбросятся другие настройки. Если вы вводили данные своего провайдера или настраивали различные параметры, то все это придется проделывать сначала. Попросту говоря, если у вас был настроенный интернет, то теперь его не будет. Если вы затрудняетесь с настройкой маршрутизатора, сделайте фото или скриншоты всех настроек в панели управления, чтобы затем ввести их снова. В первую очередь вам нужны настройки сети WAN и беспроводной сети Wi-Fi.
Если вы вводили данные своего провайдера или настраивали различные параметры, то все это придется проделывать сначала. Попросту говоря, если у вас был настроенный интернет, то теперь его не будет. Если вы затрудняетесь с настройкой маршрутизатора, сделайте фото или скриншоты всех настроек в панели управления, чтобы затем ввести их снова. В первую очередь вам нужны настройки сети WAN и беспроводной сети Wi-Fi.
Как сделать сброс настроек роутера D—Link
Сброс выполняется при помощи кнопки на корпусе устройства или через панель управления. Кнопка называется Reset и на роутерах D-Link чаще всего находится снизу или сзади корпуса. Для сброса к заводским настройкам зажмите кнопку и удерживайте в течение десяти секунд (в некоторых моделях дольше). После этого дождитесь перезагрузки роутера. Этот способ хорош, если панель управления не открывается.
При сбросе через панель управления подключите к свободному LAN-порту роутера компьютер при помощи патч-корда. После этого зайдите в панель управления (смотрите выше раздел «Вход в личный кабинет роутера D-Link») и найдите в меню команду для восстановления заводских настроек. Во многих прошивках D-Link для этого нужно открыть раздел «Система», подраздел «Конфигурация» и в нем нажать кнопку «Заводские настройки». Этот способ хорош тем, что не нужно держать зажатой кнопку Reset на роутере, а также пригодится при невозможности добраться до кнопки.
После этого зайдите в панель управления (смотрите выше раздел «Вход в личный кабинет роутера D-Link») и найдите в меню команду для восстановления заводских настроек. Во многих прошивках D-Link для этого нужно открыть раздел «Система», подраздел «Конфигурация» и в нем нажать кнопку «Заводские настройки». Этот способ хорош тем, что не нужно держать зажатой кнопку Reset на роутере, а также пригодится при невозможности добраться до кнопки.
Как выполнить настройку роутера D-Link после сброса
После сброса вам придется заново подключать и настраивать роутер. Чтобы решить эту задачу, подключите роутер к компьютеру или другому управляющему устройству. Для этого вставьте патч-корд из комплекта роутера одним концом в свободный порт LAN, другим концом в интернет-порт компьютера. После соединения устройств откройте на компьютере панель управления роутером и в ней запустите мастер быстрой настройки или задайте параметры провайдера и иные данные вручную. Примеры настройки посмотрите в инструкции к роутеру D-Link DIR-825 или к роутеру D-Link DIR-620.
Примеры настройки посмотрите в инструкции к роутеру D-Link DIR-825 или к роутеру D-Link DIR-620.
Как поставить и поменять пароль на роутере D—Link
В этом разделе мы разберем два случая, когда нужно поменять пароль к панели управления и сменить пароль к Wi-Fi-сети.
Пароль в D—Link по умолчанию
И у панели управления, и у беспроводной сети роутера уже есть имя и пароль, установленные производителем. Имя и пароль к панели администратора всегда прописаны на этикетке роутера (обычно наклеена снизу корпуса), так как без этих данных войти в настройки роутера не удастся. Имя смотрите в строке Username, пароль в строке Password. По умолчанию в роутерах D-Link обычно используется имя admin и пароль admin или пустое поле. Если данные с этикетки не подходят, тогда кто-то уже настраивал ваш роутер и сменил ему пароль. Такое бывает даже с новыми роутерами из магазина, поскольку владелец может вернуть товар, который ему не подошел. В такой ситуации остается сделать сброс роутера, как описано выше. Что касается пароля по умолчанию к Wi-Fi-сети, то он также прописывается на этикетке роутера в строке WPS PIN, просто PIN или иным образом.
В такой ситуации остается сделать сброс роутера, как описано выше. Что касается пароля по умолчанию к Wi-Fi-сети, то он также прописывается на этикетке роутера в строке WPS PIN, просто PIN или иным образом.
Обратите внимание, что в некоторых прошивках при первом заходе сервис требует не заводской пароль, а новый пароль. В этом случае придумайте другой пароль для админ-панели и повторите его в строке ниже. Не забудьте записать его себе в блокнот.
Как узнать пароль к роутеру D—Link и его Wi-Fi-сети
Если вы не меняли пароль к своему роутеру (точнее, к панели управления), то можете посмотреть его на этикетке в строке Password. По умолчанию в роутерах D-Link часто используется пароль admin или пустое поле. Если пароль изменен, то узнать его без захода в панель управления не удастся. Если у вас в браузере поля заполнились автоматически, тогда можно посмотреть пароль к админ-панели в разделе Система / Пароль администратора. В разных веб-интерфейсах могут быть свои названия разделов и команд, но в любом случае есть возможность посмотреть и сменить пароль к панели управления.
В разных веб-интерфейсах могут быть свои названия разделов и команд, но в любом случае есть возможность посмотреть и сменить пароль к панели управления.
Заводской пароль к Wi-Fi-сети также прописывается на этикетке роутера или в инструкции к нему: в строке PIN или WPS PIN. Если вы меняли пароль, тогда можете посмотреть его в панели управления в соответствующем разделе (обычно это раздел Wi-Fi / Настройки безопасности), в строке «Ключ шифрования PSK» или похожих на них.
Иногда пароль от Wi-Fi можно увидеть и на устройстве, подключенном к беспроводной сети, например на ноутбуке. Но далеко не на всех устройствах можно просто так посмотреть этот пароль. Например, на смартфонах для этого нужно получить ROOT-права и устанавливать мобильное приложение или искать пароль в специальных файлах. На компьютерах с этим дела обстоят проще, и ключ обычно можно посмотреть в свойствах беспроводной сети. Например, в Windows 10 для этого нужно через панель управления открыть раздел «Сеть и Интернет» и кликнуть по строке «Просмотр состояния сети и задач».
Далее кликнуть по названию своей беспроводной сети, выбрать вкладку «Свойства беспроводной сети» и затем вкладку «Безопасность». Ключ прописан в строке «Ключ безопасности сети» и будет виден при установке галочки в строке «Отображать вводимые знаки».
Как сбросить пароль на роутере D—Link
Если вы забыли пароль к панели управления, вам придется возвращать роутер к заводским настройкам. Эту процедуру мы подробно описали выше в разделе «Как сбросить роутер D-Link». В качестве альтернативы можете попробовать подключиться к роутеру с тех устройств, с которых заходили в его настройки ранее. Возможно, на одном из них автоматически сохранился пароль. Просмотреть этот пароль можно в настройках браузера.
Если кто-то узнал пароль к вашей Wi-Fi-сети, и вы хотите его сменить, тогда поменяйте его через панель управления в разделе Wi-Fi / Настройки безопасности и в строке «Ключ шифрования PSK». Не забывайте записывать новые пароли, чтобы в дальнейшем опять не пришлось их искать или сбрасывать настройки роутера.
Обновление прошивки роутера D-Link
Рассмотрим алгоритм обновления прошивки на любом роутере D-Link:
- Подготовить оборудование.
- Сделать резервную копию настроек.
- Скачать прошивку роутера.
- Обновить прошивку роутера.
Первые два шага мы детально рассматривали в статье «Вопросы по роутеру D-Link DIR-615» и здесь останавливаться на них не будем. Заметим лишь, что перед обновлением нужно подключить роутер к компьютеру по проводу, а резервная копия создается через панель управления. Перейдем к двум другим шагам.
Прошивку можно скачать вручную или доверить это панели управления при условии, что в ней есть такая функция. Для ручного скачивания перейдите на сайт, укажите в качестве типа продукта маршрутизаторы, задайте префикс, например DIR, выберите свою модель и ее ревизию. Вся эта информация указана на этикетке вашего роутера. Скачайте последнюю по дате прошивку на свой компьютер. Автоматическая проверка последней версии прошивки есть в новых прошивках D-Link. При наличии этой опции при заходе в панель управления вверху будет отображена информация с предложением обновить ПО.
Автоматическая проверка последней версии прошивки есть в новых прошивках D-Link. При наличии этой опции при заходе в панель управления вверху будет отображена информация с предложением обновить ПО.
Обновление прошивки также возможно делать вручную или при помощи сервиса. В первом случае найдите в панели инструментов соответствующую команду меню, загрузите скачанный файл и запустите процедуру обновления. Например, это может быть команда «Обновление ПО» в разделе «Система». Файл загружается в строке «Локальное обновление» по кнопке «Обзор». В вашей прошивке команды могут быть другие. Во втором случае обновление запустится после того, как вы кликните соответствующую кнопку по предложению «Обновить прошивку».
Изучив способы входа, настройки простых параметров и процесс обновления роутера D-Link, вы сможете быстро вернуть его в строй без похода в мастерскую.
Роутеры D-Link
Как изменить пароль Wi-Fi на маршрутизаторах D-Link
Все наши маршрутизаторы D-Link DIR 825 предварительно настроены с использованием данных для входа в сеть WiFi для вашего удобства.
Если вы хотите изменить эти данные, это можно сделать, подключившись к маршрутизатору и изменив данные.
Клиенты Vuma Reach.
Если вы являетесь клиентом Vuma Reach, обратитесь в службу поддержки Afrihost, чтобы помочь вам изменить пароль Wi-Fi маршрутизатора.
Выполните следующие действия, чтобы изменить пароль беспроводной сети (WiFi) для нового маршрутизатора D-Link 825:
- Войдите в маршрутизатор
- Откройте интернет-браузер и введите IP-адрес маршрутизатора: 192.168.0.1 в адресную строку и нажмите Enter.
Совет.
IP-адрес маршрутизатора можно найти под маршрутизатором.
- На главной странице роутера в меню слева выберите «Wi-Fi».
- В разделе Wi-Fi выберите «Основные настройки».
Основные настройки откроет страницу настроек 2,4 ГГц.
- В разделе «Сеть Wi-Fi» измените имя сети (SSID) на имя по вашему выбору.
 Это имя будет отображаться.
Это имя будет отображаться. - В настройках безопасности убедитесь, что для сетевой аутентификации установлено значение «WPA2-PSK».
- В разделе «Пароль» измените пароль на безопасный пароль по вашему выбору.
- Нажмите «Применить».
Что такое SSID?
SSID означает идентификатор набора услуг. Это имя вашей сети Wi-Fi.
Рядом с 2,4 ГГц выберите страницу 5 ГГц и отредактируйте те же данные по своему усмотрению.
- В разделе «Сеть Wi-Fi» измените имя сети (SSID) на имя по вашему выбору. Это имя будет отображаться.
- В настройках безопасности убедитесь, что для сетевой аутентификации установлено значение «WPA2-PSK».
- В разделе «Пароль» измените пароль на безопасный пароль по вашему выбору.
- Нажмите «Применить».
- Вы попадете на страницу сводки, нажмите «Применить», чтобы подтвердить изменения.
Сохранение настроек займет некоторое время, после чего вы будете подключены.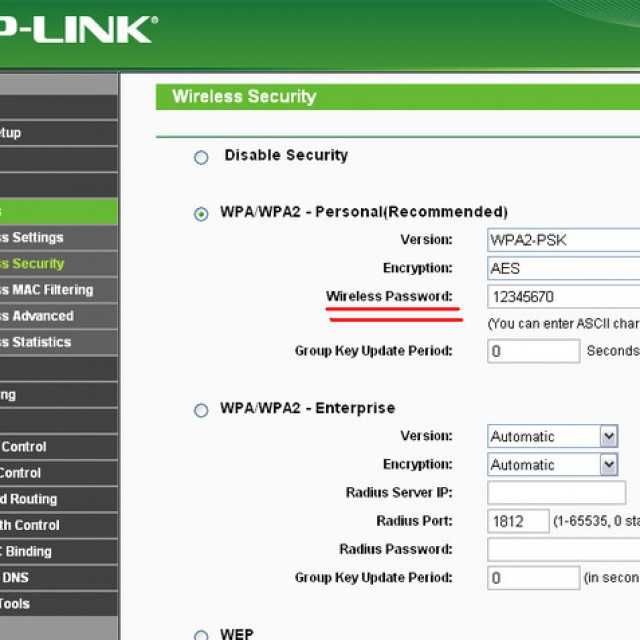
Выполните следующие действия, чтобы изменить пароль беспроводной сети (WiFi) для исходного маршрутизатора D-Link 825:
- Войдите в основной интерфейс маршрутизатора.
- Откройте интернет-браузер и введите: http://192.168.0.1
- Введите пароль администратора, затем нажмите «Войти».
Войдите в маршрутизатор.
Если вам нужна дополнительная помощь, прочтите нашу статью Как войти в маршрутизатор для получения дополнительной помощи.
- Нажмите «Настройки беспроводной сети» слева.
- Затем выберите «Настройка беспроводного соединения вручную».
Теперь вы можете вручную изменить настройки сети.
- Введите желаемое имя сети в поле «Имя беспроводной сети».
- Прокрутите вниз.
- Измените пароль в поле «Предварительный общий ключ».
Прокрутите вниз и введите те же данные для диапазона 5 ГГц.
- Прокрутите вниз.

- Выберите «Сохранить настройки».
Как создать надежный пароль: 9&>>) в пароле. Не включайте имя пользователя или свое имя в пароль.
Была ли эта статья полезной?
Да, спасибо!
Не совсем
Сменить пароль Wi-Fi очень просто. Вот как это сделать
Могу поспорить, что, когда вы въезжаете в свой дом или арендованную собственность, вы настроили свой маршрутизатор с именем и паролем, и вам еще предстоит подумать об этом снова. Я прав? Что ж, я здесь, чтобы сказать вам, что это хорошая привычка менять этот пароль на полурегулярной основе, даже если у вас в настоящее время есть надежный пароль для вашей домашней сети Wi-Fi.
Я предполагаю, что если вы читаете это, значит, вы хотите сменить пароль домашней Wi-Fi — отлично! — но, возможно, вы не знаете, как это сделать. Нет проблем: сменить сетевой пароль намного проще, чем вы думаете. И если вы уже давно не возились со своим маршрутизатором, это, вероятно, проще, чем в последний раз, когда вы пытались.
Вдобавок ко всему, поддержание надежного пароля для домашней сети Wi-Fi важнее, чем когда-либо, поскольку многие из нас продолжают работать из дома и заполнять место всевозможными подключенными гаджетами и приспособлениями. Хороший пароль поможет защитить ваши устройства и не позволит людям использовать вашу сеть без вашего ведома. Вот как обновить свой. (И если вы пытаетесь выбрать и запомнить достаточно надежный пароль, ознакомьтесь с этими девятью правилами для безопасных паролей. У нас также есть советы о том, как лучше всего разместить маршрутизатор для более высокой скорости Интернета.)
Поиск местных интернет-провайдеров
Предлагает ли ваш маршрутизатор или интернет-провайдер приложение, в котором вы можете сменить пароль?
Почти каждый маршрутизатор в наши дни поставляется с сопутствующим приложением, которое поможет вам выполнить настройку, и подобные приложения обычно также позволяют вам войти в систему, чтобы получить доступ к настройкам вашего маршрутизатора, включая имя сети и пароль. Кроме того, большинство интернет-провайдеров предлагают приложение для управления вашей учетной записью, и если вы арендуете маршрутизатор или шлюз у своего интернет-провайдера, это приложение, вероятно, также будет включать быстрый доступ к настройкам вашей сети. В любом случае загрузка соответствующего приложения и вход в систему будут самым быстрым и простым способом изменить пароль вашей сети.
Кроме того, большинство интернет-провайдеров предлагают приложение для управления вашей учетной записью, и если вы арендуете маршрутизатор или шлюз у своего интернет-провайдера, это приложение, вероятно, также будет включать быстрый доступ к настройкам вашей сети. В любом случае загрузка соответствующего приложения и вход в систему будут самым быстрым и простым способом изменить пароль вашей сети.
К большинству маршрутизаторов прилагается бесплатное приложение-компаньон, которое поможет выполнить настройку и предоставит быстрый доступ к настройкам сети. Как правило, это включает в себя возможность обновить сетевое имя и пароль.
Скриншоты Ry Crist/CNET
Ниже приведены ссылки на наиболее распространенные приложения для управления сетью — просто выясните, какой тип маршрутизатора вы используете, а затем коснитесь Android или iOS в зависимости от того, какой у вас телефон или планшет. Скачиваете приложение на. После его загрузки откройте приложение, когда вы подключены к сети вашего маршрутизатора, а затем следуйте инструкциям по созданию учетной записи и входу в систему. Оттуда возможность изменить имя вашей сети и пароль должны быть на видном месте в настройках приложения. раздел.
Оттуда возможность изменить имя вашей сети и пароль должны быть на видном месте в настройках приложения. раздел.
Нет приложения? Без проблем. Доступ к настройкам маршрутизатора
Если на вашем маршрутизаторе нет приложения или вы просто не хотите его использовать, вам потребуется получить доступ к настройкам маршрутизатора через Интернет. Большинство производителей поддерживают веб-сайт, который позволит вам сделать именно это — ваше устройство просто должно быть подключено к любой сети, которую в данный момент использует ваш маршрутизатор, когда вы пытаетесь войти в систему (подойдет проводное или беспроводное соединение). Вот некоторые ссылки производителей на эти веб-сайты:
- Asus
- D-Link
- Linksys
- Netgear
- TP-Link
вы используете. )
В большинстве случаев вы также можете перейти к настройкам своего маршрутизатора в веб-браузере, введя его IP-адрес в адресную строку (на самом деле ссылка от Linksys выше просто перенаправляет вас на IP-адрес по умолчанию для маршрутизаторов Linksys). Чтобы узнать конкретный IP-адрес вашего маршрутизатора, подключитесь к его сети на своем компьютере, телефоне или планшете, а затем перейдите к настройкам сети на этом устройстве. Поднимите информацию о сети маршрутизатора, и вы сможете найти IP-адрес маршрутизатора, указанный рядом с «маршрутизатором» или «шлюзом по умолчанию».
Чтобы узнать конкретный IP-адрес вашего маршрутизатора, подключитесь к его сети на своем компьютере, телефоне или планшете, а затем перейдите к настройкам сети на этом устройстве. Поднимите информацию о сети маршрутизатора, и вы сможете найти IP-адрес маршрутизатора, указанный рядом с «маршрутизатором» или «шлюзом по умолчанию».
У большинства маршрутизаторов вы можете найти информацию для входа по умолчанию, напечатанную на нижней стороне. Если вы не можете подключиться, эта информация для входа должна работать после полной перезагрузки (для этого вам может понадобиться скрепка).
Chris Monroe/CNET
Если вы впервые входите в систему для настройки параметров маршрутизатора, вам может быть предложено создать пароль администратора, который является отдельным паролем от того, который позволяет вам присоединиться к сети (того, который вы используете в настоящее время). пытаюсь измениться). Если такой пароль администратора уже установлен, вам нужно будет ввести его, чтобы получить доступ к настройкам вашего маршрутизатора. Если он их использует, ваш маршрутизатор должен иметь имя пользователя и пароль администратора по умолчанию, напечатанные на нижней панели устройства. Если они не работают, это означает, что информация для входа уже была изменена на что-то другое (возможно, вами, последним время, когда вы пытались войти в систему).
Если он их использует, ваш маршрутизатор должен иметь имя пользователя и пароль администратора по умолчанию, напечатанные на нижней панели устройства. Если они не работают, это означает, что информация для входа уже была изменена на что-то другое (возможно, вами, последним время, когда вы пытались войти в систему).
Не помните пароль администратора? Не беспокойтесь — вы можете сбросить исходные учетные данные администратора, выполнив полную перезагрузку маршрутизатора, для чего, вероятно, потребуется удерживать кнопку со скрепкой в течение нескольких секунд. Просто не забудьте сменить пароль администратора на более надежный после входа — и на этот раз запишите его на стикере и приклейте к нижней части маршрутизатора. В будущем вы будете очень благодарны.
После входа в систему через веб-портал маршрутизатора вы должны легко получить доступ ко всем основным настройкам сети, включая возможность изменить имя сети (SSID) или пароль. После этого обязательно найдите кнопку, которая сохраняет ваши новые настройки — как только вы нажмете ее, все будет готово.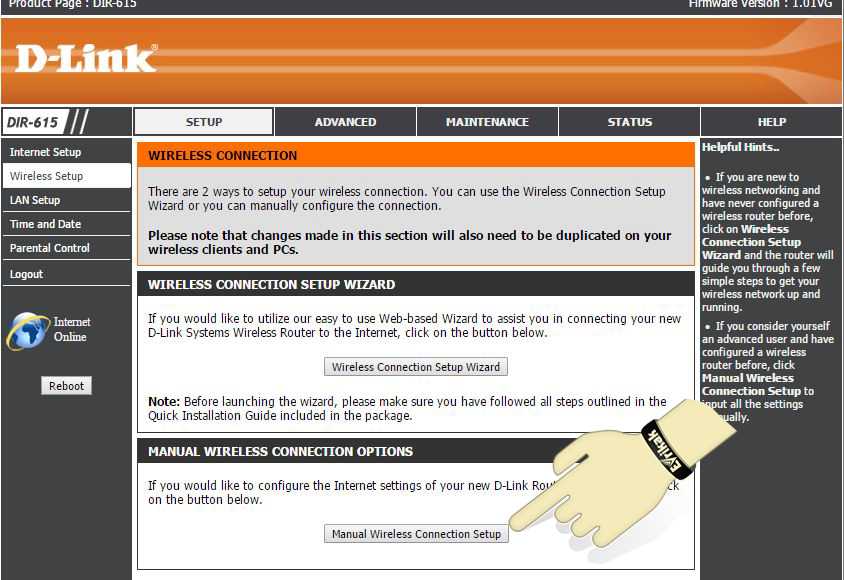
Вы изменили пароль Wi-Fi — что теперь?
Теперь начинается немного раздражающая рутинная работа по повторному подключению всех домашних устройств Wi-Fi с новым обновленным паролем. Это не имело большого значения, когда большинство людей подключались к своим домашним сетям только через компьютер или два и, возможно, принтер. Теперь, с мобильными устройствами для каждого члена семьи, игровыми консолями, системами безопасности и потоковыми устройствами, которые полагаются на постоянное подключение к Интернету, а также небольшим количеством умных домашних гаджетов, разбросанных по большинству домов в наши дни, повторное подключение всего — это совершенно новая игра.
Да, входить в систему на всех этих устройствах и обновлять пароль, чтобы они могли снова подключиться, немного утомительно, но, пожалуйста, не позволяйте этому помешать вам обновить пароль вашей домашней сети, когда придет время. Обновление вашего пароля Wi-Fi на самом деле дает прекрасную возможность настроить параметры устройства и обновить прошивку для всех технологий в вашем доме, что является еще одной действительно хорошей технической привычкой.

 Это имя будет отображаться.
Это имя будет отображаться.
