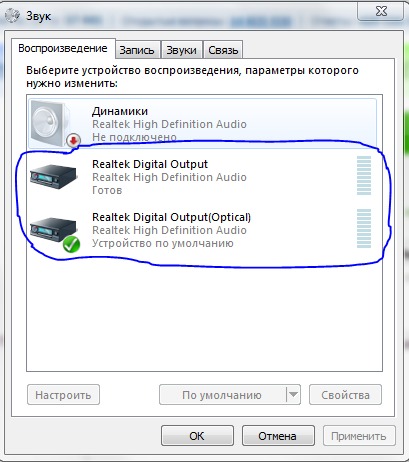Как настроить звук на компе если он пропал: Нет звука на компьютере. Пропал звук. Проблемы со звуком. Не работает звук. Нет звука
Содержание
причины и способы решения проблемы
К сожалению, внезапная пропажа звука на компьютере – ситуация достаточно распространенная, и на появление данной проблемы могут повлиять различные факторы, которые и будут подробнее рассмотрены в статье.
Условно пропажу звука на компьютере можно разделить на 2 основные группы: после переустановки Windows и если звук на компьютере работал нормально, но внезапно пропал.
Звук отсутствует после переустановки Windows
Причина отсутствия звука после переустановки операционной системы – отсутствие необходимых драйверов. Даже если в диспетчере устройств отображается наименование вашей звуковой карты, это вовсе не означает, что на компьютере установлены правильные звуковые драйвера.
Установка драйверов будет различаться в зависимости от используемого устройства.
Если вы используете стационарный компьютер, вам потребуется знать модель вашей материнской платы, а не звуковой карты. Перейдя на сайт производителя материнской платы, вам потребуется выполнить поиск по вашей модели, а затем скачать доступные драйвера в соответствии с вашей версией операционной системы.
Если вы являетесь пользователем ноутбука, то задача много проще – вам необходимо пройти на сайт производителя ноутбука и выполнить поиск на сайте по модели вашего устройства. Открыв список доступных драйверов, вам потребуется загрузить звуковые драйвера, а затем выполнить их установку на компьютер.
Перезагрузив компьютер, проверьте состояние звука – как правило, после этого проблемы с неработоспособностью звука успешно решаются.
Если звук работал нормально, но внезапно пропал
Если пропажа звука не связана с переустановкой Windows, то список причин, которые могут повлиять на возникновение данной проблемы, значительно расширяется.
Причина 1: устройство звука не подключено, не настроено или не работает
Проверьте подключение колонок или наушников к компьютеру (подключение колокольчиков к компьютеру и вилки в розетку). Удалите другие возможные источники звука, например, подключенные наушники, Bluetooth-колонки и т.д. Убедитесь в том, что на колонка выставлена подходящая громкость звука.
Кроме этого, нелишним будет и проверка динамиков на другом устройстве, чтобы убедиться в их работоспособности.
Причина 2: неверные настройки звука на компьютере
Вторая возможная причина – это неверные настройки Windows, где выставлено совершенно не то устройство звука, которое требуется.
В данном случае вам потребуется щелкнуть правой кнопкой мыши по иконке звука в трее и в отобразившемся контекстном меню выбрать пункт «Устройства воспроизведения».
На вкладке «Воспроизведение», если в списке присутствует несколько звуковых устройств, проверьте, какое из них выставлено в качестве устройства по умолчанию. Вполне может оказаться, что в качестве устройства по умолчанию выставлены не колонки, а, например, телевизор, подключенный по HDMI, который в данный момент не используется. При необходимости, измените устройство по умолчанию.
Если ваше звуковое устройство и вовсе не отображается в списке, щелкните в любой свободной области окна правой кнопкой мыши и в отобразившемся окне проставьте галочки около пунктов «Показать отключенные устройства» и «Показать отсоединенные устройства».
Если после этого ваше устройство успешно появилось в списке, выберите его, сохраните настройки и закройте окно.
Причина 3: некорректная работа драйверов
Откройте окно «Панель управления», выставьте в верхнем правом углу режим отображения информации «Мелкие значки», а зачем выполните переход к разделу «Система».
В левой области окна выполните переход к разделу «Диспетчер устройств».
Во всплывшем окне разверните вкладку «Звуковые, игровые и видеоустройства», щелкните по своей звуковой карте правой кнопкой мыши и в отобразившемся контекстном меню сделайте выбор в пользу пункта «Свойства».
В поле «Состояние устройства» проверьте статус. У вас должно отображаться сообщение «Устройство работает нормально».
Если вы видите любой статус, отличный от этого, вам потребуется выполнить установку звуковых драйверов, как это описано в первой части статьи, когда проблемы со звуком наблюдались после переустановки операционной системы.
Причина 4: действие вирусов
Вирусы могут влиять на самые разные области компьютера, нарушая его нормальное функционирование.
Попробуйте выполнить сканирование компьютера с помощью антивируса или специальной лечащей утилиты Dr.Web CureIt. Если по результатам сканирования вирусные грозы были обнаружены, вам потребуется их устранить и выполнить перезагрузку компьютера. Вполне возможно, что после выполнения данных действий дополнительно потребуется переустановка звуковых драйверов.
Скачать утилиту Dr.Web CureIt
Причина 5: звук отключен в BIOS
Если так ни один метод не помог решить неполадку, стоит заподозрить, что звуковая плата отключена в BIOS.
В данном случае вам потребуется выполнить вход в BIOS и найти раздел, который может называться «OnboardDevices Configuration» или «Integrated Peripherals». Там вам потребуется найти параметр, связанный с аудио, убедиться что он активирован (около него высвечивается статус «Enabled»).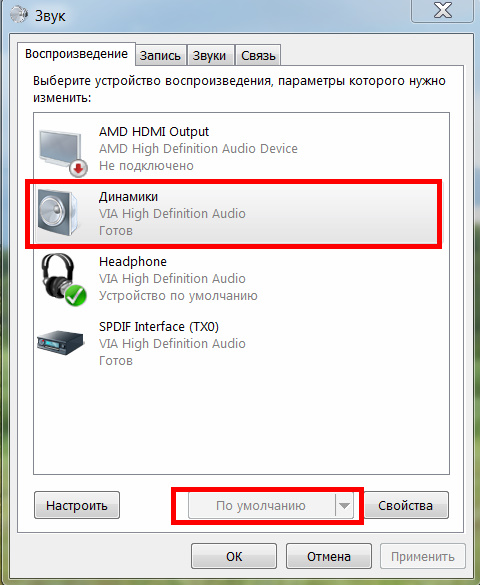 После выполнения данных действий сохраните изменения и выйдите из BIOS.
После выполнения данных действий сохраните изменения и выйдите из BIOS.
почему не работает, как включить на телефоне и ПК
При прослушивании музыкальных композиций, просмотре роликов или фильмов, запуске «браузерных» игр может оказаться, что в Гугл Хром нет звука — он внезапно пропал. Естественно, никого не устраивает, что аудио не работает, и проблему нужно устранять. Насчитывается более десятка причин, по которым такое происходит и еще больше способов их устранения. Рассмотрим, как включить проигрывание в браузере на телефоне или ПК. А также приведем рекомендации по восстановлению работоспособности и настройке мультимедийных функций интернет-обозревателя.
Какое устройство для вывода звука Вы используете?
Наушники.
Колонки.
У меня ноутбук.
Не указано в списке.

Poll Options are limited because JavaScript is disabled in your browser.
Содержание статьи:
- 1 Причины, по которым звук пропадает
- 2 Определяем “виновника” проблемы
- 3 Как включить?
- 3.1 Звук просто отключен
- 3.1.1 В микшере компьютера
- 3.1.2 В плеере Ютуб или другом
- 3.2 Регулировка громкости
- 3.2.1 На ПК
- 3.2.2 На телефоне
- 3.3 Проверка оборудования воспроизведения: кабеля, порты и разъемы
- 3.4 Настройка разрешения проигрывания в браузере
- 3.5 Обновляем Flash Player
- 3.5.1 Инструкция
- 3.5.2 Проверяем настройки
- 3.5.3 Пробуем отключить для проверки решения неисправности с аудио
- 3.6 Чистим кэш, историю и другие временные данные браузера
- 3.6.1 Что это
- 3.6.2 Как очистить: порядок действий
- 3.7 Возврат к заводским установкам
- 3.7.1 Минусы способа
- 3.7.2 Порядок действий
- 3.
 8 Обновление драйверов звуковой карты
8 Обновление драйверов звуковой карты - 3.9 Отключена служба Windows Audio
- 3.10 Особенности смартфонов
- 3.1 Звук просто отключен
- 4 Если ничего не помогло
- 4.1 Расширения блокируют аудиовоспроизведение
- 4.2 Проблемы с синхронизацией
- 4.3 Вирусы в системе Windows
- 4.4 Старая версия браузера
- 5 Повреждение или отсутствие системных файлов
Причины, по которым звук пропадает
Среди факторов, вызывающих тишину в колонках или наушниках можно выделить основные:
- Уровень громкости в операционной системе или для веб-браузера установлен на нуле или нескольких процентах.
- Хрому не разрешено воспроизводить аудио.
- Проблемы с кэшем браузера.
- Во вкладке отключен звук.
- У приложения нет доступа к Flash-содержимому.
- Проблема со звуковым драйвером или он вовсе отключен.
- Не работает служба Windows Audio.
- Расширение (дополнение) для браузера Google Chrome препятствует проигрыванию мультимедийного контента.

- Аппаратные неполадки (не работает устройство воспроизведения или оно отключено).
Если также Гугл Хром не воспроизводит видео — подробная инструкция.
Определяем “виновника” проблемы
Рассмотрим способы вернуть звук браузера. Прежде всего попробуйте перезагрузить (обновить) страницу, если не поможет, зажмите «Ctrl + F5» для ее повторной загрузки с предварительной очисткой кэша для текущего сайта.
- Если не работает звук только в браузере Хроме, то одно из первых действий при исчезновении аудио в интернет-обозревателе – проверка звучания других приложений. Переключитесь на видео или музыкальный проигрыватель, запустите иной обозреватель, чтобы определить, причина отсутствия звука касается только Хрома или она системная. Так круг «подозреваемых» резко сократится.
- На определенных сайтах. Следует перейдите на пару иных ресурсов с мультимедийным содержимым (Яндекс.Музыка, Youtube) и запустите воспроизведение аудио или видеоролика.
 Если все в порядке, значит «виновен» сам ресурс или сервер, на котором он расположен и работает.
Если все в порядке, значит «виновен» сам ресурс или сервер, на котором он расположен и работает. - Колонки или наушники “не дают” звук в других программах. Если при запуске аудиопотока колонки либо наушники ничего не издают, то виновен в проблеме не браузер. Скорее она касается операционной системы (программное решение) или аппаратуры. Возможно не подключено устройство воспроизведения, поврежден кабель к наушникам.
Как включить?
Звук просто отключен
Уровень звучания браузера или в Windows может быть нулевым или слишком низким для восприятия или отключенным в настройках текущей вкладке. В контекстном меню вкладок есть опция «Отключить звук на сайте», который заблокирует воспроизведение аудиопотоков с данного ресурса до разрешения пользователем.
В микшере компьютера
Настройки Виндовс позволяют отдельно управлять каждым источником звука, не исключение и интернет-обозреватель. Встроенный микшер может изменять громкость каждого источника звучания, возможно, для браузера Хром она установлена на нулевом уровне. Для проверки предположения и повышения интенсивности звучания:
Для проверки предположения и повышения интенсивности звучания:
- Кликните левой клавишей мыши по пиктограмме динамиков в трее (где часы) и выполните команду «Открыть громкость».
- Наведите курсор на иконку Google Chrome и крутите колесико вверх (от себя), воспользуйтесь кнопками курсорного блока вверх-вниз или перетащите ползунок в нужное положение.
Проверьте, на это ли устройство воспроизведения звуковая карта «отправляет» аудиоданные:
- Кликните по значку динамика в трее правой клавишей и выберите правильное устройство воспроизведения.
- Если такого пункта нет, выберите «Открыть параметры звука».
- В первом выпадающем списке выберите нужное устройство и перезапустите браузер Гугл Хром.
В плеере Ютуб или другом
Проверьте уровень громкости звука в настройках проигрывателя (Youtube), используемом для воспроизведения видео- или аудиоконтента. Возможно, в плеере отключено воспроизведение аудио. Обычно это отображается на самом видеоряде соответствующей иконкой или на панели инструментов.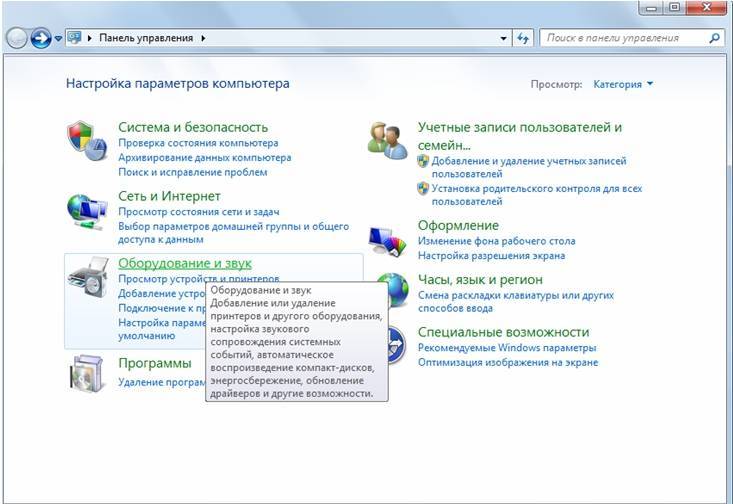
Иногда для управления звуком во встроенном плеере его придется развернуть, если тот работает в небольшом окошке.
Регулировка громкости
На ПК
Управлять громкостью звука на ПК можно рядом способов: с помощью мультимедийных клавиш на клавиатуре, ползунком в трее, через настройки сторонних приложений. Либо непосредственно регулятором на колонках или наушниках.
На телефоне
На смартфоне аудио может не воспроизводиться в беззвучном режиме.
- Звук “Медиа”. На телефоне множество аудиоканалов, и громкость звука каждого настраивается индивидуально. Откройте настройки, перейдите в раздел «Звуки и вибрация» – «Громкость» и перетащите ползунок «Медиа» правее. Обратите внимание на положение бегунка «Система» или выполните эту настройку другим способом, как указано на скриншоте.
- Беззвучный режим. Выключите беззвучный режим, например, через шторку или меню, которое вызывается кнопкой выключения смартфона или планшета.
 Спасет и банальное повышение уровня громкости кнопками на боковинах смартфона.
Спасет и банальное повышение уровня громкости кнопками на боковинах смартфона.
Проверка оборудования воспроизведения: кабеля, порты и разъемы
Звук может не воспроизводиться на компьютере или телефоне из-за проблем на физическом (аппаратном) уровне (если его нет не только в браузере Гугл Хром).
- Проверьте наушники или колонки на другом гаджете, чтобы выяснить, не работает устройство воспроизведения или виновен ПК (смартфон).
- Убедитесь, что наушники подключены к правильному порту – окрашен в зеленый цвет, и он рабочий. Убедиться в его работоспособности поможет накрутка громкости в колонках – при повышении уровня шипение усиливается.
- Возможно, поврежден провод, чаще всего в месте перехода в коннектор (разъем) – из-за перегибов он ломается возле пульта управления или самих наушников.
- Отключите и заново подключите устройство воспроизведения, посмотрите, нет ли в разъеме посторонних предметов, не окислен ли он. При наличии окислов избавьтесь от них, например, зубочисткой.

Если визуально разрыв не заметен, воспользуйтесь тестером.
Настройка разрешения проигрывания в браузере
В Google Chrome присутствует пара вариантов запрета на воспроизведение звука: для отдельного сайта и глобальный, когда Chrome аудио не проигрывает вообще. Чтобы разрешить:
- Откройте выпадающее главное меню браузера: нажмите на кнопку с точками или зажмите клавиши «Alt + F» и выберите соответствующий пункт.
- Перейдите по разделам: «Дополнительные» – «Конфиденциальность и безопасность» – «Настройки сайта».
- Опуститесь вниз и кликните по разделу «Звук», перенесите переключатель настройки разрешения в положение «Включено».
Для конкретного сайта включить можно через индивидуальное изменение свойств.
Обновляем Flash Player
На старых сайтах для воспроизведения анимации и звука, созданных с помощью технологии Flash, без этого инструмента мультимедиа не проигрывается.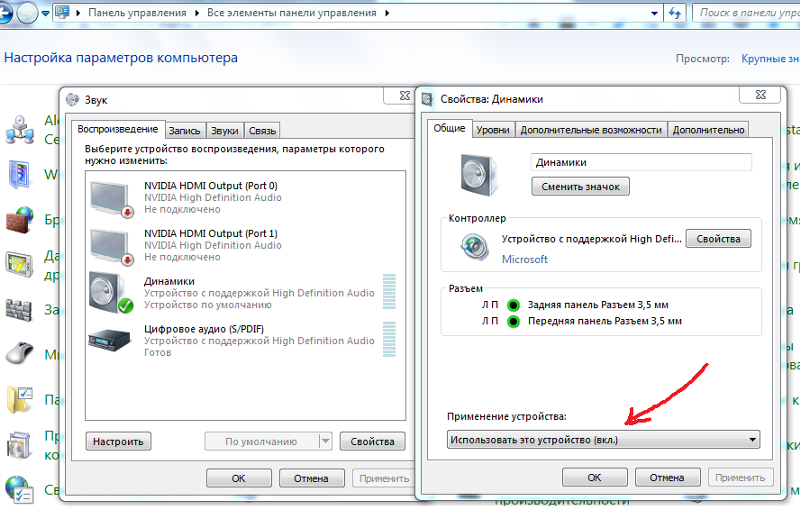 Google давно отказались от интеграции движка Flash в браузер Гугл Хром, как устаревшего и уязвимого.
Google давно отказались от интеграции движка Flash в браузер Гугл Хром, как устаревшего и уязвимого.
Инструкция
Для выхода из ситуации воспользуйтесь расширением Flash Player.
- Перейдите в магазин расширения для программы и отыщите дополнение.
- Перейдите на его страницу и нажмите «Установить».
- Подтвердите инсталляцию и дождитесь завершения процедуры.
- Перезагрузите страницу с проблемным контентом.
Проверяем настройки
По умолчанию расширение сконфигурировано оптимально, но его можно настроить на свой «вкус».
- Кликните правой клавишей по его иконке правее от поисковой строки и выберите «Управление расширениями».
- При необходимости измените правила доступа к сайтам (при нажатии, на всех или указанных ресурсах) и разрешите эксплуатацию в режиме невидимки.
Пробуем отключить для проверки решения неисправности с аудио
Для отключения технологии Flash зайдите в настройки обозревателя.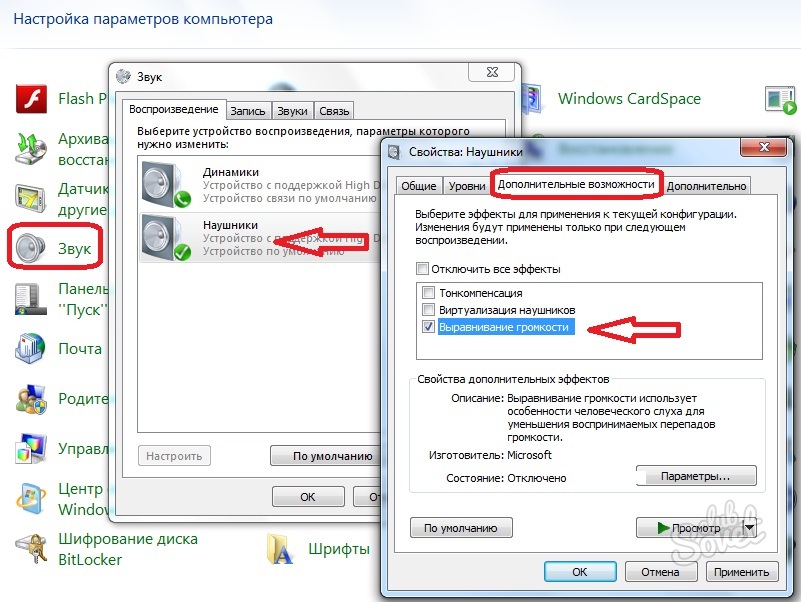
- В разделе «Дополнительно» посетите «Конфиденциальность и безопасность».
- Нажмите «Настройки сайтов» и перейдите в «Flash».
- Перенесите ползунок в положение «Отключено» – окрасится в серый цвет.
- Перезапустите программу для применения изменений.
В Google заявили, что с декабря 2020 года поддержка Flash для Chrome прекратится, поэтому раздела в настройках можете уже и не обнаружить.
Чистим кэш, историю и другие временные данные браузера
Очистка кэша браузера решает ряд проблем с воспроизведением контента и звука на страницах и работой веб-приложений.
Что это
В кэше интернет-обозревателя содержатся фрагменты данных (файлов), которые отображаются (воспроизводятся) на дисплее компьютера. После первого посещения страницы часть информации с нее попадает в кэш для ускорения следующих загрузок. Иногда он становится источником неполадок: страница не грузится или на ней отображается устаревший контент.
Как очистить: порядок действий
В Chrome кэш удаляется несколькими способами, в том числе и через сторонние приложения.
- Зажмите клавиши «Ctrl + H» и кликните «Очистить историю».
- Временной интервал выберите «Все время», отметьте флажком последний пункт «Изображения и другие файлы…».
- Нажмите «Удалить данные» и перезагрузите интересующую страницу.
Все варианты удалить кэш в Гугл Хром : полностью, частично, программами, расширениями.
Возврат к заводским установкам
Если все равно нет звука, стоит подумать о сбросе настроек браузера – удаления из него вашего профиля.
Минусы способа
Прибегать к сбросу настроек стоит после их синхронизации или создания резервной копии. Из-за неправильных действий могут исчезнуть большинство личных данных: темы, расширения с параметрами конфигурации, поисковые системы, настройки сайтов. Останутся только сохраненные пароли, история навигации и закладки.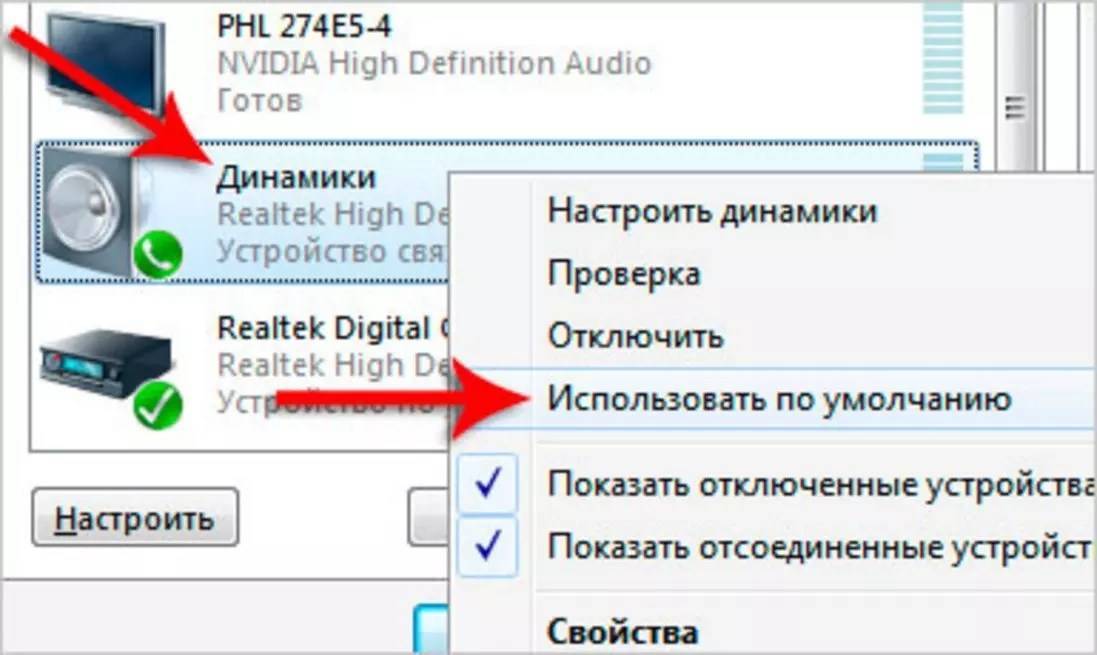
Порядок действий
Для сброса:
- Откройте настройки программы через главное меню (вызывается Alt + F).
- В разделе «Дополнительные» жмите по подразделу «Сброс настроек и удаление…».
- Кликните по пункту «Восстановление настроек по умолчанию».
- В появившемся диалоге внимательно ознакомьтесь с условиями и нажмите «Сбросить…».
Обновление драйверов звуковой карты
Звуковой драйвер устанавливается вместе с Windows, но ему свойственно устаревать. Зайдите на сайт поддержки своей звуковой платы, загрузите оттуда свежий звуковой драйвер и переустановите его.
А также эту процедуру проще будет выполнить через диспетчер устройств.
Отключена служба Windows Audio
Вследствие самостоятельной оптимизации ОС пользователь может отключить службу Windows Audio, отвечающую за звуковой движок.
- Зажмите Win + R и выполните «services.msc».
- Просмотрите состояние данного сервиса.
 Если «выполняется», закрывайте окно и переходите к следующим разделам, если строка пуста, то служба остановлена.
Если «выполняется», закрывайте окно и переходите к следующим разделам, если строка пуста, то служба остановлена. - Дважды щелкните по ней для вызова свойств.
- Укажите «Автоматический» способ запуска с помощью выпадающего списка.
- Примените настройки, но окно не закрывайте.
- Нажмите «Запустить» и закрывайте все окна.
Особенности смартфонов
Решить проблему со звуком в мобильном Хроме помогают приемы, применяемые к компьютеру.
На Андроид дополнительно можно включить режим «Инкогнито» или перезагрузить устройство. Если звука нет в фоне в «Яндекс Музыки», то зайдите в параметры Chrome через «Настройки» – «Приложения», в разделе «Батарея» – «Оптимизация батареи» измените значение на «Все». А также попробуйте скачать и установить более свежую версию Google Chrome для Android.
Для мобильных устройств от Apple решения те, что и для гаджетов на Android. Плюс попробуйте снять ограничения на расход батареи при работе браузера в фоне.
Если ничего не помогло
Не всегда предложенные шаги возвращают звук в Chrome.
Расширения блокируют аудиовоспроизведение
Попробуйте запустить браузер, предварительно отключив все расширения. Делается это в главном меню приложения. Вызовите его, выберите «Дополнительные инструменты», а в выпадающем меню кликните «Расширения». Отключите каждое их них вручную — щелкайте по ползункам справа внизу, чтобы те становились серыми. После решения проблемы, или когда убедитесь, что дополнения невиновны, аналогично задействуйте их.
Проблемы с синхронизацией
Временно отключите синхронизацию с Google в настройках программы. Зайдите в настройки приложения через главное меню и на главной странице нажмите “Отключить”. После можете включить ее обратно одноименной кнопкой. Иногда такие действия выручают, если профиль синхронизируется с несколькими устройствами.
Вирусы в системе Windows
Установите антивирусную программу и проверьте компьютер на вирусы. Если антивирусом не пользуетесь, загрузите портативную версию приложения. Оптимальный вариант – просканировать компьютер с загрузочной флешки с антивирусной утилитой.
Если антивирусом не пользуетесь, загрузите портативную версию приложения. Оптимальный вариант – просканировать компьютер с загрузочной флешки с антивирусной утилитой.
Старая версия браузера
Устаревшая версия Хрома не умеет работать с новыми технологиями, которые развиваются ежедневно. Обновите приложение. Для этого откройте главное меню (кликните по кнопке с тремя точками справа вверху) и нажмите «Обновить Google Chrome», после скачивания файлов – «Перезапустить». Если этих кнопок нет или в окне информация об ошибке, то загрузите онлайн-установщик с официального сайта и запустите его. Старую версию предварительно можете удалить (необязательно).
Альтернативы, если обновление не происходит или такой вариант не приемлем в Вашей ситуации:
- Старая, но более новая версия Хром.
- Google Chrome Portable — портативный вариант браузера.
Повреждение или отсутствие системных файлов
Если какие-либо системные файлы отсутствую, повреждены или устарели, то вполне могут быть причиной отсутствия звука. В таких случаях нужно обновить операционную систему и переустановить браузер. Хром предварительно следует полностью удалить со своего компьютера.
В таких случаях нужно обновить операционную систему и переустановить браузер. Хром предварительно следует полностью удалить со своего компьютера.
Решено: Отсутствует значок громкости Windows 10
На панели задач в Windows 10 по умолчанию есть значки, которые помогают отслеживать и настраивать сетевое/беспроводное соединение , аккумулятор и громкость . Эта система значков позволяет легко и удобно настраивать параметры на вашем устройстве без необходимости открывать панель управления через проводник Windows.
Небольшие неудобства, связанные с переходом к настройкам громкости на вашем компьютере, могут сильно раздражать, если вам нужно делать это постоянно. К счастью, нет необходимости мириться с этой проблемой в течение длительного времени, поскольку есть несколько известных решений. В этой статье мы шаг за шагом рассмотрим многие из этих методов.
Однако некоторые пользователи сообщают, что значок громкости время от времени отсутствует, и эта проблема может возникать в различных формах.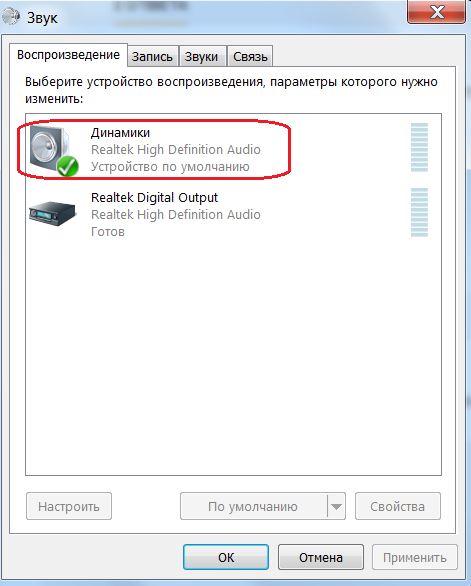 В некоторых случаях значок громкости отображается серым цветом или не работает должным образом, а в других он полностью отсутствует.
В некоторых случаях значок громкости отображается серым цветом или не работает должным образом, а в других он полностью отсутствует.
Существуют и другие способы регулировки громкости вашего устройства с панели управления, но панель задач является наиболее удобным средством. В этой статье будут рассмотрены несколько различных способов восстановления значка звука, если он пропал с панели задач. Мы рекомендуем действовать в указанном ниже порядке, чтобы устранить проблему с вашим устройством. В большинстве случаев вы должны быть в состоянии разобраться самостоятельно быстро и эффективно. Следуйте приведенным ниже методам и верните громкость обратно!
- Проверьте, включен ли значок громкости
- Изменить размер текста
- Выйдите и войдите в Windows 10
- Перезапустить проводник
- Обновите драйвер
Каждый из этих методов был опробован пользователями. В основном это простые решения, которые вы можете попробовать дома.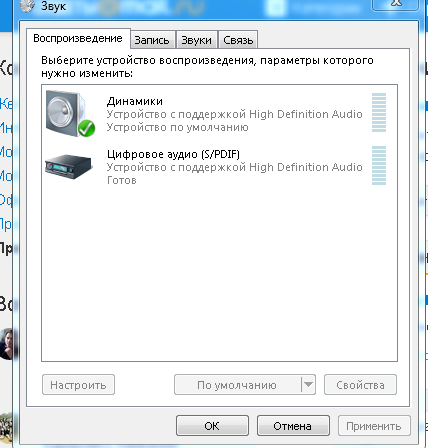
Способ 1. Проверьте, включен ли значок громкости
Если значок громкости отсутствует на панели задач, первым делом убедитесь, что он включен в Windows. Отсутствующий регулятор громкости можно отключить в Windows, поэтому вернуть значок на панель задач можно так же просто, как снова включить его в настройках вашего устройства.
- Перейдите в меню Настройки через меню «Пуск» или щелкните правой кнопкой мыши пустое место на панели задач.
- В меню Панели задач в области уведомлений нажмите значок Включить или отключить систему.
- Появится новая панель, на которой можно включать и выключать различные системные значки. Убедитесь, что переключатель Volume установлен в положение ON .
- Перезапустите Windows и проверьте, появился ли значок звука на панели задач.
Способ 2. Изменение размера текста
Если способ 1 не восстанавливает громкость на панели задач, изменение размера текста является следующим шагом в попытке решить проблему.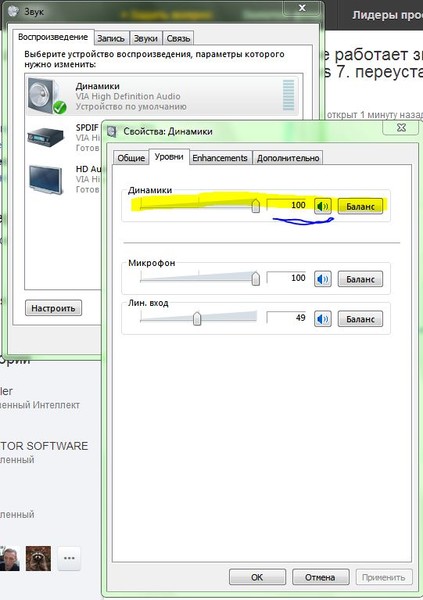 Этот метод изменяет настройки дисплея вашего устройства и восстанавливает их, поскольку в некоторых случаях отсутствие значка может быть вызвано проблемой с дисплеем.
Этот метод изменяет настройки дисплея вашего устройства и восстанавливает их, поскольку в некоторых случаях отсутствие значка может быть вызвано проблемой с дисплеем.
- Перейдите в меню Settings через меню «Пуск» или щелкните правой кнопкой мыши пустое место на панели задач.
- В разделе Display Settings измените размер текста на 125% и нажмите кнопку Apply .
- После завершения шага 2 измените размер текста обратно на 100% и снова нажмите кнопку Применить .
- Закройте окно, и значок звука должен появиться на панели задач.
Метод 3. Выход из системы и вход в Windows 10
Если значок громкости по-прежнему отсутствует после двух вышеуказанных методов, попробуйте войти и выйти из Windows 10. Некоторые пользователи сообщают, что это просто решение сработало для них, и для этого требуется всего один ключевой шаг. Просто выйдите и снова войдите в Windows 10, и значок громкости снова должен появиться на вашем дисплее.
Просто выйдите и снова войдите в Windows 10, и значок громкости снова должен появиться на вашем дисплее.
Способ 4. Перезапустите проводник / explorer.exe
Другой способ восстановить значок громкости на панели задач — перезапустить проводник Windows с помощью диспетчера задач. Пользователи сообщили об успешном использовании этого метода для устранения проблемы отсутствия значка громкости в Windows 10. В некоторых случаях может быть проблема с проводником, которая вызывает проблему.
- Нажмите Ctrl + Shift + Esc , чтобы запустить диспетчер задач .
- Перейти к Подробнее , найдите файл explorer.exe и щелкните его правой кнопкой мыши. Выберите Завершить задачу из доступных вариантов.
- Нажмите Клавиша Windows + R и войдите в Проводник. Нажмите Введите или нажмите OK , чтобы продолжить.

- Проводник Windows перезапустится, и значок громкости должен снова появиться на панели задач.
Способ 5. Обновите драйвер
Отсутствие значка громкости на панели задач Windows 10 может быть связано с аппаратной проблемой. Это особенно верно, если значок громкости отображается серым цветом, а не отсутствует полностью. В любом случае, если проблема связана с вашим аудиоустройством, вам следует обновить драйвер для вашего аудиоустройства. После завершения перезапустите Windows и проверьте, вернулся ли значок громкости на панель задач.
- Нажмите Клавиша Windows + X и выберите Диспетчер устройств из списка.
- После открытия Диспетчера устройств выберите Звуковые, видео и игровые контроллеры, щелкните правой кнопкой мыши аудиоустройство и выберите Обновить драйвер.
- Следуйте инструкциям на экране и позвольте Windows помочь вам выбрать лучший драйвер для обновления вашего аудиоустройства.
 После обновления этих настроек для вашего звукового устройства значок громкости должен быть восстановлен на панели задач Windows.
После обновления этих настроек для вашего звукового устройства значок громкости должен быть восстановлен на панели задач Windows.
Существует множество различных решений для восстановления значка громкости на панели задач. Попробовав каждый из вышеперечисленных методов, вы сможете быстро вернуть значок громкости и контролировать уровень звука вашего устройства с удобной панели задач на рабочем столе. Как и все значки сети и значки батареи, значок громкости делает вещи более удобными, но это всего лишь один из способов изменить громкость вашего устройства. Если значок отсутствует и вы не можете восстановить его немедленно, вы сможете управлять своими устройствами без значка, зайдя в «Настройки» через проводник Windows.
Доверьтесь SoftwareKeep за лучшее программное обеспечение и услуги в любом месте
SoftwareKeep предназначен для удовлетворения потребностей покупателей программного обеспечения, предоставляя лучший в своем классе сервис. Наши квалифицированные сотрудники доступны круглосуточно, чтобы предоставить вам необходимые ответы до, во время и после покупки программного обеспечения.
Software Keep является сертифицированным партнером Microsoft и поддерживает все ваши потребности в Windows и обновлении Windows. Это также означает, что мы работаем с Microsoft, чтобы предлагать вам только подлинные продукты по лучшим ценам, доступным в любом месте. SoftwareKeep также является аккредитованным Better Business Bureau (BBB) означает, что мы соблюдаем самые высокие стандарты передовой практики ведения бизнеса с нашими клиентами по всему миру.
Когда дело доходит до покупки программного обеспечения, доверьтесь SoftwareKeep, который поможет вам найти правильную лицензионную версию по лучшей цене.
Прежде чем уйти, посмотрите: Топ-5 лучших звуковых панелей Dolby Atmos в 2023 году!
Кнопка громкости не работает в Windows 10: решено
Решите проблему с громкостью с помощью этих простых, но эффективных методов
by Иван Енич
Иван Енич
Эксперт по устранению неполадок
Увлеченный всеми элементами, связанными с Windows, и в сочетании с его врожденной любознательностью, Иван глубоко погрузился в понимание этой операционной системы, специализируясь на драйверах и.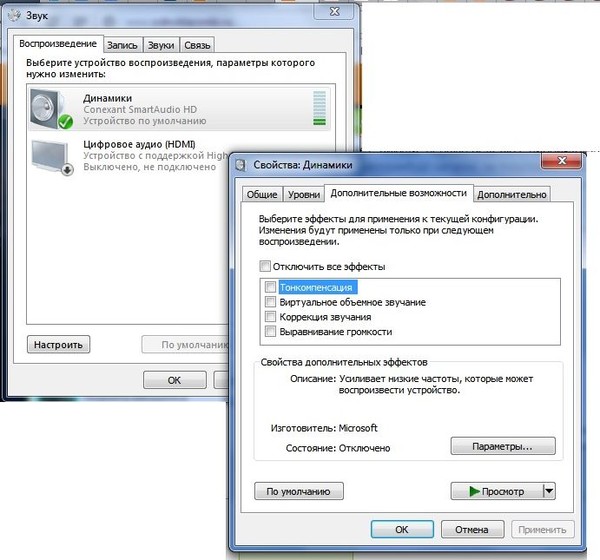 .. читать далее
.. читать далее
Обновлено
Рассмотрено
Влад Туричану
Влад Туричану
Главный редактор
Увлеченный технологиями, Windows и всем, что имеет кнопку питания, он тратил большую часть своего времени на развитие новых навыков и изучение мира технологий. Скоро… читать дальше
Раскрытие партнерской информации
Перевести
- Если регулятор громкости Windows 10 не работает, вероятно, это вызвано проводником Windows.
- Установка новых звуковых драйверов быстро исправит кнопку громкости, если она не работает.
- Чтобы решить проблему, из-за которой кнопка громкости не работает в Windows 10, вы также можете попробовать сбросить настройки аудиослужбы и воспользоваться другими решениями, описанными в этом руководстве.
XINSTALL НАЖМИТЕ НА ФАЙЛ ЗАГРУЗКИ
Чтобы исправить различные ошибки Windows 10, мы рекомендуем Fortect:
Это программное обеспечение исправит распространенные компьютерные ошибки, защитит вас от потери файлов, повреждения вредоносных программ, отказа оборудования и оптимизирует ваш компьютер для достижения максимальной производительности.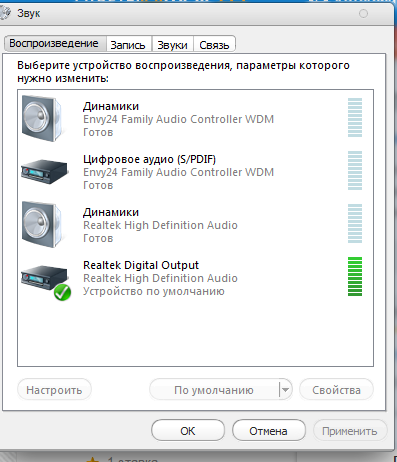 Исправьте проблемы с ПК и устраните вирусные повреждения прямо сейчас, выполнив 3 простых шага:
Исправьте проблемы с ПК и устраните вирусные повреждения прямо сейчас, выполнив 3 простых шага:
- Скачайте и установите Fortect на свой ПК
- Запустите инструмент и начните сканирование , чтобы найти поврежденные файлы, вызывающие проблемы.
- Щелкните правой кнопкой мыши Начать восстановление , чтобы устранить проблемы, влияющие на безопасность и производительность вашего компьютера.
- В этом месяце Fortect скачали 0 читателей.
Проблемы со звуком распространены почти во всех версиях Windows, включая Windows 10 и 11. Но на этот раз у нас немного другое. Оказывается, не работает регулятор громкости Windows 10 с панели задач.
Некоторые пользователи сообщили в Интернете, что не могут открыть панель управления звуком с панели задач в Windows 10, поэтому мы подготовили несколько решений этой проблемы, чтобы помочь всем, кто сталкивается с этой проблемой.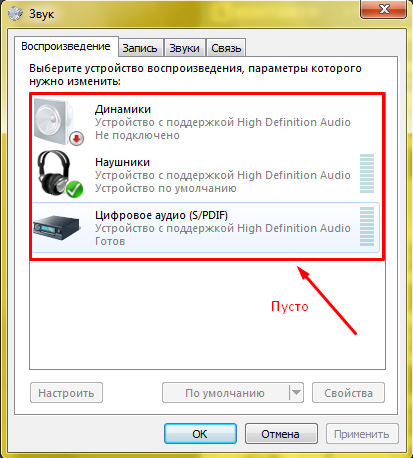
Иногда могут возникать проблемы со звуком и значком громкости на панели задач. Говоря о случаях, вот некоторые из проблем, которые мы рассмотрим в этой статье:
- Значок громкости на панели задач не открывается . Одна из распространенных проблем, с которой вы можете столкнуться, — это невозможность открыть элементы управления. Это распространенная проблема, но вы сможете решить ее с помощью одного из наших решений.
- Ползунок громкости Windows 10 не работает . Несколько пользователей сообщили, что не могут отрегулировать громкость. По их словам, их ползунок громкости вообще не работает.
- Микшер громкости не открывается в Windows 10 — еще одна распространенная проблема, которая может возникнуть в Windows 10. Это раздражающая проблема, поскольку вы вообще не сможете регулировать громкость звука.
- Значок громкости не работает Windows 10 . Многие пользователи Windows 10 сообщают, что их значок громкости не работает.
 Из-за этой проблемы вам придется использовать ручку динамика для изменения громкости.
Из-за этой проблемы вам придется использовать ручку динамика для изменения громкости. - Регулятор громкости клавиатуры не работает Windows 10 . Многие клавиатуры позволяют регулировать громкость с помощью специальных кнопок громкости. Однако пользователи сообщили, что у них не работают кнопки регулировки громкости.
- Значок громкости не отображается на панели задач — это еще одна распространенная проблема с регулятором громкости. К счастью, это несерьезная ошибка, и вы сможете исправить ее с помощью одного из наших решений.
- Программа управления громкостью не установлена — для некоторых аудиоустройств требуется специальное программное обеспечение для управления громкостью. Если программное обеспечение отсутствует, вы можете получить это сообщение об ошибке.
- Значок громкости на панели задач стал серым цветом Windows 10 . Несколько пользователей сообщили, что значок регулятора громкости неактивен.
 Это может быть раздражающей проблемой; в большинстве случаев это вызвано вашими аудиодрайверами.
Это может быть раздражающей проблемой; в большинстве случаев это вызвано вашими аудиодрайверами.
Почему моя кнопка громкости не работает в Windows 10?
Вы найдете несколько пользовательских отчетов, в которых пользователи заявляют, что не могут запустить регулятор громкости через панель задач.
Мы перерыли Интернет и составили список причин, некоторые из наиболее распространенных причин, которые вызывают эту проблему на ПК с Windows 10.
- Регулятор громкости может периодически не открываться из-за неправильного процесса.
- Есть вероятность, что какой-то важный системный файл отсутствует или поврежден.
- В процессе SndVol.exe возникли некоторые проблемы.
- По какой-то причине служба Windows Audio не работает.
- Возможно, проблемы с аппаратным или программным обеспечением вашей звуковой карты.
- Звуковой драйвер устарел.

Теперь, когда вы знаете распространенные причины, по которым регулятор громкости не открывается на панели задач в Windows 10, давайте рассмотрим решения.
Почему ползунок громкости на панели задач не работает?
Если регулятор громкости на панели задач не работает, это может быть связано с некоторыми сбоями в аудиосервисе. В этом случае перезапуск этой службы должен решить проблему.
Другой известной причиной проблемы является устаревший звуковой драйвер. Обновление или переустановка драйверов должны восстановить нормальную работу. Мы подробно покажем вам, как это сделать, в следующем разделе этого руководства.
Как исправить неработающий регулятор громкости Windows 10?
В этой статье
- Какие проблемы с регулировкой громкости могут появиться в Windows 10?
- Почему моя кнопка громкости не работает в Windows 10?
- Почему ползунок громкости на панели задач не работает?
- Как исправить неработающий регулятор громкости Windows 10?
- 1.
 Установите новые звуковые драйверы
Установите новые звуковые драйверы - 2. Сбросьте звуковую службу
- 3. Используйте сторонний усилитель звука
- 4. Выполните сканирование SFC
- 5. Запустите средство устранения неполадок оборудования и устройств
- 6. Переустановите аудиодрайверы
- 7. Проверьте, включен ли ваш Audio Manager
- 8. Завершите процесс SndVol.exe
- 9. Измените размер шрифта
- 10. Отключите или удалите антивирус
- 11 , Перезагрузить процесс Windows Explorer
- Бонус: регулятор громкости Windows 10 не работает для наушников
- Что делать, если регулятор громкости не работает в Windows 11?
- 1. Отключить улучшения звука
- 2. Запустить средство устранения неполадок со звуком
- Как заставить кнопки регулировки громкости работать на моем ноутбуке?
- 1. Включите HID
- 2. Переустановите драйвер клавиатуры
1. Установите новые звуковые драйверы
- Щелкните правой кнопкой мыши значок динамика на панели задач и перейдите к устройствам воспроизведения.

- Дважды щелкните устройство воспроизведения по умолчанию .
- В разделе Информация о контроллере щелкните Свойства .
- Теперь перейдите в «Изменить настройки» и перейдите к пункту 9.0003 вкладка Драйвер .
- Нажмите Обновить драйвер . Если звуковой драйвер недоступен, найдите в Интернете подходящий драйвер для вашей звуковой карты и установите его.
- Перезагрузите компьютер.
Это решение применимо только в том случае, если, помимо неработающего управления звуком, вы также не слышите звук с вашего компьютера. Если это так, звуковой драйвер, вероятно, отсутствует или поврежден.
Автоматическое обновление драйверов
Проблемы с вашими аудиоустройствами чаще всего возникают из-за проблем с соответствующими драйверами, потому что они сломаны, устарели или вообще отсутствуют, и в этом случае вам нужно что-то делать.
Хотя вручную обновить их можно, это требует времени, и есть большая вероятность, что вы в конечном итоге установите неправильный драйвер или тот, который не является последним. Вот когда отличный сторонний инструмент может стать полезным.
Некоторые из наиболее распространенных ошибок и ошибок Windows являются результатом использования старых или несовместимых драйверов. Отсутствие обновленной системы может привести к лагам, системным ошибкам или даже BSoD.
Чтобы избежать таких проблем, вы можете использовать автоматический инструмент, который найдет, загрузит и установит нужную версию драйвера на ваш ПК с Windows всего за пару кликов, и мы настоятельно рекомендуем ДрайверФикс . Вот как это сделать:
- Загрузите и установите DriverFix .
- Запустить приложение.
- Подождите, пока DriverFix обнаружит все неисправные драйверы.
- Теперь программа покажет вам все проблемные драйверы, и вам просто нужно выбрать те, которые вы хотите исправить.

- Подождите, пока DriverFix загрузит и установит новейшие драйверы.
- Перезагрузите компьютер, чтобы изменения вступили в силу.
DriverFix
Драйверы больше не будут создавать проблем, если вы загрузите и используете это мощное программное обеспечение сегодня.
Бесплатная пробная версия
Посетите веб-сайт
Отказ от ответственности: эта программа должна быть обновлена с бесплатной версии, чтобы выполнять некоторые определенные действия.
2. Сброс аудио службы
- Откройте меню Пуск .
- Введите services.msc и откройте Services .
- Найдите Windows Audio , щелкните его правой кнопкой мыши и перейдите в «Свойства».
- Сначала убедитесь, что для Тип запуска установлено значение Автоматический .
- Затем нажмите Stop и дождитесь остановки процесса.

- Теперь снова нажмите Start .
- Перезагрузите компьютер и проверьте, решена ли проблема.
Некоторые пользователи, которые сталкивались с этой проблемой в предыдущих версиях Windows, сказали нам, что достаточно просто перезапустить аудиослужбу, поэтому мы собираемся сделать это здесь. Чтобы перезапустить службу аудио, сделайте следующее:
3. Используйте усилитель звука стороннего производителя
Еще один способ получить доступ к громкости звука — использовать замену регулятора громкости. Поэтому мы представляем отличное программное обеспечение для улучшения звука, которое может это сделать со многими другими возможностями.
Эти приложения улучшают все аудио с вашего ПК, включая фильмы, музыку, записи, звуки игр, случайные системные звуки и предупреждения, а также звук.
Здесь мы говорим о хорошей революции с потрясающим и многофункциональным программным обеспечением для улучшения звука.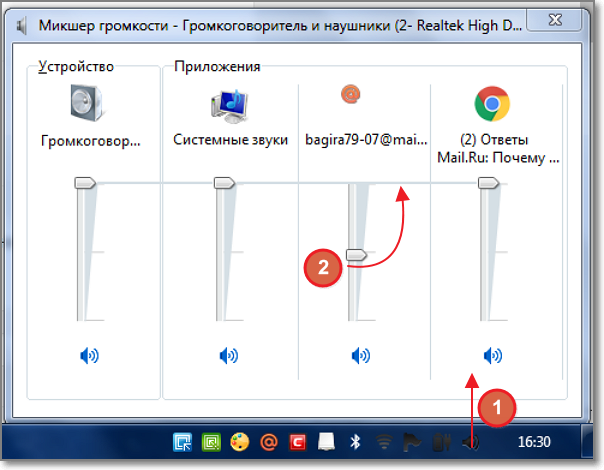 Вы не услышите то же самое после использования любого из них. Регулятор громкости и другие функции просты в использовании и доступны и могут вас удивить.
Вы не услышите то же самое после использования любого из них. Регулятор громкости и другие функции просты в использовании и доступны и могут вас удивить.
4. Выполните сканирование SFC
- Откройте меню Пуск .
- Введите Командная строка и откройте ее от имени администратора.
- Введите следующую команду и нажмите Введите :
sfc/scannow - Теперь начнется сканирование SFC .
- Сканирование может занять 10-15 минут, поэтому не прерывайте его.
Если значок громкости на панели задач не работает, вы можете исправить это, выполнив сканирование SFC. Иногда ваши файлы могут быть повреждены, что мешает правильной работе значка громкости.
После завершения сканирования SFC ваши файлы будут восстановлены, а значок громкости на панели задач должен снова начать работать.
5. Запустите средство устранения неполадок оборудования и устройств.
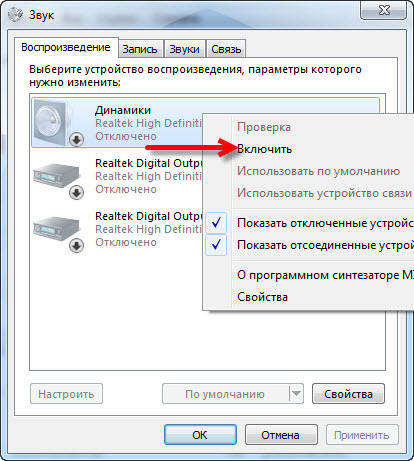
Иногда эту проблему можно решить, просто запустив средство устранения неполадок оборудования и устройств. Например, если значок громкости на панели задач не работает, вы можете исправить это, выполнив следующие действия:
После завершения устранения неполадок проверьте, сохраняется ли проблема.
6. Переустановите аудиодрайверы
- Откройте Запуск меню .
- Выберите Диспетчер устройств .
- Щелкните правой кнопкой мыши звуковое устройство.
- Выберите Удалить устройство из меню.

- Нажмите кнопку Удалить , чтобы удалить его.
Иногда значок громкости на панели задач не работает из-за ваших драйверов. Ваши драйверы могут быть повреждены; лучший способ исправить их — переустановить.
Совет эксперта:
СПОНСОРЫ
Некоторые проблемы с ПК трудно решить, особенно когда речь идет об отсутствующих или поврежденных системных файлах и репозиториях Windows.
Обязательно используйте специальный инструмент, такой как Fortect , который просканирует и заменит поврежденные файлы их свежими версиями из своего репозитория.
Пользователи предлагают удалить устройство Speaker Audio из раздела Аудиовходы и выходы и ваше аудиоустройство из раздела Звуковые, видео и игровые контроллеры.
После этого вы можете щелкнуть значок «Сканировать на наличие изменений оборудования» или перезагрузить компьютер, чтобы переустановить драйверы. После переустановки драйверов проблемы со значком громкости на панели задач должны быть полностью решены.
После переустановки драйверов проблемы со значком громкости на панели задач должны быть полностью решены.
7. Проверьте, включен ли ваш диспетчер аудио.
Иногда у вас могут возникнуть проблемы со звуком, потому что ваш драйвер не работает. Например, если значок громкости на панели задач не работает на вашем ПК, вы можете проверить, включен ли ваш Audio Manager.
После перезагрузки компьютера проверьте, сохраняется ли проблема. Помните, что для работы некоторых аудиоустройств не требуется Audio Manager, поэтому, если вы не можете найти Audio Manager в списке, это решение к вам не относится.
8. Завершить процесс SndVol.exe
- Открыть Диспетчер задач .
- Найдите SndVol.
 exe или Volume Mixer .
exe или Volume Mixer . - Щелкните правой кнопкой мыши и выберите Завершить задачу .
- Закрыть Диспетчер задач .
Многие пользователи сообщали, что проблема может быть вызвана процессом SndVol.exe. Однако, если значок громкости не работает на вашем ПК, вы можете решить проблему, просто завершив процесс SndVol.exe.
После завершения сложного процесса проблема должна быть решена, и регулятор громкости начнет работать. Однако помните, что это всего лишь обходной путь, поэтому вам придется повторять его всякий раз, когда возникает эта проблема.
9. Измените размер шрифта
- Нажмите кнопки Win + I , чтобы открыть приложение Настройки .
- Перейдите в раздел «Система».
- Установить Измените размер текста, приложений и других элементов на любое другое значение.
- Теперь вам просто нужно выйти из системы и снова войти в свою учетную запись.

По словам пользователей, эта проблема может возникнуть из-за размера вашего текста. Однако значок громкости на панели задач должен снова начать работать после применения решения. Затем повторите те же шаги и измените размер текста на исходное значение.
10. Отключите или удалите антивирус
Многие пользователи сообщают, что эта проблема вызвана их антивирусным программным обеспечением. Чтобы решить эту проблему, вам необходимо отключить или удалить антивирус. Если отключение антивируса не помогает, возможно, вам придется удалить его.
Лучший способ сделать это — загрузить специальный инструмент для удаления и использовать его для полного удаления антивируса.
Эти специализированные наборы инструментов для удаления делают удаление вашего программного обеспечения простым делом. Кроме того, вам больше не нужно искать и удалять программу через панель управления, потому что приложение найдет и перечислит все имеющиеся у вас программы.
Кроме того, это гарантирует отсутствие остаточных файлов, которые беспричинно засоряют ваш компьютер.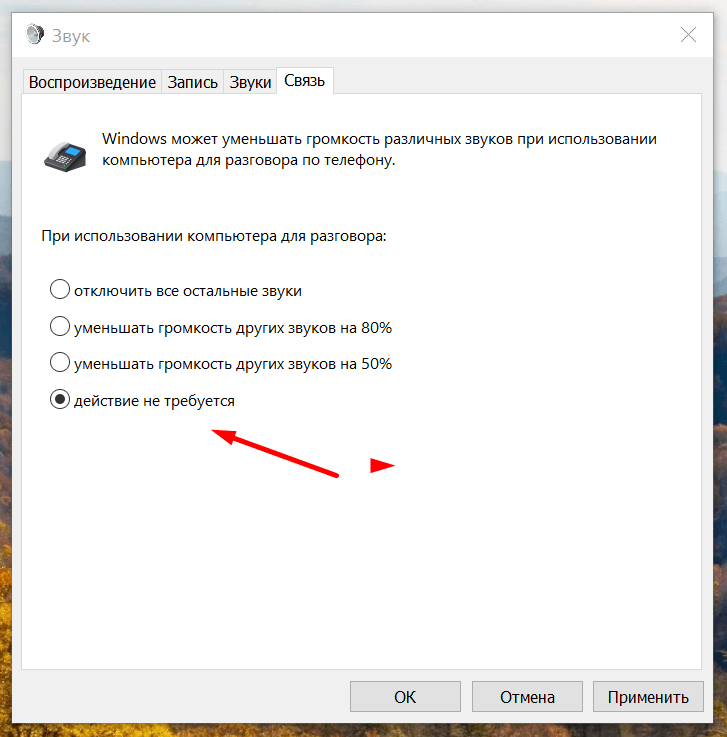 Наконец, после удаления у вас не останется следов программы, что полностью удалит ее с вашего компьютера.
Наконец, после удаления у вас не останется следов программы, что полностью удалит ее с вашего компьютера.
После удаления антивируса проверьте, устранена ли проблема. Многие пользователи сообщали, что эта проблема была вызвана антивирусом Norton, но другие антивирусные инструменты также могут вызывать эту проблему.
11. Перезапустите процесс Windows Explorer
- Откройте Диспетчер задач .
- Найдите Проводник Windows .
- Щелкните правой кнопкой мыши и выберите в меню Перезапустить .
Если значок громкости на панели задач по-прежнему недоступен, вы можете исправить это с помощью этого обходного пути. По словам пользователей, вы можете решить эту проблему, просто перезапустив проводник Windows.
После перезапуска проводника Windows проблема должна быть решена. Однако помните, что это всего лишь обходной путь, поэтому, если проблема появится снова, вам придется повторить это решение.
Бонус: регулятор громкости Windows 10 не работает для наушников
Хотя неработающий значок регулятора громкости может повлиять на все, что связано со звуком, несколько пользователей сообщили, что эта проблема коснулась только их наушников.
Если это также ваш случай, вы можете попробовать выполнить следующие шаги по устранению неполадок, чтобы изолировать проблему. Вот оно!
- Во-первых, вам нужно убедиться, что ваши наушники включены на вашем ПК.
- Для этого откройте приложение «Настройки».
- Перейдите в раздел «Система и звук».
- Нажмите ссылку «Управление звуковыми устройствами» на панели «Настройки звука».
- Далее загляните в раздел Disabled. Если ваши наушники перечислены здесь, выберите запись и нажмите «Включить».
- Вы также можете проверить, работает ли служба Bluetooth.
- Нажмите Выиграйте + R , чтобы открыть диалоговое окно Run .
- Введите services.
 msc и нажмите Введите .
msc и нажмите Введите . - Найдите службу поддержки Bluetooth и нажмите Start , если она в настоящее время не настроена как таковая.
Что делать, если не работает регулятор громкости в Windows 11?
1. Отключить улучшения звука
- Нажмите Win + I , чтобы открыть Настройки .
- Выберите Система с левой стороны.
- Нажмите на Звук .
- Нажмите Дополнительные настройки звука .
- Выберите основное аудиоустройство и щелкните Свойства .
- Перейдите на вкладку Enhancements .
- Установите флажок Отключить все улучшения .
- Нажмите Применить, затем OK .
2. Запустите средство устранения неполадок со звуком
- Нажмите кнопку Пуск кнопка.

- Откройте приложение Настройки .
- Выберите Устранение неполадок на вкладке Система .
- Выберите Другие средства устранения неполадок .
- Нажмите кнопку Запустить , чтобы запустить средство устранения неполадок Play Audio .
- После этого подождите, пока Play Audio откроется средство устранения неполадок для обнаружения и устранения проблем. Затем примените любые потенциальные решения, которые он может предложить.
Для получения дополнительных решений о том, как регулятор громкости не работает в Windows 11, вы можете ознакомиться с нашим специальным руководством, которое поможет вам решить проблему.
Как заставить кнопки громкости работать на моем ноутбуке?
1. Включить HID
- Откройте меню Пуск .
- Найдите сервисы и откройте их.
- Найдите Служба устройств интерфейса пользователя .

- Щелкните правой кнопкой мыши и выберите Свойства .
- Выберите Тип запуска от до Автоматический .
- Нажмите Пуск .
- Нажать Применить и OK .
2. Переустановите драйвер клавиатуры
- Откройте Диспетчер устройств .
- Разверните раздел Клавиатуры .
- Щелкните правой кнопкой мыши на клавиатуре и выберите Удалить устройство .
- Щелкните правой кнопкой мыши раздел Keybaord .
- Выберите Сканировать оборудование на наличие изменений .
Вот и все; мы надеемся, что эти решения помогли вам решить проблему с ползунком громкости Windows 10.
Хотя длинный список решений может отпугнуть некоторых пользователей от попытки решить эту проблему самостоятельно, будьте уверены, что инструкции ясны и им легко следовать.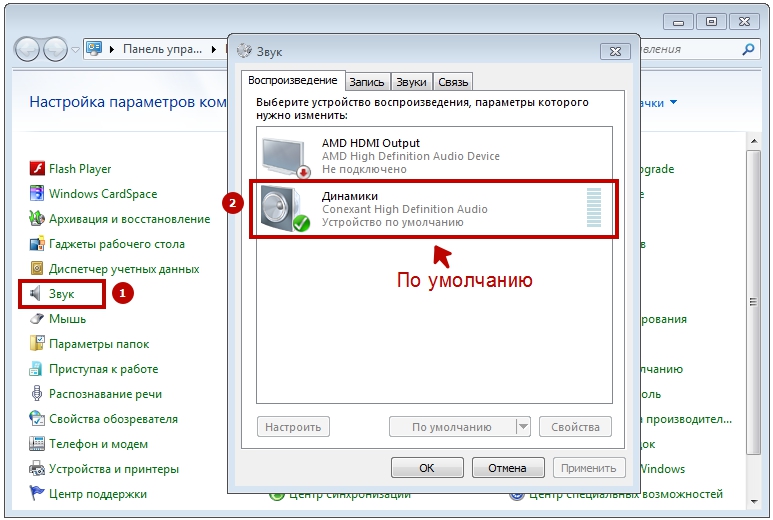

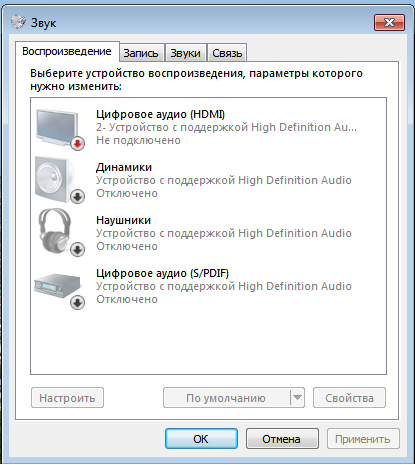
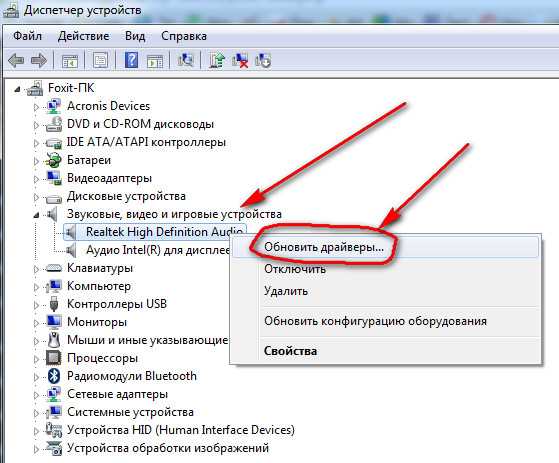 8 Обновление драйверов звуковой карты
8 Обновление драйверов звуковой карты
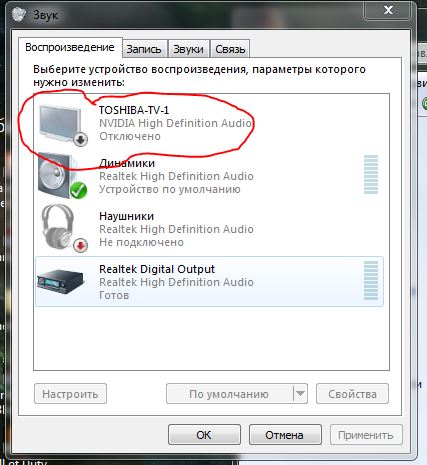 Если все в порядке, значит «виновен» сам ресурс или сервер, на котором он расположен и работает.
Если все в порядке, значит «виновен» сам ресурс или сервер, на котором он расположен и работает. Спасет и банальное повышение уровня громкости кнопками на боковинах смартфона.
Спасет и банальное повышение уровня громкости кнопками на боковинах смартфона.
 Если «выполняется», закрывайте окно и переходите к следующим разделам, если строка пуста, то служба остановлена.
Если «выполняется», закрывайте окно и переходите к следующим разделам, если строка пуста, то служба остановлена.
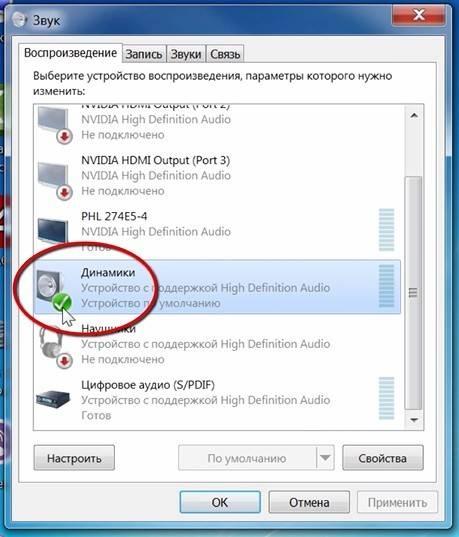 После обновления этих настроек для вашего звукового устройства значок громкости должен быть восстановлен на панели задач Windows.
После обновления этих настроек для вашего звукового устройства значок громкости должен быть восстановлен на панели задач Windows.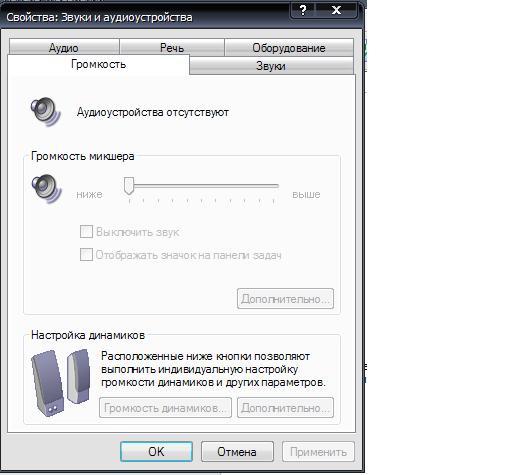 Из-за этой проблемы вам придется использовать ручку динамика для изменения громкости.
Из-за этой проблемы вам придется использовать ручку динамика для изменения громкости. Это может быть раздражающей проблемой; в большинстве случаев это вызвано вашими аудиодрайверами.
Это может быть раздражающей проблемой; в большинстве случаев это вызвано вашими аудиодрайверами.
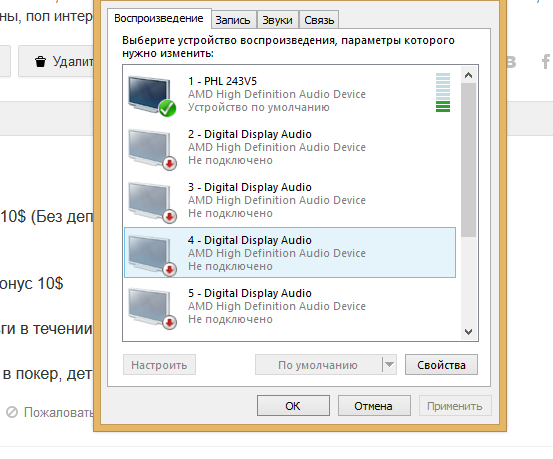 Установите новые звуковые драйверы
Установите новые звуковые драйверы
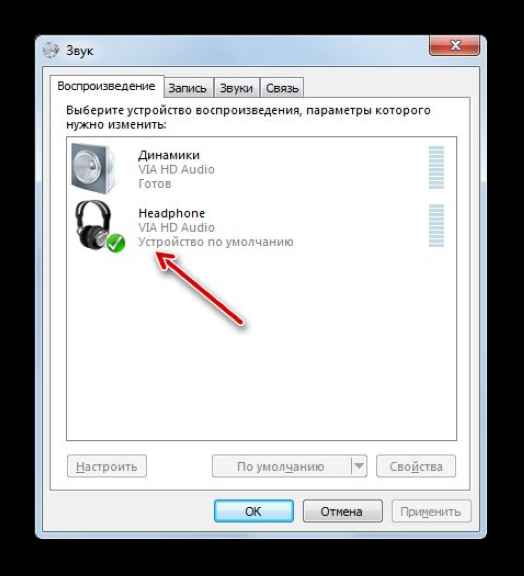
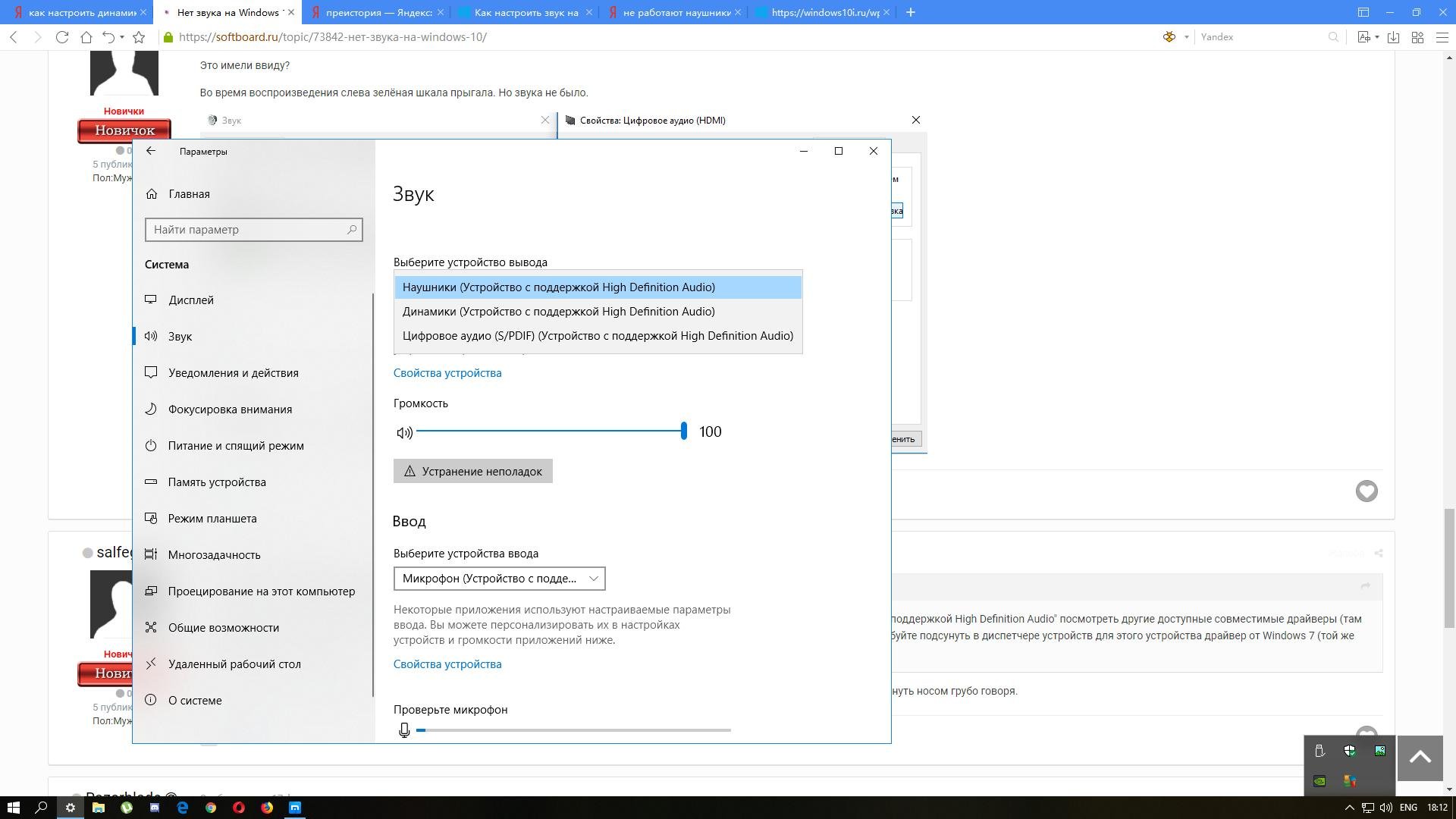
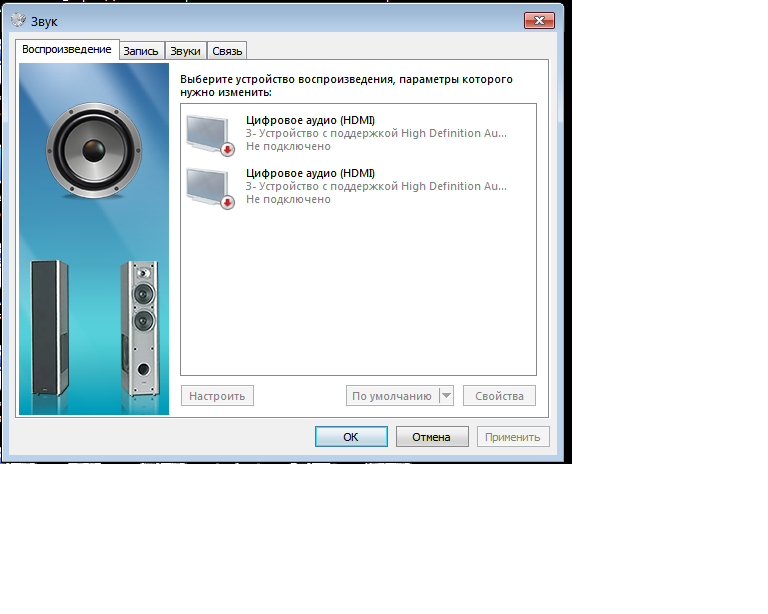
 exe или Volume Mixer .
exe или Volume Mixer .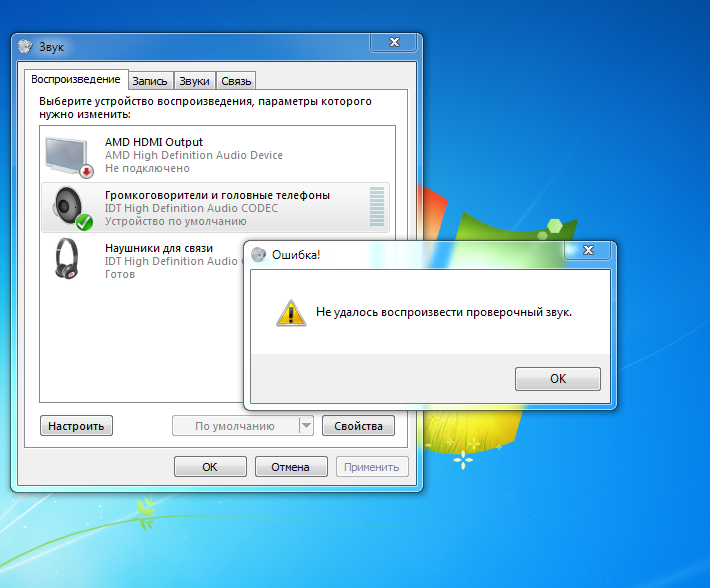
 msc и нажмите Введите .
msc и нажмите Введите .