Точка отката windows 10: Создание точки восстановления системы — Служба поддержки Майкрософт
Содержание
Как создать точку восстановления Windows 10
19 апреля 2021
Ликбез
Windows
Она пригодится, если понадобится откатить нежелательные изменения в системе.
Точка восстановления — это резервная копия файлов Windows, которая позволяет быстро восстановить систему после сбоев, неправильной работы драйверов или установки нежелательных программ. Она занимает меньше места, чем полный образ системы.
Перед какими-либо потенциально опасными манипуляциями с Windows 10 никогда не помешает создать точку сохранения. Это очень удобно и может спасти вам немало времени.
Есть несколько способов открыть меню управления точками восстановления.
- Откройте «Пуск» и начните вводить «Восстановление». Выберите пункт «Создание точки восстановления».
- Ещё вариант: щёлкните по меню «Пуск» правой кнопкой мыши и выберите «Система» → «Защита системы».
- Либо нажмите Win + R, введите команду
systempropertiesprotectionи нажмите Enter.
В открывшемся окне выберите тот диск, на котором у вас установлена система. Обычно это диск C.
Щёлкните «Создать», введите название вашей точки сохранения и снова нажмите «Создать». Готово.
Нажмите «Настроить» и включите защиту системы (по умолчанию она отключена). Теперь точки восстановления будут создаваться автоматически, так что не придётся выполнять все эти манипуляции вручную. Здесь же можно настроить, сколько места на диске вы готовы отдать под них.
Если вам понадобится вернуть систему в то состояние, которому она соответствовала во время создания точки сохранения, нажмите «Восстановить». Windows 10 выберет последнюю созданную копию, но вы можете назначить свою, нажав «Выбрать другую точку восстановления».
Затем нажмите «Далее» → «Готово» → «Да» и подождите. Компьютер несколько раз перезагрузится, и восстановление будет выполнено.
Читайте также 💻💿💾
- Как отключить «Защитник Windows»
- 6 способов сделать загрузочную флешку с Windows
- Что делать, если не запускается Windows
- 12 программ на Windows 10, которые вы должны удалить прямо сейчас
- 9 ошибок при установке Windows 10 и способы их исправить
Создание точки восстановления системы — База знаний ГК «Калуга Астрал»
Ссылка для быстрого доступа к этой статье:
https://help.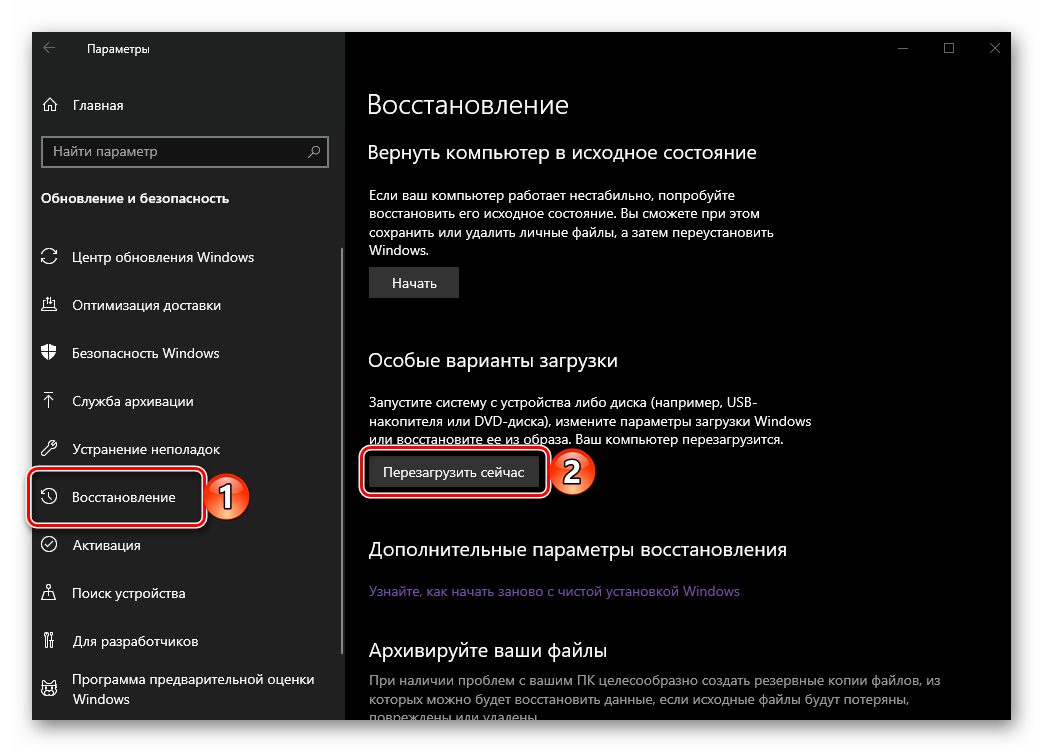 astral.ru/v/141989184
astral.ru/v/141989184
Ой! Данный функционал ещё в разработке
Точку восстановления системы необходимо создавать для того, чтобы в дальнейшем была возможность восстановить систему до того состояния, в котором она находилась в момент создания точки восстановления.
Точка восстановления создается в Свойствах системы, в которые можно попасть несколькими способами:
- Через меню Пуск: Пуск → Панель управления → Система → Защита системы;
- Через командную строку: Нажмите комбинацию клавиш Windows+R, в появившемся окне пропишите команду sysdm.cpl и нажмите Ок:
В открывшемся окне Свойства системы перейдите на вкладку Защита системы (1) и нажмите Создать (2):
Если кнопка Создать неактивна, необходимо настроить параметры восстановления
Если кнопка Создать неактивна, необходимо настроить параметры восстановления.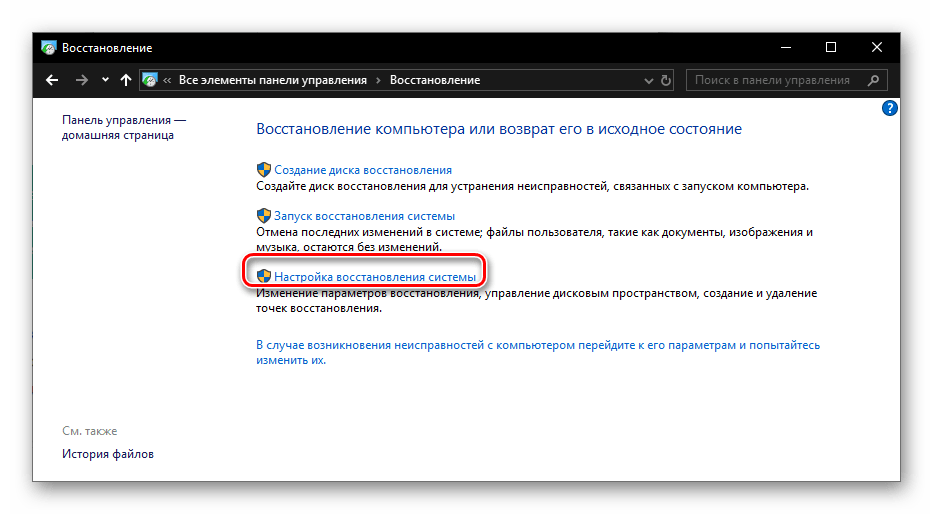 Для этого выберите один из дисков среди доступных вариантов (рекомендуется выбирать диск, на котором установлена операционная система). Далее нажмите Настроить:
Для этого выберите один из дисков среди доступных вариантов (рекомендуется выбирать диск, на котором установлена операционная система). Далее нажмите Настроить:
Откроется меню, в котором необходимо включить защиту системы, выбрав пункт Восстановить параметры системы и предыдущие версии файлов (1) (Windows 7) или Включить защиту системы (Windows 8, 10) .
Также здесь можно настроить максимальное количество места, которое будут занимать точки восстановления. По мере его заполнения старые точки восстановления Windows будут удаляться, освобождая место для новых. Для точек восстановления вполне хватит 1-2 Гб. После завершения настроек защиты системы нажмите Ок (2):
Выберите один из дисков среди доступных вариантов (рекомендуется выбирать диск, на котором установлена операционная система) и нажмите кнопку Создать:
Далее введите произвольное название точки восстановления и нажмите кнопку Создать:
Запустится процесс создания точки восстановления системы, который займет не более 1-2 минут:
По окончании создания точки восстановления появится сообщение:
Для операционной системы Windows XP процесс создания точки восстановления отличается от остальных.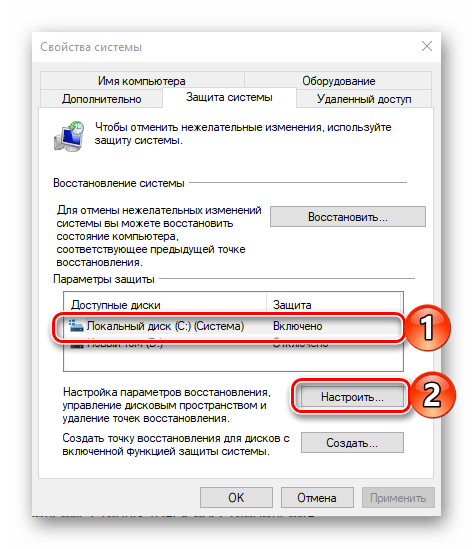 Напоминаем, что Windows XP снята с поддержки корпорацией Microsoft 8 апреля 2014 года (ссылка на официальный сайт Microsoft).
Напоминаем, что Windows XP снята с поддержки корпорацией Microsoft 8 апреля 2014 года (ссылка на официальный сайт Microsoft).
Перейдите в меню Пуск → Все программы → Стандартные → Служебные и выберите пункт Восстановление системы:
Отметьте пункт Создать точку восстановления (1) и нажмите Далее (2):
В строке Описание контрольной точки восстановленияc (1) задайте название точки восстановления для удобства ее дальнейшего поиска. Нажмите Создать (2):
После завершения операции появится уведомление об успешном создании точки восстановления:
Теперь если при работе операционной системы возникнут проблемы, у вас будет возможность восстановить систему до того состояния, в котором она находилась в момент создания точки восстановления.
Номер статьи: 141989184
Обновлено: 16.09.2022 06:22+0000
Как создать точку восстановления системы в Windows 10
Функция точки восстановления Microsoft — отличная подстраховка, если с вашим ПК что-то пойдет не так.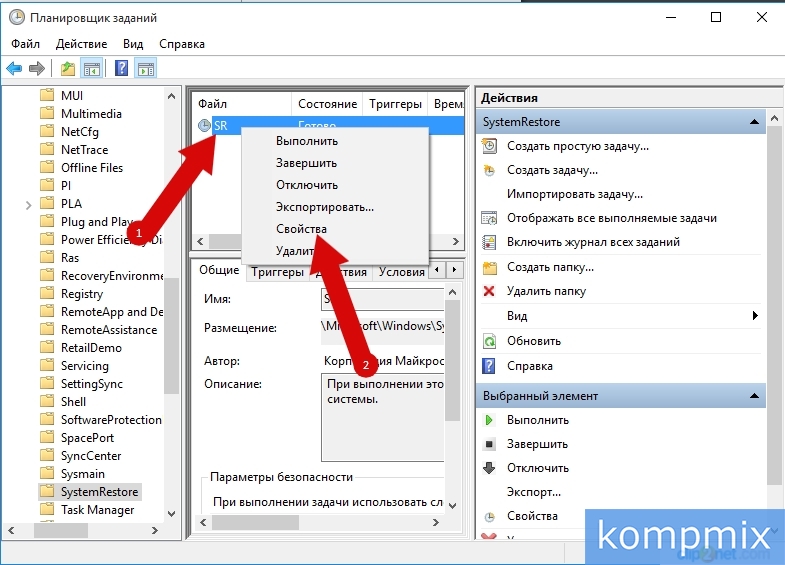 Это позволяет вам вернуть вашу систему обратно в предыдущее состояние, немедленно предоставляя решение любой проблемы, с которой вы можете столкнуться на своем устройстве Windows.
Это позволяет вам вернуть вашу систему обратно в предыдущее состояние, немедленно предоставляя решение любой проблемы, с которой вы можете столкнуться на своем устройстве Windows.
Содержание
- Использование защиты системы Windows 10
- Настройка параметров восстановления системы
- Использование точки восстановления системы
Создание точек восстановления системы в Windows 10 — это утилита, которую не следует использовать экономно. Наличие одного, к которому можно вернуться, когда это необходимо, избавит вас от множества головных болей в будущем.
Давайте посмотрим, как создать точку восстановления системы в Windows 10.
Сложность
Легкость
Продолжительность
5 минут
Что вам нужно
Использование защиты системы Windows 10
Хотя есть способ включить автоматические точки восстановления системы, рекомендуется создавать точки восстановления вручную на полурегулярной основе для надежности.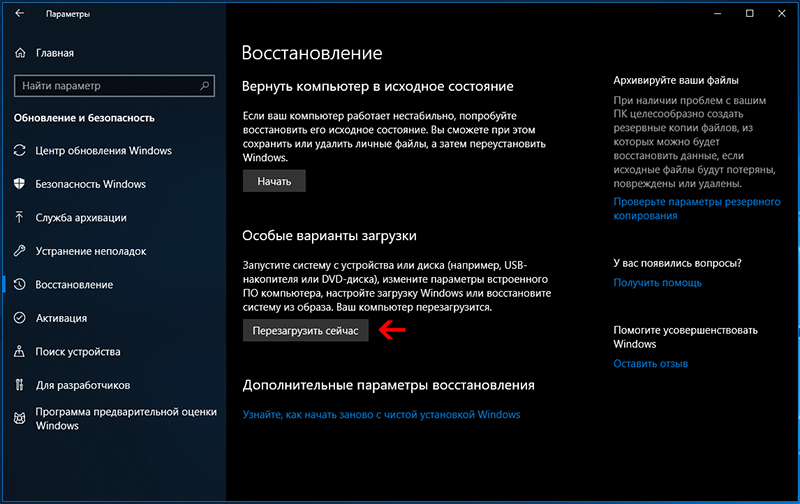
Шаг 1: В Настройки выберите Система и затем О . В разделе Связанные настройки выберите параметр Информация о системе . Наконец, выберите Защита системы .
Шаг 2: Прежде чем создавать точку восстановления системы, вы можете настроить связанные с ней параметры. Но об этом после. Под кнопкой Configure выберите кнопку Create .
Шаг 3: Введите описание точки восстановления. Дата и время не потребуются, так как эти аспекты добавляются автоматически.
Шаг 4: Нажмите кнопку Создать .
Настройка параметров восстановления системы
Шаг 1: Нажмите кнопку Настроить . Здесь, если кнопка Включить защиту системы включена, то у вас уже должно быть несколько точек восстановления, автоматически сохраненных Windows.
Шаг 2: В разделе Использование дискового пространства можно установить максимальный объем дискового пространства, используемого точкой восстановления системы. Текущее использование показывает, сколько места уже занято из существующих точек восстановления, а кнопка Удалить удалит все эти точки для выбранного диска (обычно это диск C).
Текущее использование показывает, сколько места уже занято из существующих точек восстановления, а кнопка Удалить удалит все эти точки для выбранного диска (обычно это диск C).
Используйте точку восстановления системы
Теперь, когда вы создали точку восстановления системы, давайте взглянем на ее использование.
Шаг 1: Нажмите кнопку Восстановление системы в окне Свойства системы .
Шаг 2: Точка восстановления, которую вы создали в предыдущем разделе, теперь должна отображаться вместе с введенным вами описанием, временем и датой.
Кроме того, в меню Восстановление системы выберите параметр Показать больше точек восстановления , чтобы увидеть те, которые сохраняются автоматически. Вы также можете сканировать их на наличие уязвимых программ.
Шаг 3: После выбора этой точки восстановления и кнопки Далее нажмите кнопку Готово для завершения процесса.
Если у вас нет доступных точек восстановления системы, возможно, пришло время выполнить переустановку. У нас есть полное руководство по переустановке Windows 10.
Рекомендации редакции
Как восстановить заводские настройки Windows 10 или Windows 11
Windows 11 отказывается от этой почти 20-летней классической функции
Кто-то только что использовал ChatGPT для генерации бесплатных ключей Windows
Как сделать график в Excel
Раскрыты возможные аппаратные системные требования Windows 12
Создание точки восстановления системы Windows 10
Перейти к содержимому
Точка восстановления системы — это бесплатный инструмент восстановления, встроенный в Microsoft Windows 10, который можно использовать для виды изменений, внесенных в ваш компьютер.
Это полезно для устранения таких проблем, как недавно установленные программы, последние обновления драйверов и тому подобное, сохраняя при этом важные документы и фотографии в безопасности. На самом деле, просто подумайте об этом как о большой кнопке «Отменить».
На самом деле, просто подумайте об этом как о большой кнопке «Отменить».
Обновляйте свои ПК и повышайте безопасность в Интернете
Всего за 9,99 долларов США в месяц Поддержка драйверов | ONE поможет вам сэкономить время и нервы при решении распространенных проблем с устройствами Windows, а также предоставит дополнительные функции оптимизации и безопасности.
Попробуйте поддержку драйверов сегодня
ПРИМЕЧАНИЕ . Обычно Windows 10 периодически создает собственные точки восстановления на случай, если что-то пойдет не так, однако, если такие резервные копии не могут быть найдены на вашем компьютере, вы НЕ сможете выполнить восстановление.
1. Откройте панель управления
Доступ к панели управления можно получить, введя «Панель управления» в строке поиска в Windows 10 или нажав Клавиша с логотипом окна и клавишу «R» на клавиатуре одновременно, чтобы открыть диалоговое окно «Выполнить».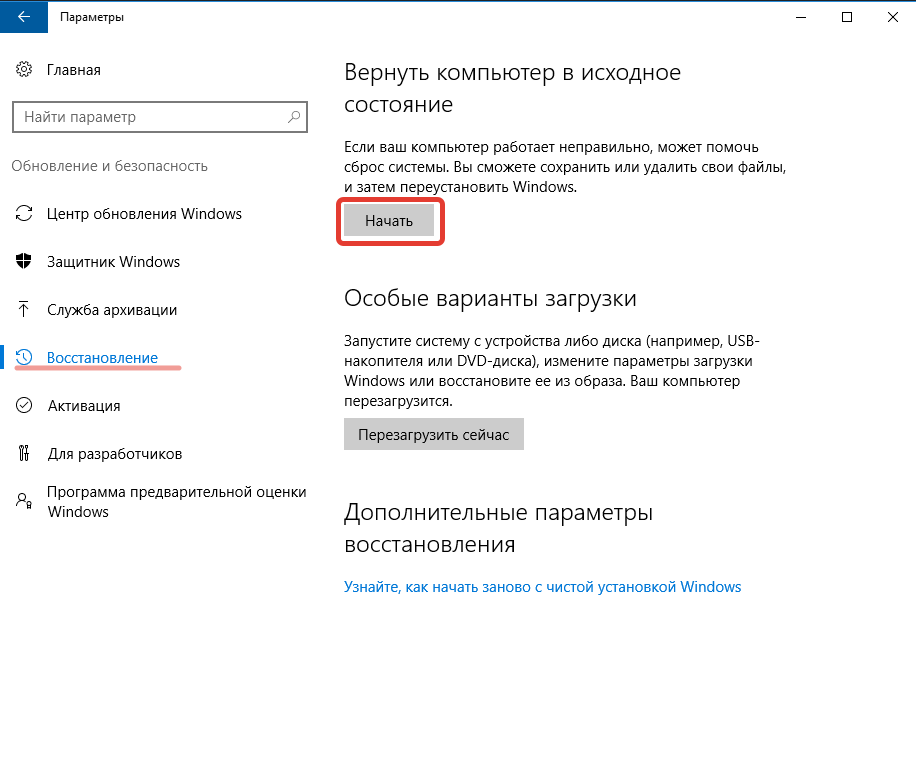
В этом диалоговом окне введите «control» и нажмите Введите . Это откроет панель управления в большинстве операционных систем Windows.
2. Когда откроется окно Windows 10 Control Panel , нажмите Система и безопасность . Если на панели управления не отображается Система и безопасность , установите флажок View By и убедитесь, что для него установлено значение 9.0033 Категория .
- После загрузки новой страницы нажмите System .
- В левой части окна должна быть опция Защита системы . Выберите этот вариант.
- Должно появиться новое окно с параметрами восстановления системы, настройки параметров восстановления или создания точки восстановления. Нажмите Восстановление системы , чтобы начать процесс восстановления.
- Затем выберите точку восстановления, к которой вы хотите вернуться ( у вас может быть несколько точек восстановления на вашем компьютере с Windows 10, но для этой демонстрации мы показываем только одну точку восстановления ).
 Помните, ваши документы и фотографии не должны быть затронуты. Это изменит только те программы и драйверы, которые были установлены с момента создания точки восстановления. После выбора точки нажмите Далее, чтобы продолжить.
Помните, ваши документы и фотографии не должны быть затронуты. Это изменит только те программы и драйверы, которые были установлены с момента создания точки восстановления. После выбора точки нажмите Далее, чтобы продолжить.
СОВЕТ: Если вы не уверены, какие программы и драйверы будут затронуты, используйте параметр Сканировать на наличие уязвимых программ. - После загрузки этого нового окна проверьте всю информацию, чтобы убедиться, что это правильная точка восстановления, которую вы хотите использовать. Если вся информация верна, нажмите «Готово», чтобы восстановить ПК с Windows 10.
Поддержка драйверов с активной оптимизацией источников обновлений драйверов непосредственно от Microsoft, что гарантирует, что вы получите правильные драйверы для вашей конкретной марки и модели ПК с Windows.
- Драйвер отсутствует или поврежден
- Драйвер устарел
- Предыдущая попытка обновить драйвер не удалась
- Текущий драйвер не подходит для данного устройства
- Устройство повреждено и нуждается в замене или ремонте (драйверы не могут решить аппаратные проблемы)
Установка самого последнего и точного драйвера будет обычно устраняют большинство проблем, возникающих при работе с аппаратными устройствами Windows.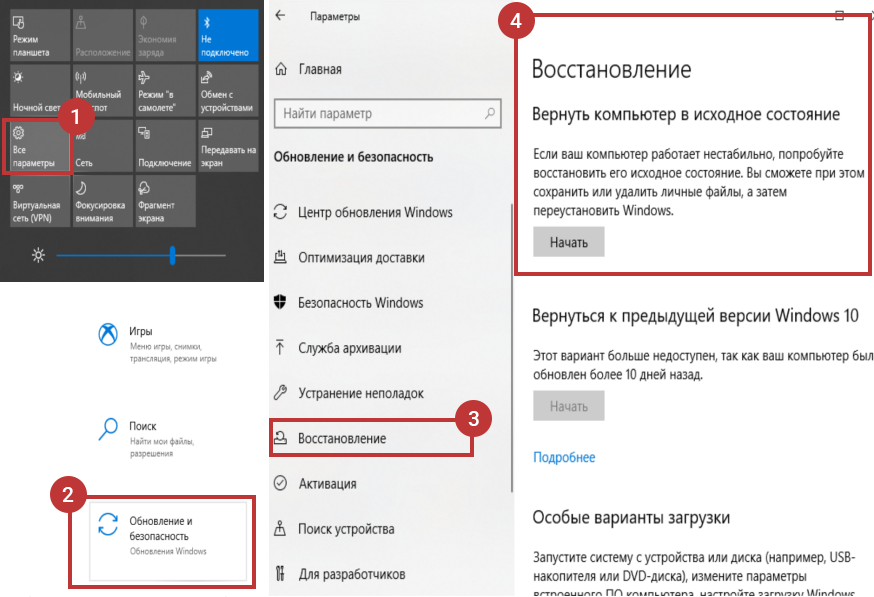 Оригинальный драйвер для любого данного аппаратного устройства часто неоднократно обновлялся производителем для исправления ошибок и повышения эффективности. По этой причине у многих пользователей возникают проблемы со старыми устройствами Windows.
Оригинальный драйвер для любого данного аппаратного устройства часто неоднократно обновлялся производителем для исправления ошибок и повышения эффективности. По этой причине у многих пользователей возникают проблемы со старыми устройствами Windows.
При обновлении драйверов возникает множество проблем. Поиск правильного драйвера для всех устройств на вашем компьютере с Windows может быть проблемой, а установка иногда может быть в лучшем случае утомительной. Вы просто хотите, чтобы ваше оборудование работало с максимальной производительностью!
Автоматическая оптимизация и обновление драйверов Windows 10 (рекомендуется)
Служба поддержки драйверов просканирует ваш компьютер, чтобы обнаружить проблемные драйверы. Драйверы также могут быть причиной медленной работы машины, некоторые устройства, такие как видеокарты и звуковые карты, могут получать обновления драйверов от производителя, которые в некоторых случаях могут повысить производительность.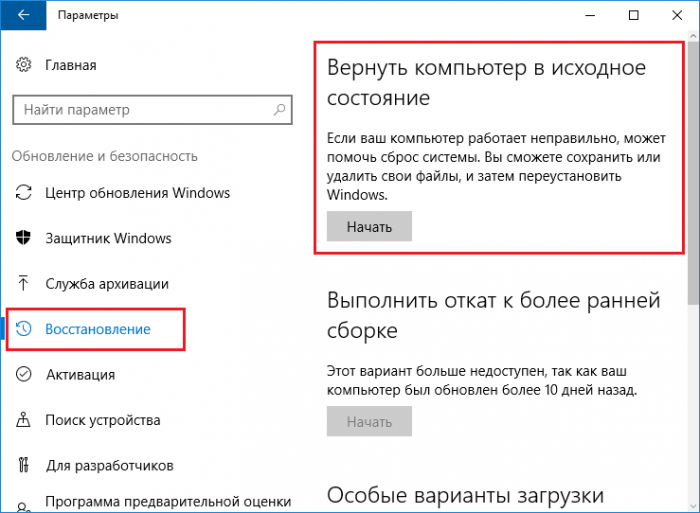


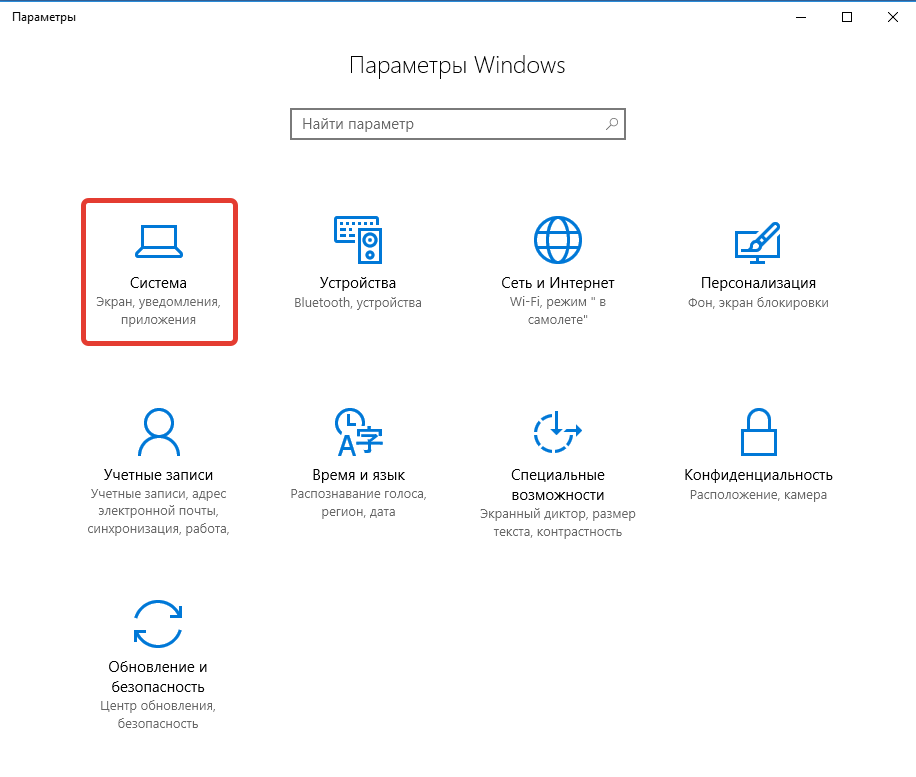 Помните, ваши документы и фотографии не должны быть затронуты. Это изменит только те программы и драйверы, которые были установлены с момента создания точки восстановления. После выбора точки нажмите Далее, чтобы продолжить.
Помните, ваши документы и фотографии не должны быть затронуты. Это изменит только те программы и драйверы, которые были установлены с момента создания точки восстановления. После выбора точки нажмите Далее, чтобы продолжить. 