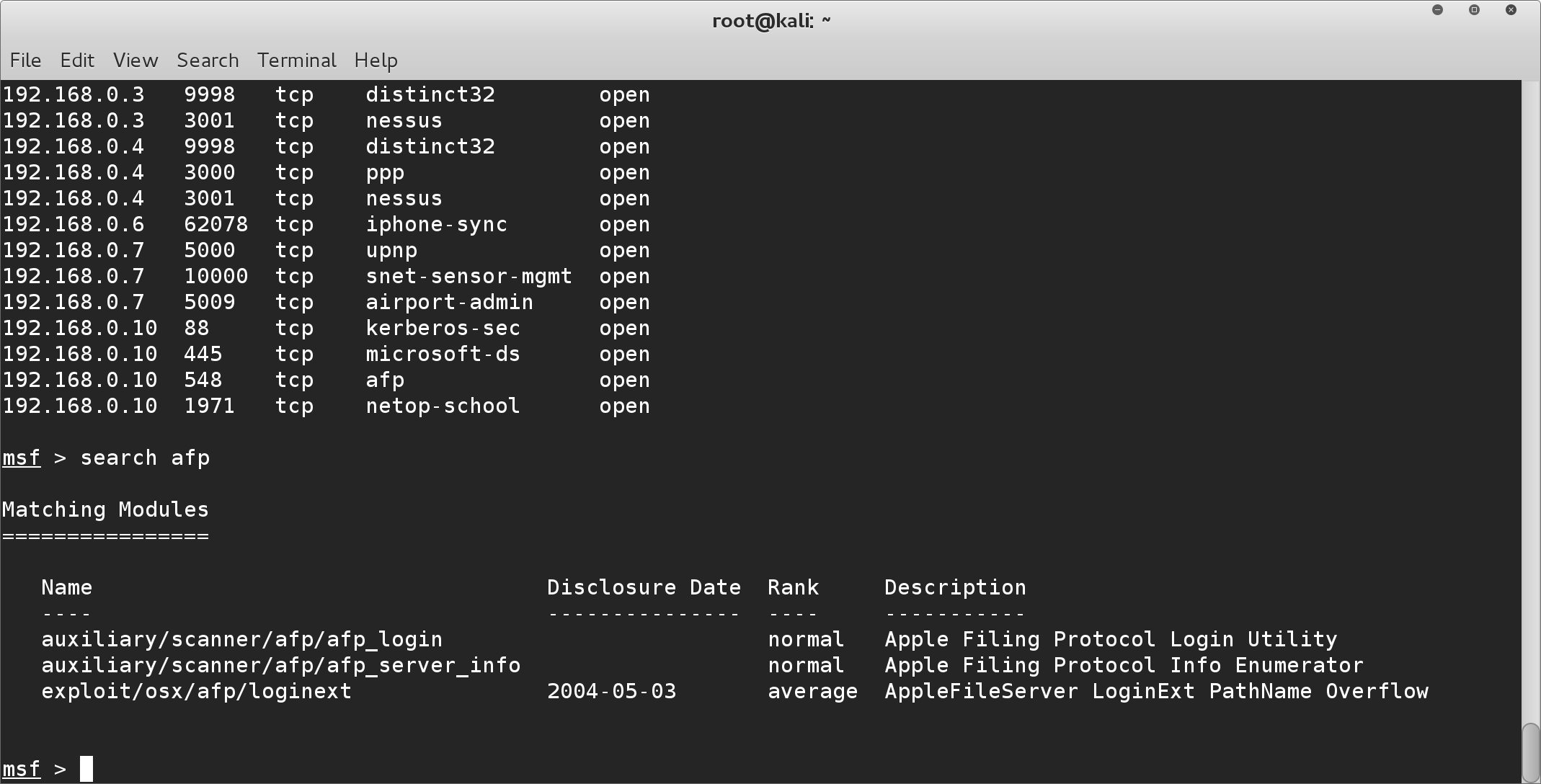Команды для windows 10 cmd: CHKDSK — проверить диск .
Содержание
CHKDSK — проверить диск .
CHKDSK используется для проверки дисков и вывода отчетов о
результатах проверки.
Формат командной строки:
CHKDSK [том:[[путь]имя_файла]] [/F] [/V] [/R] [/X] [/I] [/C] [/L[:размер]]
Том Определяет точку подключения, имя тома или букву проверяемого диска с двоеточием.
имя_файла Файлы, проверяемые на наличие фрагментации (только FAT/FAT32).
/F Исправление ошибок на диске.
/V Подробный режим вывода. Для FAT/FAT32: вывод полного пути и имени для каждого файла на этом диске.
Для NTFS: также вывод сообщений об очистке.
/R Поиск поврежденных секторов и восстановление их содержимого. (требует ключ /F).
/L:размер Только для NTFS: изменение размера файла журнала до указанной величины (в КБ). Если размер не указан, выводится текущее значение размера.
/X При необходимости, принудительное отключение тома. Все открытые дескрипторы для этого тома будут недействительны. (требует параметр /F).
Все открытые дескрипторы для этого тома будут недействительны. (требует параметр /F).
/I Только для NTFS: менее строгая проверка индексных элементов.
/C Только для NTFS: пропуск проверки циклов внутри структуры папок.
Ключи /I или /C уменьшают время выполнения CHKDSK за счет пропуска некоторых
проверок тома.
Примеры использования:
CHKDSK — проверить текущий диск (том) в режиме «только чтение»
Пример отчета :
Тип файловой системы: NTFS.
Метка тома: DISK_C.
ВНИМАНИЕ! Параметр F не указан.
CHKDSK выполняется в режиме только чтения.
Проверка файлов (этап 1 из 3)…
Проверка файлов завершена.
Проверка индексов (этап 2 из 3)…
Проверка индексов завершена.
Проверка дескрипторов безопасности (этап 3 из 3)…
Проверка дескрипторов безопасности завершена.
CHKDSK проверяет журнал USN.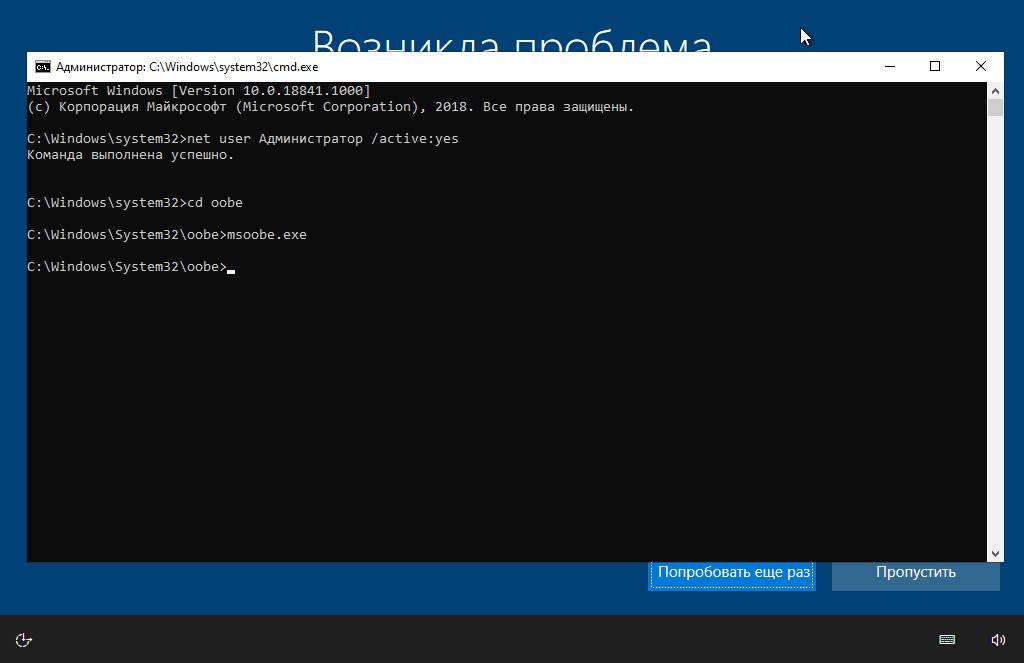 .
.
Завершена проверка журнала USN
488384000 КБ всего на диске.
482155688 КБ в 332072 файлах.
108552 КБ в 14989 индексах.
0 КБ в поврежденных секторах.
1120884 КБ используется системой.
65536 КБ занято под файл журнала.
4998876 КБ свободно на диске.
Размер кластера: 4096 байт.
Всего кластеров на диске: 122096000.
1249719 кластеров на диске.
CHKDSK D: /F — проверить диск D: в режиме исправления ошибок.
Если в данном режиме проверки CHKDSK не может получить монопольный доступ к проверяемому тому,
то программа выдаст запрос на установку режима автоматического
запуска тестирования указанного диска при следующей перезагрузке системы.
Выполнение проверки будет произведено службой менеджера сеансов Windows,
в соответствии с содержимым раздела реестра
HKLM\System\CurrentControlSet\Control\Session Manager\BootExecute
Результаты проверки можно просмотреть в журнале
событий системы -(Панель управления — Администрирование — Просмотр событий — Приложение)
уведомления службы Winlogon . Наличие признака запуска программы
Наличие признака запуска программы
CHKDSK при следующей перезагрузке Windows можно проверить с помощью
команды CHKNTFS, ссылку на описание которой, также можно найти
на странице со списком команд CMD Windows. Кроме того, с ее помощью можно выполнить
изменение некоторых параметров тестирования.
Не рекомендуется прерывать работу программы CHKDSK , запущенной с ключом /F поскольку,
в таком случае, существует вероятность нарушения целостности файловой системы.
Работа программы CHKDSK делится на три основных прохода, в течение которых CHKDSK проверяет все метаданные на томе, и дополнительный четвертый проход. Термин «метаданные» означает «данных о данных.» Метаданные являются надстройкой над файловой системой, в которой отслеживаются сведения обо всех файлах, хранящихся на томе. В метаданных содержатся сведения о кластерах, составляющих объем данных конкретного файла, о том, какие кластеры свободны, о кластерах, содержащих поврежденные сектора и т.:max_bytes(150000):strip_icc()/xp-command-prompt-commands-e85f545381f2417c8436c90eaa86c580.png) д. С другой стороны, данные, содержащиеся в файле, обозначаются как «данные пользователя». В NTFS метаданные защищаются с помощью журнала транзакций. Процесс
д. С другой стороны, данные, содержащиеся в файле, обозначаются как «данные пользователя». В NTFS метаданные защищаются с помощью журнала транзакций. Процесс
изменения метаданных делится на определенные логические этапы, или транзакции, которые фиксируются в журнале. Если последовательность действий по изменению метаданных логически не завершена, то выполняется откат по данным журнала транзакций на тот момент, когда это изменение
еще не было начато. Другими словами, использование журнала транзакций, значительно повышает вероятность целостности метаданных.
Для защиты данных пользователей ( не метаданных ) в файловой системе NTFS этот способ не используется.
Этап 1. Проверка файлов
Во время первого прохода CHKDSK выводит сообщение о том, что выполняется проверка файлов, а также объем выполненной проверки,
выраженный в процентах (от 0 до 100). В течение этого этапа CHKDSK проверяет
сегмент записи каждого файла в основной таблице
файлов ( MFT ) тома.
Этап 2. Проверка индексов
По существу, индексы — это каталоги файловой системы NTFS. CHKDSK выполняет проверку того, что нет «потерянных» файлов и
что во всех списках каталогов содержатся существующие файлы. Потерянным называется файл, для которого существует правильный
сегмент записи файла, но о котором нет данных ни в одном списке каталога. Потерянный файл может быть восстановлен в
соответствующем ему каталоге, если этот каталог еще существует. Если соответствующий каталог более не существует, CHKDSK создаёт
каталог в корневом каталоге диска и перемещает файл в него.
Этап 3. Проверка дескрипторов безопасности
В дескрипторах безопасности содержатся сведения о владельце файла или каталога, о разрешениях NTFS для данного файла или каталога,
и об аудите для данного файла или каталога. CHKDSK проверяет структуру каждого дескриптора безопасности, но
не выполняет проверку реального существования перечисленных пользователей или групп и правомерность предоставленных разрешений.
Этап 4. Проверка секторов
Данный этап выполнения CHKDSK определяется наличием параметра /R при запуске программы. Выполняется
поиск поврежденных секторов в свободном пространстве тома. CHKDSK выполняет попытку чтения каждого сектора на томе, и ,
при обнаружении ошибки, кластер, в который входит данный сектор, помечается как дефектный и исключается из логической структуры тома.
Даже без использования ключа /R программа всегда проверяет чтением секторы, относящиеся к таблице MFT ( к метаданным ). Кроме того,
секторы, которые используются для области пользовательских данных, проверяются на предыдущих этапах работы CHKDSK.
Необходимо учитывать тот факт, что время выполнения CHKDSK с ключом /R может быть значительным.
Кроме того, современные
жесткие диски имеют встроенную систему самотестирования и контроля
параметров (S.M.A.R.T) , наличие которой делает бессмысленным
использование режима поиска поврежденных секторов с помощью CHKDSK, поскольку
все современные накопители постоянно выполняют
внутренние подпрограммы контроля технического состояния и самодиагностики, а также
встроенные на микропрограммном уровне процедуры переназначения
плохо читающихся секторов ( нестабильных секторов ) на секторы из резервной
области ( процедура remap или ремап ). Данные процессы происходят невидимо для
Данные процессы происходят невидимо для
пользователя компьютера. Поэтому,
наличие сбойных блоков ( Bad Blocks ) возможно только при отсутствии
свободного места в резервной области для переназначения, или при
возникновении сбоев в момент записи данных в сектор, например,
при аварийном выключении первичного электропитания.
При обнаружении потерянных файлов, программа CHKDSK создает их в структуре файловой системы в виде файлов с расширением .CHK.
На практике, информация из таких файлов может быть восстановлена вручную
только в тех случаях, когда она представлена в текстовом виде. В некоторых
случаях, можно воспользоваться программным обеспечением сторонних производителей, как
например, утилита
CHKParser .
Вывод сообщений и переключение режима отображения команд на экране.
Команда ECHO наверно является одной из самых простых и самых
используемых команд.
 Применяется для вывода текстовых сообщений на стандартный вывод
Применяется для вывода текстовых сообщений на стандартный вывод
и для переключения режима отображения команд на экране.
Формат командной строки:
ECHO [ON | OFF] — включить / выключить режим отображения вводимых команд на экране.
ECHO [сообщение] отобразить текст сообщения на экране.
Примеры использования:
ECHO — при вводе команды без параметров, отображается текущий режим отображения команд:
Режим вывода команд на экран (ECHO) включен.
Для вывода пустой строки, используется команда ECHO с точкой:
echo.
echo Hello World!!! — вывод сообщения Hello World!!! на экран.
echo %USERNAME% — вывод на экран значения переменной окружения USERNAME (имени текущего пользователя)
Наиболее распространено использование команды echo в командных файлах. Практически любой командный файл начинается командой
@echo off — отключить режим вывода команд на экран.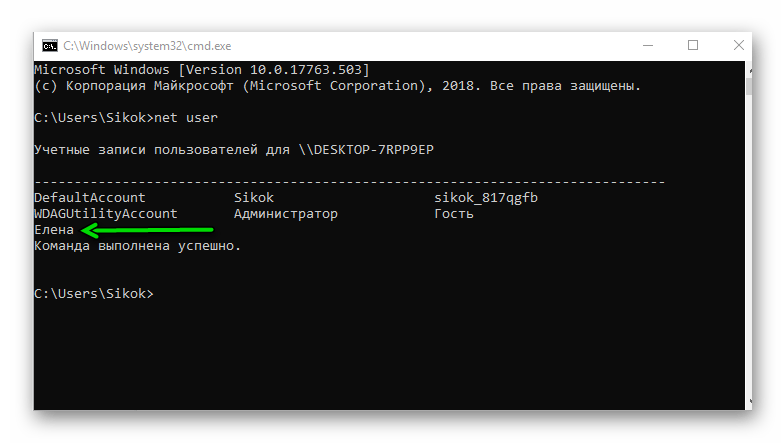 Символ @ перед командой echo используется для того, чтобы на экран не выводился и текст самой команды.
Символ @ перед командой echo используется для того, чтобы на экран не выводился и текст самой команды.
Очень часто команда echo используется для записи сообщений в текстовый файл с использованием перенаправлением вывода:
echo Начало работы — %DATE% в %TIME% >logfile.txt
. . .
Echo ERORLEVEL=%ERRORLEVEL% >> logfile.txt
Echo Конец работы, %DATE% в %TIME% >>logfile.txt
В текстовый файл logfile.txt записывается дата и время начала работы
командного файла, некоторые результаты и время завершения.
Нередко, команда echo используется для создания нового файла:
echo 1 >newfile.cmd — вывести символ «1» в файл newfile.cmd. Если такого файла не существует, он будет создан, если существует, то будет перезаписан.
Значения параметров командной строки, переменных и их подстановочных значений, также
нередко отображаются с помощью команды echo. Пример командного файла, выводящего на экран информацию о себе:
@echo off
ECHO ОБРАБАТЫВАЕТСЯ ФАЙЛ — %0
ECHO Дата/время создания/изменения командного файла — %~t0
ECHO Путь командного файла — «%~f0»
ECHO Диск командного файла — %~d0
ECHO Каталог командного файла — «%~p0»
ECHO Имя командного файла — %~n0
ECHO Расширение командного файла — %~x0
ECHO Короткое имя и расширение — %~s0
ECHO Атрибуты командного файла — %~a0
ECHO Размер командного файла — %~z0
При выводе служебных символов, интерпретируемых командным процессором нужно использовать символ ^. % = %ERRORLEVEL%
% = %ERRORLEVEL%
Особенностью команды ECHO является добавление служебных символов возврата каретки и перевода строки 0x0D и 0x0A (Carriage Return и Line Feed) в конец выводимого текста. Командный файл следующего содержания выводит текст из 3-х строк:
echo text1
echo text2
echo text3
Если же требуется вывести весь текст в одну строку, обычно используют эмуляцию команды ECHO командой SET с параметром /P, используемой для организации диалога с пользователем, когда выводится сообщение, на которое требуется ответ. Выводимое сообщение можно использовать таким же образом, как и в команде ECHO, а вместо ответа можно использовать ввод с фиктивного устройства nul:
echo off
При выполнении такого командного файла сообщение на экране будет представлено одной строкой:
text1 text2text3
Для подачи звуковых сигналов можно использовать вывод служебного символа с кодом 07 (BELL). Достаточно просто включить его в поток выходных данных, что зависит от возможностей редактора, который используется для написания командного файла.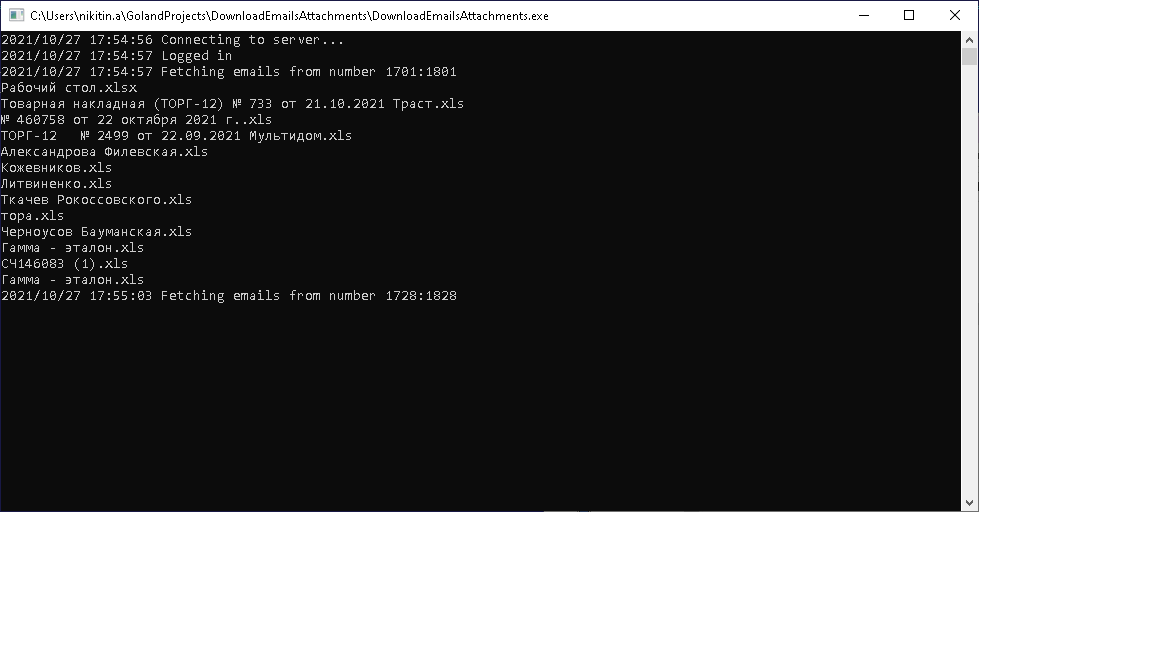 G > beepcmd.bat
G > beepcmd.bat
После выполнения данной команды будет создан командный файл beepcmd.bat, который выводит командой ECHO служебный символ 07, т.е. включает писк динамика. При необходимости его можно вызывать в других командных файлах с помощью команды CALL.
Список файлов CMD: как просмотреть список файлов в командной строке Windows 10/11
- Дом
- Магия разделов
- Список файлов CMD: как просмотреть список файлов в командной строке Windows 10/11
Ариэль | Подписаться |
Последнее обновление
Какую команду можно использовать для вывода списка файлов в каталоге? Как вывести список файлов в командной строке Windows 10/11? Многие люди задаются этими вопросами. В этом посте MiniTool подробно объясняет тему файлов списка командной строки и представляет альтернативу файлам списка CMD.
CMD (командная строка) — это мощный встроенный инструмент Windows, который можно использовать для выполнения многих операций, таких как копирование файлов CMD, список дисков CMD, пароль CMD WiFi и многое другое. Однако многие пользователи не знают, как вывести список файлов в командной строке. Вот реальный пример с форума StackOverflow:
Я попытался найти команду, которая могла бы вывести список всех файлов в каталоге, а также вложенных папок с помощью команды командной строки. Я прочитал справку по команде «dir», но не смог найти то, что искал. Пожалуйста, помогите мне с помощью команды, которая может получить это.
https://stackoverflow.com/questions/15214486/command-to-list-all-files-in-a-folder-as-well-as-sub-folders-in-windows
Хотя уже есть много обсуждений и сообщений о файлах списка командной строки, в большинстве из них отсутствуют четкие шаги и снимки экрана, что затрудняет понимание операции «файлы списка командной строки».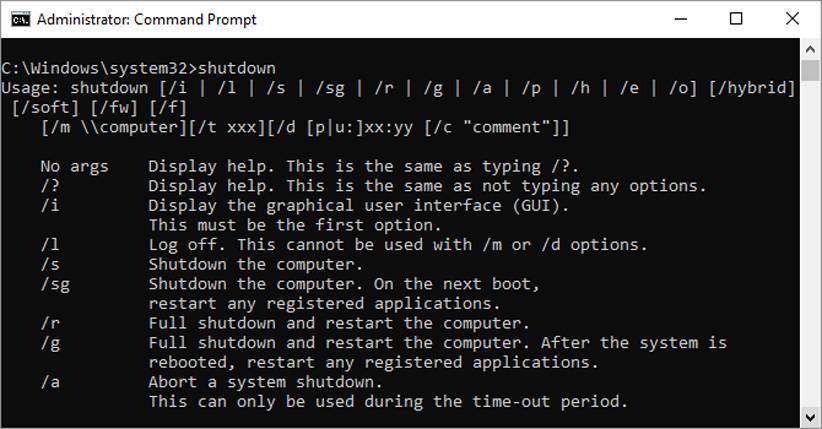 Таким образом, мы хотим написать полное руководство, чтобы объяснить это. Продолжаем читать.
Таким образом, мы хотим написать полное руководство, чтобы объяснить это. Продолжаем читать.
Какую команду можно использовать для вывода списка файлов
Чтобы список каталогов CMD был плавным, вам нужно сначала знать, какую команду можно использовать для вывода списка файлов в каталоге Windows. Ответ заключается в использовании команды DIR . Эту команду можно использовать для отображения всех файлов и подпапок в текущем каталоге. Кроме того, он отображает имя файла, размер и дату последнего изменения каждого файла, как File Explorer.
Команда DIR доступна в CMD почти для всех систем Windows, включая Windows 11/10/8/7/Vista/XP. Вот наиболее часто используемые командные строки для списка каталогов/файлов CMD:
- D : Список всех каталогов по текущему пути
- R : Показать файлы только для чтения
- H : Показать скрытые файлы
- A : архивные файлы
- S : система списка файлы
- I : файлы без индекса содержимого
- L : точки повторной обработки
- -: добавьте минус перед любым атрибутом файла, чтобы команда DIR не отображала файлы такого типа.

Как вывести список файлов в командной строке Windows 10/11
Как просмотреть список файлов в CMD Windows 10/11? Ответ зависит от того, какие файлы вы хотите перечислить. Здесь мы суммируем несколько распространенных примеров файлов списка командной строки Windows.
Шаг 1. Прежде всего, вам нужно перейти в каталог, в котором вы хотите просмотреть список файлов в проводнике.
Шаг 2. Нажмите на адресную строку и введите cmd в пути к файлу и нажмите Enter , который откроет окно командной строки.
Советы:
Кроме того, вы можете сначала найти каталог в Проводнике, а затем нажать клавиши Win + R , чтобы открыть окно Выполнить , ввести в нем cmd и нажать Введите чтобы открыть окно командной строки.
Шаг 3. Во всплывающем окне вы можете перечислить файлы CMD в соответствии с вашими потребностями.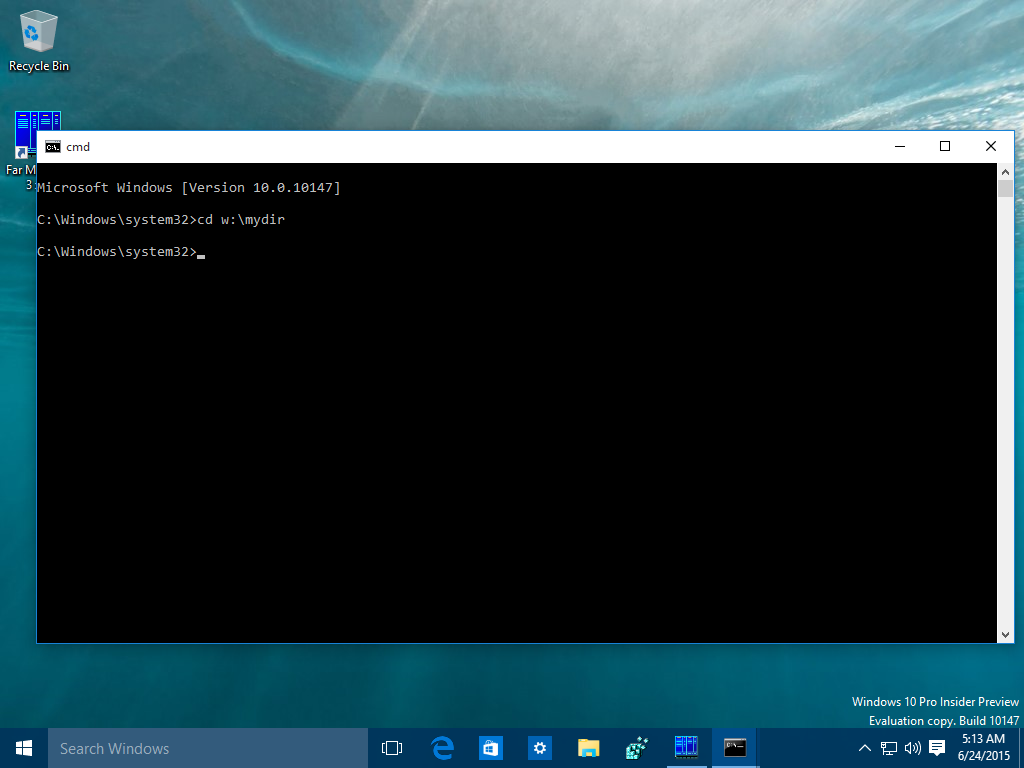 Например:
Например:
Пример 1. CMD Список всех каталогов и папок по текущему пути .
dir
Пример 2. CMD Список папок только текущего каталога .
dir /ad
Пример 3. Список файлов CMD только в каталоге .
dir /a-d
Пример 4. Список файлов и папок CMD в определенном каталоге (например, C:Usersdefaultuser1)
cd C:Usersdefaultuser1
dir
Пример 5. CMD перечисляет все системные файлы в каталоге .
dir /s
Пример 6. CMD список всех файлов, недоступных только для чтения, .
dir /a:r-a
Пример 7. CMD список всех файлов с расширением .doc .
Советы:
Можно заменить doc с другими расширениями файлов, такими как exe, png, xml и т. д.
dir *.doc
Пример 8. CMD выводит список всех файлов с расширениями .doc и .jpg .
dir *.doc *.jpg
Конечно, есть много других команд dir для просмотра CMD-файла в Windows 10/11, и мы не можем объяснить все в этом посте. Если вы хотите узнать больше о файлах списка Windows CMD, вы можете найти соответствующие команды в Интернете в Google.
Лучшая альтернатива командной строке Список файлов
Хотя вы можете перечислить файлы в каталоге CMD, многие профессиональные команды могут быть вам незнакомы. Как проще перечислить все файлы/папки в каталоге? MiniTool Partition Wizard — лучшая альтернатива файлам списка командной строки Windows.
Его функция Space Analyzer может отображать все файлы/папки по определенному пути по имени файла, размеру, последнему изменению, расширению, проценту диска и т. д. Кроме того, он сообщает вам, какие файлы занимают место на вашем диске. и поможет вам освободить место на диске.
д. Кроме того, он сообщает вам, какие файлы занимают место на вашем диске. и поможет вам освободить место на диске.
MiniTool Partition Wizard FreeНажмите, чтобы скачать100%Очистка и безопасность
- твиттер
- связан в
- реддит
Об авторе
30 лучших команд (cmd.exe) в Windows 10
Командная строка (CMD) — это инструмент, разработанный специально для операционной системы Windows, который дает вам прямой доступ к выполнению задач, которые в противном случае требуют много усилий и времени. Это настолько полезно, что даже сегодня мы применяем его для исправления множества ошибок и для включения/отключения различных пользовательских настроек Windows. Инструмент работает с определенными командами.
Поскольку мы не можем вспомнить каждую из них по отдельности, мы пришли сюда со списком из 30 лучших команд (cmd. exe) в Windows 10, с которыми вы просто не можете игнорировать работу.
exe) в Windows 10, с которыми вы просто не можете игнорировать работу.
Так что просто пристегнитесь и наслаждайтесь поездкой.
1: ipconfig: чтобы найти свой IP-адрес за несколько секунд
Если вы тратите много времени на определение «IP» (интернет-протокола), то это одна из лучших команд, предназначенных для вас. Это позволяет легко отслеживать детали IP-адреса системы. Кроме того, инструмент также отображает информацию о шлюзе, а также о предварительно заданном веб-интерфейсе маршрутизатора. После выполнения этой команды вы просматриваете список всех сетей, к которым подключена ваша система. Команда выглядит так:
ipconfig /all command
2: shutdown: для создания ярлыков завершения работы
Эта команда позволяет перезагрузить или выключить компьютер в течение нескольких секунд, что делает ее очень эффективной. Командная строка «выключение» является облегчением для всех последних версий, где очень сложно найти и выполнить функцию выключения. Используя это, вы можете легко создавать ярлыки и эффективно размещать их где угодно, например, на рабочем столе, панели задач или в списке меню «Пуск». В расширенных версиях вы можете использовать «cmd.exe» в качестве переключателя для включения/выключения компьютера с учетом множества дополнительных параметров запуска. Для этого просто введите:
Используя это, вы можете легко создавать ярлыки и эффективно размещать их где угодно, например, на рабочем столе, панели задач или в списке меню «Пуск». В расширенных версиях вы можете использовать «cmd.exe» в качестве переключателя для включения/выключения компьютера с учетом множества дополнительных параметров запуска. Для этого просто введите:
а) выключение / r / o: для запуска ПК с различными дополнительными параметрами.
b) shutdown /s /t 0: для обычного отключения питания
c) shutdown /r/t 0: для перезагрузки компьютера
3: ping: для проверки отсутствия потери пакетов
Вы можете запустите эту команду как: «ping howto-connect.com». Здесь «howto-connect.com» — это имя сервера, который мы хотим протестировать. После нажатия клавиши Enter Windows начнет отправлять пакеты на адрес, указанный на входе (здесь, как to-connect.com). IP-адрес также будет работать в этой утилите. В ответ сервер сообщит, что он получил эти крошечные пакеты данных. Таким образом вы проверяете, не были ли какие-либо пакеты данных получены сервером или сервер перегружен (больше не может удерживать пакеты данных).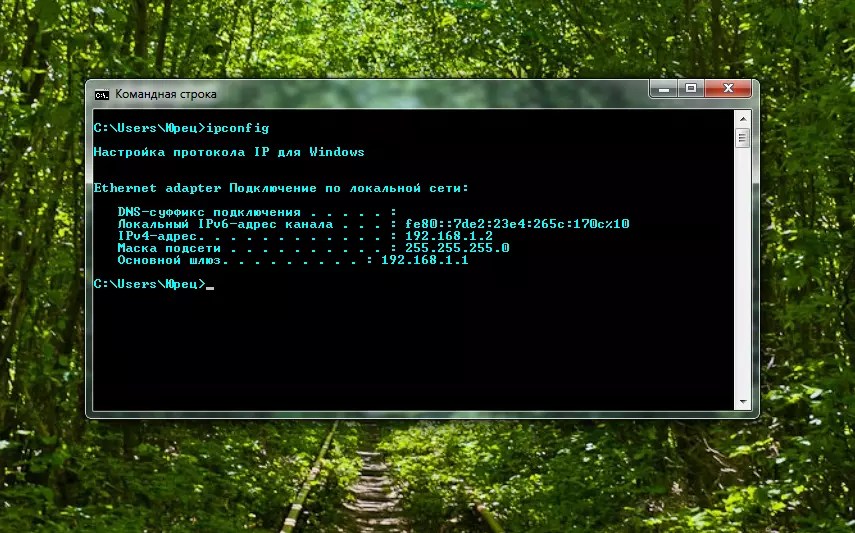
4: ipconfig /flushdns: для очистки кэша преобразователя DNS
Когда вы меняете настройки DNS, они не вступают в силу немедленно. Вместо этого им требуется время для полной настройки. Между тем, если вы попытаетесь посетить определенный сайт (изменив настройки DNS-сервера) снова и снова, Windows в ответ будет использовать «кэш», который сохраняет запись для всех предыдущих ответов с этого конкретного адреса. Таким образом, этот кеш гарантирует, что Windows извлекает данные с нового DNS-сервера, выполняя команду «ipconfig /flushdns» даже после изменения настроек DNS. Похоже:
ipconfig /flushdns
5: sfc /scannow: сканирует ваши системные файлы для исправления ошибок
Знаете ли вы, что в Windows 10 есть инструмент проверки системных файлов (SFC), который следует за его предшественниками? Да, это так. Этот инструмент сканирует все системные файлы и находит в них ошибки, более того, заменяет, если какой-либо файл поврежден, автоматически. Чтобы использовать этот «инструмент» через командную строку, просто откройте и введите:
sfc /scannow
затем нажмите Enter .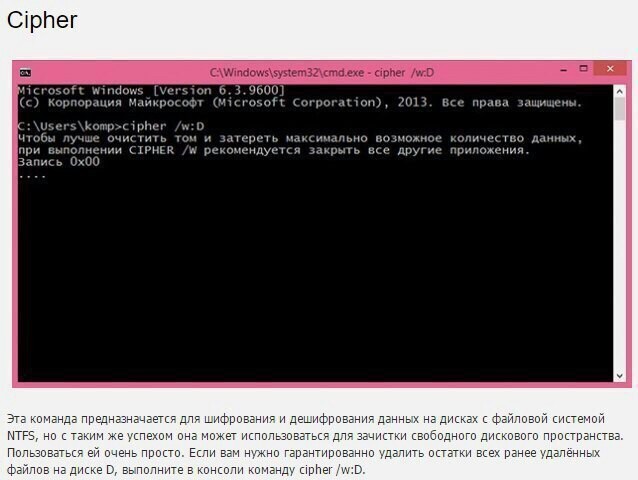
6: telnet: подключение к серверам Telnet
Версии Windows также содержат клиент Telnet, одобренный самой Microsoft, и он удаляется. Таким образом, вы должны сначала установить вручную из панели управления. После установки используйте команду telnet для подключения к различным серверам telnet без необходимости использования стороннего программного обеспечения.
В первую очередь рекомендуется избегать использования клиента telnet, но некоторые программы требуют его в первую очередь для настройки. Здесь вам понадобится Telnet. Синтаксис следующий:
telnet
7: шифр: для перезаписи или окончательного удаления каталога
Шифр выполняет множество функций. Он в основном используется для управления шифрованием и записи данных на диск, а также для мгновенной очистки. Когда вы запускаете команду шифрования, никакие удаленные данные не могут быть восстановлены. Таким образом, команда позволяет напрямую стереть данные диска, не запрашивая никаких разрешений перед выполнением.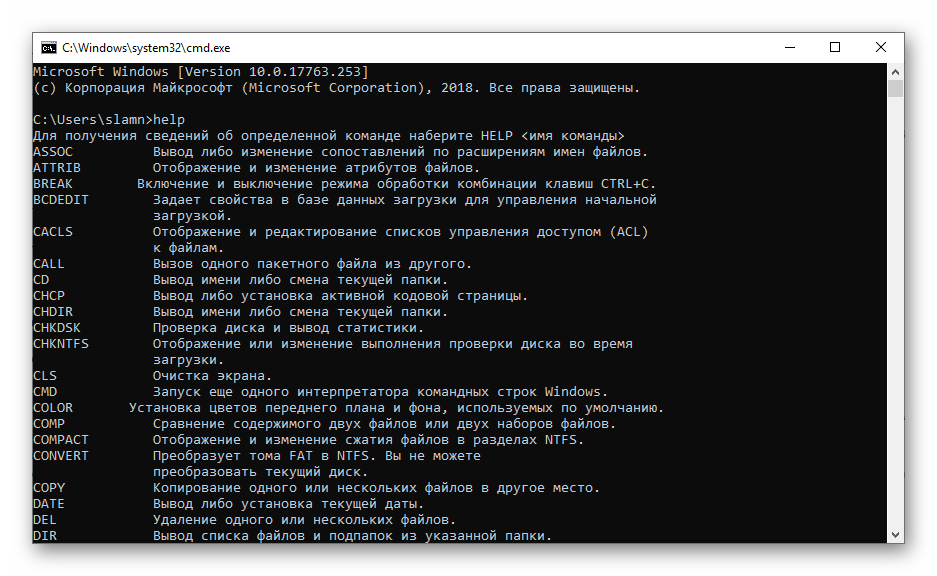 Это команда:
Это команда:
cipher /w:D:\ (при условии, что D — это диск, который вы хотите здесь стереть).
8: nslookup: найти IP-адрес домена
Nslookup сообщает IP-адрес нужного сервера. То же самое происходит, когда вы вводите доменное имя в адресную строку браузера, так как это сначала отслеживает IP-адрес сервера и, соответственно, переходит к месту назначения. Это очень пассивный процесс. Но с помощью «nslookup» вы можете напрямую получить этот IP-адрес из командной строки за считанные секунды. Кроме того, он также может сообщить вам имя сервера, если вы введете IP-адрес. Синтаксис следующий:
nslookup howto-connect.com
здесь имя сервера «howto-connect.com».
9: netstat –an: Список всех сетевых подключений и портов
Команда Netstat позволяет просмотреть список всех сетевых подключений вместе с именем и сведениями о порте, с которым они работают. Это также информирует вас о внешних IP-адресах, подключенных к этим портам. Синтаксис:
netstat -an
10: fc: для сравнения двух файлов
Вы можете использовать «fc» для сравнения определенных параметров между двумя заданными файлами. Это очень полезно для тех, кому трудно найти различия в тексте двух файлов. Но не сейчас, так как эта команда делает все за короткое время. Сразу введите «fc», а затем путь к каталогу и имя файла, чтобы сравнить их очень быстро. Тип:
Это очень полезно для тех, кому трудно найти различия в тексте двух файлов. Но не сейчас, так как эта команда делает все за короткое время. Сразу введите «fc», а затем путь к каталогу и имя файла, чтобы сравнить их очень быстро. Тип:
fc /l «C:\Program Files (x86) \ABC1.doc» «C:\Program Files (x86) \ABC2.doc»
Здесь ABC1 и ABC2 — имена файлов соответственно. C — это диск, на котором находятся эти файлы. Приведенная выше команда сопоставляет ASCII (текст) в этих двух документах/файлах.
Примечание : используйте ‘ /b ’ для сравнения двоичного вывода и ‘ /c ’ для случая текста в двух указанных документах.
11: sigverif: Проверка подписи файла
Эта команда проверяет наличие цифровой подписи у всех системных файлов. Windows 10 и все остальные версии содержат этот инструмент, известный как 9.0018 Средство проверки подписи файлов . Он использует интерфейс GUI и сообщает вам, какие системные файлы подписаны, а какие остаются неподписанными.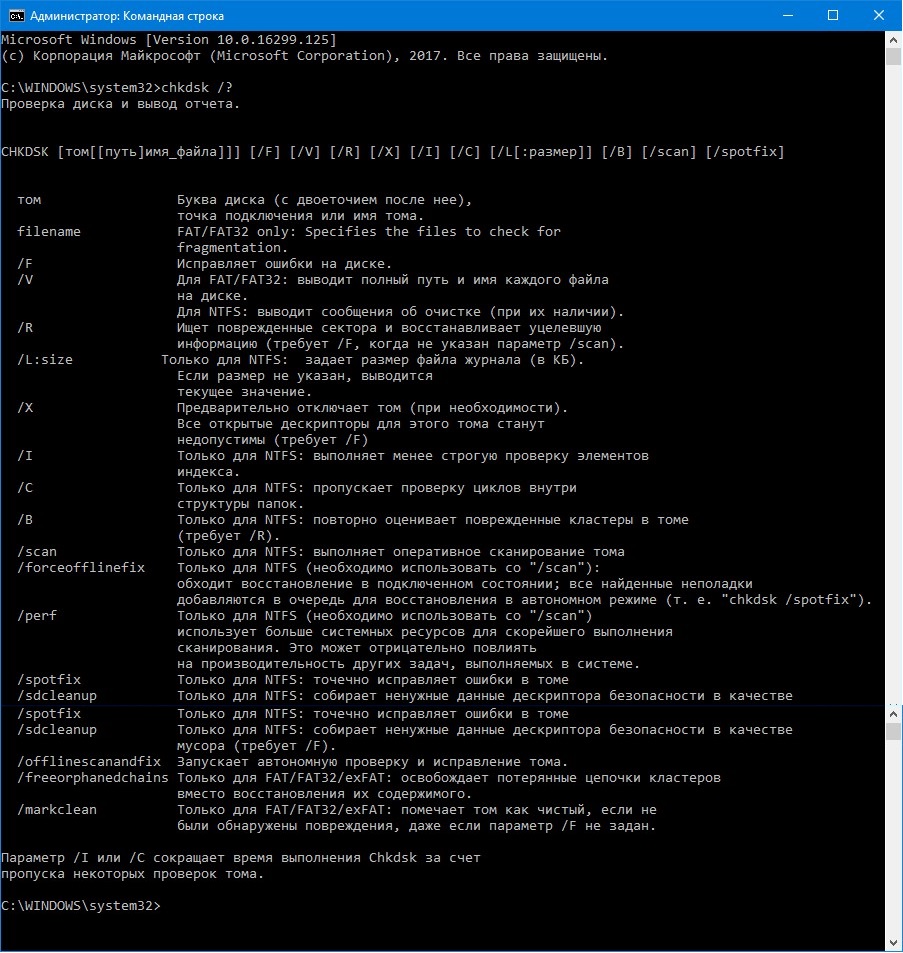 Команда, запускающая этот инструмент проверки подписи, выглядит следующим образом:
Команда, запускающая этот инструмент проверки подписи, выглядит следующим образом:
sigverif
12: driverquery: отображает все установленные драйверы
Windows 10 предоставляет вам Driver Query в качестве дополнительного инструмента для проверки ваших драйверов. Этот инструмент работает для определения используемых драйверов с полным списком, демонстрирующим установленные драйверы. Если вам нужна дополнительная информация об этих драйверах, вы можете изменить эту команду следующим образом:
driverquery -v (чтобы узнать подробности о каждом драйвере)
driverquery -si (отображает информацию о подписи каждого драйвера)
13: repair-bde: для восстановления зашифрованных данных
Теперь извлеките данные с вашего диска, используя « ремонт -bde” команда. Это очень удобно, когда ваш диск защищен BitLocker. Чтобы выполнить эту команду, вам потребуется целевой диск, ключ восстановления или пароль для BitLocker. Основной формат/синтаксис этой команды:
ремонт-bde-rk | rp
Здесь вам нужно указать исходный и целевой диск вместе с ключом/паролем, за которым следует путь, ведущий к ключу/паролю.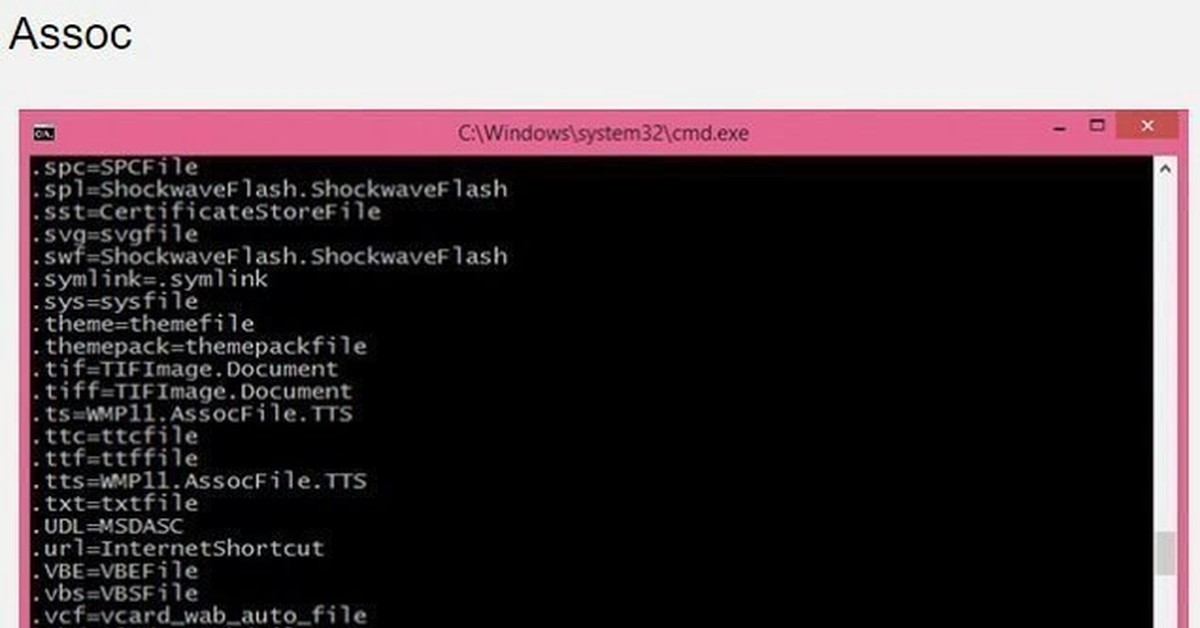 Вот несколько примеров выполнения этой команды:
Вот несколько примеров выполнения этой команды:
repair-bde c: d: -rk e:\recovery.bek
repair-bde c: d: -rp 111111-111111-111111-111111-111111-111111
14 : список задач: Список всех запущенных задач в системе
Список задач, как следует из названия, предоставляет список всех задач, активных на вашем ПК. Эта команда также совместима с несколькими переключателями, такими как 9.0018 –m и –svc . Переключатель –m отображает все модули DLL , связанные с задачей, а переключатель -svc перечисляет службы, которые поддерживают каждую задачу, указанную в приглашении. Это выглядит так:
a) список задач
b) список задач –m
c) список задач –svc
15: taskkill: завершить задачу
Taskkill выполняет завершение нужной задачи, используя код идентификации процесса или имя изображения. Синтаксис команды включает taskkill , за которым следует –pid или –im, задачи, которую вы хотите убить. Вот как выглядит эта команда:
Вот как выглядит эта команда:
taskkill –pid 4104
taskkill –im iexplore.exe
16: Attrib: для изменения атрибутов файла
Команда Attrib работает для определения атрибутов файла в каталоге, в котором вы находитесь. выполнение команды из. Вы можете использовать такие переключатели, как: +a, -a, +h, -h, +I, -I, +r, -r, +s, -s, +v, -v, +x и, -x с помощью этой команды. При применении с этими переключателями команда выполняет различные функции.
Синтаксис следующий:
атрибут [переключатель: как указано выше] [диск:][путь][имя файла] [/s][/d][/l][/?]
Например:
attrib +r c:\windows\system\secretfolder
17: bcdboot: для копирования загрузочных файлов
«Bcdboot» определенно может помочь, если у вас возникли проблемы с функциональностью загрузки Windows. Эта команда позволяет перестроить инвентарь BCD (для данных), а также восстановить существующий. Синтаксис такой:
bcdboot [/l][/s][/v][/m]
18: XCOPY: для копирования файлов между дисками
Теперь скопируйте файлы между дисками с помощью команды «XCOPY». Командная строка для копирования фотографий с диска C на диск F будет выглядеть так:
Командная строка для копирования фотографий с диска C на диск F будет выглядеть так:
XCOPY c:\photos f:\photos /s /e
19: CD: для быстрого переключения между каталогами
Команда CD позволяет быстро получить доступ каталог по выбору. Например, давайте просто скажем, что вы находитесь слишком далеко от диска C и хотите быстро туда добраться. Тогда синтаксис будет следующим:
cd c:\
Это приведет вас к диску C.
20: DIR: Чтобы просмотреть содержимое каталога
Навигация по проводнику Windows для проверки данных в ваших каталогах очень утомительна. CMD дает вам возможность быстро просмотреть содержимое каталога, используя всего 3 простых алфавита, например «dir». Синтаксис выглядит следующим образом:
dir
21: Assoc: Отображает расширения имен файлов
Команда Assoc отображает все соответствующие расширения файлов и ассоциации программ в системе. Вы можете даже расширить эту команду, чтобы изменить параметры файла, такие как его ассоциации и так далее. Например, «assoc .txt=» изменит текстовые файлы на любой формат, который вы введете после знака «=» в командной строке. Синтаксис для преобразования текстовых файлов в pdf будет следующим:
Например, «assoc .txt=» изменит текстовые файлы на любой формат, который вы введете после знака «=» в командной строке. Синтаксис для преобразования текстовых файлов в pdf будет следующим:
assoc .txt=.pdf
22: pathping: Расширенная версия Ping
Команда Pathping полезна, если между системой и устройством установлен маршрутизатор no.of. и хочу протестировать. Это постустановленная версия команды «ping». Он отображает небольшую информацию о маршрутах, по которым проходят пакеты при перемещении между несколькими узлами. Синтаксис выглядит так:
pathping
23: powercfg: для управления энергопотреблением вашей системы
Вы можете запустить эту команду для отслеживания ресурсов энергопотребления ПК. 6
а,
«powercfg /a» (для проверки состояния энергосбережения)
Аналогично, «powercfg /lastwake» сообщит программам/процессам, которые вывели систему из спящего режима. Поэтому вы выполняете эту команду для устранения неполадок в системе, если она слишком часто выходит из спящего режима.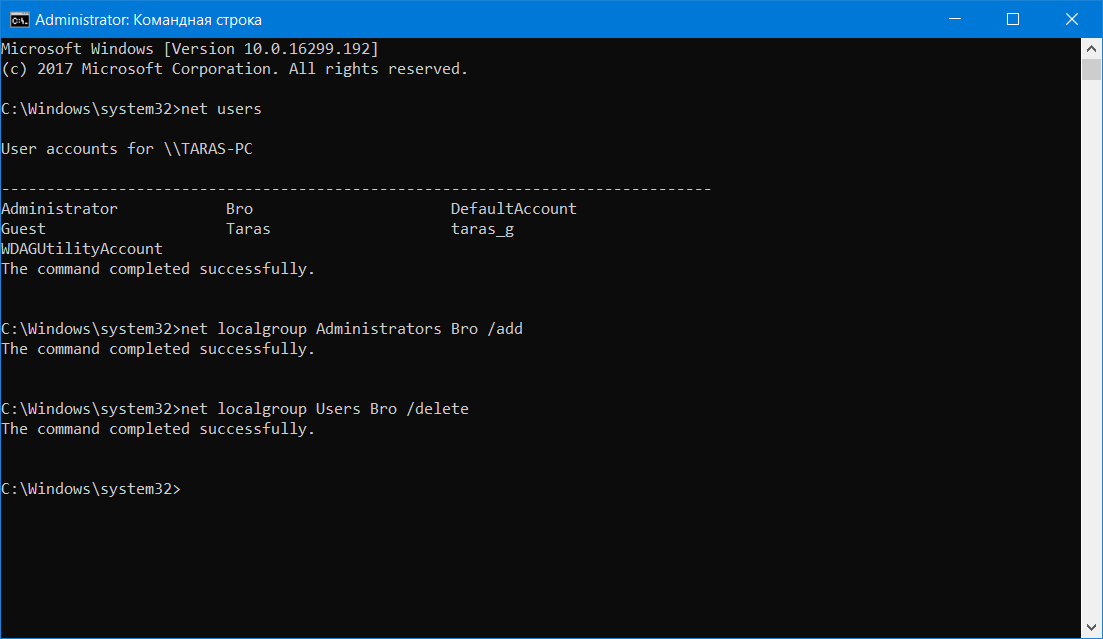
24: recimg.exe
Команда recimg.exe лучше всего помогает создать собственный образ восстановления для операционной системы Windows 10. Этот образ содержит все установленные приложения и системные файлы Windows в их текущем состоянии. Он не содержит документов, профилей пользователей, личных настроек и т. д. и представляет собой очень сложную программу. Просто введите:
recimg.exe
и он сформирует собственный образ восстановления для вашей версии Windows.
25: tracert: для отслеживания пути передаваемых пакетов
Команда Tracert отслеживает путь, по которому пакеты передаются на известный сервер. Он покажет информацию о том, как каждый пакет узла взаимодействует при перемещении к месту назначения. Поэтому, если у вас возникли проблемы с сервером, просто запустите эту командную строку:
tracert howto-connect.com
(« howto-connect.com » — здесь имя сервера)
26 : Дерево: для получения древовидной структуры Каталога
Это одна из лучших команд, которая представляет компоненты каталога/подкаталога в формате древовидной структуры. Просто откройте командную строку и введите « tree », за которым следует диск или любой подкаталог, который вы хотите увидеть. Это продемонстрирует весь ваш профиль пользователя в этом имени каталога/пути. Синтаксис для проверки компонентов диска C (предположим) будет следующим:
Просто откройте командную строку и введите « tree », за которым следует диск или любой подкаталог, который вы хотите увидеть. Это продемонстрирует весь ваш профиль пользователя в этом имени каталога/пути. Синтаксис для проверки компонентов диска C (предположим) будет следующим:
tree c:/
Примечание . Чтобы увеличить масштаб, щелкните правой кнопкой мыши верхнюю панель подсказки и перейдите к Свойства > вкладка «Макет» и измените параметр высоты по умолчанию с 300 на что-то большее, например 500 или около того.
27: интерфейс netsh: для проверки соединений WiFi
Вы также можете поймать настоящего виновника (в Windows 10), если ваша система подключена к сети Wi-Fi или не использует эту очень эффективную командную строку. Чтобы это узнать, введите в командную строку следующую команду:
netsh interface show interface | findstr /C: «Wireless» /C: «Name»
Выполнение этой команды покажет такие вещи, как Admin State, State, Type , а также имя интерфейса .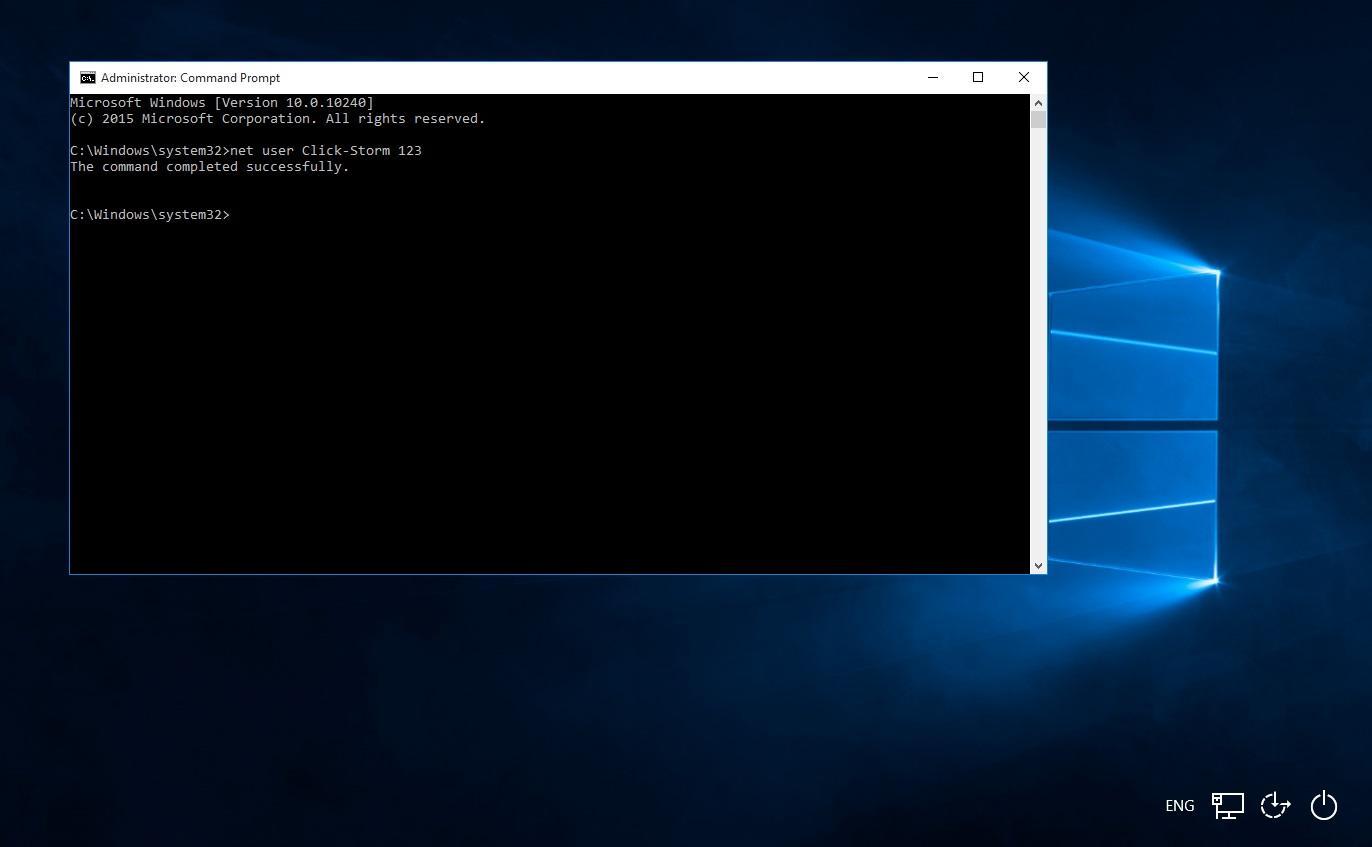
28: Переместить: для перемещения файлов и каталогов в другое место
Это одна из лучших команд, позволяющая изменить местоположение файла. Просто введите простую команду в CMD и все. Файл успешно переместится в нужное место. Синтаксис этой команды выглядит следующим образом:
move <имя файла> <папка назначения>
Например, , чтобы переместить файл с именем « howto-connect.docx » в папку « d:\ резервная копия\папка ”; команда будет выглядеть так:
move howto-connect.docx d:\backup\folder
29: /?: Чтобы найти использование команды
Несколько команд очень трудно понять, в этом случае вы просто наберете сомнительную, а затем этот аргумент, например, « /? ». Например, чтобы увидеть, что делает « shutdown » через CMD, просто введите:
shutdown /?
И это покажет список всех переключателей, которые можно использовать с командой «shutdown» для выполнения многочисленных функций.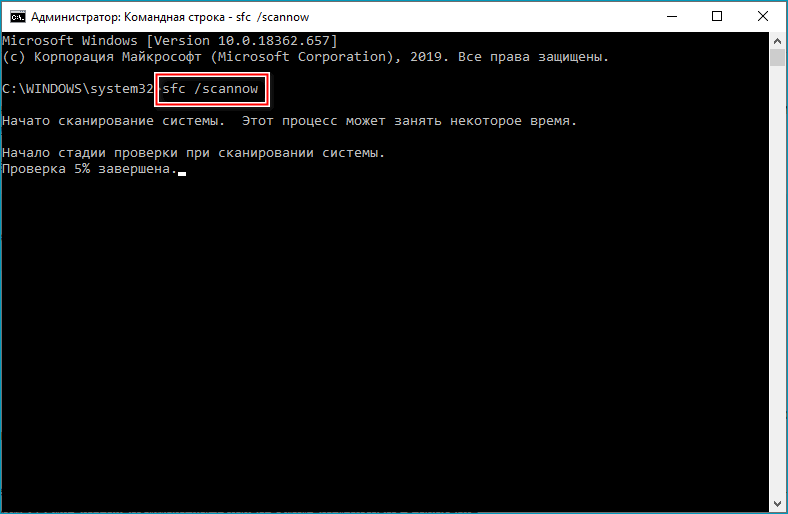
30: чистая доля: для отключения административных общих ресурсов
Общие папки Windows автоматически предоставляют общий доступ к определенным папкам после подключения к сети. Вы можете легко отключить это или даже устранить это с помощью специальной командной строки. Это также одна из лучших команд в Windows 10. Прежде всего, чтобы просмотреть эти общие папки и их расположение, введите:
net share
Теперь запустите команду, чтобы отключить эти общие папки. Тип:
a) чистая доля C$ /удалить
b) чистая доля IPC$ /удалить
c) чистая доля ADMIN$ /удалить
и все другие папки, из которых вы не хотите отображать общие ресурсы.
Final Words
Командные строки позволяют очень легко выполнять действительно лихорадочные задачи за считанные секунды. Их, конечно, трудно запомнить, но вы можете легко выучить некоторые из них, чтобы произвести впечатление на тех, кто находится рядом с вами. Упомянутые выше команды, несомненно, очень эффективны и функциональны.