Сделать снимок с экрана: Как сделать скриншот экрана на компьютере или ноутбуке Samsung с Windows
Содержание
Как сделать снимок или запись экрана?
Справочный центр
Правила и отправка жалоб
Как сообщить о проблеме на Facebook?
Мы обновляем версию сайта Facebook.com для мобильных браузеров. Ещё
На iPhone или iPad
Чтобы сделать снимок экрана:
Нажмите и удерживайте кнопку питания и кнопку «Дом».
Отпустите кнопки, как только услышите звук затвора или увидите вспышку на экране.
Снимок экрана будет сохранен в фотопленке вашего телефона (Фото > Фотопленка).
Чтобы сделать запись экрана:
Откройте раздел Настройки, выберите Пункт управления и нажмите Настроить элементы управления.
Выберите Запись экрана.
Проведите вверх от нижнего края экрана. На iPhone X и последующих моделях и iPad с iOS 12 или более поздней версией проведите вниз от правого верхнего угла экрана.
Нажмите «Начать запись».
Чтобы остановить запись, нажмите красную строку состояния в верхней части экрана и выберите Остановить.
Сохраненную запись экрана можно найти в программе «Фото».
На устройствах Samsung Galaxy
Чтобы сделать снимок экрана:
Нажмите и удерживайте кнопку питания и кнопку «Дом».
Отпустите кнопки, как только услышите звук затвора или увидите вспышку на экране.
Снимок экрана будет сохранен в галерее.
Чтобы сделать запись экрана:
Примечание. Следующие инструкции применимы только к устройствам Galaxy с ОС Android версии 10.0 (Q).
Проведите по экрану вниз, чтобы открыть панель быстрых настроек, и нажмите Запись экрана.
Выберите, какие звуки будут записаны, а затем нажмите Начать запись.
Чтобы завершить запись, нажмите кнопку остановки.
На большинстве устройств Android, за исключением устройств Samsung Galaxy
Чтобы сделать снимок экрана:
Нажмите и удерживайте кнопки питания и уменьшения громкости. На некоторых телефонах вместо этого потребуется нажать и удерживать кнопку уменьшения громкости и кнопку «Дом».
Отпустите кнопки, как только услышите звук затвора или увидите вспышку на экране.
Снимок экрана будет сохранен в галерее.
Чтобы сделать запись экрана:
Чтобы сделать запись экрана на устройствах Android, можно скачать бесплатное программное обеспечение, введя в строку поиска в магазине приложений ключевое слово «Скринкаст».
Статья оказалась полезной?
Я не могу загрузить фото на Facebook
Как сохранить фото с Facebook на телефон или компьютер?
Как снять фото или видео на камеру и поделиться ими на Facebook?
Как создать 3D-фото для Facebook?
Как опубликовать фото или видео в мероприятии на Facebook?
© 2022 Meta
Af-SoomaaliAfrikaansAzərbaycan diliBahasa IndonesiaBahasa MelayuBasa JawaBisayaBosanskiBrezhonegCatalàCorsuCymraegDanskDeutschEestiEnglish (UK)English (US)EspañolEspañol (España)EsperantoEuskaraFilipinoFrançais (Canada)Français (France)FryskFulaFøroysktGaeilgeGalegoGuaraniHausaHrvatskiIkinyarwandaInuktitutItalianoIñupiatunKiswahiliKreyòl AyisyenKurdî (Kurmancî)LatviešuLietuviųMagyarMalagasyMaltiNederlandsNorsk (bokmål)Norsk (nynorsk)O’zbekPolskiPortuguês (Brasil)Português (Portugal)RomânăSarduShonaShqipSlovenčinaSlovenščinaSuomiSvenskaTiếng ViệtTürkçeVlaamsZazaÍslenskaČeštinaślōnskŏ gŏdkaΕλληνικάБеларускаяБългарскиМакедонскиМонголРусскийСрпскиТатарчаТоҷикӣУкраїнськакыргызчаҚазақшаՀայերենעבריתاردوالعربيةفارسیپښتوکوردیی ناوەندیܣܘܪܝܝܐनेपालीमराठीहिन्दीঅসমীয়াবাংলাਪੰਜਾਬੀગુજરાતીଓଡ଼ିଆதமிழ்తెలుగుಕನ್ನಡമലയാളംසිංහලภาษาไทยພາສາລາວမြန်မာဘာသာქართულიአማርኛភាសាខ្មែរⵜⴰⵎⴰⵣⵉⵖⵜ中文(台灣)中文(简体)中文(香港)日本語日本語(関西)한국어
Информация
Конфиденциальность
Условия и правила
Рекламные предпочтения
Вакансии
Файлы cookie
Создать объявление
Создать Страницу
Как сделать снимок экрана | Справка Помощники
Поиск в Поддержке
Как только перед вами появится экран в том виде, в котором вы хотите сделать скриншот:
- Нажмите на клавишу Print Screen или Prnt Scrn или prt sc или PrtSc (зависит от вашей клавиатуры).
 Обычно эта кнопка находится в правой верхней части клавиатуры. Чтобы захватить изображение только активного окна, при нажатии этой клавиши удерживайте клавишу Alt, прежде чем нажать клавишу Print Screen или Prnt Scrn или prt sc или PrtSc.
Обычно эта кнопка находится в правой верхней части клавиатуры. Чтобы захватить изображение только активного окна, при нажатии этой клавиши удерживайте клавишу Alt, прежде чем нажать клавишу Print Screen или Prnt Scrn или prt sc или PrtSc. - Перейдите в меню Пуск Windows и откройте программу Microsoft Paint из списка Программы (поищите в разделе Стандартные).
- После открытия Paint нажмите Ctrl + V или откройте меню Правка и выберите Вставить.
- Сохраните изображение в виде PNG-файла в удобное расположение, например на ваш Рабочий стол, нажав Ctrl + S или выбрав в меню Файл пункт Сохранить.
Инструменты
- Microsoft Paint (входит в состав Windows)
- Ножницы (входит в состав Windows, начиная с Vista)
- Irfanview (Бесплатно)
- Paint .NET (Бесплатно)
- XnView (Бесплатно)
- Другие программы для просмотра изображений
Как только перед вами появится экран в том виде, в котором вы хотите сделать скриншот:
- Для копирования снимка экрана в буфер обмена, нажмите command + Shift + 3.

- Для захвата определённой области экрана, нажмите command + Shift + 4 и укажите область для копирования с помощью мыши.
- Для захвата определённого окна, нажмите command + Shift + 4, затем нажмите клавишу пробел. Щёлкните по окну, которое Вы хотите захватить.
После выполнения действий изображение со снимком появится на рабочем столе в виде PNG-файла с именем Picture 1.
Инструменты
- XnView (Бесплатно)
- Другие программы для просмотра изображений
Как только перед вами появится экран в том виде, в котором вы хотите сделать скриншот:
- В Ubuntu Linux откройте Приложения, перейдите в папку Стандартные, затем выберите Снимок экрана.
- В других случаях, в зависимости от вашей графической оболочки, вы можете использовать KSnapshot или gnome-screenshot (или используйте кнопку Print Screen или Prnt Scrn или prt sc или PrtSc для создания снимка экрана).
Инструменты
- XnView (Бесплатно)
- Другие программы для просмотра изображений
Расширения Firefox
- ImGur Uploader — Это дополнение может автоматически размещать снимки экрана на сервисе обмена изображениями.
 Например, для последующего использования на сайтах.
Например, для последующего использования на сайтах. - screengrab
Смотрите также
- Список расширений Firefox для создания снимков экрана
- Список сервисов обмена изображениями
Поделитесь этой статьёй: https://mzl.la/3AcJyVt
Эти прекрасные люди помогли написать эту статью:
Unghost, littleleshy, Harry
Станьте волонтёром
Растите и делитесь опытом с другими. Отвечайте на вопросы и улучшайте нашу базу знаний.
Подробнее
7 лучших способов делать скриншоты на телефонах Android
Существует множество способов делать скриншоты на Android-устройстве. Некоторые из них зависят от производителя, некоторые — для всей операционной системы, а некоторые полагаются на специальные приложения из Google Play Store.
Может быть сложно разобраться в вариантах и определить, какой из них лучше всего подходит для вашего конкретного устройства.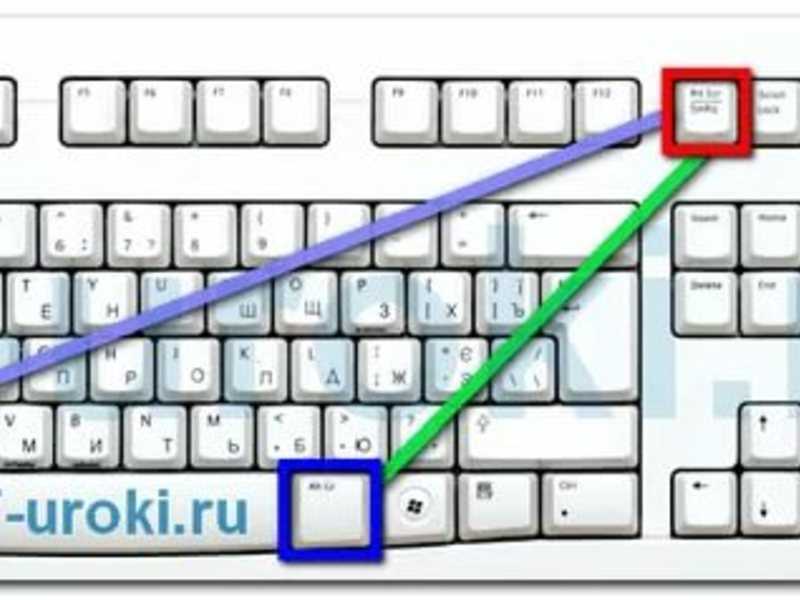 Давайте рассмотрим наиболее распространенные способы создания скриншотов Android и познакомим вас с двумя лучшими сторонними приложениями для этой работы.
Давайте рассмотрим наиболее распространенные способы создания скриншотов Android и познакомим вас с двумя лучшими сторонними приложениями для этой работы.
1. Используйте ярлык скриншота Android
В наши дни делать скриншоты, используя только ваше устройство, очень просто. Нажмите и удерживайте кнопки Power + Volume Down одновременно, и вы увидите короткую анимацию на экране, за которой следует подтверждение в панели уведомлений об успешном выполнении действия.
Есть умение правильно выбирать время. Нажмите кнопку питания слишком рано, и вы заблокируете экран своего устройства. Но нажмите кнопку громкости слишком рано, и вы в конечном итоге измените громкость. Android Pie добавил ярлык для создания снимка экрана в меню питания, если вы считаете это более удобным.
2. Используйте ярлыки производителя
Не все телефоны используют стандартный метод Android. Например, старые устройства Samsung требуют, чтобы вместо этого вы нажимали кнопки Power + Home , чтобы сделать снимок экрана, хотя в более новых моделях используется метод Power + Volume Down .
После этого процесс такой же. Вам будет предоставлено подтверждение на экране, и изображение станет доступным для просмотра в приложении галереи. Некоторые телефоны используют стандартный метод, но также имеют дополнительные параметры.
Например, на некоторых устройствах Sony можно нажать кнопку Power , чтобы открыть меню «Параметры». Оттуда вы можете делать снимки экрана и записывать экран вашего Android-устройства. Телефоны от Motorola и Google используют стандартный метод.
3. Используйте жесты
Многие устройства Android теперь позволяют делать скриншоты с помощью жестов, что избавляет от необходимости нажимать кнопки. Например, на телефонах Samsung вы можете перейти в «Настройки» > «Дополнительные функции» > «Движения и жесты».0010 и включите Проведите ладонью для захвата . Теперь вам просто нужно провести рукой по экрану под углом 90 градусов, чтобы вызвать снимок экрана.
Motorola предлагает нечто подобное; при активации коснитесь экрана тремя пальцами, чтобы сделать снимок экрана.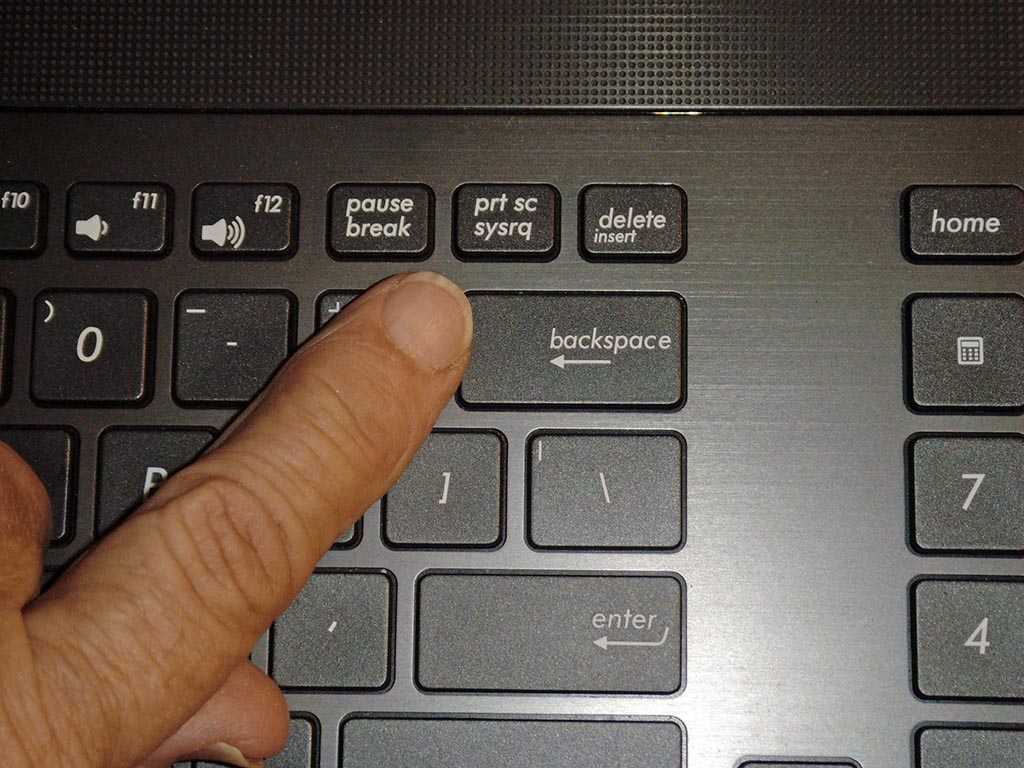 Обратитесь к руководству пользователя, чтобы узнать, есть ли аналогичная опция для вашей модели.
Обратитесь к руководству пользователя, чтобы узнать, есть ли аналогичная опция для вашей модели.
4. Используйте быстрые настройки
Некоторые производители добавили кнопку скриншота в меню быстрых настроек Android. Чтобы открыть меню, проведите пальцем вниз от верхней части экрана. Вы можете увидеть вариант с пометкой Снимок экрана , Снимок экрана или что-то подобное.
Если вы не видите эту опцию, возможно, она скрыта. Нажмите на значок карандаша в нижнем левом углу меню быстрых настроек, чтобы изменить, какие кнопки быстрого доступа отображаются в меню.
5. Попросите Google Assistant сделать снимок экрана
Вы можете сделать снимок экрана на своем Android-устройстве без помощи рук, просто попросив Google Assistant сделать снимок экрана для вас. Просто скажите «Окей, Google», чтобы помощник проснулся, а затем скажите «сделай снимок экрана», чтобы сделать снимок. Это очень полезно, например, когда вы готовите или едите во время просмотра YouTube.
Если вы пытаетесь сделать снимок экрана на телефоне Samsung, вы можете предпочесть использовать Bixby, а не Google Assistant. Некоторые пользователи жалуются, что Google Assistant не может сохранить снимок экрана в галерее на телефонах Samsung, а вместо этого позволяет только мгновенно поделиться им; это не проблема с Bixby.
6. Используйте сторонние приложения
Давайте взглянем на пару лучших сторонних приложений для создания скриншотов. Их базовая функциональность такая же, как у стандартного метода, но они предлагают некоторые интересные дополнительные функции, которые изначально недоступны.
Скриншот Easy
2 изображения
Первым приложением для создания снимков экрана, которое стоит проверить, является Screenshot Easy. Это приложение имеет несколько отличных юзабилити-функций. Например, он позволяет делать снимки с помощью кнопки наложения экрана, кнопки на панели уведомлений, встряхивания устройства или с помощью виджета.
Есть также несколько отличных опций после выстрела. Вы можете обрезать свои скриншоты, конвертировать их в ZIP-файл, редактировать цвета и добавлять метки времени и даты. Вы можете сохранять изображения в формате PNG или JPG. Наконец, Screenshot Easy имеет возможности записи экрана, включая поддержку прокрутки снимков экрана.
Скачать: Скриншот Easy (бесплатно)
Супер Скриншот
Super Screenshot можно использовать бесплатно, что делает его отличным выбором для тех, кто хочет чистое и простое в использовании приложение для создания скриншотов. Возможно, его лучшей особенностью является способность обрезать ваши снимки экрана, прежде чем они будут сохранены в памяти.
Он также позволяет изменять размер снимков, делать на них пометки, добавлять текстовые заметки и устанавливать различные фильтры. Чтобы добиться тех же результатов, используя стандартный метод Android, вам нужно загрузить приложение для редактирования фотографий. Вы можете сохранять фотографии прямо на SD-карту вашего телефона, чтобы сэкономить место, где это необходимо.
Вы можете сохранять фотографии прямо на SD-карту вашего телефона, чтобы сэкономить место, где это необходимо.
Загрузить: Супер скриншот (бесплатно)
Вас также могут заинтересовать приложения для создания скриншотов с прокруткой и приложения для скриншотов на основе OCR, которые помогают быстро находить скриншоты. Вы даже можете подключить свой телефон Android к Windows, чтобы делать скриншоты.
7. На устройствах до Android 4.0
До появления Android 4.0 Ice Cream Sandwich в октябре 2011 года не было возможности сделать снимок экрана с помощью операционной системы. К счастью, не так много людей используют на своих телефонах старые версии Android.
Но если вы вынуждены использовать Gingerbread или Honeycomb — возможно, из-за того, что ваше основное устройство вышло из строя, а вы используете старый запасной — вам также необходимо знать, как делать скриншоты. Лучший способ для нерутированных устройств — использовать Android SDK. Да, это сложно настроить, но это самый надежный подход.
Да, это сложно настроить, но это самый надежный подход.
Вы можете скачать SDK с официального сайта Android, хотя его установка и настройка выходит за рамки этой статьи.
7 способов сделать снимок экрана на Android
Подводя итог, можно сказать, что пока вы используете Android 4.0 или более позднюю версию (а вы, вероятно, так и есть), ваш телефон может делать снимки экрана по умолчанию. Если вам нужны дополнительные параметры, вам следует обратиться к стороннему приложению.
Однако для многих самый быстрый и эффективный способ сделать снимок экрана на Android — это использовать любые причудливые трюки, которые производитель вашего устройства включил в устройство.
Делайте снимки экрана Android простым свайпом или вообще без кнопок
Операционная система Android включает в себя широкий выбор телефонов — Samsung Galaxy S22, Motorola Edge и Google Pixel 6 предлагают пользовательские возможности Android со своими особыми особенностями.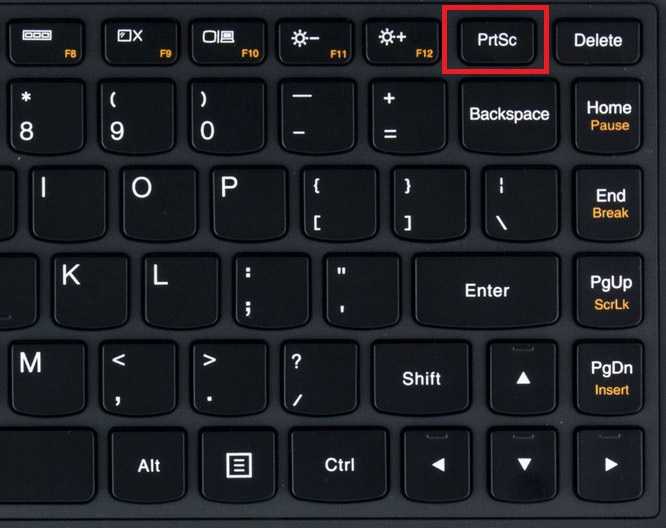 Все они также предоставляют свои уникальные способы создания снимка экрана телефона, помимо стандартного метода Android одновременного нажатия кнопок «Домой» и «Питание».
Все они также предоставляют свои уникальные способы создания снимка экрана телефона, помимо стандартного метода Android одновременного нажатия кнопок «Домой» и «Питание».
Делать снимки экрана с помощью Android может быть непросто, а иногда и неприятно, особенно если вы пытаетесь запечатлеть определенную сцену в движении, например, в видеоклипе или игре. И если вы не будете осторожны с кнопками, вы можете случайно выключить телефон или перезагрузить его.
Читайте дальше, чтобы узнать все о лучших способах делать снимки экрана на телефонах Android, а также полный список ярлыков для снимков экрана на устройствах Samsung, Google Pixel и Motorola.
Чтобы узнать больше, ознакомьтесь с последними слухами о Samsung Galaxy Watch 5, новым обзором Samsung Galaxy A53 5G и всем, что касается обновления вашего старого телефона Samsung.
Сейчас играет:
Смотри:
Первый взгляд на Samsung Galaxy S22: знакомство со всеми тремя новыми.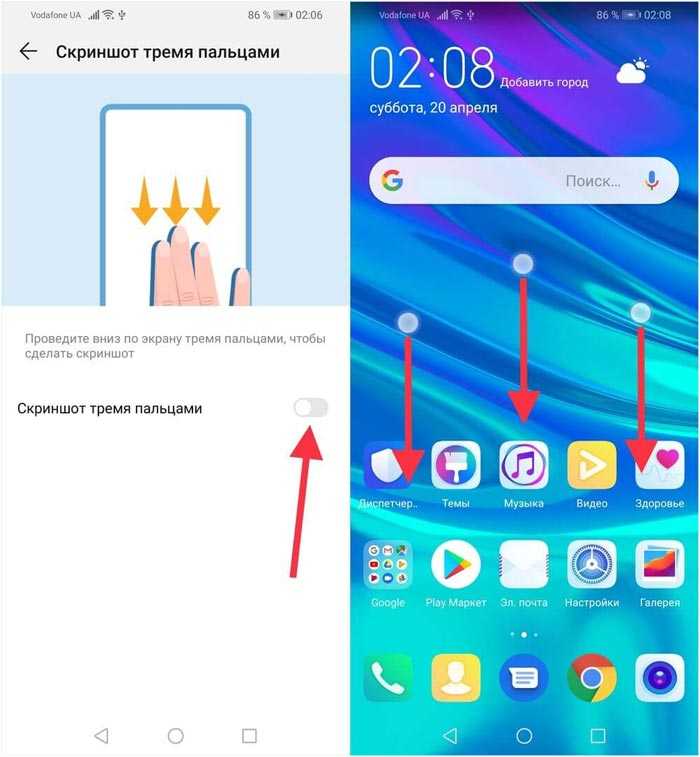 ..
..
5:19
Как сделать снимок экрана на устройстве Android
Почти каждый телефон или планшет Android позволяет сделать снимок экрана, быстро нажав кнопку уменьшения громкости и кнопку питания . Просто нажмите их одновременно — только на короткое время — и когда вы отпустите, вы услышите звук затвора камеры, ваш экран начнет мигать, и вы увидите миниатюру вашего снимка экрана внизу. вашего экрана.
Если по какой-то причине это не работает, нажмите и удерживайте кнопку питания в течение нескольких секунд, а затем нажмите Снимок экрана , когда он появится на экране .
Вы можете быстро сделать снимок экрана на Galaxy S22 Ultra и Pixel 6, нажав кнопки уменьшения громкости и питания.
Сара Тью/CNET
Если вам нужен длинный скриншот с прокруткой (доступно только на Android 12), сделайте снимок экрана, как обычно, но на этот раз коснитесь значка с двумя стрелками в предварительном просмотре снимка экрана. Он также может быть помечен как «Захватите больше». Каждый раз, когда вы нажимаете на две стрелки, длина снимка экрана увеличивается до тех пор, пока вы не достигнете нижней части страницы.
Он также может быть помечен как «Захватите больше». Каждый раз, когда вы нажимаете на две стрелки, длина снимка экрана увеличивается до тех пор, пока вы не достигнете нижней части страницы.
Кроме того, важно правильно рассчитать время. Если вы удерживаете кнопки слишком долго или отпускаете их слишком быстро, вы можете обнаружить, что смотрите на свой телефон, ожидая, что он что-то сделает, но ничего не произойдет. Или, что еще хуже, вы можете попасть на экран перезагрузки и не знать, как вернуться назад (просто нажмите кнопку «Домой»). Потратьте несколько минут, чтобы попрактиковаться в обоих методах, если вам трудно активировать функцию снимка экрана на вашем телефоне. Это избавит вас от некоторых головных болей в будущем.
В телефонах Samsung Galaxy есть несколько способов сделать идеальный снимок экрана.
Ричард Петерсон/CNET
Длинный список инструментов для создания снимков экрана от Samsung
У Samsung есть дополнительные способы сделать снимок экрана на телефоне Galaxy.
Проведите пальцем для захвата : Чтобы включить жест смахивания ладонью, вам нужно перейти в Настройки > Расширенные функции > Движения и жесты и сдвиньте переключатель рядом с Проведите ладонью, чтобы захватить в положение Вкл. . Когда эта опция включена, проведите ребром руки от левого края дисплея к правому, чтобы сделать снимок экрана. Поначалу это может показаться немного странным, но это более надежный метод для тех, кто борется со временем нажатия кнопки.
Используйте свой голос : Пока у вас включен Bixby Voice или Google Assistant, вы можете использовать голосовую команду, чтобы сделать снимок экрана. Просто скажи «Сделай снимок экрана» и любой из двух помощников сможет сделать снимок экрана без помощи рук.
S Pen : снимите стилус S Pen и перейдите к экрану, который хотите сделать. Теперь коснитесь значка меню команд Air > Экран, напишите , чтобы сделать снимок страницы, на которой вы находитесь. Затем вы можете использовать S Pen, чтобы писать или рисовать на снимке экрана. Когда закончите, нажмите значок Сохранить .
Затем вы можете использовать S Pen, чтобы писать или рисовать на снимке экрана. Когда закончите, нажмите значок Сохранить .
Проведите пальцем вверх и нажмите «Снимок экрана», чтобы быстро сделать снимок экрана на Pixel 6.
Эндрю Хойл/CNET
Собственный трюк Pixel 6
Пока вы используете Android 12, вы можете использовать уникальный жест смахивания, чтобы сделать снимок экрана на Pixel 6. Все, что вам нужно сделать, это провести вверх от нижней части экрана и задержите палец на экране на секунду . Это откроет ваш ящик приложений, где появятся все ваши недавно открытые приложения. Чтобы сделать снимок экрана, нажмите Скриншот.
Кроме того, вы можете использовать Google Assistant, чтобы сделать снимок экрана на Pixel только с помощью голоса. И не нужно останавливаться только на этом. Вы можете сказать что-то вроде «Привет, Google, сделай снимок экрана и отправь его маме», чтобы выполнить несколько действий с помощью всего одной голосовой команды.
Инструмент Motorola для создания скриншотов тоже довольно крут.
Хуан Гарсон/CNET
Уникальная функция скриншотов Motorola
У вас есть телефон Motorola? В нем полно специальных жестов для таких вещей, как открытие камеры быстрым поворотом запястья или, как оказалось, для создания снимка экрана.
Вам нужно включить его, открыв приложение Moto в панели приложений, затем выбрав Moto Actions и коснувшись Скриншот тремя пальцами из списка вариантов. В раздел настроек встроена быстрая демонстрация, которая позволяет вам попробовать ее перед включением этой функции. Процесс состоит в одновременном размещении трех пальцев, несколько растопыренных, на экране, пока вы не увидите снимок экрана.
Если на вашем телефоне Android есть любимый метод создания снимков экрана, которым вы хотите поделиться, оставьте комментарий ниже, и мы добавим его в этот пост.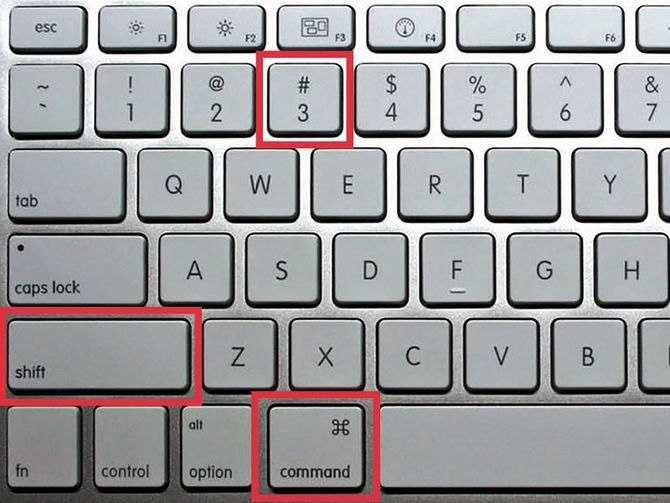

 Обычно эта кнопка находится в правой верхней части клавиатуры. Чтобы захватить изображение только активного окна, при нажатии этой клавиши удерживайте клавишу Alt, прежде чем нажать клавишу Print Screen или Prnt Scrn или prt sc или PrtSc.
Обычно эта кнопка находится в правой верхней части клавиатуры. Чтобы захватить изображение только активного окна, при нажатии этой клавиши удерживайте клавишу Alt, прежде чем нажать клавишу Print Screen или Prnt Scrn или prt sc или PrtSc.
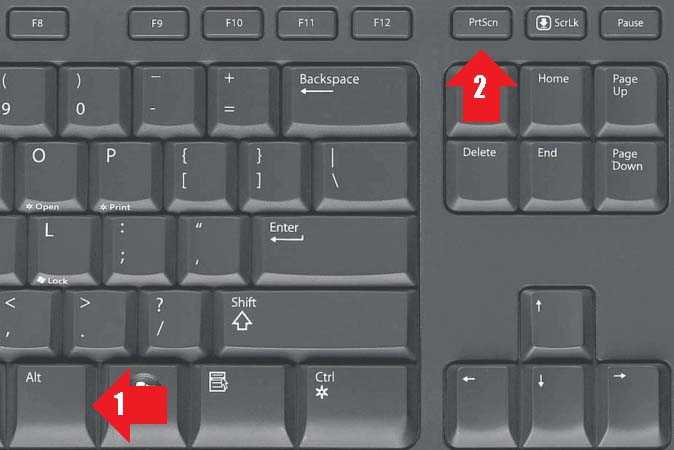 Например, для последующего использования на сайтах.
Например, для последующего использования на сайтах.