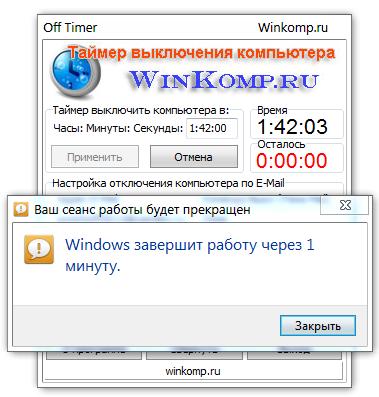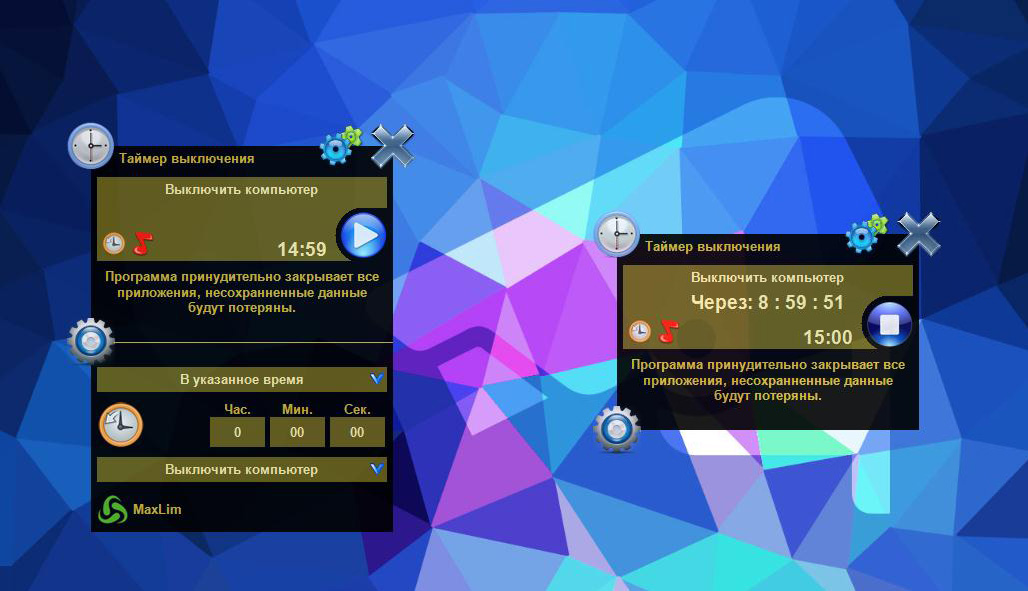Таймер выключения windows 7: Таймер выключения компьютера Windows 7 — 5 способов
Содержание
Таймер выключения компьютера Windows 7 — 5 способов
Таймер выключения компьютера позволит автоматически отключить компьютер через определенный заранее заданный промежуток времени. По завершению временного интервала, персональный компьютер самостоятельно завершит работу и отключится.
Таймер отключения компьютера с операционной системой Windows полностью выключает компьютер, а не вводит ПК в режимы сна или гибернации. Эта функция востребована в разных ситуациях.
Содержание:
- Запускаем таймер выключения компьютера Windows 7 в диалоговом окне «Выполнить» — 1 способ
- Как выключить таймер выключения компьютера Windows 7 в окне «Выполнить»
- Как выключить компьютер по таймеру с помощью ярлыка на Рабочем столе — 2 способ
- Запуск таймера для завершения работы Windows 7 при помощи bat файла — 3 способ
- Выключение компьютера с Windows 7 в Планировщике заданий — 4 способ
- Отключение задания выключения компьютера в Планировщике заданий
- Как выключить компьютер через командную строку по таймеру — 5 способ
- Как отменить выключение компьютера через командную строку
- Выводы статьи
Часто у пользователя нет возможности, по разным причинам, завершить работу на компьютере, а оставлять работающий ПК без присмотра на длительное время не хочется. Выходом из подобной ситуации, будет использование таймера для выключения компьютера через некоторое время, заданное пользователем.
Выходом из подобной ситуации, будет использование таймера для выключения компьютера через некоторое время, заданное пользователем.
Выключение компьютера Windows 7 автоматически при помощи таймера осуществляется системными средствами, или при помощи стороннего программного обеспечения. В этой статье вы найдете инструкции, в которых рассказано о том, как поставить таймер выключения компьютера Windows 7 встроенными средствами системы, без использования посторонних приложений.
Выключить компьютер по таймеру можно с помощью инструментов Windows 7. В статье мы рассмотрим 5 способов автоматического отключения ПК системными средствами: запуск команды в диалоговом окне «Выполнить», создание ярлыка для запуска таймера завершения работы, выключение системы после запуска «.bat» файла, создания задания в Планировщике заданий Windows, выключение системы в командной строке.
Запускаем таймер выключения компьютера Windows 7 в диалоговом окне «Выполнить» — 1 способ
Один из самых простых способов для выключения компьютера в определенное время: использование команды, введенной в диалоговое окно «Выполнить». Подробнее о командах, которыми можно воспользоваться в окне «Выполнить» читайте здесь.
Подробнее о командах, которыми можно воспользоваться в окне «Выполнить» читайте здесь.
- Нажмите на клавиатуре на клавиши «Win» + «R».
- В окне «Выполнить», в поле «Открыть» введите команду: «shutdown -s -t X» (без кавычек), а затем нажмите на кнопку «ОК». «X» — время в секундах до автоматического отключения компьютера.
- На экране появится окно с предупреждением о том, что работа Windows будет завершена через определенное время, в данном случае, через 10 минут. Закройте окно с сообщением.
В назначенное время Windows 7 завершит работу на компьютере.
Как выключить таймер выключения компьютера Windows 7 в окне «Выполнить»
Если у пользователя изменились планы, а завершение работы Windows необходимо отменить, потребуется ввод команды, отменяющей предыдущую команду на выключение.
Отменить завершение работы Windows 7 можно только в период ожидания автоматического выключения компьютера:
- Нажмите на клавиши «Win» + «R».

- В диалогом окне «Выполнить» введите команду: «shutdown -a» (без кавычек), нажмите на кнопку «ОК».
Автоматическое выключение компьютера в Windows 7 будет отменено.
Как выключить компьютер по таймеру с помощью ярлыка на Рабочем столе — 2 способ
Для быстрого запуска таймера, который завершит работу системы через заданный промежуток времени, создайте специальный ярлык на Рабочем столе компьютера.
- Кликните правой кнопкой мыши по Рабочему столу.
- В контекстном меню выберите «Создать», а затем «Ярлык».
- В поле «Укажите расположение объекта» введите путь: «C:\Windows\System32\shutdown.exe -s -t X» (без кавычек), а затем нажмите на кнопку «Далее». «X» — время в секундах до момента завершения работы системы.
- В окне «Как назвать ярлык?» введите любое удобное для вас название, нажмите на кнопку «Готово».
На Рабочем столе появится ярлык для запуска таймера выключения компьютера.
Выберите для ярлыка подходящий значок:
- Щелкните по ярлыку правой кнопкой мыши, выберите «Свойства».

- В окне «Свойства», во вкладке «Ярлык» нажмите на кнопку «Сменить значок».
- В окне «Смена значка» выберите подходящий значок, а затем нажмите на кнопку «ОК».
На Рабочем столе появится значок запуска таймера с понятной картинкой.
Для запуска отсчета времени для завершения работы операционной системы, кликните по ярлыку два раза левой кнопкой мыши.
Запуск таймера для завершения работы Windows 7 при помощи bat файла — 3 способ
Еще один быстрый способ для включения таймера отсчета времени до окончания работы операционной системы: использование исполняемого (пакетного) файла с расширением «.bat».
Этот файл можно создать при помощи программы Блокнот, входящей в состав Windows.
Откройте Блокнот, введите одну из следующих команд:
shutdown.exe -s -t X -c "текст сообщения" shutdown.exe -s -t X
Команды отличаются тем, что после выполнения первой команды, на экране появится сообщение о том, что компьютер будет выключен.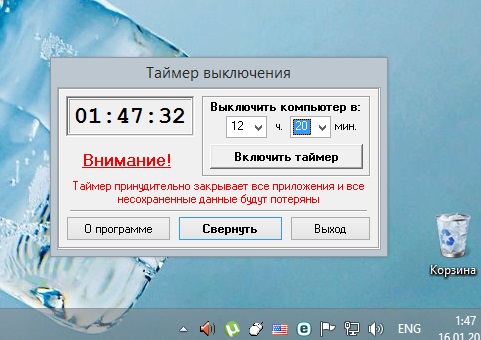 Вместо фраз «текст сообщения» напишите по-английски, что-то вроде «computer off timer». «X» — время в секундах до выключения системы.
Вместо фраз «текст сообщения» напишите по-английски, что-то вроде «computer off timer». «X» — время в секундах до выключения системы.
В окне сохранения файла, в поле «Тип файла» выберите «Все файлы», а в поле «Имя файла» введите любое имя с расширением «.bat», например, « ПК.bat».
Нажмите на кнопку «Сохранить».
Для запуска таймера кликните по «.bat» файлу.
Выключение компьютера с Windows 7 в Планировщике заданий — 4 способ
При помощи Планировщика заданий Windows можно указать время, когда компьютер должен быть выключен.
- Запустите Планировщик заданий на компьютере.
- В главном окне планировщика, в правой колонке «Действия» выберите «Создать простую задачу…».
- В окне «Создать простую задачу» дайте имя заданию, например, «Выключение компьютера» (без кавычек), а затем нажмите на кнопку «Далее».
- В окне «Триггер задачи» выберите запуск задачи «Однократно», нажмите на кнопку «Далее».

- В следующем окне установите время для выполнения задачи, а затем нажмите на кнопку «Далее».
- В окне «Действие» выберите «Запустить программу».
- В окне «Запуск программы», в поле «Программа или сценарий» введите путь до файла:
С:\Windows\System32\shutdown.exe
- В поле «Добавить аргументы (необязательно)» введите «-s» (без кавычек), нажмите на кнопку «Далее».
- В окне «Сводка» ознакомьтесь с параметрами, нажмите на кнопку «Готово».
Отключение задания выключения компьютера в Планировщике заданий
В случае изменения планов, пользователь может отключить задание в Планировщике заданий.
В главном окне Планировщика заданий, в левой колонке кликните по опции «Библиотека планировщика заданий». Найдите задание, кликните по нему правой кнопкой мыши, в контекстном меню выберите пункт «Отключить».
Как выключить компьютер через командную строку по таймеру — 5 способ
Выключить компьютер по таймеру Windows 7 можно в командной строке.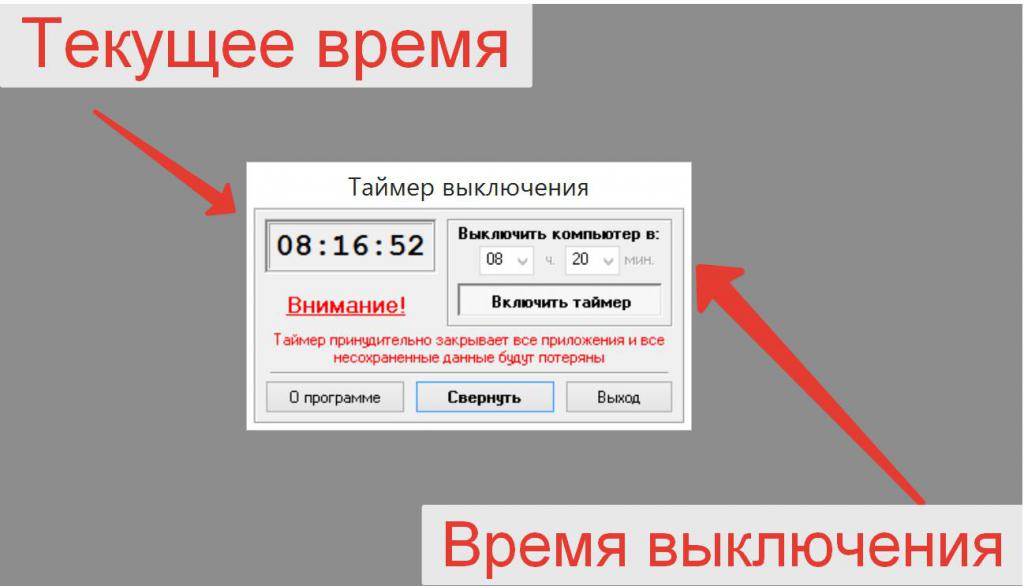
- Запустите командную строку.
- В окне интерпретатора командной строки введите команду, а затем нажмите на клавишу «Enter»:
shutdown -s -t X
«X» — время до завершения работы Windows в секундах.
Таймер выключения Виндовс 7 запущен.
Пользователь может выбрать точное время для выключения компьютера. В этом случае, нужно выполнить следующую команду:
at XX:XX shutdown /s /f
«XX:XX» — время, когда следует автоматически отключить компьютер.
Как отменить выключение компьютера через командную строку
При необходимости, пользователь может отключить функцию таймера для выключения компьютера, запущенную в командной строке.
- Войдите в командную строку Windows.
- В окне командной строки введите команду, а после ввода команды нажмите на «Enter»:
shutdown –a
Завершение работы системы будет отменено.
Выводы статьи
При помощи таймера выключения компьютера, пользователь может завершить работу операционной системы Windows 7 в заданное время. Произойдет автоматическое отключение ПК. Запустить команду для выключения системы можно в Планировщике заданий, в окне «Выполнить», в командной строке, с помощью специально созданного ярлыка, при помощи исполняемого «.bat» файла.
Произойдет автоматическое отключение ПК. Запустить команду для выключения системы можно в Планировщике заданий, в окне «Выполнить», в командной строке, с помощью специально созданного ярлыка, при помощи исполняемого «.bat» файла.
Нажимая на кнопку, я даю согласие на обработку персональных данных и принимаю политику конфиденциальности
инструкция – WindowsTips.Ru. Новости и советы
Windows
WindowsTips
Покажется странным, для чего нужно по расписанию отключать ноутбук / компьютер, если можно это сделать самому, но причин на самом деле множество. Зачем и как включить таймер выключения на Windows 7? К примеру, выполняется какая-либо задача на устройстве, а вам срочно необходимо отлучиться или, к вашему ПК по удаленному подключению работают другие пользователи, а завершат они ближе к ночи или утром, а в вашем присутствии нет необходимости. Каждый для себя найдет ситуацию, при которой потребуется включить таймер выключения Windows 7.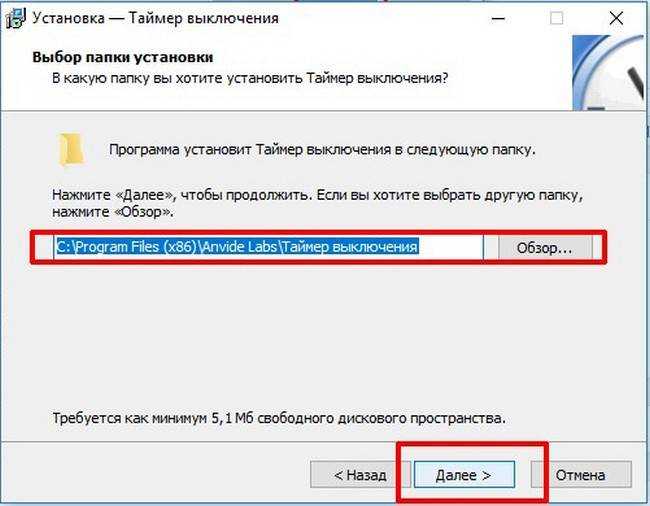 Так существует несколько способов включить таймер выключения Windows 7, о каждом расскажем ниже с подробными инструкциями.
Так существует несколько способов включить таймер выключения Windows 7, о каждом расскажем ниже с подробными инструкциями.
Включить таймер выключения с помощью CMD
Из статей на нашем портале вы хорошо знакомы с CMD – командная строка, позволяющая с повышенными привилегиями из режима DOS управлять службами и программными компонентами. О достоинствах рассказывать нет смысла, так как каждый хоть раз сталкивался с работой в cmd. Итак, приступим.
Запустить cmd можно несколькими способами:
Панель «Пуск» → «Выполнить».
или
Используя горячие клавиши [Win] + [R].
Следующим шагом переходим непосредственно к тому, как включить и настроить таймер:
Вводим без кавычек и с сохранением синтаксиса «shutdown –s –t 300» → «OK».
Где «–s» значит сохранить все приложения с корректным выключением машины, «-t 300» указание количества времени в секундах до того, как ОС включит таймер выключения – выходит отключить через 5 минут. Период указать можно абсолютно любой, но в секундах. Кроме того, можно указать параметр принудительного выключения без сохранения и диалогов от системы «-f».
Кроме того, можно указать параметр принудительного выключения без сохранения и диалогов от системы «-f».
В результате система включит таймер и вернет сообщение «Работа Windows будет завершена через 5 мин.» — это пример на основе введенной команды, более того будет указана дата и точное время выключения.
Включить таймер не сложно описанными средствами, но если отпала необходимость, следующий параметр поможет отключить его:
Вводим в cmd без кавычек и сохраняя синтаксис следующее: «shutdown -a» → «OK» / [enter], где параметр «-a» выключение таймера.
В системном трее появится сообщение о том, что выход из системы отключен.
Включить таймер отключения ОС: быстрый способ
Включить таймер в Windows 7 можно и без постоянного использования cmd, можно использовать доступ к командам из графической оболочки системы, для этого:
- Кликните правой клавишей мыши (далее ПКМ) на рабочем столе для вызова контекстного меню и выберите «Создать» → «Ярлык».

- В строке «Укажите расположение объекта:» введите без кавычек и сохраняя синтаксис «C:\Windows\System32\shutdown.exe –s –t 1800» → «Далее». Следует, что при запуске с ярлыка — корректное выключение должно произойти через 30 минут.
- В поле «Введите имя ярлыка» введите «shutdown.exe» → «Готово», согласно скриншоту.
- Для удобства визуализации, давайте сменим значок, для этого кликните ПКМ на созданный ярлык → «Свойства»;
- Выбираем вкладку «Ярлык» → в нижней части «Сменить значок»;
- Windows 7 может выдать сообщение, что данная команда не содержит значки, жмите «OK»;
- Из предложенных Windows 7 выберите пиктограмму, которая на ваш взгляд подходит больше, либо, нажав на «Обзор», выберите из ранее скачанных, после жмем «OK».
В верхней части окна свойств должно смениться изображение → «Применить» → «ОК».
Помощник по тайм — менеджменту
Существует еще один способ, чтобы включить завершение работы ОС по расписанию, с использованием встроенных средств Windows 7, который подойдет больше менее опытным пользователям.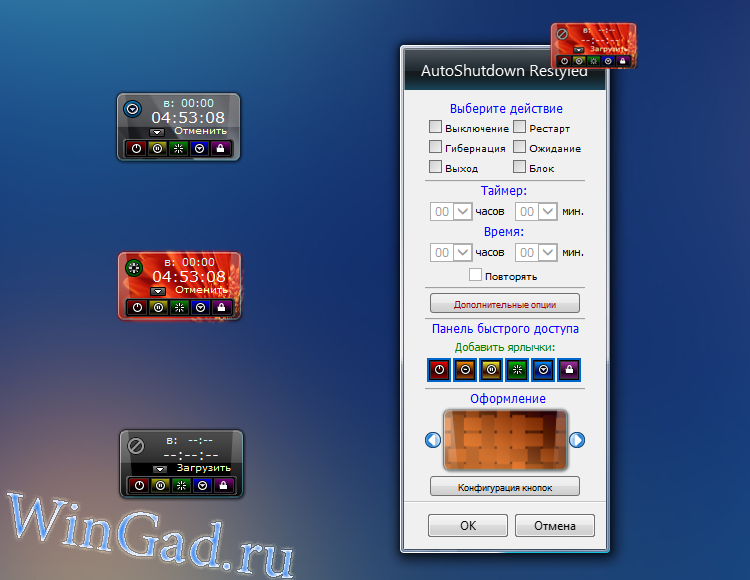 Далее подробная инструкция о том, как включить таймер выключения компьютера Windows 7 с помощью планировщика задач.
Далее подробная инструкция о том, как включить таймер выключения компьютера Windows 7 с помощью планировщика задач.
- «Пуск» → «Панель управления»;
- Выбираем режим просмотра «Крупные значки» → «Администрирование».
- В списке находим «Планировщик заданий».
- В правой части окна жмем на «Создать простую задачу…»
- В поле «Имя:» введите без кавычек «shutdown» → в «Описание:» по желанию добавьте информацию → «Далее».
- В разделе «Триггер» укажите необходимый параметр запуска задачи → «Далее».
- Мы выбрали «Ежедневно», теперь укажем, с какой даты следует начать и в какое время исполнять задачу, в «Повторять каждые» стоит «1» — так как выбрали ежедневно → «Далее».
- Следом раздел «Действие» → «Запустить программу» → «Далее».
- Перешли в «Запуск программы» → в поле «Программа или сценарий:» введите также «shutdown» и добавьте уже известные аргументы, в частности «-s» → «Далее».

- Завершающий этап, на котором четко видны все настройки, указанные нами, проверьте и если все верно, поставьте галочку «Открыть окно «Свойство» после нажатия кнопки «Готово» → «Готово».
- В открывшемся окне можно внести при необходимости изменения и просмотреть дополнительные возможности, подробнее на скриншотах.
- Windows 7 непременно оповестит вас за 1 минуту до того как включить таймера выключения и выдаст сообщение «До завершения работы Windows осталось менее 1 минуты».
Таким образом, мы настроили таймер выключения на Windows 7, в случае если он больше не нужен, его можно удалить из планировщика задач.
«Панель управления» → «Администрирование» → «Планировщик заданий» →в левой части выберите «Библиотека планировщика заданий».
В центральной части окна в списке находим созданную нами задачу, для удобства поиска вверху нажмите на «Файл» для сортировки по алфавиту:
Мы создали «shutdown» → кликаем ПКМ и из контекстного меню выбираем «Удалить» → подтвердите удаление «Да».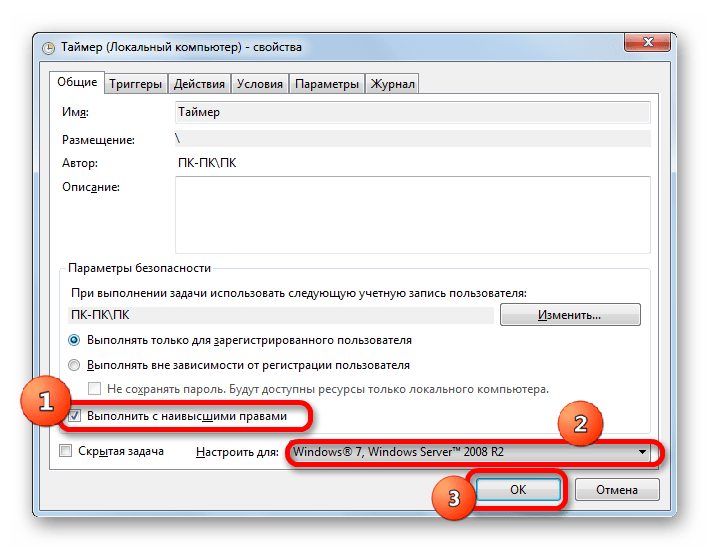
В инструкции мы рассказали о том, как включить таймер выключения на Windows 7 встроенными средствами.
Легких задач!
Автоматическое завершение работы Windows 7 и Windows 8
Автоматическое завершение работы Windows 7 и Windows 8
Чтобы расслабиться, большинство из нас будет смотреть фильмы поздними ночами на своем ноутбуке или настольном компьютере. Это не проблема, но мы можем внезапно заснуть, хотя фильм идет. Ноутбук или рабочий стол продолжают работать даже после завершения фильма. В другой ситуации мы запускаем загрузку большого программного обеспечения на наш рабочий стол и оставляем систему на всю ночь. Эти методы влияют на рабочий стол, который показывает результаты как медленное включение, проблемы с производительностью и многое другое. Итак, нам нужно придумать решение для преодоления таких проблем.
Рекомендуется: Как автоматически выключать компьютер после того, как Dropbox завершит загрузку всех файлов
Автоматически выключать ПК с Windows 7 или 8 из командной строки с вашего рабочего стола, как только задача будет выполнена? Если нет, то не нужно беспокоиться.
 Я дам вам знать, как вы можете автоматически завершить работу Windows 7 или Windows 8 через командную строку. Да, вы не ослышались. Нет необходимости в каких-либо расширениях для ваших браузеров или стороннего программного обеспечения для автоматического выключения систем Windows 7 или Windows 8 из самой командной строки.
Я дам вам знать, как вы можете автоматически завершить работу Windows 7 или Windows 8 через командную строку. Да, вы не ослышались. Нет необходимости в каких-либо расширениях для ваших браузеров или стороннего программного обеспечения для автоматического выключения систем Windows 7 или Windows 8 из самой командной строки.
Чтобы автоматически выключить ПК с Windows 7 или Windows 8, мы используем команду «выключить» из командной строки. Он имеет много атрибутов, которые имеют собственное значение. Вот так!
Откройте командную строку на ПК с Windows 7 или Windows 8.
Введите команду shutdown –s –t [время в секундах] . Здесь [время в секундах] — это время, после которого вы хотите, чтобы ваш компьютер выключился.
Пример: Если я хочу, чтобы мой компьютер автоматически выключался через 30 минут, тогда команда будет shutdown –s –t 1800.
Здесь вам нужно понять параметры,
‘-s’ указывает, что вам нужно выключить компьютер с Windows 7 или Windows 8.
‘-t’ указывает параметр времени.
Когда вы закончите кадрирование и ввод команды, нажмите Enter. Теперь внизу появится всплывающее сообщение о том, что выключение вашего ПК запланировано.
Отображение сообщения при выключении ПК с Windows
Вы даже можете указать сообщение, которое будет отображаться при выключении компьютера. Для этого вам нужно добавить ‘-c «сообщение для отображения»’ .
Например,
выключение –s –t 1800 –c «Я устал, приятель!» и нажмите Enter. Вы можете увидеть всплывающее окно внизу, как и раньше, но теперь с сообщением.
Прервать расписание автоматического выключения
Вы запланировали автоматическое выключение и теперь хотите его прервать. Это также возможно с аргументом ‘-а’. Введите ‘ shutdown –a’ и нажмите Enter.
Вы увидите всплывающее сообщение о том, что расписание автоматического выхода из системы отменено.
Хотите узнать о других вариантах отключения?
Существует множество других вариантов автоматического выключения ПК с Windows 7 или Windows 8. Вы можете выбрать принудительное отключение, используя аргумент ‘-f’ и многое другое. Чтобы узнать все доступные опции, введите команду выключение /? в командной строке и нажмите Enter.
Отображается список доступных опций и используйте тот, который вам нужен.
Это простой и удобный способ автоматического выключения ПК с Windows 7 или Windows 8. Вы пробовали это? Пожалуйста, поделитесь с нами своим опытом в комментариях.
Скачать простой таймер выключения windows 7 бесплатно
- Windows
- Выбор пользователя
- Простой таймер выключения windows 7
Большинство людей ищут Простой таймер выключения Windows 7 загружено:
Простой таймер выключения
Скачать
4.2 по 10 голосам
Приложение Simple Shutdown Timer было разработано как простой в использовании инструмент для завершения работы Windows.
ShutDown Plus
Загрузка
4.5 по 14 голосам
С ShutDown Plus у вас есть возможность выключить, перезагрузить, перевести компьютер в ждущий или спящий режим, а также выйти из системы текущего пользователя.
Программы для запроса ″простой таймер выключения windows 7″
Таймер автоматического выключения
Скачать
Таймер автоматического выключения — EasySleep — это простое и удобное программное обеспечение, которое автоматически выключает компьютер в выбранный вами период времени.
Авто Выключение Таймер — EasySleep это просто и легко…
Выключение через
Загрузка
5.0 по 2 голосам
ShutDown After — простая программа, с помощью которой вы можете установить таймер или назначить горячие клавиши для выключения Windows, перезагрузки, выхода из системы, перехода в спящий режим, режима ожидания.
… таймер или назначить горячие клавиши для windows выключение . ..выполнить выключение операции
..выполнить выключение операции
— A простой …
Таймер iShutdown
Скачать
3.6 по 8 голосам
iShutdown Timer — это простая программа, предназначенная для тех, кто хочет, чтобы их компьютеры выключались автоматически.
iShutdown Таймер представляет собой простую программу …ПК до выключение автоматически …например выключение , журнал…
Hyper Shutdown
Загрузка
2.3 по 3 голосам
Hyper Shutdown — простой и эффективный таймер, выполняющий выбранное действие в указанное время.
… Выключение простой и эффективный таймер который … время . Действия поддержки: Завершение работы …
CacheFlow WebTimer
Загрузка
3.0 на 1 голос
WebTIMER — это простой инструмент оповещения, который может уведомить вас одним или всеми из следующих способов: звуковым, визуальным, выполнением файла или запуском диалогового окна выключения.
WebTIMER — это простой аварийный инструмент …запустите диалоговое окно выключения . Вы … в реальном времени , любая страница…
webTIMER
Загрузить
webTIMER — это простой инструмент оповещения, который может уведомлять вас одним или всеми из следующих способов: звуковым, визуальным, файловым. выполнить или запустить диалоговое окно выключения.
…это простой аварийный инструмент …запустить диалоговое окно выключения . Вы … в назначенное время . Это…
Цифровой будильник
Скачать
3.0 на 2 голосов
Это простой будильник и таймер выключения для Windows. Вы можете установить будильник на определенное время дня.
…a простой будильник и выключение таймер для Windows …для указанного время для…
Автоматическое отключение
Загрузка
3.9 на 17 голосов
Auto ShutDown — программа, которая предназначена для автоматического выключения компьютера.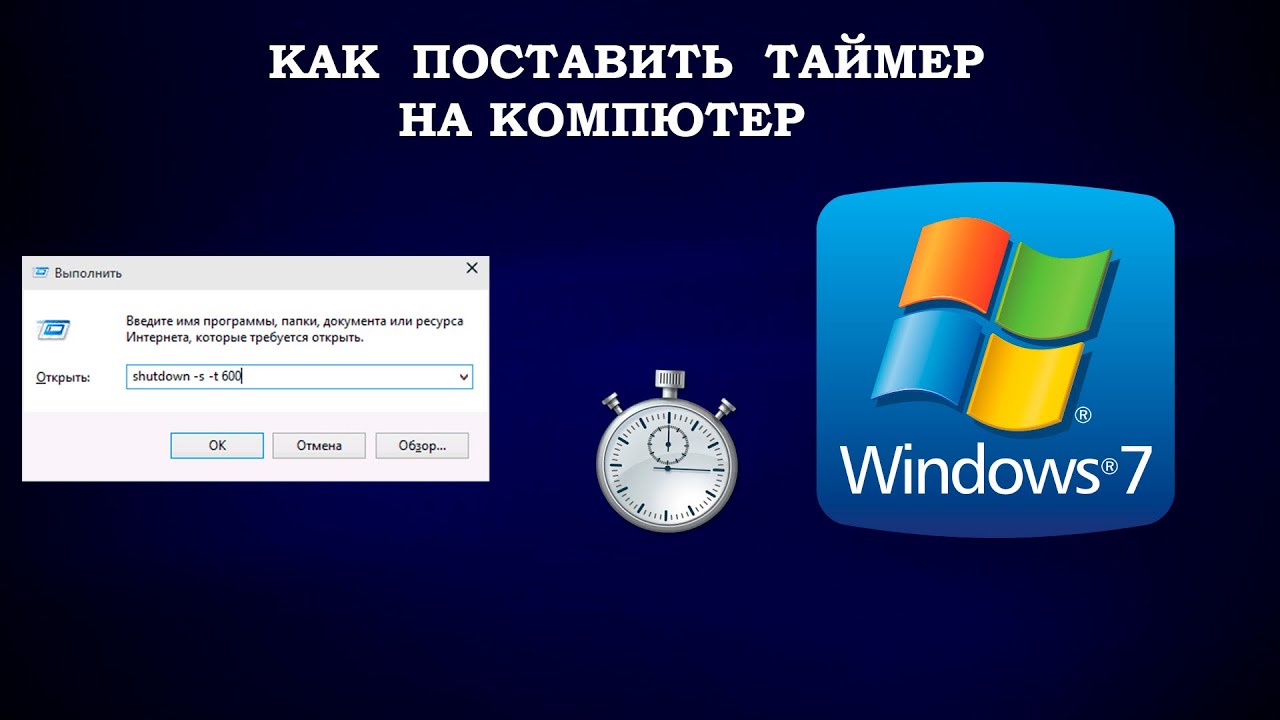
…компьютеры? Auto ShutDown завершает свое … в время . Перед …выключением, время осталось…
Автоматическое выключение ПК
Загрузка
4.0 по 22 голосам
Автоматическое выключение ПК может автоматически выключать, выключать, перезагружать, переводить в спящий режим, приостанавливать или выходить из системы в установленное время.
ПК Авто Выключение может автоматически выключение , питание … по расписанию время даже если…
Бесплатный таймер обратного отсчета
4.0 по 11 голосам
Бесплатный таймер обратного отсчета является бесплатным программным обеспечением. Эта программа позволяет вам установить столько таймеров обратного отсчета, сколько вы хотите.
Бесплатный обратный отсчет Таймер является бесплатным … Таймер отслеживает количество времени … Таймер напоминает вам…
Интересные уроки
Как закрыть Windows из Outlook
.