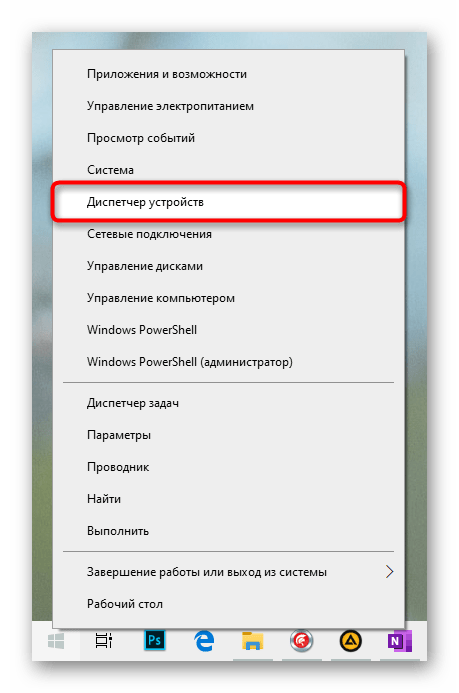Не работает клавиатура что делать windows 7: Как в Windows 7 настроить клавиатуру, если она не работает?
Содержание
не работают мышь и клавиатура? — Хабр Q&A
У меня была точно такая же проблема. Мать Asus h87-plus. Решил проблему отключением intel xHCI
Ответ написан
Уточните какая материнка?
У меня такое было с Gygabyte Z77X-UP4, там все внешние USB — 3.0, а Win 7 при установке его не понимает(сборки с встроенными обновлениями по идее должны понимать, оригинал нет)
выкрутился тем что USB от корпуса подключил к внутреннему разъему USB 2.0, и туда подключил уже мышь с клавиатурой
Ответ написан
биос в настройки по умолчанию возвращали? Включали эмуляцию USB legacy?
Ответ написан
2012, в 21:17″>
более трёх лет назад
В биосе проставьте USB Keyboard Support и USB Mouse Support в Enabled. Это самая частая причина. Как признак — на оптической мыши после старта не горит светодиод (нет питания). После установки Windows значение этих настроек не важно, т. к. в дело вступают уже драйверы Windows.
Ответ написан
Специально зарегистрировался .
Решил проблему отключением intel xHCI в БИОС.
Огромное спасибо за подсказки.
Ответ написан
Еще одно решение которое у меня сработало для материнской платы ASRock h210M-ВПЫЖ
— при попытке установить Windows x64 не работали мышка и клавиатура
— после отключения intel xHCI в BIOS — установка еще запросила драйвера для установочного диска ( ставил с USB 3. 0 Zalman коробочки )
0 Zalman коробочки )
Решение — вставьте диск с драйверами, который идет в комплекте материнской платы, установщик сам все автоматом найдет.
Ответ написан
Комментировать
Делал перенос винды7 на новое железо через Sysprep. Тоже перестали работать мышь и клава на этапе начальной настройки (выбор языка, создание юзера). Материнка ASRock, помогло включение в биосе PS/2 Simulation. После попадания на рабочий стол установил драйвера с диска, всё заработало нормально, эту опцию в биосе отключил.
Ответ написан
В Новых биосах есть параметр Эсуляция PS/2 по умолчанию выключена она. после включения все норм должно работать
после включения все норм должно работать
Ответ написан
Комментировать
1. Мышку и Клаву включить в usb 2.0
2. В биосе отключить XHCI
3. В биосе включить эмуляцию PS/2
Ответ написан
Как вариант, используйте PE среду для установки WIndows. 2k10 позволяет в под живой системой примонтировать образ и произвести с него установку.
Ответ написан
Комментировать
Комментировать
А как быть, если у меня не Биос, а UEFI?
Проблема, разумеется, та же. Мать ASRock B450 Gaming K4.
Мать ASRock B450 Gaming K4.
Ответ написан
Комментировать
Что делать, если не работает клавиатура на ноутбуке или компьютере
Главная » помощь
Рубрика: помощь
Содержание
- Альтернатива клавиатуре
- Чистим клавиши
- Проверяем порты
- Регулируем настройки
- Устанавливаем драйвер
- Настраиваем BIOS
- Заключение
Иногда клавиатура перестает отвечать на нажатия клавиш. Без нее вы не сможете общаться в интернете и набирать тексты. И если к компьютеру можно просто подключить новое устройство ввода, с ноутбуком это сделать сложнее. Когда не работает клавиатура на вашем ноутбуке – что делать и как ее скорее починить, разбираемся в статье.
Альтернатива клавиатуре
Если у вас не работает клавиатура на ноутбуке, вы не сможете даже запустить поиск в интернете, чтобы найти методы решения проблемы. В этом случае для ввода текста используйте альтернативу – виртуальные кнопки. В ОС Windows запустите утилиту «Экранная клавиатура» из раздела «Специальные возможности» основного меню.
Установите курсор мышки в нужное место, кликайте указателем на буквы и цифры – они будут печататься на экране. Кроме обычных символов в приложении доступны кнопки, идентичные Esc, Alt, Ctrl, Shift, Tab, Insert – они помогут воспользоваться системными функциями. Такая альтернатива пригодится вам для использования некоторых методов нашей статьи, например, при поиске драйвера.
Чистим клавиши
Частая причина того, почему не работает клавиатура на компьютере – пролитая сверху жидкость или набившийся в пазы мусор. Решить проблему можно самостоятельно – надо очистить или тщательно просушить устройство.
Если из-за грязи у вас не работают некоторые кнопки на клавиатуре, аккуратно разберите ее, подковыривая каждую клавишу.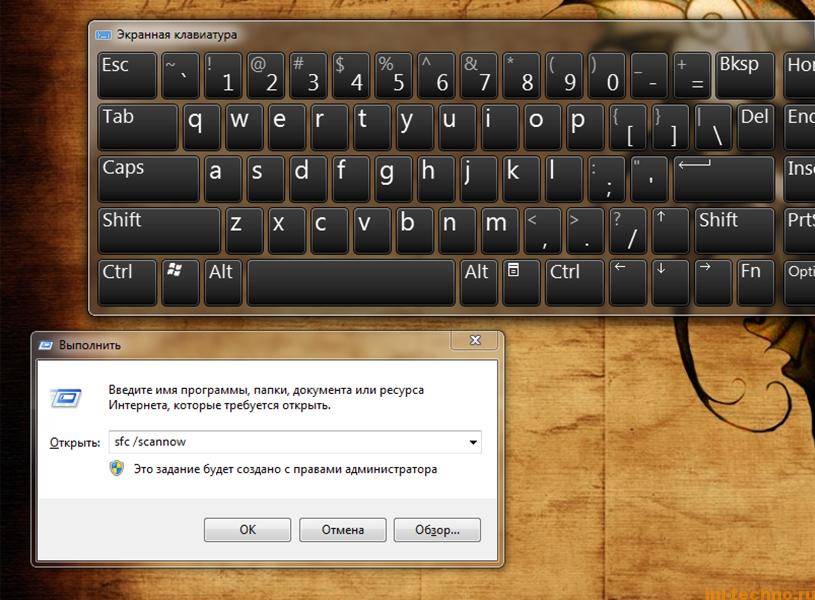 Предварительно сфотографируйте устройство, чтобы при сборе не возникло проблем. Протрите кнопки влажными салфетками, липкие и жирные места можно промыть в мыльном растворе и хорошо просушить. Вытрясите крошки из основания и соберите все обратно.
Предварительно сфотографируйте устройство, чтобы при сборе не возникло проблем. Протрите кнопки влажными салфетками, липкие и жирные места можно промыть в мыльном растворе и хорошо просушить. Вытрясите крошки из основания и соберите все обратно.
Если вы пролили воду на ноутбук, оперативно выключайте его. Если жидкость проберется внутрь, перегорят микросхемы. Протрите ноутбук сухой тряпочкой и отсоедините кнопки на клавиатуре ноутбука – надавите на защелки по бокам и сверху тонкой отверткой или пластиковой картой. Аккуратно промокните все внутри, можно обдуть холодным воздухом, и оставьте до полного высыхания. Не сушите ноутбук горячим феном, он вполне может оплавить контакты. Соберите все обратно и проверьте клавиши на клавиатуре. Если ноутбук глючит и частично не реагирует на нажатия, несите его в сервис.
Проверяем порты
Еще одна причина, почему не работает клавиатура на компьютере – проблема с портами. Если ваше устройство ввода подключено проводом к разъему USB, присоедините его в другому такому же порту или проверьте работоспособность на втором ПК. Если ваш экземпляр оснащен кабелем PS/2, отключите его и осмотрите соответствующий разъем – если там есть погнутые штырьки-контакты, попытайтесь их выпрямить. Подключите устройство обратно и перезагрузите комп.
Если ваш экземпляр оснащен кабелем PS/2, отключите его и осмотрите соответствующий разъем – если там есть погнутые штырьки-контакты, попытайтесь их выпрямить. Подключите устройство обратно и перезагрузите комп.
У беспроводной клавиатуры осмотрите приемник – не блокируют ли какие-либо вещи его сигнал. Также переставьте сам приемник в другой порт компьютера. Не забудьте проверить и аккумулятор, при разряженной батарее клавиатура отключается и не будет срабатывать.
Если не работает клавиатура на ноутбуке, осмотрите ее шлейф. Для этого отсоедините плату с кнопками, как описано для случая с намоканием. Осмотрите шлейф и гнездо разъема, в которое он включен. Проверьте плотность присоединения шлейфа, очистить разъем спиртовой салфеткой.
Регулируем настройки
Когда перестали работать некоторые клавиши, проверьте параметры устройства. Если отключился правый цифровой блок, активируйте его кнопкой NumLock. На ноутбуке может не быть отдельной кнопки NumLock, в этом случае ее функция передается одной из функциональных клавиш – F3 или F10, которую надо зажимать в комбинации с Fn.
Если не работают некоторые клавиши – залипают, пищат, проверьте системные настройки. В параметрах системы откройте раздел «Специальные возможности». Когда клавиатура не печатает правильно, поменяйте настройки залипания, откорректируйте фильтрацию ввода, уберите озвучивание.
Устанавливаем драйвер
Если компьютер не видит клавиатуру, но на другом ПК она функционирует нормально, проверьте драйвер устройства ввода. Откройте свойства ярлыка «Мой компьютер», перейдите в «Диспетчер устройств». В разделе «Клавиатуры» кликните на название оборудования, запустите «Свойства» и перейдите во вкладку «Драйвер».
Обновите утилиту, если не получается – удалите и скачайте новую версию с сайта производителя. Сбой драйвера может быть и причиной того, почему не работает встроенная клавиатура на ноутбуке. В этом случае также поможет его обновление, вы можете установить утилиту с комплектного диска. В конце не лишним будет запустить проверку антивирусом – именно вирусы и трояны иногда повреждают системные настройки.
Настраиваем BIOS
Когда USB-клавиатура не работает при запуске компьютера, на ней не моргают лампочки, проверьте настройки BIOS. Чтобы попасть в него, понадобится другое устройство ввода, подключенное в порт PS/2 – перезагрузите компьютер и жмите Del или другую кнопку, указанную на экране загрузки.
В BIOS найдите пункт USB Keyboard Support, в нем установите значение Enabled. Сохраните параметры и продолжите запуск компьютера.
Заключение
Мы собрали полную инструкцию для ситуации, когда не работает клавиатура на компьютере. Вы знаете, что делать, сможете очистить устройство, проверить порты и системные настройки, переустановить драйвер. Если перестала работать клавиатура, не лишней будет и проверка на вирусы, которая поможет избежать подобной проблемы в будущем.
Как вам статья?
Сергей
Задать вопрос
Рейтинг
( Пока оценок нет )
Понравилась статья? Поделиться с друзьями:
Как восстановить драйвер клавиатуры Windows | Small Business
C. Taylor
Taylor
Неисправный драйвер клавиатуры может сделать вашу клавиатуру неработоспособной в Windows 7, что оставляет вас во власти операций только с мышью. Тем не менее, Windows предлагает простое решение этой проблемы с помощью диспетчера устройств, но ваш первый шаг должен состоять в том, чтобы проверить подключение клавиатуры и убедиться, что она не повреждена физически.
Осмотрите клавиатуру
Осмотрите клавиатуру, чтобы убедиться, что она не повреждена физически. В то время как драйверы могут вызывать проблемы, иногда самые простые вещи вызывают неисправность. Если на клавиатуру была пролита жидкость, скорее всего, ее придется заменить. Кроме того, осмотрите шнур клавиатуры, чтобы убедиться, что провода не оголены. Если вы используете беспроводную клавиатуру, попробуйте заменить батареи и посмотреть, решит ли это вашу проблему.
Подключение клавиатуры
Убедитесь, что клавиатура правильно подключена. Если ваша клавиатура неправильно подключена, возможно, драйвер не загрузился.
 Следуйте за кабелем клавиатуры и убедитесь, что он подключен к соответствующему порту. Клавиатуры USB должны быть подключены к порту USB на вашем компьютере, а клавиатуры с круглым портом PS/2 должны быть подключены к порту аналогичного размера, помеченному изображением клавиатуры. Беспроводные клавиатуры следует подключать в соответствии с инструкциями производителя.
Следуйте за кабелем клавиатуры и убедитесь, что он подключен к соответствующему порту. Клавиатуры USB должны быть подключены к порту USB на вашем компьютере, а клавиатуры с круглым портом PS/2 должны быть подключены к порту аналогичного размера, помеченному изображением клавиатуры. Беспроводные клавиатуры следует подключать в соответствии с инструкциями производителя.
Драйвер Windows
Стандартный драйвер клавиатуры Windows входит в состав Windows 7, поэтому вам не нужны установочные компакт-диски или дополнительные загрузки. Чтобы установить лучший драйвер для вашей клавиатуры, удалите исходный драйвер и разрешите Windows 7 переустановить его после перезагрузки. Это выполняется через диспетчер устройств Windows, но для этого может потребоваться навигация только с помощью мыши.
Использование только мыши
Нажмите кнопку «Пуск» Windows, щелкните правой кнопкой мыши «Компьютер» и выберите «Управление», чтобы открыть окно «Управление компьютером».
 Выберите «Диспетчер устройств» на панели слева. Разверните раздел «Клавиатуры», щелкните правой кнопкой мыши клавиатуру, которую хотите восстановить, и выберите «Удалить». Нажмите кнопку Windows «Пуск» и выберите «Перезагрузить». Когда ваш компьютер загрузится, Windows обнаружит вашу клавиатуру и установит драйвер.
Выберите «Диспетчер устройств» на панели слева. Разверните раздел «Клавиатуры», щелкните правой кнопкой мыши клавиатуру, которую хотите восстановить, и выберите «Удалить». Нажмите кнопку Windows «Пуск» и выберите «Перезагрузить». Когда ваш компьютер загрузится, Windows обнаружит вашу клавиатуру и установит драйвер.
Проприетарное программное обеспечение
Для некоторых клавиатур требуются проприетарные драйверы на базе Windows для доступа к расширенным функциям клавиатуры, таким как управление мультимедиа и горячие клавиши. Эти драйверы доступны на компакт-диске, прилагаемом к вашей клавиатуре, но вы также можете приобрести их на веб-сайте производителя. Как только программа установки драйвера будет найдена, вам просто нужно запустить программу в соответствии с инструкциями, предоставленными производителем.
Ссылки
- Microsoft: Устранение неполадок проводных клавиатур, которые не реагируют или печатают неправильные символы финансы, боевые искусства и отдых на свежем воздухе.
 Он пишет как для онлайн-изданий, так и для офлайн-изданий, включая Journal of Asian Martial Arts, Samsung, Radio Shack, Motley Fool, Chron, Synonym и другие. Он получил степень магистра биологии дикой природы в Университете Клемсона и степень бакалавра искусств в области биологических наук в Колледже Чарльстона. Он также имеет несовершеннолетние в статистике, физике и изобразительном искусстве.
Он пишет как для онлайн-изданий, так и для офлайн-изданий, включая Journal of Asian Martial Arts, Samsung, Radio Shack, Motley Fool, Chron, Synonym и другие. Он получил степень магистра биологии дикой природы в Университете Клемсона и степень бакалавра искусств в области биологических наук в Колледже Чарльстона. Он также имеет несовершеннолетние в статистике, физике и изобразительном искусстве.Сочетания клавиш Windows не работают? Пожалуйста, попробуйте эти 7 исправлений
- Миниинструмент
- Центр новостей MiniTool
- Сочетания клавиш Windows не работают? Пожалуйста, попробуйте эти 7 исправлений
Сара | Подписаться |
Последнее обновлениеСочетания клавиш — это комбинация клавиш для быстрого и непосредственного запуска задачи на вашем компьютере. Люди предпочитают использовать сочетания клавиш, чтобы легко открывать определенные страницы, программы и процессы. Однако некоторые люди говорили, что их сочетания клавиш не работают (все сочетания клавиш не работают или некоторые клавиши не работают).
 MiniTool показывает, как эффективно решить проблему.
MiniTool показывает, как эффективно решить проблему.Как исправить сочетания клавиш, не работающие в Windows 7/8/10
В основном существует два типа сочетаний клавиш: сочетания клавиш для Windows (например, Ctrl + C, Ctrl + V и Ctrl + X) и на основе горячих клавиш (кнопки для управления громкостью/беспроводным соединением). Очень удобно открывать определенные программы и окна, нажимая соответствующие ярлыки. Однако иногда компьютер не реагирует на нажатия сочетаний клавиш.
Некоторые клавиши могут не работать в Windows 7/8/10:
- Клавиша управления не работает
- Клавиша окна не работает
- Клавиша Alt не работает
- и т. д.
Пожалуйста, не беспокойтесь слишком сильно, сталкиваясь с этими проблемами; один за другим представлены несколько полезных способов устранения неполадок, связанных с неработающими сочетаниями клавиш . Решения и шаги, представленные ниже, завершены в Windows 10 (процесс устранения неполадок, связанных с неработающими горячими клавишами в других системах, аналогичен).

Наконечник: Если вы не хотите подвергать свои ценные данные опасности, вам необходимо загрузить и установить мощный инструмент восстановления. Таким образом, вы можете вовремя компенсировать непредвиденные проблемы с потерей данных.
Скачать бесплатно
Что нужно сделать в первую очередь
Первое: очистить клавиши клавиатуры.
Неработающие ярлыки Windows могут быть результатом загрязнения или другой коррозии клавиатуры. Вы должны попытаться исправить это, выключив компьютер -> отключив клавиатуру (если вы используете настольный компьютер) -> протрите кнопки мягкой тканью.
Два: сменить порт USB.
Вы также можете отключить клавиатуру рабочего стола от текущего USB-порта и подключить ее к другому порту на том же компьютере. Если это не удалось, попробуйте подключить клавиатуру к другому компьютеру.
Три: Запустите средство устранения неполадок клавиатуры
- Откройте настройки Windows, нажав Windows + I (есть и другие доступные способы).

- Прокрутите вниз, чтобы выбрать Обновление и безопасность (Центр обновления Windows, восстановление, резервное копирование).
- Выберите Устранение неполадок на панели слева.
- Перейдите к разделу Найдите и устраните другие проблемы на правой панели.
- Выберите Клавиатура в этом разделе.
- Нажмите кнопку Запустить средство устранения неполадок. Только что появилась кнопка.
- Следуйте инструкциям на экране для обнаружения и устранения проблем.
Четыре: отключить залипание клавиш
- Нажмите Windows + S , чтобы открыть поиск Windows.
- Введите панель управления и нажмите Введите .
- Нажмите на ссылку Ease of Access .
- Выберите Изменение работы клавиатуры в Центре специальных возможностей.

- Снимите флажок Включите залипание клавиш , Включите клавиши переключения и Включите клавиши фильтра в разделе Облегчение ввода.
- Нажмите Применить , а затем OK .
Пять: Обновление драйвера клавиатуры
- Нажмите Windows + X , чтобы выбрать Диспетчер устройств .
- Расширить Клавиатуры .
- Щелкните правой кнопкой мыши текущую клавиатуру.
- Выберите Обновить драйвер и следуйте инструкциям, чтобы завершить обновление.
Что делать, если меню WinX не работает?
Вы также можете выбрать Удалить устройство на шаге 4 -> следуйте инструкциям для завершения удаления -> отсоедините клавиатуру -> снова подключите клавиатуру и подождите, пока система автоматически переустановит драйвер.
Шесть: Чистая загрузка системы
- Открыть Поиск Windows .

- Введите Конфигурация системы и нажмите Введите .
- Перейдите к Выборочный запуск на вкладке Общие.
- Снимите флажок Загрузить элементы автозагрузки .
- Перейдите на вкладку Службы .
- Отметьте Скрыть все службы Microsoft и нажмите Отключить все .
Семь: запустить средство DSIM
- Открыть Поиск Windows .
- Введите cmd .
- Щелкните правой кнопкой мыши Командная строка .
- Выберите Запуск от имени администратора .
- Введите Dism /Online /Cleanup-Image /ScanHealth и нажмите Введите .
- Введите Dism /Online /Cleanup-Image /RestoreHealth и нажмите Введите .
[Решено 2020] Ошибка DISM на компьютере с Windows 10/8/7.


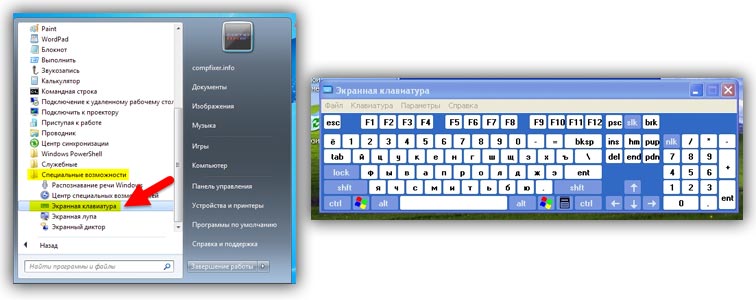 Следуйте за кабелем клавиатуры и убедитесь, что он подключен к соответствующему порту. Клавиатуры USB должны быть подключены к порту USB на вашем компьютере, а клавиатуры с круглым портом PS/2 должны быть подключены к порту аналогичного размера, помеченному изображением клавиатуры. Беспроводные клавиатуры следует подключать в соответствии с инструкциями производителя.
Следуйте за кабелем клавиатуры и убедитесь, что он подключен к соответствующему порту. Клавиатуры USB должны быть подключены к порту USB на вашем компьютере, а клавиатуры с круглым портом PS/2 должны быть подключены к порту аналогичного размера, помеченному изображением клавиатуры. Беспроводные клавиатуры следует подключать в соответствии с инструкциями производителя. Выберите «Диспетчер устройств» на панели слева. Разверните раздел «Клавиатуры», щелкните правой кнопкой мыши клавиатуру, которую хотите восстановить, и выберите «Удалить». Нажмите кнопку Windows «Пуск» и выберите «Перезагрузить». Когда ваш компьютер загрузится, Windows обнаружит вашу клавиатуру и установит драйвер.
Выберите «Диспетчер устройств» на панели слева. Разверните раздел «Клавиатуры», щелкните правой кнопкой мыши клавиатуру, которую хотите восстановить, и выберите «Удалить». Нажмите кнопку Windows «Пуск» и выберите «Перезагрузить». Когда ваш компьютер загрузится, Windows обнаружит вашу клавиатуру и установит драйвер. Он пишет как для онлайн-изданий, так и для офлайн-изданий, включая Journal of Asian Martial Arts, Samsung, Radio Shack, Motley Fool, Chron, Synonym и другие. Он получил степень магистра биологии дикой природы в Университете Клемсона и степень бакалавра искусств в области биологических наук в Колледже Чарльстона. Он также имеет несовершеннолетние в статистике, физике и изобразительном искусстве.
Он пишет как для онлайн-изданий, так и для офлайн-изданий, включая Journal of Asian Martial Arts, Samsung, Radio Shack, Motley Fool, Chron, Synonym и другие. Он получил степень магистра биологии дикой природы в Университете Клемсона и степень бакалавра искусств в области биологических наук в Колледже Чарльстона. Он также имеет несовершеннолетние в статистике, физике и изобразительном искусстве. MiniTool показывает, как эффективно решить проблему.
MiniTool показывает, как эффективно решить проблему.