Как переустановить виндовс 7 с флешки через биос на ноутбуке: Установка Windows 7 с флешки через биос
Содержание
Как установить Виндовс 7 на ноутбук Леново: можно ли поставить систему
Как установить Виндовс 7 на ноутбук Леново? Для начала нужно создать загрузочную флешку Виндовс 7 на другом компьютере. На ноутбуке, где вы будете ставить систему, нужно настроить БИОС, а иногда ещё дополнительные нюансы. После этого, просто подключите флешку к компьютеру, перезагрузите его. Установка начнется автоматически.
В процессе потребуется выбрать язык, выбрать диск, на который вы хотите установить Виндовс 7, ответить на возможные вопросы. О том как установить Windows 7 на ноутбук Lenovo и стоит ли это делать, я расскажу в статье ниже.
Как установить Виндовс 7
Установка Виндовс 7 на ноутбук Леново начинается с создания установочной флешки. Если на вашем компьютере ещё нет работоспособной системы, это необходимо это сделать это в другом месте.
Если же вы ищете ответ на вопрос, как переустановить ноутбук Леново, то список действий будет точно таким же. Вы можете создать установочную флешку на своей существующей системе, а потом продолжить инструкцию ниже.
Создание загрузочной флешки
Перед тем, как установить Виндовс на новый ноутбук Lenovo, или на уже использовавшийся ранее, нужно скачать саму систему. Этот пункт состоит из двух этапов:
- Найти образ диска с операционной системой. Он имеет формат ISO. Ищите такие файлы в местах, которым доверяете. Не нужно никаких взломанных или пиратских версий. Подойдёт оригинальная настоящая Виндовс 7. Активировать её необходимо будет уже после того, как вам удастся установить систему, в течение нескольких дней или недель.
- Записать найденный образ установочного диска на флешку. Причем сделать это нужно специальным образом, чтобы ноутбук воспринял флешку как установочный диск. Для этих целей есть бесплатные программы. Их несколько, я рекомендую UltraISO, но вы можете выбрать и другую.
Запустите данную программу, выберите «Самозагрузка — Записать образ жёсткого диска» в меню, затем выберите файл ISO и, затем — свой накопитель. Он будет полностью отформатирован. Вы создали установочную флешку.
Вы создали установочную флешку.
Параметры БИОСа, которые необходимо проверить
Перед тем, как установить систему, в особенности Win7 и в особенности на Lenovo, необходимо проверить параметры BIOSа. Иначе возникнет ошибка, и вы будете искать ответ, почему на ноутбук Lenovo не устанавливается Windows 7. Необходимо выполнить следующую цепочку действий:
- Откройте BIOS. Для этого можно воспользоваться специальной клавишей на корпусе ноутбука Lenovo, которая находится рядом с кнопкой включения. Возможно, у вас она находится на торце ноутбука, рядом с разъемом для питания. Если же такой кнопки нет, то в BIOS можно попасть стандартно – с помощью кнопки F2, или F11, или F12, или Del во время запуска компьютера Леново.
- В BIOS перейдите в раздел Configuration – строка USB Legacy должна быть Enabled.
- В разделе Exit может быть строчка OS Optimized Defaults. Там необходимо выставить Win7.
- В разделе Boot выставьте свою флешку, с которой должна производиться загрузка, на первое место.
 В правой части написано, как это сделать — кнопками F5-F6. Сверьтесь с инструкцией и повысьте место флешки.
В правой части написано, как это сделать — кнопками F5-F6. Сверьтесь с инструкцией и повысьте место флешки.
- Ещё один лайфхак, который иногда нужен, чтобы установка Windows 7 на ноутбук Lenovo прошла успешно — это переключить порт USB 3.0 на USB 2.0. Делается это в пункте Configuration.
- Также желательно указать в разделе Boot priority — Legacy First.
- Сохраните изменения и выйдите из Биоса. Теперь можно установить Виндовс.
Процесс установки Windows 7
Процесс, как переустановить Виндовс 7 на ноутбуке Леново или установить её с нуля, очень простой. Он выглядит так:
- Подсоедините загрузочную флешку к Леново. Сразу проверьте видит ли ее ноутбук.
- Необходимо зайти в Boot Menu. Это другое меню чем BIOS, но вход в него происходит схожим образом. Либо с помощью кнопки на клавиатуре — чаще всего F12. Она указана во время включения компьютера в нижней части экрана. Вы можете прочитать, какую кнопку следует нажимать.
 Другой вариант — маленькая боковая кнопочка на торце компьютера Леново.
Другой вариант — маленькая боковая кнопочка на торце компьютера Леново. - В открывшемся Boot Menu необходимо выбрать вашу флешку, с которой нужно установить ОС.
- Возможно, нужно будет выбрать, какую версию вы хотите поставить — 64 или 32 бита. 32 бита я крайне не рекомендую ставить, поскольку она устарела, и для неё сложно найти драйвера. 32-битная система имеет смысл только в компьютерах, в которых меньше 3 ГБ оперативной памяти, что сейчас является редкостью.
- Теперь на экране появится приветственное окно, на котором необходимо выбрать язык.
- Выберите пункт «Полная установка».
- В следующем окне нужно выбрать, на каком диске вы хотите установить свою новую операционную систему. Если вы хотите переустановить Windows 7 на ноутбуке Lenovo, то есть он уже был с установленной ОС, то вы можете выбрать тот же самый диск, на котором она стояла. Просто его отформатируйте. Но при этом все данные с этого диска будут стерты.
Если это новый ноутбук, то вы можете отформатировать диск полностью — удалить все существующие разделы и создать новые разделы.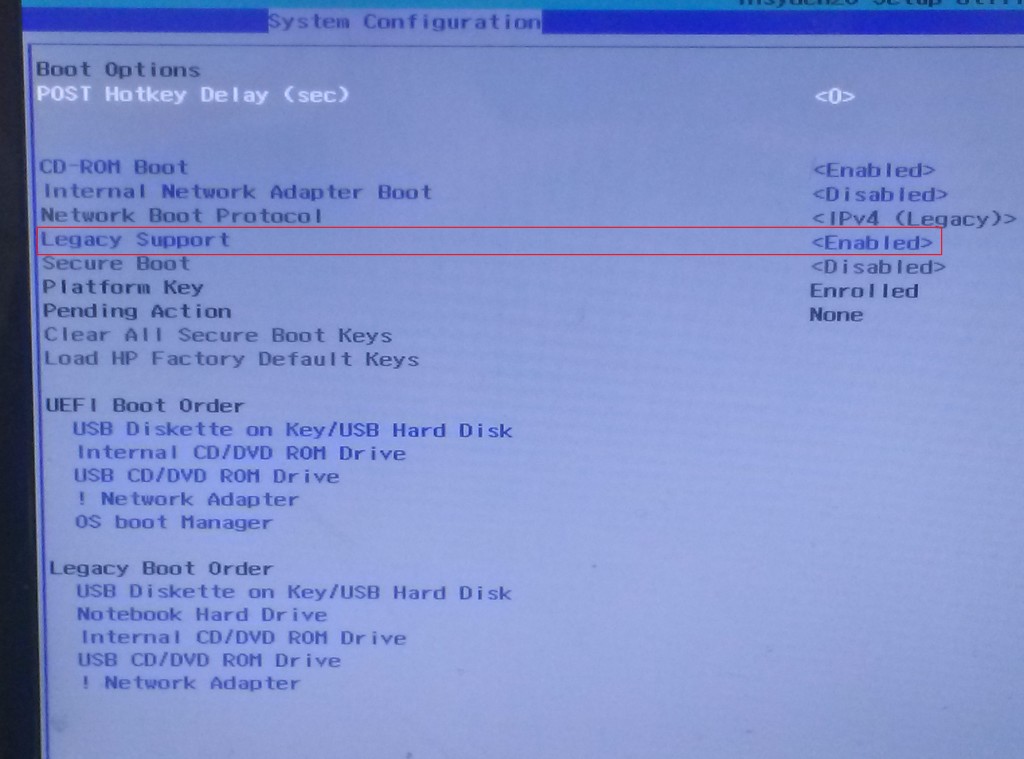
Для этого необходимо выбирать все разделы по одному, нажимать для каждого кнопку удалить. Затем — нажать кнопку создать и определить размер первого диска. Вы можете создать всего лишь один диск, либо несколько. Когда вы закончите формировать диски, то выберите тот, на котором будет находиться операционная система, и нажмите далее. Помните, что для этого нужно как минимум 20-30 ГБ памяти. А учитывая, что вы будете устанавливать программы на этот диск, то он должен быть должен иметь возможность их вместить. Оптимально — больше 100 Гб для диска C.
Также помните, что 1 ГБ это 1024 МБ, соответственно, 1 Мб это 1024 Кб и так далее. Числа не будут ровными.
- Далее установка или переустановка Виндовс 7 на ноутбуке Леново продолжится сама по себе. Когда она будет окончена, то Леново перезагрузится, и вы увидите рабочий стол.
- Обычно, система некоторое время после установки подгружает обновления. Даже Виндовс 7, обслуживание которой прекратилось в 2023 году, загрузит обновления, которые были сделаны до этого периода.
 Поэтому, первое время работы компьютера может быть не на 100% стабильной.
Поэтому, первое время работы компьютера может быть не на 100% стабильной.
Плюсы и минусы Виндовс 7
Что нужно знать о Виндовс 7 — её обслуживание и поддержка прекратились в 2023 году. Microsoft больше не выпускает обновления для этой системы, не ищет и не исправляет баги, не улучшает производительность. Это означает, что она становится всё более и более устаревшей, беззащитной перед атаками и вирусами, неэффективной.
Существует мнение, что Win7 быстрее, чем Win10. Оно спорное. Современная система Виндовс 10 считается более оптимизированной, чем семёрка. Тем не менее, если у вас слабая система, и вы используете только чистую семёрку, вы можете добиться лучшей производительности на ней. Windows 7 работает быстрее – время отклика лучше.
Следующий аспект — это дизайн и внешний вид. Если вы привыкли к семёрке, десятка первое время может вам не во всех аспектах нравиться: плоские окна, планшетный вид некоторых меню и изображений. Поэтому, с точки зрения привычки, остаться на Виндовс 7 будет проще.
Последний нюанс, и это также минус — Microsoft Store не предлагает приложения на семёрке. Он встроен только в десятку. Поэтому в будущем подходящих для семёрки приложений будет становиться меньше.
Поэтому перед тем, как переустановить систему на ноутбуке Lenovo, взвесьте все описанные нюансы.
Почему не устанавливается Виндовс 7
Все возможные проблемы, почему не устанавливается Виндовс на ноутбук Леново, можно поделить на такие пункты:
- Не были проведены действия в BIOS, указанные выше.
- Повреждена флешка, на которой стоят установочные файлы.
- На диске, куда вы пытаетесь установить систему, слишком мало места.
- Неполадки с компьютером, на который устанавливаете систему.
Как видите, установка Виндовс 7 на Леново – несложный процесс. Вас могут задержать только нюансы. Например, параметры BIOS, которые обязательно нужно выставить перед началом установки. Если вы решили ставить именно семёрку, то, надеюсь данная статья будет вам полезна.
Как установить Windows 7 на компьютер или ноутбук
Обновлено:
14.10.2021
Айти Мен
Авторский коллектив портала itmen.help
Данная инструкция подойдет для новичков желающих пошагово установить или переустановить Windows 7 на компьютере или ноутбуке с помощью загрузочной флешки или диска.
Что понадобится
- Образ Windows 7
- Загрузочная флешка или диск
Введение
Итак, если вы решили установить новую Виндовс 7 на новый компьютер или ноутбук или переустановить с виндовс 10 или 8 на виндовс 7 (семерку), или просто переустановить windows 7, то данная инструкция поможет вам быстро это сделать. Инструкция изложена простым языком с пошаговым руководством.
С помощью данного мануала, вы установите любую редакцию Microsoft Windows 7 x86 / x64 (32 bit, 64 bit):
- Starter (Начальную)
- Home Basic (Домашнюю)
- Home Premium (Домашнюю расширенную)
- Enterprise (Корпоративную)
- Professional (Профессиональную)
- Ultimate (Максимальную)
Если вам какой то шаг будет непонятен, то вы можете задать вопрос и получить на него ответ от наших специалистов.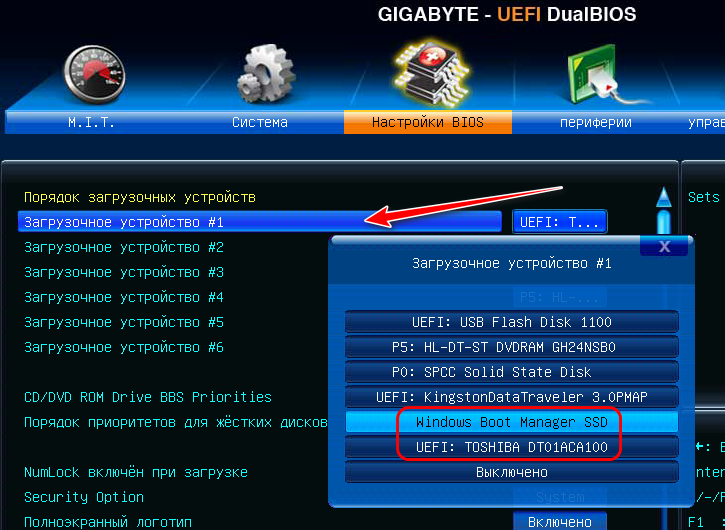
Перед установкой
Отличие установки на чистый компьютер от переустановки.
Сам процесс, установки или переустановки, ничем не отличается, что мы будем устанавливать виндовс на новый компьютер, что переустанавливать с «10» на «7», с «8» на «7» или с «7» на «7».
- Установка происходит, как правило, на новый компьютер, на котором еще не было установлено ни одной операционной системы.
- Переустановка подразумевает под собой, что уже стоит какая то операционная система и ее надо заменить. Перед удалением старой ОС, как правило происходит сохранение данных, чтобы данными можно было пользоваться на переустановленной системе. Причиной для переустановки часто служат разные проблемы с семеркой: не загружается, медленно работает, вирусы, разнообразные проблемы в работе программ и т.д.
Отличие установки с флешки от установки с диска
Также не отличается процесс установки от носителя (флешка или диск), с которого будем ставить семерку. Он полностью одинаковый.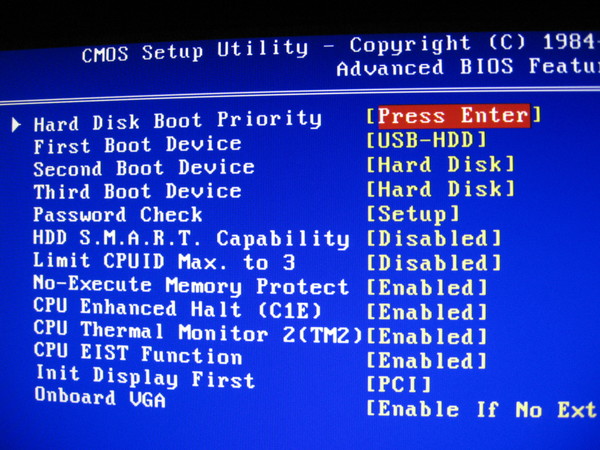 Разница только в процессе подготовки носителя.
Разница только в процессе подготовки носителя.
1
Создание установочного дистрибутива Windows 7
Для установки нам необходим носитель: загрузочный диск или флешка. Несколько вариантов где взять носитель:
Купить официальный лицензионный диск семерки
Данный вариант подойдет тем, кто хочет установить лицензионный Microsoft Windows 7 полностью официальную версию без вирусов и прочего вмешательства. Данный вариант подходит для организаций и компаний, чтобы не было проблем перед законом. Для уменьшения стоимость лицензионного диска, можно купить ОЕМ лицензию с рук или в сервисных центрах. В основном выкладывают на авито или обзвоните магазины, может быть у них остались нераспроданные лицензии. Купить лицензионный можно только диск, так как загрузочные флешки для установки семерки не продавались в принципе.
Найти готовый загрузочный диск или флешку
Спросите у знакомых или поищите у себя, может быть остался от покупки компьютера. Если не сможете найти, то подойдет последний вариант — создать загрузочное устройство самостоятельно.
Если не сможете найти, то подойдет последний вариант — создать загрузочное устройство самостоятельно.
Создание загрузочного устройства самостоятельно
Процесс создания загрузочной флешки или диска чуть сложнее, но бесплатнои интереснее. Процесс создания диска и флешки немного отличается друг от друга, поэтому ниже выберите подходящую вам инструкцию.
Для установки Windows 7 с флешки понадобиться USB флешка объемом минимум 4 Гб. Любого производителя.
- Инструкция по созданию загрузочной флешки
2
Сохранение данных перед установкой
Данный шаг можно пропустить, если семерка устанавливается на новый компьютер или ноутбук, а также если вам не нужны данные в старой системе, которую собираетесь переустанавливать.
Есть несколько вариантов сохранения данных в зависимости, в каком состоянии виндовс находится. Выберите какой вам доступен.
3
Настройка БИОСа для запуска установки Windows 7
Загрузочная флешка или диск у вас должен быть подготовлен к этому шагу. Теперь для установки или переустановки системы, необходимо запустить первоначальную загрузку с нашей флешки или диска через биос или через меню загрузки (boot menu)
Теперь для установки или переустановки системы, необходимо запустить первоначальную загрузку с нашей флешки или диска через биос или через меню загрузки (boot menu)
В нашем случае, необходимо установить приоритет загрузки с загрузочной флешки или диска, для первоначального запуска установки.
Используем BOOT MENU
Если кратко, то для загрузки с установочной флешки или диска, необходимо при при старте компьютера нажать определенную клафишу вверху клавиатуры, для появления меню (boot menu) выбора доступных устройств для загрузки и выбрать необходимое (в нашем случае это загрузочная флешка или диск)
Клавиши запуска BIOS
Настраиваем приоритет загрузки в БИОС
Настроить биос для установки Windows более сложнее, чем использовать бут меню. Для его настройки сначала надо войти в биос затем найти меню загрузки и установить приоритеты.
Во всех компьютерах и ноутбуках биос разный и расположение меню загрузки находиться в разных местах, но логика у всех моделей единая.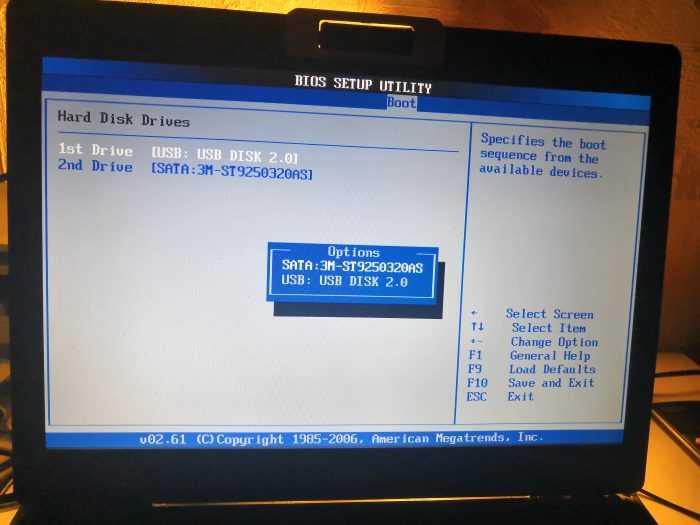 Если вы не знаете как настроить биос с загрузки с загрузочной флешки, то посмотрите инструкцию ниже.
Если вы не знаете как настроить биос с загрузки с загрузочной флешки, то посмотрите инструкцию ниже.
Клавиши запуска BOOT MENU
4
Запуск установки
После выбора в приоритете загрузки нашу загрузочную флешку или диск, при включении компьютера должна запуститься непосредственно установка Windows 7. Если вы создавали загрузочную флешку по нашей инструкции, то после запуска вы увидите надпись «Press any key to boot from usb» что означает, что если будет нажата любая клавиша — начнется установка Windows 7. Если клавиша нажата не будет, то загрузка будет произведена с жесткого диска. Как только увидите эту надпись, нажмите любую кнопку. Рассмотрим поэтапные шаги при установке:
Первоначальная загрузка файлов
После загрузки с загрузочного носителя, начинается загрузка файлов в оперативную память. Дожидаемся первого окна и выбираем язык установки.
Настройка параметров установки
Далее нажимаем Установить. На следующем окне читаем, при желании, лицензионное соглашение Microsoft.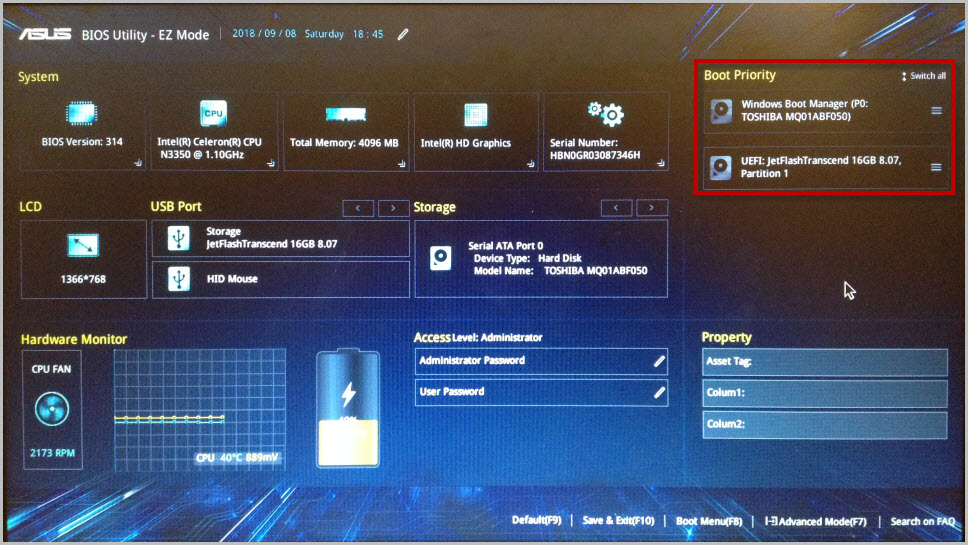 Ставим галочку Я принимаю условия лицензии, нажимаем Далее. Далее выбираем Полная установка.
Ставим галочку Я принимаю условия лицензии, нажимаем Далее. Далее выбираем Полная установка.
5
Подготовка жесткого диска для установки Windows 7
Далее нам необходимо подготовить (разметить) жесткий диск для установки виндовс. Ниже показаны 2 варианта деления диска. 1. Создание одного раздела 2. Создание двух разделов. При этом автоматически создается раздел 100 мб для загрузочных файлов виндовс 7. Он не будет виден в моем компьютере, но он обязательно нужен. (мы его не считаем, а считаем только те что будут видны в системе)
Если вам необходимо установить на компьютер 2 windows: 32 bit совместно с 64 bit, то вам необходимо разбить жесткий диск на 2 раздела. На первый установить 32 битную, а на второй, по аналогии, 64 битную систему. При старте компьютера, у вас будет появляться меню с выбором системы, в которую надо загрузиться.
— Создание одного разделов
При данном делении после установки у вас будет 1 раздел на компьютере C.
— Создание двух разделов
При данном делении после установки у вас будет 2 раздела на компьютере C и D. После создания разделов, выбирается тот раздел на который будет установлена система, как правило следующий за верхним загрузочным разделом в 100мб.
6
Установка OS Windows 7 на жесткий диск
После создания разделов нажимаем Далее. Начнется процесс копирования системных файлов на жесткий диск. Нам остается только ждать. На данном этапе, компьютер один раз перезагрузиться и установка продолжиться. Затем снова перезагрузиться и система предложит вам ввести Имя пользователя и компьютера.
7
Завершение установки
Если все прошло прошло по плану, то вы увидите окно ввода имени. Укажите Имя Пользователя и Имя Компьютера в произвольной форме (желательно на английском яз) нажмите Далее. Затем система предложит задать пароль и подсказку к паролю. Задайте на ваше усмотрение или оставьте пустым нажав Далее.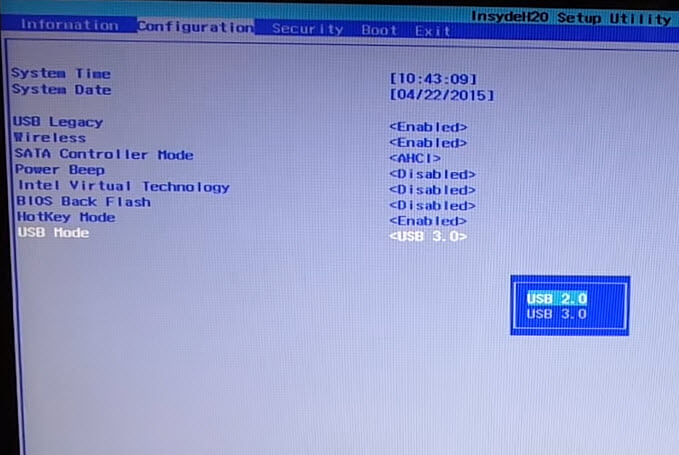
На следующем этапе, система попросит ввести ключ продукта Windows. Вы можете можете ввести лицензионный ключ (если у вас имеется) либо пропустить этот шаг нажав Далее, если вы не имеете лицензионного ключа или хотите активировать позже.
На следующем экране, вам система вам предложит настроить поиск и установку обновлений. Выберите нужный вам параметр и нажмите Далее. Затем проверьте настройки даты и времени нажмите Далее. Затем, если у вас подключен интернет, то система вам предложит выбрать настройку сети. Выбрать можно любой параметр.
Все, после этого вы увидите надпись Добро пожаловать и подготовку компьютера к работе. Как появиться рабочий стол, это будет значить, что установка или переустановка Windows 7 прошла удачно.
Данный способ установки подойдет для всех редакций Windows 7 x86 / x64 (32 bit, 64 bit) Starter (Начальную), Home Basic (Домашняя), Home Premium (Домашнюю расширенная), Enterprise (Корпоративная), Professional (Профессиональная), Ultimate (Максимальная)
После этого как правило, систему надо активировать, установить драйвера и необходимые программы.
8
Активация Windows 7
Для активации Windows 7 вам понадобиться лицензионный ключ или активатор.
Помогла ли Вам эта статья?
Рейтинг: 4/5 — 8 голосов
Как загрузить Windows 7 с флешки
от Jenefey Aaron Обновлено 19 декабря 2022 г. / Обновление для Fix Windows
Если вы хотите установить новую версию Windows или другую операционную систему на ПК с Windows 7, вам, скорее всего, понадобится для загрузки ПК с USB-накопителя или компакт-диска. В этом руководстве мы поговорим о том, как загрузить компьютер с Windows 7 с USB-накопителя.
Если у вас есть загрузочный USB-накопитель, вы можете установить новую операционную систему на свой компьютер, так как загрузочный USB-накопитель работает так же хорошо, как и настоящий загрузочный компакт-диск или DVD-диск. Все, что вам нужно сделать, это подключить USB-накопитель к компьютеру, а затем указать компьютеру, чтобы он загружался с USB-накопителя, а не с жесткого диска, как это обычно бывает.
Если вы никогда не загружали компьютер с USB-накопителя, вы можете подумать, что это сложно сделать. На самом деле, это так же просто, как и обычная загрузка вашего ПК. Вам просто нужно нажать клавишу во время загрузки компьютера, и вы сможете загрузить его с USB-накопителя.
Часть 1. Создание загрузочного USB-накопителя Windows 7
Прежде чем приступить к работе, вам понадобится загрузочный USB-накопитель Windows 7. Ниже мы перечисляем 2 способа создания загрузочного USB-накопителя Windows 7.
Создание загрузочного USB-накопителя Windows 7 с установочными файлами Windows 7
- Во-первых, загрузите файлы ISO для Windows 7 напрямую с сайта Microsoft.
- Затем загрузите и установите Windows USB/DVD Download Tool. Запустите инструмент и нажмите «Обзор», чтобы найти ISO-файл Windows, а затем нажмите «Далее».
- Выберите тип носителя. Поскольку мы здесь, чтобы создать загрузочный USB, просто нажмите кнопку USB-устройства.
- Выберите флэш-накопитель USB из раскрывающегося списка и нажмите кнопку «Начать копирование».
 Утилита Windows 7 USB/DVD займет несколько минут, чтобы завершить процедуру.
Утилита Windows 7 USB/DVD займет несколько минут, чтобы завершить процедуру.
Запись загрузочного USB-накопителя Windows 7 с помощью Window Boot Genius
Нет ISO-файлов Windows 7? Более простой способ создать загрузочный USB-накопитель Windows 7 — использовать Windows Boot Genius, который предложит вам загрузочный файл iOS. Прежде всего, установите приложение на любой работоспособный компьютер, к которому у вас есть доступ.
- Запустите Windows Boot Genius, вставьте чистый компакт-диск или USB-накопитель в работающий компьютер и нажмите «Создать загрузочный диск сейчас», чтобы создать загрузочный компакт-диск или USB-накопитель.
- Вставьте загрузочный компакт-диск или USB-накопитель в проблемный компьютер и загрузите компьютер с только что созданного загрузочного компакт-диска или USB-накопителя.
Часть 2. Как загрузить Windows 7 с USB-накопителя
Теперь выполните следующие действия, чтобы загрузить ПК с Windows 7 с USB.
- Вставьте загрузочный USB-накопитель в один из USB-портов вашего ПК. Если у вас USB 3.0, обязательно подключите его к порту USB 3.0 на вашем ПК для более высокой скорости передачи данных.
- Затем загрузите компьютер как обычно. Когда вы увидите экран BIOS, вы увидите клавишу, которую нужно нажать, чтобы выбрать загрузочное устройство. Обычно это клавиша F12, но если на экране отображается другая клавиша, нажмите ее, и вы сможете выбрать загрузочное устройство.
- На следующем экране вы сможете выбрать, с какого устройства вы хотите загрузить компьютер. Поскольку ваша цель — загрузить его с USB-накопителя, выберите свое USB-устройство из списка, и ваш компьютер загрузится с него.
- Затем вы можете следовать инструкциям на экране.
Таким образом вы могли загрузить Windows 7 с USB-образа. Если вы еще не создали загрузочный USB-накопитель, я настоятельно рекомендую Windows Boot Genius, так как он не только поможет вам легко записать загрузочный USB-накопитель Windows 7, но и устранит все проблемы с загрузкой Windows, такие как сбой загрузки, сбой, зависание, черный экран. смерти или синий экран смерти и позволяет вам иметь бесперебойно работающую систему.
смерти или синий экран смерти и позволяет вам иметь бесперебойно работающую систему.
Обновлено 19 декабря 2022 г. / Обновление для Fix Windows
(Нажмите, чтобы оценить этот пост)
(0 голосов, среднее: 5.0 из 5)
Присоединяйтесь к обсуждению и поделитесь своим мнением здесь
Флэш-накопитель Windows Setup USB не отображается в списке загрузочных устройств BIOS • Helge Klein
Хельге Кляйн,
последнее обновление 7 января 2020 г., в
- Windows General
Содержание
- Зачем устанавливать Windows с нуля?
- Чистая установка Windows: как должен работать процесс
- Проблема: флэш-накопитель USB не отображается
- Почему проблема с USB 3.x? Другие возможные причины Однако в большинстве из них не упоминается распространенная проблема: флешка не отображается в списке загрузочных устройств BIOS. Вот простое решение, которое часто работает.

Penguin USB от Lucius Kwok под CC
Зачем устанавливать Windows с нуля?
Поставщики ПК или ноутбуков не поставляют «чистые» установки Windows на свои устройства. Вместо этого они вносят любое количество изменений в предустановленную ОС, что может вызвать раздувание и проблемы с безопасностью. Избавление от всех нежелательных модификаций — мощная мотивация для установки Windows с нуля, особенно на новые устройства.
Чистая установка Windows: как должен работать процесс
Основной принцип прост:
- Создайте загрузочную флешку для установки Windows либо с помощью Windows 10 Media Creation Tool, либо с помощью Rufus.
- Подключите флешку к ПК или ноутбуку.
- Включите устройство.
- Во время фазы инициализации BIOS нажмите ESC/F12, чтобы открыть список загрузочных устройств (вот удобный список горячих клавиш для большинства производителей).
- Выберите флэш-накопитель USB из списка.
- Программа установки Windows запустится и проведет вас через процесс установки.

Проблема: USB-накопитель не отображается
Описанный выше процесс прост и безболезнен. Однако иногда он ломается на ответственном этапе: флешка не отображается в списке загрузочных устройств. Когда это происходит, частой причиной является USB 3.x и решение простое: используйте флэш-накопитель USB 2 . Если сомневаетесь: флешки USB 2 дешевле и медленнее, флешки USB 3.x крупнее.
Почему USB 3.x является проблемой?
Печальная новость заключается в том, что даже в 2020 году поддержка USB 3.x в BIOS может содержать ошибки или просто отсутствовать. Проблема не новая. Лично я столкнулся с этим еще в 2013 году на ноутбуке Sony Vaio. Мне потребовалось несколько часов, чтобы определить USB 3 как основную причину. Опыт был настолько разочаровывающим, что с тех пор я использовал один и тот же «проверенный» старый USB-накопитель. Однако недавно я стал дерзким (и также не смог найти этот известный хороший диск): я попробовал современную флэш-память USB 3.
 x на совершенно новом Dell XPS 15, но с треском провалился. Никакая комбинация настроек биоса не приводила к появлению флешки в списке загрузочных устройств. Исчерпав все варианты (включая замену Media Creation Tool на Rufus), я попробовал с дохлым дешевым диском, который нашел на столе жены. Это сработало мгновенно. Именно тогда я решил написать эту статью.
x на совершенно новом Dell XPS 15, но с треском провалился. Никакая комбинация настроек биоса не приводила к появлению флешки в списке загрузочных устройств. Исчерпав все варианты (включая замену Media Creation Tool на Rufus), я попробовал с дохлым дешевым диском, который нашел на столе жены. Это сработало мгновенно. Именно тогда я решил написать эту статью.Другие возможные причины
Если флэш-накопитель USB не отображается в BIOS даже после переключения на устройство USB 2, попробуйте следующее.
Настройки BIOS
Убедитесь, что в BIOS включена поддержка загрузки через USB, проверив следующие настройки (существование и название зависят от вашего BIOS):
- Поддержка USB: полная инициализация (также иногда называется ).
- Порты USB : включены.
- Включить поддержку загрузки с USB : отмечено.
Другие советы
Если ваш USB-накопитель по-прежнему не отображается в списке загрузочных устройств, попробуйте следующее.

- Сбросить настройки BIOS до заводских значений по умолчанию.
- Подготовьте флэш-накопитель USB с помощью Rufus вместо Windows Media Creation Tool.
Разное
Различные советы, не относящиеся напрямую к USB-накопителям, не отображающимся в списке загрузочных устройств.
- Всегда выбирайте режим UEFI в BIOS. Не должно быть никаких причин для переключения в устаревший режим BIOS.
- Выберите AHCI в качестве режима SATA , а не RAID или устаревший.
- Безопасная загрузка должна быть включена. Его не обязательно отключать для загрузки с флешки.
Хельге Кляйн (бывший CTP, MVP и vExpert) работал консультантом и разработчиком, прежде чем основал обширную компанию uberAgent. Хельге применил свои обширные знания в проектах по ИТ-инфраструктуре и разработал продукт для управления профилями пользователей, преемник которого теперь доступен как Citrix Profile Management.

- Почему проблема с USB 3.x? Другие возможные причины Однако в большинстве из них не упоминается распространенная проблема: флешка не отображается в списке загрузочных устройств BIOS. Вот простое решение, которое часто работает.

 В правой части написано, как это сделать — кнопками F5-F6. Сверьтесь с инструкцией и повысьте место флешки.
В правой части написано, как это сделать — кнопками F5-F6. Сверьтесь с инструкцией и повысьте место флешки. Другой вариант — маленькая боковая кнопочка на торце компьютера Леново.
Другой вариант — маленькая боковая кнопочка на торце компьютера Леново. Поэтому, первое время работы компьютера может быть не на 100% стабильной.
Поэтому, первое время работы компьютера может быть не на 100% стабильной. Утилита Windows 7 USB/DVD займет несколько минут, чтобы завершить процедуру.
Утилита Windows 7 USB/DVD займет несколько минут, чтобы завершить процедуру.

 x на совершенно новом Dell XPS 15, но с треском провалился. Никакая комбинация настроек биоса не приводила к появлению флешки в списке загрузочных устройств. Исчерпав все варианты (включая замену Media Creation Tool на Rufus), я попробовал с дохлым дешевым диском, который нашел на столе жены. Это сработало мгновенно. Именно тогда я решил написать эту статью.
x на совершенно новом Dell XPS 15, но с треском провалился. Никакая комбинация настроек биоса не приводила к появлению флешки в списке загрузочных устройств. Исчерпав все варианты (включая замену Media Creation Tool на Rufus), я попробовал с дохлым дешевым диском, который нашел на столе жены. Это сработало мгновенно. Именно тогда я решил написать эту статью.

