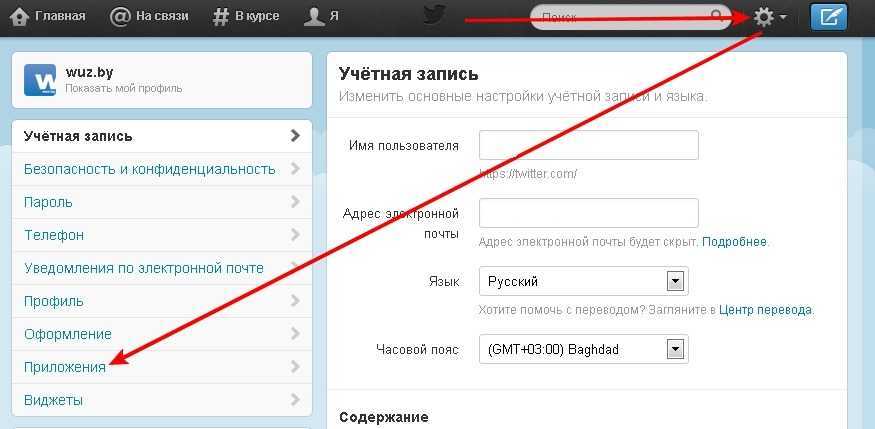Как учетную запись скрыть: Как скрыть учетную запись пользователя с экрана входа в Windows 10
Содержание
6 способов скрыть учетные записи пользователей на экране входа в Windows
Как все мы знаем, Windows позволяет вам создавать более одной учетной записи, поэтому разные пользователи на компьютере могут иметь другую учетную запись. Доверенный или опытный пользователь может иметь учетные записи администратора, в то время как детям или менее опытным пользователям могут быть предоставлены более ограниченные стандартные учетные записи. Когда вы попадаете на экран входа в Windows и доступно более одной учетной записи, вы можете выбрать профиль каждого пользователя для входа.
Сравнение скорости процессоров (Intel и AMD)
Все, что вам нужно сделать, – это нажать на пользователя, под которым вы хотите войти, и ввести пароль для учетной записи, если он есть. Однако могут быть случаи, когда вы не хотите, чтобы все пользователи отображались на экране входа в систему, и хотите скрыть определенные учетные записи от других пользователей. На самом деле существует два разных способа скрыть пользователей от экрана входа в систему: либо скрыть отдельных пользователей, либо скрыть все учетные записи и заставить имя пользователя вводиться вручную.
Здесь мы покажем вам несколько способов выполнения обоих методов на вашем компьютере. Эти методы работают в Windows Vista, 7, 8.x и 10.
Скрыть определенные учетные записи пользователей на экране входа
Если вы ищете способ скрыть одну или несколько учетных записей пользователей с экрана входа в систему, но хотели бы оставить другие видимыми, то это решение будет работать.
Замечания: Важно отметить, что если учетная запись скрыта от экрана входа в систему, другого способа доступа к ней больше нет. Старый метод двойного нажатия Ctrl + Alt + Del для входа в систему под другим пользователем не работает в новых операционных системах. Если вам нужно сохранить доступ к учетной записи, но при этом скрыть ее с экрана входа в систему, используйте альтернативный метод, чтобы скрыть все учетные записи и принудительно войти в систему вручную.
Скрыть определенные учетные записи пользователей через реестр
Хотя эта опция не так сложна, она требует немного знаний о том, как редактировать реестр. Если вам неудобно делать это, используйте другие опции, такие как сторонний инструмент.
Если вам неудобно делать это, используйте другие опции, такие как сторонний инструмент.
1. Нажмите Пуск и введите Regedit Чтобы открыть редактор реестра, требуются права администратора.
2. Перейдите к следующему разделу реестра:
HKEY_LOCAL_MACHINE ПРОГРАММНОЕ ОБЕСПЕЧЕНИЕ Microsoft Windows NT CurrentVersion Winlogon
3. Щелкните правой кнопкой мыши по Winlogon и выберите New> Key. Назови это SpecialAccounts, Щелкните правой кнопкой мыши по вновь созданному ключу SpecialAccounts и выберите «Создать»> «Ключ» и назовите его. UserList,
4. Щелкните правой кнопкой мыши на UserList и выберите New> DWORD (32-bit) Value. В поле Имя введите имя пользователя, которого вы хотите скрыть на экране входа, и нажмите Enter. Закрыть Regedit.
Это изменение обычно вступает в силу немедленно, выйдите из системы или перезапустите, чтобы подтвердить, что пользователь скрыт от экрана входа. Чтобы восстановить пользователя, вернитесь в Regedit в то же место. Либо щелкните правой кнопкой мыши на имени пользователя и нажмите «Удалить», либо дважды щелкните его, введите 1 в поле и нажмите «Ввод / OK».
Либо щелкните правой кнопкой мыши на имени пользователя и нажмите «Удалить», либо дважды щелкните его, введите 1 в поле и нажмите «Ввод / OK».
Чтобы немного упростить задачу, мы создали несколько готовых файлов .REG, которые вы можете просто дважды щелкнуть, чтобы автоматически импортировать данные в реестр. Перед этим вам просто нужно открыть нужный файл в блокноте и отредактировать «Измени меняТекст на указанное имя пользователя. Затем сохраните файл.
В архиве 3 файла .REG, один, чтобы скрыть пользователя с экрана входа в систему, другой, чтобы сделать пользователя видимым снова, а третий сделает всех скрытых в данный момент пользователей видимыми.
Скачать Скрыть файлы реестра пользователей
Сторонние инструменты для скрытия учетных записей пользователей с экрана входа в систему
Скрыть пользователей
Этот маленький инструмент размером всего 63 КБ, и мы нашли его в старом блоге под названием Scenario-Solution.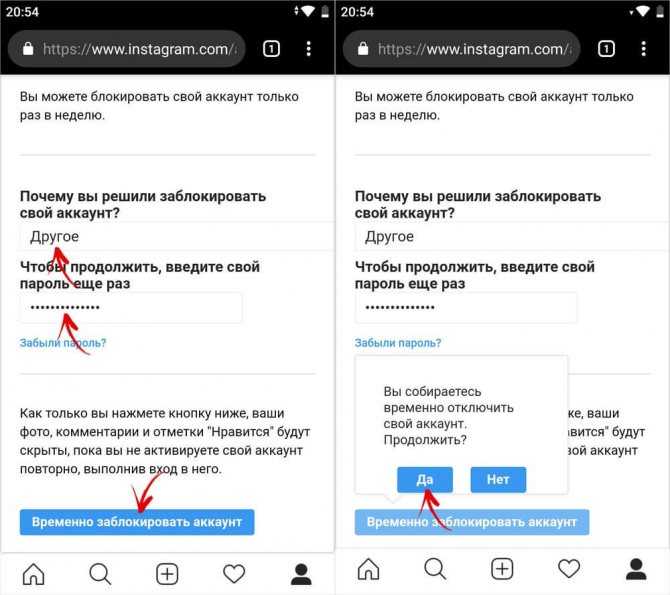 Hide Users, кажется, были созданы собственными силами.
Hide Users, кажется, были созданы собственными силами.
Запустите программу Hide Users от имени администратора, выберите доступного пользователя из выпадающего меню, и он сообщит вам, скрыт ли пользователь в данный момент или видим. Нажмите кнопку «Скрыть пользователя», чтобы скрыть видимого пользователя, или «Показать пользователя», чтобы сделать обратное. Он не сообщает вам, является ли пользователь, которого вы пытаетесь скрыть, администратором, поэтому убедитесь, что вы знаете заранее и оставляете одного администратора видимым.
Скачать Скрыть пользователей
XP User Hide
IntelliAdmin XP User Hide – это еще один инструмент, созданный для добавления и удаления записей имен пользователей из раздела реестра UserAssist. Как следует из названия, он был создан несколько лет назад в эпоху XP, и хотя он также работает в Windows Vista, 7, 8 и 10, есть серьезное ограничение.
В 64-разрядных системах он редактирует значения реестра в «HKLM SOFTWARE WOW6432Node Microsoft », но Windows использует путь «HKLM SOFTWARE Microsoft ».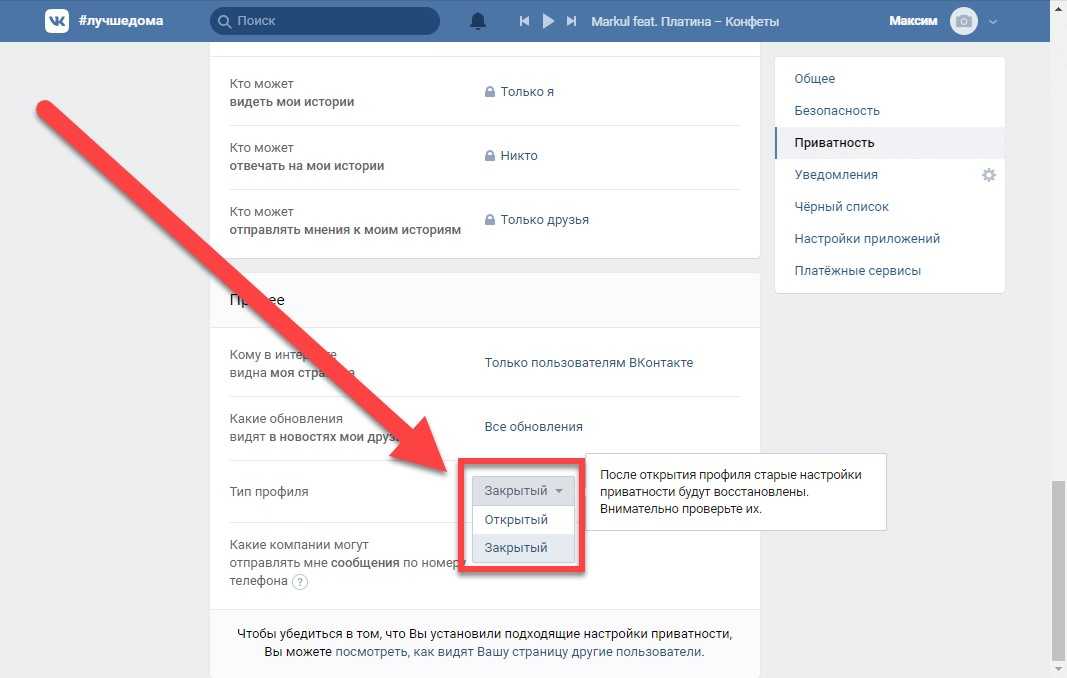 В результате значения добавляются в неправильном месте и не обрабатываются, поэтому этот инструмент неэффективен в 64-разрядных системах. На 32-битных системах работает нормально.
В результате значения добавляются в неправильном месте и не обрабатываются, поэтому этот инструмент неэффективен в 64-разрядных системах. На 32-битных системах работает нормально.
Использовать программу легко, щелкните правой кнопкой мыши и запустите ее от имени администратора. Затем он отобразит список учетных записей пользователей в окне, и вы просто отметите флажки всех учетных записей, которые хотите скрыть, а затем нажмите OK. Эти записи, выделенные красным цветом, являются администраторами, а записи черного цвета – стандартными пользователями. Убедитесь, что хотя бы одна красная учетная запись администратора (помимо администратора по умолчанию) видна и не отмечена.
Скачать XP User Hide
Замечания: Важно, чтобы вы не скрывали все учетные записи администратора. В результате вы не сможете изменить настройки обратно, поскольку у вас не будет доступа администратора. В этом случае вам нужно будет удалить / сбросить записи реестра, используя автономный редактор реестра.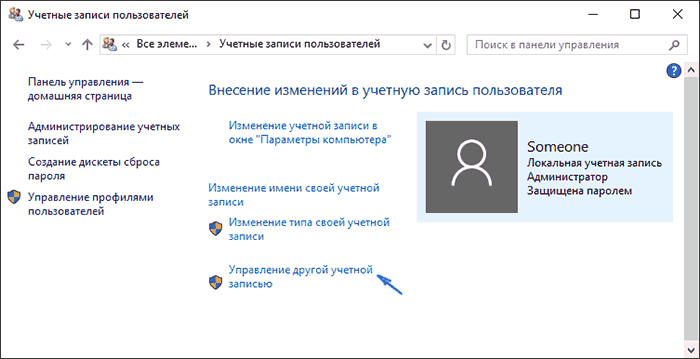
Скрыть все учетные записи пользователей на экране входа
Этот метод отличается от описанного выше, потому что он вообще не отображает пользователей на экране входа. Вместо этого вы должны вручную ввести имя пользователя, с которым вы хотите войти, и любой пароль. Это похоже на старый метод XP, когда дважды нажимали Ctrl + Alt + Del на экране входа в систему. Однако в современных версиях Windows эта опция больше не работает, и интерактивный вход в систему должен быть установлен вручную.
Включить интерактивный вход в систему через настройки безопасности
Действительно довольно легко визуально удалить список пользователей во время входа в систему и заменить его интерактивным входом в систему. Проблема заключается в том, что стандартный способ сделать это с помощью параметров безопасности недоступен в домашних выпусках Windows. Для этих операционных систем вам придется использовать параметры реестра или стороннего инструмента, указанные ниже. Интерактивный вход в систему работает в Windows Vista и выше.
1. Откройте Пуск и введите Secpol.msc или зайдите в Панель управления> Администрирование> Локальная политика безопасности. Нажмите Локальные политики> Параметры безопасности.
2. Дважды щелкните «Интерактивный вход в систему: не отображать последнее имя пользователя» в правой панели. Выбрать Включено и нажмите ОК.
В следующий раз, когда вы попадете на экран входа в систему, вам будет представлен пустой пользователь или другой пользователь. Просто введите имя требуемого пользователя и пароль в соответствующие поля, чтобы войти в систему под этим пользователем. Имена пользователей нигде не указаны.
Включить интерактивный вход в систему через реестр
Если вы хотите отредактировать настройку интерактивного входа вручную, из файла сценария, если у вас есть версия Windows Home или Home Premium, этот метод можно использовать.
1. Откройте меню «Пуск» и введите смерзаться, Перейдите по следующему пути реестра:
HKEY_LOCAL_MACHINE / SOFTWARE / Microsoft / Windows / CurrentVersion / Политика / System
2.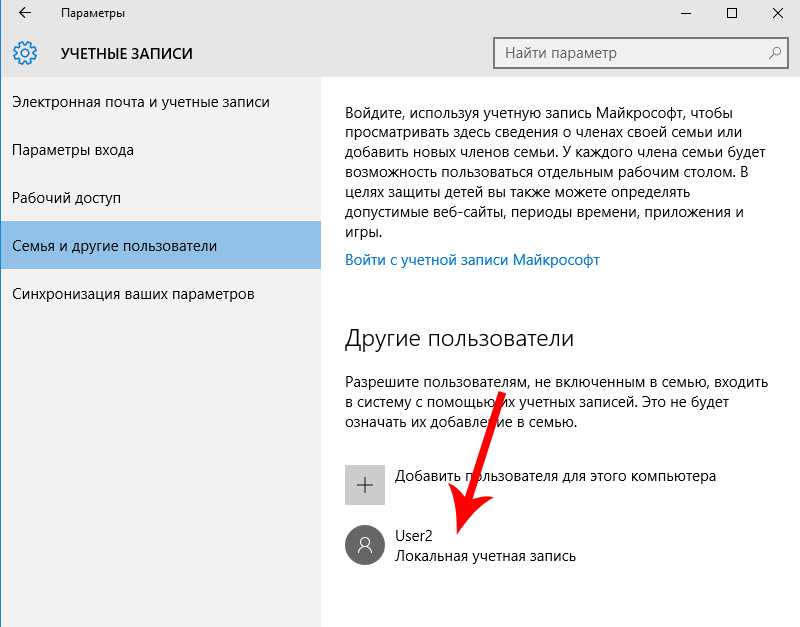 В правой панели найдите значение Имя dontdisplaylastusername и дважды щелкните по нему. Измените значение Data с 0 на 1,
В правой панели найдите значение Имя dontdisplaylastusername и дважды щелкните по нему. Измените значение Data с 0 на 1,
3. Нажмите OK и закройте Regedit, когда в следующий раз вы получите экран входа в систему, появится интерактивный вход в систему.
Чтобы не заходить в реестр самостоятельно, загрузите эти файлы реестра. Разархивируйте архив и получите два файла .REG. Один включит интерактивный вход, другой вернется к стандартному входу. Дважды щелкните нужный файл и импортируйте данные в реестр. Изменение вступает в силу при следующем входе в систему.
Используйте сторонний инструмент для включения интерактивного входа
Хотя включить интерактивный экран входа в систему с помощью ручных методов достаточно просто, это также возможно из сторонней утилиты. В настоящее время эта возможность встроена в один из самых полезных инструментов этого типа, Winaero Tweaker.
Просто установите или создайте переносную версию Winaero Tweaker из установочного файла, запустите ее и прокрутите вниз до параметра «Загрузка и вход в систему»> «Скрыть последнее имя пользователя».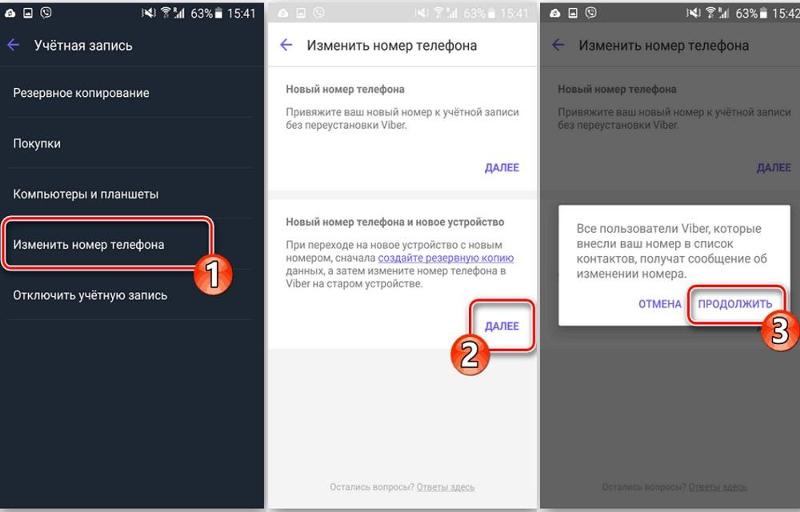 Установите флажок «Не отображать имя последнего входа в систему» на правой панели и закройте программу. Интерактивный вход в систему будет включен при следующем входе пользователя.
Установите флажок «Не отображать имя последнего входа в систему» на правой панели и закройте программу. Интерактивный вход в систему будет включен при следующем входе пользователя.
Скачать Winaero Tweaker
Сравнение скорости процессоров (Intel и AMD)
Как скрыть или показать имена пользователей на экране приветствия Windows 10/11?
В Windows 10/11 и Windows Server 2019/2016/2012R2 на экране входа в систему (logon screen, экран приветствия) по-умолчанию отображается только учетная запись последнего пользователя, который логинился на компьютере. Вы можете настроить различное поведение этой функции на экране приветствия: можно показать имя пользователя, скрыть его или даже вывести список всех локальных или активных доменных пользователей компьютера (сервера).
Содержание:
- Как скрыть имя последнего пользователя на экране приветствия Windows?
- Показать список всех локальных пользователей на экране входа в Windows
- Вывести список доменных пользователей на экране входа в Windows
- Как скрыть пользователя на экране приветствия Windows?
Как скрыть имя последнего пользователя на экране приветствия Windows?
Конечным пользователям удобно, когда на экране входа в Windows отображается имя учетной записи и его не нужно набирать вручную.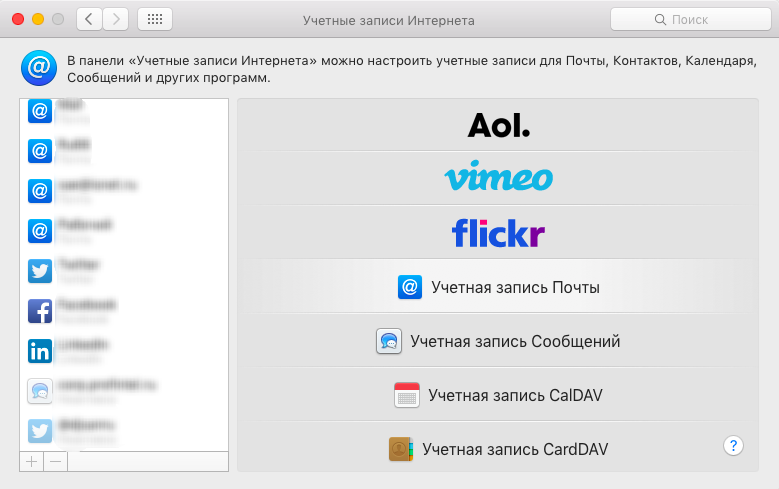 Но это облегчает задачу злоумышленнику, получившему доступ к компьютеру. Для входа в систему ему нужно только подобрать правильный пароль. Для этого есть различные способы социальной инженерии, брутфорса или банального приклеенного листочка с паролем на мониторе.
Но это облегчает задачу злоумышленнику, получившему доступ к компьютеру. Для входа в систему ему нужно только подобрать правильный пароль. Для этого есть различные способы социальной инженерии, брутфорса или банального приклеенного листочка с паролем на мониторе.
Вы можете отключить отображение имени последнего пользователя на экране входа Windows через GPO. Откройте редактор доменных
(gpmc.msc
) или локальных политик (gpedit.msc) и перейдите в раздел Конфигурация компьютера -> Конфигурация Windows -> Параметры безопасности -> Локальные политики -> Параметры безопасности (Computer Configuration -> Windows Settings -> Security Settings -> Local Policies -> Security Options). Включите политику “Интерактивный вход в систему: Не отображать учетные данные последнего пользователя” (Interactive logon: Do not display last user name). По умолчанию эта политика отключена.
Имя пользователя также отображается на компьютере, если его экран заблокирован (нажатием Win+L или через GPO блокировки экрана). Вы можете скрыть имя пользователя на заблокированном компьютере. Для этого в этом же разделе GPO нужно включить политику “Интерактивный вход в систему: отображать сведения о пользователе, если сеанс заблокирован” (Interactive logon: Display user information when the session is locked) и выбрать значение “Не отображать сведения о пользователе” (Do not display user information).
Вы можете скрыть имя пользователя на заблокированном компьютере. Для этого в этом же разделе GPO нужно включить политику “Интерактивный вход в систему: отображать сведения о пользователе, если сеанс заблокирован” (Interactive logon: Display user information when the session is locked) и выбрать значение “Не отображать сведения о пользователе” (Do not display user information).
Этой политике соответствует ключ реестра в той же ветке DontDisplayLockedUserId со значением 3.
Теперь на экране входа в компьютер и на экране блокировки Windows отображаются пустые поля для ввода имени пользователя и пароля.
Показать список всех локальных пользователей на экране входа в Windows
По умолчанию современные версии Windows (проверено на Windows 11 21h3 и Windows 10 21h2) всегда показывают список включенных локальных пользователей в левом нижнем углу. Не отображаются только скрытые (см. ниже) или отключенные пользователи.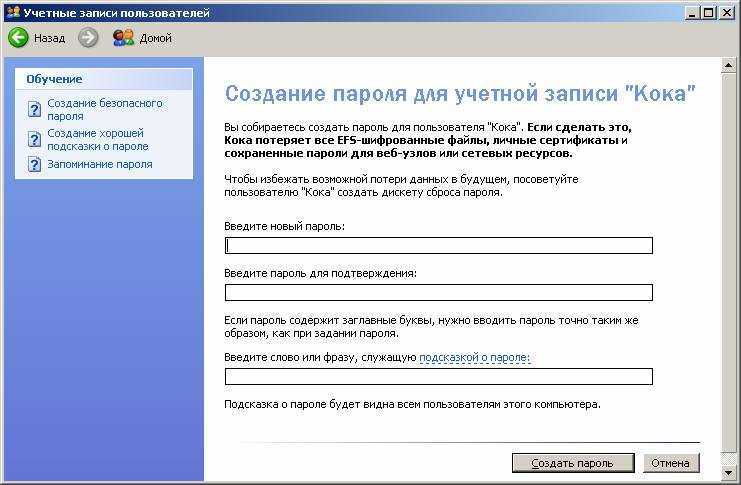
Чтобы авторизоваться на компьютере, пользователю достаточно лишь щелкнуть по нужной учетной записи и указать ее пароль. Это работает только на компьютерах, не включенных в домен Active Directory.
Если для учетной записи пользователя не задан пароль, то будет выполнен автоматический вход систему, даже если не настроен автологон.
Совет. Вместо стандартных иконок пользователей можно показывать их фотографии-аватары из Active Directory.
Если список локальных пользователей не отображается на экране входа компьютере, проверьте настройки следующих локальных политик (в редакторе локальной GPO
gpedit.msc
должны быть заданы следующие политики).
- Interactive Logon: Do not display last signed-in =
Disabled
(Computer Configuration -> Windows Settings -> Security Settings -> Local Policies -> Security Options) - • Enumerate local users on domain-joined computers (Перечислить локальных пользователей на компьютерах, подключенных к домену) =
Enabled
(Computer Configuration -> Administrative Templates -> System -> Logon /Конфигурация компьютера -> Административные шаблоны -> Вход в систему) – политика позволяет вывести список локальных пользователей на доменных компьютерах - Do not enumerate connected users on domain-joined computer =
Disabled/Not Configured
(в этом же разделе GPO)
Перезагрузите компьютер, чтобы применить новые настройки групповых политик.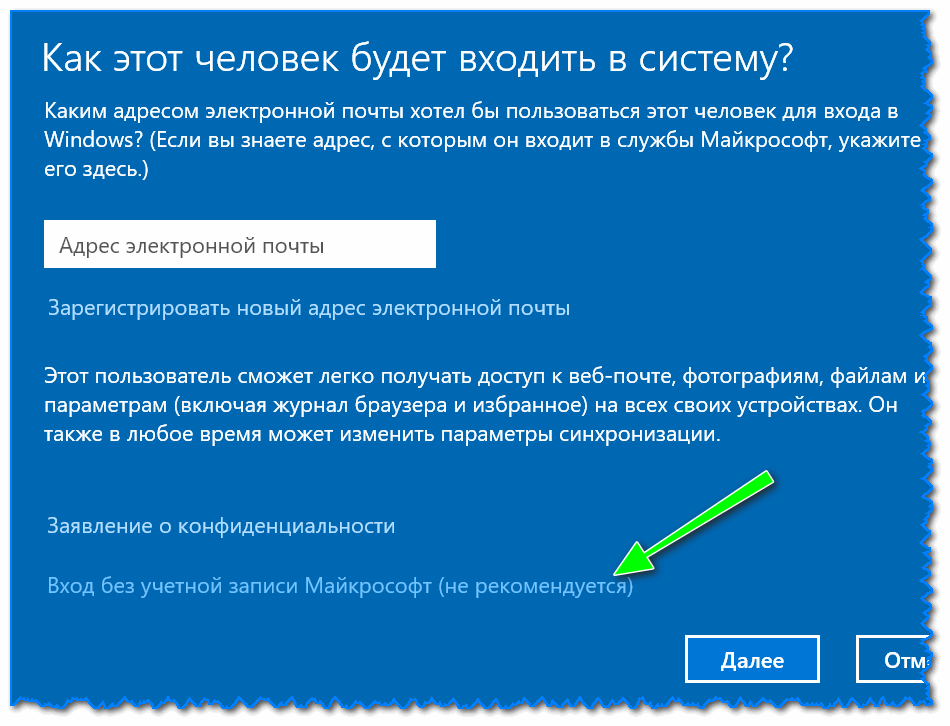
В некоторых старых билдах Windows 10 (от 1609 до 1903), была другая проблема с отображением всех локальных пользователей на экране приветствия Windows.
Чтобы показать список пользователей нужно в ветке реестра HKEY_LOCAL_MACHINE\SOFTWARE\Microsoft\Windows\CurrentVersion\Authentication\LogonUI\UserSwitch изменить значение параметра Enabled на 1. Эта опция разрешает сменить текущего пользователя на экране приветствия Windows 10. Однако при каждом входе Windows меняла значение этого параметра на 0.
Чтобы исправить эту проблему, нужно было создать задание планировщика, который при каждом входе менял значение параметра на 0.
Новое задание планировщика можно создать с помощью PowerShell.
$Trigger= New-ScheduledTaskTrigger -AtLogOn
$User= "NT AUTHORITY\SYSTEM"
$Action= New-ScheduledTaskAction -Execute "PowerShell.exe" -Argument "Set-ItemProperty -Path HKLM:\SOFTWARE\Microsoft\Windows\CurrentVersion\Authentication\LogonUI\UserSwitch -Name Enabled -Value 1"
Register-ScheduledTask -TaskName "UserSwitch_Enable" -Trigger $Trigger -User $User -Action $Action -RunLevel Highest –Force
Убедитесь, что новое задание появилось в планировщике Windows (
taskschd. msc
msc
).
Перезайдите под пользователем. Задание должно автоматически запуститься и изменить значение параметра реестра Enabled на 1. С помощью Get-ItemProperty проверьте текущее значение параметра. Как вы видите, оно равно единице:
get-ItemProperty -Path 'HKLM:\SOFTWARE\Microsoft\Windows\CurrentVersion\Authentication\LogonUI\UserSwitch' -Name Enabled
Вывести список доменных пользователей на экране входа в Windows
Если одним компьютером пользуется несколько пользователей, вы можете отобразить на экране приветствия список пользователей с активными сессиями. Активная сессия подразумевает, что пользователи выполнили вход на компьютер. Это может быть общий компьютера (работает в режиме переключения пользователей), кассы, киоски, Windows Server RDS хосты или его аналоги на десктопных версия Windows 11 и 10).
Проверьте, что в разделе GPO Computer Configuration -> Windows Settings -> Security Settings -> Local Policies -> Security Options отключены политики:
- Interactive logon: Don’t display last signed-in: Disabled
- Interactive logon: Don’t display username at sign in: Disabled
Затем отключите политики в разделе Computer Configuration -> Administrative Templates -> System -> Logon:
- Block user from showing account details on sign-in: Disabled
- Do not enumerate connected users on domain-joined computer: Disabled
После этого на экране приветствия будет отображаться список пользователей, которые выполнили вход в систему.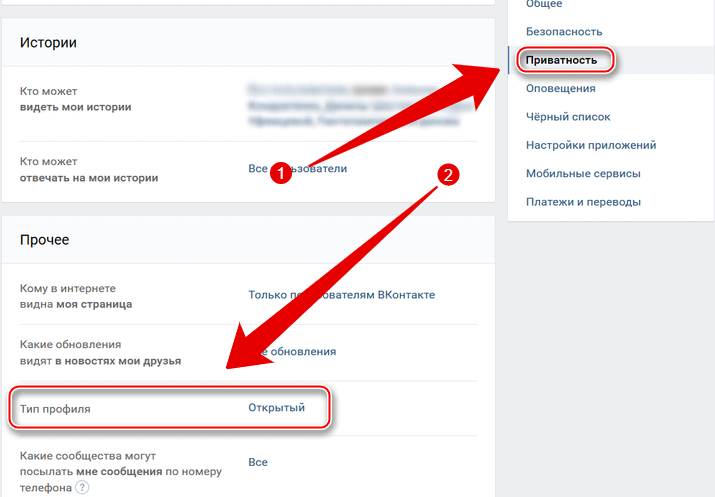 Здесь будут отображаться как активные сессии, так и сессии пользователей со статусом disconnected (например по RDP таймауту). Пользователю достаточно один раз выполнить вход, а после этого просто выбрать учетную запись из списка и ввести пароль.
Здесь будут отображаться как активные сессии, так и сессии пользователей со статусом disconnected (например по RDP таймауту). Пользователю достаточно один раз выполнить вход, а после этого просто выбрать учетную запись из списка и ввести пароль.
Обратите внимание, что на доменных компьютерах настройками групповых политик могут управлять администраторы домена. Если к компьютеру не применяется один из параметров локальной GPO, проверьте, возможно она переопределена доменными GPO. Для получения результирующих настроек групповых политик используйте
rsop.msc
или gpresult.
Как скрыть пользователя на экране приветствия Windows?
На экране входа в Windows всегда отображаются пользователи, которые входят в одну из следующих локальных групп: Администраторы, Пользователи, Опытные пользователи, Гости.
Отключенные пользователи не отображаются на экране приветствия.
Однако вы можете скрыть определенных пользователей в списке на экране входа в систему через реестр. Для этого нужно создать ветку реестра
Для этого нужно создать ветку реестра
HKLM\SOFTWARE\Microsoft\Windows NT\CurrentVersion\Winlogon\SpecialAccounts\UserList
. Для каждого пользователя, которого вы хотите скрыть нужно создать DWORD параметр с именем пользователя и значением 0.
Список локальных пользователей можно вывести в PowerShell или cmd:
Net user
Или:
Get-LocalUser | where {$_.enabled –eq $true}
Чтобы скрыть определенного пользователя на экране приветствия Windows 11 или 10 (например, user1), выполните команду:
reg add "HKLM\SOFTWARE\Microsoft\Windows NT\CurrentVersion\Winlogon\SpecialAccounts\UserList" /t REG_DWORD /f /d 0 /v user1
Если нужно опять показать пользователя на экране входа, нужно удалить это параметр реестра или изменить его значение на 1.
Если на компьютере включен аккаунт встроенного администратора Windows, и это не единственный аккаунт с правами локального администратора на компьютере (!!!), вы можете скрыть его:
reg add "HKLM\SOFTWARE\Microsoft\Windows NT\CurrentVersion\Winlogon\SpecialAccounts\UserList" /t REG_DWORD /f /d 0 /v administrator
Если вы хотите скрыть всех пользователи, кроме последнего вошедшего на компьютер, настройте следующие параметры GPO в разделе Computer Configuration -> Administrative Templates -> System -> Logon:
- Enumerate local users on domain—joined computers =
Disabled
(Computer Configuration -> Administrative Templates -> System -> Logon /Конфигурация компьютера -> Административные шаблоны -> Вход в систему) – политика позволяет вывести список локальных пользователей на доменных компьютерах - Do not enumerate connected users on domain-joined computer =
Enabled
Знайте, как СКРЫТЬ свою личную информацию в учетной записи Google; получить полный контроль
Главная Как узнать, как СКРЫТЬ свою личную информацию в учетной записи Google; получить полный контроль
Если вы хотите контролировать то, что другие видят о вас, знайте, как скрыть личную информацию в учетной записи Google.

В Google вы можете контролировать, что другие видят о вас в службах Google. Да, вы можете сделать некоторую информацию в своей учетной записи Google частной и, следовательно, недоступной для всех. Да, вы можете скрыть себя в Google. Согласно информации, предоставленной Google, часть информации, которую вы можете показать или скрыть от других людей, использующих службы Google, — это ваш день рождения, пол, занятость, место работы, личная и рабочая контактная информация, места, где вы жили, и образование. Вот как скрыть вашу личную информацию в учетной записи Google — пошаговое руководство.
Информация, которая может быть показана людям, с которыми вы контактируете или с которыми делитесь, включает ваше имя, псевдоним, изображение профиля, обложку и адрес электронной почты вашей учетной записи Google. Следует отметить, что имя и изображение профиля на странице «Обо мне» будут отображаться в большинстве сервисов Google. Если вы используете другое имя или изображение профиля в определенных службах Google, вы все равно увидите их там. Вот как скрыть вашу личную информацию в учетной записи Google:
Вот как скрыть вашу личную информацию в учетной записи Google:
Как добавить, изменить или удалить личную информацию на Android:
1. Чтобы скрыть себя в Google, сначала откройте приложение «Настройки» на своем устройстве, затем нажмите «Google», а затем «Управление учетной записью Google».
2. Вверху нажмите Личная информация.
3. В разделе «Выберите, что видят другие» нажмите Перейти в раздел «Обо мне».
4. Измените свою информацию:
Добавить: Для каждой категории, в которую вы хотите добавить информацию, нажмите «Добавить».
Изменить: коснитесь информации, которую хотите изменить, а затем коснитесь Изменить.
Совет. Если вы недавно изменили свое имя, вам может потребоваться подождать, прежде чем вы сможете изменить его снова.
Удалить: коснитесь информации, которую хотите удалить, а затем коснитесь «Удалить».
5. Следуйте инструкциям на экране.
Как выбрать, какую информацию отображать
Ваше имя и изображение профиля могут просматривать другие люди, использующие службы Google, где отображается ваш основной профиль учетной записи Google, в том числе когда вы общаетесь или делитесь контентом. Для другой информации, которую вы добавляете, вы можете выбрать, будет ли она частной или видимой для всех.
Для другой информации, которую вы добавляете, вы можете выбрать, будет ли она частной или видимой для всех.
1. Откройте настройки.
2. Нажмите Google, а затем Управление учетной записью Google и Личная информация.
3. В разделе «Выберите, что видят другие» нажмите Перейти в раздел «Обо мне».
4. Под типом информации вы можете выбрать, кто в данный момент видит эту информацию.
5. Выберите один из следующих вариантов:
Чтобы сделать информацию конфиденциальной, коснитесь Только вы, коснитесь, чтобы изменить, кто может видеть эту информацию.
Чтобы сделать информацию видимой для всех, коснитесь «Все люди».
Как просматривать и управлять своими профилями в службах Google
Шаг 1:
На телефоне или планшете Android перейдите в свою учетную запись Google.
Шаг 2:
Вверху нажмите Личная информация.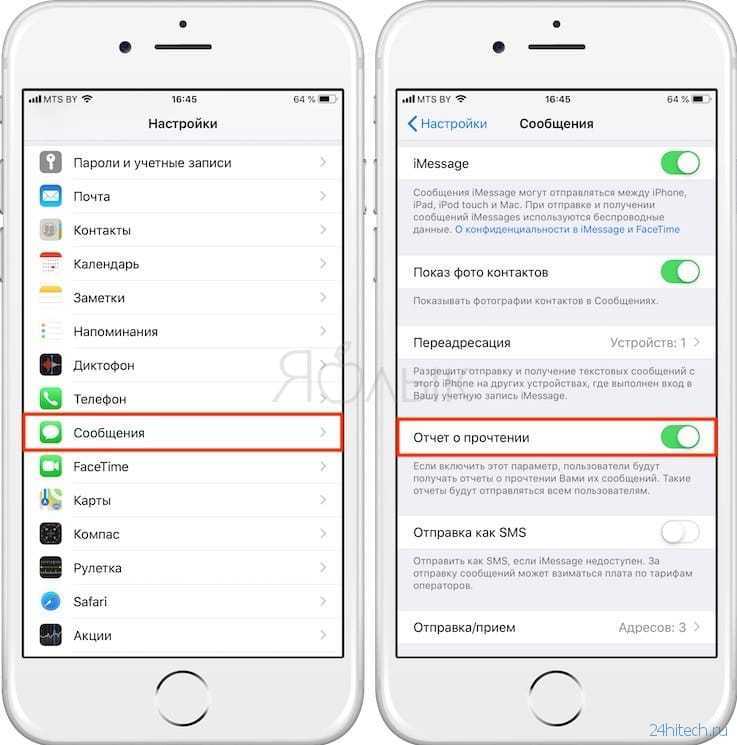
Шаг 3:
Перейдите к разделу «Ваши профили». Затем нажмите «Просмотреть профили».
Подпишитесь на HT Tech, чтобы быть в курсе последних технических новостей и обзоров, а также следите за нами.
в Twitter, Facebook, Google News и Instagram. Для наших последних видео,
подписывайтесь на наш канал на YouTube.
Дата первой публикации: 06 февраля, 17:10 IST
Метки:
Google
Google Guide
НАЧАЛО СЛЕДУЮЩЕЙ СТАТЬИ
Советы и подсказки
Защитите свой цифровой бизнес от DDoS-атак; Microsoft объясняет, как
iPhone завис? Исправьте это ЭТИМ способом; посмотрите краткое руководство
Не нужно печатать на iPhone! Этот КРУТОЙ трюк намного лучше
iPhone до краев наполнен воспоминаниями? Знать, как перенести фотографии с iPhone на ноутбук
Совет по iOS 16: читайте удаленные сообщения на своем iPhone! Ноу-хау
Выбор редакции
Обзор
Oppo Find N2 Flip: этот телефон-раскладушка ДРУГОЙ
Как iPhone изменил мои предубеждения после многих лет использования Android
Обзор Oppo Reno8 T 5G: стиль превыше всего
Этот iPhone тату-мастера продается по цене внедорожника Mercedes!
Долгосрочный обзор iPhone 14: стоит крепко и уверенно, что бы вы ни делали
Актуальные истории
5 смарт-часов, которые можно подарить к женскому дню: NoiseFit Halo, Gizmore Cloud, Fitshot Aster и другие
Коды GTA V: Список всех чит-кодов GTA V для PS4
Лучшие водонепроницаемые телефоны для покупки в Холи: iPhone 14 Pro Max, Samsung Galaxy S23 Ultra, еще
Бесплатные игры Amazon Prime Gaming, март 2023 г. : Baldur’s Gate, Book of Demons и многое другое
: Baldur’s Gate, Book of Demons и многое другое
Как iPhone изменил мои предубеждения после многих лет использования Android
Майнкрафт 1.19.4 обновление до выпуска СЕГОДНЯ; Узнайте, что нового и как скачать
Обновление PS5! Sony добавляет Discord Invite, переменную частоту обновления и другие новые функции
Warner Bros. снова откладывает игру «Отряда самоубийц» из-за негативной реакции фанатов
Call of Duty Warzone Mobile скоро выйдет; Может означать ПЛОХИЕ НОВОСТИ для CoD: Mobile
Коды GTA V для PS5: Список всех чит-кодов GTA V; получить ошеломляющий бустерный выстрел
Как скрыть определенные учетные записи пользователей на экране входа в Windows 10
Когда вы покупаете по ссылкам на нашем сайте, мы можем получать партнерскую комиссию. Вот как это работает.
Когда вы делитесь своим компьютером с членами семьи или друзьями, Windows 10 по умолчанию отображает список всех учетных записей пользователей на экране входа. Однако могут быть случаи, когда у вас могут быть дополнительные учетные записи, которые вы не хотите указывать в списке. Например, учетные записи для пользователей, которые только удаленно подключаются к своим ПК, или учетная запись, которую вы хотите сохранить в секрете от обычных пользователей.
Однако могут быть случаи, когда у вас могут быть дополнительные учетные записи, которые вы не хотите указывать в списке. Например, учетные записи для пользователей, которые только удаленно подключаются к своим ПК, или учетная запись, которую вы хотите сохранить в секрете от обычных пользователей.
Хотя операционная система не предлагает возможности выбора учетных записей пользователей, отображаемых на экране входа, вы можете легко скрыть любого пользователя из списка, изменив реестр.
В этом руководстве по Windows 10 мы расскажем, как скрыть учетные записи пользователей на экране входа на вашем компьютере.
Важно: Прежде чем вносить какие-либо изменения, убедитесь, что вы будете изменять реестр Windows, что может быть опасной игрой, которая может привести к необратимому повреждению вашего компьютера, если изменения не будут внесены должным образом. Перед продолжением рекомендуется сделать полную резервную копию вашей системы. Вы предупреждены!
Windows 10 по умолчанию отображает полное имя для пользователя на экране входа, но для этого вам потребуется имя учетной записи.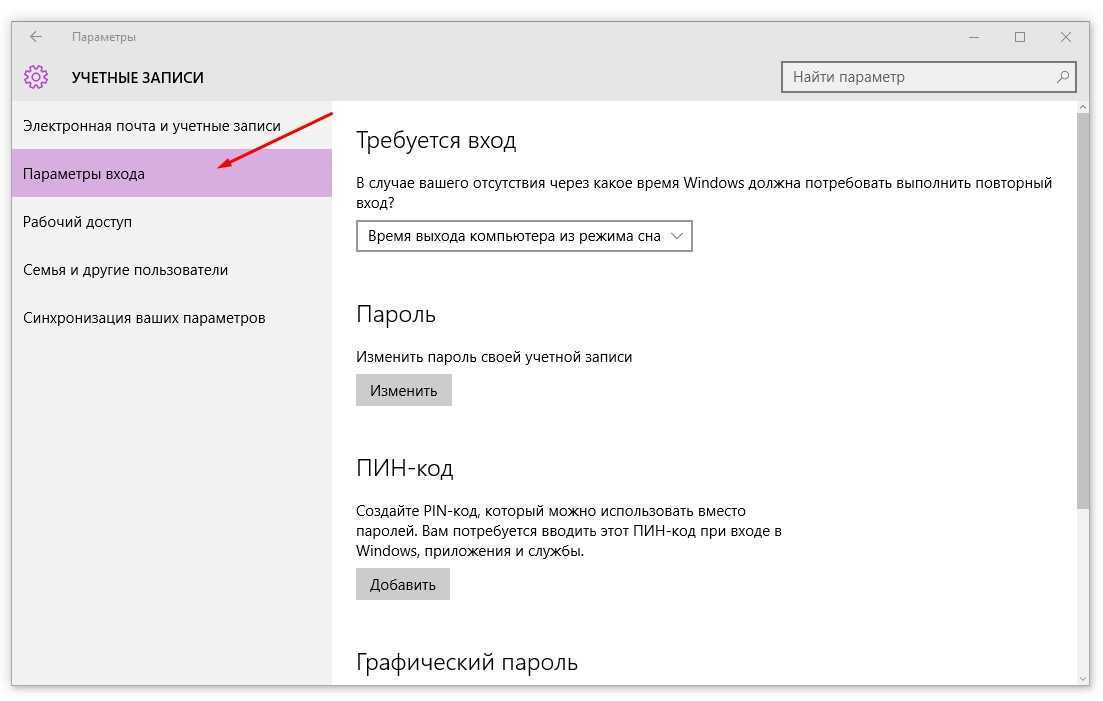 Вы можете найти эту информацию, открыв Локальные пользователи и группы . Однако эта опция доступна только для пользователей Pro, поэтому мы будем использовать старый диспетчер учетных записей пользователей, доступный как в Windows 10 Pro, так и в Windows 10 Home.
Вы можете найти эту информацию, открыв Локальные пользователи и группы . Однако эта опция доступна только для пользователей Pro, поэтому мы будем использовать старый диспетчер учетных записей пользователей, доступный как в Windows 10 Pro, так и в Windows 10 Home.
- Используйте клавишу Windows + сочетание клавиш R , чтобы открыть команду «Выполнить», введите netplwiz и нажмите OK , чтобы открыть учетные записи пользователей.
- Выберите учетную запись, которую хотите скрыть, и щелкните Свойства .
- Запишите Имя пользователя для учетной записи. Чтобы скрыть учетную запись с экрана входа в Windows 10, выполните следующие действия:0051 OK , чтобы открыть реестр Windows.
- Перейдите по следующему пути:
HKEY_LOCAL_MACHINE\SOFTWARE\Microsoft\Windows NT\CurrentVersion\Winlogon - Щелкните правой кнопкой мыши Winlogon , выберите New и нажмите Key 90.

- Назовите новый ключ SpecialAccounts .
- Щелкните правой кнопкой мыши ключ SpecialAccounts , выберите новый и щелкните Ключ .
- Назовите новый ключ Список пользователей .
- Внутри UserList щелкните правой кнопкой мыши, выберите New и щелкните DWORD (32-bit) Value .
- Назовите новый ключ DWORD именем учетной записи, которую вы пытаетесь скрыть.
- Дважды щелкните новый ключ DWORD и убедитесь, что его значение данных равно 0 .
Выйдите из системы, и теперь вы заметите, что учетная запись больше не будет доступна на экране входа. На самом деле, делая это, вы также скрываете учетную запись практически отовсюду в операционной системе, в том числе из меню переключения пользователя в меню «Пуск», из панели управления и даже из приложения «Настройки».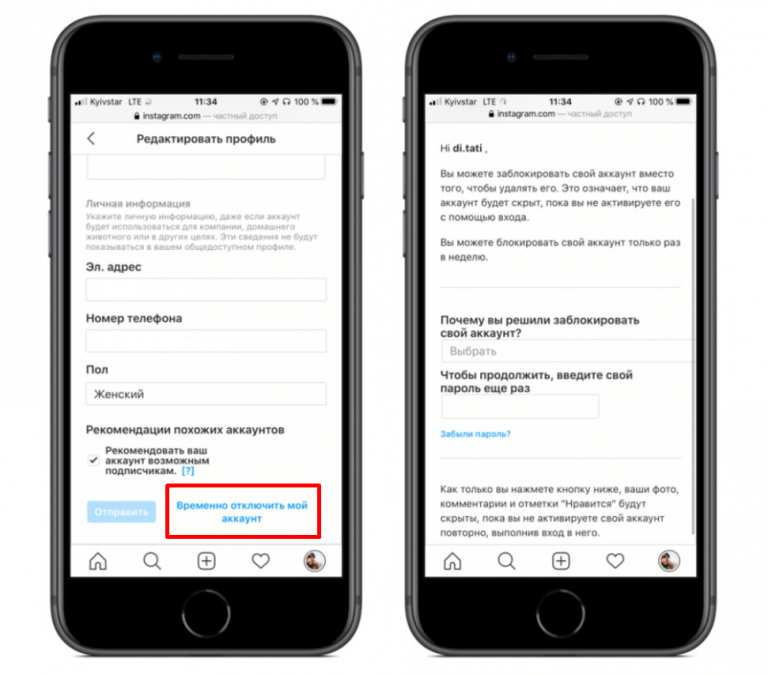
Чтобы снова сделать скрытую учетную запись видимой, вам нужно вернуться к разделу реестра UserList , выполнив шаги, указанные выше, и убедившись, что значение ключа данных имени пользователя изменено с 0 на 1. .
Если вы скрываете только учетную запись удаленного пользователя, вам не нужно ничего делать, так как пользователь может войти в систему удаленно без каких-либо проблем.
Имейте в виду, что, хотя это руководство поможет вам удалить учетные записи пользователей с экрана входа, не рекомендуется удалять все учетные записи, включая ваши собственные, поскольку вам может быть сложно вернуться обратно.
Эти шаги работают в Windows 10, а также должны работать в Windows 8.1 и Windows 7.
Дополнительные ресурсы по Windows 10
Дополнительные справочные статьи, обзоры и ответы по Windows 10 можно найти на следующих ресурсах:
- Windows 10 в Windows Central — все, что вам нужно знать
- Справка, советы и рекомендации по Windows 10
- Форумы Windows 10 в Windows Central
Получайте лучшее из Windows Central каждый день в свой почтовый ящик!
Свяжитесь со мной, чтобы сообщить о новостях и предложениях от других брендов Future.