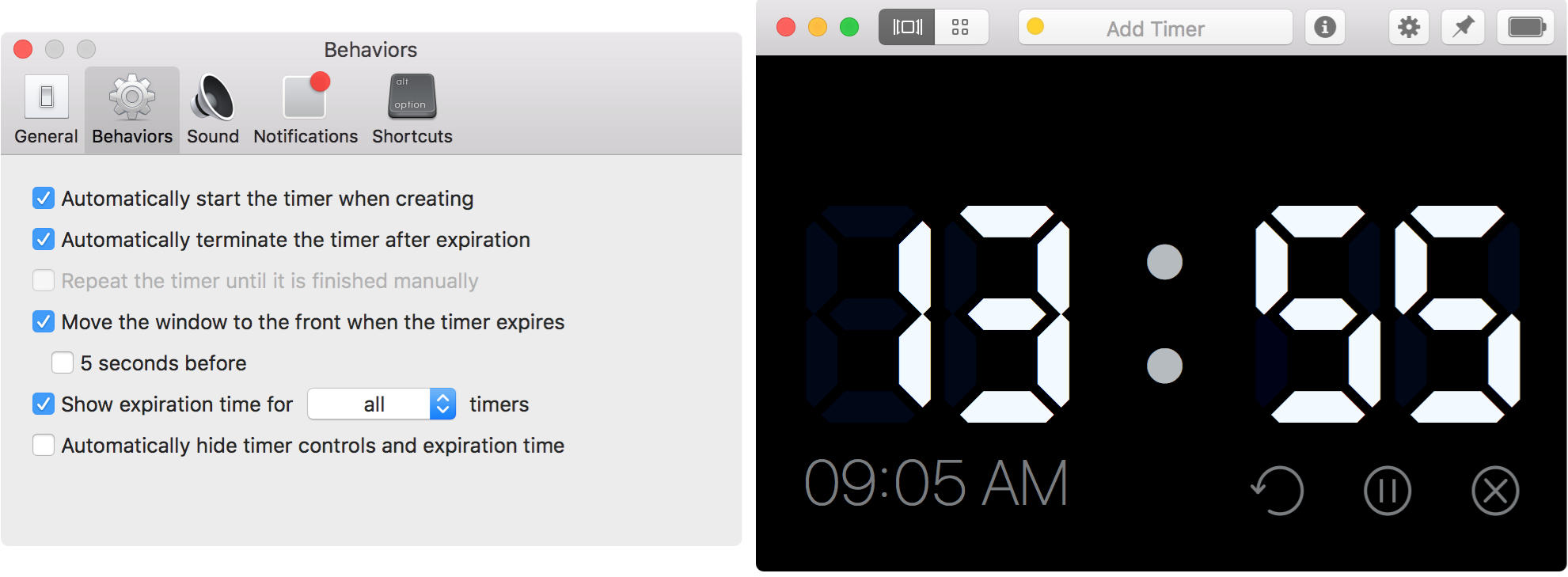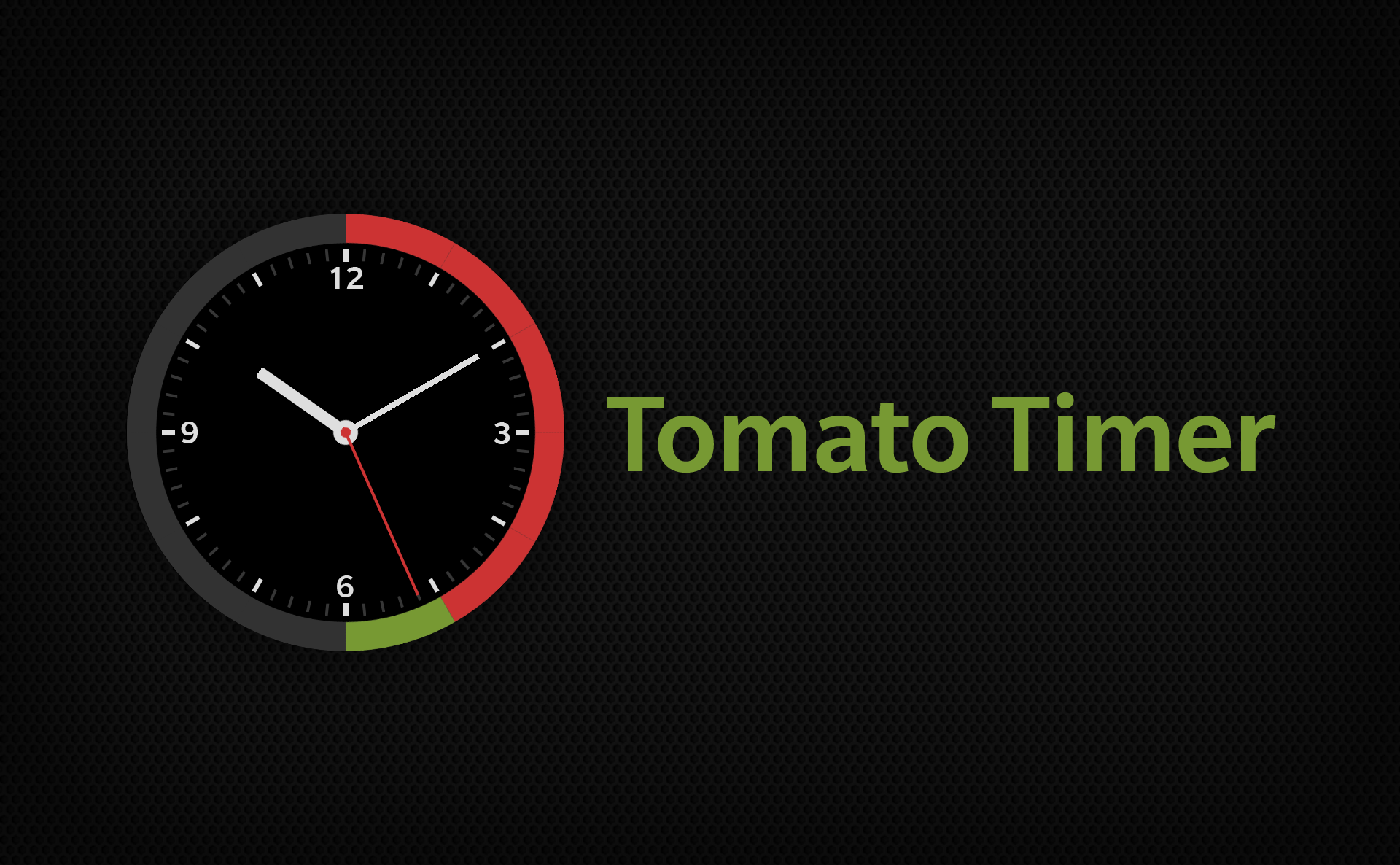Таймер ноутбука: КАК ПОСТАВИТЬ ТАЙМЕР НА ВЫКЛЮЧЕНИЕ КОМПЬЮТЕРА WINDOWS 10
Содержание
Как поставить таймер на телевизоре LG — журнал LG MAGAZINE Россия
Главные достоинства телевизоров LG это не только высочайшее качество, но и богатый функционал, который делает их использование простым и удобным для всех владельцев. Это касается как просмотра телеканалов и использования возможностей интернета (для владельцев телевизоров Smart TV), так и других возможностей, некоторые из которых являются чисто утилитарными. К таким, например, можно отнести функцию таймера на телевизорах или, как ее еще называют, функцию автоматического отключения.
Функция таймера очень удобна, если, например, вы привыкли засыпать под телевизор и хотите, чтобы он сам отключался в выбранное вами время или вы не хотите, чтобы ваш ребенок смотрел телевизор позже определенного времени, или таким образом вы хотите ограничить себя или домашних от ночного просмотра ТВ. Ситуаций может быть много, и во всех таймер на телевизоре LG оказывается крайне полезен.
Установить таймер на телевизоре LG очень просто, с этим справится любой владелец. Инструкцию можно прочитать в Руководстве пользователя, которая идет в комплекте к каждому телевизору LG, или на официальном сайте в разделе «Часто задаваемые вопросы».
Инструкцию можно прочитать в Руководстве пользователя, которая идет в комплекте к каждому телевизору LG, или на официальном сайте в разделе «Часто задаваемые вопросы».
Установка таймера в телевизоре LG: пошаговая инструкция
Способы установки таймера в различных моделях телевизоров LG немного различаются и зависят от года выпуска техники.
Если у вас телевизор LG до 2014 года выпуска:
- Войдите в меню телевизора.
- Выберите пункт «Настройки».
- Вам понадобится раздел «Время». В нем найдите подпункт «Время выключения».
После этого вы можете установить как однократный таймер, так и запрограммировать повторяющееся действие: телевизор будет отключаться в выбранное вами время с заданной регулярностью.
Для того, чтобы установить однократный таймер на вашем телевизоре LG, вам нужно сделать следующее:
- В пункте «Время» выбрать раздел «Однократно», затем установить час и минуту отключения, после чего подтвердить действие кнопкой ОК.

Для того, чтобы запрограммировать повторяющийся таймер на вашем телевизоре LG, необходимо сделать следующее:
- В разделе «Время» нажать на «Выбрать режим», а затем выбрать пункт «Выбрать дни». В этому пункте можно установить периодичность из предусмотренных производителем вариантов: «Каждый день», «Понедельник – Пятница», «Понедельник – Суббота», «Суббота – Воскресенье», «Воскресенье».
Если у вас телевизор 2014 года WebOS или более поздняя модель, то для того, чтобы запрограммировать таймер, вам понадобится:
- Зайти в меню и выбрать пункт «Настройки».
- Выбрать раздел «Общие», а в них – «Установка таймера» — «Время выключения».
- В пункте «Время» установите желаемое время, в которое вы хотите, чтобы ваш телевизор LG самостоятельно отключался от питания.
- В пункте «День недели» можно запрограммировать повторяющийся таймер для вашего телевизора LG.
Как отключить таймер на телевизоре LG
Если по каким-то причинам вам требуется отключить таймер на вашем телевизоре (это касается в первую очередь запрограммированного ранее повторяющегося таймера), сделать это можно также через «Настройки».
Для телевизоров до 2014 года выпуска:
- Войдите в меню, выберите «Настройки», «Время», «Время выключения», «Повторяющиеся» и в нем пункт «Выключено».
Для телевизоров после 2014 года выпуска:
- В меню выберите «Настройки», затем раздел «Общие», «Установка таймера» и активируйте режим «Выключено».
После этого ваш телевизор LG не будет выключаться самостоятельно.
Читайте так же «Вопросы и ответы»
Автоматическое отключение и включение питания телевизора LG
Как поставить ноутбук на таймер выключения: инструкция — ABC IMPORT
13-10-2018 02:01
Содержание статьи:
- Необходимость
- Командная строка
- Второй вариант
- Ярлык
- PowerOff
- Функции
- Дополнительные функции
На данный момент существует достаточно много способов того, как можно поставить таймер ноутбука на выключение. Далее будут рассмотрены несколько самых основных из них. Но для начала стоит разобраться с базовыми вариантами, которые не слишком сложны и понятны каждому пользователю.
Но для начала стоит разобраться с базовыми вариантами, которые не слишком сложны и понятны каждому пользователю.
Необходимость
Стоит отметить, что функция автоматического отключения как персонального компьютера, так и ноутбука достаточно важна и полезна в повседневной жизни пользователей. Она может помочь тогда, когда вам необходимо:
- выполнить загрузку какого-либо важного файла или документа, и при этом возможности ждать окончания процесса нет;
- в свое отсутствие контролировать объем времени, которое ребенок проводит перед экраном монитора;
- используя некоторые сторонние утилиты, произвести автоматизацию некоторых процессов, что поможет упростить работу с устройством. К примеру, управление сторонним компьютером или же передача команд по сети.
Вам будет интересно:Ноутбуки Lenovo IdeaPad 520 15IKB: отзывы, технические характеристики и модели
Теперь перейдем к непосредственному рассмотрению вопроса о том, можно ли поставить таймер выключения на ноутбук?
Командная строка
Вам будет интересно:Как загрузиться с флешки на ноутбуке HP: программа для загрузки, порядок действий, установка и настройка
Этот способ можно считать самым простым. Для того чтобы установить таймер выключения ноутбука, необходимо следовать следующему алгоритму:
Для того чтобы установить таймер выключения ноутбука, необходимо следовать следующему алгоритму:
- Используя строку поиска, выполните поиск следующей команды «shutdown –s –f –t 3600». Все пробелы и знаки должны быть соблюдены. Последние цифры означают количество секунд, по истечению которых произойдет выключение ноутбука.
- Стоит также иметь в виду, что аргумент «f» заносить не обязательно, но все же стоит. Он будет полезен тогда, когда вы установили таймер выключения ноутбука, но произошла непредвиденная ошибка. Благодаря этому аргументу компьютер все равно произведет принудительное отключение.
- Чтобы завершить настройку, нажмите «OK» и примените изменения. После этого на панели задач появится счетчик, который будет отображать время, оставшееся до конца текущего сеанса.
- Если после того как был поставлен таймер на ноутбук, вы поменяли планы, то просто запустите приложение «Выполнить» («Win»+»R») и введите там «shoutdown -a». После нажмите клавишу подтверждения.

- Перед вами появится оповещение о том, что установленный счетчик был отключен и прекращение сеанса отменено. Также таймер можно отменить нажатием клавиши «Завершение работы».
Второй вариант
Теперь поговорим о том, можно ли поставить ноутбук на таймер выключения при помощи планировщика задач. Стоит отметить, что этот способ является наиболее удобным, так как позволяет внести гораздо больше. Для того чтобы выполнить данную процедуру, следуйте представленной далее инструкции:
- при помощи сочетания клавиш «Win»+»R» запустите программу «Выполнить»;
- в открывшемся окне введите команду «taskschd.msc»;
- как только запустится требуемая программа, обратите внимание на левую колонку. Здесь необходимо активировать библиотеку планировщика заданий;
- далее переместитесь в правую колонку и нажмите на строчку под названием «Действия»;
- после этого выберите создание простой задачи;
- далее в графе имени укажите название и активируйте кнопку далее;
- следующим этапом инструкции о том, как поставить ноутбук на таймер выключения является установка периодичности процедуры.
 Ее можно настроить так, как вам будет удобно. После этого снова нажмите на клавишу далее. Повторите еще два раза;
Ее можно настроить так, как вам будет удобно. После этого снова нажмите на клавишу далее. Повторите еще два раза; - перед вами запустится окно программы или сценария. В данном месте нужно вписать «shoutdown»;
- перейдите к полю добавления аргументов и впишите «-s -f», соблюдая пробел;
- перед тем как поставить ноутбук на таймер выключения, подтвердите изменения нажатием кнопки далее. После активируйте клавишу готово;
- для проверки успешности операции необходимо повторно зайти в планировщик заданий и обратить внимание на средний столбик. Там должно высвечиваться задание, запущенное на данный момент.
Если возникла необходимость в его отмене, то просто вызовите правой клавишей мышки контекстное меню этого объекта и выберите строчку с надписью: «Удалить».
Ярлык
Можно ли поставить таймер выключения ноутбука при помощи ярлыка? Конечно можно и достаточно легко. Для того чтобы грамотно реализовать эту процедуру, делайте все по приведенному далее алгоритму:
- в любом месте рабочего стола вызовите правой клавишей мышки контекстное меню и активируйте подпрограмму для создания ярлыков;
- в окне указания расположения объекта введите «C:WindowsSystem32shutdown.
 exe -s -t 600″. Вместо 600 можно указать любое необходимое вам число (в секундах). Это будет временем, отсчитываемым до выключения компьютера;
exe -s -t 600″. Вместо 600 можно указать любое необходимое вам число (в секундах). Это будет временем, отсчитываемым до выключения компьютера; - после этого запустится другое окно. Здесь необходимо указать имя ярлыка. Снова можно вписать то, что считаете необходимым;
- далее просто сохраните все изменения. Теперь, после того как вы активируете данную программу, компьютер будет запускать таймер, по истечении которого текущий сеанс будет прекращен;
- но также стоит позаботиться и о кнопке отмены данной функции. Снова щелкните правой клавишей мыши по рабочему столу и активируйте программу по созданию ярлыков;
- в качестве расположения объекта укажите «C:WindowsSystem32shutdown.exe -a»;
- дайте ярлыку название и сохраните изменения. Теперь после его активации запущенный ранее таймер будет прекращать свою работу.
PowerOff
Достаточно полезная утилита, позволяющая выполнить настройку. Перед тем как поставить ноутбук на таймер выключения данным способом, разберем несколько важных моментов касательно данной утилиты. Для начала стоит ознакомиться с ее возможностями.
Для начала стоит ознакомиться с ее возможностями.
Функции
Данное программное обеспечение является достаточно разносторонним и позволяет помимо настройки времени отключения установить и другие полезные инструменты. Среди них:
- возможность наладить выключение не только по таймеру, но также конкретному времени или же составленному расписанию;
- пользователь может выбирать, что должна сделать система после того, как истекло время до выключения;
- имеется встроенный планировщик задач и ежедневник;
- утилита автоматически запускается вместе с операционной системой;
- возможность работы с WinAmp, используя горячие клавиши. Сама программа также может управляться с их помощью.
Дополнительные функции
Используя эту утилиту, можно также автоматизировать и выполнять ряд следующих полезных действий. Среди них встречаются:
- отправлять компьютер в спящий режим;
- выполнять блокировку системы;
- производить удаленный запуск другого устройства;
- отправлять по сети команды;
- совершать повторный запуск компьютера;
- выполнять завершение сеансов пользователей.

Источник
Автор: Алексей Котов
Похожие статьи
Как проверить батарею на ноутбуке на работоспособность: способы проверки состояния
Ноутбуки Irbis: отзывы покупателей, обзор моделей
Ноутбук с пассивным охлаждением: обзор, рейтинг лучших, плюсы и минусы моделей
Как подключить «Вайбер» на ноутбуке: несколько простых шагов
Как сменить видеокарту с интегрированной на дискретную: способы и инструкции
Как сбросить ноутбук Acer до заводских настроек: несколько типичных ситуаций и методы сброса
Как включить NumLock на ноутбуке: советы и рекомендации
Как повернуть экран на ноутбуке на 90 градусов: пошаговая инструкция, советы и рекомендации
Как пользоваться режимом планшета на ноутбуке с Windows 10?
Как правильно отключить блютуз на ноутбуке?
Как установить таймер на ПК с Windows 11, 10 и 7
Таймер помогает отслеживать время, прошедшее между двумя событиями. Вы также можете использовать его для измерения определенного количества времени и получения предупреждения, когда время истекло. Таймеры есть не только на смартфонах. Вы также можете установить таймеры в Windows.
Вы также можете использовать его для измерения определенного количества времени и получения предупреждения, когда время истекло. Таймеры есть не только на смартфонах. Вы также можете установить таймеры в Windows.
Если вы ищете, как установить таймер на ПК с Windows, и не знаете, как это сделать, читайте дальше, чтобы узнать о нескольких простых методах, которые можно использовать в разных версиях Windows.
Как установить таймер на ПК с Windows 11
Действия по установке таймера в Windows 11 немного отличаются от действий в Windows 10, поскольку в нем используется обновленная версия приложения «Часы».
- Введите «часы» в функции поиска Windows.
- Нажмите Enter.
- Выберите вкладку таймера в левом меню.
- Щелкните значок плюса в правом нижнем углу, чтобы добавить новый таймер.
- Новое окно отображается в центре экрана.
- Установите время, введя его непосредственно в поле таймера.

- Введите имя под полем, если вы хотите пометить таймер.
- Когда закончите, нажмите Сохранить.
- Чтобы запустить таймер, перейдите к таймеру и нажмите кнопку «Пуск» внизу.
Вы можете сбросить таймер в любое время, нажав кнопку «Сброс» рядом с «Старт».
Как установить таймер на ПК с Windows 10
Установить таймер на ПК с Windows очень просто. Вам не нужно загружать какое-либо программное обеспечение, потому что в Windows есть встроенный таймер. Вот шаги для установки таймера:
- Коснитесь меню «Пуск» в левом нижнем углу экрана рабочего стола.
- Нажмите «Будильники и часы».
- Выберите «Таймер».
- Нажмите «Добавить новый таймер» в правом нижнем углу экрана.
- Выберите один из вариантов времени (часы, минуты или секунды).
- (необязательно) Добавьте имя таймера под часами.
- Выберите «Сохранить», чтобы изменения вступили в силу.

- Чтобы запустить таймер, нажмите кнопку «Старт».
Таймер сработает немедленно, и его название будет отображаться рядом со временем, если вы настроили его ранее.
Когда вы устанавливаете таймер в Windows, он все равно срабатывает, даже если ваш компьютер заблокирован. Вы можете установить столько таймеров, сколько хотите, и они могут начать обратный отсчет одновременно.
Как удалить таймер с ПК с Windows
Операционная система Windows не удаляет таймеры автоматически из инструмента «Таймер». Вместо этого он сохраняет их на тот случай, если они понадобятся вам в будущем. Однако наличие нескольких таймеров, которые не считают, может показаться грязным большинству людей. Итак, вот как удалить таймер, который вам больше не нужен, из Windows.
- Нажмите кнопку меню Windows.
- Перейдите в «Будильники и часы».
- Щелкните значок «карандаш» рядом с кнопкой «Добавить новый таймер».
- Нажмите значок «Корзина» на одном или нескольких таймерах, которые вы хотите удалить.

- Выберите «Готово», чтобы сохранить конфигурацию.
Таймер будет удален независимо от того, активен он или нет.
Как установить таймер на ПК с Windows 7
Хотя в настоящее время Windows 7 не пользуется особой поддержкой со стороны Microsoft, а также является устаревшей ОС с точки зрения управления ресурсами, у некоторых пользователей она все еще есть. Вы можете быстро установить таймер на настольном компьютере или ноутбуке с Windows 7, и неудивительно, что некоторые шаги такие же, как и в Windows 11.
Вот шаги, которые нужно выполнить:
- Нажмите на значок Windows в левом нижнем углу панели задач.
- Наведите курсор на «Поиск программ и файлов».
- Введите «Планировщик заданий» в поле, и отобразится страница с параметрами.
- Нажмите «Создать базовую задачу» из показанных вариантов.
- Таймер отображается в верхней части окна таймера. Установите время, введя его непосредственно в поле таймера.

- Введите имя под полем, если вы хотите пометить таймер.
- Когда закончите, нажмите «Сохранить».
Таймер сработает с будильником, и на экране появится уведомление. Чтобы не пропустить таймер, проверьте громкость на своем ПК.
С Windows
легко улучшить управление своим временем
Таймеры могут помочь вам измерить время, затрачиваемое на определенные действия, и помочь вам в управлении задачами. Операционная система Windows делает это простым для пользователей благодаря встроенному таймеру.
Независимо от того, какую версию Windows вы используете, теперь вам будет проще установить таймер и удалить те, которые вы больше не планируете использовать, чтобы очистить окно «Будильники и часы».
Вы когда-нибудь устанавливали таймер на ПК с Windows? Какую из версий Windows вы использовали? Дайте нам знать в комментариях ниже.
10 лучших бесплатных и удобных приложений таймера для Windows — бесплатное приложение таймера
Приложение таймера для Windows — один из инструментов, который становится все более и более популярным. Ничего странного в этом нет. Приложения-таймеры помогают понять, сколько времени вы действительно посвящаете конкретным задачам, установить оставшееся время обратного отсчета для задачи, определить, кто тратит время впустую, и ваши рабочие схемы, чтобы вы могли оптимизировать свой рабочий процесс и устранить отвлекающие факторы.
Ничего странного в этом нет. Приложения-таймеры помогают понять, сколько времени вы действительно посвящаете конкретным задачам, установить оставшееся время обратного отсчета для задачи, определить, кто тратит время впустую, и ваши рабочие схемы, чтобы вы могли оптимизировать свой рабочий процесс и устранить отвлекающие факторы.
Содержание
Почему вам следует рассмотреть приложения с таймером?
Отслеживание времени в Windows — это не высшая математика; есть два пути. Старый метод, используя часы и электронные таблицы (и напрягая нервы), или современный. Это намного эффективнее и помогает вам сэкономить время и деньги, а также повысить производительность. Звучит хорошо, правда?
Вы можете использовать таймер обратного отсчета, проверять мировое время, настраивать раздел обратного отсчета в соответствии со своими потребностями, начинать играть с несколькими предустановленными значениями времени, выбирать любимый циферблат, фокусироваться на оставшемся времени и т.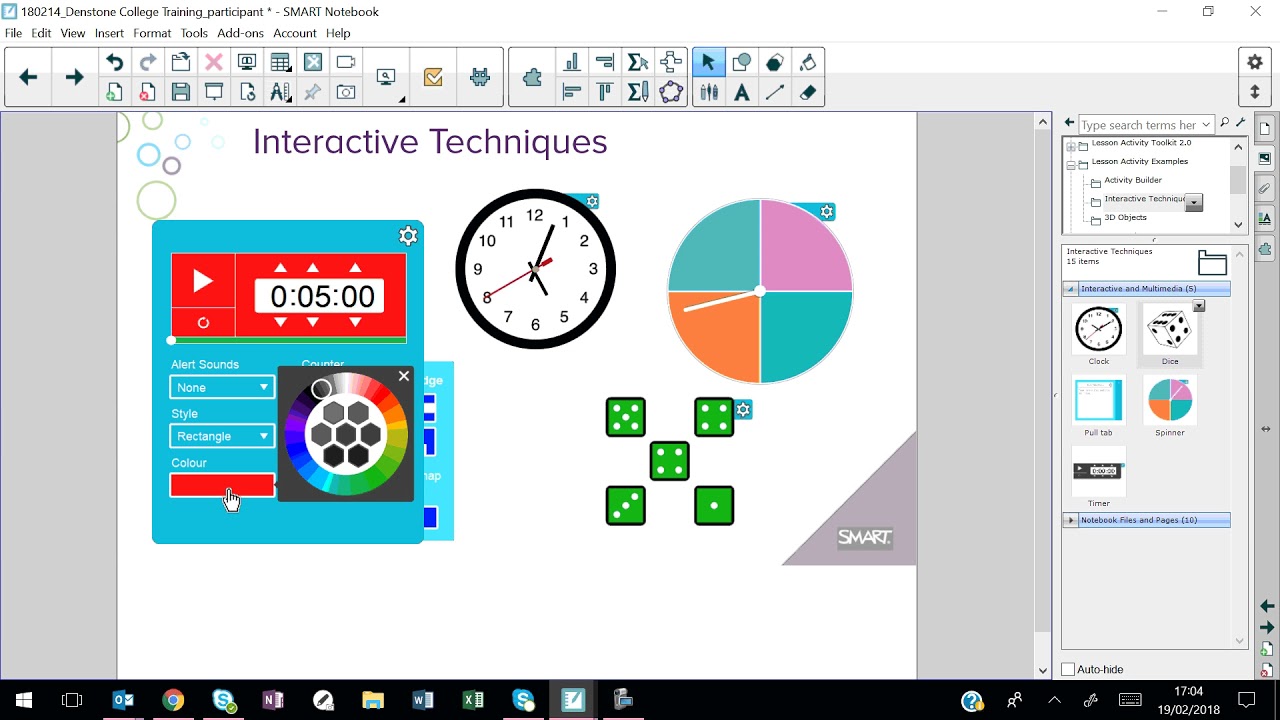 д. Каждая программа для Windows 10 и 11 имеет свои отличные преимущества.
д. Каждая программа для Windows 10 и 11 имеет свои отличные преимущества.
Это контроль над рабочими (вне) часами, которых мы все заслуживаем.
👉 Узнайте, как вести учет времени и рабочего времени.
Как выбрать приложение таймера для Windows?
Вы можете выбрать простой таймер обратного отсчета с ретро-циферблатом, сложное программное обеспечение с несколькими таймерами, пакетными файлами и полноэкранным режимом, полнофункциональные и легкие современные приложения и многое другое. Все зависит от ваших потребностей. Существуют программы для настольных компьютеров и мобильных телефонов, но не все из них можно использовать в Windows .
Чтобы облегчить вам жизнь, мы подготовили список лучших приложений-таймеров для Windows 10 и 11, так что не ищите больше. Некоторые из них вы также найдете в Microsoft Store.
Хватит беспокоить себя неэффективным будильником и выберите свое любимое бесплатное приложение таймера для Windows уже сегодня.
Список лучших приложений таймера для Windows
- Лагерь времени
- Переключить
- Рабочий стол
- Рабочих часов
- Часы
- Бесплатное приложение таймера
- Помодоро Поток
- Песочные часы
- Мультитаймер
- О Часы
Подходит для: для комплексного учета рабочего времени и повышения производительности.
TimeCamp — бесплатная программа управления временем для неограниченного числа пользователей с множеством полезных функций. Бесплатная программа дает вам полный доступ к наиболее важным из них.
Настольное приложение позволяет точно отслеживать время, проведенное за компьютером. Таймер включается через несколько секунд.
Таймер автоматически записывает все приложения, веб-сайты и действия, на которые вы тратите время, и собирает всю информацию в подробных всеобъемлющих отчетах . Он также замечает каждую длину перерыва. Отслеживание использования компьютера теперь проще простого .
Отслеживание использования компьютера теперь проще простого .
TimeCamp — легкий таймер; небольшой виджет работает в фоновом режиме на вашем ПК с Windows, поэтому вы можете сосредоточиться на самом важном для вас, не отвлекаясь. Это то, что вам нужно в современном мире.
Вы можете просматривать все свои данные в режиме реального времени в удобном веб-приложении в полноэкранном режиме и разделять их на продуктивные и непродуктивные действия, чтобы найти пожирателей времени.
TimeCamp позволяет отслеживать время в офисе, дома и синхронизировать его, где бы вы ни находились, поскольку приложение доступно также в Интернете и для мобильных устройств (Android, iOS). Это не только таймер для Windows. Если у вас есть второе устройство с другой операционной системой, это тоже нормально.
Узнайте больше об учете рабочего времени в малом бизнесе.
Дополнительные функции включают следующее:
- Автоматический таймер холостого хода
- Настройка и изменение записей времени
- Несколько таймеров одновременно
- Бюджетирование
- Выставление счетов
- Модуль управления посещаемостью для HR
- Учет рабочего времени по задачам и проектам
- Представление календаря для визуализации рабочего процесса
- Экспорт отчетов в Excel, PDF
- Более 50 интеграций (инструменты управления задачами, CRM, приложения для разработки и многое другое)
- Новая функция GPS-слежения!
- Бесплатный план для неограниченного количества пользователей
- Расширение Chrome, которое работает с более чем 70 дополнительными инструментами
- Новые функции добавляются регулярно
2.
 Переключить
Переключить
Лучший для простой учет рабочего времени.
Toggl — это приложение-таймер, подходящее для всех, особенно для новичков в отслеживании времени, которые ищут простой и бесплатный таймер . Инструмент показывает, сколько времени вы тратите на определенные задачи.
Его настольное приложение хорошо работает с Windows 10 и 11. Оно простое в использовании и позволяет отслеживать ваши действия. Однако в нем нет функции отслеживания всех приложений, веб-сайтов и инструментов, которые вы используете .
Следовательно, это лучшая программа для простого учета рабочего времени.
Дополнительные функции, доступные в бесплатной версии, включают теги t , красочные отчеты, проекты, отслеживание задач, простое управление командой и клиентами, а также веб-приложение часов .
Toggl также имеет мобильное приложение (Android, iOS) для переноса ваших данных куда угодно. Может использоваться как таймер для тренировок в тренажерном зале.
Узнайте больше и загрузите Toggl.
👉 См. сравнение между Toggl и TimeCamp
3. Рабочий стол
Лучше всего подходит для учета рабочего времени .
DeskTime — это трекер командного времени в режиме реального времени, подходящий для Windows 10 и 11. Приложение отмечает и анализирует вашу продуктивность. Эта программа показывает богатую статистику и графики с подробным анализом того, как вы проводили время за компьютером. Функция автономного отслеживания времени позволяет вам добавлять действия, на которые вы тратили время, когда не были за компьютером, но как часть вашей работы.
Приложение для отслеживания времени отслеживает URL-адреса, приложения и заголовки документов. Существует также функция скриншотов сотрудников, которая дает вам общее представление о поведении вашей команды.
Если вам нужно следить за производительностью в пути, есть мобильное приложение (Android, iOS).
Другие функции включают календарь отсутствия, выставление счетов, планирование работы и интеграцию со сторонними приложениями, такими как Trello, Gmail, Outlook и другими. Вы также можете использовать DeskTime в качестве приложения учета рабочего времени для отслеживания посещаемости сотрудников.
Вы также можете использовать DeskTime в качестве приложения учета рабочего времени для отслеживания посещаемости сотрудников.
Узнайте больше и загрузите DeskTime.
См. сравнение между DeskTime и TimeCamp
4. Рабочее время
Лучше всего для локального отслеживания времени.
Если вам нужно приложение часов в стиле Windows, WorkHours — хороший выбор. Кроме того, если вам нужен таймер для локального учета часов и активности, это правильное решение, поскольку база данных находится непосредственно на вашем компьютере.
Вы можете легко запускать/приостанавливать/останавливать свое рабочее время, не открывая приложение — с помощью плиток, уведомлений, голосовых команд, геозон и тегов NFC. А благодаря оверлейному окну, которое всегда находится над другими программами, которые вы используете в данный момент, вы можете быстро получить доступ к таймеру.
Специальные теги позволяют корректировать отработанное время и заработок. Вы можете фильтровать рабочие единицы по тегам и задачам, а также анализировать рабочее время и доходы с помощью графиков, чтобы узнать, как вы работаете и тратите свое время.
Вы можете фильтровать рабочие единицы по тегам и задачам, а также анализировать рабочее время и доходы с помощью графиков, чтобы узнать, как вы работаете и тратите свое время.
Более того, это кроссплатформенное приложение, доступное как для ПК, так и для смартфона (iOS, Android), а также с облачной синхронизацией (OneDrive/Google Drive/Dropbox/WebDAV).
WorkHours идеально вписывается в структуру Windows, поэтому вы можете иметь единую систему для отслеживания своей деятельности с помощью собственного решения.
Узнайте больше и загрузите Рабочие часы.
Узнайте больше о программном обеспечении для учета рабочего времени.
5. Часы
Лучше всего подходит для управления табелями учета рабочего времени .
Clockify — популярное программное обеспечение для отслеживания времени, подходящее для всех, кому нужны виртуальные часы с табелями учета рабочего времени .
Вы можете использовать автоматический таймер или добавить время вручную. Одним щелчком мыши вы можете редактировать сведения о времени — добавлять проект и задачу, теги, изменять описание и многое другое. Вы также можете отслеживать свое время в автономном режиме.
Одним щелчком мыши вы можете редактировать сведения о времени — добавлять проект и задачу, теги, изменять описание и многое другое. Вы также можете отслеживать свое время в автономном режиме.
Однако, как и Toggl, приложение Clockify имеет ограниченную функциональность и не отслеживает использование приложения и веб-сайта , как это делает TimeCamp (здесь немного саморекламы). Вы можете использовать его через Интернет или мобильное устройство (Android, iOS), если у вас нет доступа к Windows.
Узнайте больше и загрузите Clockify.
Бонус: Проверьте наш список лучших альтернатив Clockify
6. Бесплатное приложение таймера
Лучший для любителей таймеров обратного отсчета.
Это бесплатное приложение-таймер для Windows 10 и 11, а также Windows Mobile доступно в магазине Microsoft. Вы можете начать работу всего за несколько секунд, так как это l легкий и удобный . Вы можете создавать таймеры обратного отсчета со многими интервалами. Отображается в цветной части.
Вы можете создавать таймеры обратного отсчета со многими интервалами. Отображается в цветной части.
Чтобы многие пользователи могли видеть таймер обратного отсчета, есть возможность включить полноэкранный режим. Если вы учитель, вы будете рады, что есть возможность предварительного уведомления. Метроном будет тикать каждую секунду, например, непосредственно перед окончанием экзамена. Этот тикающий фоновый звук привлечет внимание учащихся, и они будут проверять оставшееся время.
Для тех, кому нужно более одного таймера обратного отсчета, есть возможность запуска нескольких таймеров одновременно.
Также есть забавная функция для тех, кто любит интересные звуковые эффекты и нуждается в интересном звуке будильника. Вы можете установить специальные уведомления с вашей музыкой. Это приложение-таймер содержит музыкальные файлы, а также может подключаться к вашей музыкальной библиотеке.
Узнайте больше и загрузите бесплатное приложение Timer.
7. Помодоро Поток
Лучший на без особых усилий использует технику Pomodoro.
Pomodoro Flow — одно из самых простых приложений-таймеров в Магазине Microsoft. И это нормально. Как вы, наверное, уже знаете, все дело в технике помидора. Он находится на вашей панели задач и показывает уведомления о каждом перерыве и конце. Даже полноэкранный режим не нужен.
Он использует схему 25 минут работы, 5 минут перерыва и 15 минут перерыва после каждых 4 наборов Помидора (с обратным отсчетом). Идеальное приложение-таймер Pomodoro для Windows 10 и 11.
Узнайте больше и загрузите Pomodoro Flow.
8. Таймер Ожешека (Песочные часы)
Лучше всего подходит для отслеживания личных действий.
Orzeszek Timer стал песочными часами, поэтому вы можете написать его название так же легко, как и использовать его 😉 Быстрая загрузка, несколько звуков «бип-бип», умный ввод, несколько тем и многое другое, но все еще просто.
Бесплатный полнофункциональный таймер станет незаменимым помощником на кухне, во время учебы, в качестве таймера для тренировок или при подготовке выступления.
Узнайте больше и загрузите Hourglass.
9. Мультитаймер
Лучшее для установка нескольких таймеров одновременно.
MultiTimer — еще один простой, но очень эффективный бесплатный таймер из Microsoft Store. Доступно также на Windows 10 Mobile, а не только на рабочем столе, стоит проверить. Вы можете настроить несколько таймеров с одновременным запуском или без.
Также есть несколько звуков на выбор для основного будильника; вы также можете изменить имя таймера, значок или даже индивидуальное сообщение, чтобы различать таймеры.
Узнайте больше и загрузите MultiTimer.
10. О, часы
Подходит для тех, кто любит голосовое управление.
Oh Clock — последнее приложение-таймер в нашем списке.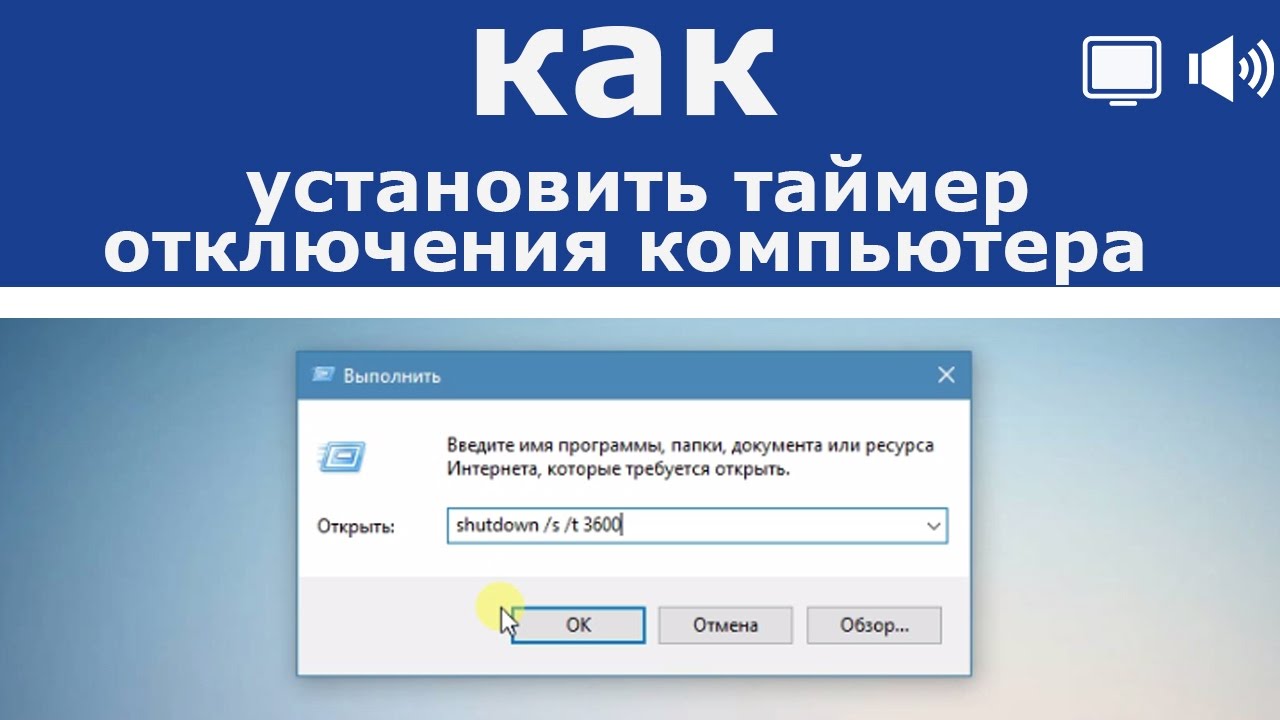

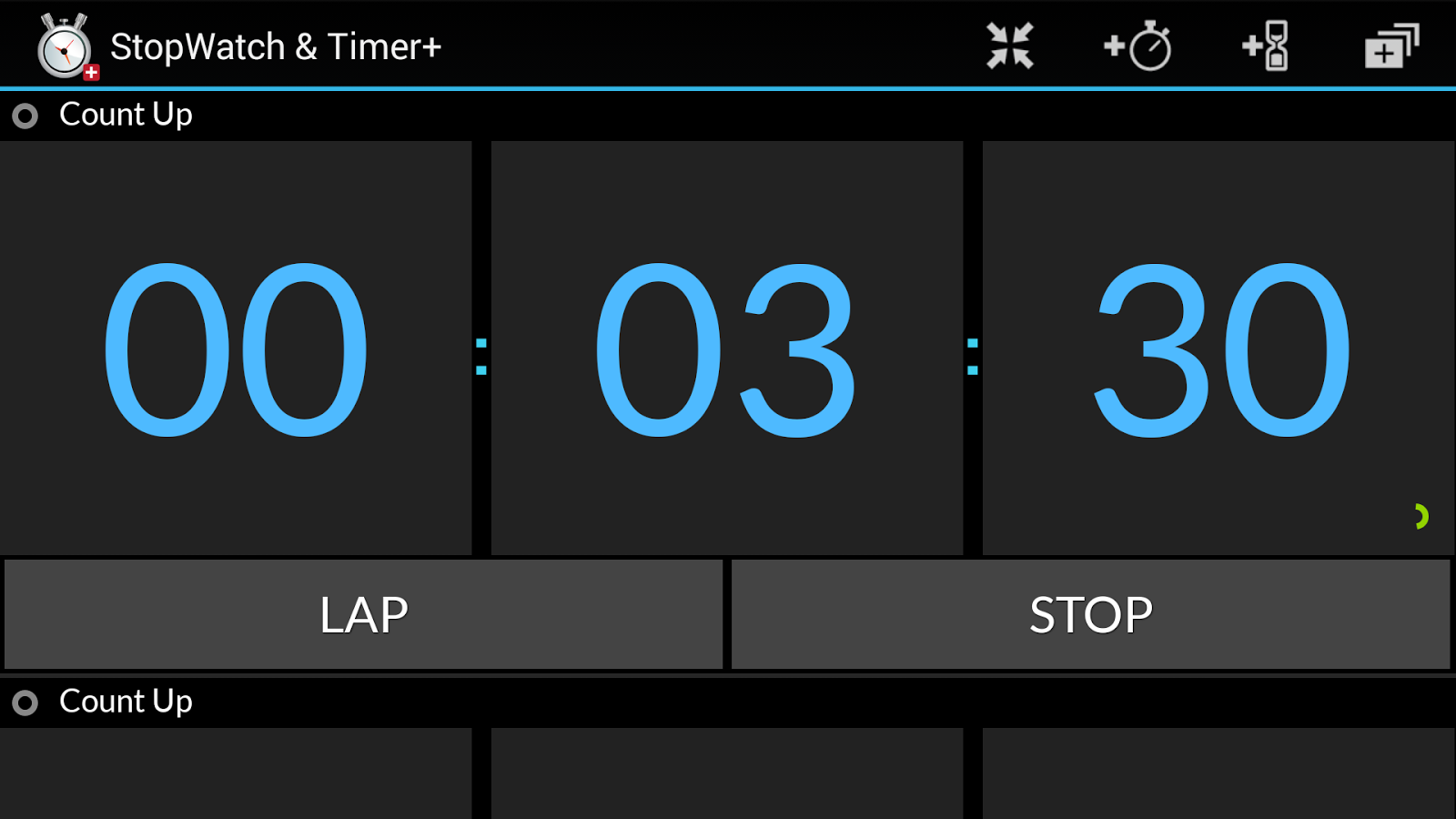

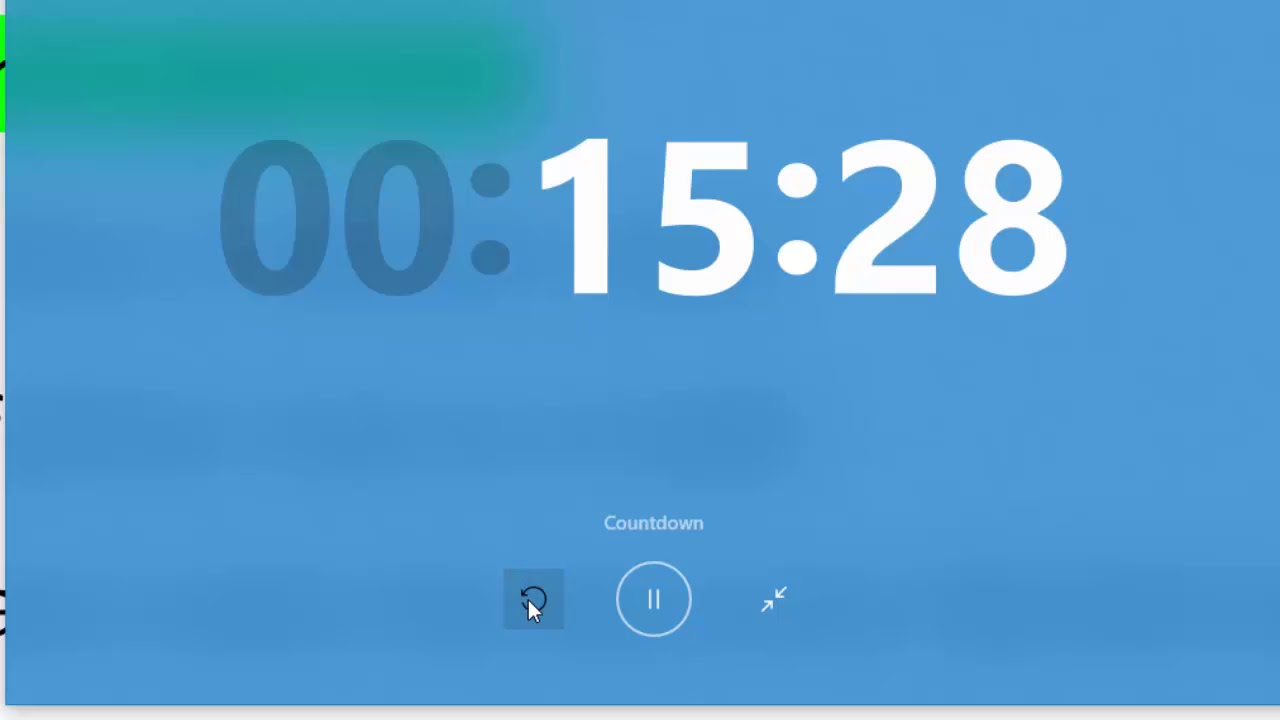 Ее можно настроить так, как вам будет удобно. После этого снова нажмите на клавишу далее. Повторите еще два раза;
Ее можно настроить так, как вам будет удобно. После этого снова нажмите на клавишу далее. Повторите еще два раза; exe -s -t 600″. Вместо 600 можно указать любое необходимое вам число (в секундах). Это будет временем, отсчитываемым до выключения компьютера;
exe -s -t 600″. Вместо 600 можно указать любое необходимое вам число (в секундах). Это будет временем, отсчитываемым до выключения компьютера;