Запустить безопасный режим через командную строку: Как войти в безопасный режим Windows из командной строки
Содержание
2 способа запустить Mac в безопасном режиме и выйти из него
Запуск Mac в безопасном режиме означает, что безопасно загрузит Mac только с необходимыми расширениями ядра, что обычно происходит, когда Mac не может нормально загрузиться из-за проблем с несовместимым программным обеспечением или оборудованием.
Если вы не знаете, как загрузить Mac в безопасном режиме, прочтите статью. Два эффективных варианта помогут вам войти в безопасный режим Mac.
- Вариант 1: Клавиша опции загрузки «Shift»
- Вариант 2: Терминал
Вариант 1: Клавиша опции загрузки «Shift»
Что вам нужно: работоспособная клавиатура и блок питания
Несомненно, клавиатура делает Mac безопасной загрузкой простой для тех, кто просто хочет один раз загрузить Mac в безопасном режиме.
1. Запустите или перезапустите Mac, нажмите и удерживайте клавишу Shift .
2. Отпустите клавишу, пока не увидите логотип Apple.
Отпустите клавишу, пока не увидите логотип Apple.
3. Когда появится экран входа в систему, выберите пользователя для доступа к компьютеру Mac.
Примечание. Во время безопасной загрузки Mac всегда требуется вход в систему с компьютера, даже если вы настроили автоматический вход в Mac с одним пользователем.
Теперь вы можете проверить режим загрузки Mac в System Report Software . И если вы снова перезапустите Mac, Mac загрузится в обычном режиме, и вы выйдете из безопасного режима.
Вариант 2: Терминал
Возможно, это покажется немного сложным для тех, кто не знаком с Терминалом, но это поможет вам безопасно загрузить Mac, когда к вашему Mac не подключена клавиатура или вы хотите загрузить Mac в безопасном режиме, пока вы не отключите его самостоятельно.
Как запустить Mac в безопасном режиме с помощью Терминала:
1. Откройте Терминал в FinderApplicationsUtilities .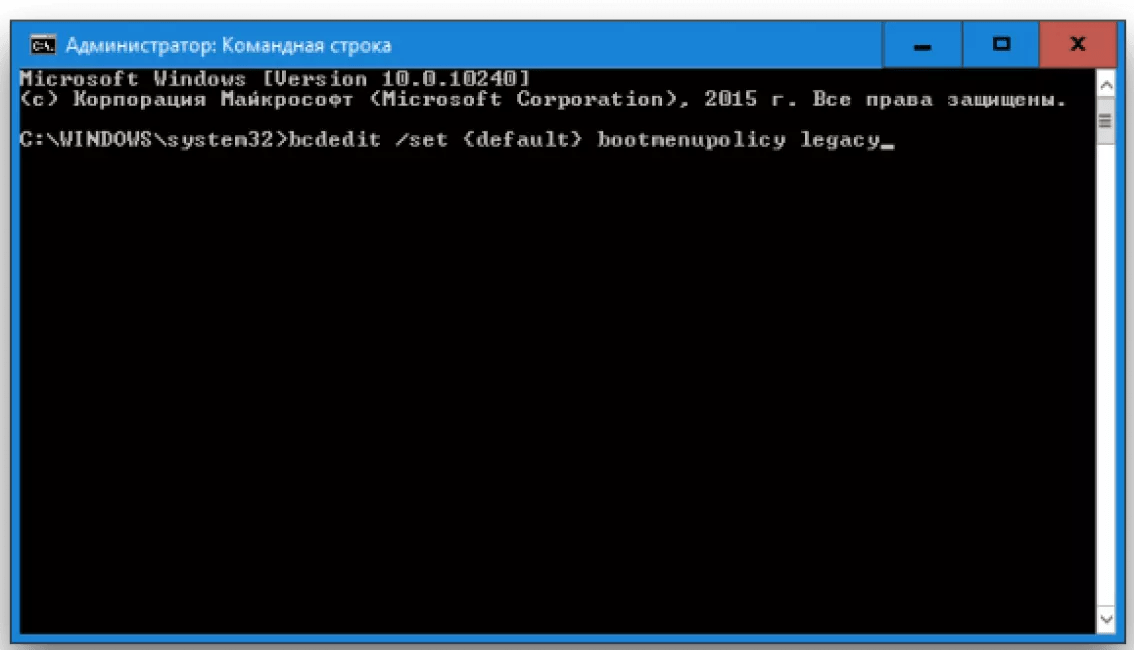
2. Введите команду sudo nvram boot-args=»-x» и нажмите Enter.
Примечание. При появлении запроса введите пароль пользователя. Помните, Терминал не показывает ваш пароль, который вы вводите. Если вы введете неправильный пароль, Терминал попросит вас повторить попытку.
3. Перезапустите Mac из Apple Menu, и Mac автоматически загрузится в безопасном режиме.
4. Выберите пользователя на экране входа в систему для входа в Mac.
Вы обнаружите, что даже если вы установили автоматический вход в систему на Mac, теперь все еще появляется экран входа в систему с буквой «Безопасный режим» в правом нижнем углу. Выберите пользователя для входа в безопасном режиме Mac.
Если вы хотите выйти из безопасного режима сейчас, снова откройте терминал и введите следующую команду для запуска. Введите пароль, если требуется. Затем перезагрузите Mac, и он загрузится нормально.
sudo nvram boot-args=»»
Как проверить, загружен ли ваш Mac в безопасном режиме?
1.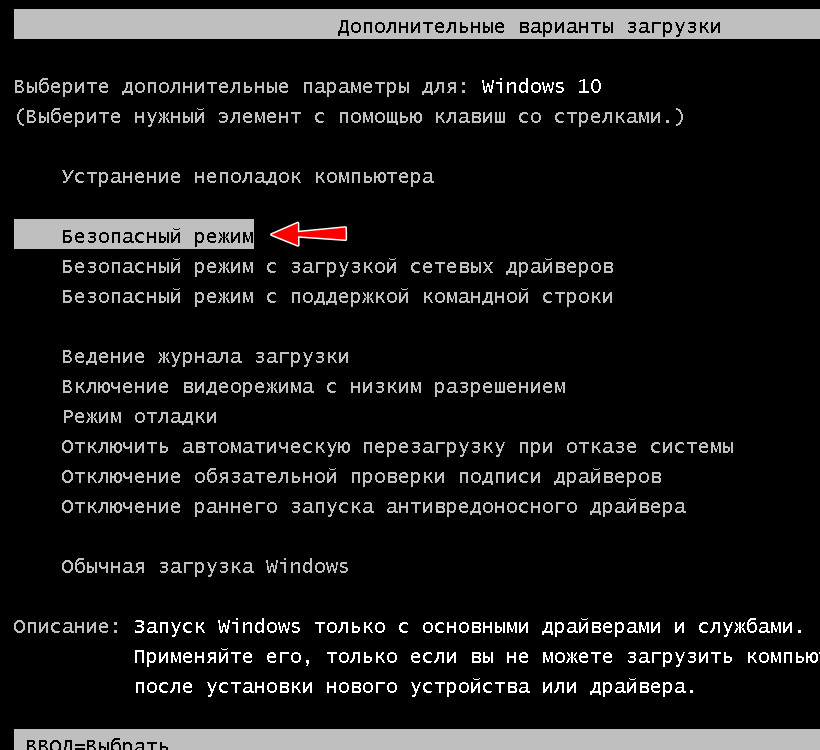 Нажмите на логотип Apple в строке меню Mac, а затем Об этом Mac .
Нажмите на логотип Apple в строке меню Mac, а затем Об этом Mac .
2. Щелкните Системный отчет во всплывающем окне.
3. Щелкните Software , и вы увидите, что Boot Mode — это Normal или Safe .
Статьи по теме:
- Как загрузиться в режиме восстановления Mac в двух случаях
- Как обойти пароль Mac и автоматически войти в систему
- Как войти или выйти из безопасного режима Windows 7
- Как войти в безопасный режим, если не удалось войти в систему на компьютере с Windows 8
Как запустить Windows в безопасном режиме с помощью командной строки
Если вам нужно восстановить Windows или что-то не работает должным образом, вам может потребоваться запустить Windows в безопасном режиме с помощью командной строки .
Безопасный режим означает, что Windows запустится только с основными функциями, необходимыми для загрузки самой операционной системы, поэтому не будут запускаться необязательные и/или сторонние приложения.
Используя командную строку, вы можете вводить различные команды для устранения неполадок, восстановления или проверки работоспособности системы.
По умолчанию обычным способом входа в Безопасный режим является нажатие клавиши F8 (удерживайте нажатой) при запуске Windows (до появления логотипа Windows), но начиная с Windows 8 этот метод больше не работает — мы воспользуемся другим способом.
- Раздел 1 — Windows 8
- Метод 1 — Shift + перезапуск
- Метод 2 — использование msconfig
- Раздел 2 — Windows 7
- Раздел 3 — Windows XP
Раздел 1: Windows 8
Способ 1: Shift + перезагрузка
Один из способов запустить Windows 8 в безопасном режиме с помощью командной строки — удерживать нажатой Shift , нажимая клавишу Перезагрузите компьютер (нажмите Shift + Restart ).
После перезагрузки Windows 8 с нажмите Shift + Restart , появится этот экран.
Нажмите Устранение неполадок
Нажмите Дополнительные параметры
Нажмите Параметры запуска
9 0002 Вы увидите предварительный просмотр с параметрами, которые появятся, если вы продолжите. Это то, что мы хотим сделать, так как у нас есть Безопасный режим в списке. Нажмите Перезагрузить
Теперь нам нужно нажать цифру, соответствующую желаемому действию. Я нажму 6 , чтобы запустить Безопасный режим с командной строкой
Подождите немного, и вы войдете в безопасный режим с командной строкой.
Способ 2: Использование msconfig
Другой способ — использовать утилиту msconfig , входящую в состав Windows.
Для этого нажмите Клавиша Windows + R
Затем введите msconfig и нажмите Enter или нажмите Ok .
Затем перейдите на вкладку Boot , отметьте опцию Безопасная загрузка и выберите Альтернативная оболочка .
Перечисленные там параметры означают (если вам нужно что-то еще):
- Минимальный: обычный безопасный режим отображения
- Альтернативная оболочка: безопасный режим с командной строкой
- Сеть: безопасный режим с сетью (с подключением к Интернету)
Нажмите Применить , затем Хорошо , а затем нажмите Перезапустить .
Теперь вы находитесь в безопасном режиме с командной строкой.
Если вы хотите выйти из командной строки и перезапустить Windows 8 в обычном режиме, снова введите msconfig , затем нажмите Enter .
Снимите флажок Безопасная загрузка и теперь вы запустите Windows в обычном режиме, а не в безопасном режиме.
Нажмите Применить , затем Ок , а затем Перезапустить .
Раздел 2: Windows 7
Чтобы войти в безопасный режим с помощью командной строки в Windows 7, необходимо перезагрузить компьютер и удерживать нажатой клавишу F8 в начальный момент запуска Windows (до появления логотипа).

