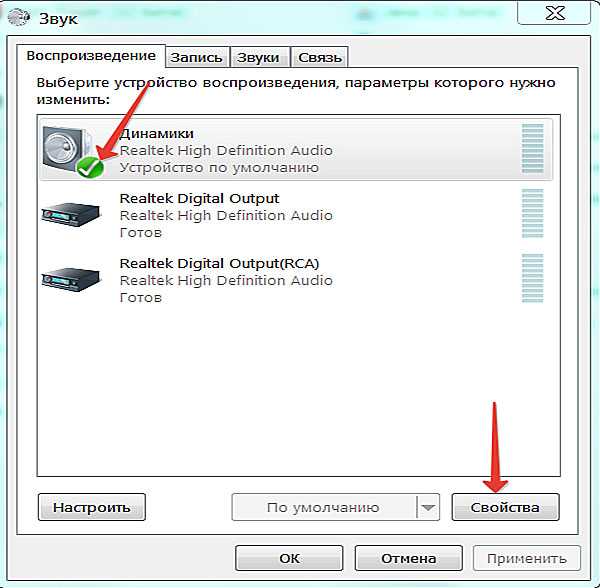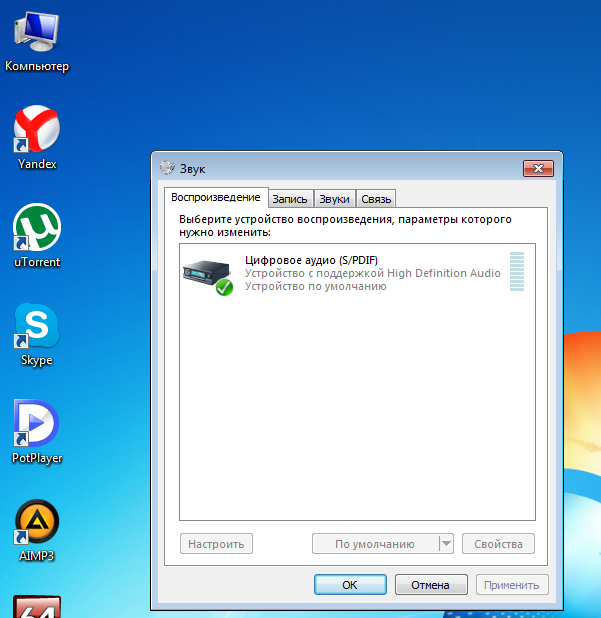Комп не воспроизводит звук: Нет звука на компьютере. Пропал звук. Проблемы со звуком. Не работает звук. Нет звука
Содержание
Почему нет звука на телевизоре при подключении ПК через HDMI
Есть разные виды подключения стационарного компьютера или ноутбука к телевизору, самый прогрессивный и легко выполняемый — это подсоединить HDMI кабель к изделиям. Некоторые пользователи жалуются, что при таком соединении бытовой техники часто звук на телевизоре не воспроизводится, хотя кабель был подключен согласно инструкции и по всем правилам. Почему нет звука на телевизоре, несмотря на надежность HDMI — рассмотрим далее.
Содержание
Настройка вывода звука
При помощи пульта проверяем, действительно ли звук не выводится с ноутбука: нажимаем кнопку увеличения громкости ТВ, но ничего не происходит. Надо проверить контакт в разъемах — если и там все в порядке, то настройка звука на каждом изделии производится повторно.
Оперативная система (ОС) Windows во время подключения любого внешнего устройства к ноутбуку сама автоматически определяет, что звук идет именно через этот подсоединенный источник. В некоторых случаях ОС этих действий не производит, поэтому вы сами можете назначить телевизор устройством воспроизведения, через которое нужно передавать на него звуковой ряд.
В некоторых случаях ОС этих действий не производит, поэтому вы сами можете назначить телевизор устройством воспроизведения, через которое нужно передавать на него звуковой ряд.
Внимание! Прежде чем приступить к настройкам — еще раз проверьте, не включена ли на ТВ функция Mute (отключение звука).
Инструкция по настройке:
- кликнуть мышкой на иконку динамика в панели задач и выбрать показанный на фото раздел;
- в открывшемся окне для настроек со списком всех подключенных устройств, выбрать включенный в перечень телевизор, навести курсор и кликнуть ПКМ;
- отметить вариант использования по умолчанию;
- сохранить свои действия —> применить —> ок.
Иногда в устройствах воспроизведения нет подключенного ТВ. В этой ситуации следует здесь же нажать ПКМ и активировать пункт «показать устройства». Это дает увидеть ранее подсоединенное оборудование, а значит, если телевизор соединен, но выключен программным методом, то он отобразится, и его можно будет включить.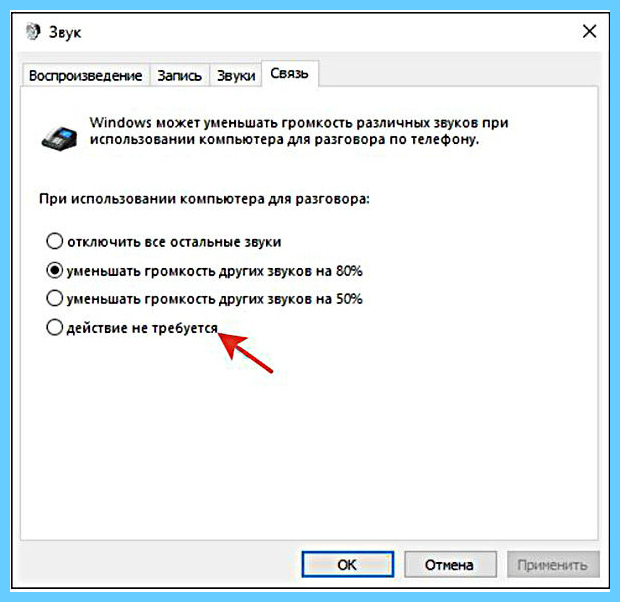
Во многих случаях, если звук при использовании соединения по HDMI не передается на телевизор, то после произведенных манипуляций динамики ТВ будут устойчиво воспроизводить передаваемый звуковой ряд.
Ноутбук не видит ТВ
Есть варианты, когда при подключении компьютера ТВ не отображается в перечне подключенных устройств для передачи звука. Получается, что ноутбук не видит его динамиков, и, соответственно, нет звука на телевизоре. Необходимо перезагрузить изделие, не отключая при этом кабель. После окончания процесса динамики ТВ должны появиться в списке, только они могут быть неактивными. Как сделать активным ваш телевизор, мы уже описывали выше — повторите настройки, акустика TV будет звучать качественно.
Когда ноутбук затрудняется выбрать приоритетное подключение, также часто не работает звук через HDMI. Попробуйте отключить от ПК все устройства, кроме телевизора — ситуация должна нормализоваться.
Неполадки аппаратуры
Эта проблема стоит на втором месте по распространенности и проявляется в такие моменты.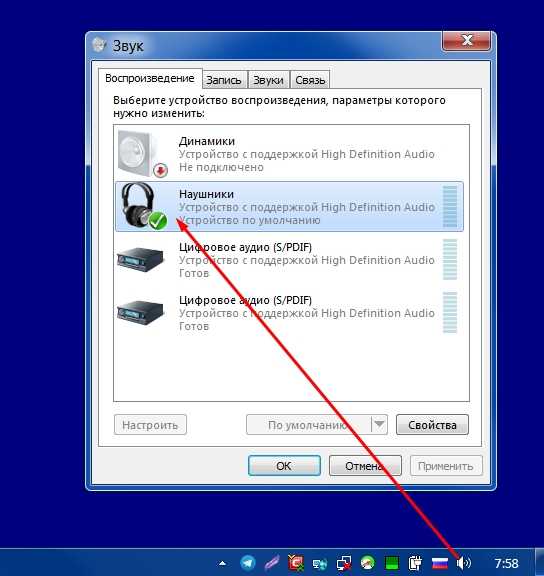
- Неисправность провода по разным причинам, в том числе и механического свойства. Внутри может присутствовать частичный порыв или иные дефекты, поэтому он не передает аудиосигнал.
- Использовался переходник, не передающий устойчивый звуковой сигнал по причине некачественного изготовления — дешевые аналоги порой не имеют нужных для передачи звука контактов.
Кабель, сделанный в Китае, не внушает особого доверия, хотя вся продукция из Поднебесной, изготовленная на официальном уровне, имеет нормальное качество, но не исключены кустарные подделки. Иногда даже новый кабель может иметь заводской дефект, или же часть разъема окислилась из-за неправильного хранения. Это вполне может быть причиной, почему нет звука на вашем телевизоре при подсоединении HDMI. Чтобы наладить всю систему, вам необходимо опять идти в магазин и менять некачественное изделие на исправный товар.
Разъем HDMI – это лучший вариант для подключения ТВ к ПК. Причина в том, что он без потерь передает аудио и видео сигнал, но, как и любой другой интерфейс, он имеет разные поколения, которые характеризуют его возможности.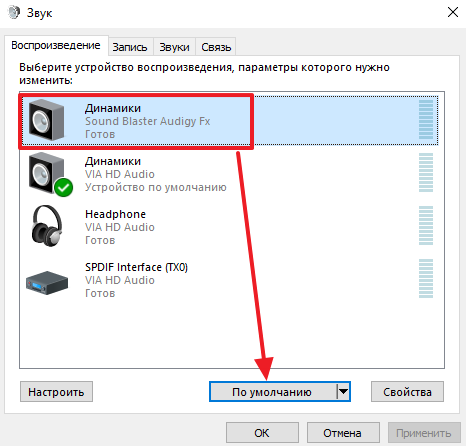 Не всем известно, что только в HDMI 1.4 появилась поддержка передачи звука, а значит, если в одном из девайсов установлен HDMI 1.3, то отсутствие звука может быть вызвано этим. Достаточно переключиться в другой, более современный HDMI разъем.
Не всем известно, что только в HDMI 1.4 появилась поддержка передачи звука, а значит, если в одном из девайсов установлен HDMI 1.3, то отсутствие звука может быть вызвано этим. Достаточно переключиться в другой, более современный HDMI разъем.
Обновляем драйвера
Устаревшие «дрова» могут стать еще одной причиной отсутствия звука через HDMI на телевизоре. Узнать, была ли установка или обновление драйверов на ноутбуке можно через специальную систему, установленную на любом компьютере:
- нажимаем на «клаве» одновременно Windows + R в строке «Открыть» пишем devmgmt.msc —> ОК;
- открывается диспетчер, вверху находим «Вид» —> ставим галочку напротив «Показать скрытые устройства»;
- открываем пункт «Звуковые, игровые и видеоустройства», когда в этом перечне находится аудиокарта компьютера, то это означает — драйвера для HDMI не включены —> делаем, как показано на фото, чтобы активировать их.
Если же в реестре присутствует одна звуковая карта, то загружаем драйвера для видеокарты, учитывая и нам необходимый вариант, чтобы передавать звук на подключенный телевизор.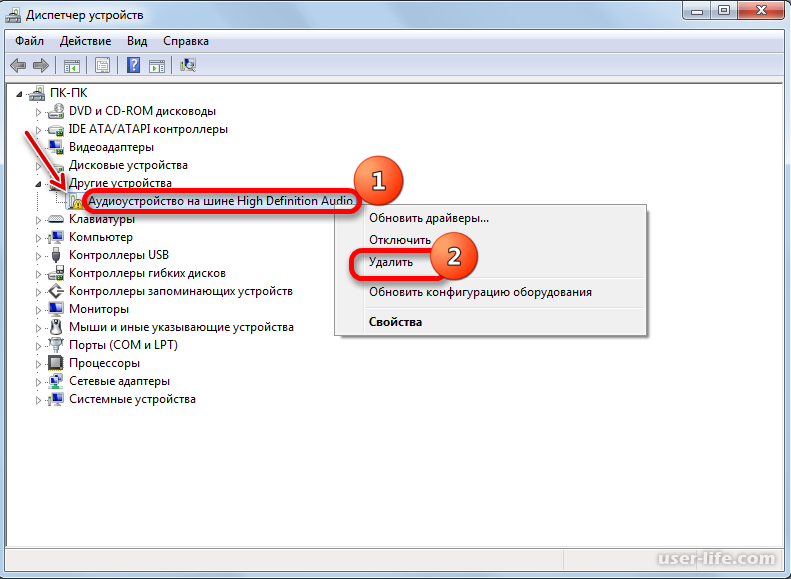 Заходим на официальные сайты корпорации Интел или компании NVIDIA, скачиваем свежую версию драйверов для видеокарты, затем устанавливаем их на ноутбуке и активируем, при этом обязательно включить режим ручной настройки и среди всех перечисленных версий отметить аудиодрайвер HD.
Заходим на официальные сайты корпорации Интел или компании NVIDIA, скачиваем свежую версию драйверов для видеокарты, затем устанавливаем их на ноутбуке и активируем, при этом обязательно включить режим ручной настройки и среди всех перечисленных версий отметить аудиодрайвер HD.
Важно! Звуковой драйвер HDMI имеет такое название только на видеокарте компании NVIDIA, у других производителей будет другое наименование.
После установки перезагружаем ноутбук, чтобы изменения вступили в силу, и производим новое подключение компьютера к TV.
Проверка контроллера High Definition Audio
Если нет звука при HDMI соединении, и ПК в разделе «устройства воспроизведения» не отображает ТВ, то стоит убедиться, что он не отключен. Для этого необходимо в диспетчере устройств найти подраздел с системными устройствами и в нем кликнуть по «контроллер High Definition Audio». Среди действий, которые можно с ним выполнить есть «включить». Если узел включен, то можно попробовать его отключить, перезагрузить ПК и вновь попытаться включить.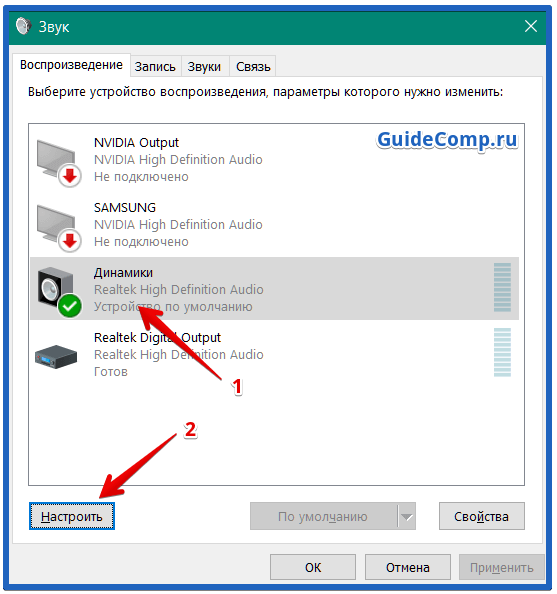 Также не будет лишним обновить ПО этого оборудования.
Также не будет лишним обновить ПО этого оборудования.
Если узел включен, то можно попробовать его отключить, перезагрузить ПК и вновь попытаться включить
В открытом диспетчере устройств стоит также войти в «звуковые, игровые и видеоустройства». Здесь может быть аналогичный контроллер от AMD или NVIDIA. Если он есть, то повторяем описанные выше действия.
Последний пункт, который не будет лишним проверить – «аудио и видеовыходы». Телевизор может отображаться здесь, в таком случае пробуем включить его или отключить/перезагрузить ПК/включить.
Удаление звуковой карты
Отсутствие аудиосигнала может быть вызвано сбоем звуковой карты. Открываем Диспетчер устройств и выбираем «Звуковые, игровые и видеоустройства». Поочередно удаляем имеющееся там оборудование. Далее находим кнопку «обновить конфигурации» или просто перезагружаем устройство. Удаленные узлы автоматически восстановятся, а вместе с ними появится и звук.
Утилита Windows для устранения неполадок
youtube.com/embed/Ka7-uGtNy7A» frameborder=»0″ allowfullscreen=»allowfullscreen»>
Звук не работает в Windows 10? Вот шаги, чтобы исправить проблемы со звуком
У вас не работает звук на вашем ПК с Windows 10? Очень неприятно, что на вашем компьютере отсутствует звук, но мы готовы помочь.
Ниже мы рассмотрим быстрые и простые решения по исправлению звука в Windows 10, когда он не работает.
Принимая во внимание, что всякий раз, когда пользователи переходят к Последняя версия Windows 10 Они находят множество функций и обновлений, которые стоит оценить. К сожалению, большие обновления также могут привести к новым проблемам, и одна из самых распространенных проблем — это аудио неисправность. Эти проблемы могут лишить людей возможности Воспроизвести видео или использовать определенные приложения или слышать что-нибудь от Усилители Их собственный.
Windows 10 Звук не выводится? Мы знаем, как это неприятно, когда Звук не работает Ваш.
Это неинтересно, особенно когда вы знакомитесь с новыми функциями операционной системы, поэтому давайте покажем несколько шагов для решения большинства проблем.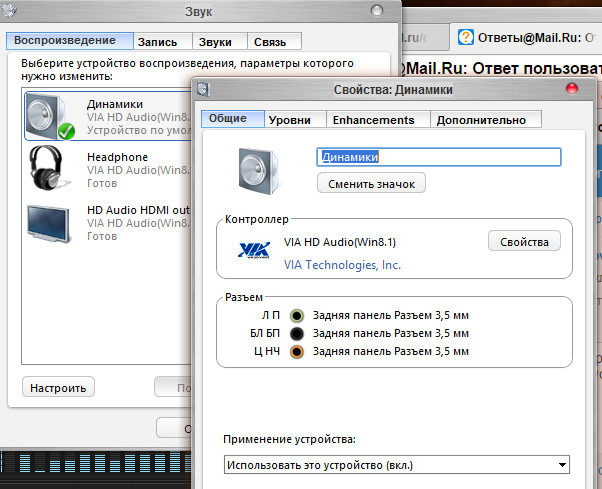 Вот способы решения проблем со звуком в Windows 10 вернуть звук обратно на ваше устройство.
Вот способы решения проблем со звуком в Windows 10 вернуть звук обратно на ваше устройство.
Как исправить проблемы со звуком в Windows 10
1. Проверьте настройки звука.
Во-первых, вам следует начать с наиболее очевидных исправлений из всех дополнительных параметров. Теперь, прежде чем вы скажете «Но я сделал это Вы действительно это сделали? Вещи могут быть более очевидными, но мы, естественно, упускаем их из виду. Не оскорбляя свои вычислительные способности, не Немой В Windows 10 по ошибке — вы легко могли это сделать.
Щелкните значок громкости в правом нижнем углу компьютера, чтобы проверить основной уровень громкости; Убедитесь, что громкость не отключена или не установлена слишком низкая.
Затем щелкните правой кнопкой мыши тот же значок и выберите «Открыть микшер громкости», чтобы увидеть текущий уровень громкости всех приложений, воспроизводящих звук. Сдвиньте по мере необходимости, стараясь случайно не отключить звук.
Не забудьте также проверить громкость любых активных приложений, игр, видеоплееров и т.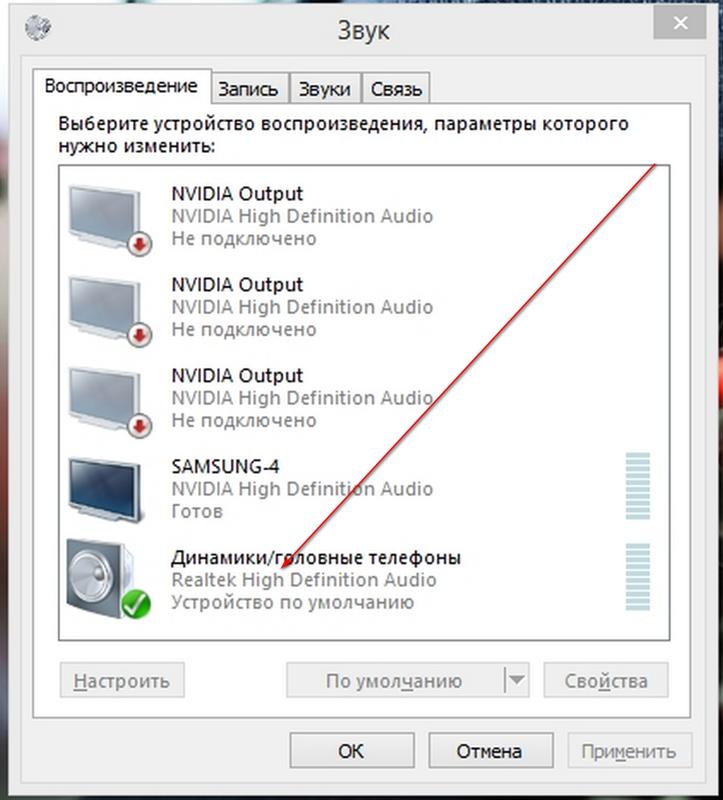 Д. Даже если есть значение как для основной громкости, так и для громкости браузера, беззвучное видео на YouTube все равно будет без звука.
Д. Даже если есть значение как для основной громкости, так и для громкости браузера, беззвучное видео на YouTube все равно будет без звука.
В связи с этим закройте все тяжелые аудиоприложения, которые вы не используете активно. Некоторые приложения могут управлять вашим аудиоустройством, поэтому вы ничего не услышите от других устройств. Например, при использовании гарнитуры Bluetooth выполнение вызова в Discord может помешать вам слышать звук из других приложений.
Прежде чем мы продолжим, также целесообразно перезагрузить компьютер на этом этапе. Проблема со звуком может быть временной, возможно, из-за ожидающего обновления, которое отключило вывод звука.
Если в Windows 10 по-прежнему нет звука, продолжайте читать.
2. Убедитесь, что вы используете правильный аудиовыход.
Если к вашему компьютеру подключено несколько аудиовыходов, возможно, Windows воспроизводит звук через неправильное устройство.
Чтобы изменить устройство, используемое для воспроизведения, снова коснитесь значка громкости. Над ползунком громкости вы увидите имя текущего устройства, если у вас их несколько. Щелкните по нему, затем выберите из списка вариант, который вы хотите использовать.
Над ползунком громкости вы увидите имя текущего устройства, если у вас их несколько. Щелкните по нему, затем выберите из списка вариант, который вы хотите использовать.
Это просто быстрый конвертер, поэтому он может отображать не все доступные устройства. Чтобы увидеть полный список аудиоустройств, подключенных к вашему компьютеру, щелкните правой кнопкой мыши значок громкости и выберите Открыть настройки звука. Это работает как ярлык для меню «Настройки» -> «Система» -> «Звук».
На этой странице нажмите Управление аудиоустройствами Под заголовком Выберите устройство вывода, чтобы увидеть все, что подключено к вашему компьютеру. Используйте кнопку тестирования любого из доступных устройств, чтобы воспроизвести быстрый сигнал.
Проверьте раздел Отключено, чтобы убедиться, что вы не выключили устройство, которое хотите использовать. Нажмите на один из вариантов и нажмите «Включено», чтобы при необходимости снова включить его.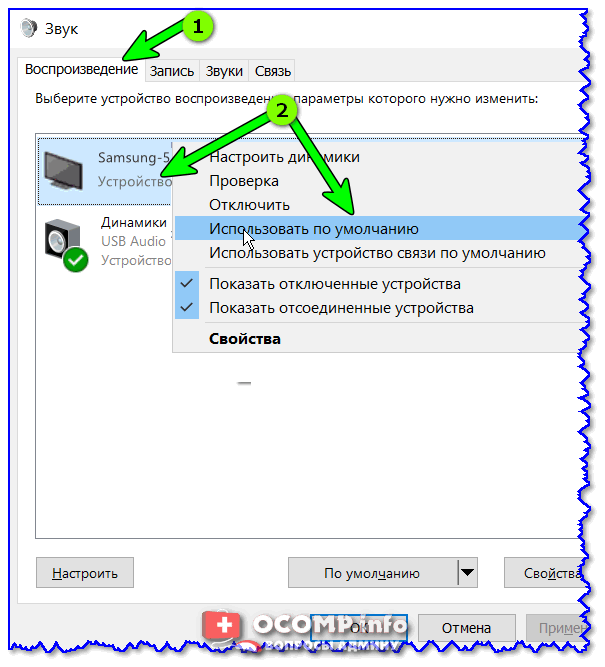
Если вы не видите ожидаемого аудиовыхода или он не работает, перейдите к следующим шагам. необходимость Колонки или наушники Или любое другое устройство для дальнейшего устранения неполадок.
3. Проверьте все аудиокабели и беспроводные соединения.
Затем вы должны проверить фактические подключения всех ваших аудиоустройств, особенно если желаемый выход не отображается в приведенных выше списках.
Убедитесь, что все аудио (и силовые) кабели надежно подключены к вашему компьютеру, а также к устройству. Это хорошая идея — отключить и снова подключить все, чтобы убедиться в отсутствии ослабленных соединений. Убедитесь, что аудиокабели подключены к правильным портам.
Если какой-либо кабель поврежден, чрезмерно согнут или поврежден иным образом, он может быть непригодным для использования. Возможно, вам придется встряхнуть его, чтобы установить хорошее соединение. Если возможно, подумайте о замене изношенных кабелей.
Для беспроводных аудиоустройств, таких как наушники, откройте «Настройки» -> «Устройства» -> «Bluetooth» и другие устройства и убедитесь, что ваше устройство правильно сопряжено с вашим компьютером.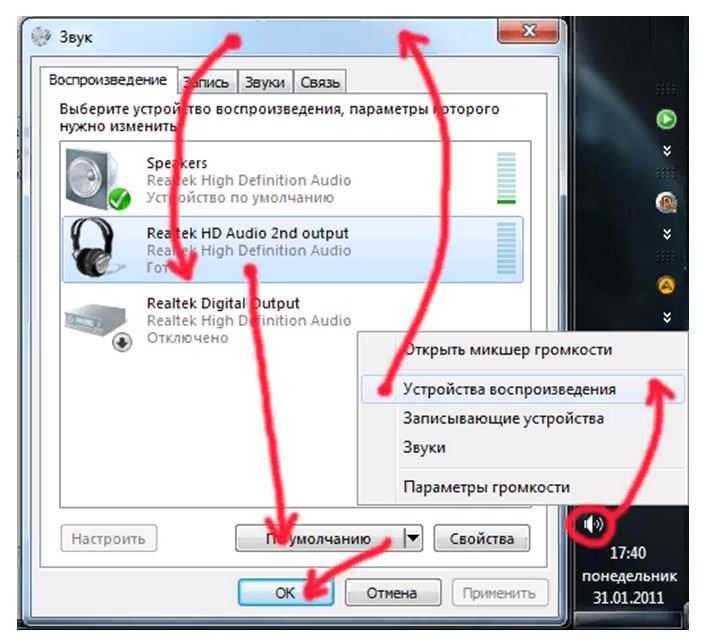 узнай меня Как устранить неполадки Bluetooth В Windows 10 и устранение неполадок Получите дополнительную помощь по беспроводным устройствам.
узнай меня Как устранить неполадки Bluetooth В Windows 10 и устранение неполадок Получите дополнительную помощь по беспроводным устройствам.
Если вы также используете эту Bluetooth-гарнитуру со своим телефоном или чем-то еще, сначала отключите ее от другого устройства, а затем попробуйте снова подключить ее к ПК с Windows. Вы не сможете воспроизводить звук с компьютера на наушники Bluetooth, если эти наушники в настоящее время подключены к вашему телефону.
Наконец, попробуйте отключить все аудиоустройства от вашего компьютера, кроме того, которое вы хотите использовать, на случай, если что-то может мешать работе другого устройства.
4. Попробуйте средство устранения неполадок со звуком Windows.
Прежде чем идти дальше, рекомендуется запустить средство устранения неполадок со звуком. Что позволяет Windows 10 самостоятельно выявлять и устранять проблемы — иногда. Средства устранения неполадок Windows не всегда решают проблему, но стоит попробовать, прежде чем углубляться.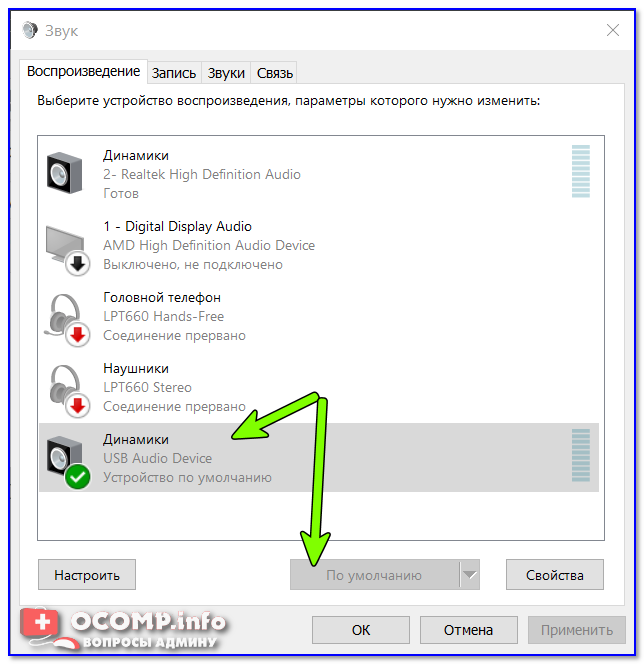
Перейти к Настройки -> Обновление и безопасность -> Устранение неполадок -> Дополнительные инструменты для устранения неполадок и выберите Воспроизведение аудио. Следуйте инструкциям, и, надеюсь, Windows исправит проблему автоматически.
5. Откатите или переустановите аудиодрайверы.
я имел драйверы оборудования Всегда недооцениваемый талант создавать множество проблем. С Windows 10 все не иначе. Поскольку Windows 10 контролирует загрузку обновлений драйверов, иногда ваша система может в конечном итоге настроить и загрузить неправильный драйвер.
После первоначальной настройки драйверы обычно работают нормально, но когда что-то идет не так, возникают неприятные проблемы. Аудиодрайвер может быть поврежден или его необходимо обновить, чтобы исправить некоторые проблемы.
Windows 10 предлагает несколько вариантов решения проблемы с драйверами. Вы найдете его в диспетчере устройств, к которому вы можете получить доступ из расширенного меню, щелкнув правой кнопкой мыши кнопку меню Пуск или нажав Win + X.
Во-первых, вы можете попробовать откатить драйвер до последней удачной конфигурации. В диспетчере устройств разверните раздел «Аудиовходы и выходы». Щелкните правой кнопкой мыши используемое аудиоустройство и выберите ئصائص , и перейдите на вкладку Операционная система.
Нажмите на вариант Откатить Если доступно, Windows 10 запустит процесс использования предыдущей версии драйвера. Однако это доступно только в том случае, если есть более старый драйвер, к которому можно вернуться.
Если вы не можете восстановить драйвер, вам нужно будет выбрать либо Обновление драйвера или же Удалите устройство.
Вы можете попробовать обновить драйвер через это меню, хотя вам, скорее всего, потребуется Обновите драйвер вручную Или потому, что Windows не очень хорошо умеет находить уникальные драйверы для вашей системы. Предполагая, что обновление недоступно, выберите Удалите устройство.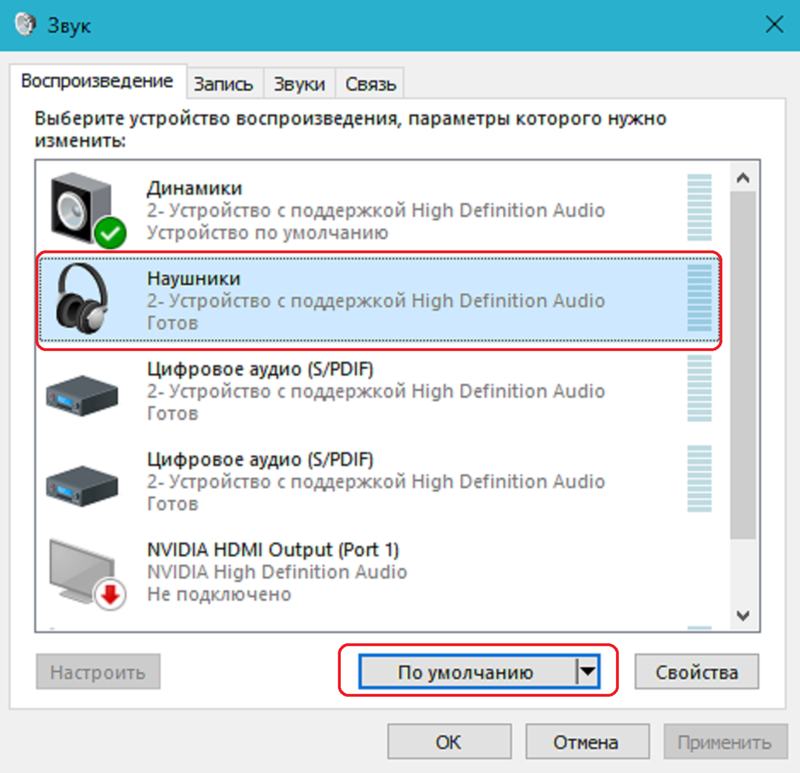 Это удалит неисправный драйвер, и вы сможете переустановить новую копию.
Это удалит неисправный драйвер, и вы сможете переустановить новую копию.
Прежде чем продолжить удаление, загрузите последнюю версию у производителя драйвера, если таковая имеется. Обычно вы можете загрузить копию прямо с веб-сайта производителя оборудования. Поиск в Google имени вашего устройства с последующим словом «Драйвер» должен быть достаточным, чтобы найти его — только не загружайте драйверы с подозрительных сторонних веб-сайтов.
Если для вашего устройства нет специального драйвера, все равно продолжайте, и Windows переустановит общий драйвер после перезагрузки.
Нажмите Удалите устройство В окне свойств вы увидите окно подтверждения для удаления устройства. В зависимости от драйвера это окно может также содержать параметр Удалите программное обеспечение драйвера для этого устройства. Если это вариант, установите флажок и нажмите ОК.
После очистки драйверов перезапустите систему. Если вам удалось загрузить новый драйвер, установите его сейчас.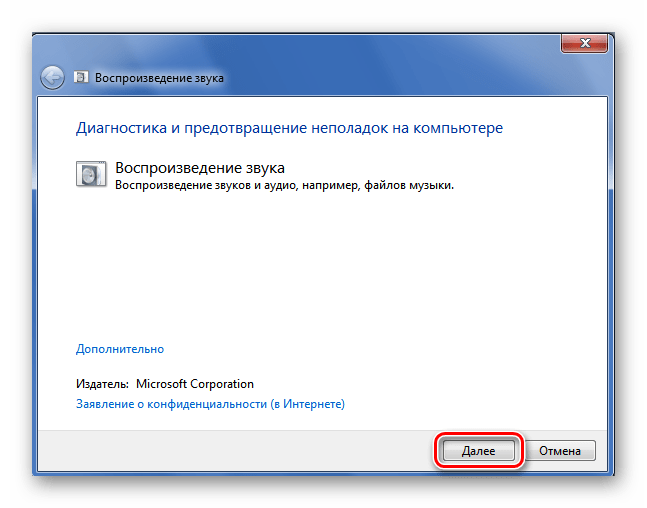 В противном случае Windows уже должна была переустановить общий драйвер для вашего устройства.
В противном случае Windows уже должна была переустановить общий драйвер для вашего устройства.
Если выполнение описанных выше действий для определенного устройства не решает проблему, попробуйте эти шаги, чтобы перевести устройство в категорию аудио-, видео- и игровых контроллеров.
6. Обновите IDT High Definition Audio CODEC.
Некоторые устройства могут иметь проблемы с IDT High Definition Audio CODEC. Это можно исправить, обновив драйвер вручную, что позволит вам выбрать аудиодрайвер, который вы хотите использовать.
Щелкните меню правой кнопкой мыши »Началои выберитеДиспетчер устройств. Развернуть раздел Аудио, видео и игровые контроллеры. я нашел IDT High Definition Audio CODEC , щелкните правой кнопкой мыши и выберите Обновление драйвера. Вы можете не видеть эту опцию в зависимости от вашего компьютера. Если нет, переходите к следующему разделу.
На следующей панели выберите Найдите на моем компьютере драйверы , с последующим Позволяет мне выбирать из списка драйверов, доступных на моем компьютере.
Это позволяет вам выбирать из любых драйверов, предустановленных в системе.
Убедитесь, что выбрано Показать совместимые устройства. Затем в разделе «Модель» выберите «Аудиоустройство высокой четкости», затем «Далее» и, наконец, «Да». Возможно, вам потребуется перезагрузить систему, чтобы изменения вступили в силу.
7. Ремонт Realtek Audio
В зависимости от вашего ПК и производителя оборудования у вас может быть аудиодрайвер Realtek вместо IDT. Драйверы Realtek также часто появляются в сообщениях на форуме, в которых обсуждаются проблемы со звуком в Windows.
Сначала выполните описанный выше процесс, чтобы проверить наличие обновлений аудиодрайвера Realtek. Если это не сработает, вы можете попробовать еще два конкретных решения проблем со звуком Realtek.
Обновите драйверы Wi-Fi
Подскажите решение по отключению драйверов Реалтек БЛС Удалите его и переустановите последнюю версию, даже если у вас уже установлена последняя версия.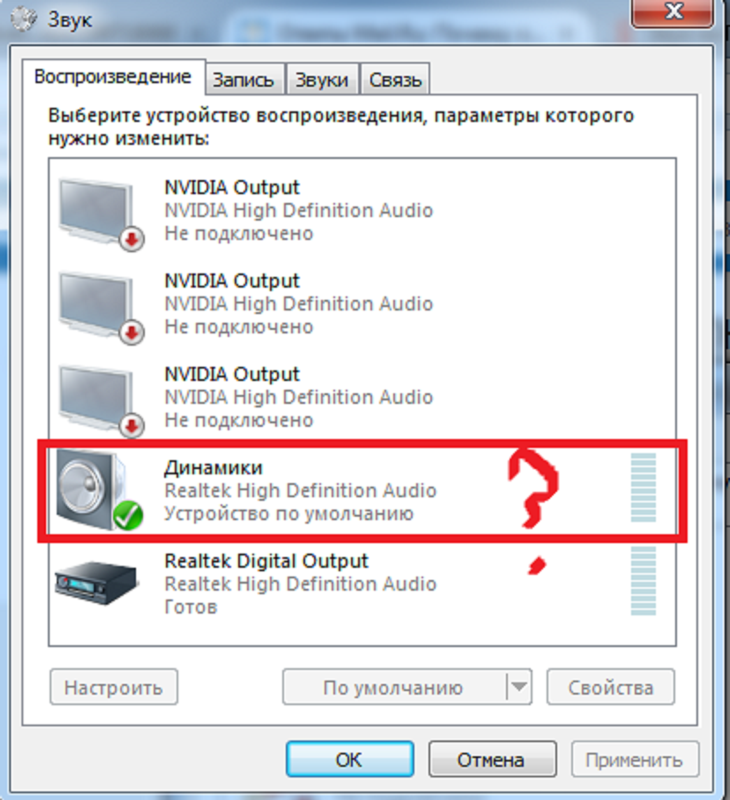
Сначала отправляйтесь в Сайт Realtek Загрузите последнюю версию приложения, совместимую с вашей системой. Щелкните правой кнопкой мыши меню «Пуск» и выберите Диспетчер устройств (Диспетчер устройств), перейдите к драйверам Realtek Wireless LAN. Щелкните правой кнопкой мыши и выберите удалить. Теперь перейдите к загруженному файлу, извлеките папку, перейдите к setup.exe и следуйте инструкциям. После установки вам потребуется перезагрузить систему.
Отключить аудиоразъем на передней панели
Это исправление может быть специфическим для вашего компьютерного компонента, но оно определенно исправило по крайней мере один компьютер, поэтому оно также может исправить вашу систему.
Пользователь Реддит Тифлотин Устраняет постоянную проблему со звуком Realtek путем отключения обнаружения переднего разъема из Realtek HD Audio Manager. Вы можете открыть этот инструмент, дважды щелкнув значок динамика Realtek, который появляется на панели задач в правом нижнем углу экрана. Он может появиться в расширенном меню, которое появляется, когда вы щелкаете маленькую стрелку.
Если вы уже выдернули волосы, возможно, стоит попробовать!
8. Отключите улучшения звука.
Следующее решение Отключить улучшения звука в Windows 10. Улучшения звука Это пакеты Microsoft и сторонних производителей, которые включены и предназначены для обеспечения оптимальной работы аудиооборудования, выбранного для ваших систем. Но когда это не так, этоулучшенияЭто может вызвать сбой звука в Windows 10. К счастью, это можно просто остановить.
В поле поиска в списке Начало , записывать Звук , и нажмите Option Панель управления звуком. В новом открывшемся окне щелкните виртуальную машину правой кнопкой мыши и выберите «Свойства».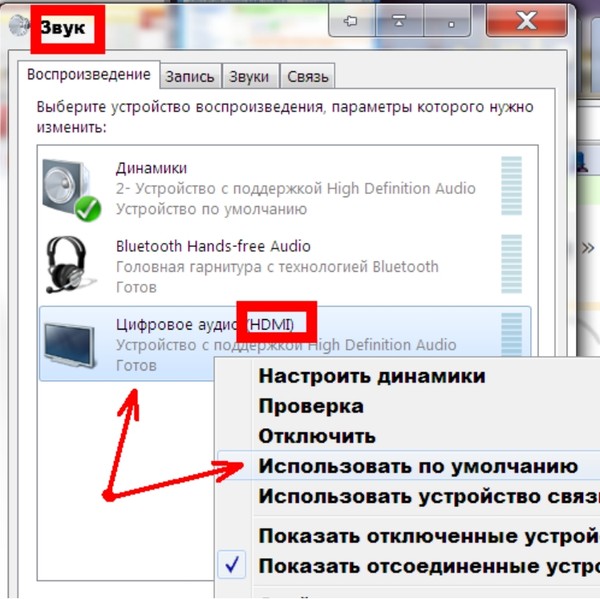 Щелкните вкладку «Улучшенияи обязательно установите флажок «Отключить все улучшения» , Потом «تطبيق. У вас проблемы с несколькими устройствами? Повторите процесс для всех перечисленных устройств.
Щелкните вкладку «Улучшенияи обязательно установите флажок «Отключить все улучшения» , Потом «تطبيق. У вас проблемы с несколькими устройствами? Повторите процесс для всех перечисленных устройств.
9. Перезапустите аудио сервисы.
Windows не всегда правильно играет с мячом, иногда все это происходит за кулисами. Голосовые службы иногда могут чудесным образом отключаться, но мы можем использовать их, чтобы дать вашему голосу фору.
В поле поиска спискаНачало» , записывать «Услугии нажмите наВойти. Прокрутите вниз до Windows Audio. Если служба остановлена по какой-либо причине, системный звук не будет работать должным образом. Перезагрузите его, дважды щелкнув и выбрав Start. Пока вы здесь, проверьте, какой тип службы работает. Голосовые службы должны быть установлены на «автоматический» дефолт. Если что-то другое — Авто (отсрочка старта) ، руководство по эксплуатации или же сломанный Снова поменяй.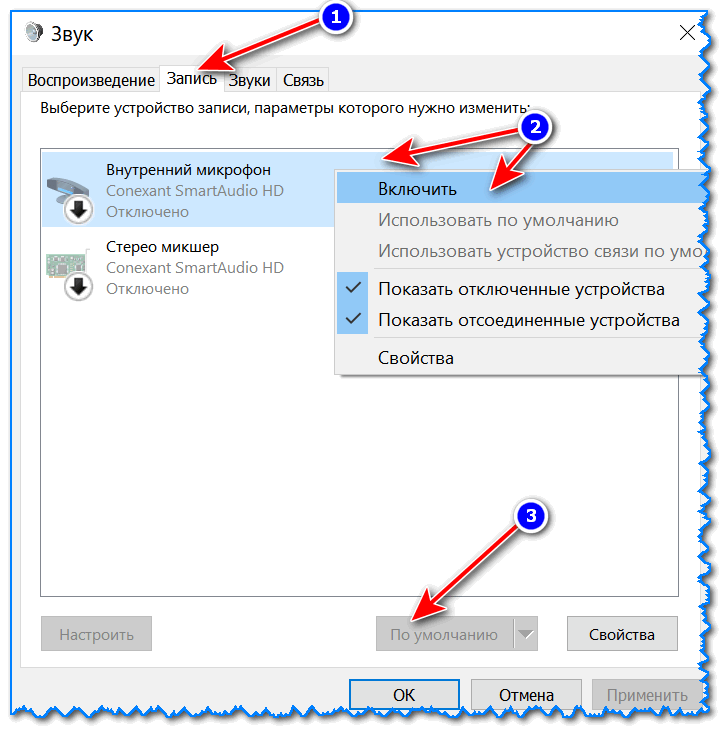
Таким же образом проверьте Конструктор конечных точек Windows Audio, потому что от этого также зависит правильное воспроизведение звука.
На вашем компьютере нет звука? Теперь ты слышишь
Мы рассмотрели исправления проблем со звуком в Windows 10. Мы надеемся, что вы снова будете четко слышать свой компьютер.
Хотя это не окончательное решение для каждой проблемы, Windows 10, похоже, предпочитает использовать встроенный аудиодрайвер, и огромное количество исправлений, которые мы прочитали, включают обновление, удаление, переустановку и повторную установку драйвера.
Между тем невозможность использовать микрофон в Windows 10 — отдельная проблема. Ты можешь видеть Как исправить неработающий микрофон в Windows 10
Источник
Нет звука в iTunes на ПК, исправить • macReports
Не работает?
Серхат Курт
Опубликовано
Время чтения: 2 минуты
Несколько пользователей iTunes для Windows сообщили о проблемах со звуком. В частности, пользователи заявили, что не слышат звука в iTunes. В этой статье объясняется, что вы можете сделать, если у вас возникли проблемы со звуком iTunes в Windows на вашем ПК.
Попробуйте выполнить следующие действия. После каждого шага снова тестируйте iTunes, чтобы узнать, устранили ли вы проблему. Если проблема не устранена, попробуйте следующий шаг.
Сначала выполните эти шаги
- Перезагрузите компьютер (Пуск > Питание > Перезагрузить).
- Убедитесь, что вы используете последнюю версию программного обеспечения iTunes:
- Если вы загрузили iTunes из магазина Microsoft Store: откройте магазин Microsoft, затем выберите «Дополнительно» > «Загрузки и обновления» > «Получить обновления».
- Если вы загрузили iTunes с веб-сайта Apple: откройте iTunes и выберите «Справка» > «Проверить наличие обновлений».
- Проверьте настройки громкости iTunes, переместив ползунок в верхней части окна iTunes слева направо, чтобы увеличить громкость.

- Проверьте настройки звука компьютера, щелкнув правой кнопкой мыши значок «Динамики» на панели задач. Убедитесь, что они не отключены или громкость не уменьшена.
- Убедитесь, что все обновления Windows установлены, выбрав «Пуск» > «Параметры» > «Обновление и безопасность» > «Центр обновления Windows» > «Проверить наличие обновлений».
- Запустите средство устранения неполадок со звуком на своем компьютере. Вы можете запустить это приложение, выбрав «Пуск» > «Настройки» > «Система» > «Звук» > «Устранение неполадок».
Измените настройку воспроизведения аудио с помощью параметра
Если проблема не устранена, попробуйте выполнить этот шаг. Мы будем использовать панель «Воспроизведение» в настройках iTunes. Вот как:
- Откройте iTunes.
- Выберите «Правка» > «Настройки», затем нажмите «Воспроизведение».
- Если выбран параметр Windows Audio Session, измените его на «Прямой звук». Выбор Direct Sound включит системные звуки во время воспроизведения, что означает, что вы будете слышать системный звук во время прослушивания звука.
 Если Direct Sound уже выбран, измените его на Windows Audio Session.
Если Direct Sound уже выбран, измените его на Windows Audio Session. - Перезапустите iTunes и проверьте его.
Отключить улучшение звука
Попробуйте отключить улучшение звука. Вот как:
- Откройте панель управления.
- Щелкните Оборудование и звук.
- Щелкните Звук.
- Перейдите на вкладку Воспроизведение.
- Щелкните правой кнопкой мыши Устройство по умолчанию и выберите Свойства.
- Перейдите на вкладку «Улучшения».
- Установите флажок «Отключить все улучшения» или «Отключить все звуковые эффекты».
- Снова проверьте iTunes.
Удалить iTunes и переустановить
Если проблема не устранена, удалите iTunes из Windows, а затем повторно загрузите и установите его снова. Apple объясняет, как вы можете это сделать.
См. также:
- Низкий уровень звука или его отсутствие при записи видео на iPhone или iPad
- Звук не работает на Mac? Исправить
- Mac: не удается отрегулировать уровень громкости звука, исправить
- macOS: сбой iTunes? Исправить
- iTunes продолжает открываться? Как это остановить
Почтовые теги:
#iTunes#Windows
Серхат Курт
Д-р Серхат Курт работал старшим директором по технологиям. Он имеет докторскую степень (или докторскую степень) Иллинойсского университета в Урбане/Шампейне и степень магистра Университета Пердью. Вот его профиль в LinkedIn. Пишите Серхату Курту .
Он имеет докторскую степень (или докторскую степень) Иллинойсского университета в Урбане/Шампейне и степень магистра Университета Пердью. Вот его профиль в LinkedIn. Пишите Серхату Курту .
Похожие сообщения
Не работает?
Не удается подключиться к App Store, исправить
Автор: Serhat Kurt
Время чтения: 3 минуты
Если у вас возникли проблемы с подключением к App Store, вы можете увидеть следующее…
Читать далее Не удается подключиться к App Store. ИсправлениеПродолжить
Как исправить отсутствие звука в Windows 10 и Windows 11
Вы только что заметили, что у вас нет звука в Windows 10 или Windows 11 ? Не слышно уведомляет, когда вы получаете новое электронное письмо или удаляете файл? Вот 4 вещи, которые вы можете сделать, чтобы исправить отсутствие звука в Windows 10 или Windows 11 .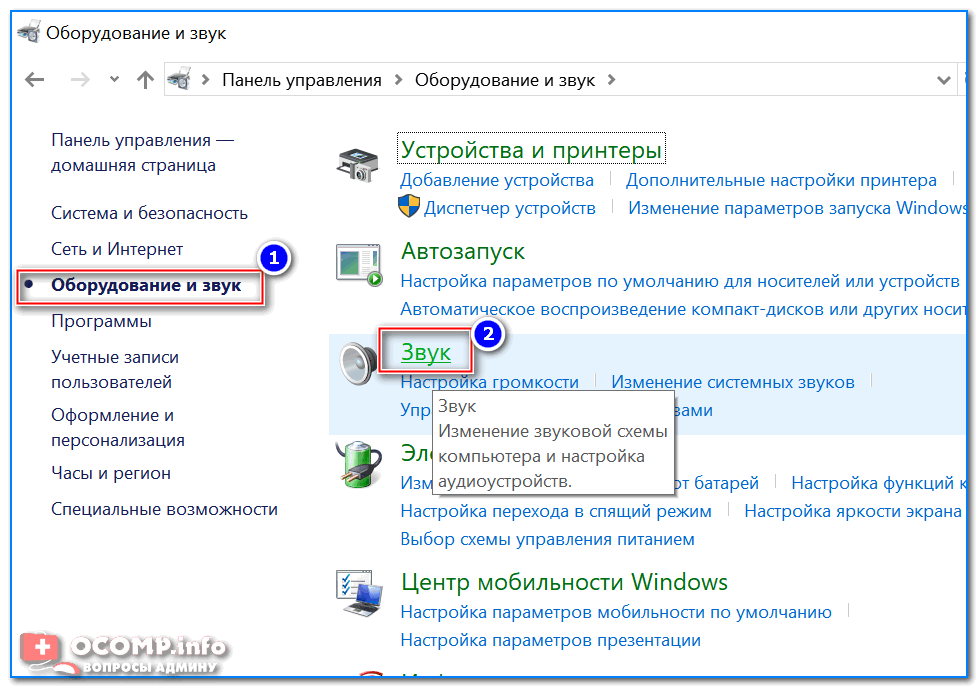
Потеря звука с вашего компьютера под управлением Windows может быть очень неприятной. В одну минуту вы слышите видео, воспроизводимое в вашем браузере, а в следующую минуту вы ничего не слышите. Эта проблема встречается чаще, чем вы думаете. Итак, вот 4 вещи, которые вы можете сделать, чтобы восстановить звук в Windows 10 и Windows 11.
Проверьте, не отключено ли аудиоустройство по умолчанию
Самая распространенная проблема, с которой мне приходилось сталкиваться, это случайное отключение звука аудиоустройства по умолчанию. Я несколько раз обращался в службу поддержки, чтобы не было звука, только чтобы обнаружить, что громкость отключена. Быстрая проверка может сэкономить вам время и деньги.
Как проверить, отключено ли аудиоустройство по умолчанию в Windows 10 и Windows 11
- Щелкните левой кнопкой мыши на значке динамика на правой стороне панели задач .
- В появившемся всплывающем окне посмотрите на значок динамика на левая сторона ползунка громкости .

- Если справа от значка динамика есть X , щелкните левой кнопкой мыши на значке динамика, чтобы включить звук устройства.
Проверьте аудиоустройство по умолчанию
Это наиболее распространенная проблема, связанная с потерей звука в Windows . Все больше компьютеров поставляются со встроенной звуковой картой и графическими картами с HDMI и Display Port ( DP 9).0120 ), вы должны убедиться, что используете правильное устройство для аудио.
Если вы подключаете монитор к компьютеру с помощью соединения HDMI или DP , вы должны убедиться, что ваш монитор оснащен динамиками для воспроизведения звука. Если в вашем мониторе нет встроенных динамиков, вам потребуются динамики или наушники, чтобы слышать звук.
Как проверить аудиоустройство по умолчанию в Windows 10 в Windows 11
- Щелкните левой кнопкой мыши на значке динамика на правая сторона панели задач .

- Щелкните левой кнопкой мыши на аудиоустройстве, которое вы хотите использовать для звука.
- Переместите ползунок громкости влево и вправо, чтобы прослушать образец тона. Если вы не слышите образец тона, выберите другое устройство и попробуйте снова переместить ползунок громкости . Вы нашли правильное аудиоустройство, когда услышите образец тона.
Запустите средство устранения неполадок со звуком
Воспроизведение аудио средство устранения неполадок простое в использовании и может быть чрезвычайно полезным, когда вы спешите. После того, как вы выберете устройство для тестирования, средство устранения неполадок проверит наличие проблем и предложит рекомендации о том, что вы можете попробовать восстановить звук вашего компьютера.
Как запустить средство устранения неполадок со звуком в Windows 10 и Windows 11
- Щелкните правой кнопкой мыши значок динамика на правой стороне панели задач .

- Щелкните левой кнопкой мыши на Устранение неполадок со звуком .
Удалите и переустановите драйвер для вашего аудиоустройства
Если вы пробовали все предыдущие решения, это обычно устраняет 99% проблем со звуком вашего компьютера. Существует два ( 2 ) различных способа удаления и переустановки драйверов для аудиоустройства.
Первый способ — использовать существующий драйвер, уже установленный в Windows каталог драйверов. Часто конфигурация аудиоустройства повреждается, и простое удаление и переустановка драйвера с настройками устройства по умолчанию поможет решить проблемы со звуком.
Второй способ — скачать новый пакет драйверов с сайта производителя. В настоящее время большинство компьютеров имеют звуковые карты, встроенные в материнскую плату, но бывают случаи, когда пользователю нужна более совершенная звуковая карта. То есть, когда вы обнаружите, что может быть установлена отдельная звуковая карта.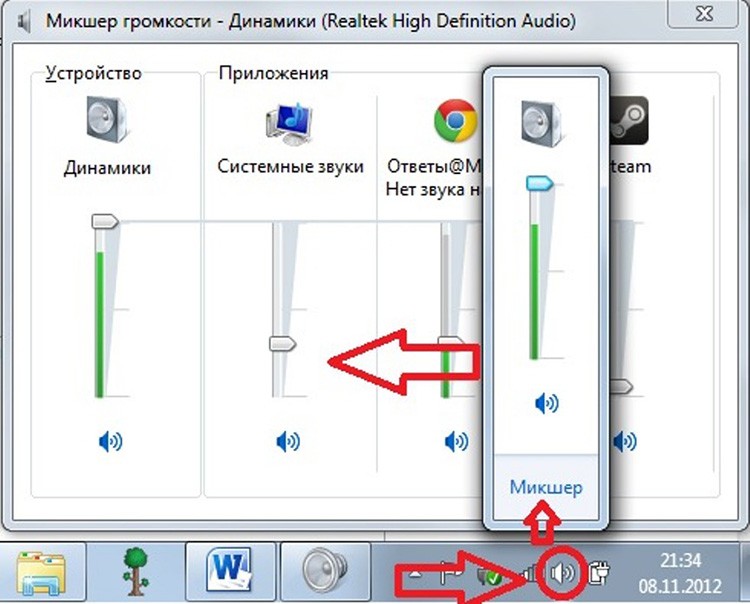
В любом случае вам нужно будет найти марку и модель вашей материнской платы или звуковой карты, перейти на их веб-сайт и загрузить последний пакет драйверов. Вот как удалить и переустановить драйверы для вашего аудиоустройства.
Как удалить и переустановить драйвер для вашего аудиоустройства в Windows 10 и Windows 11
Чтобы удалить существующий драйвер для любого устройства в Windows , вам нужно получить Диспетчер устройств . Есть несколько способов попасть в Диспетчер устройств , первый способ — через меню «Пуск» , а второй — с помощью меню Power User .
Как вызвать диспетчер устройств в Windows 10
- Щелкните левой кнопкой мыши на кнопке «Пуск» , чтобы вызвать меню «Пуск» .
- Прокрутите список приложений и щелкните левой кнопкой мыши на средствах администрирования Windows , чтобы развернуть папку.

- Щелкните левой кнопкой мыши на Управление компьютером .
- В разделе Управление компьютером (локальное) , щелкните левой кнопкой мыши в Диспетчере устройств .
или
- Щелкните правой кнопкой мыши на кнопке Start , чтобы открыть меню Power User .
- В появившемся контекстном меню щелкните левой кнопкой мыши в Диспетчере устройств .
Как вызвать Диспетчер устройств в Windows 11
- Щелкните левой кнопкой мыши на кнопке «Пуск» , чтобы открыть меню «Пуск» .
- В правом верхнем углу меню «Пуск» , щелкните левой кнопкой мыши на Все приложения .
- Прокрутите список программ и щелкните левой кнопкой мыши на Windows Tools .

- Щелкните левой кнопкой мыши на Управление компьютером .
- В разделе «Управление пригородными поездками (локально)» щелкните левой кнопкой мыши «Диспетчер устройств».
или
- Щелкните правой кнопкой мыши на кнопке «Пуск» , чтобы вызвать меню опытного пользователя .
- В появившемся контекстном меню щелкните левой кнопкой мыши в Диспетчере устройств .
Открыв Диспетчер устройств , прокрутите список устройств, пока не дойдете до Звуковые, видео и игровые контроллеры . Дважды щелкните левой кнопкой мыши на категории Звуковые, видео и игровые контроллеры , чтобы развернуть ее.
Найдите в появившемся списке аудиоустройство, которое вы хотите удалить и переустановить. Щелкните правой кнопкой мыши на этом устройстве и выберите Удалить устройство в появившемся контекстном меню.


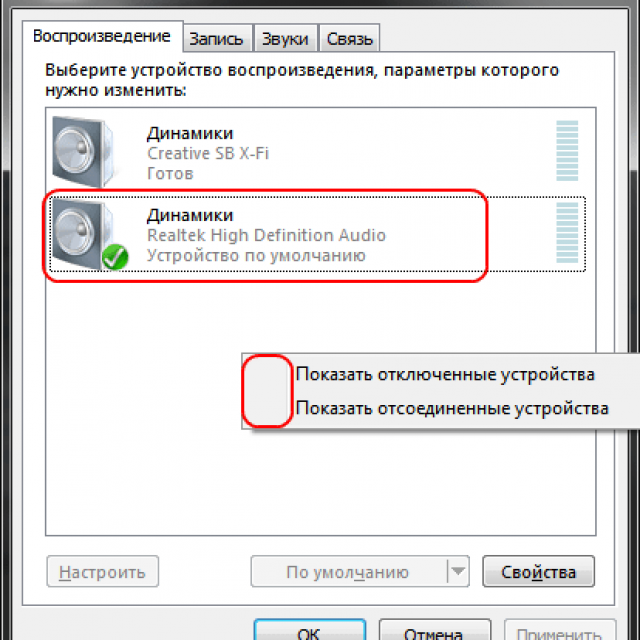 Если Direct Sound уже выбран, измените его на Windows Audio Session.
Если Direct Sound уже выбран, измените его на Windows Audio Session.