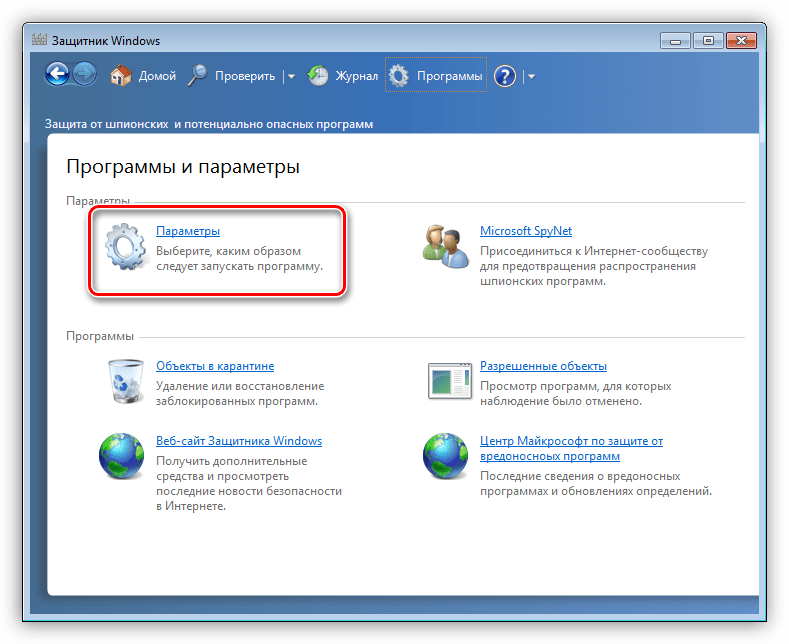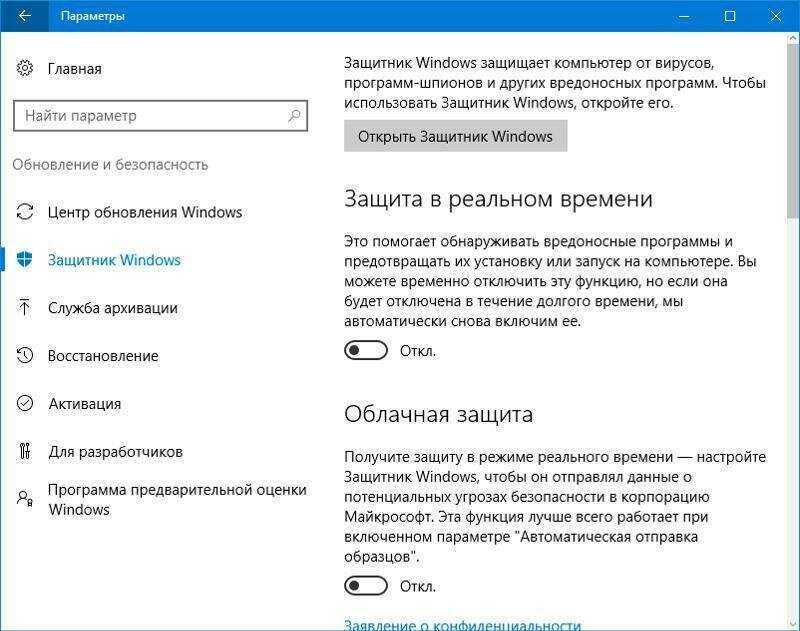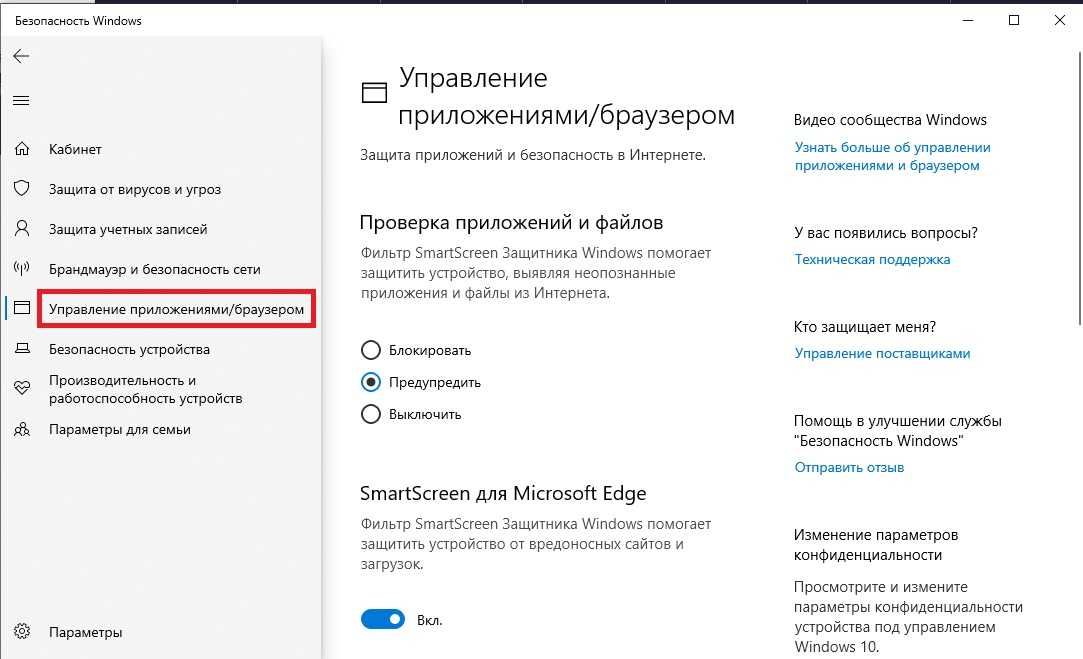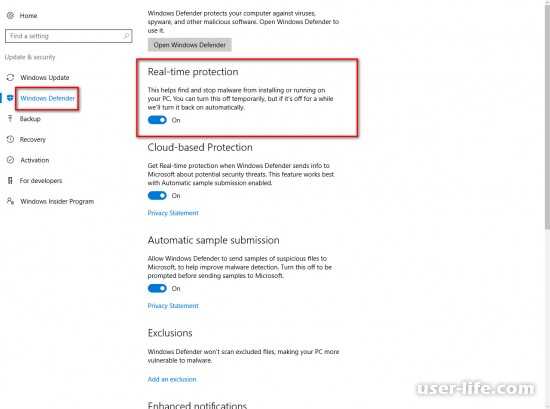Win 10 как отключить защитник windows: Отключение антивирусной защиты в Защитнике Windows на панели «Безопасность Windows»
Содержание
🔥 Как отключить Защитник Windows 10?
- Контакты
войти в систему
Добро пожаловат!Войдите в свой аккаунт
Ваше имя пользователя
Ваш пароль
Вы забыли свой пароль?
завести аккаунт
Зарегистрироваться
Добро пожаловат!Зарегистрируйтесь для создания учетной записи
Ваш адрес электронной почты
Ваше имя пользователя
Пароль будет выслан Вам по электронной почте.
восстановление пароля
Восстановите свой пароль
Ваш адрес электронной почты
Изменена:
✅ После вчерашней статьи которую я дописал в три ночи на тему как прочитать чужую переписку в whatsapp я еле встал на работу, но по приходу в офис, за два часа сделал три ноута которые у меня уже пылились и ждали своего часа (всю неделю записывали статью перенос сообщений whatsapp с android на iphone и было не до работы)
После я решил переустановить на своем компе Windows т. к. он уже давно просился на тотальную чистку! У меня правило, каждые 3-5 месяцев полностью переставлять систему и вот настал его день!
к. он уже давно просился на тотальную чистку! У меня правило, каждые 3-5 месяцев полностью переставлять систему и вот настал его день!
🔥 Для перестановки Windows я никогда не использую серые сборки windows, а устанавливаю только лицензионный образ скаченный с официального сайта Микрософт (скачать оригинальный образ windows 10 pro) причина по которой я не люблю все эти сборки в том, что горе «специалисты» по своему усмотрению вырезают некоторые службы или модули после чего система может глючить и вы будете думать что причина в одном, а все на много банальней! Поэтому я только за чистый windows! (ну и к тому же мне мой товарищ подогнал официальный ключ и я пользуюсь легальной windows без каких либо кряков)
✅ Но давайте вернемся к нашей статье в которой мы должны научиться отключить встроенную в windows 10 антивирус имеющее так нам знакомое название — Защитник Windows
✅ Что такое “Защитник Windows”?
🔥 Защитник Windows — или Windows Defender это бесплатный встроенный по умолчанию в дистрибутив операционной системы Windows антивирусный продукт от компании Microsoft созданный специально для удаление и блокировки подозрительных объектов такие как вирусы и spyware.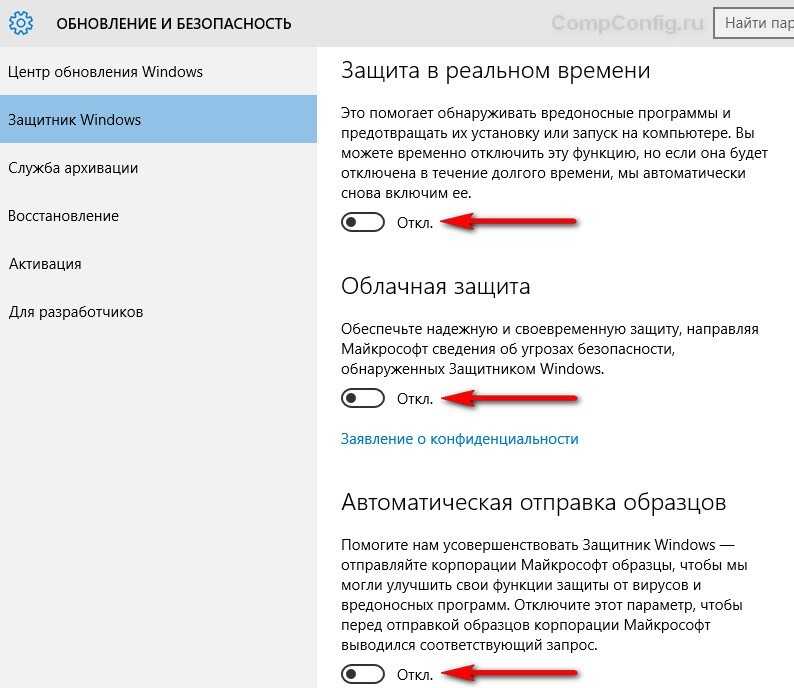 🔥 При наличии аномальной активности объекта он помещается в карантин, где блокирует все действия данного объекта-файла и оповещает об этом пользователя системы для принятия решения, что делать дальше c данным инциденту.
🔥 При наличии аномальной активности объекта он помещается в карантин, где блокирует все действия данного объекта-файла и оповещает об этом пользователя системы для принятия решения, что делать дальше c данным инциденту.
Предыстория
🔥 В первых версиях windows 10 пользователи столкнулись с «гестаповским» методом борьбы Защитника Windows со всевозможными кряками и другими программами и файлами которые он посчитал подозрительными. После чего в интернете и на форумах начали появляться тонны мануалов которые рассказывали как выпиливать данный продукт из системы или полностью его отключать.
Я сам помню первые попытки поставить крякнутый фотошоп, но защитник убивал кряк и все мои попытки были тщетны)
✅ И тогда курение мануалов и чтение сотни веток форумов по ИТ тематики рождали такие способы отключения Защитника виндоус как:
- Через реестр
- Запуск сомнительных программ которые как обещали разработчики решали данную проблему.
Но то было давно и уже вам мой дорогой читатель покажется неправдой!
На данный момент после выхода Windows 10 версия 1903 и Windows 1909, а сейчас уже и Windows 2004 такую проблему убрали и оставили на совести пользователя ПК
🔥 Теперь пользователь сам решает когда отключить и когда включить защитник Windows и вся ответственность лежит на нем, что я считаю очень хорошо и правильным!
Как узнать что защитник Windows работает?
✅ перед тем как что то делать, первым делом давайте узнаем, а сам защитник вообще у нас работает и запущен ли он у нас по умолчанию? Самый явный признак наличие включенного Защитника это наличие его ярлыка в панеле запущенных приложений в нижнем правом углу монитора:
Зачем нужно отключать защитник Windows?
По работе мне каждый день приносят для ремонта персональные компьютеры сотрудники нашей организации и я там всегда наблюдаю картину из из нескольких антивирусов)
Для справки — каждый антивирус дает очень большую нагрузку на работу вашего жесткого диска, что приводит его к очень большим тормозам и зависанию при открытии других приложений и операционной системы в целом.
Почти 80% компьютеров имеют антивирус с приставкой FREE а к ним относится всеми «любимый» антивирус под названием AVAST
Avast в конце 2019 года засветился на том, что собирал и продавал на сторону персональные данные пользователей третьим лицам (почитать можно на хабре ссылка) с одной стороны тут ничего удивительного нет:
Бесплатный сыр бывает только в мышеловке
✅ Да и я не помню чтобы данный антивирус что то ловил или как то спасал) он больше играет роль спокойствия пользователя (это как раньше иконку в машину вешали и люди были уверены что, теперь то все будет хорошо))) )
В заключении данного блока хочу сказать, что сторонние антивирусы да еще и бесплатные не дают вам гарантию безопасности, поэтому читаем дальше)
После ухода Стива Балмера продукт Микрософт по мне стал намного лучше и на данный момент я могу сказать со всей ответственностью, что я на данный момент использую как антивирус только Защитник Windows и больше ничего!
Но тут тоже есть поправочка, если вы не серфите запрещенные сайты и не качаете все что попадается на глаза с торрентов, то вам и не стоит беспокоиться! Для надежности я всем советую приобретать только продукт от компании Касперский, но это как доп защита!
У меня бывают моменты когда надо поставить другое ПО которое может вызвать подозрение у защитника и естественно он заблокирует все файлы и удалит, поэтому я защитник отключаю только ради того, чтобы поставить нужное мне спец ПО ))) (ну вы поняли о чем я 🙂 )
✅ Как отключить Windows Defender на 2020-2021 год
Давайте я отрезюмирую данный странный заголовок с цифрами года 2020-2021, все потому что после обновления windows выше 1903 защитник выключается в три клика! И вам не нужно лезть в реестр и что то править что вы даже не имеете представление к чему это может в дальнейшем привести.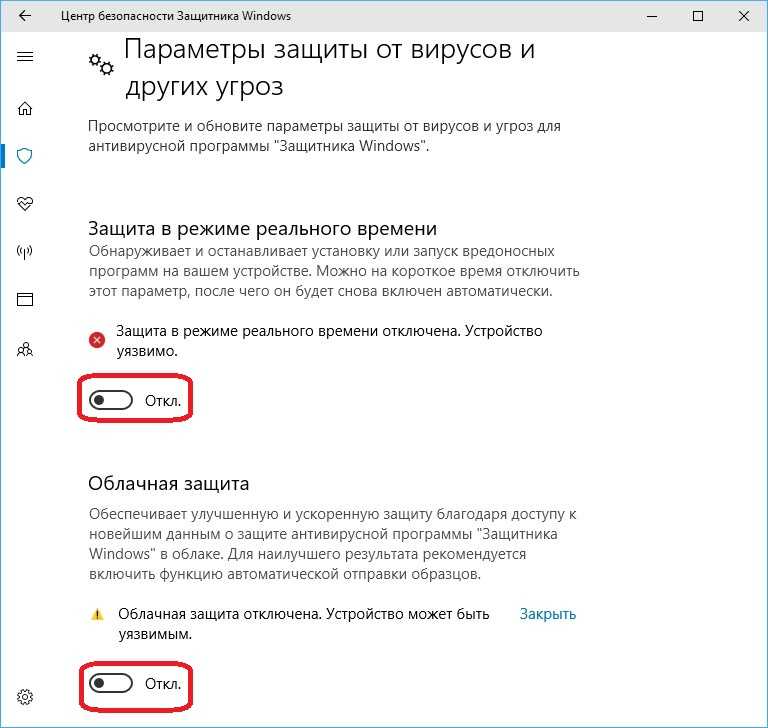
Поэтому выключаем защитник следующим способом:
✅ Как отключить Защитник Windows через параметры Windows 10
- Открываем пуск
- в открывшемся меню нажимаем на значок «шестеренки» параметры
- в открывшемся окне — «параметрах Windows» заходим в меню «Обновление и безопасность» Обновление windows
- Далее переходим в меню Безопасность Windows и выбираем пункт Защита от вирусов и угроз.
- У нас открывается новое окно и в нем выбираем пункт Параметры защиты от вирусов и других угроз и кликаем на пункт Управлять настройками
- Теперь отключаем все ползунки
- У нас при отключении будут вопросы от Windows о внесении изменений в систему где мы должны со всем соглашаться.
- После этого у нас windows работает без защитника и теперь можно ставить любое ПО и у нас не буде вылетать сообщения о том что Защитник заблокировал наши файлы или программы)
⚡️ Как отключить Защитник Windows через PowerShell
те кто любит сложности или изучить консоль powershell , то вот вам способ как отключить защитник одной командой
Открываем консоль повершела и вводим одну из команд
Set-MpPreference -DisableRealtimeMonitoring $true — выключаем защитникSet-MpPreference -DisableRealtimeMonitoring $false — включаем защитник
⚡️ Как отключить Защитник Windows с помощью системного реестра
статья была бы не полной если бы я не указал злосчастный способ отключения через реестр windows
- Открываем реестр (Win+R и введите regedit )
- переходим в ветку
HKEY_LOCAL_MACHINE\SOFTWARE\Policies\Microsoft\Windows Defender
- Создаем в ней параметр DisableAntiSpyware (DWORD (32 бита)) которому присваиваем значение — 1
- Создаем тут же раздел (подпапку) с именем Real-Time Protection
- создаем в этой папке параметры
— DisableBehaviorMonitoring со значение 1
— DisableOnAccessProtection со значение 1
— DisableScanOnRealtimeEnable со значение 1
— DisableIOAVProtection со значение 1 - Перезагружаем компьютер
После перезагрузки у вас будет также отключен защитник windows
🔥 Заключение
Я скажу свою мысль, а соглашаться с ней или нет, решать вам! Защитник windows (Windows Defender) я не вижу смысла выключить насовсем, его можно временно отключать для установки пиратского ПО активация которого требует запуск кряков и других программ которые активируют ваш продукт! После этого я бы его включал, он на данный момент очень хорошо помогает отлавливать известную заразу и как говорится лишним не будет, хоть он и тоже отнимает не мало компьютерных ресурсов. Но сейчас практически у всех уже стоят SSD диски и эти тормоза или долгие отклики практически не заметны рядовому пользователю, поэтому если решили навсегда отключить защитник потому что вам ктото это посоветовал задайтесь вопрос, а что Вам это даст в дальнейшем и ваша персональная информация стоит куда дороже запуска в фоновом режиме небольшого встроенного антивируса под именем Защитник Windows
Но сейчас практически у всех уже стоят SSD диски и эти тормоза или долгие отклики практически не заметны рядовому пользователю, поэтому если решили навсегда отключить защитник потому что вам ктото это посоветовал задайтесь вопрос, а что Вам это даст в дальнейшем и ваша персональная информация стоит куда дороже запуска в фоновом режиме небольшого встроенного антивируса под именем Защитник Windows
Последние
Subscribe
I’ve read and accept the Privacy Policy.
Похожие статьи:
Related
Как в Windows 11 отключить Защитник Microsoft Defender
Существует способ насовсем отключить Защитник в Windows 11. Защитник Windows (Microsoft Defender) — это антивирусное решение, которое поставляется в комплекте с ОС. Он включен по умолчанию и остается активным до тех пор, пока пользователь не установит стороннее приложение-антивирус.
Эта программа была ранее известна как «Защитник Windows», но Microsoft переименовала его в Microsoft Defender в последних выпусках Windows 10 и Windows 11.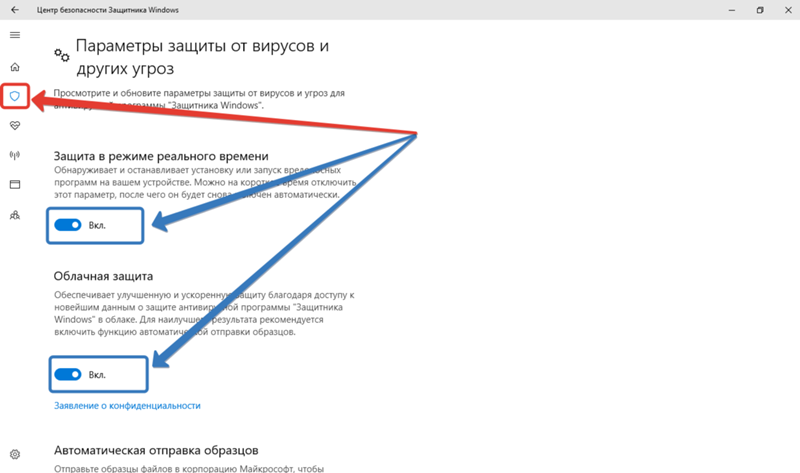
Защитник работает в фоновом режиме и обеспечивает ряд уровней защиты, включая мониторинг активности приложений в реальном времени, проверку сетевых файлов, защита от несанкционированного изменения своих собственных настроек, и многое другое. Он также отвечает за выполнение периодического сканирования критических областей операционной системы.
Microsoft Defender — это антивирусное программное обеспечение на основе сигнатур, которое проверяет файлы по базе данных известных цифровых отпечатков. Это позволяет обеспечить базовую защиту пользовательских данных.
И тем не менее, некоторые пользователи хотели бы навсегда отключить Microsoft Defender. Причины тому могут быть разными. Некоторые недовольны высоким потреблением ресурсов. Другие считают, что Defender имеет низкую эффективность. Наконец, в очень специфических случаях установленное стороннее приложение-антивирус может не определяться системой, поэтому Защитник не отключается и потребляет ещё больше системных ресурсов.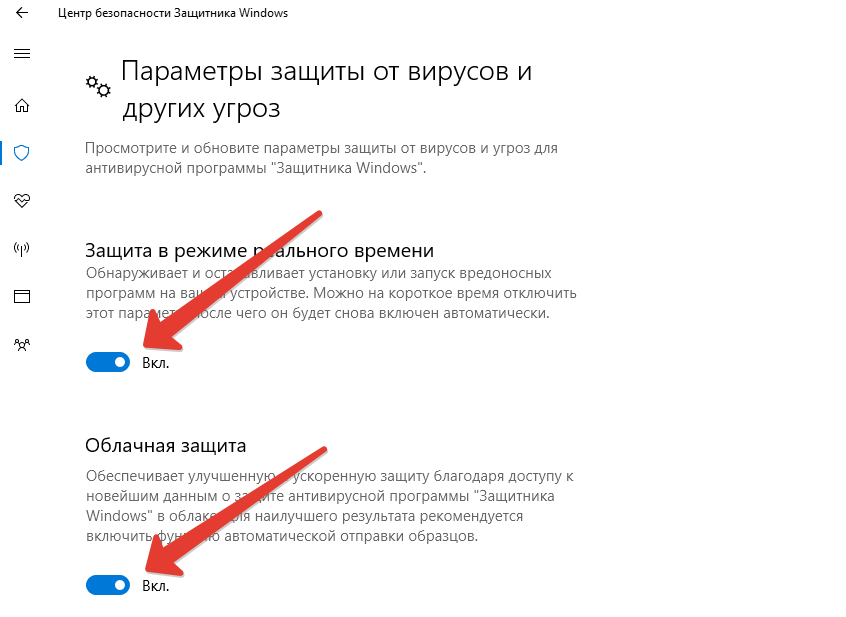
Главная проблема с его отключением заключается в том, что Microsoft не позволяет насовсем отключить Защитника в настройках. Как только вы отключите его с помощью соответствующей опции, он быстро вернется во включенное состояние спустя короткий промежуток времени. Ситуация усугубляется тем, что вы не можете точно знать, когда он будет автоматически повторно включен — это нигде не написано. Итак, давайте посмотрим, как отключить его навсегда.
Как отключить Microsoft Defender в Windows 11
Как отключить Защитник с помощью редактора групповой политики
Отключаем Защитника в приложении Winaero Tweaker
Как временно отключить Защитник в Windows 11
Как отключить Microsoft Defender в Windows 11
Чтобы насовсем отключить Microsoft Defender в Windows 11, сделайте следующее.
- Скачайте вот эти REG-файлы в ZIP-архиве.
- Извлеките их в любую папку по вашему выбору, например, прямо на рабочий стол.

- Теперь дважды щелкните значок «Безопасность Windows» в углу панели задач.
- В открывшемся окне выберите Защита от вирусов и угроз.
- Теперь в разделе «Параметры защиты от вирусов и угроз» нажмите «Управление настройками».
- На следующей странице отключите параметр Защита от подделки.
- Наконец, дважды щелкните загруженный файл «Disable Defender.reg».
- Перезагрузите Windows 11.
Готово. Защитник Microsoft теперь отключен навсегда. Вы можете включить его в любое время, кликнув файл Enable Defender.reg, который отменяет все сделанные изменения.
Рассмотренный метод работает во всех выпусках и версиях Windows 11. Он через Реестр активирует параметр групповой политики, который отключает использование встроенного антивируса.
Однако, если у вас Windows 11 Pro, Education или Enterprise, вы можете воспользоваться gpedit.msc — приложением для редактирования локальной групповой политики. Это позволит вам настроить Защитника с помощью специальной опции графического интерфейса.
Как отключить Защитник с помощью редактора групповой политики
- Нажмите сочетание клавиш Win + R, чтобы открыть диалоговое окно «Выполнить», и введите gpedit.msc. Нажмите Enter, чтобы запустить его.
- Слева перейдите в папку «Конфигурация компьютера» > «Административные шаблоны» > «Компоненты Windows» > «Антивирусная программа Microsoft Defender».
- Справа найдите и дважды щелкните политику «Отключить антивирусную программу Microsoft Defender» и установите для нее значение «Включено».
- Нажмите кнопки «Применить» и «ОК», чтобы применить изменения.
- Наконец, перезапустите Windows 11.
Готово! Как и в методе, рассмотренном ранее в этой статье, Защитник будет отключен насовсем.
Наконец, альтернативой групповой политике является Winaero Tweaker. Он включает в себя возможность навсегда остановить приложение Defender.
Отключаем Защитника в приложении Winaero Tweaker
- Скачайте приложение Winaero Tweaker отсюда, установите и запустите его.

- Откройте приложение «Безопасность Windows» и отключите параметр «Защита от подделки».
- Теперь вернитесь в Winaero Tweaker и выберите Windows Defender > Disable Defender на левой панели.
- Справа поставье флажок для одноименной настройки.
- Перезагрузите Windows при появлении запроса.
Эти действия отключат Защитник Microsoft Defender.
Наконец, для полноты картины давайте посмотрим, как временно отключить Защитника в Windows 11.
Как временно отключить Защитник в Windows 11
- Откройте Поиск Windows, щелкнув значок на панели задач или нажав Win + S.
- Введите «Безопасность Windows» и запустите найденное приложение.
- Клинките Защита от вирусов и угроз.
- На следующей странице перейдите в раздел настроек защиты от вирусов и угроз и нажмите «Управление настройками».
- Наконец, отключите параметр «Защита в режиме реального времени».
Готово! Опять же, имейте в виду, что эта опция просто приостанавливает работу приложения «Защитник». Через короткий промежуток времени Microsoft Defender будет повторно включен операционной системой.
Через короткий промежуток времени Microsoft Defender будет повторно включен операционной системой.
Источник: Winaero
💡Узнавайте о новых статьях быстрее. Подпишитесь на наши каналы в Telegram и Twitter.
Судя по тому, что вы читаете этот текст, вы дочитали эту статью до конца. Если она вам понравилась, поделитесь, пожалуйста, с помощью кнопок ниже. Спасибо за вашу поддержку!
Автор Сергей ТкаченкоОпубликовано Рубрики Windows 11
4 простых способа отключить Защитник Windows
Отключение Защитника Windows не рекомендуется, так как это делает ваш компьютер уязвимым для атак. Однако в некоторых случаях антивирус может мешать другим нужным программам, или вы, возможно, решили вместо этого использовать сторонний антивирус.
Средство автоматического восстановления Windows
Информация о системе
Ваш компьютер в настоящее время работает под управлением Windows 10
Restoro совместим с вашей операционной системой.

Рекомендуется: Для устранения ошибок Windows используйте этот программный пакет; Восстановление системы Ресторо. Было доказано, что этот инструмент восстановления выявляет и исправляет эти ошибки и другие проблемы Windows с очень высокой эффективностью.
100% безопасность, подтвержденная Norton.
Оцениваются только ваша система и оборудование.
Поскольку одновременно запускать две антивирусные программы не рекомендуется, вы можете отключить Защитник Windows, особенно если Windows 10 не отключила его автоматически. Читайте дальше, чтобы узнать о различных способах сделать это.
Проверить: Лучшее антивирусное программное обеспечение 2020 года
Что такое Защитник Windows?
Начиная с Windows 8, Защитник Windows был включен в каждый пакет Microsoft Windows. Его работа заключается в удалении вредоносного программного обеспечения, поиске вирусов и удалении шпионского ПО. Вы можете запускать сканирование вручную в любое время, и в то же время оно работает в фоновом режиме, постоянно ища угрозы.
Вы можете запускать сканирование вручную в любое время, и в то же время оно работает в фоновом режиме, постоянно ища угрозы.
Защитник Windows заменил Microsoft Security Essentials, который использовался в более старых версиях Windows. В версиях Windows 8 перед установкой другого антивируса рекомендовалось удалить Защитник Windows.
В этом нет необходимости для Windows 10, поскольку программа предназначена для обнаружения при установке стороннего антивируса и отключения себя. К сожалению, это происходит не всегда.
Четыре метода отключения Защитника Windows
Отключение постоянного мониторинга
Этот метод позволит Защитнику Windows продолжить работу, но только для плановых проверок. Защитник Windows больше не будет автоматически сканировать файлы, которые вы устанавливаете или загружаете из Интернета.
Если у вас работает сторонний антивирус, Windows 10 должна это сделать автоматически, но проверить и убедиться не помешает. Если на вашем компьютере нет другой антивирусной программы, Windows 10 автоматически сбрасывает этот параметр, поэтому вам нужно повторять его каждый раз при перезагрузке компьютера.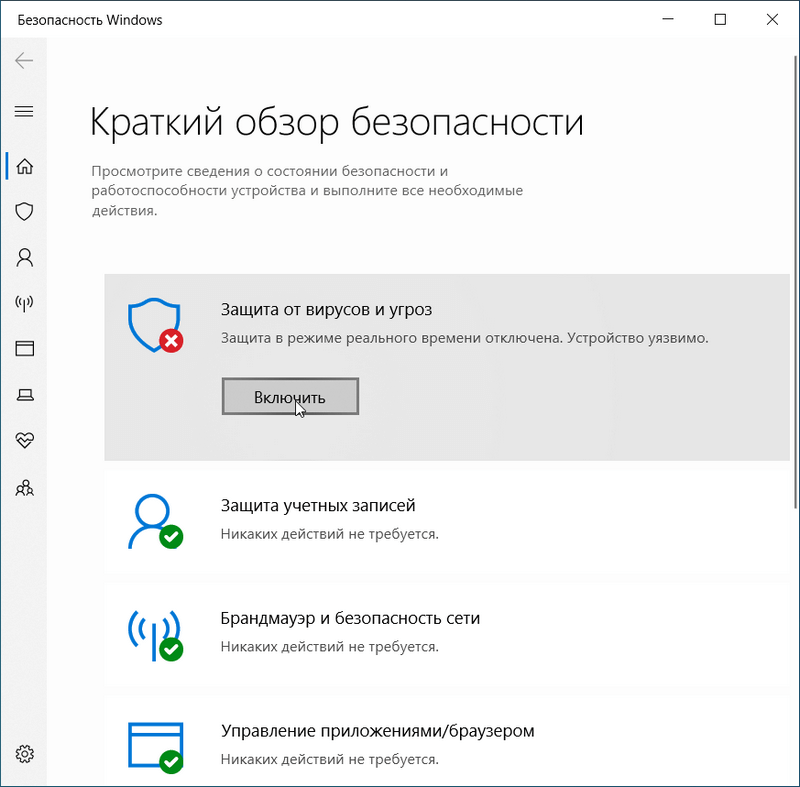
Шаг №1
Введите « Настройки » в строку поиска без кавычек. Выберите « Настройки » из появившегося списка.
Шаг № 2
Нажмите « Обновление и безопасность » в меню «Настройки».
Шаг №3
Выберите « Безопасность Windows », а затем откройте « Центр безопасности Защитника Windows ».
Шаг № 4
Когда Защитник Windows откроется, выберите « Защита от вирусов и угроз ».
Перейдите в «Настройки защиты от вирусов и угроз» и установите для параметра «Защита в реальном времени» значение « Выкл. », нажав кнопку .
Использование этого метода по-прежнему позволяет вам сканировать компьютер вручную с помощью Защитника Windows. Это также отлично подходит для временного предотвращения вмешательства Защитника Windows в доверенную загрузку.
Исключение вашей системы из Защитника Windows
Исключение вашей системы из Защитника Windows отключит вашу антивирусную защиту немного более постоянно, чем предыдущий метод.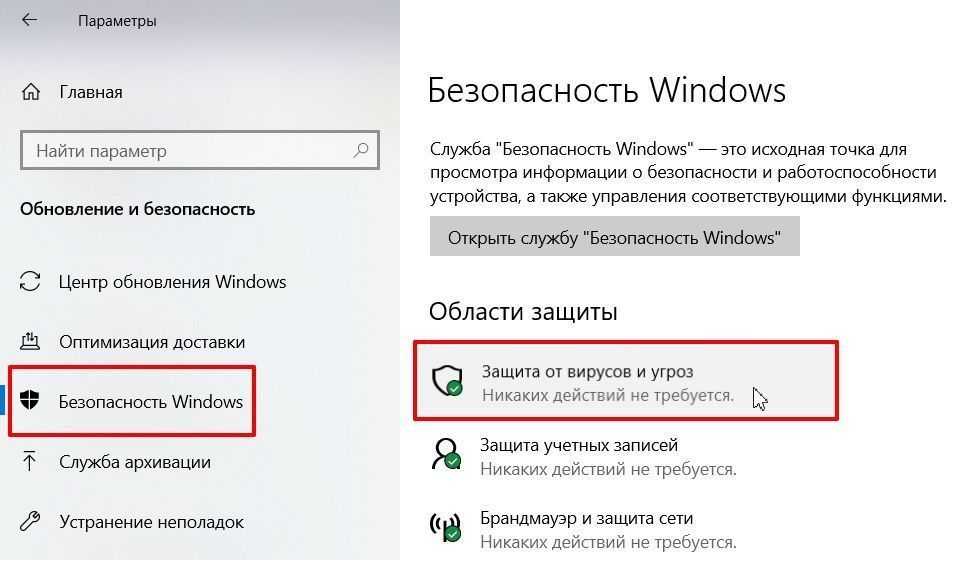 Имейте в виду, что отсутствие антивируса подвергает вашу систему риску.
Имейте в виду, что отсутствие антивируса подвергает вашу систему риску.
Шаг №1
Перейдите в окно настроек, введя « Settings » в строку поиска без кавычек. Выберите « Настройки ».
Затем нажмите « Обновление и безопасность ».
Шаг № 2
Как и в предыдущем методе, выберите « Безопасность Windows » и откройте « Центр безопасности Защитника Windows». «
Шаг № 3
Нажмите « Добавить исключение ». Затем выберите « Исключить папку ». Выберите весь диск « C:/» в качестве папки для исключения.
Вы можете повторить этот метод, если есть другие диски, которые вы хотите исключить из антивирусного сканирования Защитника Windows.
Использование групповой политики для отключения Защитника Windows
Групповая политика доступна только для тех, у кого есть некоторые версии Windows 10 Pro, а также для тех, у кого есть Windows 10 Корпоративная или Windows 10 для образовательных учреждений.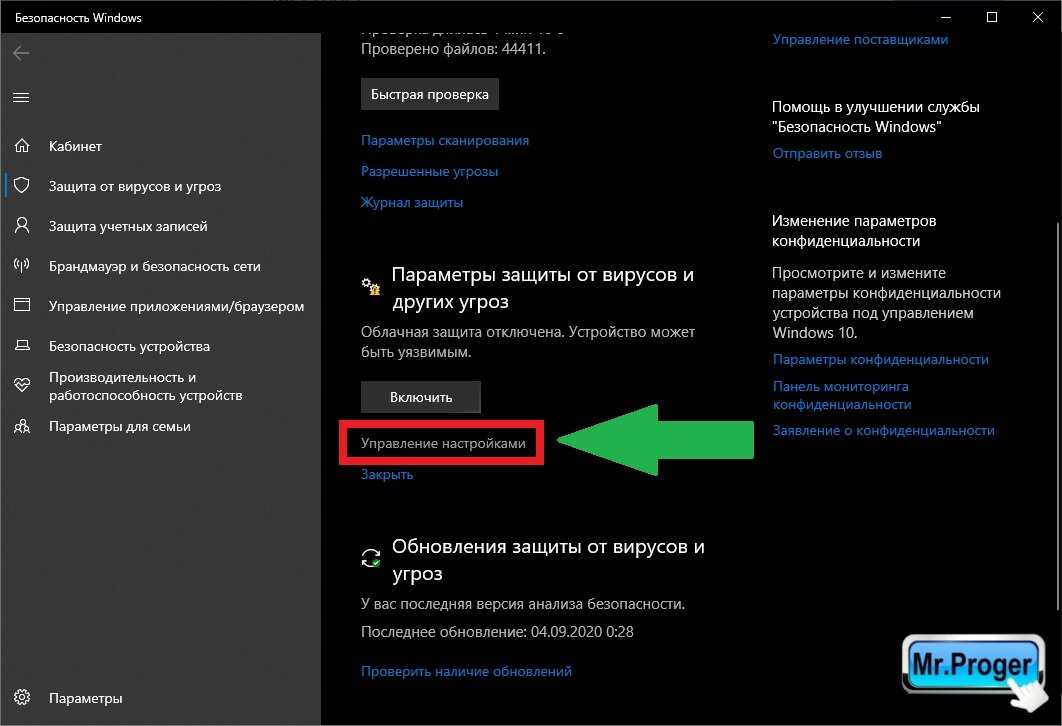 Домашним пользователям и некоторым пользователям Windows 10 Pro придется пропустить этот метод и перейти к следующему.
Домашним пользователям и некоторым пользователям Windows 10 Pro придется пропустить этот метод и перейти к следующему.
Шаг #1
Начните с одновременного нажатия клавиш [ R ] и [ Windows ].
Введите « gpedit.msc » без кавычек в поле и нажмите кнопку « OK ».
Шаг №2
Если вы видите сообщение об ошибке, убедитесь, что вы правильно ввели имя файла. Если да, то, вероятно, у вас нет версии Windows 10, поддерживающей редактор групповой политики. Вам придется использовать другой метод.
Если откроется редактор групповой политики, перейдите к шагу №3.
Шаг № 3
В левой части окна редактора групповой политики выберите « Конфигурация компьютера », а затем « Административные шаблоны » из появившегося списка, щелкнув его, чтобы открыть.
Затем выберите « Компоненты Windows » и, наконец, нажмите « Защитник Windows ».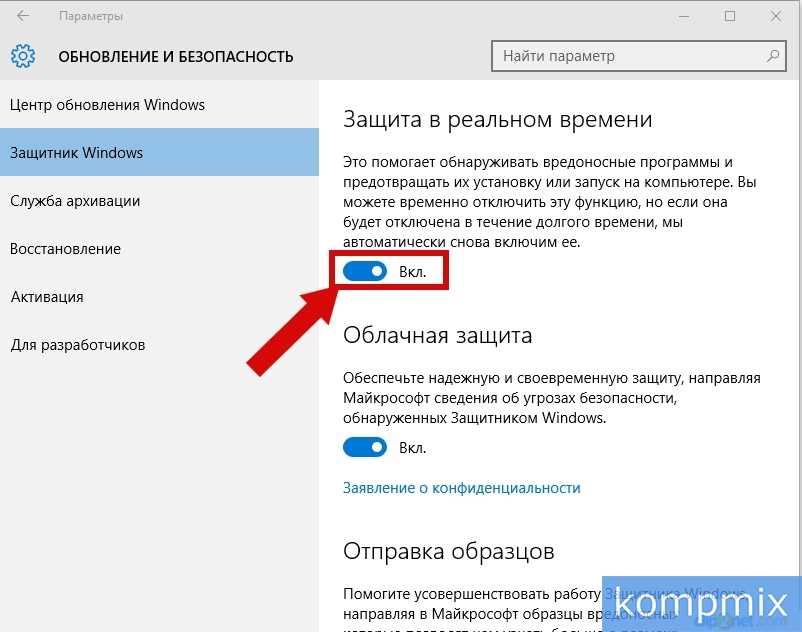
Шаг № 4
В правой части окна редактора групповой политики теперь должна быть опция « Отключить Защитник Windows ».
Щелкните по нему.
Шаг № 5
Теперь вам нужно нажать « Enabled ». Это включает политику, которая отключает Защитник Windows. Нажмите « Применить » и « OK ».
Шаг № 6
Обновите настройки групповой политики, введя « cmd » в строку поиска и щелкнув правой кнопкой мыши параметр « Command Prompt ».
Выберите « Запуск от имени администратора ». Наконец, введите « gpupdate /force » в приглашение.
Возможно, вам придется перезагрузить компьютер, чтобы эти изменения вступили в силу.
Редактирование реестра для отключения Защитника Windows
Редактирование реестра — это один из допустимых способов отключения Защитника Windows, но его следует выполнять с особой осторожностью.
Всегда делайте полную резервную копию вашей системы перед попыткой редактирования реестра.
Даже если вы правильно измените регистр, вы можете столкнуться с нежелательными побочными эффектами и проблемами с производительностью на вашем компьютере.
Шаг #1
Одновременно нажмите клавиши [ R ] и [ Windows ].
Это открывает окно запуска. Введите « regedit » без кавычек в поле и нажмите [ Enter ].
Когда вы увидите предупреждение о том, что приложение вносит изменения в реестр, нажмите « Да », чтобы продолжить.
Шаг № 2
Из списка слева выберите « HKEY_LOCAL_MACHINE », а затем « ПРОГРАММНОЕ ОБЕСПЕЧЕНИЕ ». Затем выберите « Policies » и « Microsoft ».
Шаг №3
Наконец, выберите « Защитник Windows ».
В появившемся справа списке дважды щелкните « DisableAntiSpyware ».
Если вы не видите эту опцию, вам нужно будет создать ее, щелкнув правой кнопкой мыши пустую область справа и выбрав « New ».
Выберите « DWORD (32-разрядное) Значение » из появившегося меню. Назовите новую задачу « DisableAntiSpyware » и нажмите [ Enter ].
После создания нажмите на него.
Шаг №4
В появившемся окне измените текущее значение данных на « 1 ». По умолчанию это « 0 ».
Нажмите « OK ».
Шаг № 5
Перезагрузите компьютер, щелкнув значок питания в меню «Пуск» и выбрав «9».0017 Перезапустить ».
Заключение
Отключить антивирусную программу Microsoft не так просто, как раньше, но это все же можно сделать одним из способов, перечисленных выше.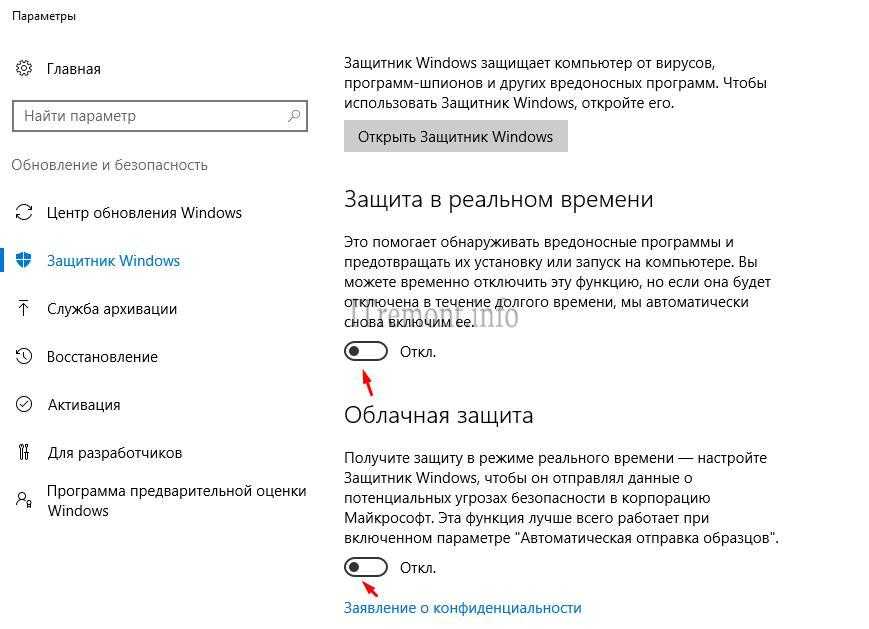
Только помните, что для вашего компьютера опасно отсутствие антивирусной защиты. Вам следует загрузить антивирусную программу от надежного стороннего поставщика или снова включить Защитник Windows, когда причина, по которой вам нужно было его отключить, больше не является проблемой.
Windows 10 — как отключить или включить Защитник Windows
РЕКОМЕНДУЕТСЯ: Нажмите здесь, чтобы исправить ошибки Windows и повысить производительность ПК. Это приложение антивирусной защиты по умолчанию также поставляется с Windows 10. Оно основано на приложении Microsoft Security Essentials и обеспечивает лучшую безопасность для вашего ПК, добавляя полномасштабную защиту от всех видов вредоносных программ. Хотя он присутствовал в предыдущих версиях Windows, таких как Windows 8/8.1, Windows 7 и Vista, в Windows 10 появилось несколько измененных функций.
Если вы предпочитаете использовать стороннее приложение для защиты от вредоносных программ, вы можете отключить Защитник Windows на своем ПК.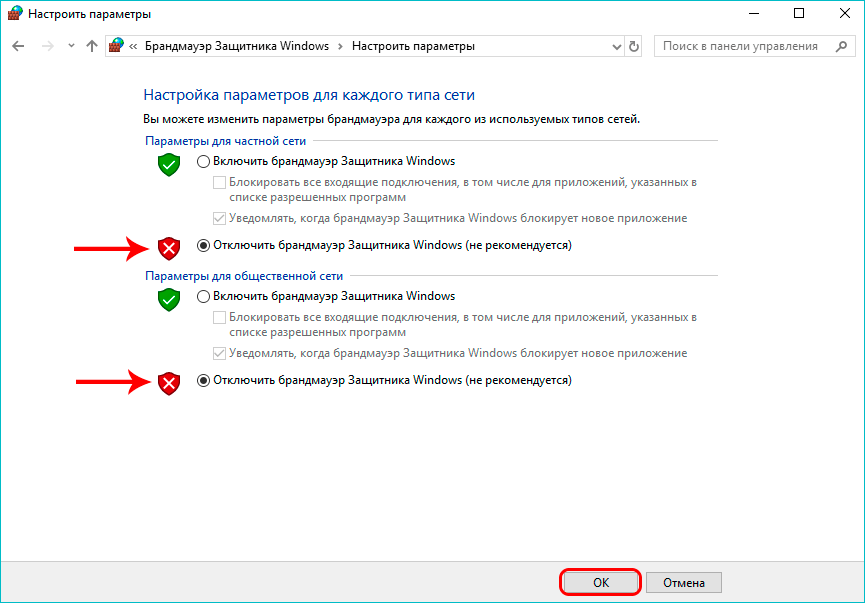 Однако это не рекомендуется, поскольку система может быть подвержена угрозам. Вы можете подписаться на нас, чтобы узнать советы о том, как отключить или включить это приложение. См. раздел Как включить и выключить Защитник Windows в Windows 10.
Однако это не рекомендуется, поскольку система может быть подвержена угрозам. Вы можете подписаться на нас, чтобы узнать советы о том, как отключить или включить это приложение. См. раздел Как включить и выключить Защитник Windows в Windows 10.
Советы-1: Через приложение «Настройки»
10 стало довольно комфортно.
Этот конкретный процесс отключит встроенное приложение защиты в Windows 10 на короткий период. Однако, если его оставить отключенным на некоторое время, операционная система автоматически включит его.
Шаг 1: Для начала нажмите Логотип Win на панели задач и выберите значок Настройки .
Шаг 2: Нажмите – Обновление и безопасность .
Шаг 3: Нажмите Безопасность Windows и выберите – Защита от вирусов и угроз .
Шаг 4: В разделе Параметры защиты от вирусов и угроз щелкните ссылку – Управление параметрами .
Шаг 4: Щелкните тумблер под – Защита в режиме реального времени .
Шаг 5: Выберите Да , когда появится запрос управления учетными записями пользователей.
Шаг 6: Чтобы включить Защитник Windows, снова щелкните тот же переключатель.
Советы 2. Отключите или включите Защитник Windows с помощью редактора групповой политики
Шаг 1: Сначала щелкните значок Windows и напишите gpedit.msc . В результате появится та же команда, нажмите на нее.
Шаг 2: Теперь пройдите по этому пути — Политика локального компьютера > Конфигурация компьютера > Административные шаблоны > Компоненты Windows > Защитник Windows
Шаг 3: В правой части Защитника Windows отображается список различных политик. Итак, найдите параметр « Отключить Защитник Windows », щелкните его правой кнопкой мыши и выберите Изменить .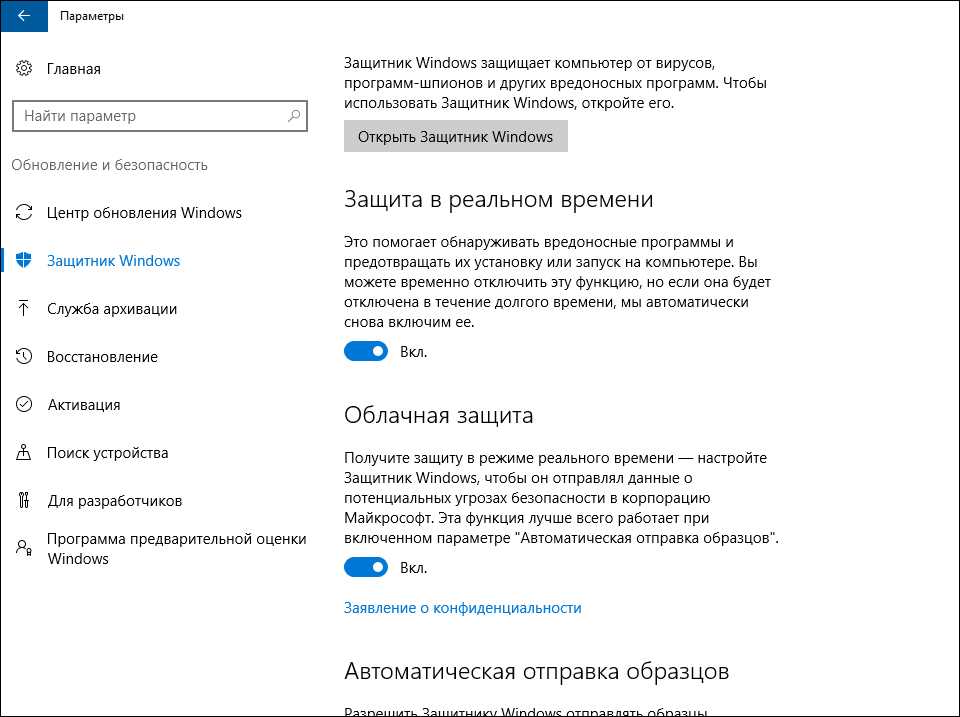
Шаг 4: Выберите кнопку Включено в открывшемся окне и нажмите кнопку OK , чтобы изменения вступили в силу.
Шаг 5: В этом случае приложение защиты немедленно отключится навсегда, а при попытке запустить его появится сообщение об ошибке, показанное ниже.
Шаг 6: Чтобы включить эту функцию, нажмите кнопку Не настроено и внесите изменения, нажав кнопку OK .
Советы-3:
Использование редактора реестра
Шаг 1: Нажмите клавишу Windows и введите regedit . В результате появится Кортана и покажет ту же команду, что и Лучшее совпадение, нажмите на нее.
Шаг 2: Чтобы продолжить, нажмите Да в появившемся UAC.
Шаг 3: В редакторе реестра перейдите к этому ключу — HKEY_LOCAL_MACHINE\SOFTWARE\Policies\Microsoft\Windows Defender .