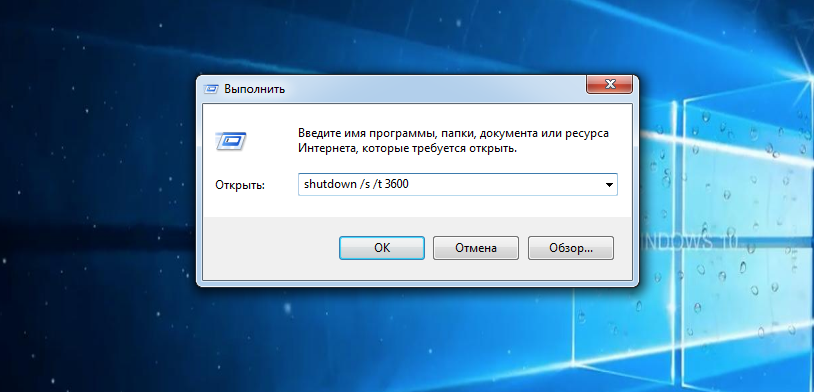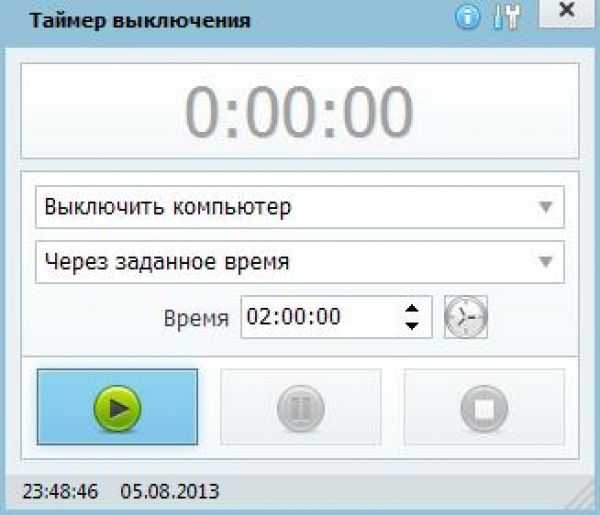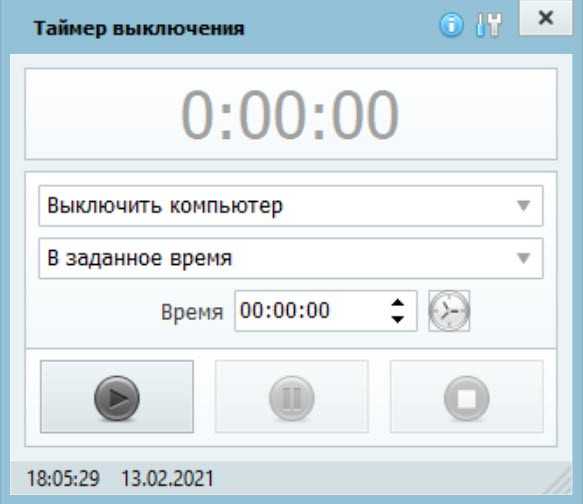Таймер на выключения пк: Как установить таймер выключения Windows
Содержание
Таймер выключения компьютера Windows 10 (Руководство)
Когда нужно скачать весомую игру и пользователь собирается отлучиться на пару дней от компьютера, встает вопрос, как запланировать автоматическое выключение в Windows 10 после завершения загрузки игры, чтобы сэкономить на электроэнергии или на заряде батареи на ноутбуке? Давайте разберем способы, как поставить таймер выключения компьютера в Windows 10 встроенными средствами без сторонних программ.
Инструкция по таймеру выключения компьютера Windows 10
Время будем задавать в секундах, и чтобы легче было считать, воспользуемся калькулятором в Windows 10, в котором есть конвертер времени.
Разбор команды shutdown
Поняв ниже пример команд, вы освоите их применения в любых сценариях. Введите в командную строку shutdown /help, чтобы почитать нужные вам действия. Обычно таймер для выключения ПК задается параметрами «/s» и «/t». К примеру:
- shutdown /s /t 60, где «/s» (завершение работы ПК), «/t» (принудительно закрыть открытые программы), «60» (время в секундах, через которое ПК выключится).

- shutdown /a — отменить таймер выключения, если вы его задали и передумали выключить автоматически ПК.
- at 23:00 shutdown /s /f — выключить ПК сегодня в определенное время с принудительным закрытием программ.
- shutdown /h — выключить ПК в режим гибернации.
- shutdown /r /t 0 — перезагрузить ПК немедленно, так как 0 секунд.
- shutdown /r /t 120 /m \\192.168.1.50 — перезагрузить удаленный ПК в сети через 120 сек. Вместо IP адреса можно указать имя компьютера в сети.
Примечание: Вместо слеша «/» вы можете ставить тире «—» для удобства. Пример shutdown -s -t 60.
1. Через «Выполнить»
Это самый быстрый и легкий способ, чтобы выключить компьютер по заданному таймеру. Нажмите сочетание кнопок Win+R и задайте:
- shutdown -s -t 7200
2.
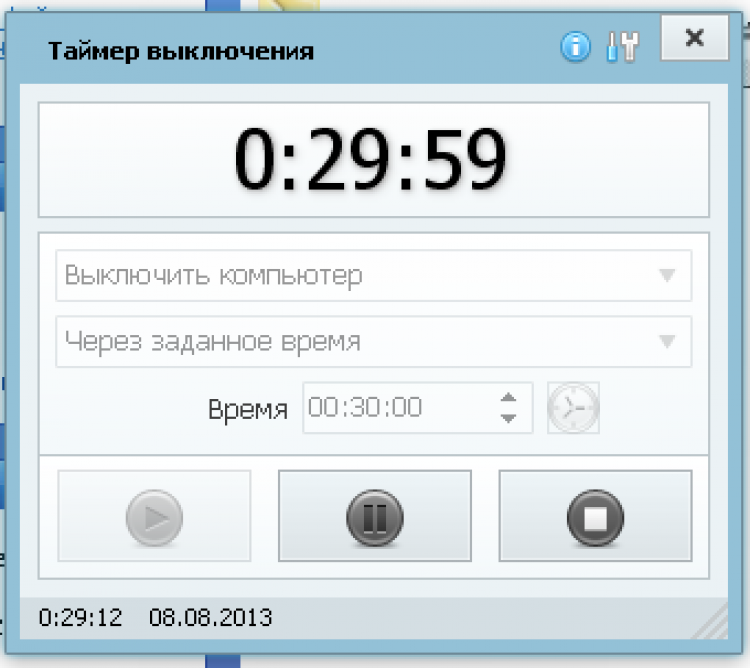 Через командную строку
Через командную строку
Запустите командную строку и введите команду:
- shutdown -s -t 7200
3. При помощи PowerShell
Запустите PowerShell и введите:
- shutdown -s -t 7200
4. Создать ярлык-таймер
Очень хороший способ. чтобы создать нужные ярлыки для разных таймеров времени выключения или перезагрузки ПК.
- Нажмите правой кнопкой на пустом месте рабочего стола и выберите «Создать» > «Ярлык».
- Укажите или вставьте путь C:\Windows\System32\shutdown.exe -s -t 7200. Можете изменить значения, которые вам нужны.
- Ярылк появится на рабочем столе и при его запуске, ПК отключиться через 7200 секунд, что равно 2 часам.
Вы также можете задать иконку ярлыку. Нажмите по нему павой кнопкой мыши и выберите свойства. В свойствах во вкладке «Ярлык», нажмите на «Сменить значок» и выберите иконку.
5. Планировщик заданий
Шаг 1. Напишите в поиске пуска «Планировщик заданий», запустите его и справа нажмите «Создать простую задачу«, после чего запустится мастер создания задач.
Напишите в поиске пуска «Планировщик заданий», запустите его и справа нажмите «Создать простую задачу«, после чего запустится мастер создания задач.
Шаг 2. Укажите удобное любое для Вас имя, к примеру «Таймер выключения» и нажмите далее.
Шаг 3. Выберите удобный для вас пункт, когда вы хотите начать задание.
Шаг 4. Установите время начала задачи и нажмите Далее.
Шаг 5. Выберите запустить программу, так как будет использовать встроенный инструмент shutdown.
Шаг 6. Нажмите кнопку «Обзор», задайте shutdown по пути C:\Windows\System32\shutdown.exe и добавьте аргумент -s, чтобы задать команду завершения работы компьютера. Нажмите далее и OK.
Примечание: Чтобы отменить выключение ПК в планировщике заданий, перейдите в «Библиотека планировщика заданий» и справа в списке найдите задание, которые мы создавали, в моем случае это «Таймер выключения».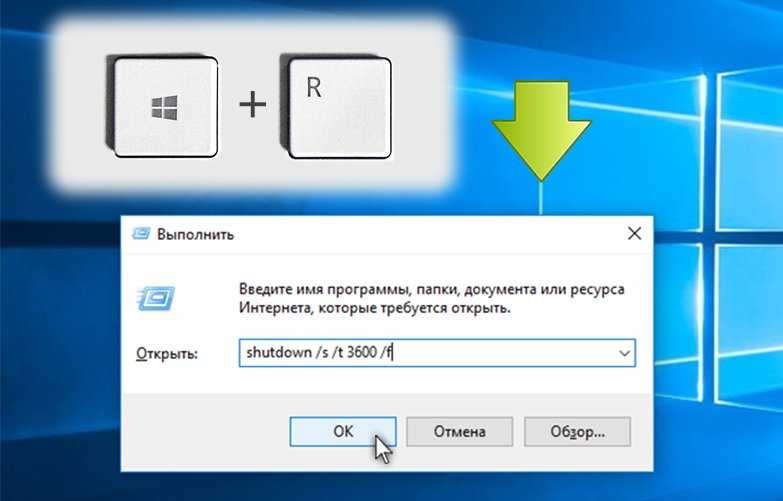 Выделите его одним нажатием мыши и справа в столбце нажмите на кнопку «Удалить«.
Выделите его одним нажатием мыши и справа в столбце нажмите на кнопку «Удалить«.
[ Telegram | Поддержать ]
Как поставить таймер на выключение компьютера
После каждого перерыва в учебе мой младший сын Сашка часто просыпал в школу — никак не мог перестроиться с каникул ложиться спать раньше, а не сидеть за компьютером до часа ночи.
Научил его компьютер принудительно отключаться в определённое время. Помогла мне в этом антидемократическом деле абсолютно бесплатная, простая и мощная (как оказалось) программа PClimiter.
Содержание:
Как поставить таймер на выключение компьютера
Компьютерная программа PClimiter не просто выключает компьютер в определённое время — она позволяет установить различные ограничения на использование компьютера в любой день недели, устанавливать лимиты разным пользователям — например, 2-3… часа на день в период с 8.00 до 22.00.
Этот таймер выключения компьютера не так прост, как кажется с первого взгляда:
- не позволит сменить системное время или пользователя
- удалить себя без введения пароля…
- продолжает работать после снятия задачи в диспетчере задач
- запускается вместе с компьютером после исключения его из автозагрузки
Всё это перепробовал.
Заинтриговал? Давайте рассмотрим PClimiter поближе и научимся с его помощью ставить компьютер на таймер выключения Windows…
PClimiter — умный таймер для компьютера
Итак, самое главное — во время установки программы попросят ввести родительский пароль.
Очень прошу ответственно подойти к данному моменту и запомнить этот надежный пароль, чтоб не задавать потом глупые вопросы — никто, кроме Вас, не сможет разблокировать компьютер, если что…
После своей установки программа появится в трее (возле часиков) — кликаем по значку левой кнопкой мыши и в появившемся окне тыкаем на зелёный замочек в правом углу…
…
…
…вводим родительский пароль и приступаем к ограничению времени работы компьютера…
- Баланс — время, доступное пользователю на конкретный день недели
- Бонус — дополнительное время, которое может быть использовано в любой день недели
- Лимит — максимально допустимое время на конкретный день недели(Баланс+Бонус)
Установил баланс на весь период ограничения, но можете выставить 2-3… часа — сколько хотите. Таким образом ребёнок (или Вы) сможет выключать компьютер и включать его сколько угодно раз, а программа будет следить за использованным временем.
Таким образом ребёнок (или Вы) сможет выключать компьютер и включать его сколько угодно раз, а программа будет следить за использованным временем.
Когда лимит будет исчерпан — компьютер выключится.
Авторы обещают, что при установке бонуса, будет появляться оповещение об оставшемся дополнительном времени — проверю вечером, когда подойдёт время.
Слегка отвлёкся — продолжаем. После того, как пропишите все балансы, лимиты и бонусы по дням недели — нужно выбрать пользователя для которого всё это готовили и кликнув на его иконку…
… «включить временные ограничения» …
Осталось кликнуть на красный замочек, что справа вверху — всё, поздравляю, узурпаторский таймер на выключение компьютера поставили.
ПОЛЕЗНОЕ ВИДЕО
…
…
Как выключить PClimiter
А никак!
Его можно только деинсталлировать, зная родительский пароль или «отключить временные ограничения» там, где их активировали (под значком пользователя), но программа продолжит работать при этом.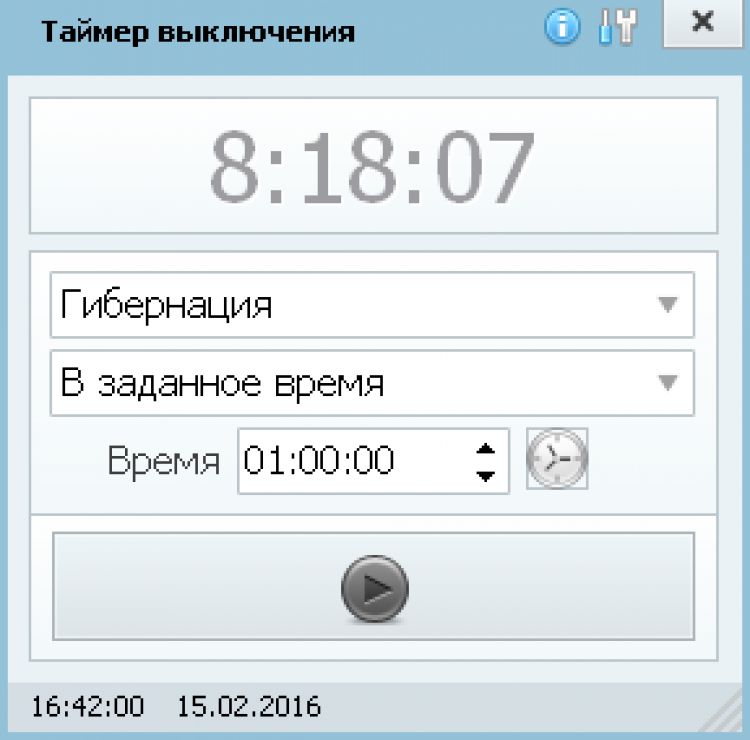
Как выключить PClimiter если нет значка в трее и вышел весь лимит на день (именно так получилось у меня, когда убрал программу из автозагрузки — засада, компьютер после включения сразу выключался)?
Рассказываю:
- есть всего пару минут — после очередного запуска системы, очень быстро проходим в папку с установленной программой и тыкаем на её ярлык…
- появится значок в трее — кликаем по нему
- в появившемся окне программы ещё быстрее тыкаем на замочек
- затем кликаем на иконку пользователя и «отключить временные ограничения»
- не забываем снова тыкнуть по замочку, чтоб применить изменения. Успели?
Рекомендую установить действительно надёжные пароли всем учётным записям пользователей компьютера.
Скачать PClimiter
| Предназначение: | Бесплатная программа выключит в заданное время компьютер с Windows |
| Название программы: | PClimiter |
| Производитель (автор): | kladcode (Sergii Laga) |
| Статус: | Бесплатно |
| Категория: | Часы, таймеры, будильники… |
| Размер инсталлятора (архива): | 3.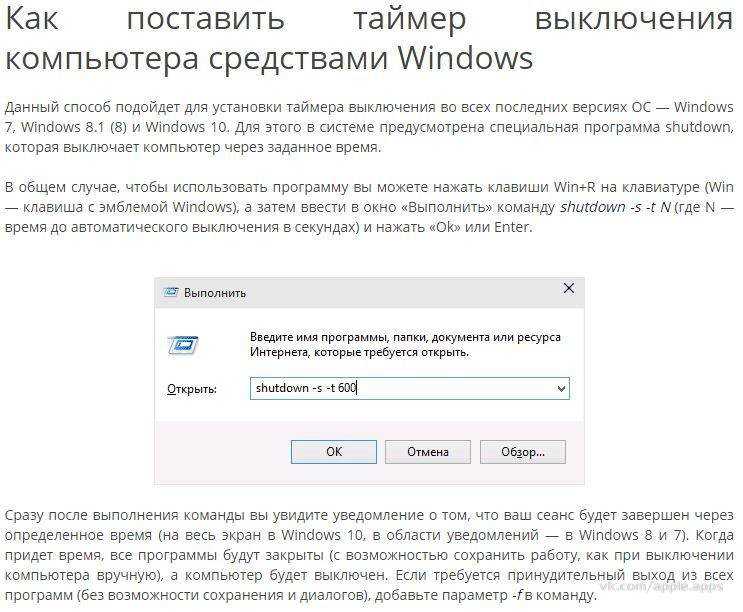 1 Мб 1 Мб |
| Поддержка ОС: | Windows XP,7,8,10 |
| Язык интерфейса: | Русский |
| Безопасность: | Вирусов нет |
| Похожие программы: | Новогодний таймер |
| Ссылка на инсталлятор/сайт: | Скачать/Перейти |
…
…
Дополнительного «полезного» софта в установщике таймера нет.
Этот простой и надёжный таймер выключения компьютера — отличный способ ограничить время, проведенное ребенком за компьютером, а также эффективный метод самоконтроля для взрослых. Лично я его буду использовать — установил сыну и себе.
P.S. Уверен, что опытные пользователи будут искать способ обхода защиты этой программы (как в случае с программой Predator было).
Если найдёте, то НЕ пишите в комментариях — лучше мне на почту («Вопросы, жалобы, предложения» внизу каждой страницы сайта). Наши детки тоже читают этот сайт.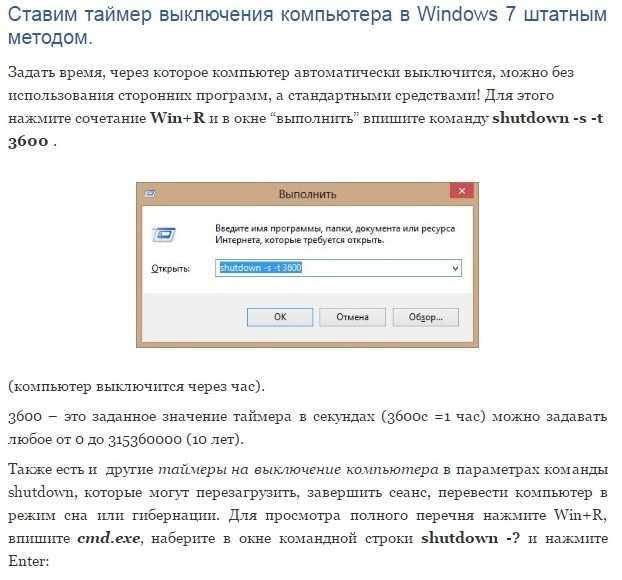 🙂
🙂
Теперь знаете, как поставить таймер на выключение компьютера. До новых полезных компьютерных программ и интересных сервисов.
ПОЛЕЗНОЕ ВИДЕО
…
…
Уверенный пользователь трех домашних ПК с многолетним опытом, «компьютерщик» для всех родственников, соседей и знакомых, в течении 12-ти лет автор более тысячи обзоров интересных и полезных программ для компьютера на собственном софтовом блоге OptimaKomp.RU
Я только обозреваю программы!
Любые претензии — к их производителям!
Все комментарии проходят модерацию
Как автоматически выключать компьютер с Windows 10 и 11, когда он не используется
Автор
Ташриф Шариф
ПК
часто засыпают, если их оставить в покое, но вы бы предпочли, чтобы вместо этого он выключился? Вот как это автоматизировать.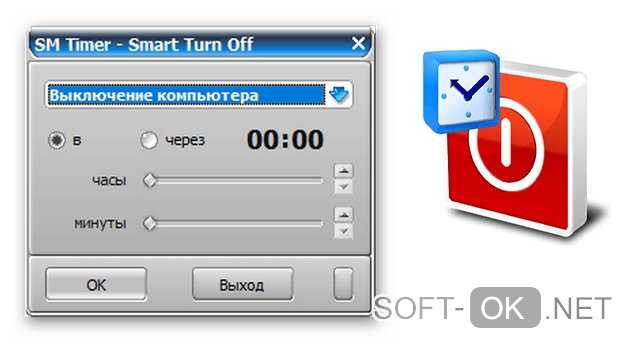
По умолчанию Windows настроена на перевод компьютера в спящий режим после нескольких минут бездействия. Но если вы предпочитаете выключать компьютер каждый день или при длительном бездействии, вы можете использовать планировщик заданий, чтобы вместо этого запланировать автоматическое отключение системы.
Здесь мы покажем вам, как запланировать выключение на компьютерах с Windows 11 и 10.
Как запланировать завершение работы Windows 11 с помощью планировщика заданий
Task Scheduler — это утилита планирования заданий, доступная в операционной системе Windows. Вы можете использовать его для создания запланированной задачи, чтобы выключать компьютер каждый день в указанное время.
Связано: Исправление планировщика заданий Windows 10, когда он неисправен
Чтобы создать задачу выключения:
- Нажмите Ключ Win , чтобы открыть панель поиска Windows .
- Введите Планировщик заданий и щелкните приложение в результатах поиска, чтобы открыть его.

- В окне Планировщика заданий нажмите Действие и выберите Создать базовую задачу.
- В окне «Основная задача» введите имя задачи. Например, введите в качестве имени Shutdown . Вы также можете предоставить описание задачи.
- Щелкните Далее .
- Затем выберите точку срабатывания. Вы можете выбрать Daily, Weekly, Monthly, One Time, и т. д. В этом руководстве мы выберем триггер Daily , чтобы запланировать ежедневное отключение в определенное время.
- Итак, выберите Daily и нажмите Next .
- Затем установите Начальную дату и время для повторяющегося завершения работы и нажмите Далее .
- На вкладке Действие выберите Запустить программу и нажмите Далее .
- Введите shutdown.
 exe в поле Program/Script и нажмите Next .
exe в поле Program/Script и нажмите Next . - Просмотрите изменения и нажмите Готово , чтобы создать и добавить новую задачу в расписание Windows.
Вот и все. Планировщик заданий ежедневно в указанное время будет запускать действие по завершению работы и выключать компьютер.
Как автоматически завершать работу Windows в режиме ожидания
Если вы хотите, вы можете добавить условие срабатывания к своей задаче выключения, чтобы определить, когда задача должна запускаться. Это полезно, если вы хотите запустить задачу завершения работы после определенного периода бездействия.
Для этого руководства мы изменим созданную ранее задачу завершения работы. При желании вы также можете создать новую задачу.
- Выберите существующую задачу выключения в планировщике задач.
- Щелкните задачу правой кнопкой мыши и выберите Свойства .
- Откройте вкладку Условия в окне свойств.

- Выберите Запускать задачу, только если компьютер простаивает для опции .
- В обоих время поле введите то же время. Например, если вы введете 10 минут, планировщик заданий будет ждать, пока система не будет простаивать в течение 10 минут, прежде чем запускать задачу «Завершение работы». Вы можете выбрать от нескольких минут до двух часов.
- Нажмите OK , чтобы сохранить изменения.
Как остановить автоматическое отключение
Чтобы остановить автоматическое завершение работы Windows, вы можете удалить запланированное задание в планировщике заданий Windows.
Чтобы удалить задачу выключения в планировщике заданий:
- Откройте планировщик заданий . Нажмите Win + R , введите taskschd.msc и нажмите OK .
- В окне Планировщика заданий щелкните Библиотека планировщика заданий.

- Найдите и щелкните правой кнопкой мыши задачу завершения работы.
- Чтобы остановить задачу, не удаляя ее, выберите Отключить . Если вы хотите удалить задачу, выберите Удалить . Затем нажмите Да для подтверждения действия.
Как запланировать завершение работы Windows 11 с помощью командной строки или PowerShell
Task Scheduler — отличная утилита, но она может показаться немного сложной для тех, кто не использует ее часто. Если вы не хотите проходить через кривую обучения, вы можете использовать команду выключения в командной строке.
Команда shutdown позволяет установить таймер выключения для автоматического выключения компьютера Windows.
Чтобы запланировать выключение системы с помощью командной строки:
- Нажмите Win + X , чтобы открыть меню WinX.
- Щелкните Терминал Windows (Администратор) , чтобы открыть терминал с повышенными правами.

- В окне терминала Windows введите следующую команду и нажмите Enter:
Shutdown /s -t Nseconds
- В приведенной выше команде замените Nseconds количеством секунд. Например, если вы хотите установить таймер на 5 минут (300 секунд), то полная команда будет выглядеть так:
Shutdown /s -t 300
- Приведенная выше команда вызовет выход из системы Windows и выключит компьютер через 5 минут.
- Если вы хотите выполнить перезапуск по расписанию, введите следующую команду и нажмите Enter:
Shutdown -r -t Nseconds
- В приведенной выше команде замените Nseconds на количество секунд, в течение которого будет установлен таймер для перезапуска. .
- Чтобы отменить выключение или перезапустить таймер, введите следующую команду и нажмите Enter:
Shutdown -a
- Вы увидите уведомление об отмене выхода из системы, указывающее, что завершение работы было отменено.
Связанный: Как добавить ярлык завершения работы на рабочем столе в Windows 11
Автоматическое завершение работы по расписанию с помощью ярлыка на рабочем столе
Вы можете создать ярлык на рабочем столе с таймером выключения, чтобы выключить компьютер. Полезно, если вы не хотите каждый раз запускать командную строку, чтобы установить таймер.
Полезно, если вы не хотите каждый раз запускать командную строку, чтобы установить таймер.
Чтобы создать ярлык таймера выключения на рабочем столе:
- Щелкните правой кнопкой мыши на рабочем столе Windows и выберите Создать > Ярлык.
- В мастере ярлыков введите следующую команду в поле Введите местоположение элемента :
Завершение работы -s -t 300
- В приведенной выше команде 300 секунд (5 минут) представляет число секунд для таймера. Вы можете изменить секунды в соответствии с вашими потребностями.
- Щелкните Далее .
- Затем введите имя ярлыка. Например, введите Таймер выключения.
- Нажмите кнопку Готово , чтобы добавить ярлык на рабочий стол.
- Затем щелкните правой кнопкой мыши ярлык ShutDownTimer на рабочем столе и выберите Свойства .
- На вкладке быстрого доступа щелкните значок Изменить .

- Выберите значок, который лучше всего представляет ярлык. Для этого руководства мы выберем значок Power .
- Нажмите OK , чтобы сделать выбор.
- Затем нажмите Применить и OK , чтобы сохранить изменения.
Вы можете дважды щелкнуть ярлык ShutDownTimer, чтобы инициировать завершение работы. Чтобы отменить выключение, используйте команду shutdown -a в командной строке.
Автоматизировать завершение работы Windows в режиме ожидания
Вы можете использовать командную строку и планировщик заданий для автоматического выключения системы на компьютерах с Windows 11 и 10. Однако, в отличие от командной строки, планировщик заданий предлагает лучшую автоматизацию задач и поддерживает больше условий. Вы также можете настроить его для автоматизации запуска Windows.
Таймер выключения ПК — как автоматически выключить Windows
Автоматическое выключение — один из самых мудрых подходов к экономии энергии ПК и ноутбука и повышению производительности за счет настройки таймера для планирования определенных задач, таких как автоматическое выключение. Есть несколько причин, по которым можно установить автоматическое выключение Windows 10/7/8 по расписанию. Некоторые из них перечислены ниже.
Есть несколько причин, по которым можно установить автоматическое выключение Windows 10/7/8 по расписанию. Некоторые из них перечислены ниже.
Зачем нам нужно автоматически отключать Windows?
- Предположим, у вас есть задача, работающая в данный момент на вашем компьютере, но вы хотите срочно куда-то пойти. Поскольку вы хотите завершить работу после завершения задачи, вы просто устанавливаете процесс автоматического выключения, который отключит систему в свое время с завершенной задачей.
- Если ваша система работает в течение длительного периода времени, и вам еще предстоит выполнить много задач, то планирование автоматического выключения избавит вас от необходимости делать это вручную, если вы случайно забудете выключить после этого .
Также читайте: 2 способа сбросить пароль для входа в Windows 10
В этой статье мы будем использовать два определенных метода, которые помогут вам запланировать задачу без использования таймера.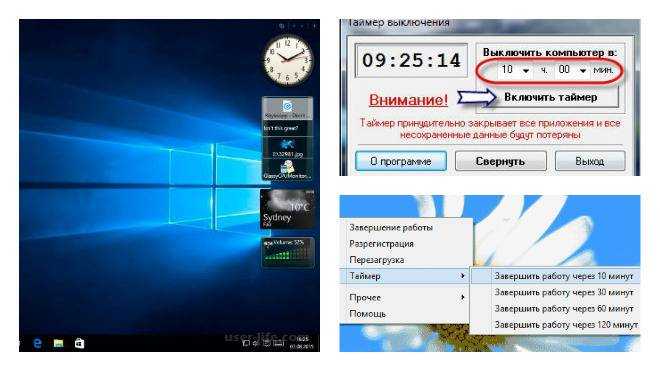
Метод № 1: Запланируйте автоматическое завершение работы Windows с помощью планировщика заданий
Планировщик заданий — это замечательная программа таймера выключения ПК, представленная в операционных системах Windows, которая помогает нам планировать задачи заранее. Здесь, в этом разделе, мы будем использовать его для планирования автоматического выключения ПК в указанное время. Следуйте инструкциям, чтобы узнать, как это сделать:
Шаг 1. Нажмите «Windows + R», чтобы открыть команду «Выполнить».
Шаг 2. Введите «taskschd.msc» и нажмите «Enter», чтобы открыть окно «Планировщик заданий».
Шаг 3. Нажмите «Создать базовую задачу» в правой части панели.
Шаг 4. Укажите «Завершение работы» в качестве имени задачи и нажмите кнопку «Далее».
Шаг 5. Выберите один из вариантов «Когда вы хотите запустить задачу?» любые подходящие варианты, такие как «Ежедневно, еженедельно, ежемесячно» в соответствии с вашими требованиями.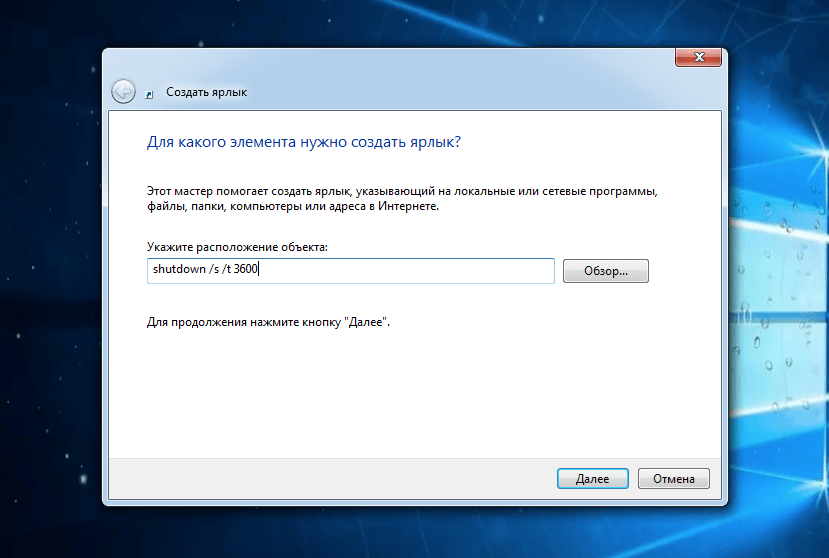 Нажмите «Далее».
Нажмите «Далее».
Шаг 6. Установите время задачи и нажмите кнопку «Далее».
Шаг 7. Выберите опцию «Запустить программу» и нажмите «Далее».
Шаг 8. Теперь нажмите кнопку обзора, чтобы открыть Диск C / Windows / System32 900 файл с именем А затем нажмите «Открыть».
Шаг 9. Введите –s рядом с опцией «Добавить аргументы» и нажмите «Далее».
Шаг 10. Нажмите «Готово», чтобы завершить процесс.
Ваша система выключится в указанное время.
Способ № 2. Автоматическое выключение ПК с помощью командной строки
Командная строка — это не только интерпретатор командной строки, но и возможность назначать и выполнять несколько задач при нажатии определенных кодов. Таким образом, здесь мы также будем использовать для планирования автоматического выключения ПК в системе Windows.
Шаг 1. Нажмите «Windows + R», чтобы открыть команду «Выполнить».
Шаг 2. В пустом поле поиска введите «cmd» и нажмите «Enter».
Шаг 3. После появления диалогового окна введите следующую команду и нажмите «Ввод»:
Закрытие –S — T 1200 на 20 минут
Примечание: 777779
. Введенное вами число — это время в секундах, после которого система автоматически выключится. Вы можете установить свое собственное время в соответствии с вашими потребностями.
И вот ваша система выключится через 1200 секунд после установки времени.
Не пропустите: Как разблокировать пароль Windows 10
Способ № 3. Запланируйте автоматическое завершение работы Windows с помощью команды «Выполнить»
Этот метод является одним из самых простых способов планирования автоматического завершения знают об этом, несмотря на то, что используют свою ОС Windows в течение столь долгого времени.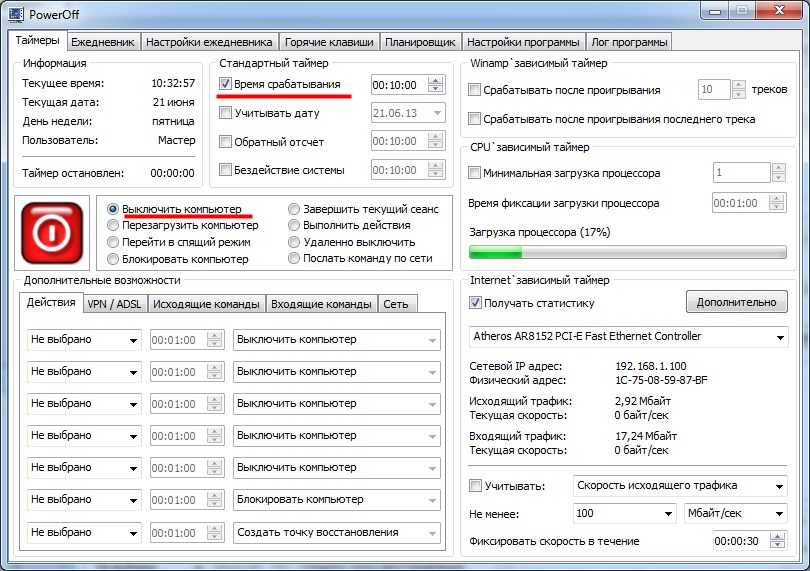 Вместо использования какого-либо инструмента мы будем использовать базовую команду «Выполнить» для выполнения задачи. Шаги для метода разработаны следующим образом:
Вместо использования какого-либо инструмента мы будем использовать базовую команду «Выполнить» для выполнения задачи. Шаги для метода разработаны следующим образом:
Шаг 1. Сначала включите компьютер и нажмите «Windows + R», чтобы открыть панель поиска «Выполнить» в левом нижнем углу экрана Windows.
Шаг 2. В пустом поле поиска введите shutdown –s –t 600 и нажмите «Enter».
СОВЕТ: 600 — это время в секундах, вы можете установить свое собственное время.
Шаг 3. После того, как вы это сделаете, компьютер запросит у вас подтверждение автоматического выключения. Просто нажмите «ОК», чтобы завершить процесс планирования.
Вывод:
Поскольку при автоматическом выключении вам не нужно вручную выключать систему, это экономит много времени и энергии пользователя. Это полезно для тех работников, которые всегда заняты бесчисленными работами и не имеют свободного времени, чтобы регулярно выключать свою систему.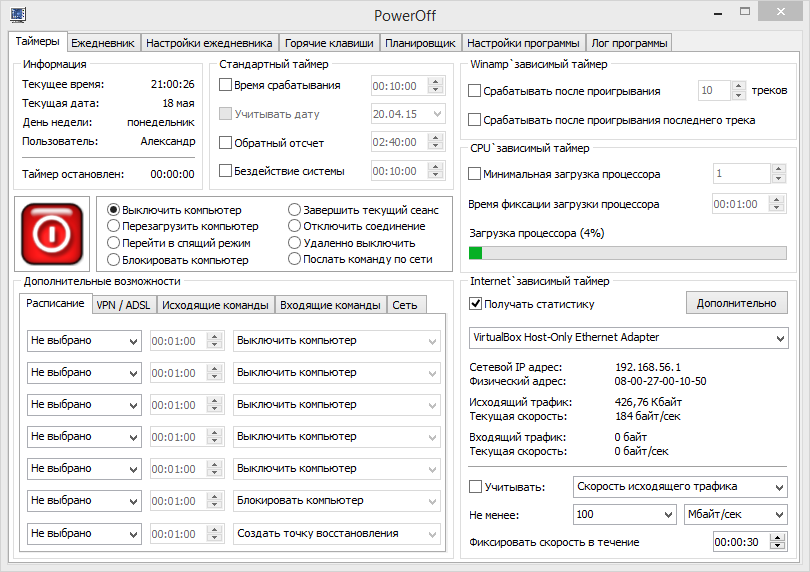



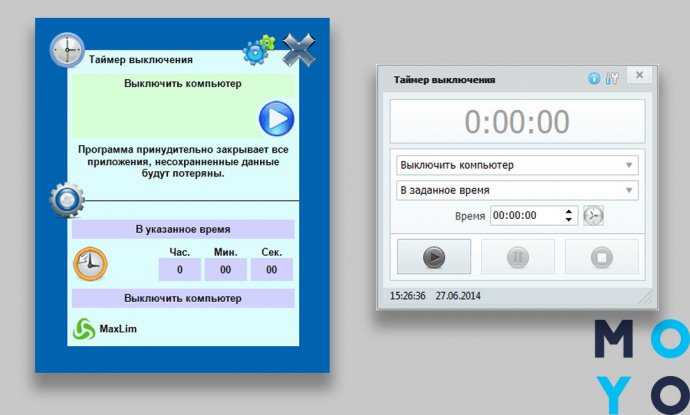 exe в поле Program/Script и нажмите Next .
exe в поле Program/Script и нажмите Next .