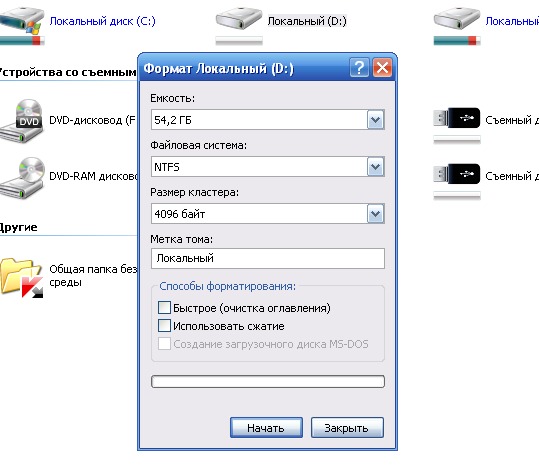Форматировать жесткий диск в каком формате: Как отформатировать жесткий диск и не только
Содержание
Сколько по времени форматируется жесткий диск на 1 ТБ
Статьи › Покупка › Новый внешний жесткий диск нужно ли форматировать после покупки
Так как по сути нужно заполнить весь диск нулями, процесс полного форматирования происходит очень долго, особенно на жестких дисках (для терабайтного диска он может занять до 2-3 часов).
- Полное форматирование жесткого диска занимает много времени, особенно на больших вместимостях (для 1 ТБ — 2-3 часа)
- Для быстрого форматирования жесткого диска нужно открыть средство «Управление компьютером», выбрать раздел Запоминающие устройства и щелкнуть правой кнопкой мыши на нужном томе, затем выбрать пункт Форматировать.
- Полное форматирование следует делать, если нужно удалить конфиденциальные данные или если после быстрой очистки возникли ошибки.
- Полное форматирование создает пустую файловую систему и главную загрузочную запись с таблицей разделов, что позволяет использовать носитель в операционной системе.

- Форматирование SSD не рекомендуется, если не зашифрована личная и конфиденциальная информация.
- Быстрый жесткий диск — Seagate MACH. 2, емкостью 18 Тбайт и со скоростью работы 554 Мбайт/с.
- Общий ожидаемый срок службы жесткого диска — 5 лет (работа круглосуточно), что равно 1825 дням или 43800 часов.
- При быстром форматировании диска записывается загрузочный сектор и таблица выбранной файловой системы, а пространство помечается как неиспользуемое, но данные на диске не удаляются фактически.
- Как быстро отформатировать жесткий диск
- Нужно ли делать полное форматирование жесткого диска
- Что дает полное форматирование
- Почему нельзя Форматировать SSD
- Сколько времени занимает полное форматирование жесткого диска
- Какой жесткий диск быстрый
- Какое нормальное время работы жесткого диска
- Что происходит при быстром форматировании диска
- Что может случиться с жестким диском
- Чем опасно форматирование диска
- В каком формате нужно Форматировать жесткий диск
- В чем разница между полным форматированием и быстрым
- Что может убить ваш SSD
- Как долго живут SSD диски
- Что вредно для SSD
- Сколько по времени меняется жесткий диск
- Чем лучше Форматировать жесткий диск
- Как снести жесткий диск
- Как сделать глубокое форматирование жесткого диска
- Как очистить жесткий диск до заводских настроек
- Чем лучше отформатировать жесткий диск
Как быстро отформатировать жесткий диск
Перед началом работы сделайте резервную копию всех нужных данных:
- Откройте средство «Управление компьютером».

- На расположенной слева панели в разделе Запоминающие устройства выберите Управление дисками.
- Щелкните правой кнопкой мыши том, который вы хотите отформатировать, а затем выберите пункт Форматировать.
Нужно ли делать полное форматирование жесткого диска
Полное форматирование следует делать, если нужно уничтожить конфиденциальные данные или если после быстрой очистки возникли какие-либо ошибки. Поскольку форматирование предполагает удаление всех файлов, нельзя отформатировать раздел и диск, в котором установлена операционная система: она не сможет удалить саму себя.
Что дает полное форматирование
Высокоуровневое полное форматирование — процесс, который заключается в создании главной загрузочной записи с таблицей разделов и (или) структур пустой файловой системы, установке загрузочного сектора и тому подобных действий, результатом которых является возможность использовать носитель в операционной системе для
Почему нельзя Форматировать SSD
Хотя форматирование накопителя приведет к удалению ваших данных, нет гарантии, что все ваши данные будут надежно стерты. Если вы хранили на SSD-накопителе очень личную и конфиденциальную информацию, рекомендуем зашифровать данные перед их удалением.
Если вы хранили на SSD-накопителе очень личную и конфиденциальную информацию, рекомендуем зашифровать данные перед их удалением.
Сколько времени занимает полное форматирование жесткого диска
Так как по сути нужно заполнить весь диск нулями, процесс полного форматирования происходит очень долго, особенно на жестких дисках (для терабайтного диска он может занять до 2-3 часов).
Какой жесткий диск быстрый
Seagate выпустила самый быстрый жёсткий диск в мире — 18 Тбайт и 554 Мбайт/с Компания Seagate представила второе поколение жёстких дисков MACH. 2, которые отличаются наличием двух независимых блоков головок, что обеспечивает выдающуюся скорость работы.
Какое нормальное время работы жесткого диска
· По умолчанию, общий ожидаемый срок службы жёсткого диска в идеальном состоянии определён в 5 лет (работает круглые сутки). Он равен 1825 дням в режиме 24/7 или 43800 часов. · Прошедшее время работы уменьшает это значение.
Что происходит при быстром форматировании диска
Быстрое форматирование — при этом варианте а накопитель записывается загрузочный сектор и пустая таблица выбранной файловой системы (FAT32, NTFS, ExFAT). Пространство на диске помечается как неиспользуемое, без фактического удаления данных на нём.
Пространство на диске помечается как неиспользуемое, без фактического удаления данных на нём.
Что может случиться с жестким диском
К физическим проблемам можно отнести:
- Дефекты поверхности.
- Повреждение служебных модулей.
- Неисправность платы электроники (PCB).
- Неисправности двигателя.
- Залипание магнитных головок на поверхности дисков.
- Выход из строя блока магнитных головок (БМГ).
Чем опасно форматирование диска
На самом деле форматирование не наносит никакого вреда. Операция происходит плавно, сектор за сектором (головки не касаются поверхности пластин), так что при таких последовательных операциях вероятность того, что что-то повредится, очень мала.
В каком формате нужно Форматировать жесткий диск
Лучше использовать файловую систему NTFS. Для некоторых предыдущих версий Windows необходимо было использовать файловую систему FAT32. Поэтому в некоторых случаях, например при использовании многовариантного загрузки нужно использовать FAT32.
В чем разница между полным форматированием и быстрым
При быстром форматировании заново создается лишь файловая система (перезаписывается таблица файловой системы), при этом область данных не затрагивается. При полном форматировании сначала производится полная проверка поверхности жесткого диска на наличие поврежденных секторов.
Что может убить ваш SSD
8 вещей, которые могут убить ваш SSD:
- Дефрагментация В телеграм-канале «Лайфхакер» только лучшие тексты о технологиях, отношениях, спорте, кино, финансах и многом другом.
- Заполнение до отказа
- Загрузка торрентов
- «Стирание дисков»
- Большие файлы
- Старые операционные системы
- Бенчмарки
- Сомнительные «хаки» и советы из интернета
Как долго живут SSD диски
Износ дисков SSD
Жизненный цикл устройства определяется ресурсом TBW. У современных SSD он впечатляет и позволяет использовать накопитель до 10 лет.
Что вредно для SSD
Не следует выполнять дефрагментацию на твердотельных дисках, особенно с помощью сторонних программ дефрагментации. Диски SSD имеют ограниченное количество циклов записи, а дефрагментация выполняет множественные перезаписи при перемещении кусочков файлов.
Сколько по времени меняется жесткий диск
Предел, после которого проблемы начинают накапливаться и диски чаще портятся, составляет 3 года. Это средний срок устойчивой работы дисков HDD. Стоит помнить, что срок службы нашего жесткого диска HDD может быть продлен довольно легко.
Чем лучше Форматировать жесткий диск
6 лучших инструментов для форматирования жесткого диска, включая EaseUS Partition Master, HP USB инструмент форматирования хранилищ, HDD Low Level Format Tool, Disk Management и CMD доступны здесь вам в помощь.
Как снести жесткий диск
Очистка диска в Windows:
- В поле поиска на панели задач введите очистка диска, а затем выберите пункт Очистка диска из списка результатов.

- Выберите диск, который требуется очистить, и нажмите кнопку ОК.
- В разделе Удалить следующие файлы выберите типы файлов, которые требуется удалить.
- Нажмите кнопку ОК.
Как сделать глубокое форматирование жесткого диска
ИНСТРУКЦИЯ:
- Скачайте и установите программу HDD Low Level Format.
- Запустите ее.
- Вы увидите список жестких дисков и флэш накопителей доступных для форматирования.
- Откроется окно с информацией по выбранному диску.
- Будет выдано предупреждение о том, что все данные на выбранном носителе информации будут уничтожены.
Как очистить жесткий диск до заводских настроек
Откройте «Параметры Windows» (они скрываются за значком шестеренки в меню «Пуск»), выберите «Обновление и безопасность», а затем — «Восстановление». Чтобы сбросить настройки до заводских, нажмите «Начать» под «Вернуть компьютер в исходное состояние».
Чем лучше отформатировать жесткий диск
Лучше использовать файловую систему NTFS. Для некоторых предыдущих версий Windows необходимо было использовать файловую систему FAT32. Поэтому в некоторых случаях, например при использовании многовариантного загрузки нужно использовать FAT32.
Для некоторых предыдущих версий Windows необходимо было использовать файловую систему FAT32. Поэтому в некоторых случаях, например при использовании многовариантного загрузки нужно использовать FAT32.
Как отформатировать жесткий диск (Windows)
Форматирование жесткого диска — это быстрый способ удаления всего содержимого и очистки диска перед продажей или установкой системы. Это не то, что люди делают каждый день, так что можно забыть о шагах или немного стесняться делать это. Вот как просто отформатировать диск Windows, но давайте сначала рассмотрим несколько определений:
Файловые Системы
Каждая операционная система использует разные файловые системы для чтения и записи данных. Вам нужно использовать файловую систему, которая работает лучше для вас. Если вы не уверены и используете последнюю версию Windows (8, 10), выберите NTFS, поскольку она хорошо работает для большинства людей. Ниже приведены наиболее распространенные файловые системы, используемые в популярных операционных системах.
NTFS
NTFS a.k.a Файловая система новой технологии разработана Microsoft в качестве проприетарной файловой системы для ОС Windows. Это файловая система Windows по умолчанию. Windows и Linux (с соответствующим драйвером) могут записывать и читать на диски NTFS. Mac OS X может только читать с дисков NTFS, но не записывать их по умолчанию, даже если поддержка записи действительно существует в драйвере, но отключена.
FAT32
FAT32 также разработан Microsoft, но это старая файловая система. Последние версии Windows не могут быть установлены в этой старой файловой системе. Тем не менее, он полезен для внешних жестких дисков или флэш-накопителей USB, поскольку он также поддерживает чтение и запись в Mac OS X и Linux.
Основным недостатком диска в формате FAT32 является тот факт, что вы можете хранить данные только до 4 ГБ файлов и иметь максимальный размер диска не более 2 ТБ, что меньше, чем у самых больших современных дисков. Другие реализации имеют больший размер кластера (минимальный размер для блока данных) и могут увеличить общий размер за пределы 2 ТБ. Для получения дополнительной информации об ограничении FAT прочитайте это,
Для получения дополнительной информации об ограничении FAT прочитайте это,
EXFAT
Это полностью похоже на недостаток FAT32. Вы можете хранить более 4 ГБ данных на файл в EXFAT отформатированные диски, чтобы его можно было использовать и для хранения больших объемов данных. Подобно FAT32, exFAT можно читать и записывать как в Windows, так и в Mac OS X. Linux требует установка дополнительного пакета поддерживать функции чтения и записи для exFAT.
Перед началом форматирования отдельного раздела или всего диска всегда делайте резервную копию важных данных. Перед форматированием переместите важные файлы на внешний жесткий диск, флэш-накопитель или в облачное хранилище, иначе вы рискуете потерять все данные.
Способ № 1: быстрое форматирование
Это самый простой и быстрый способ форматирования одного диска. Вы можете быстро отформатировать устройство флэш-памяти, внешний жесткий диск или даже раздел жесткого диска на своем компьютере. Однако вы не можете быстро отформатировать системный диск (в большинстве случаев это диск C: или диск, на котором установлена Windows).
Чтобы быстро отформатировать диск, выполните следующие действия:
- Откройте Мой компьютер / Этот компьютер.
- Щелкните правой кнопкой мыши на диске, который вы хотите отформатировать.
- Выберите «Формат»
- Нажмите «Пуск», и диск будет отформатирован через минуту.
Способ № 2: форматирование всего жесткого диска или системного раздела
Если вы также хотите отформатировать системный диск или очистить весь жесткий диск, то это идеальный вариант. Поскольку вы форматируете системный диск, это означает, что вы также потеряете установленную ОС. Вам придется переустановить ОС (в данном случае Windows).
Просто вставьте установочный компакт-диск Windows в ваш компьютер и загрузите его. Когда вы попадете в список дисков, выберите параметры диска и нажмите «Формат». Установщик Windows отформатирует выбранные вами диски. Затем вы можете установить новую копию Windows на свой жесткий диск с нуля.
Просто вставьте установочный компакт-диск Windows в ваш компьютер и загрузите его. Когда вы попадете в список дисков, просто выберите параметры диска и нажмите ‘Формат». Установщик Windows отформатирует выбранные вами диски. Затем вы можете установить новую копию Windows на свой жесткий диск с нуля.
Когда вы попадете в список дисков, просто выберите параметры диска и нажмите ‘Формат». Установщик Windows отформатирует выбранные вами диски. Затем вы можете установить новую копию Windows на свой жесткий диск с нуля.
Способ № 3: надежно протрите жесткий диск
Оба эти варианта кажутся простыми и понятными для пользователей Windows. Однако, если вы продаете свой жесткий диск или компьютер и хотите отформатировать диски, чтобы избавиться от ваших личных данных, то эти варианты форматирования не рекомендуются.
Любое приличное программное обеспечение для восстановления файлов может восстановить большинство ваших отформатированных файлов (как показано на нашей странице «Как восстановить удаленные файлы») или, по крайней мере, достаточно информации, чтобы сделать это угрозой конфиденциальности. Вы также можете прочитать нашу статью «Как протереть жесткий диск».
Метод № 4: Переинициализируйте Windows Безопасно без переустановки ОС
На Windows 10, Windows 8. 1 и Windows 8Вы можете просто полностью стереть все на жестком диске и сохранить чистую установку только операционной системы.
1 и Windows 8Вы можете просто полностью стереть все на жестком диске и сохранить чистую установку только операционной системы.
Перейдите в Настройки> Обновление и безопасность> Восстановление и выберите «Сбросить этот компьютер». Выберите опцию «Удалить все»; он удалит все ваши данные и надежно уничтожит ваш жесткий диск без возможности восстановления. Он также перезагрузит ваш компьютер и выполнит чистую установку Windows 10 на ваш компьютер.
Вы также можете использовать бесплатную утилиту, такую как CCleaner для безопасного стирания отдельных разделов или внешних дисков изнутри Windows. Откройте CCleaner> Инструменты> Drive Wiper и выберите диск, который вы хотите отформатировать. В раскрывающемся меню «Безопасность» выберите «Сложная перезапись (7 проходов)», это обеспечит невозможность восстановления ваших данных любым инструментом восстановления данных.
Часто люди думают, что перезапись с 7 проходами — самый безопасный способ форматирования механического жесткого диска. Однако согласно SANS-DFIRдаже одного прохода перезаписи достаточно, чтобы стереть диск без возможности восстановления.
Однако согласно SANS-DFIRдаже одного прохода перезаписи достаточно, чтобы стереть диск без возможности восстановления.
Если на вашем компьютере есть SSD, данные должны быть удалены после того, как они удалены, и вы можете «безопасно стереть их», если хотите, но нет смысла использовать несколько проходов.
Блог Сигнала AVG | Интернет-безопасность, конфиденциальность и производительность
Блог AVG Signal | Интернет-безопасность, конфиденциальность и производительность
Сигнал
Безопасность
Конфиденциальность
Производительность
Сигнал
Безопасность
Конфиденциальность
Производительность
Английский
Английский
Английский
испанский
немецкий
французский
Нидерланды
итальянский
португальский
Кажется, с этим проблема
страница. А пока нажмите ниже.
А пока нажмите ниже.
Перейти на домашнюю страницу
Как разбить на разделы и отформатировать жесткий диск в Windows
Если вы устанавливаете новый жесткий диск или вам нужно очистить диск для ощущения «свежести», вам придется форматировать диск.
Форматирование проверит диск на наличие ошибок и подготовит его к использованию. Если на диске есть данные, форматирование диска удалит все указатели на ваши файлы.
Примечание. Форматирование не обеспечивает безопасного стирания содержимого жесткого диска. С помощью бесплатно доступных и простых в использовании инструментов любой может успешно восстановить данные с отформатированного диска. Информацию о чистке жесткого диска см. в разделе Как безопасно стереть данные с жесткого диска .
Форматирование может занять несколько часов, но это хороший вариант, если у вас есть новый или унаследованный диск, который не отформатирован должным образом, диск переполнен вредоносными программами или другими программными проблемами, или диск нуждается в новой загрузке перед Установка Windows.
Традиционные жесткие диски с магнитными пластинами, а также твердотельные накопители могут быть отформатированы. Прежде чем начать, обязательно сделайте резервную копию важных файлов на диске перед форматированием.
Используйте Управление дисками
Чтобы разбить диск на разделы и отформатировать его, вы можете использовать встроенный в Windows инструмент под названием «Управление дисками».
Вы можете переразметить и отформатировать свои жесткие диски в Windows с помощью инструмента управления дисками.
В Windows 7 нажмите Пуск. Затем щелкните правой кнопкой мыши Компьютер , затем щелкните Управление . Откроется окно «Управление компьютером».
На левой панели щелкните Управление дисками (в разделе Хранилище).
В Windows 8 щелкните правой кнопкой мыши кнопку Windows и выберите Управление дисками .
Если ваш диск не инициализирован (как это иногда бывает с совершенно новыми дисками), вам будет предложено его инициализировать.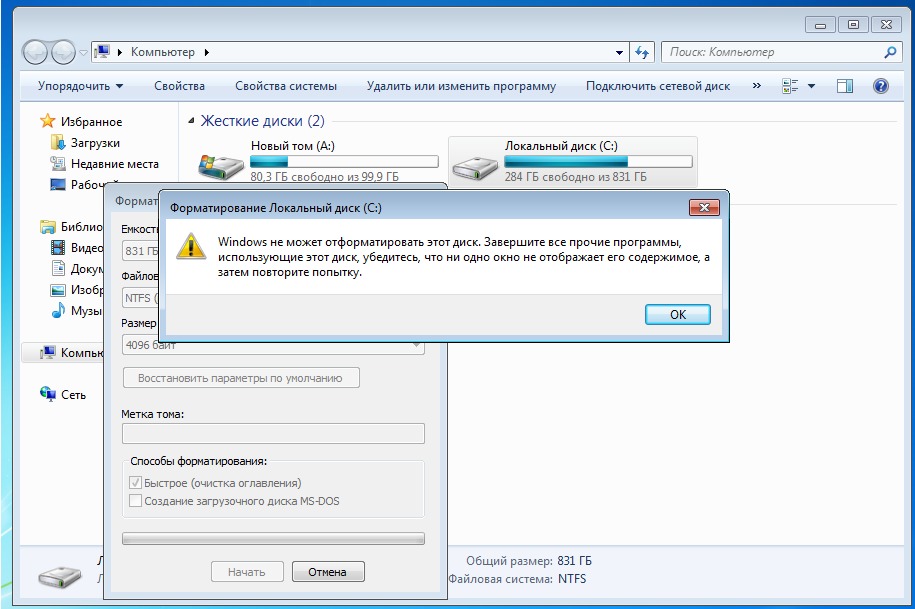 Если размер вашего диска составляет 2 ТБ или более, выберите GPT ; в противном случае придерживайтесь MBR .
Если размер вашего диска составляет 2 ТБ или более, выберите GPT ; в противном случае придерживайтесь MBR .
В центре отображается список всех подключенных дисководов. Диски без разделов отображаются со сплошными черными полосами и меткой «Нераспределено». Разделенные диски отображаются со сплошными синими полосами и буквой диска.
Разметка диска
Чтобы отформатировать внутренний или внешний жесткий диск для использования в качестве резервного или дополнительного хранилища, необходимо разбить диск на разделы. Разделение делит ваш диск на разделы, но вы можете просто иметь один раздел (один раздел, охватывающий весь диск).
Если ваш диск не разбит на разделы, следуйте этим инструкциям, чтобы разбить его. В противном случае перейдите к следующему разделу.
Щелкните правой кнопкой мыши черную полосу или незанятое пустое пространство под ней и выберите Новый простой том… Пусть вас не смущает слово «Том». Это просто еще один термин для «раздела».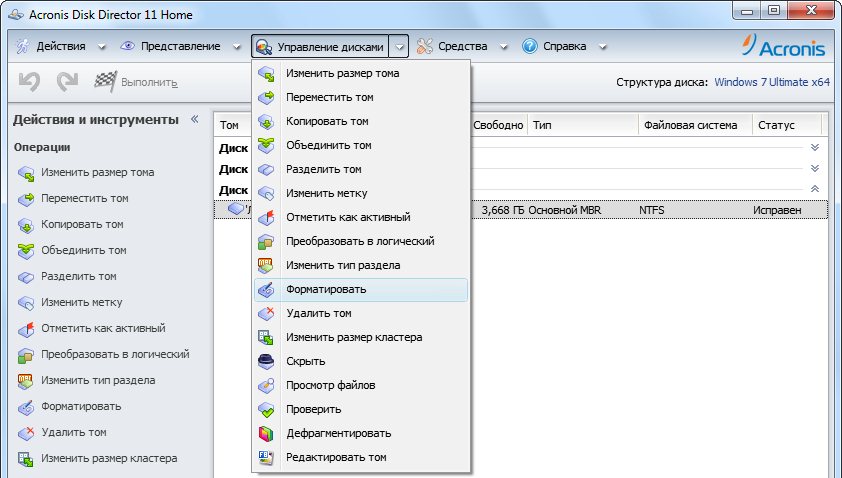 Щелкните Далее.
Щелкните Далее.
Чтобы создать один раздел на весь диск, убедитесь, что значение «Размер простого тома в МБ» совпадает со значением «Максимальное дисковое пространство в МБ». Нажмите Далее.
Назначьте букву диска по вашему выбору. Щелкните Далее.
Выберите Отформатировать этот том. Для файловой системы выберите NTFS , если вы будете использовать диск только с компьютерами Windows. Если вы будете обмениваться информацией на диске с компьютерами Mac, выберите exFAT . Оставьте Размер единицы размещения на уровне по умолчанию. Выберите имя для раздела под меткой тома . Делать , а не выберите Выполните быстрое форматирование или Включите сжатие файлов и папок. Щелкните Далее.
Подтвердите свой выбор и нажмите Готово.
Форматирование разделов
После того, как ваш диск разбит на разделы, каждый раздел должен быть отформатирован с файловой системой.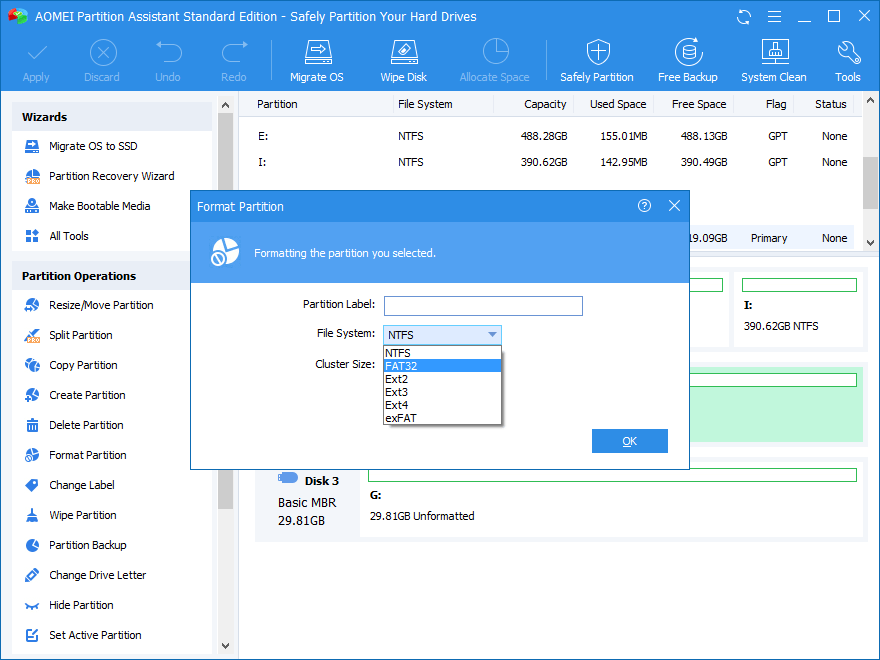 К счастью, утилита «Управление дисками» делает это очень просто.
К счастью, утилита «Управление дисками» делает это очень просто.
Щелкните правой кнопкой мыши синюю полосу или пустое пространство под ней и выберите Формат .
Выберите имя раздела в разделе «Метка тома». Для файловой системы выберите NTFS , если вы будете использовать этот диск только с машинами Windows. Машины Linux также могут читать незашифрованные разделы NTFS.
Если вы будете обмениваться информацией на этом диске с компьютерами Mac, выберите exFAT . Оставьте «Размер единицы размещения» равным . По умолчанию . Сделайте вместо выберите Выполните быстрое форматирование или Включите сжатие файлов и папок. Нажмите ОК.
Подтвердите свой выбор.
Форматирование для новой установки Windows
Если вы форматируете основной жесткий диск с целью переустановки Windows или восстановления заводского состояния компьютера, вам потребуются диски восстановления, поставляемые вместе с компьютером. . Если производитель вашего компьютера не включил носитель для восстановления или вы потеряли его, обратитесь непосредственно к производителю для замены. Вы также можете создать свой собственный диск (диски) восстановления или переустановить Windows с раздела жесткого диска, созданного на заводе; обратитесь к документации вашего компьютера для получения подробной информации.
. Если производитель вашего компьютера не включил носитель для восстановления или вы потеряли его, обратитесь непосредственно к производителю для замены. Вы также можете создать свой собственный диск (диски) восстановления или переустановить Windows с раздела жесткого диска, созданного на заводе; обратитесь к документации вашего компьютера для получения подробной информации.
Вставьте установочный диск Windows или диск восстановления в дисковод и перезагрузите компьютер. Загрузите компьютер с диска Windows. Инструкции по загрузке в раздел восстановления см. в системной документации.
Если вы используете заводской диск восстановления или раздел восстановления жесткого диска, следуйте инструкциям, чтобы начать процесс восстановления. Если не указано иное, основной раздел вашего диска будет отформатирован и возвращен в заводское состояние.
Если вы используете установочный диск Windows 7, выберите язык, примите условия лицензии Windows и выберите Custom (advanced) при появлении запроса.