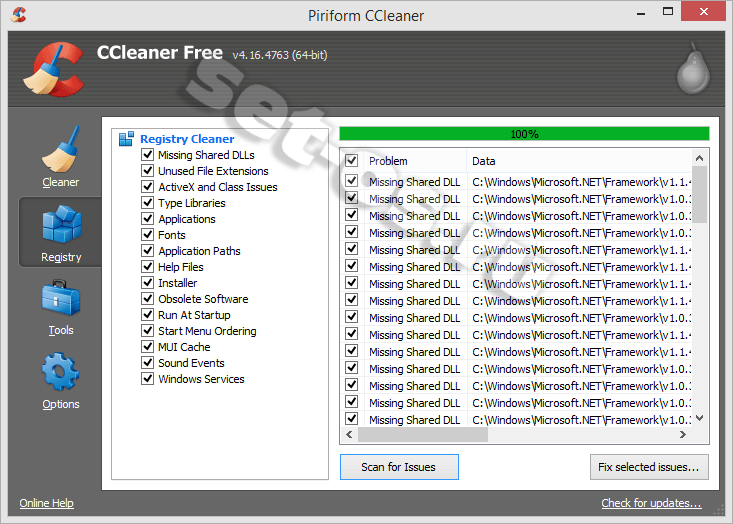Как в windows 8 чистить реестр: Чистка реестра Windows 8
Содержание
Как почистить реестр Windows 8?
Существует 2 метода очистки реестра в ОС Windows 8: ручной и автоматический. Последний предполагает использование вспомогательных программ. Есть бесплатные и платные, простые и сложные в освоении, а также с русским языком и без него. Мы просмотрели множество таких программ и на данный момент выбрали два хороших варианта – это CCleaner и Wise Registry Cleaner. CCleaner неоднократно описывался на нашем портале, поэтому мы рассмотрим программу Wise Registry Cleaner. Ее достоинства: бесплатность, простота в обращении, наличие русского языка и полный набор функций по работе с реестром. С помощью Wise Registry Cleaner вы можете не только очистить реестр, но и дефрагментировать его.
Метод 1. Стандартные средства Windows 8
Чаще всего пользователи сталкиваются с ситуации, когда программа была удалена, но она продолжает числиться в системе и в листе установленных утилит. К счастью, все ее оставшиеся файлы можно удалить вручную через редактор реестра из-под учетной записи Администратора. Для этого жмем Win + R и пишем команду regedit:
Для этого жмем Win + R и пишем команду regedit:
Перед чисткой необходимо сохранить текущее состояние реестра, чтобы у вас всегда была возможность восстановить все измененные записи. Для этого выбираем вкладку Файл → Экспорт:
Указываем Весь реестр → указываем имя файла (лучше указывать здесь время и дату) → Сохранить:
Далее используем горячие клавиши Ctrl + F и вводим наименование программы. В нашем случае это ESET Nod32:
Редактор найдет соответствующий файл. Выделяем его и жмем клавишу Delete. Подтверждаем удаление:
Будьте внимательны, так как повреждение системных файлов может вызвать ошибки и сбои. Удалять необходимо лишь файлы прикладных программ, которые напрямую не связаны с ОС Windows и системными драйверами.
Далее жмем клавишу F3, чтобы найти и удалить оставшиеся файлы программы в различных директориях реестра:
Повторяем этот процесс до тех пор, пока в реестре не останется файлов, связанных с удаленной программой.
Метод 2. Автоматическая чистка реестра с помощью Wise Registry Cleaner
Начнем с очистки. Для начала нажмем на кнопку Сканировать, чтобы получить список проблемных ключей в реестре:
Теперь, перед тем как начинать очистку создадим точку восстановления системы и резервную копию реестра. В целом, резервной копии реестра должно хватить, но лучше воспользоваться обеими опциями, ведь точка восстановления системы всегда может понадобиться в будущем.
Далее жмем на кнопку Очистка и программа исправляет все ошибки и неточности.
Функция дефрагментации реестра расположена на третьей вкладке, которая называется Сжатие реестра. Тут схема точно такая же: сначала анализ, потом дефрагментация. В результате дефрагментации, удаляются пустые участки реестра, он становится более компактным и начинает весить меньше, поэтому вкладка имеет такое название.
На средней вкладке расположены функции оптимизации системы, однако к данной теме они не относятся.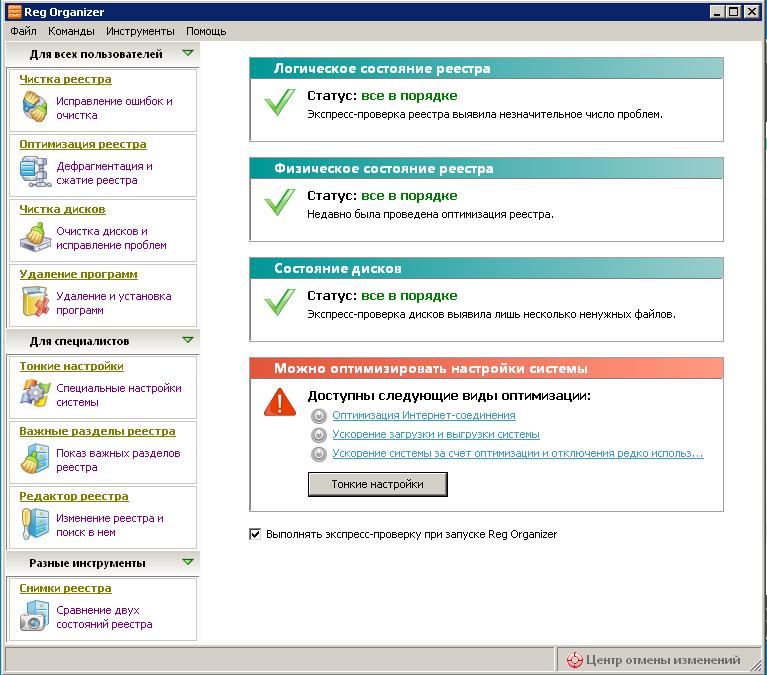
Как очистить реестр Windows 10/8.1
Автор Белов Олег На чтение 9 мин. Просмотров 1.7k. Опубликовано
Мы все знаем, что для того, чтобы наши компьютеры с Windows 8 и Windows 10 работали без сбоев и работали быстро, нам необходимо регулярно проводить техническое обслуживание и очищать оставшиеся файлы. Даже если Windows 8, Windows 10 намного быстрее, чем предыдущие версии Windows, через некоторое время у нее тоже возникают проблемы, и она требует некоторой очистки.
Хотя очистка оставшихся файлов в Windows 8, Windows 10 может быть легко осуществлена с помощью CCleaner, Advanced SystemCare PRO и других подобных инструментов, существуют другие места, где требуется хороший повторный просмотр. Например, Реестр . Все, что мы устанавливаем в Windows, независимо от того, какая версия, создает записи реестра, и через некоторое время они продолжают накапливаться.
Содержание
- Что такое Windows 8, реестр Windows 10 и как его почистить?
- Почему мы должны чистить реестр
- Несколько советов
- Как почистить Windows 8, реестр Windows 10
- Очистка реестра Windows 8, Windows 10 с помощью редактора реестра
- Программное обеспечение для очистки реестра сторонних производителей для Windows 10, Windows 8
Ваш реестр содержит все виды важной информации, но иногда может потребоваться некоторая очистка. В этой статье мы рассмотрим следующие проблемы, связанные с реестром Windows:
- Лучший бесплатный инструмент для очистки реестра . Существует множество отличных программ для очистки реестра, и в этой статье мы упомянем пару отличных бесплатных инструментов, которые помогут вам очистить реестр.
- Очистка реестра с помощью CCleaner, Revo Uninstaller . Многие пользователи, как правило, используют сторонние инструменты, такие как CCleaner или Revo Uninstaller, для очистки своего реестра.
 Эти инструменты позволяют вам очистить ваш реестр, но они также могут удалить ненужные файлы с вашего компьютера.
Эти инструменты позволяют вам очистить ваш реестр, но они также могут удалить ненужные файлы с вашего компьютера. - Очистить ошибки реестра . Многие пользователи сообщали об определенных ошибках после очистки реестра. Чтобы избежать каких-либо дополнительных проблем с вашим компьютером, всегда рекомендуется сделать резервную копию реестра, прежде чем вносить какие-либо изменения.
- Очистите реестр, чтобы ускорить работу компьютера . Если вы склонны устанавливать на своем компьютере различные приложения, ваш реестр может быть заполнен неиспользуемыми записями. Это может привести к замедлению работы вашего компьютера, и для его ускорения рекомендуется очистить реестр.
- Очистить реестр от неустановленных программ . Удаляемые программы часто оставляют определенные записи в вашем реестре, что может замедлить работу вашего компьютера. Чтобы решить эту проблему, рекомендуется очистить реестр и удалить все оставшиеся записи.

- Переносной очиститель реестра . Иногда установка дополнительного программного обеспечения невозможна, особенно если у вас нет прав администратора на ПК. Тем не менее, есть много отличных переносных очистителей реестра, которые вы можете запустить с USB-накопителя.
- Очистка реестра и нежелательных файлов . Помимо очистки реестра, также важно очищать ненужные файлы. Многие инструменты могут очистить как реестр, так и ненужные файлы, и они являются идеальным решением, если вы хотите, чтобы ваш компьютер работал нормально.
В основном записи реестра являются следами всего, что вы делаете на вашем компьютере. Каждая установленная программа, каждая открытая веб-страница, каждое внесенное вами изменение создает запись в реестре. Вы можете представить, сколько таких записей реестра существует, если учесть, что каждая операция, выполняемая на вашем компьютере, создает собственную запись реестра.
- Читайте также: если вы не можете редактировать реестр Windows 10, это быстрое решение поможет вам
Проблема заключается в том, что эти записи реестра продолжают накапливаться, и Windows обычно забывает удалить те, которые больше не используются, поэтому со временем они могут вырасти до огромных количеств, что серьезно сказывается на производительности вашего компьютера.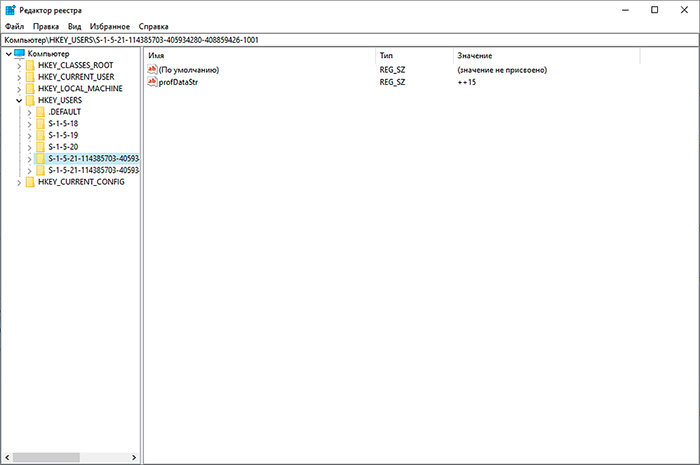 Те же проблемы могут возникнуть с нежелательными файлами, и если ваш компьютер замедляется, вы можете воспользоваться некоторыми из этих инструментов, чтобы удалить ненужные файлы, которые мы недавно рассматривали.
Те же проблемы могут возникнуть с нежелательными файлами, и если ваш компьютер замедляется, вы можете воспользоваться некоторыми из этих инструментов, чтобы удалить ненужные файлы, которые мы недавно рассматривали.
Почему мы должны чистить реестр
Хотя разделы реестра на наших жестких дисках почти ничего не занимают, они, тем не менее, компенсируют это в огромных количествах, и после некоторого времени запуска Windows 8, Windows 10 и установки и удаления программ и приложений вы получаете сотни или тысячи записи реестра, которые совершенно бесполезны.
Операционная система по-прежнему фильтрует их все, даже если они больше не используются, и этот процесс обременяет его, так как я уверен, что каждый из вас когда-то видел, когда вы открываете папку с сотнями файлов, или когда вы копируете несколько файлов.
Мы ясно видим, что даже при всех обновлениях и улучшениях Windows 8, Windows 10 по-прежнему не может управлять файловыми системами с огромным количеством файлов. Вероятно, это связано скорее с аппаратными ограничениями, чем с программным обеспечением, но даже в этом случае мы можем сделать его лучше. Очистив реестр, вы можете избавиться от этих нежелательных записей и, следовательно, сделать вашу систему быстрее.
Вероятно, это связано скорее с аппаратными ограничениями, чем с программным обеспечением, но даже в этом случае мы можем сделать его лучше. Очистив реестр, вы можете избавиться от этих нежелательных записей и, следовательно, сделать вашу систему быстрее.
Несколько советов
Прежде чем мы начнем объяснять, как очистить реестр Windows 8, Windows 10, несколько советов: будьте очень осторожны, если вы что-то удаляете.Если вы не знаете, что делаете, существует большая вероятность того, что ваши программы и операционная система больше не будут работать должным образом. Следуйте этим инструкциям на свой страх и риск. Мы рекомендуем создать точку восстановления перед началом, а также создать резервную копию реестра как есть, прежде чем вы начнете удалять записи.
- Читайте также: лучшее программное обеспечение для поиска реестра для Windows 10
Также убедитесь, что на вашем компьютере нет запущенных программ. Прежде чем начать, закройте все, кроме утилиты очистки реестра. Активные программы создают и изменяют записи реестра, чтобы они могли мешать сканированию или даже могли быть повреждены.
Активные программы создают и изменяют записи реестра, чтобы они могли мешать сканированию или даже могли быть повреждены.
Кроме того, пока выполняется сканирование или процесс восстановления, никоим образом не вмешивайтесь в работу компьютера. Даже простое переименование папки или перемещение ярлыка создает запись в реестре и может поставить под угрозу весь процесс.
Некоторые программы очистки реестра оценивают риск каждого реестра и сообщают, какие из них безопасны для изменения или очистки. Имейте в виду, чтобы выбрать только те, которые говорит программа, и не выбирайте какие-либо записи реестра, которые помечены как опасные для изменения. Кроме того, если используемая утилита реестра имеет функцию автоматического удаления, обязательно отключите ее. Лучше иметь контроль над тем, какие записи должны быть удалены.
После завершения сканирования все должно работать без сбоев, но если это не так, и определенное программное обеспечение больше не работает, вам следует немедленно восстановить реестр, как это было до того, как вы его изменили.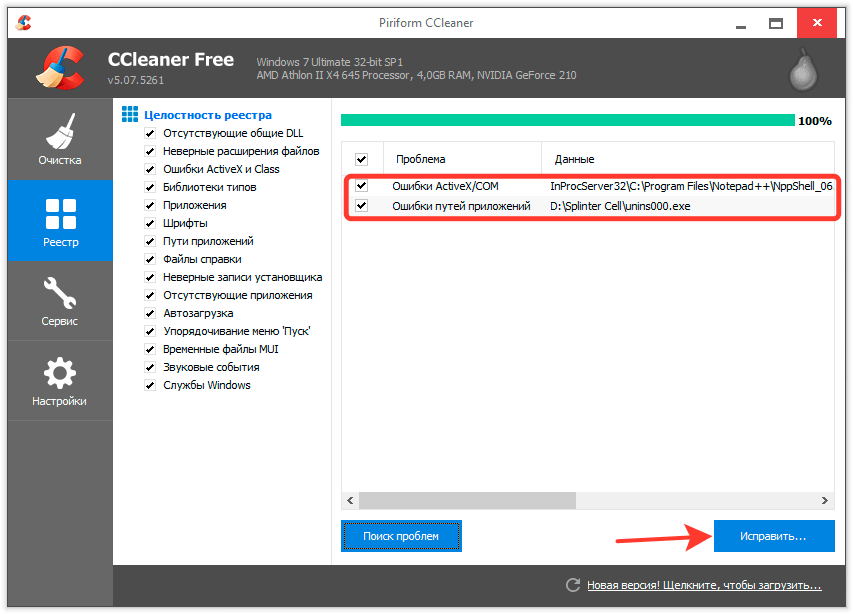 Если проблема не устранена, вам следует использовать созданную вами точку восстановления, прежде чем начинать возвращаться к исходному состоянию реестра.
Если проблема не устранена, вам следует использовать созданную вами точку восстановления, прежде чем начинать возвращаться к исходному состоянию реестра.
Как почистить Windows 8, реестр Windows 10
Существует несколько решений этой проблемы, и мы покажем вам, как именно очистить реестр Windows 8, Windows 10, чтобы вы могли извлечь выгоду из скорости, на которую способна ваша операционная система. Это можно сделать двумя способами: с помощью стандартных инструментов Windows 8, Windows 10 или стороннего программного обеспечения, предназначенного для очистки реестра вашего компьютера.
- ЧИТАЙТЕ ТАКЖЕ: EncryptedRegView – это бесплатный инструмент, который находит, расшифровывает и отображает данные реестра
Мы рассмотрим оба этих метода и представим каждый из них, чтобы вы могли использовать наиболее подходящий для вас. Кроме того, имейте в виду, что некоторые записи реестра, которые все еще используются, могут быть повреждены, и стороннее программное обеспечение может иногда исправить их, поэтому есть одно преимущество использования этого метода.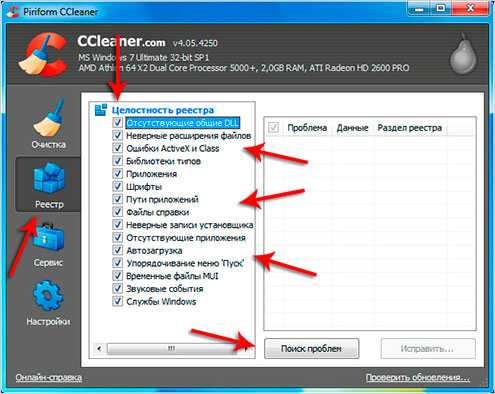
Очистка реестра Windows 8, Windows 10 с помощью редактора реестра
Редактор реестра – это инструмент Windows по умолчанию для просмотра и изменения реестра. Однако этот ручной поиск занимает очень много времени, и фильтрация тысяч записей может быть довольно сложной. Тем не менее, для тех, кто хочет взять дело в свои руки, вот как это сделать.
Чтобы открыть редактор реестра, вам нужно сделать следующее:
- Нажмите Windows Key + R и введите regedit .
- Теперь нажмите Enter или нажмите ОК .
Кроме того, вы можете просто использовать панель поиска, выполнив следующие действия:
- Нажмите на панель поиска и введите regedit . Вы также можете открыть панель поиска с помощью сочетания клавиш Windows Key + S .
- Выберите regedit из списка результатов.

Перед тем, как почистить реестр, рекомендуется сделать его резервную копию. Удаление определенных записей из реестра может вызвать различные проблемы, поэтому обязательно сделайте резервную копию реестра заранее. Для этого вам необходимо выполнить следующие шаги:
- Перейдите в Файл> Экспорт .
- Теперь выберите Все как Диапазон экспорта . Введите желаемое имя файла, выберите безопасное место и нажмите Сохранить .
Если после изменения реестра возникают какие-либо проблемы, вы можете просто запустить только что созданный файл, чтобы восстановить реестр в исходное состояние.
Лучший способ сделать это – поиск записей реестра программного обеспечения, которое вы удалили. Используя левую боковую панель навигации, перейдите на страницу HKEY_CURRENT_USER , а затем на Программное обеспечение .
Здесь вы найдете список всего, что установлено на вашем компьютере. Найдите программы, которые вы удалили, и, если вы их найдете, просто выберите их и нажмите кнопку Удалить на клавиатуре.Кроме того, вы можете использовать сочетание клавиш Ctrl + F для поиска определенной записи.
Найдите программы, которые вы удалили, и, если вы их найдете, просто выберите их и нажмите кнопку Удалить на клавиатуре.Кроме того, вы можете использовать сочетание клавиш Ctrl + F для поиска определенной записи.
- Читайте также: как изменить шрифт по умолчанию для редактора реестра в Windows 10
Если вы решите пойти по этому пути, вы должны быть очень осторожны, так как после удаления записи реестра она остается удаленной. Здесь нет варианта отмены, поэтому будьте очень осторожны. Если что-то пойдет не так, вы можете сделать резервную копию реестра с файлом, который вы создали до того, как начали.
Программное обеспечение для очистки реестра сторонних производителей для Windows 10, Windows 8
Если очистка реестра Windows 8, Windows 10 вручную кажется сложной задачей (и, поверьте мне, так и есть), вам может быть удобнее использовать стороннее программное обеспечение. В Интернете существует множество таких инструментов, и, как и во всем остальном, некоторые из них лучше, чем другие.
В Интернете существует множество таких инструментов, и, как и во всем остальном, некоторые из них лучше, чем другие.
Просто не забывайте чистить реестр вашего компьютера с Windows 8, Windows 10 примерно один или два раза в месяц. Если вам нужны дополнительные инструменты очистки реестра, обязательно ознакомьтесь с нашим списком лучших очистителей реестра для Windows 10.
Примечание редактора . Этот пост был первоначально опубликован в марте 2013 года и с тех пор был полностью переработан и обновлен для обеспечения свежести, точности и полноты.
Как почистить реестр в Windows 8
Как почистить реестр в Windows 8 | Очистите реестр Windows 8
В настоящее время в Интернете постоянно гудит операционная система Win 8, так что многие пользователи покупают эту замечательную ОС или обновляют свою предыдущую ОС до Windows 8. Однако важно знать, что вам нужно регулярно поддерживать свою ОС Win 8. чтобы операционная система работала гладко и эффективно.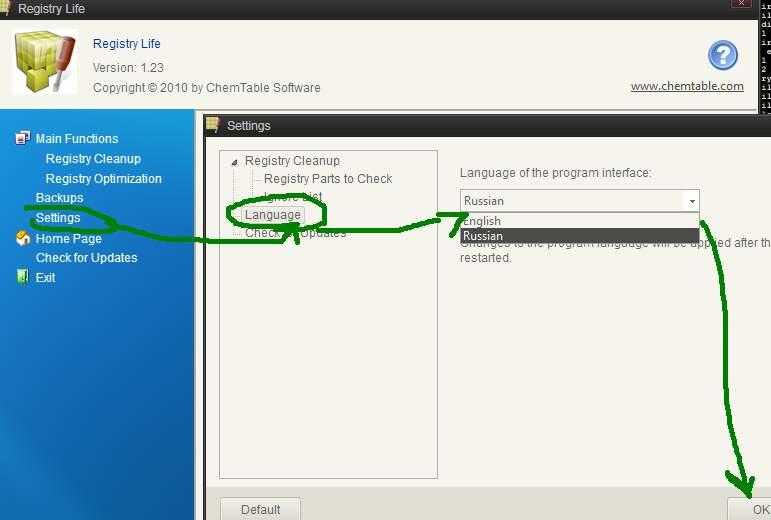 А для этого вам необходимо удалить временные файлы, ненужные файлы и оставшиеся файлы во время установки программного обеспечения. Несмотря на то, что Windows 8 считается сверхбыстрой по сравнению с ее предыдущими версиями, эта мощная ОС даже время от времени нуждается в некотором программном обеспечении для очистки реестра.
А для этого вам необходимо удалить временные файлы, ненужные файлы и оставшиеся файлы во время установки программного обеспечения. Несмотря на то, что Windows 8 считается сверхбыстрой по сравнению с ее предыдущими версиями, эта мощная ОС даже время от времени нуждается в некотором программном обеспечении для очистки реестра.
Однако вы можете вручную очистить и удалить временные файлы с вашего ПК с Windows 8, открыв временный каталог. Однако в вашей системе Windows 8 есть много дополнительных вещей, которые влияют на производительность вашей Windows 8. Например: всякий раз, когда вы устанавливаете какое-либо приложение в своей системе Windows 8, записи реестра создаются операционной системой и сохраняются в реестре Windows 8. Эти записи реестра подобны следам всего, что вы делаете в своей системе Windows 8. Каждое установленное приложение или программное обеспечение, просматриваемый веб-сайт и любые изменения, внесенные вами в операционную систему, находятся в записи реестра Windows 8.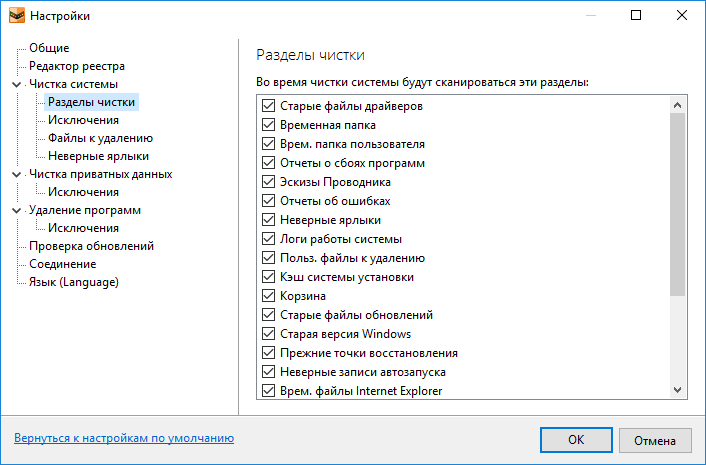 Теперь вы можете визуализировать, сколько из этих записей реестра присутствовало в системном реестре Windows 8.
Теперь вы можете визуализировать, сколько из этих записей реестра присутствовало в системном реестре Windows 8.
Основная проблема со всеми сериями ОС Windows заключается в том, что эти записи реестра постоянно заполняются и накапливают место на жестком диске Windows 8. И с течением времени эти абсолютные значения вырастают в таком огромном количестве, что могут снизить производительность вашего ПК или ноутбука с Windows 8.
Как почистить реестр Windows 8?
Существует несколько способов очистки записей системного реестра Windows 8, но будьте осторожны при удалении записей реестра любым методом, потому что удаление неправильной записи из реестра Windows приведет к повреждению ОС Windows 8. Давайте посмотрим, как вы можете очистить реестр с помощью встроенного инструмента Windows 8. Вы можете использовать редактор реестра Windows 8 для удаления записей реестра. Сначала запустите и введите «regedit» и нажмите «Enter», после этого откроется редактор реестра. Теперь найдите записи в реестре и удалите их. Однако этот метод очистки записей реестра немного рискован, так как может привести к множеству проблем. Лучшим и наиболее подходящим способом очистки реестра Windows 8 является передовое стороннее программное обеспечение для очистки реестра, и одним из таких инструментов является «Remo Optimizer».
Однако этот метод очистки записей реестра немного рискован, так как может привести к множеству проблем. Лучшим и наиболее подходящим способом очистки реестра Windows 8 является передовое стороннее программное обеспечение для очистки реестра, и одним из таких инструментов является «Remo Optimizer».
Если вы ищете хороший сторонний инструмент для очистки вашего ПК с Windows 8, то Remo Optimizer — правильный выбор для выполнения этой работы. Это программное обеспечение для очистки реестра будет глубоко сканировать области реестра Windows 8, чтобы найти и очистить нежелательные записи реестра. Программное обеспечение также одинаково хорошо работает в Windows 7/Vista/XP.
Программное обеспечение Remo Optimizer просканирует различные места в реестре и обнаружит все элементы, которые могут отрицательно сказаться на производительности вашей системы. Выполнение этого вручную потребует нескольких кропотливых часов и высокого уровня знаний. Однако Remo Optimizer выполнит эту задачу за пару кликов мышью. Вам просто нужно загрузить и установить это программное обеспечение на свой компьютер с Windows 8, и оно найдет и удалит все недействительные записи из вашего системного реестра и повысит скорость вашего ПК с Windows 8.
Вам просто нужно загрузить и установить это программное обеспечение на свой компьютер с Windows 8, и оно найдет и удалит все недействительные записи из вашего системного реестра и повысит скорость вашего ПК с Windows 8.
Действия по очистке реестра Windows 8 с помощью Remo Optimizer:
- Загрузите и установите программное обеспечение Remo Optimizer на свой компьютер и запустите его. После запуска программы она автоматически начнет сканирование вашей системы.
- После завершения процесса сканирования отображается количество ненужных файлов и проблем, присутствующих в реестре, как показано в
- Программное обеспечение автоматически создает резервную копию файла реестра, даже до устранения проблем
- Далее вам нужно выбрать ненужные записи реестра, которые вы хотите удалить, и нажать Продолжить вариант , как показано в
- В следующем окне нажмите кнопку «Исправить проблемы» , чтобы начать устранение проблем с реестром, как показано на рисунке
- Наконец-то вы получите подробный отчет об удаленных элементах из разных, как показано на
.
.
Почему стоит выбрать Ремо?
верхний
3 способа почистить реестр в Windows 11
Создайте точку восстановления на случай, если вам потребуется вернуть реестр в исходное состояние.
by Милан Станоевич
Милан Станоевич
Эксперт по Windows и программному обеспечению
Милан с детства увлекался ПК, и это привело его к интересу ко всем технологиям, связанным с ПК. До прихода в WindowsReport работал… читать далее
Опубликовано
Рассмотрено
Влад Туричану
Влад Туричану
Главный редактор
Увлеченный технологиями, Windows и всем, что имеет кнопку питания, он тратил большую часть своего времени на развитие новых навыков и изучение мира технологий. Скоро… читать дальше
Скоро… читать дальше
Раскрытие партнерской информации
- Для бесперебойной работы ПК с Windows 10 необходимо регулярно проводить техническое обслуживание.
- Один из способов сделать это — очистить реестр в Windows 10 с помощью стороннего инструмента.
- Если вы хотите узнать, как очистить реестр вручную, используйте команду RegEdit.
XУСТАНОВИТЕ, щелкнув файл загрузки
Для устранения различных проблем с ПК мы рекомендуем Restoro PC Repair Tool:
Это программное обеспечение устраняет распространенные компьютерные ошибки, защищает вас от потери файлов, вредоносного ПО, аппаратного сбоя и оптимизирует ваш ПК для максимальной производительности. . Исправьте проблемы с ПК и удалите вирусы прямо сейчас, выполнив 3 простых шага:
- Скачать утилиту восстановления ПК Restoro с запатентованными технологиями (патент доступен здесь).
- Нажмите Начать сканирование , чтобы найти проблемы Windows, которые могут вызывать проблемы с ПК.

- Нажмите Восстановить все , чтобы устранить проблемы, влияющие на безопасность и производительность вашего компьютера.
- Restoro был загружен 0 читателями в этом месяце.
Все мы знаем, что для того, чтобы наши компьютеры с Windows 11 работали бесперебойно и быстро, мы должны проводить регулярное обслуживание и очищать файлы, оставшиеся от старых установок программного обеспечения, в том числе в реестре.
Сегодня мы рассмотрим очистку реестра Windows 11 от этих остатков. Но, опять же, мы настоятельно рекомендуем вам использовать сторонний инструмент, если вы хотите очистить реестр Windows 11.
Эти инструменты были созданы с этой целью, они анализируют разделы реестра и удаляют только те, которые больше не используются.
Кроме того, помните, что некоторые записи реестра, которые все еще используются, могут быть повреждены, и стороннее программное обеспечение иногда может их исправить, поэтому у этого метода есть одно преимущество.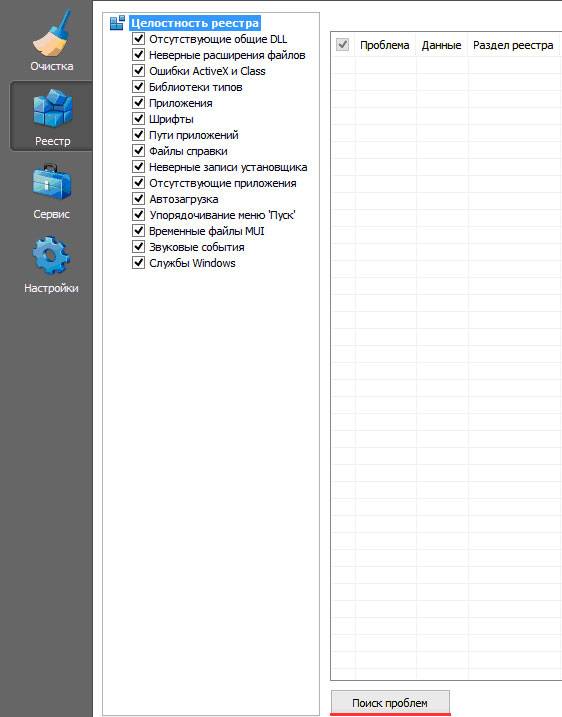
Вы можете сделать это двумя способами: с помощью встроенного редактора реестра или с помощью инструмента восстановления реестра Windows 11, бесплатного или иного.
Нужно ли чистить реестр Windows 11?
Прежде чем мы начнем объяснять, как очистить реестр Windows 10, совет: будьте очень осторожны, удаляя что-либо.
Если вы не знаете, что делаете, то велика вероятность того, что ваши программы и операционная система больше не будут работать должным образом. Поэтому следуйте этим рекомендациям на свой страх и риск.
Мы рекомендуем создать точку восстановления перед началом и создать резервную копию вашего реестра, прежде чем вы начнете удалять записи. Кроме того, вам лучше использовать инструмент очистки диска, а не чистить реестр в одиночку.
Как почистить реестр Windows 11 вручную?
Если у вас возникли проблемы с поврежденным реестром в Windows, вы всегда можете очистить его, открыв редактор реестра и вручную удалив проблемные ключи.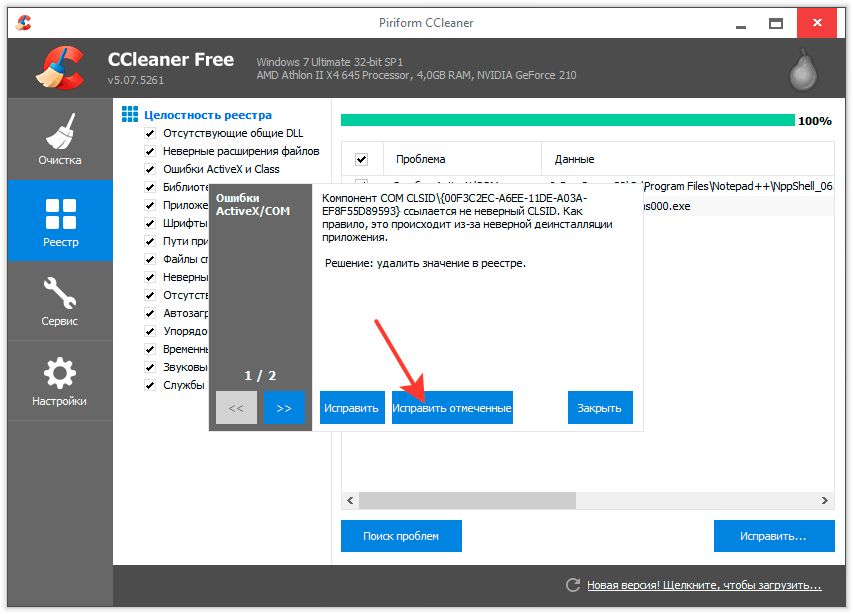
Это особенно важно, если вы хотите удалить остатки программного обеспечения, которые могут мешать работе вашей операционной системы или других приложений.
Помните, что это сложная процедура. Поэтому рекомендуется использовать лучшие инструменты очистки реестра в Windows 11, которые автоматически выполняют эту работу.
💡 Прежде чем приступить к очистке реестра Windows 10 💡
➡️ Убедитесь, что на вашем компьютере нет запущенных программ. Прежде чем начать, закройте все, кроме утилиты очистки реестра.
Активные программы создают и изменяют записи реестра, поэтому они могут помешать сканированию или даже стать поврежденными.
➡️ Во время сканирования или восстановления не вмешивайтесь в работу компьютера. Например, простое переименование папки или перемещение ярлыка создает запись в реестре и может поставить под угрозу весь процесс.
➡️ Некоторые программы очистки реестра оценивают риск каждого реестра и сообщают, какие из них безопасно изменять или очищать.
Не забудьте выбрать только те, которые говорит программа, и не выбирайте записи реестра, помеченные как опасные для изменения.
➡️ Если в вашей утилите реестра есть функция автоматического удаления, отключите ее. Лучше, чтобы у вас был контроль над тем, какие записи должны быть удалены.
После завершения сканирования все должно работать нормально. Однако, если это не так, и конкретное программное обеспечение больше не работает, следует немедленно восстановить реестр в прежнем виде.
Как очистить реестр Windows 11?
1. Очистите реестр в Windows 11 с помощью стороннего инструмента
Центр обновления Windows предназначен для повышения общей производительности вашей операционной системы, интеграции новых функций и даже обновления существующих. Однако бывают случаи, когда определенные ошибки могут возникать совершенно неожиданно.
К счастью, если вы столкнетесь с такими проблемами, существует специализированное программное обеспечение для восстановления Windows, которое поможет вам решить их в кратчайшие сроки, и оно называется Restoro .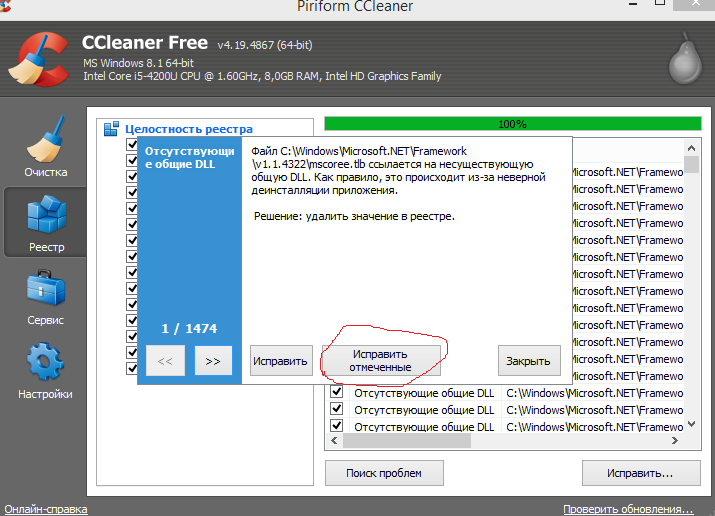
Вот как вы можете исправить ошибки реестра с помощью Restoro:
- Загрузите и установите Restoro .
- Запустить приложение.
- Подождите, пока приложение обнаружит проблемы со стабильностью системы и возможное заражение вредоносным ПО.
- Нажмите Начать ремонт .
- Перезагрузите компьютер, чтобы все изменения вступили в силу.
После завершения процесса ваш компьютер должен работать нормально, и вам больше не придется беспокоиться о каких-либо ошибках Центра обновления Windows.
⇒ Получить Restoro
Отказ от ответственности: Эта программа должна быть обновлена с бесплатной версии, чтобы выполнять определенные действия.
2. Очистите реестр в Windows 11 через редактор реестра
Вы можете легко вручную очистить реестр в Windows 10 с помощью встроенного приложения «Редактор реестра». Это отличный вариант, если вы не хотите использовать сторонние инструменты.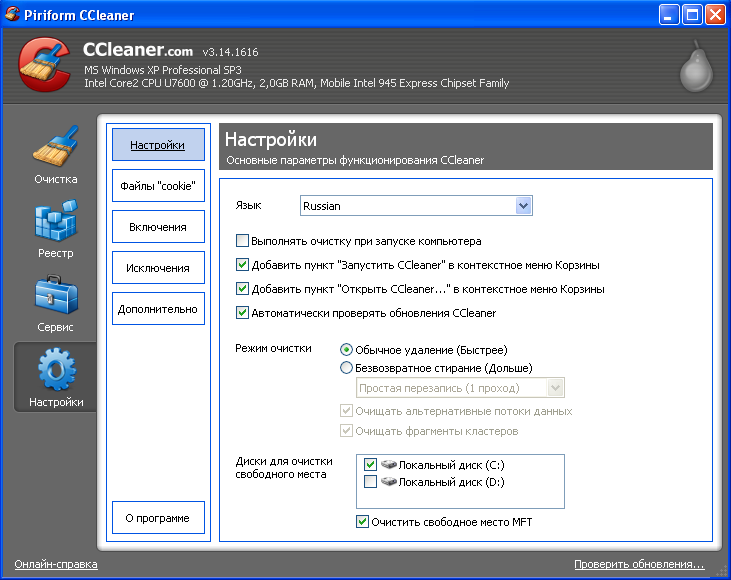
Перед очисткой реестра рекомендуется сделать его резервную копию. Удаление определенных записей из реестра может вызвать различные проблемы, поэтому обязательно заранее сделайте резервную копию реестра.
1. Нажмите Клавиша Windows + R и введите regedit .
2. Теперь нажмите Введите или нажмите OK , чтобы открыть редактор реестра .
Совет эксперта:
СПОНСОРЫ
Некоторые проблемы с ПК трудно решить, особенно когда речь идет о поврежденных репозиториях или отсутствующих файлах Windows. Если у вас возникли проблемы с исправлением ошибки, возможно, ваша система частично сломана.
Мы рекомендуем установить Restoro, инструмент, который просканирует вашу машину и определит причину неисправности.
Нажмите здесь, чтобы загрузить и начать восстановление.
3. В приложении выберите Файл > Экспорт .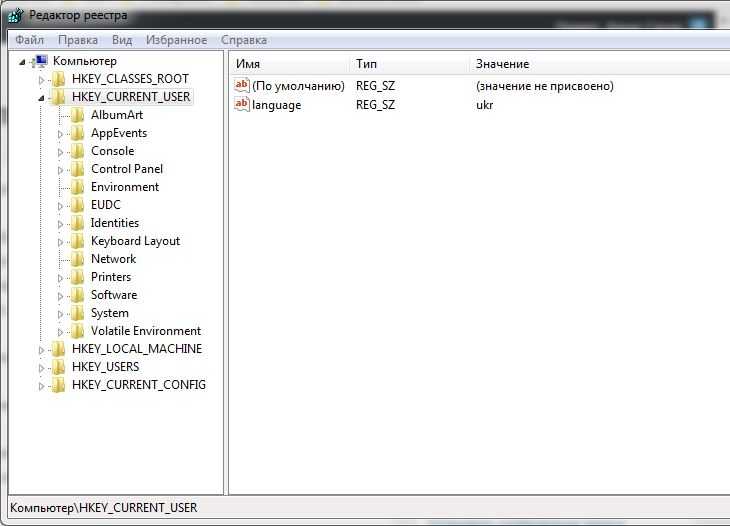
4. Теперь выберите Все как Экспортировать диапазон .
5. Введите желаемое имя файла, выберите безопасное место и нажмите Сохранить . Это создаст резервную копию. Если после изменения реестра возникнут какие-либо проблемы, вы можете просто запустить только что созданный файл, чтобы восстановить реестр в исходное состояние.
6. Теперь можно приступать к очистке файлов. В Редактор реестра , перейдите по адресу HKEY_LOCAL_MACHINE\SOFTWARE .
7. Щелкните правой кнопкой мыши файл, который хотите удалить, и выберите Удалить . Вы также можете использовать клавиатурную задачу Удалить , чтобы выполнить то же самое.
Используя встроенное приложение «Редактор реестра», вы можете легко вручную очистить реестр в Windows 10. Это отличный вариант, если вы не хотите использовать какие-либо сторонние инструменты.
3. Вернуться к резервной копии реестра
Если вы хотите восстановить на ПК предыдущую резервную копию реестра, вам необходимо найти в реестре записи программного обеспечения, которое вы удалили.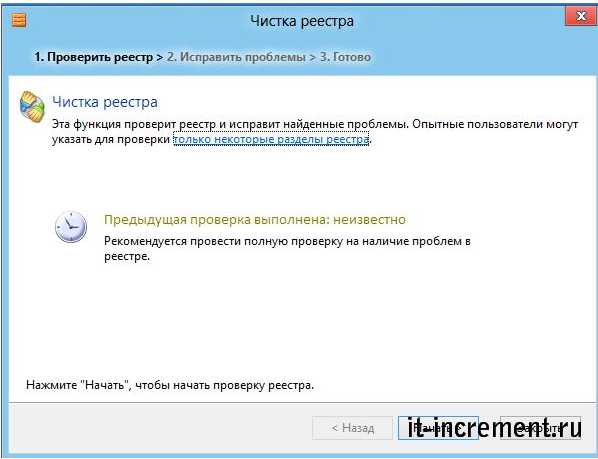
- Нажмите Windows + R , , затем введите regedit и нажмите Enter.
- Нажмите «Файл», а затем «Импорт».
- В поле «Импорт файла реестра» выберите место, где была сохранена резервная копия , затем нажмите кнопку Открыть .
Редактор реестра — это инструмент Windows по умолчанию для просмотра и изменения реестра. Однако этот ручной поиск занимает очень много времени, а фильтрация среди тысяч записей может быть довольно сложной.
Вот почему мы рекомендуем использовать сторонний инструмент для очистки реестра, так как он создаст резервную копию реестра Windows перед началом процесса очистки.
Есть ли в Windows 11 реестр?
Да, в Windows 11 есть реестр, содержащий важные данные об ОС и других частях системы. Реестр был впервые выпущен в Windows 3.1 в 1992 году.
С его помощью вы можете легко вносить изменения на уровне администратора в ПК, хотя мы рекомендуем проявлять крайнюю осторожность во время процесса, поскольку незначительный промах с вашей стороны может значительно повлиять на здоровье ПК и даже заставить его перестать работать.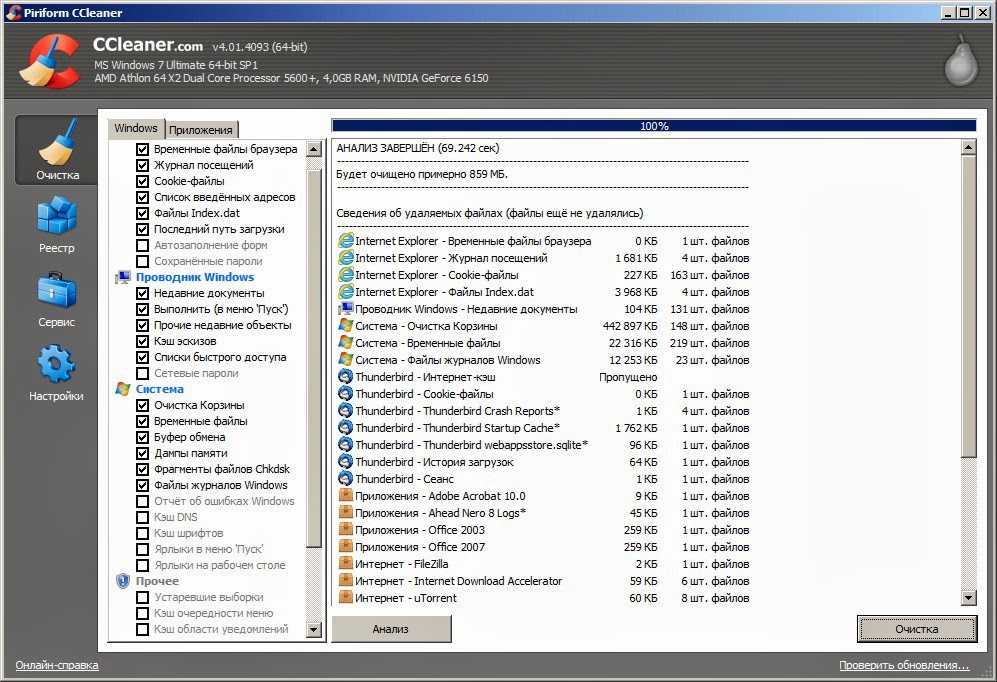
Как почистить реестр в Windows 10?
- Нажмите клавишу Windows, введите cmd и откройте верхний результат от имени администратора.
- Затем введите или вставьте следующую команду, которая очистит все, включая реестр:
DISM /Online /Cleanup-Image /ScanHealth
Команда позволяет быстро очистить реестр в Windows 10.
Зачем нам чистить реестр?
Записи реестра — это следы всего, что вы делаете на своем компьютере. Каждая установленная программа, каждая открытая веб-страница и каждое вносимое вами изменение создает запись в реестре.
Вы можете себе представить, сколько таких записей в реестре существует, если учесть, что каждая операция, которую вы выполняете на своем компьютере, создает свою запись в реестре.
Хотя ключи реестра почти ничего не занимают на жестких дисках, они, тем не менее, компенсируют это огромным числом.
Через некоторое время после запуска Windows 10 и установки и удаления программ и приложений вы получите сотни или тысячи записей реестра, которые совершенно бесполезны.
Даже если они больше не используются, операционная система все равно фильтрует их, и этот процесс их обременяет.
Мы видим, что Windows 10 не может управлять файловыми системами с большим количеством записей, даже со всеми обновлениями и улучшениями.
Вероятно, это связано больше с аппаратными ограничениями, чем с программными, но даже в этом случае мы можем сделать его лучше.
Поставляется ли Windows 10 с очистителем реестра?
Microsoft Disk Cleanup — это программное приложение, первоначально выпущенное вместе с Windows 98 и с тех пор включенное во все более поздние выпуски Windows.
Пользователи могут удалять любые файлы, в том числе находящиеся в реестре, которые больше не нужны или которые можно сделать без риска.
Производительность жесткого диска и компьютера можно ускорить и улучшить, удалив любые лишние элементы, включая временные файлы. Идеальная работа и периодичность профилактического обслуживания — запускать очистку диска не реже одного раза в месяц.

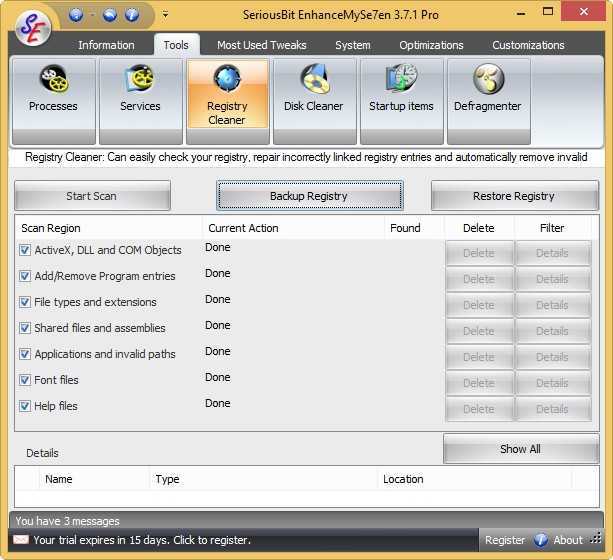 Эти инструменты позволяют вам очистить ваш реестр, но они также могут удалить ненужные файлы с вашего компьютера.
Эти инструменты позволяют вам очистить ваш реестр, но они также могут удалить ненужные файлы с вашего компьютера.