Таймер на комп выключения: Как установить таймер выключения Windows
Содержание
Как установить таймер выключения Windows 10 через время
Главная » Руководства » Windows 10
Автор Мария На чтение 6 мин Просмотров 389 Опубликовано
Полное руководство по Windows 10
Одной из замечательных особенностей Windows 10 является его способность автоматизировать задачи. Одним из таких примеров является функция автоматического отключения. В этой статье представлены различные методы, которые вы можете настроить для автоматического завершения работы ОС Windows, независимо от ее состояния или процессов, запущенных в данный конкретный момент.
Существует 2 основных способа настроить компьютер на автоматическое выключение:
- Использование интерфейса командной строки Windows (CLI), который включает в себя командную строку , Windows PowerShell и поле « Выполнить команду» .
- Использование планировщика заданий.
Используя CLI, вы можете зафиксировать время после автоматического выключения компьютера. Это время рассчитывается в секундах с момента выполнения командлета.
Это время рассчитывается в секундах с момента выполнения командлета.
В случае с планировщиком заданий вы можете определить время выключения компьютера. Это может быть разовое событие или вы можете выбрать дни, когда компьютер выключается автоматически.
Зачем планировать автоматическое отключение
Конечно, вы можете просто выключить компьютер вручную, когда закончите с ним. Однако в некоторых сценариях может быть полезно автоматизировать эту работу, особенно когда вас нет рядом. Такими сценариями могут быть следующие:
- Когда выполняется задача/процесс, для которых не требуется участия человека. Если вы знаете примерное время, которое потребуется для выполнения задачи (например, установка программного обеспечения), вы можете запланировать автоматическое завершение работы.
- Когда вашей системе необходимо запускать задания cron (автоматизированные задачи) в определенное время в течение дня, вы можете настроить ее на автоматическое отключение после этого.

- Если вы иногда забываете выключить компьютер, уходя с работы или дома, вы можете запланировать его автоматическое отключение на случай, если вы его пропустили.
- Если вы хотите, чтобы ваш ОС выключался в определенное время, если им пользуется ребенок. Это полезно для родителей, желающих лучше контролировать время, в течение которого их ребенок использует компьютер.
- Если вы время от времени оказываетесь в любой из этих ситуаций, продолжайте читать этот пост, чтобы узнать, как автоматизировать выключение компьютера без участия человека.
Как поставить таймер на выключение компьютера на Windows 10
Используйте команду в диалоговом окне «Выполнить»
Чтобы открыть диалоговое окно «Выполнить», просто нажмите клавишу Windows + R. Если вы хотите запустить командную строку или PowerShell, вы можете выполнить поиск в строке поиска.
Теперь все, что вам нужно сделать, это ввести следующую команду в диалоговом окне «Выполнить», командной строке или PowerShell и нажать Enter:
shutdown –s –t 600
Мы должны отметить, что 600 представляет собой количество секунд, поэтому в этом примере ваш компьютер автоматически выключится через 10 минут.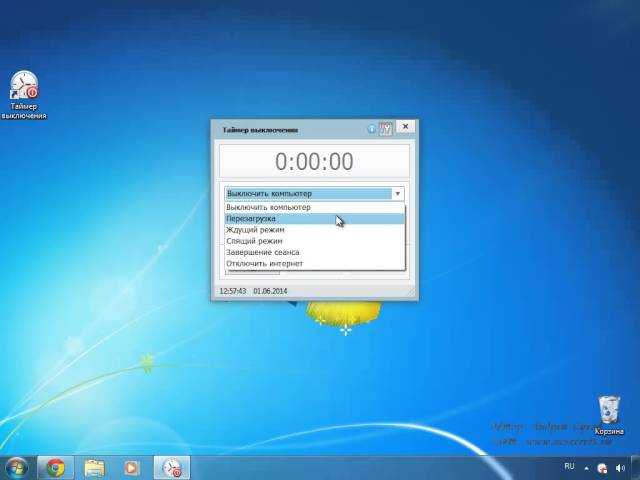 Вы можете поэкспериментировать с разными значениями и установить желаемое.
Вы можете поэкспериментировать с разными значениями и установить желаемое.
С помощью командной строки
- В поле поиска введите cmd или командную строку и выберите «Запуск от имени администратора».
- Введите следующую команду и нажмите Enter:
shutdown -s -t xxxГде «xxx» — это время в секундах, по истечении которого ваш компьютер автоматически выключится. Измените его в соответствии с вашими потребностями. например, чтобы выключить компьютер через 40 секунд, введите: shutdown -s -t 2400
- После выполнения команды закройте окно командной строки и дождитесь автоматического выключения компьютера в запланированное время.
Использование планировщика заданий
Вы также можете указать своему компьютеру время выключения, вместо того, чтобы ставить таймер, используя планировщик заданий. Более того, вы также можете повторять эту автоматизацию в течение любого количества дней.
Выполните следующие шаги для автоматического выключения компьютера с помощью планировщика заданий:
- Откройте планировщик заданий, введя taskschd.msc в поле «Выполнить команду».
- Нажмите «Библиотека планировщика заданий» слева, затем нажмите «Создать задачу» на правой панели.
- На вкладке «Общие» введите произвольное имя задачи, затем выберите переключатель «Выполнять независимо от того, вошел ли пользователь в систему или нет». Теперь установите флажок «Выполнить с наивысшими привилегиями», а затем выберите ОС, на которой выполняется эта задача, в раскрывающемся меню перед «Настроить для».
- Теперь перейдите на вкладку «Триггеры» и нажмите «Создать».
- В окне «Новый триггер» выберите «По расписанию» в раскрывающемся меню перед «Начать задачу». Затем выберите, хотите ли вы запускать задачу один раз, ежедневно, еженедельно или ежемесячно, а затем установите дату, время и дни для запуска задачи в разделе справа от нее.Как только это будет сделано, установите флажок рядом с «Включено» и нажмите «ОК».

- Вернитесь в окно «Создать задачу», перейдите на вкладку «Действия» и нажмите «Создать».
- В окне «Новое действие» выберите «Запустить программу» в раскрывающемся меню перед «Действие».Затем введите следующее в текстовое поле в разделе «Программа/скрипт»:
shutdown.exe - Теперь введите следующее в текстовое поле перед «Добавить аргументы (необязательно)», заменив XXXX на задержку времени, в течение которой вы хотите выключить компьютер. Обратите внимание, что компьютер автоматически выключится через много секунд после времени. вы выбрали на шаге 5 выше.
/s /t XXXX "PC will shutdown in XXXX seconds" - Когда закончите, нажмите «ОК».
- Теперь вернитесь в окно «Создать задачу» и перейдите на вкладку «Условия». Здесь снимите флажок рядом с «Запускать задачу, только если компьютер подключен к сети переменного тока» и установите флажок рядом с «Разбудить компьютер для запуска этой задачи». Затем нажмите «ОК».
- Теперь вам будет предложено ввести учетные данные вашей учетной записи пользователя, поскольку для выполнения задачи будет использоваться та же привилегия.
 Введите их и нажмите «ОК».
Введите их и нажмите «ОК». - Задача, которую вы только что создали, теперь автоматически выключит компьютер в указанное время назначенного дня (дней).
Если в будущем вы захотите отключить эту задачу и прекратить автоматическое выключение ПК с Windows, просто вернитесь в планировщик заданий, щелкните правой кнопкой мыши созданную задачу и выберите «Удалить» в контекстном меню. Если вас попросят подтвердить, нажмите Да .
Используйте специальное программное обеспечение
Windows Shutdown Assistant — это программа, которая позволяет автоматически выключать компьютер в заданное время. Вы также можете настроить его на отключение в других ситуациях, таких как бездействие системы, чрезмерное использование ЦП или низкий заряд батареи. Он также может поддерживать автоматический выход из системы, перезагрузку и блокировку компьютера.
Вы можете установить конкретное время, время простоя системы и ограничение использования ЦП в «Триггере». Затем выберите действие из выпадающего списка в «Действие». Наконец, нажмите «Добавить в список действий» и кнопку «Пуск». Помощник по завершению работы Windows выполнит заданное вами действие.
Наконец, нажмите «Добавить в список действий» и кнопку «Пуск». Помощник по завершению работы Windows выполнит заданное вами действие.
Windows 10 настройка Windows 10 планировщик заданий
Поделиться с друзьями
Таймер выключения компьютера Windows 10 через заданное время: команды, программы
Выключение компьютера в заданный интервал времени может понадобится для разного рода задач. Конец плейлиста видео или музыки, ну или просто завершение какого-либо процесса. Хотя в операционной системе и не существует адекватного и простого инструментария для такой задачи, некоторые неочевидные возможности всё же есть. И с их помощью можно реализовать таймер выключения компьютера на Windows 10.
Содержание
- Как поставить таймер выключения компьютера в Windows 10 — 4 способа
- Способ 1: Окно выполнить
- Способ 2: Командная строка
- Способ 3: Планировщик задач
- Способ 4: Создание ярлыка
- Способ 5: Через bat файл
- Как отменить таймер выключения Windows
- Как настроить автовыключение компьютера Windows 10 через сторонние программы
- Способ 6: Airytec switch off
- Способ 7: Таймер выключения
- Способ 8: PowerOff
- Способ 9: Sm Timer
- Способ 10: Switch Off
Как поставить таймер выключения компьютера в Windows 10 — 4 способа
Без установки дополнительного нестандартного программного обеспечения организовать автоматическое выключение компьютера можно через штатные инструменты Windows 10.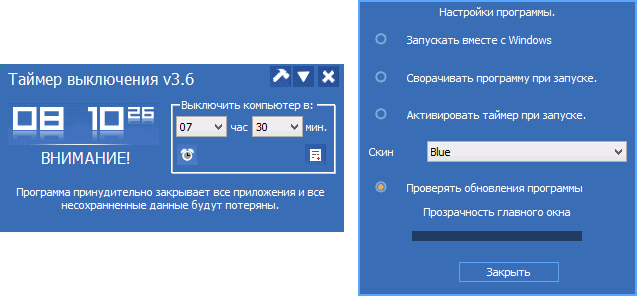 Процесс немного запутанный и потребует базовых знаний о системе.
Процесс немного запутанный и потребует базовых знаний о системе.
Способ 1: Окно выполнить
Те или иные реализации отключения компьютера всегда будут связаны со штатной программой shutdown.exe. Это встроенная утилита системы Windows, которая позволяет управлять отключением ПК. Чтобы добраться к ней через окно «Выполнить» из меню «Пуск», нужно просто ввести команду shutdown в строке выполнения. Команда принимает несколько параметров, с помощью которых как раз и задаётся таймер в Windows 10.
Итоговая строка программы «Выполнить» должна выглядеть так: shutdown -s -t 1800.
- s здесь обозначает тип процедуры — завершение работы.
- Параметр t принимает число в секундах. По истечении указанного времени система попытается завершить работу, и, если найдёт запущенные приложения, предложит сохранить данные в них.
Способ 2: Командная строка
На самом деле, способ практически аналогичный предыдущему. Разница лишь в окнах, в которых нужно вводить команды.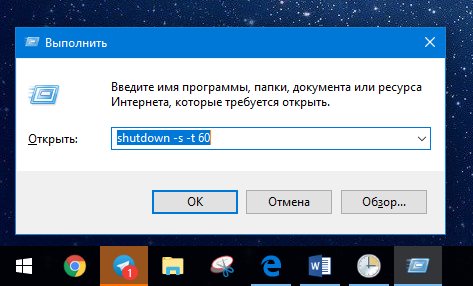 Благо, в Windows таких инструментов масса.
Благо, в Windows таких инструментов масса.
Командную строку можно вызвать через меню «Пуск» — «Служебные» — «Командная строка». Такого же эффекта можно достичь, если ввести cmd в текстовое поле программы «Выполнить». Для отложенного выключения компьютера применяется вызов команды shutdown -s -t 1500 -f. Через 25 минут будет выполнено автоотключение с принудительным завершением работы всех приложений.
Способ 3: Планировщик задач
Любая операционная система Windows содержит в себе встроенный планировщик задач. Это такой внутренний инструмент системы, обеспечивающий запуск различных приложений и сервисов по времени. Его можно использовать для автоматического отключения компьютера. Найти его можно в панели управления системой, в разделе «Система и безопасность» — «Администрирование» — «Планировщик заданий».
Есть способ проще — через окно «Выполнить». В строке нужно ввести команду «taskschd.msc».
Откроется окно планировщика заданий. В блоке «Действия» есть набор пунктов, среди которых нас интересует «Создать простую задачу».
Запустится мастер настройки задачи, в котором потребуется указать название, срок действия задания и его параметры.
На шаге «Запуск программы» указывается уже известной программы shutdown, в строке «Аргументы» — параметр s, то есть завершение работы. После сохранения будет создано задание выключить компьютер по таймеру.
Способ 4: Создание ярлыка
По сути, это быстрый доступ к команде shutdown. Ярлыки могут не просто открывать нужные программы, но и задавать им параметры. Этим можно воспользоваться для выключения Windows через нужное время.
Щелчок правой мыши по любому месту рабочего стола — «Создать» — «Ярлык». Откроется мастер создания ярлыка. В строке расположения объекта нужно указать полный путь программы shutdown. А она лежит по адресу C:\Windows\System32\shutdown.exe.
Останется лишь дописать в конце строки параметры, запускающие завершение работы и время -s -t 1800.
После создания ярлыка, запустить таймер можно двойным щелчком, как любую программу.
Способ 5: Через bat файл
Bat файлы — специальные пакетные скрипты в системе Windows, позволяющие запрограммировать некое поведение. Для создания bat-файла понадобится всего лишь стандартный блокнот из приложений Windows. В нём нужно ввести 3 строки кода:
После запуска, скрипт запросит указать необходимое время, после которого необходимо отключить компьютер.
Как отменить таймер выключения Windows
Так или иначе, способы установки таймера связаны со штатной утилитой shutdown. Соответственно, и отменять запланированную задачу нужно через неё. Для этого нужно ввести shutdown -a в одном из инструментов, принимающих ввод команд.
После этого должно появится уведомление Windows о том, что выключение по таймеру отменено.
Как настроить автовыключение компьютера Windows 10 через сторонние программы
Сторонние разработчики позаботились об удобстве пользователей и создали массу готовых решений для установки таймера.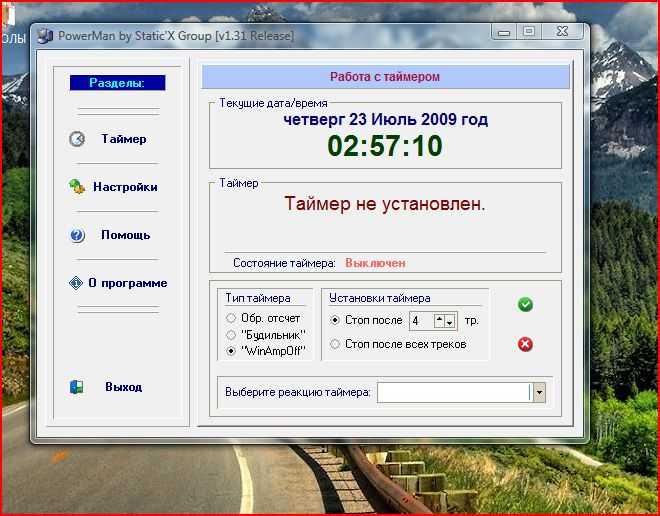
Способ 6: Airytec switch off
Простая программа с интуитивным интерфейсом, в котором разберётся даже ребёнок. Можно запланировать отключение, перезагрузку или отдельные режимы — выход из текущей сессии, перезагрузку, спящий или гибернацию. Есть официальный сайт и поддержка русского языка.
Способ 7: Таймер выключения
Название полностью описывает функционал программы. Минимум настроек, лаконичный интерфейс. Отключение происходит в единственном режиме — принудительном. То есть, перед выключением компьютера система не будет спрашивать, желает ли пользовать сохранить свои данные. Русский язык поддерживается.
Способ 8: PowerOff
Мощный инструмент для выключения по таймеру. Умеет отрабатывать в разных режимах — гибернация, сон, перезагрузка. Планирование можно настроить очень тонко, на каждый день в нужное время. Кроме того, можно настроить программу на срабатывания на события в системе. Например, после проигрывания музыки, снижения трафика сети или уменьшения загрузки процессора.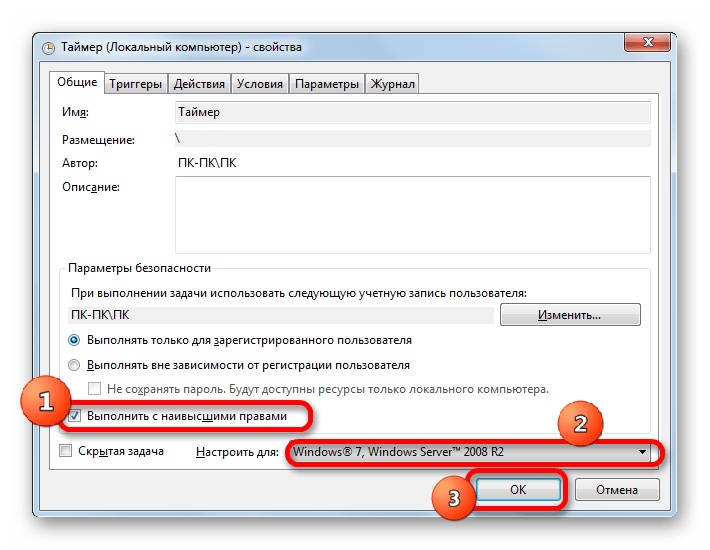 Русский язык присутствует.
Русский язык присутствует.
Способ 9: Sm Timer
Простенький таймер, с минималистичным дизайном. Умеет отключать, перезагружать и выходить из сеанса через указанное время или по часам. Есть русский язык.
Способ 10: Switch Off
Практически полный аналог SM Timer. Минимальный набор настроек для планирования. Умеет выключать, перезагружать и выходить из сеанса. Интересен тем, что дополнительно умеет отключать интернет-соединение по времени. Имеет русский интерфейс.
4 способа настроить автоматическое выключение в Windows 10
В статье показаны четыре практических метода настройки автоматического выключения на компьютере с Windows 10 для вашего лучшего варианта.
Подробнее: Как настроить компьютер с Windows 10 на автоматический запуск по расписанию.
Видео инструкция как настроить автоотключение в Windows 10:
Способ 1: Установить автоотключение через Run.
Показать Запустить Windows+R, ввести shutdown –s –t номер и нажмите OK .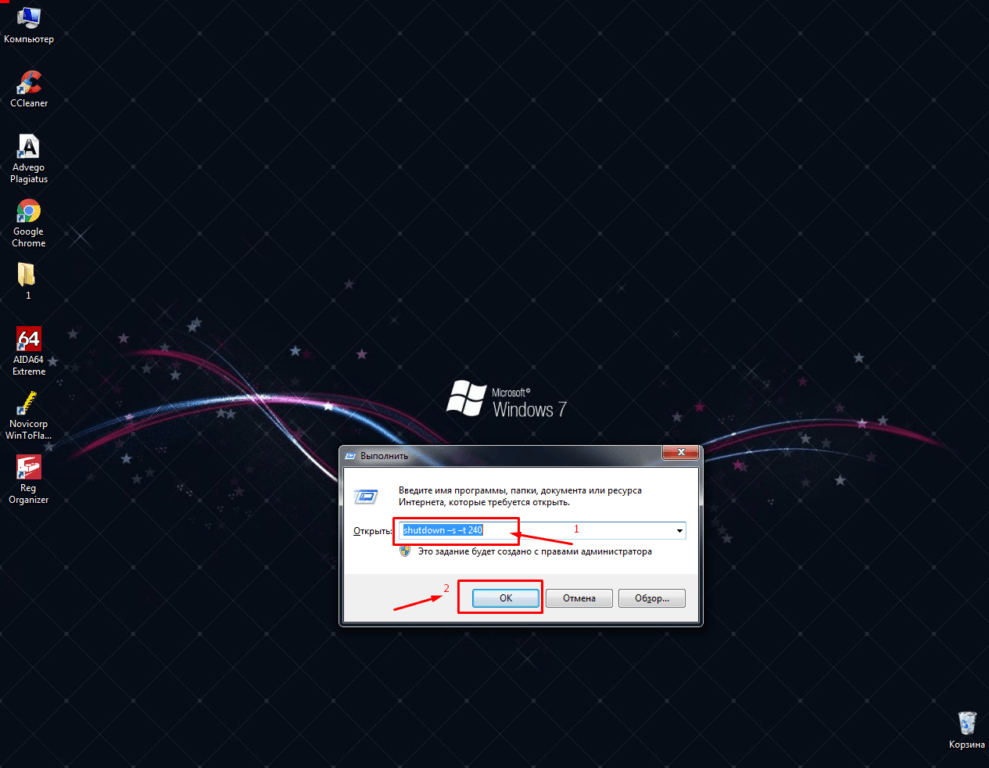
Совет : Число в команде запуска представляет значение секунд.
Например, если вы хотите, чтобы компьютер автоматически выключался через 10 минут, введите команду shutdown –s –t 600.
, как показано на следующем снимке экрана.
Способ 2: Установите автоматическое отключение через командную строку.
Шаг 1 : Откройте командную строку.
Шаг 2 : Введите shutdown –s –t 1200 (т.е. 20 минут) и нажмите Введите .
Способ 3. Установите автоматическое отключение в Windows PowerShell.
Откройте Windows PowerShell с помощью поиска, введите shutdown –s –t 1800 (т.е. 30 минут) и нажмите Enter .
Способ 4. Создайте базовую задачу с именем «Завершение работы».
Шаг 1 : Откройте планировщик заданий.
Шаг 2 : Нажмите Создать основную задачу справа.
Шаг 3 : Введите Shutdown в качестве имени задачи и щелкните Next .
Шаг 4 : Выберите время запуска задачи из Ежедневно , Еженедельно , Ежемесячно , Один раз , При входе в систему 0 9 , 0 и Когда определенное событие регистрируется , а затем нажмите Далее .
Шаг 5 : Установите время начала задачи и нажмите Далее .
Шаг 6 : Выберите Запустите программу и нажмите Далее .
Шаг 7 : Нажмите кнопку Browse , откройте Disk C / Windows / System32 , выберите исполняемый файл с именем shutdown и нажмите Открыть .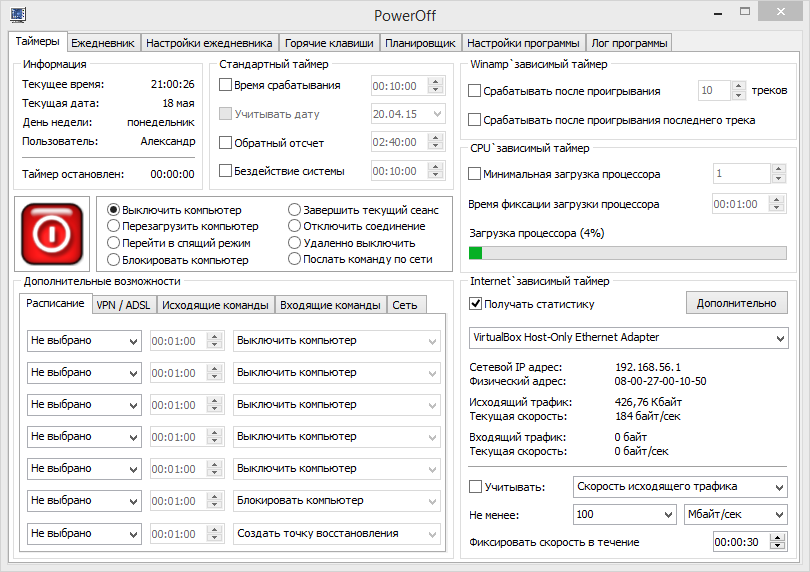
Шаг 8 : Введите –s в качестве аргумента и нажмите Next .
Шаг 9 : Нажмите Finish , чтобы завершить создание задачи и привести ее в действие.
Совет : Узнайте, как отменить автоматическое выключение в 3 способа отменить автоматическое выключение в Windows 10 .
Статьи по теме :
- 4 способа перезагрузки и завершения работы в Windows 10
- Как создать ярлык завершения работы на рабочем столе Windows 10
- 3 способа заблокировать компьютер с Windows 10
- Добавить режим гибернации в меню параметров электропитания в Windows 10
- Включить или отключить Центр обновления Windows в Windows 10
Как заставить компьютер выключаться по таймеру в Windows?
Вопрос
Проблема: Как заставить компьютер выключаться по таймеру в Windows?
Здравствуйте. Есть ли способ запрограммировать компьютер Windows на автоматическое выключение через определенное время?
Есть ли способ запрограммировать компьютер Windows на автоматическое выключение через определенное время?
Решенный Ответ
Иногда пользователям может потребоваться автоматическое завершение работы в Windows. Несмотря на то, что компьютер обычно переходит в спящий режим [1] после некоторого периода бездействия, лучше всего выключать его на более длительные перерывы. Спящий режим потребляет очень мало энергии, ОЗУ, [2] ПК запускается быстрее, и пользователи не теряют прогресс работы.
Однако оставлять его в спящем режиме на более длительное время может быть довольно истощающим и вредным для окружающей среды. По данным Министерства энергетики США, рекомендуется перевести компьютер в спящий режим, если вы не собираетесь использовать его более 20 минут. Также рекомендуется выключать компьютер, если вы не собираетесь использовать его более двух часов. [3]
Поэтому в этом случае пользователи могут запланировать отключение по таймеру сна в Windows. Это можно сделать несколькими способами. Люди могут использовать командную строку, диалоговое окно запуска, ярлык на рабочем столе или приложение планировщика заданий для его выполнения. В этом руководстве вы найдете 4 способа заставить компьютер выключаться по таймеру в Windows. Мы также покажем вам, как отменить команду отключения сна.
Это можно сделать несколькими способами. Люди могут использовать командную строку, диалоговое окно запуска, ярлык на рабочем столе или приложение планировщика заданий для его выполнения. В этом руководстве вы найдете 4 способа заставить компьютер выключаться по таймеру в Windows. Мы также покажем вам, как отменить команду отключения сна.
Способ 1. Используйте командную строку
Оптимизируйте сейчас! Оптимизируйте сейчас!
Чтобы восстановить максимальную производительность компьютера, необходимо приобрести лицензионную версию программы для ремонта Restoro Mac Washing Machine X9.
- Нажмите клавишу Windows + R , чтобы открыть диалоговое окно Выполнить
- Введите cmd и нажмите E nter
- Введите следующую команду и нажмите Введите :
.
Выключение -s -t 3000
- -s дает команду на выключение, а -t — количество секунд, которое вы хотите подождать
- Вы можете изменить время по своему усмотрению
Способ 2.
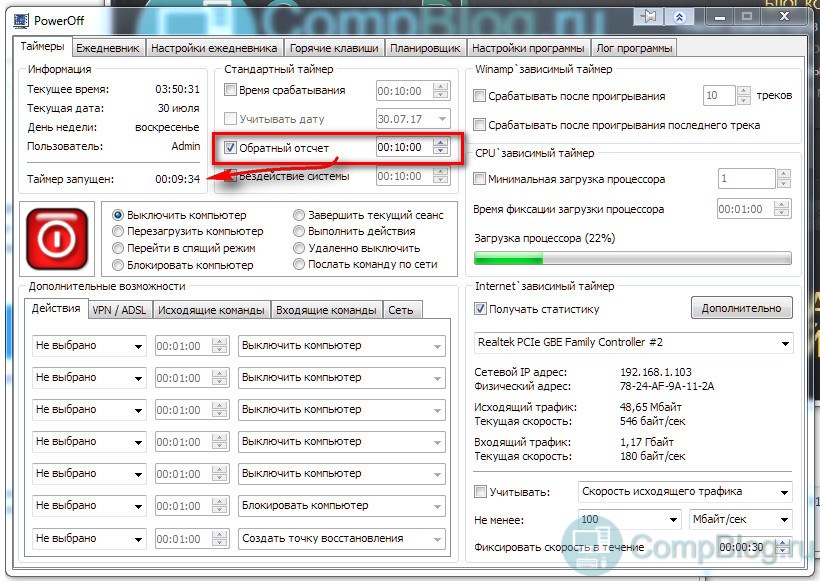 Используйте поле «Выполнить»
Используйте поле «Выполнить»
Оптимизируйте сейчас! Оптимизируйте сейчас!
Для восстановления максимальной производительности компьютера необходимо приобрести лицензионную версию программы для ремонта Restoro Mac Washing Machine X9.
- Нажмите клавишу Windows + R , чтобы открыть диалоговое окно Выполнить
- Введите shutdown -s -t и количество секунд вам нужно
- Выбрать ОК
Способ 3. Используйте ярлык на рабочем столе
Оптимизируйте сейчас! Оптимизируйте сейчас!
Для восстановления максимальной производительности компьютера необходимо приобрести лицензионную версию программы для ремонта Restoro Mac Washing Machine X9.
- Перейдите на рабочий стол и щелкните правой кнопкой мыши в любом месте
- Выберите Новый , а затем Ярлык
- Введите команду Shutdown -s -t 3600 и нажмите Далее
- Дайте ярлыку имя и нажмите Готово
- На рабочем столе будет создан ярлык
Способ 4.
 Используйте планировщик заданий для настройки регулярных отключений
Используйте планировщик заданий для настройки регулярных отключений
Оптимизируйте сейчас! Оптимизируйте сейчас!
Для восстановления максимальной производительности компьютера необходимо приобрести лицензионную версию Restoro Mac Washing Machine X9ПО для ремонта.
- Откройте планировщик заданий, введя Расписание в поле поиска Windows
- Перейдите к Действия и выберите Создать базовую задачу
- В полях Имя и Описание введите имя и описание вашей задачи и нажмите Далее
- В окне Create Basic Task Wizard выберите Trigger и перейдите в окно Next
- При необходимости введите дату и время, используя подсказки мастера
- В окне Действие выберите Запустить программу и нажмите Далее
- В окне Запустить программу используйте кнопку Обзор , чтобы выбрать программу завершения работы на вашем компьютере.
 Он может называться shutdown.exe или какой-либо другой формой выключения, в зависимости от вашего компьютера
Он может называться shutdown.exe или какой-либо другой формой выключения, в зависимости от вашего компьютера
- После выбора файла выключения выберите Открыть
- В окне Запустить программу выберите Далее
- В окне Summary выберите Finish
Отмена команды Sleep Shutdown в Windows
Оптимизируйте сейчас! Оптимизируйте сейчас!
Для восстановления максимальной производительности компьютера необходимо приобрести лицензионную версию программы для ремонта Restoro Mac Washing Machine X9.
- Перейдите на рабочий стол и щелкните правой кнопкой мыши в любом месте
- Выберите Новый , а затем Ярлык
- Введите следующую команду:
Выключение -a
- Введите имя для этого ярлыка и нажмите Готово
Оптимизируйте свою систему и сделайте ее более эффективной
Оптимизируйте свою систему прямо сейчас! Если вы не хотите проверять свой компьютер вручную и бороться с попытками найти проблемы, которые замедляют его работу, вы можете использовать программное обеспечение для оптимизации, указанное ниже.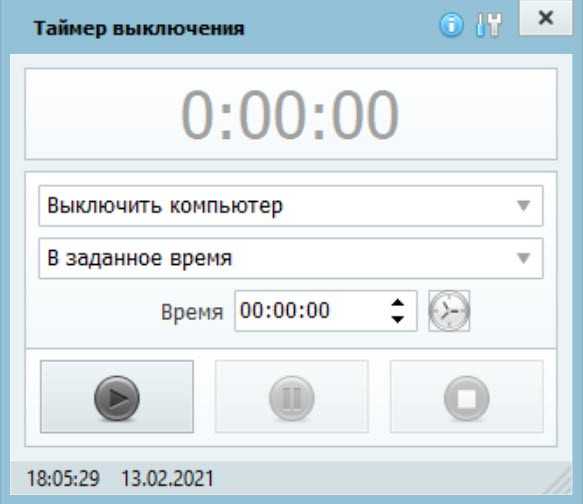 Все эти решения были протестированы командой ugetfix.com, чтобы убедиться, что они помогают улучшить систему. Чтобы оптимизировать работу компьютера одним щелчком мыши, выберите один из следующих инструментов:
Все эти решения были протестированы командой ugetfix.com, чтобы убедиться, что они помогают улучшить систему. Чтобы оптимизировать работу компьютера одним щелчком мыши, выберите один из следующих инструментов:
Restoro — запатентованная специализированная программа восстановления Windows. Он продиагностирует ваш поврежденный компьютер. Он просканирует все системные файлы, библиотеки DLL и ключи реестра, которые были повреждены угрозами безопасности. Стиральная машина Mac X9 — запатентованная специализированная программа восстановления Mac OS X. Он продиагностирует ваш поврежденный компьютер. Он будет сканировать все системные файлы и ключи реестра, которые были повреждены угрозами безопасности.
Этот запатентованный процесс восстановления использует базу данных из 25 миллионов компонентов, которые могут заменить любой поврежденный или отсутствующий файл на компьютере пользователя.
Для восстановления поврежденной системы необходимо приобрести лицензионную версию средства удаления вредоносных программ Restoro. Для восстановления поврежденной системы необходимо приобрести лицензионную версию средства удаления вредоносных программ Mac Washing Machine X9.
Для восстановления поврежденной системы необходимо приобрести лицензионную версию средства удаления вредоносных программ Mac Washing Machine X9.
Private Internet Access — это VPN, которая может предотвратить отслеживание вашего интернет-провайдера, правительства и третьих лиц в Интернете и позволит вам оставаться полностью анонимным. Программное обеспечение предоставляет выделенные серверы для торрентов и потоковой передачи, обеспечивая оптимальную производительность и не замедляя работу. Вы также можете обойти географические ограничения и просматривать такие сервисы, как Netflix, BBC, Disney+ и другие популярные потоковые сервисы без ограничений, независимо от того, где вы находитесь.
Атаки вредоносных программ, особенно программ-вымогателей, представляют наибольшую опасность для ваших фотографий, видео, рабочих или учебных файлов. Поскольку киберпреступники используют надежный алгоритм шифрования для блокировки данных, его больше нельзя использовать, пока не будет выплачен выкуп в биткойнах.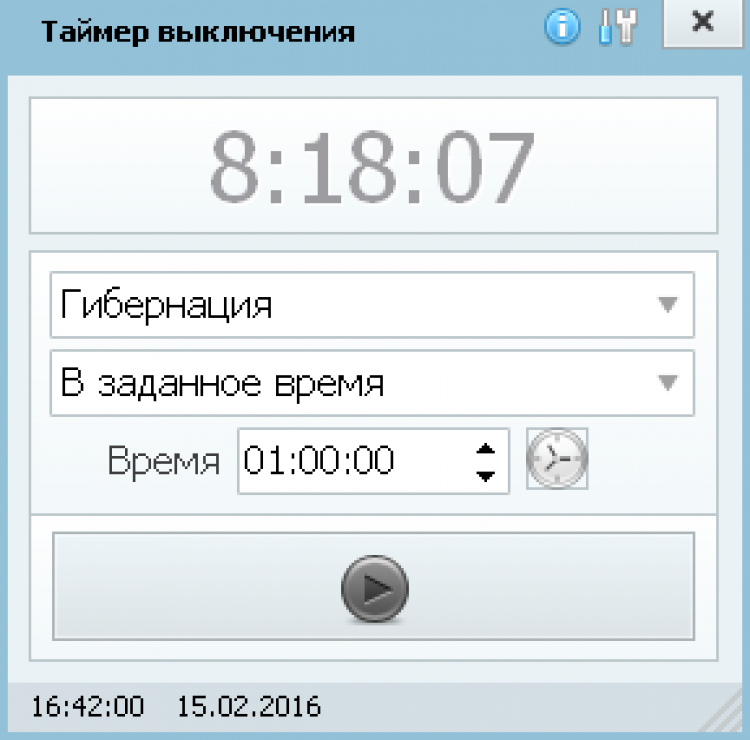

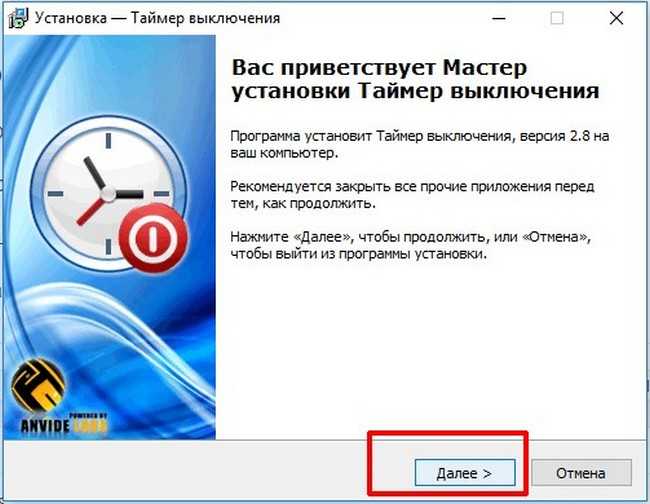
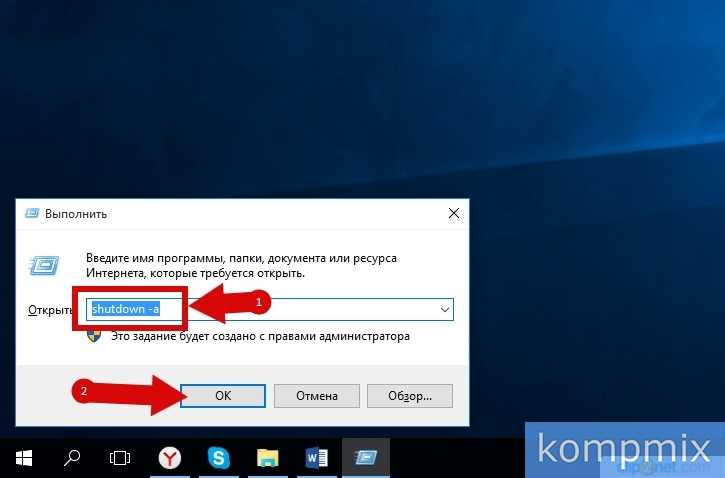
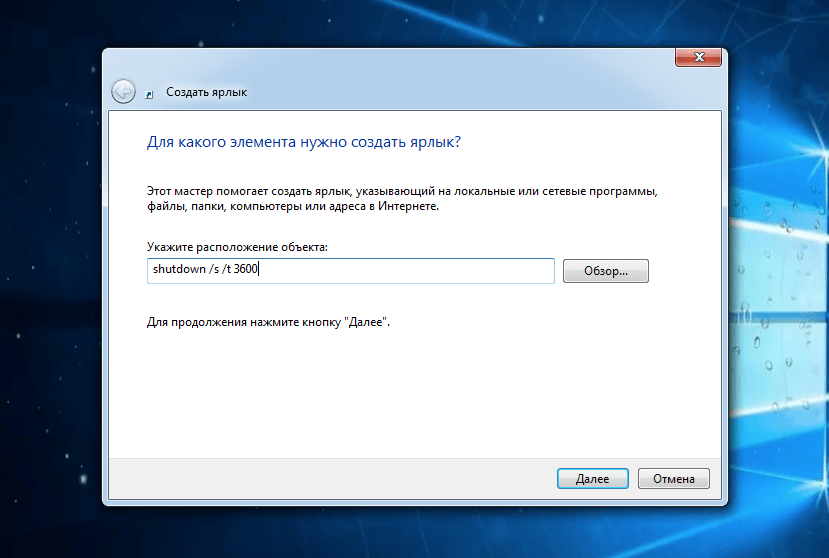 Введите их и нажмите «ОК».
Введите их и нажмите «ОК».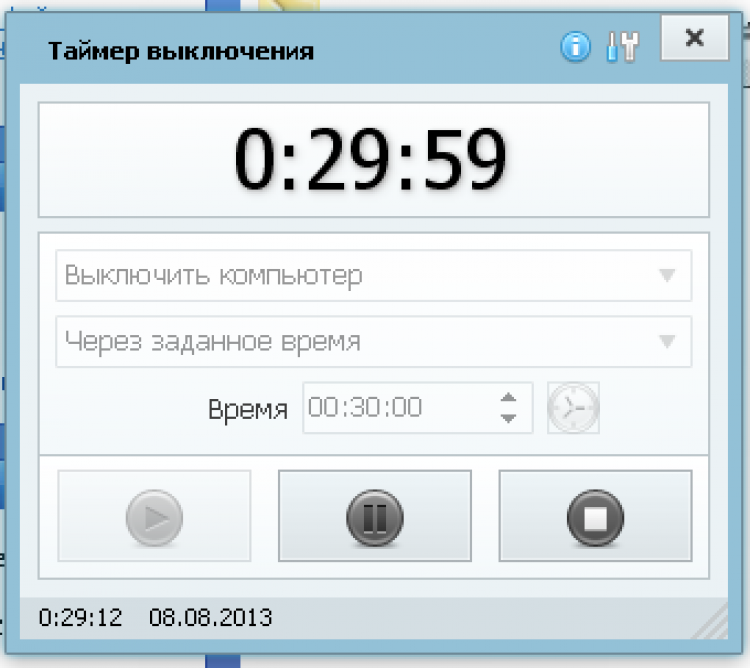 Он может называться shutdown.exe или какой-либо другой формой выключения, в зависимости от вашего компьютера
Он может называться shutdown.exe или какой-либо другой формой выключения, в зависимости от вашего компьютера