Настройка bios из под windows: Как настроить BIOS для установки Windows с диска CD/DVD/BD
Содержание
Как изменить настройки BIOS из PowerShell
Вы можете использовать PowerShell для просмотра или изменения настроек BIOS на вашем Windows компьютере. Рассмотрим несколько примеров, которые можно использовать для получения или изменения некоторых настроек BIOS через WMI классы (Windows Management Instrumentation) на компьютерах популярных производителей: HP, Lenovo, Dell.
Базовые параметры BIOS можно получить на любом компьютере с помощью командлета Get-WmiObject из класса Win32_BIOS:
Get-WmiObject -Class Win32_BIOS | Format-List *
Данная команда позволяет получить версию BIOS (SMBIOSBIOSVersion, BIOSVersion), производителя (Manufacturer), серийный номер компьютера (SerialNumber), дату выпуска (ReleaseDate) и ряд других параметров.
Можно вывести только определенные параметры BIOS, например, производителя и версию BIOS.
Get-WmiObject -Class Win32_BIOS | Select-Object Manufacturer, SMBIOSBIOSVersion
Вы можете использовать класс Win32_BIOS для просмотра некоторой информации BIOS на любом компьютере с Windows. Однако, некоторые производители оборудования предоставляют специальные WMI классы для обращения к BIOS из Windows (необходимо, чтобы на компьютере были установлены родные драйвера от производителя).
Однако, некоторые производители оборудования предоставляют специальные WMI классы для обращения к BIOS из Windows (необходимо, чтобы на компьютере были установлены родные драйвера от производителя).
Управление BIOS из PowerShell на компьютерах Lenovo
Например, на компьютерах Lenovo список некоторых параметров BIOS и их значений можно получить так:
Get-WmiObject -class Lenovo_BiosSetting -namespace root\wmi
Можно вывести только имена настроек BIOS и текущие значения:
Get-WmiObject -class Lenovo_BiosSetting -namespace root\wmi | select-object InstanceName, currentsetting
Проверим, что на компьютере Lenovo установлен пароль для входа в BIOS:
(gwmi -Class Lenovo_BiosPasswordSettings -Namespace root\wmi).PasswordState
Если команда вернула 0, значит пароль для входа в BIOS не установлен.
Вы можете изменить некоторые параметры BIOS на компьютерах Lenovo. Например, включим на компьютере WOL:
$getLenovoBIOS = gwmi -class Lenovo_SetBiosSetting -namespace root\wmi
$getLenovoBIOS. SetBiosSetting("WakeOnLAN,Enable")
SetBiosSetting("WakeOnLAN,Enable")
$SaveLenovoBIOS = (gwmi -class Lenovo_SaveBiosSettings -namespace root\wmi)
$SaveLenovoBIOS.SaveBiosSettings()
Настройка BIOS из PowerShell на компьютерах Hewlett-Packard
На компьютерах HP можно использовать следующую команду для получения параметров BIOS, их значений и доступных опций:
Get-WmiObject -Namespace root/hp/instrumentedBIOS -Class hp_biosEnumeration | select Name, value, possiblevalues –AutoSize
Вы можете изменить некоторые настройки BIOS на компьютерах HP из PowerShell. Например, вы хотите отключить загрузку компьютера с USB устройств.
$getHPBios = gwmi -class hp_biossettinginterface -Namespace "root\hp\instrumentedbios"
$getHPBios.SetBIOSSetting('USB Storage Boot','Disable')
Если для изменения настроек BIOS требуется указать пароль, вы можете использовать следующий скрипт:
$HPBIOSPassword = "<utf-16/>"+"P@$$w0rd"
$getHPBios = gwmi -class hp_biossettinginterface -Namespace "root\hp\instrumentedbios"
$getHPBios.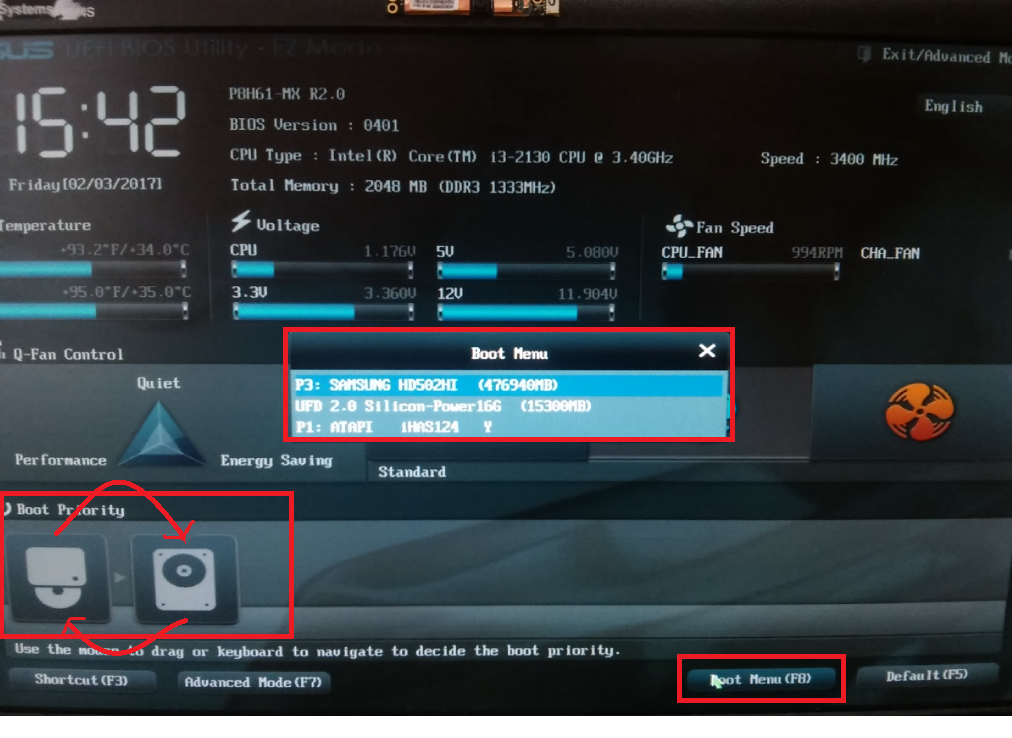 SetBIOSSetting(‘Network (PXE) Boot','Disable',$HPBIOSPassword)
SetBIOSSetting(‘Network (PXE) Boot','Disable',$HPBIOSPassword)
Если последняя команда вернула “Return 0”, значит она отработала успешно. Можно сделать простейший обработчик:
$ChangeBIOS_State = $bios.setbiossetting(Network (PXE) Boot', 'Disable' , $HPBIOSPassword)
$ChangeBIOS_State_Code = $ChangeBIOS_State.return
If(($ChangeBIOS_State_Code) -eq 0)
{
write-host "OK"
}
Else
{
write-host "Error - (Return code $ChangeBIOS_State_Code)" -Foreground Red
}
Если вы хотите включить в BIOS LAN/WLAN Switching на ноутбуке HP для автоматического отключения от Wi-FI при наличии Ethernet подключения, выполните команду:
$getHPBios.SetBIOSSetting('LAN/WLAN Switching','Enable')
Настройка BIOS на устройствах DELL из PowerShell
На компьютерах DELL для просмотра и управления параметрами BIOS вы можете использовать WMI класс DCIM-BIOSService или более новый класс root\dellomci (доступен после установки пакета OMCI — Open Manage Client Instrumentation).
Чтбы получить порядок перебора загрузочных усттройств в BIOS на компьютерах Dell, выполните:
Get-WmiObject -NameSpace root\dellomci Dell_BootDeviceSequence | sort bootorder | select BootDeviceName, BootOrder
Например, вы можете включить Wake on LAN в BIOS следующим образом:
(Get-WmiObject DCIM-BIOSService -namespace rootdcimsysman).SetBIOSAttributes($null,$null,"Wake-On-LAN","4")
Кроме того, Dell выпустила отдельный PowerShell модуль DellBIOSProvider, который устанавливается при установке драйверов либо вы можете установить его вручную командой:
Install-Module -Name DellBIOSProvider -Force
С помощью этого модуля вы можете получить порядок загрузки на компьютере Dell:
Get-ChildItem DellSmbios:\BootSequence\Bootsequence
Чтобы изменить параметр BIOS используйте командлет Set-Item. Например, чтобы изменить пароль BIOS:
Set-Item -Path Dellsmbios\Security\AdminPassword –Value 0ldDellP@ss –Password Newde11P@ss
С помощью описанных выше методик вы можете для своих моделей ПК создать PowerShell скрипт, который экспортирует текущие настройки BIOS с эталонного компьютера (например, в CSV) и применяет их на все остальные компьютерах такой же модели.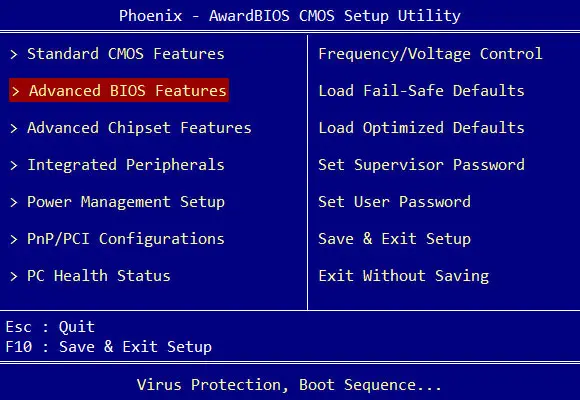 Таким образом можно добиться стандартизации настроек BIOS на всех компьютерах в сети.
Таким образом можно добиться стандартизации настроек BIOS на всех компьютерах в сети.
Как в Windows настроить спящий режим
Спящий режим в операционных системах Windows — это особая функция, которая помогает сохранить состояние открытых программ и документов при окончании работы с компьютером. Обычно ей пользуются, когда нужно надолго отойти от рабочего места и при этом не потерять информацию. Польза от режима сна несомненна. Однако в ряде случаев он может мешать работе ПК. Более того, неправильный возврат к работе — лёгкий способ потерять информацию.
Как настроить один из дополнительных режимов работы Windows — спящий.
Дополнительные режимы Windows
Спящий
Функция, которая позволяет понизить энергопотребление компьютера. Это становится возможным благодаря отключению дисплея, жёсткого диска и большинства других важных систем. Все документы, которые не были сохранены на жёсткий диск, записываются в оперативную память. Там они остаются до следующего включения и записи пользователем на HDD.
Особенность спящего режима в Windows ещё и в том, что при его использовании нельзя отключать питание компьютера. Любое отключение от сети грозит потерей информации, а в ряде случаев — крахом системы (это актуально больше для ранних версий Windows). Наиболее спящий режим похож на функцию «пауза» бытового плеера.
Гибернация
В отличие от предыдущего, этот метод для хранения последних данных использует особый файл на жёстком диске. Именно поэтому при использовании гибернации питание можно отключать. Однако для возвращения к работе нужно чуть больше времени.
Гибридный
Сохраняет всю введённую информацию как на жёстком диске, так и в RAM. Если компьютер не потерял источник питания, он вернётся к работе, как и после спящего режима. Если питания нет, данные будут загружены с жёсткого диска. На сегодня это, пожалуй, самый стабильный режим. Его использование предпочтительно.
Зачем менять активный режим?
- Увы, но при использовании Windows выход из сна может сопровождаться чёрным экраном.
 Эта особенность сохраняется в семействе систем Windows уже давно. Вероятно, её появление зависит от используемого аппаратного обеспечения.
Эта особенность сохраняется в семействе систем Windows уже давно. Вероятно, её появление зависит от используемого аппаратного обеспечения.СОВЕТ. Кстати, похожие помехи наблюдаются в функции «Ждущий режим» ОС Linux. Перед повседневным использованием функции «Спящий режим» нужно тщательно протестировать её.
- Возможно, вы сталкивались с тем, что при установке «тяжёлых» программ, требующих для инсталляции более получаса, компьютер уходит в сон. По возвращении вы, скорее всего, обнаружите сбой установки. Бороться с этим можно, только убрав принудительный сон или поменяв его настройки.
- Гибридный режим поддерживается не всеми устройствами и не во всех дистрибутивах Виндовс. Если у вас нет такой функции, предпочтительно пользоваться настройкой гибернации.
Как настроить сон?
Есть несколько вариантов решения проблемы. Прямое редактирование через Панель управления — лишь один из способов справиться с проблемой «чёрного экрана». Это не самый надёжный способ, и далеко не единственный.
Редактирование настроек BIOS
- Перезагрузите компьютер с Windows и зайдите в BIOS. На разных машинах эти действия выполняются по-разному, попробуйте использовать Del или F12.
- Перейдите на вкладку «Питание».
- Смените значение параметра Suspend mode на противоположное. Попробуйте отключить активный параметр, если он включён. Ищите параметры со значениями S1, S2, S3.
- Отредактируйте функцию ACPI 2 Support, включив или выключив её.
- Попробуйте использовать эти связки в различных сочетаниях.
Переключение стандартными способами
- В меню «Пуск» Windows вызовите файл powercfg.cpl с помощью меню «Выполнить».
- Выберите в диалоговом окне «Настройка перехода в режим сна».
- Вы увидите два параметра — «Отключать дисплей» и «Переводить компьютер в спящий режим». Присвойте им значения «Никогда».
- Там же выберите пункт «Изменить дополнительные параметры». Найдите «Сон». Разверните окно вариантов выбора и примените значение «Никогда».

Запрет вывода из сна
Отключение спящего режима может случаться произвольно, если система считает, что была передвинута мышь или активна клавиатура. А также одно из устройств может блокировать выход из сна. Мы предлагаем отключить эту функцию.
ВАЖНО. Запомните, что нельзя одновременно отключать выход с помощью мыши и клавиатуры. Иначе выход из спящего режима в Windows будет невозможен.
- Активируйте Диспетчер устройств. Это можно сделать в Панели управления.
- Перейдите в пункт настройки «Устройства ввода» или «Клавиатуры».
- Щёлкните правой кнопкой по пункту «Мышь» или пункту «Клавиатура» и перейдите в «Свойства».
- Перейдите во вкладку «Управление электропитанием».
- Уберите флажок напротив пункта «Разрешить вывод из спящего режима». Подтвердите выбор нажатием кнопки ОК.
Выводы
Итак, мы научились убирать спящий режим с помощью простых приёмов работы. Для его восстановления просто проделайте те же операции в противоположном порядке. Если вам всё ещё мешает активный режим сна — попробуйте использовать файл PowerSettings.reg. Найти его в свободном доступе не составит труда.
Если вам всё ещё мешает активный режим сна — попробуйте использовать файл PowerSettings.reg. Найти его в свободном доступе не составит труда.
Если у вас есть другие вопросы — вы можете найти ответы на них на нашем сайте. Возможно, не нашли того, что искали? Оставляйте комментарии к статьям, а наши опытные читатели постараются дать ответ на любые интересующие вас темы.
Как получить доступ к BIOS в Windows 11
Базовая система ввода-вывода или BIOS — это встроенная программа, которая загружает Windows при включении компьютера. Он также управляет связью между вашей операционной системой и другими устройствами, такими как мышь или клавиатура. Наконец, он позволяет устранять неполадки и настраивать различные параметры. Однако доступ к BIOS не так прост, как доступ к папке или файлу.
Если вы хотите узнать, как получить доступ к BIOS в Windows 11, вы попали по адресу.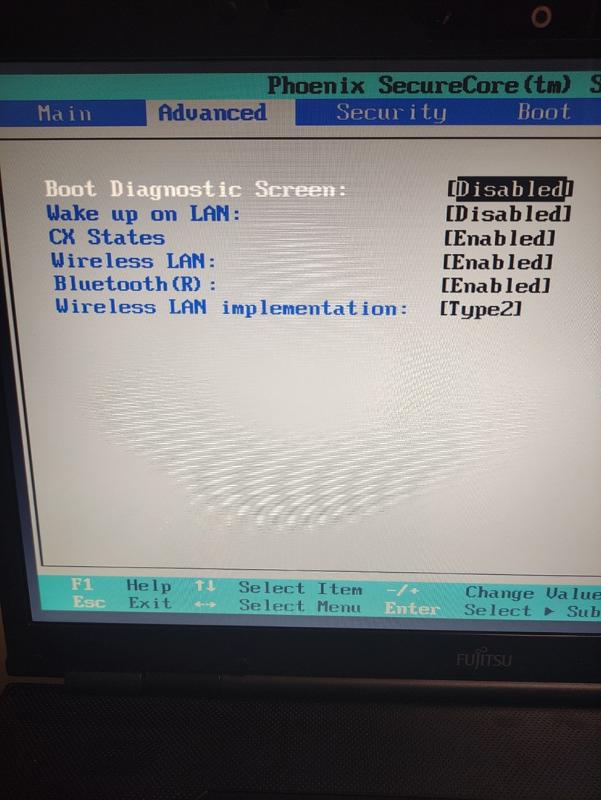 Эта статья расскажет вам о различных способах сделать это, чтобы вы могли выбрать тот, который лучше всего подходит для вас.
Эта статья расскажет вам о различных способах сделать это, чтобы вы могли выбрать тот, который лучше всего подходит для вас.
Как получить доступ к BIOS в Windows 11
Доступ к BIOS может помочь вам устранить неполадки и решить многочисленные проблемы в Windows 11. Но BIOS — это не папка, к которой вы можете получить доступ из проводника. Есть несколько способов попасть в настройки:
Как получить доступ к BIOS в Windows 11 при запуске
Самый распространенный способ получить доступ к меню BIOS в Windows 11 — при запуске. Пользователям необходимо нажать назначенную клавишу, чтобы войти в BIOS. Вот как это сделать:
- Включите компьютер.
- Как только компьютер начнет загружаться, нажимайте назначенную клавишу, пока на экране не появится меню.
BIOS должен появиться на вашем экране. Перейдите по нему и внесите нужные изменения.
Примечание. Не все производители компьютеров назначают одну и ту же клавишу для доступа к BIOS. В зависимости от марки вашего компьютера клавиша может быть F2, F10, F1 или F12. Если вы не знаете, какой ключ использовать, рекомендуем обратиться к веб-сайту производителя или свериться с инструкцией по эксплуатации. Вы также можете найти эту информацию на первой заставке, которая появляется при включении компьютера. Имейте в виду, что не все модели компьютеров и ноутбуков отображают эту информацию.
В зависимости от марки вашего компьютера клавиша может быть F2, F10, F1 или F12. Если вы не знаете, какой ключ использовать, рекомендуем обратиться к веб-сайту производителя или свериться с инструкцией по эксплуатации. Вы также можете найти эту информацию на первой заставке, которая появляется при включении компьютера. Имейте в виду, что не все модели компьютеров и ноутбуков отображают эту информацию.
Хотя этот метод самый простой, он требует скорости. Это может быть проблемой, если ваш компьютер работает быстро и загружается всего за несколько секунд, и у вас нет времени на нажатие соответствующей клавиши. К счастью, есть и другие способы доступа к BIOS.
Как получить доступ к BIOS в Windows 11 из настроек
Если вы не успели вовремя нажать назначенную клавишу BIOS при запуске или не знаете, какую клавишу использовать, вы можете получить доступ к BIOS через настройки. Следуйте инструкциям ниже, чтобы сделать это:
- Откройте меню «Пуск» и нажмите значок шестеренки, чтобы получить доступ к настройкам.

- Выберите «Система» в меню слева.
- Нажмите «Восстановление» с правой стороны.
- Выберите «Перезагрузить сейчас» рядом с «Расширенный запуск».
- На экране появится сообщение «Мы перезагрузим ваше устройство, чтобы сохранить вашу работу». Если вы сохранили свою работу, нажмите «Перезагрузить сейчас».
- Появится меню с тремя опциями. Выберите «Устранение неполадок».
- Нажмите «Дополнительные параметры».
- Выберите «Настройки прошивки UEFI» и выберите «Перезагрузить».
- Войдите в «Настройка BIOS».
Хотя доступ к BIOS с помощью этого метода занимает больше времени, чем при запуске, это верный способ, который не требует скорости.
Как получить доступ к BIOS в Windows 11 с помощью команды
Для доступа к BIOS можно использовать различные программы автоматизации задач и управления конфигурацией, такие как PowerShell или Terminal. Для этого выполните следующие шаги:
- Откройте предпочитаемую программу.

- Введите «
shutdown /r /o /f /t 00» или «shutdown.exe /r /o» и нажмите «Ввод». - На экране появятся многочисленные опции. Выберите «Устранение неполадок».
- Нажмите «Дополнительные параметры».
- Перейдите в «Настройки прошивки UEFI».
- Выберите «Перезагрузить».
Ваш компьютер автоматически перезагрузится и войдет в BIOS.
Как получить доступ к BIOS в Windows 11 с помощью ярлыка
Если вам нужно часто заходить в BIOS, вы можете создать ярлык, который позволит войти в BIOS всего за несколько кликов. Вот как это сделать:
- Щелкните правой кнопкой мыши на рабочем столе, наведите указатель мыши на «Создать» и выберите «Ярлык».
- В разделе «Введите местоположение элемента» введите «
shutdown /r /o /f /t 00» . - Нажмите «Далее» и следуйте инструкциям на экране, чтобы завершить процесс.

После того, как вы создали ярлык, используйте его для доступа к BIOS:
- Дважды щелкните ярлык.
- Нажмите «Устранение неполадок».
- Перейдите в «Дополнительные параметры».
- Выберите «Настройки прошивки UEFI».
- Нажмите «Перезагрузить».
Компьютер автоматически войдет в BIOS.
Как получить доступ к BIOS в Windows 11 с помощью Shift + Restart
Если вы хотите получить доступ к BIOS в Windows 11 без входа в систему, вот что вы можете сделать:
- На экране блокировки или входа нажмите и удерживайте «Shift», щелкните значок «Питание» и выберите «Перезагрузить».
- Вы попадете на экран расширенного запуска. Выберите «Устранение неполадок».
- Нажмите «Дополнительные параметры».
- Выберите «Настройки прошивки UEFI».
- Выберите «Перезагрузить».
Вы можете сделать то же самое, если вы вошли в систему:
- Нажмите и удерживайте кнопку «Shift» и откройте меню «Пуск».

- Выберите значок «Питание».
- Выберите «Перезагрузить».
- Выберите параметр «Устранение неполадок» на экране расширенного запуска.
- Выберите «Дополнительные параметры».
- Нажмите «Настройки прошивки UEFI».
- Нажмите «Перезагрузить».
Как получить доступ к BIOS в Windows 11 с помощью окна «Выполнить»
Другой способ получить доступ к BIOS в Windows 11 — использовать окно «Выполнить». Для этого следуйте инструкциям ниже:
- Нажмите «Windows + R», чтобы открыть окно «Выполнить».
- Введите «
shutdown /r /o /f /t 00» и нажмите «ОК» или выберите «Ввод». Кроме того, вы можете использовать «shutdown.exe /r /o», но это не так быстро. - Перейдите к «Устранение неполадок».
- Выберите «Дополнительные параметры».
- Нажмите «Настройки прошивки UEFI».
- Выберите «Перезагрузить».

Как получить доступ к BIOS в Windows 11 на Surface Pro
Многие устройства Surface Pro уже поставляются с Windows 11, а другие могут быть обновлены до нее. Если у вас есть устройство Surface Pro, вот простой способ получить доступ к BIOS:
- Выключите устройство.
- Нажмите и удерживайте кнопку увеличения громкости (знак плюс).
- Удерживайте и отпустите кнопку питания, удерживая кнопку увеличения громкости. Когда вы увидите логотип Microsoft или Surface, отпустите кнопку увеличения громкости. Теперь вы должны войти в BIOS для вашего устройства Surface Pro.
UEFI и BIOS
Многие пользователи не уверены, является ли унифицированный расширяемый интерфейс встроенного ПО (UEFI) тем же, что и BIOS. Как вы могли заметить, большинство инструкций по доступу к BIOS в Windows 11 на самом деле связаны с доступом к UEFI, поэтому естественно задаться вопросом, взаимозаменяемы ли эти два термина.
Хотя и UEFI, и BIOS являются интерфейсами, которые запускают операционную систему и действуют как посредники между операционной системой и прошивкой, они не совпадают.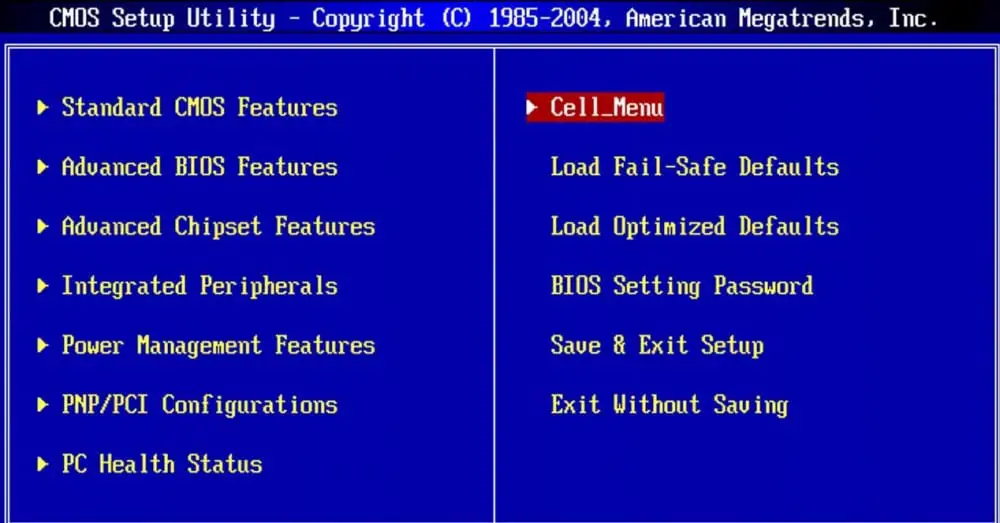 BIOS использует основную загрузочную запись (MBR), а UEFI использует таблицу разделов GUID (GPT). MBR находится в первом секторе жесткого диска, что увеличивает риск повреждения. UEFI использует GPT, который выполняет регулярные проверки избыточности, что сводит к минимуму вероятность проблем с повреждением.
BIOS использует основную загрузочную запись (MBR), а UEFI использует таблицу разделов GUID (GPT). MBR находится в первом секторе жесткого диска, что увеличивает риск повреждения. UEFI использует GPT, который выполняет регулярные проверки избыточности, что сводит к минимуму вероятность проблем с повреждением.
UEFI был разработан в 2007 году и на сегодняшний день считается стандартом для современных интерфейсов. Это более новый и более продвинутый интерфейс, который исправляет некоторые технические недостатки BIOS и имеет функции, которых BIOS не предлагает. Многие эксперты прогнозируют, что в ближайшем будущем UEFI заменит BIOS.
BIOS работает только в 16-битном режиме, а UEFI работает в 64-битном. Это означает, что UEFI имеет больше памяти, что значительно ускоряет процесс загрузки.
Современные материнские платы поставляются с UEFI вместо BIOS, поскольку он предлагает больше возможностей и более эффективен.
Часто задаваемые вопросы
Каковы основные функции BIOS?
BIOS выполняет четыре основные функции:
• Самопроверка при включении питания (POST) — перед загрузкой операционной системы BIOS проверяет аппаратное обеспечение, подключенное к компьютеру, и гарантирует отсутствие ошибок.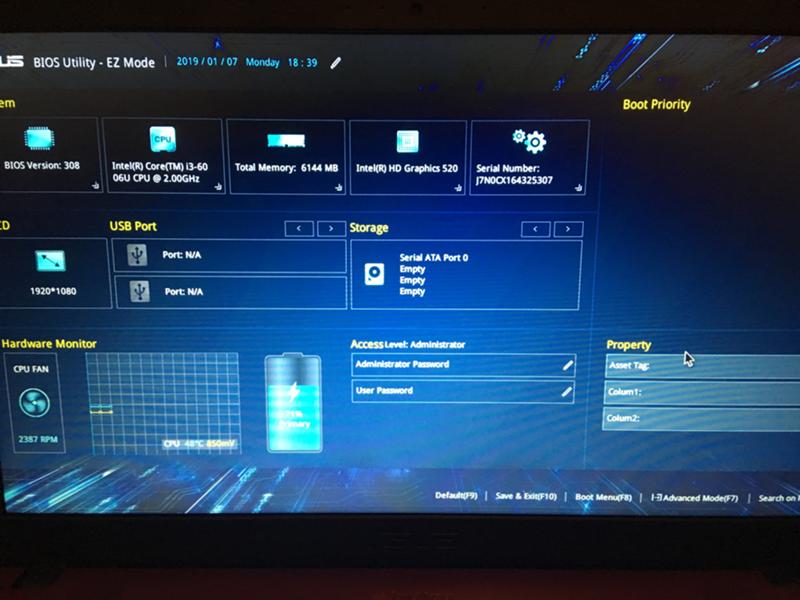
• Начальный загрузчик — BIOS находит вашу операционную систему. Когда (и если) он обнаружит систему, BIOS передаст ей управление.
• Драйверы и программное обеспечение — BIOS идентифицирует драйверы и программное обеспечение, которые взаимодействуют с операционной системой после ее загрузки.
• Дополнительная настройка металл-оксид-полупроводник (CMOS) — CMOS — это энергонезависимая память BIOS, которая позволяет пользователям настраивать параметры системы и оборудования.
Как проверить версию BIOS?
Если вы хотите проверить версию BIOS, установленную на вашем компьютере, вам нужно сделать следующее:
1. Откройте меню «Пуск» и введите « cmd » в строке поиска.
2. Запустите «Командную строку».
3. Введите « wmic bios get smbiosbiosversion ». Вы увидите номер версии BIOS.
В качестве альтернативы вы можете использовать этот метод:
1. Нажмите «Win + R», чтобы получить доступ к окну «Выполнить».
2. Введите « msinfo32 » в строке поиска и выберите «ОК» или нажмите «Ввод».
3. Найдите «BIOS Version/Date» и проверьте цифры.
Нужно ли обновлять BIOS на моем компьютере?
Обновление нашей операционной системы обеспечивает бесперебойную работу и позволяет использовать новые функции. Однако это не относится к BIOS. В отличие от обновлений операционной системы, обновления BIOS не содержат новых функций, улучшений производительности или исправлений безопасности. Обычно они исправляют мелкие ошибки или добавляют поддержку новых процессоров.
Если ваш компьютер работает нормально, обновлять BIOS не нужно. На самом деле, обновление BIOS часто может принести больше вреда, чем пользы, и вы можете столкнуться с ошибками или даже испортить свой компьютер. Обновления BIOS зависят от аппаратного обеспечения, и если вы получите неправильную версию, ваш компьютер может перестать загружаться.
Если вы столкнулись с ошибками, которые исправлены в новой версии BIOS, или хотите обновить процессор, вам, вероятно, следует обновить BIOS. Мы рекомендуем доверить это профессионалу, чтобы минимизировать риски.
Мы рекомендуем доверить это профессионалу, чтобы минимизировать риски.
Доступ к BIOS никогда не был таким простым
Вопреки распространенному мнению, доступ к BIOS при запуске — не единственный способ получить к нему доступ. Новая Windows 11 позволяет входить в BIOS различными способами для устранения неполадок в системе или устранения неполадок. Будьте очень осторожны при работе в BIOS и меняйте настройки, только если знаете, для чего они нужны. В противном случае вы можете поставить под угрозу производительность вашего компьютера.
Были ли у вас проблемы с доступом к BIOS? Знаете ли вы, что есть много способов получить доступ к BIOS? Расскажите нам в разделе комментариев ниже.
Как войти в конфигурацию BIOS
Базовая система ввода/вывода (или BIOS) является основой вашей компьютерной системы. Без него ничего не работает. BIOS обеспечивает бесперебойную работу самых основных функций вашего ПК или ноутбука. Без него даже операционная система не загрузится. Большинство людей связываются с BIOS только тогда, когда что-то перестает работать. Только после того, как Windows перестала запускаться, многие пользователи начинают задаваться вопросом: как мне получить доступ к BIOS?
Большинство людей связываются с BIOS только тогда, когда что-то перестает работать. Только после того, как Windows перестала запускаться, многие пользователи начинают задаваться вопросом: как мне получить доступ к BIOS?
Обычно BIOS выглядит простым и не очень удобным для пользователя.
Доступ к BIOS полезен не только в случае поломки компьютера. Система предоставляет вам опции, которых нет в пользовательском интерфейсе Windows. Многие настройки оборудования обычно выполняются из BIOS. Пользователи могут настраивать компоненты компьютера для повышения производительности своего компьютера. Например, BIOS можно использовать для разгона процессора. Вы также можете войти в BIOS, чтобы ускорить запуск системы.
Содержание
- Вход в BIOS: отдельные шаги
- Windows: доступ к BIOS
Вход в BIOS: отдельные шаги
BIOS запускается, как только вы загружаете компьютер. На самом деле, без него устройство работать не будет. Эта важная система гарантирует, что другое программное обеспечение на компьютере может быть загружено. Это решает интересную проблему: чтобы компьютер запустил программу, другая программа должна сказать ему запустить эту программу. BIOS находится на модуле хранения, независимом от источника питания, и поэтому запускается сразу после включения компьютера. Он обеспечивает инструкции по запуску всей системы.
Эта важная система гарантирует, что другое программное обеспечение на компьютере может быть загружено. Это решает интересную проблему: чтобы компьютер запустил программу, другая программа должна сказать ему запустить эту программу. BIOS находится на модуле хранения, независимом от источника питания, и поэтому запускается сразу после включения компьютера. Он обеспечивает инструкции по запуску всей системы.
В идеале у вас никогда не должно быть доступа к BIOS. Поэтому вход в программу не очень интуитивен. BIOS предназначен только для запуска реальной операционной системы и всех необходимых компонентов. Поэтому производители компьютеров разрешают запуск BIOS только на несколько секунд при загрузке системы. Когда компьютер загружается, в сообщении на экране будет указана определенная клавиша, которую необходимо нажать, чтобы открыть BIOS. Обычно у вас будет достаточно времени, чтобы сделать это, прежде чем появится стартовый экран операционной системы.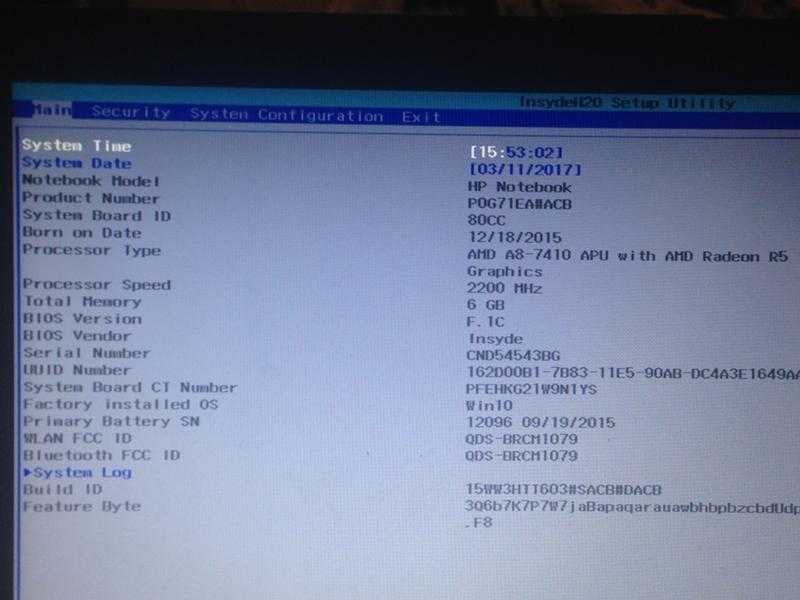
Для запуска BIOS производители всегда выбирают одни и те же клавиши.
Какую клавишу нужно нажать для доступа к BIOS, определяет производитель устройства. Но некоторые ключи используются для этой цели чаще, чем другие. Среди них: [Del], [Esc], [F1], [F2], [F10] или [F12] и другие. Иногда, особенно в старых системах, используется комбинация клавиш [Ctrl] + [Alt] + [Esc]. В таблице ниже приведен список типичных ключей BIOS разных производителей.
Windows: доступ к BIOS
Более новые операционные системы Windows 8 и 10 теперь предлагают возможность доступа к BIOS без каких-либо действий во время загрузки системы. Меню параметров загрузки теперь позволяет войти в BIOS из операционной системы. Однако для этого компьютер необходимо перезагрузить из Windows. Прежде чем нажать кнопку перезагрузки, удерживайте нажатой клавишу [Shift]. Во время перезагрузки системы обычный начальный экран Windows не появится, вместо этого откроется меню параметров загрузки, обеспечивающее доступ к BIOS.
Меню параметров загрузки также обеспечивает доступ к BIOS через Windows
Альтернативный способ открыть меню загрузки через системные настройки . Выбрав категорию «Обновление и безопасность» и нажав вкладку «Восстановление», вы можете нажать «Расширенный запуск». Затем система перезагрузится, и вам будет показано меню параметров загрузки.
Системные настройки Windows 8 или 10 также позволяют получить доступ к BIOS через расширенные параметры запуска.
- Конфигурация
- Учебные пособия
Связанные статьи
Как обновить BIOS
- .
Вы недавно купили и установили новый процессор, но ваш компьютер все еще не работает? Возможно, вам придется сначала обновить BIOS или (U)EFI. Программное обеспечение обеспечивает доступность всех важных компонентов при загрузке системы. Но это не так просто, как обновить биос. Какие шаги необходимо предпринять для обновления BIOS?
Но это не так просто, как обновить биос. Какие шаги необходимо предпринять для обновления BIOS?Как обновить BIOS
Звуковые коды BIOS компьютера
- Ноу-хау
Если ваш компьютер внезапно подает звуковой сигнал во время запуска без видимой причины, возможно, BIOS пытается вам что-то сказать. Звуковые коды указывают на проблемы с оборудованием или проблемы с подключением между различными компонентами компьютера. Но что означают все эти различные звуковые сигналы? Мы составили таблицу, которая показывает, какой системной ошибке соответствуют разные типы звуковых сигналов.
Коды звуковых сигналов компьютера BIOS
Что такое BIOS? Определение
- Ноу-хау
BIOS существует почти столько же, сколько и сами ПК. Если у вас часто возникают проблемы с компьютером, возможно, вы слышали об этом термине, но лишь немногие пользователи точно знают, что это такое.
 Тем не менее, BIOS имеет основополагающее значение для работоспособности каждого ПК. В этой статье мы обсудим, что стоит за аббревиатурой, какие функции выполняет BIOS и как выглядят его преемники.
Тем не менее, BIOS имеет основополагающее значение для работоспособности каждого ПК. В этой статье мы обсудим, что стоит за аббревиатурой, какие функции выполняет BIOS и как выглядят его преемники.Что такое BIOS? Определение
Как отформатировать жесткие диски в Windows
- Конфигурация
Форматирование жесткого диска подготавливает диск для использования с Windows. Впоследствии его можно использовать, например, для хранения файлов или в качестве резервного носителя. Форматирование не является серьезной проблемой для Windows, поскольку все необходимые функции доступны в виде встроенных инструментов. Узнайте, как форматировать жесткий диск и когда это полезно делать.
Как отформатировать жесткие диски в Windows
Сброс BIOS – вернуть компьютер к заводским настройкам за несколько шагов
- Вы планируете продать свой настольный компьютер или ноутбук? Затем вы должны сбросить настройки системы до заводских настроек.

.11.2022
.11.2022
.11.2022

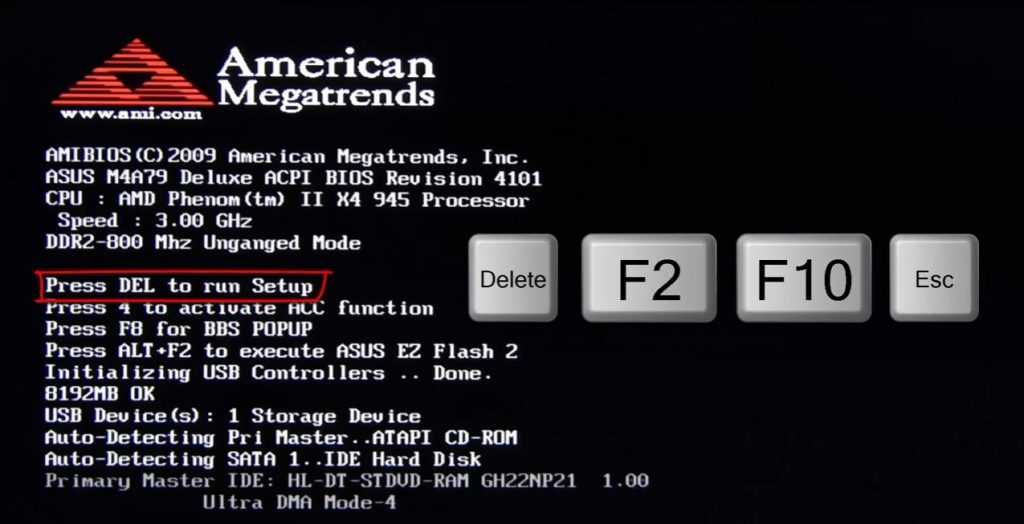 Эта особенность сохраняется в семействе систем Windows уже давно. Вероятно, её появление зависит от используемого аппаратного обеспечения.
Эта особенность сохраняется в семействе систем Windows уже давно. Вероятно, её появление зависит от используемого аппаратного обеспечения.
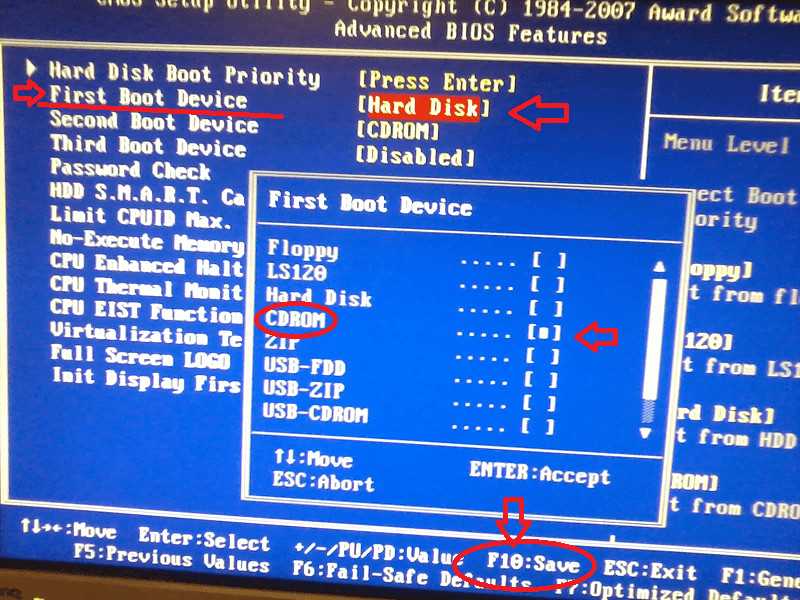


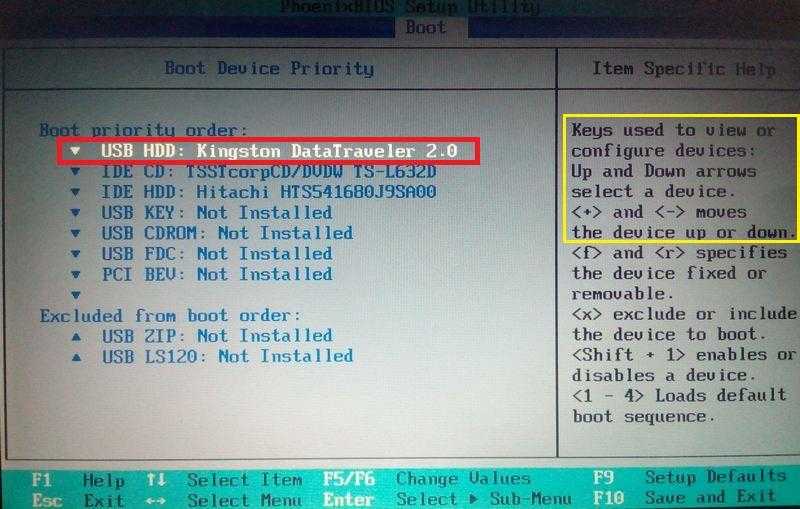

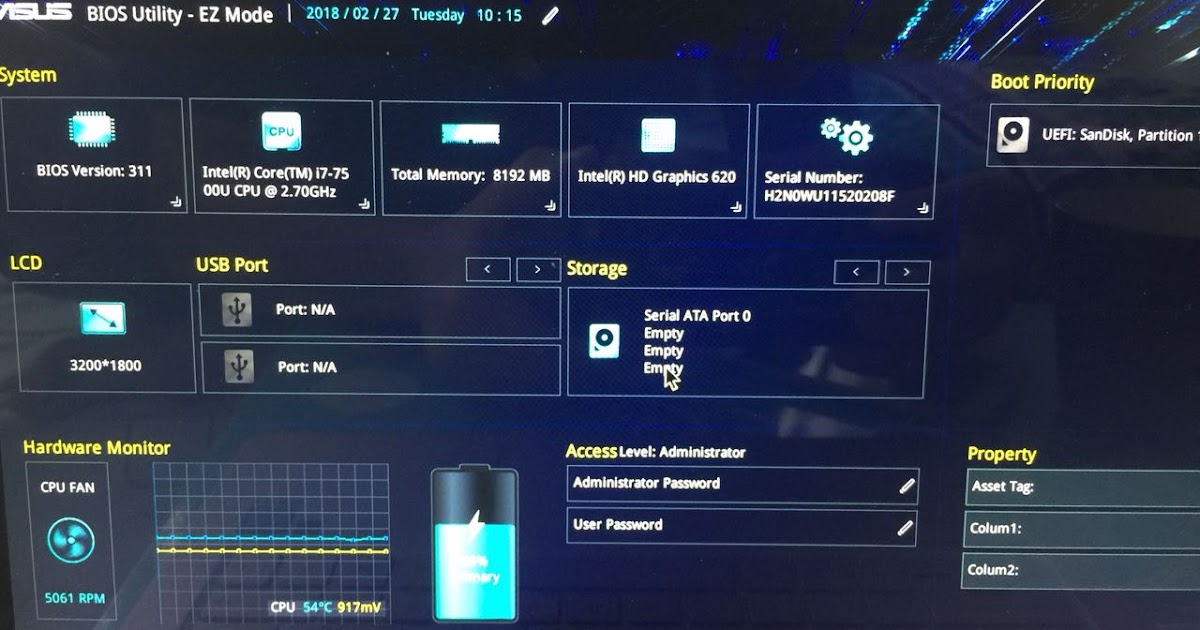 Но это не так просто, как обновить биос. Какие шаги необходимо предпринять для обновления BIOS?
Но это не так просто, как обновить биос. Какие шаги необходимо предпринять для обновления BIOS?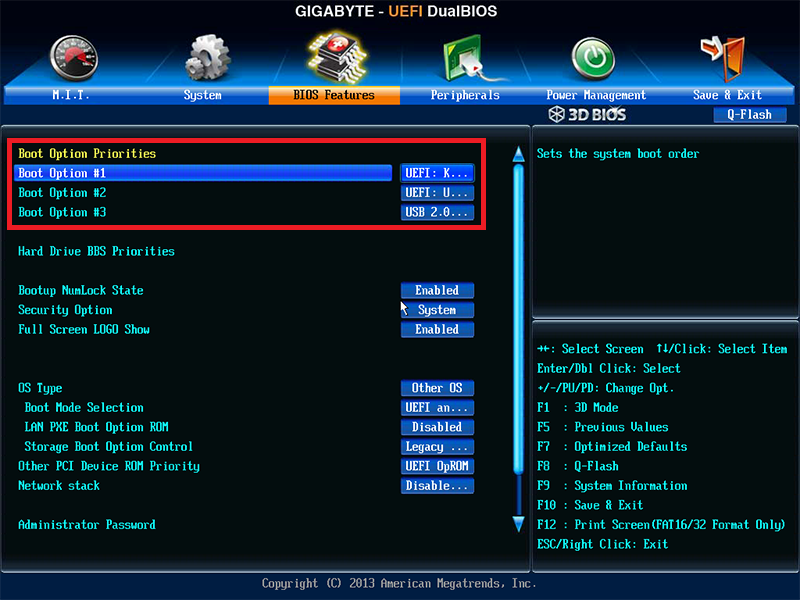 Тем не менее, BIOS имеет основополагающее значение для работоспособности каждого ПК. В этой статье мы обсудим, что стоит за аббревиатурой, какие функции выполняет BIOS и как выглядят его преемники.
Тем не менее, BIOS имеет основополагающее значение для работоспособности каждого ПК. В этой статье мы обсудим, что стоит за аббревиатурой, какие функции выполняет BIOS и как выглядят его преемники.
