Видео драйвера новые: Официальные драйверы | NVIDIA
Содержание
Обновите драйвера своей видеокарты для использования аппаратного ускорения и WebGL
Поиск в Поддержке
Наладьте Firefox
Очистить Firefox
- Как это работает?
Загрузить свежую копию
Firefox и некоторые плагины используют вашу видеокарту для ускорения отображения веб-контента. Такие продвинутые веб-технологии, как WebGL, также используют возможности видеокарт. Чтобы решить некоторые проблемы, возникающие с этими функциями или воспользоваться ими в полной мере, вам, возможно, потребуется обновить драйвер видеокарты. В данной статье описывается, как это сделать.
Оглавление
- 1 Найдите и установите новые драйвера видеокарты
- 1.1 Используя Центр обновления Windows
- 1.2 Используя инструмент обновления системы от производителя вашего компьютера
- 1.
 3 Используя стандартный процесс обновления вашего дистрибутива
3 Используя стандартный процесс обновления вашего дистрибутива - 1.4 Используя последние универсальные драйвера видеокарт
- 2 После обновления вашего драйвера видеокарты
- 3 У меня всё ещё есть проблемы с моей видеокартой в Firefox
- 3.1 Отключение аппаратного ускорения
- 3.2 Отключение WebGL
Используя Центр обновления Windows
Некоторые из последних версий графических драйверов доступны в качестве дополнительных обновлений в функции Центр обновления Windows. Если вы не настроили Windows на автоматическую установку рекомендуемых обновлений, выполните следующие действия:
- Щёлкните по кнопке , выберите Все программы, затем выберите Windows Update чтобы открыть окно веб-сайт Центр Обновления Windows.
- Если будет предложено, обновите элементы управления ActiveX.
- Щёлкните по кнопке Выборочная и подождите завершения поиска.
- Выберите на левой панели «Для оборудования, дополнительные».
- Поищите обновления, в чьем заголовке присутствует название производителя вашей видеокарты (вероятно, Intel, AMD/ATI или NVIDIA).

- Если вы что-либо найдете, установите флажок напротив последней версии и щёлкните по «Просмотр и установка обновлений».
- Щёлкните по Установить обновления.
- Подождите завершения установки обновления. При появлении запроса перезагрузите компьютер.
- Запустите Firefox.
- Щёлкните по кнопке , выберите Все программы, затем выберите Центр обновления Windows, чтобы открыть окно Центра обновления Windows.
- Щёлкните по ссылке «Проверить обновления» на левой панели и подождите завершения поиска.
- Если имеются необязательные обновления, щёлкните по ссылке, содержащей фразу «необязательные обновления».
Windows Vista:
Откроется панель Просмотр доступных обновлений. Щёлкните по «Дополнительно».
Windows 7:
В открывшейся панели выберите обновления, которые вы хотите установить.
- Поищите обновления, в чьем заголовке присутствует название производителя вашей видеокарты (вероятно, Intel, AMD/ATI или NVIDIA).

- Если вы что-либо найдете, установите флажок напротив последней версии.
- Щёлкните по Установить.
- Подождите завершения установки обновления. При появлении запроса перезагрузите компьютер.
- Запустите Firefox.
- На Стартовом экране щёлкните по плитке Рабочий стол. Откроется вид Рабочего стола.
- На Рабочем столе, наведите курсор мыши в нижний правый угол, чтобы получить доступ к чудо-кнопкам.
- Из чудо-кнопки Параметры выберите Панель управления. Откроется окно Панель управления.
- В окне Панели управления выберите Система и безопасность.
- Выберите Центр обновления Windows, чтобы открыть окно центра обновления Windows.
- Щёлкните по ссылке «Поиск обновлений» на левой панели и подождите завершения поиска.
- Если имеются необязательные обновления, щёлкните по ссылке, содержащей фразу «необязательные обновления». Откроется панель Выбор обновлений для установки.
- Поищите обновления, в чьем заголовке присутствует название производителя вашей видеокарты (вероятно, Intel, AMD/ATI или NVIDIA).

- Если вы что-либо найдете, установите флажок напротив последней версии и щёлкните по Установить.
- Подождите завершения установки обновления. При появлении запроса перезагрузите компьютер.
- Запустите Firefox.
В Windows 10 все драйвера автоматически загружаются и устанавливаются через Центр обновления Windows, но вы можете вручную поискать обновления графического драйвера. Для получения дополнительной информации прочитайте статью поддержки Microsoft Обновления драйверов в Windows 10.
Если вы не нашли доступных обновлений или обновления не решили ваши проблемы, переходите к следующему разделу.
Используя инструмент обновления системы от производителя вашего компьютера
Некоторые производители компьютеров включают инструмент обновления системы, обновляющий драйвера и не использующий драйвера от Windows. Возможно, вам потребуется использовать этот инструмент для обновления графических драйверов.
Просто поищите этот инструмент в меню Пуск. Некоторыми из возможных слов, которые нужно искать, являются название производителя компьютера (такое как Dell или HP) или общий термин, такой как «обновление», «обслуживание» или «драйвер». Откройте инструмент и установите все доступные обновления.
Некоторыми из возможных слов, которые нужно искать, являются название производителя компьютера (такое как Dell или HP) или общий термин, такой как «обновление», «обслуживание» или «драйвер». Откройте инструмент и установите все доступные обновления.
Если у вас нет инструмента обновлений, недоступны обновления, либо обновления не решили ваши проблемы, переходите к следующему разделу.
Используя стандартный процесс обновления вашего дистрибутива
Если стандартный процесс обновления вашего дистрибутива не дает вам последнюю версию драйвера, вам может понадобиться поискать другие репозитории пакетов для вашего дистрибутива. Например, чтобы обновить проприетарные драйвера на Ubuntu, вам может потребоваться открыть пункт меню Система > Администрирование > Драйверы устройств.
Используя последние универсальные драйвера видеокарт
Вы также можете установить универсальный драйвер видеокарты с сайта производителя видеокарты. Они, как правило, являются современными и предназначены для работы на различных системах:
- Intel
- AMD/ATI
- NVIDIA
Если вы не знаете, какая у вас установлена видеокарта, посмотрите в разделе Графика страницы Информация для решения проблем Firefox, также открываемой по адресу about:support.
Примечание: Аппаратное ускорение не доступно для видеокарт других производителей.
Примечание: После загрузки драйвера видеокарты, мастер установки может не дать вам его установить, потому что ваш текущий драйвер был настроен под производителя вашего компьютера.
Предупреждение: С некоторыми комбинациями компьютера и видеокарты, у вас могут возникнуть проблемы с универсальными версиями драйверов.
- Щёлкните по Apple.
- В меню «Apple», щёлкните по «Software Update.»
- Если имеется обновление для Mac OS X, вы можете установить его. Если для драйвера видеокарты есть обновление, оно будет включено в обновление Mac OS X.
Перезагрузите компьютер, чтобы начать использовать новый драйвер видеокарты.
К сожалению, из-за большого числа возможных комбинаций драйверов, видеокарт и операционных систем, аппаратное ускорение или 3D веб-графика (WebGL) могут не заработать для вас в Firefox.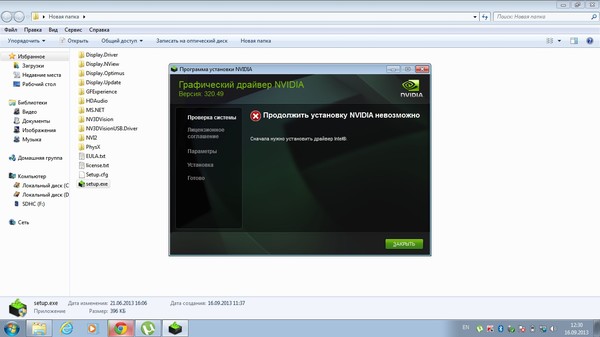 В этих случаях вы можете устранить проблему, отключив аппаратное ускорение и WebGL.
В этих случаях вы можете устранить проблему, отключив аппаратное ускорение и WebGL.
Отключение аппаратного ускорения
На Панели меню в верхней части экрана щёлкните Firefox и выберите Настройки.
Нажмите кнопку и выберите Настройки.Нажмите кнопку и выберите Настройки.- Выберите панель Дополнительно на вкладке Основные.
- Снимите флажок Использовать аппаратное ускорение, если доступно.
- Нажмите кнопку меню Firefox и выберите Выход.Нажмите кнопку меню Firefox в верхней части экрана и выберите Выйти из Firefox.Нажмите кнопку меню Firefox и выберите Выход.
- Запустите Firefox как обычно.
На Панели меню в верхней части экрана щёлкните Firefox и выберите Настройки.
Нажмите кнопку и выберите Настройки.Нажмите кнопку и выберите Настройки.- Выберите панель Основные.
- Под разделом Производительность, снимите флажок Использовать рекомендованные параметры производительности.

Появятся дополнительные настройки. - Снимите флажок Использовать аппаратное ускорение, если доступно.
- Нажмите кнопку меню Firefox и выберите Выход.Нажмите кнопку меню Firefox в верхней части экрана и выберите Выйти из Firefox.Нажмите кнопку меню Firefox и выберите Выход.
- Запустите Firefox как обычно.
Отключение WebGL
- Введите «about:config» в адресной строке и нажмите EnterReturn.
Может появиться страница с предупреждением. Нажмите Я принимаю на себя риск!Принять риск и продолжить, чтобы перейти на страницу «about:config». - Наберите webgl.disabled в строке поиска.
- Дважды щёлкните по параметруЩёлкните по кнопке Переключить рядом с параметром webgl.disabled, чтобы переключить его на true.
- Нажмите кнопку меню Firefox и выберите Выход.Нажмите кнопку меню Firefox в верхней части экрана и выберите Выйти из Firefox.Нажмите кнопку меню Firefox и выберите Выход.

- Снова запустите Firefox.
Поделитесь этой статьёй: http://mzl.la/1xKsEca
Эти прекрасные люди помогли написать эту статью:
Unghost, Harry, Anticisco Freeman, Valery Ledovskoy
Станьте волонтёром
Растите и делитесь опытом с другими. Отвечайте на вопросы и улучшайте нашу базу знаний.
Подробнее
Требования к ГП и его драйверу для Premiere Pro
Руководство пользователя
Отмена
Поиск
Последнее обновление
Oct 05, 2022 07:21:51 AM GMT
- Руководство пользователя Adobe Premiere Pro
- Выпуски бета-версии
- Обзор программы бета-тестирования
- Домашняя страница бета-версии Premiere Pro
- Начало работы
- Начало работы с Adobe Premiere Pro
- Новые возможности Premiere Pro
- Заметки о выпуске | Premiere Pro
- Сочетания клавиш в Premiere Pro
- Специальные возможности в Premiere Pro
- Руководство по рабочим процессам с длинным форматами и эпизодами
- Требования к оборудованию и операционной системе
- Рекомендации по аппаратному обеспечению
- Системные требования
- Требования к ГП и драйверу ГП
- Рендеринг с ускорением графического процессора и аппаратное кодирование/декодирование
- Создание проектов
- Создать проект
- Открытие проектов
- Перемещение и удаление проектов
- Работа с несколькими открытыми проектами
- Работа с ссылками проекта
- Обратная совместимость проектов Premiere Pro
- Как открыть и редактировать проекты Premiere Rush в Premiere Pro
- Передовой опыт: создание собственных шаблонов проектов
- Рабочие среды и рабочие процессы
- Рабочие среды
- Вопросы и ответы | Импорт и экспорт в Premiere Pro
- Работа с панелями
- Управление касанием и жестами в Windows
- Использование Premiere Pro в конфигурации с двумя мониторами
- Захват и импорт
- Захват
- Захват и оцифровка видеоматериала
- Захват видео в форматах HD, DV или HDV
- Пакетный захват и повторный захват
- Настройка системы для захвата медиаданных в форматах HD, DV или HDV
- Импорт
- Передача файлов
- Импорт неподвижных изображений
- Импорт цифрового аудио
- Импорт из Avid или Final Cut
- Импорт AAF-файлов проекта из Avid Media Composer
- Импорт XML-файлов проекта из Final Cut Pro 7 и Final Cut Pro X
- Поддерживаемые форматы файлов
- Оцифровка аналогового видео
- Работа с тайм-кодом
- Захват
- Редактирование
- Редактирование видео
- Эпизоды
- Создание и изменение последовательностей
- Изменение настроек эпизода
- Добавление клипов в последовательности
- Изменение порядка клипов в последовательностях
- Поиск, выбор и группировка клипов в последовательностях
- Редактирование эпизодов, загруженных в исходный монитор
- Упрощение последовательностей
- Рендеринг и предпросмотр последовательностей
- Работа с маркерами
- Исправление источника и определение целевых дорожек
- Определение редактирования сцен
- Видео
- Создание и воспроизведение клипов
- Обрезка клипов
- Синхронизация аудио и видео с помощью функции «Объединение клипов»
- Рендеринг и замена медиа
- Отмена, история и события
- Заморозка и удерживание кадров
- Работа с соотношением сторон
- Аудио
- Обзор аудио в Premiere Pro
- Микшер аудиодорожек
- Настройка уровней громкости
- Редактирование, восстановление и улучшение звука с помощью панели Essential Sound
- Автоматическое понижение громкости аудио
- Ремикс аудио
- Управление громкостью и панорамированием клипа с помощью микширования аудиоклипа
- Балансировка и панорамирование аудио
- Усовершенствованное аудио — фонограммы, понижающее микширование и маршрутизация
- Аудиоэффекты и переходы
- Работа с аудиопереходами
- Применение аудиоэффектов
- Измерение уровня звука с помощью эффекта «Акустический локатор»
- Запись аудиомиксов
- Редактирование аудио на таймлайне
- Сопоставление аудиоканалов в Premiere Pro
- Использование аудиодорожки Adobe Stock в Premiere Pro
- Дополнительные функции редактирования
- Редактирование многокамерной передачи
- Настройка и использование головного дисплея для видео с эффектом погружения в Premiere Pro
- Редактирование VR-материалов
- Передовой опыт
- Передовой опыт: ускорение микширования аудио
- Передовой опыт: эффективное редактирование
- Рабочие процессы редактирования для полнометражных фильмов
- Видеоэффекты и переходы
- Обзор видеоэффектов и переходов
- Эффекты
- Типы эффектов в Premiere Pro
- Применение и удаление эффектов
- Шаблоны настроек эффектов
- Автоматическое переформатирование видео для различных каналов социальных сетей
- Эффекты цветокоррекции
- Изменить продолжительность и скорость клипов
- Корректирующие слои
- Стабилизация видеоряда
- Переходы
- Применение переходов в Premiere Pro
- Изменение и настройка переходов
- Морфо-вырезка
- Заголовки, графика и подписи
- Обзор панели «Основные графические элементы»
- Заголовки
- Создание заголовка
- Графика
- Создание фигуры
- Выравнивание и распределение объектов
- Изменение внешнего вида текста и фигур
- Применение градиентов
- Добавление возможностей гибкого дизайна к графическим элементам
- Установка и использование шаблонов анимационного дизайна
- Замена изображений или видео в шаблонах анимационного дизайна
- Используйте шаблоны анимационного дизайна на основе данных
- Подписи
- Перевод речи в текст
- Работа с подписями
- Проверка орфографии, поиск и замена
- Экспорт текста
- Перевод речи в текст в Premiere Pro | Вопросы и ответы
- Рекомендации: ускорение обработки графики
- Удаление прежней версии конструктора заголовков в Premiere Pro | Вопросы и ответы
- Обновление устаревших заголовков до графики источника
- Анимация и ключевые кадры
- Добавление, навигация и установка ключевых кадров
- Эффекты анимации
- Используйте эффект движения для редактирования и анимации клипов
- Оптимизация автоматизации ключевого кадра
- Перемещение и копирование ключевых кадров
- Просмотр и настройка эффектов и ключевых кадров
- Создание композиции
- Создание композиции, альфа-каналы и управление непрозрачностью клипа
- Маскирование и отслеживание
- Режимы наложения
- Цветовая коррекция и градация
- Обзор: рабочие процессы цветокоррекции в Premiere Pro
- Автоматитческая цветовая коррекция
- Творческие эксперименты с цветами при помощи стилей Lumetri
- Регулировка цветов с помощью RGB и кривых цветового тона / насыщенности
- Коррекция и совмещение цветов разных кадров
- Использование вторичных элементов управления HSL на панели «Цвет Lumetri»
- Создание виньеток
- Представления Look и таблицы LUT
- Области Lumetri
- Управление цветом дисплея
- HDR для трансляций
- Включить поддержку DirectX HDR
- Экспорт медиа
- Экспорт видео
- Экспорт Управления наборами
- Рабочий процесс и обзор экспорта
- Быстрый экспорт
- Экспорт для мобильных устройств и публикации в Интернете
- Экспорт неподвижного изображения
- Экспорт проектов для других приложений
- Экспортирование OMF-файлов для Pro Tools
- Экспорт в формат Panasonic P2
- Настройки экспорта
- Ссылка на настройки экспорта
- Основные настройки видео
- Параметры кодирования
- Рекомендации: ускорение экспорта
- Совместная работа: Frame.
 io, продукты и проекты группы
io, продукты и проекты группы- Совместная работа в Premiere Pro
- Frame.io
- Установка и активация Frame.io
- Использование Frame.io с Premiere Pro и After Effects
- Вопросы и ответы
- Продукты
- Использование продуктов
- Работа с клипами в проектах продукта
- Передовой опыт: работа с продуктами
- Проекты группы
- Начало работы с командными проектами
- Создать проект группы
- Добавление мультимедиа и управление ими в командных проектах
- Совместная работа с помощью Team Projects
- Общий доступ к изменениям и управление ими вместе с соавторами проекта группы
- Архивация, восстановление и удаление командных проектов
- Работа с другими приложениями Adobe
- After Effects и Photoshop
- Dynamic Link
- Audition
- Prelude
- Организация ресурсов и управление ими
- Работа с панелью «Проект»
- Организуйте ресурсы на панели «Проект»
- Воспроизведение ресурсов
- Поиск ресурсов
- Библиотеки Creative Cloud
- Синхронизация настроек в Premiere Pro
- Объединение, преобразование и архивирование проектов
- Управление метаданными
- Рекомендации
- Передовой опыт: уроки телевещания
- Передовой опыт: работа с нативными форматами
- Повышение производительности и устранение неполадок
- Настройка параметров
- Сброс настроек
- Работа с прокси
- Обзор прокси
- Процесс использования поглощения и прокси
- Проверьте, совместима ли ваша система с Premiere Pro
- Premiere Pro для процессоров Apple
- Удаление мерцания
- Чересстрочная развертка и порядок полей
- Интеллектуальный рендеринг
- Поддержка панели управления
- Передовой опыт: работа с нативными форматами
- База знаний
- Выявленные неполадки
- Исправленные ошибки
- Устранение проблем с сбоем Premiere Pro
- Зеленое и розовое видео в Premiere Pro или Premiere Rush
- Как управлять медиа-кэшем в Premiere Pro
- Исправление ошибок при рендеринге или экспорте
- Устранение проблем c воспроизведением и производительностью в Premiere Pro
- Мониторинг ресурсов и автономные медиафайлы
- Мониторинг ресурсов
- Использование исходного монитора и программного монитора
- Использование контрольного монитора
- Офлайн медиа
- Работа с офлайн клипами
- Создание клипов для автономного редактирования
- Повторное связывание автономных медиаданных
- Мониторинг ресурсов
Узнайте требования к ГП и его драйверу для выпуска Premiere Pro от октября 2018 г. и более поздних версий (13.0 и более поздние версии)
и более поздних версий (13.0 и более поздние версии)
После обновления до версии Premiere Pro могут возникнуть проблемы с драйверами, и может потребоваться обновить драйвер.
Nvidia перестала выпускать драйверы Studio Drivers для серии 9 и ниже. Adobe. настоятельно рекомендуются следующие драйверы:
- Используйте один из следующих драйверов 460.89:
- Драйвер Studio для графических процессоров GeForce RTX для настольных компьютеров
- Драйвер Studio для графических процессоров ноутбуков GeForce RTX
- Сертифицированный драйвер для графических процессоров NVIDIA RTX/Quadro для настольных компьютеров и ноутбуков
Кроме того, компания NVIDIA прекратила поддержку мобильных графических процессоров Kepler. Если вы используете один и этих драйверов, отчет о совместимости системы в Premiere Pro 14.0 предупредит вас о необходимости обновления драйвера. Однако обновления для этой серии драйверов отсутствуют.
Ниже приведены некоторые проблемы драйверов, с которыми вы можете столкнуться.
- Зеленые, розовые или фиолетовые полосы в Premiere Rush и Premiere Pro после импорта файла или в экспортированном файле. Для получения более подробной информации по устранению этой ошибки см. раздел Зеленое и розовое видео в Premiere Pro CC 13.0 или Premiere Rush CC 1.0.
- Параметр рендеринга становится неактивным при переходе к разделу Файл > Настройки проекта > Общие.
- Периодические сбои при редактировании.
- Нет предварительного просмотра, искаженный предварительный просмотр, падение частоты кадров, проблемы с производительностью, включая медленное воспроизведение или сбои кадров. В этой статье описываются требования для использования графики CUDA, Intel и Apple Metal с версиями Premiere Pro 2019 года (13.0 и выше).
Для ускорения графики NVIDIA CUDA требуются драйверы CUDA 10.1.
CUDA не является обязательным требованием для запуска видеоприложений Adobe, но если вы предпочитаете ускорение графики CUDA, то у вас должны быть установлены драйверы CUDA 10. 1 от NVIDIA до того, как вы обновите Premiere Pro до версии 13.0 и выше.
1 от NVIDIA до того, как вы обновите Premiere Pro до версии 13.0 и выше.
Обновление драйверов NVIDIA в Windows
Вы можете запускать Premiere Pro с новейшими графическими процессорами серии GeForce или картами серии Quadro.
Эти драйверы регулярно обновляются, поэтому зайдите на веб-сайт NVIDA и убедитесь, что у вас установлена последняя версия для вашего графического процессора.
Последние драйверы ГП доступны здесь:
- https://www.nvidia.com/Download/index.aspx?lang=ru
- https://www.nvidia.com/ru-ru/drivers/cuda/mac-driver-archive/
Обновление драйвера дисплея и CUDA 10.1 для macOS
Требования для запуска CUDA 10.1 на macOS:
- Требуется macOS 10.13.6 (последняя версия High Sierra).
- Современный графический процессор NVIDIA с минимальным объемом памяти 4 ГБ.
- Драйвер дисплея NVIDIA версии 387.10.10.10.40.128.
macOS 10.14 (Mojave) в настоящее время не поддерживает CUDA.
Обязательно обновите драйвер устройства перед установкой драйвера CUDA.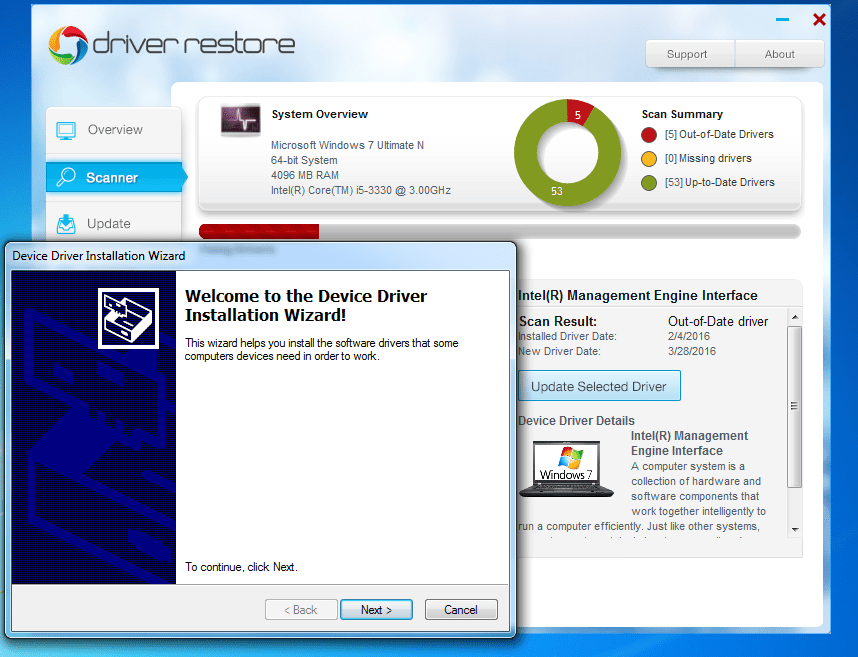 Драйвер устройства можно обновить, воспользовавшись следующими ссылками:
Драйвер устройства можно обновить, воспользовавшись следующими ссылками:
- Драйвер дисплея: 387.10.10.10.40.128 (прямая загрузка)
- Драйвер CUDA: 130_macos (прямая загрузка).
Adobe поддерживает те версии Windows и macOS, которые все еще активно поддерживаются Microsoft и Apple. Для macOS сюда обычно входят три последние версии.
Это относится и к последним выпускам. Однако, чтобы реализовать преимущества ускорения графики Metal от Apple, версия Premiere Pro 2019 должна работать либо на macOS 10.13 (High Sierra), либо на недавно выпущенной версии 10.14 (Mojave).
Вы все еще можете запускать Premiere Pro на macOS 10.12 с использованием ускорения графики OpenCL, но Metal обеспечивает на 15-20 процентов более быстрый рендеринг, и Adobe рекомендует его для оптимальной производительности.
Premiere Pro версии 13.0 и более поздних версий требует последней версии графических драйверов Intel. Ваш драйвер Intel должен иметь версию не ниже 27.20.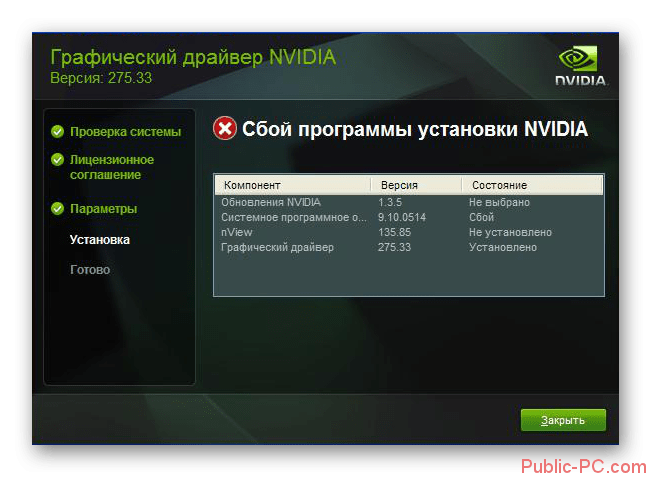 100.8476, чтобы избежать проблем со стабильностью и производительностью. Рекомендуется обновить драйверы Intel до указанной выше версии.
100.8476, чтобы избежать проблем со стабильностью и производительностью. Рекомендуется обновить драйверы Intel до указанной выше версии.
100.8476 относится к последним двум числам полной версии драйвера Intel (например, 27.20.100.8476)
Adobe рекомендует получить совместимый драйвер у производителя вашего компьютера. Если совместимая версия недоступна, Intel предоставляет стандартную версию на своем веб-сайте.
Если версия вашего драйвера ниже 100.6286 и производитель вашего ПК не предоставляет совместимую версию, не рекомендуется устанавливать более раннюю версию, чем 100.6286, с веб-сайта Intel. Драйвер версии 100.6444 является драйвером Windows DCH, который не может быть корректно установлен поверх устаревших драйверов.
Adobe настоятельно рекомендует сначала создать резервную копию вашей системы. Если у вас возникли сложности с установкой драйвера, см. статью https://www.intel.com/content/www/us/en/support/articles/000005629. html.
html.
Как работает Premiere Pro в системах с двумя графическими процессорами
Если вы используете систему с двумя графическими процессорами:
- Premiere Pro с Open CL: Premiere Pro сначала проверяет драйвер Intel/AMD.
- Premiere Pro с CUDA: Premiere Pro сначала проверяет драйвер NVIDIA.
Вход в учетную запись
Войти
Управление учетной записью
Драйверы видеокарт
| ТехСпот
- ТехСпот
- Драйверы
Популярные производители
- AMD Radeon
- HD-графика Intel
- Nvidia GeForce
Последние версии драйверов для видеокарт
Nvidia GeForce Graphics Driver 526.47
Загрузите последние версии драйверов GeForce GPU, чтобы улучшить игровой процесс на ПК и быстрее запускать приложения.

- 27 октября 2022 г.
- Windows (все)
- 788 МБ
ATIc Install Tool 3.2.7
Эта программа представляет собой инструмент для загрузки и установки драйвера для серии AMD Radeon.
- 20 сентября 2022 г.
- Windows (все)
- 118 КБ
Программа удаления драйвера дисплея 18.0.5.4
Утилита для удаления драйверов, которая может удалить графические драйверы AMD/Nvidia, не оставляя остатков, включая ключи реестра, файлы и многое другое.
- 4 августа 2022 г.
- Windows (все)
- 1,3 МБ
Драйвер Nvidia Studio 516.93
Драйверы Nvidia Studio обеспечивают художникам, создателям и 3D-разработчикам лучшую производительность и надежность при работе с творческими приложениями.
- 26 июля 2022 г.

- Windows (все)
- 605 МБ
- 26 июля 2022 г.
Nvidia GeForce Hotfix Driver 516.79
Драйвер исправления — это способ, с помощью которого Nvidia пытается быстрее предоставить вам исправления. Эти драйверы в основном такие же, как и в предыдущей выпущенной версии, с небольшим количеством дополнительных исправлений, обычно предназначенных для новых выпусков игр.
- 15 июля 2022 г.
- Windows 10/11
- 786 МБ
Драйвер AMD Software Preview, май 2022 г.
Драйвер AMD Software Preview, май 2022 г., содержит важные улучшения производительности.
- 13 мая 2022 г.
- Windows (все)
- 185,0 МБ
Драйвер Nvidia Quadro Graphics ODE 512.15
Этот драйвер ODE обеспечивает поддержку чипов Quadro, GRID и NVS. Windows XP до 10, 32-разрядная и 64-разрядная версии.
 Настольные компьютеры и ноутбуки.
Настольные компьютеры и ноутбуки.- 28 марта 2022 г.
- Windows (все)
- 391 МБ
Программное обеспечение Nvidia PhysX System 9.21.0713
Без точного физического моделирования даже самая красивая игра кажется статичной и безжизненной. PhysX подключается к графическому процессору для сложных физических расчетов.
- 19 октября 2021 г.
- Windows (все)
- 25,9 МБ
AMD Catalyst Clean Uninstall Utility 21.20.00.00
AMD Clean Uninstall Utility удаляет все ранее установленные драйверы AMD Catalyst, а также файлы и папки AMD из системы.
- 6 сентября 2021 г.
- Windows (все)
- 2,5 МБ
Драйвер HD-графики Intel 15.36.41.5180 для Windows 8.
 1/7
1/7Это последняя версия драйвера для драйверов Intel HD Graphics под управлением Windows. Поддерживает HD-графику на Intel Core i3, Core i5, Core i7, различных процессорах Pentium и Celeron.
- 16 апреля 2021 г.
- Windows 7/8
- 244 МБ
AMD Radeon Pro Software Enterprise Edition 21.Q1
AMD выпустила новый корпоративный драйвер Radeon Pro Software, чтобы продолжать защищать инвестиции ИТ-специалистов и покупателей, обеспечивая значительные улучшения производительности.
- 24 марта 2021 г.
- Виндовс 10
- 485 МБ
Драйвер Synaptics TouchPad 19.2.17.59 для Windows 10
Драйвер Synaptics Gesture Suite теперь оснащен технологией рабочего процесса жестов scrybe — следующего поколения интерфейсов ПК на основе сенсорной панели.
- 29 января 2019 г.
- Виндовс 10
- 149 МБ
AMD Радеон РХ 6900XT — Графический драйвер RX 6800XT 20.
 12.2
12.2Легко повышайте производительность и эффективность. Испытайте программное обеспечение Radeon с лучшей в отрасли удовлетворенностью пользователей, тщательно протестированной стабильностью, всесторонней сертификацией и многим другим.
- 18 декабря 2020 г.
- Виндовс 10
- 457 МБ
Графический драйвер Intel 15.40.45.5126
Этот загружаемый файл устанавливает графический драйвер Intel для Braswell 4-го и 5-го поколений.
- 10 августа 2020 г.
- Windows (все)
- 290 МБ
Nvidia GeForce Graphics Driver 451.48
Обеспечивает оптимальные игровые возможности для последних новых игр и обновлений.
- 24 июня 2020 г.
- Windows (все)
- 535 МБ
Nvidia GeForce Graphics Driver 436.48
Обеспечивает оптимальные игровые возможности для последних новых игр и обновлений.

- 1 октября 2019 г.
- Windows (все)
- 568 МБ
Nvidia GeForce Graphics Driver 436.30
Обеспечивает оптимальные игровые возможности для последних новых игр и обновлений.
- 10 сентября 2019 г.
- Windows (все)
- 568 МБ
Графический драйвер AMD Radeon Adrenalin 2019 Edition 19.5.2
Представляем Radeon Software Adrenalin 2019 Edition, искусно разработанный и тщательно созданный, чтобы раскрыть мощную производительность и инновации, встроенные в Radeon Graphics, через невероятно интуитивно понятный и чрезвычайно красивый пользовательский интерфейс как для ПК, так и для мобильных устройств.
- 4 июня 2019 г.
- Windows 7/8/10
- 352 МБ
Nvidia GeForce Graphics Driver 436.15
Обеспечивает оптимальные игровые возможности для последних новых игр и обновлений.

- 27 августа 2019 г.
- Windows (все)
- 571 МБ
Nvidia GeForce Graphics Driver 436.02
обеспечивает оптимальный игровой процесс для последних новых игр и обновлений.
- 21 августа 2019 г.
- Windows (все)
- 541 МБ
Nvidia GeForce Graphics Driver 431.60
Обеспечивает оптимальные игровые возможности для последних новых игр и обновлений.
- 23 июля 2019 г.
- Windows (все)
- 541 МБ
Nvidia GeForce Graphics Driver 430.86
Обеспечивает оптимальные игровые возможности для последних новых игр и обновлений.
- 27 мая 2019 г.
- Windows (все)
- 542 МБ
Графический драйвер AMD Radeon Adrenalin 2019 Edition 19.4.3
Представляем Radeon Software Adrenalin 2019Edition, искусно разработанная и тщательно созданная, чтобы раскрыть мощную производительность и инновации, встроенные в Radeon Graphics, с помощью невероятно интуитивно понятного и невероятно красивого пользовательского интерфейса как для ПК, так и для мобильных устройств.

- 23 апреля 2019 г.
- Windows 7/8/10
- 326 МБ
Nvidia GeForce Graphics Driver 430.39
Обеспечивает оптимальные игровые возможности для последних новых игр и обновлений.
- 23 апреля 2019 г.
- Windows (все)
- 537 МБ
Nvidia GeForce Graphics Driver 425.31
Обеспечивает оптимальные игровые возможности для последних новых игр и обновлений.
- 11 апреля 2019 г.
- Windows (все)
- 553 МБ
Графический драйвер AMD Radeon Adrenalin 2019 Edition 19.4.1
Представляем Radeon Software Adrenalin 2019Edition, искусно разработанная и тщательно созданная, чтобы раскрыть мощную производительность и инновации, встроенные в Radeon Graphics, с помощью невероятно интуитивно понятного и невероятно красивого пользовательского интерфейса как для ПК, так и для мобильных устройств.

- 16 апреля 2019 г.
- Windows 7/8/10
- 328 МБ
Nvidia GeForce Graphics Driver 419.67
Обеспечивает оптимальные игровые возможности для последних новых игр и обновлений.
- 26 марта 2019 г.
- Windows (все)
- 552 МБ
Графический драйвер AMD Radeon Adrenalin 2019 Edition 18.12.2
Представляем Radeon Software Adrenalin 2019 Edition, искусно разработанный и тщательно созданный для раскрытия мощной производительности и инноваций, встроенных в Radeon Graphics, с помощью невероятно интуитивно понятного и чрезвычайно красивого пользовательского интерфейса как для ПК, так и для мобильных устройств. .
- 14 декабря 2018 г.
- Windows 7/8/10
- 327 МБ
Nvidia GeForce Graphics Driver 419.35
Обеспечивает оптимальные игровые возможности для последних новых игр и обновлений.

- 4 марта 2019 г.
- Windows (все)
- 552 МБ
Nvidia Creator Ready Graphics Driver 419.67 для Windows 10
Creator Ready Driver выпуски приурочены к ключевым обновлениям творческих приложений, обеспечивая наилучшую совместимость и производительность для тех, кто зависит от ПК в своей творческой работе.
- 20 марта 2019 г.
- Виндовс 10
- 552 МБ
Nvidia GeForce Graphics Driver 419.17
Обеспечивает оптимальные игровые возможности для последних новых игр и обновлений.
- 22 февраля 2019 г.
- Windows (все)
- 549 МБ
Nvidia GeForce Graphics Driver 418.81
Обеспечивает оптимальные игровые возможности для последних новых игр и обновлений.
- 4 февраля 2019 г.
- Windows (все)
- 548 МБ
Драйверы Intel Modern Graphics 25.
 20.100.6519 (UWD) для Windows 10
20.100.6519 (UWD) для Windows 10Начиная с обновления Windows 10 за октябрь 2018 г., Intel предоставляет новый набор «современных» графических драйверов, которые охватывают платформу Microsoft Universal Windows Platform (UWP).
- 18 января 2019 г.
- Виндовс 10 64-бит
- 323 МБ
Nvidia GeForce Graphics Driver 417.35
Обеспечивает оптимальные игровые возможности для последних новых игр и обновлений.
- 3 декабря 2018 г.
- Windows (все)
- 544 МБ
Бета-драйвер Nvidia Vulkan 417.63
Nvidia обеспечивает полную поддержку и функциональность Vulkan на графических картах Nvidia GeForce и Quadro с графическими процессорами Pascal, Maxwell (первого или второго поколения) или Kepler.
- 7 января 2019 г.
- Windows (все)
- 511 МБ
AMD Radeon Adrenalin Edition Graphics Driver 18.
 12.1.1 Hotfix
12.1.1 HotfixС легкостью повышайте производительность и эффективность. Испытайте программное обеспечение Radeon с лучшей в отрасли удовлетворенностью пользователей, тщательно протестированной стабильностью, всесторонней сертификацией и многим другим.
- 6 декабря 2018 г.
- Windows 7/8/10
- 318 МБ
- 1
- 2
- 3
- 4
- 5
- 6
- 7
- 8
- 9
- Следующий
Как обновить видеодрайверы в Windows 10
Перейти к содержимому
Windows 10 — это новейшее и лучшее предложение от Microsoft, которое включает в себя новый внешний вид, дополнительные функции , а также множество обновлений в программных технологиях.
Наряду с этими обновлениями некоторые пользователи компьютеров могут обнаружить, что аппаратные устройства больше не работают прежним образом или вообще не поддерживаются.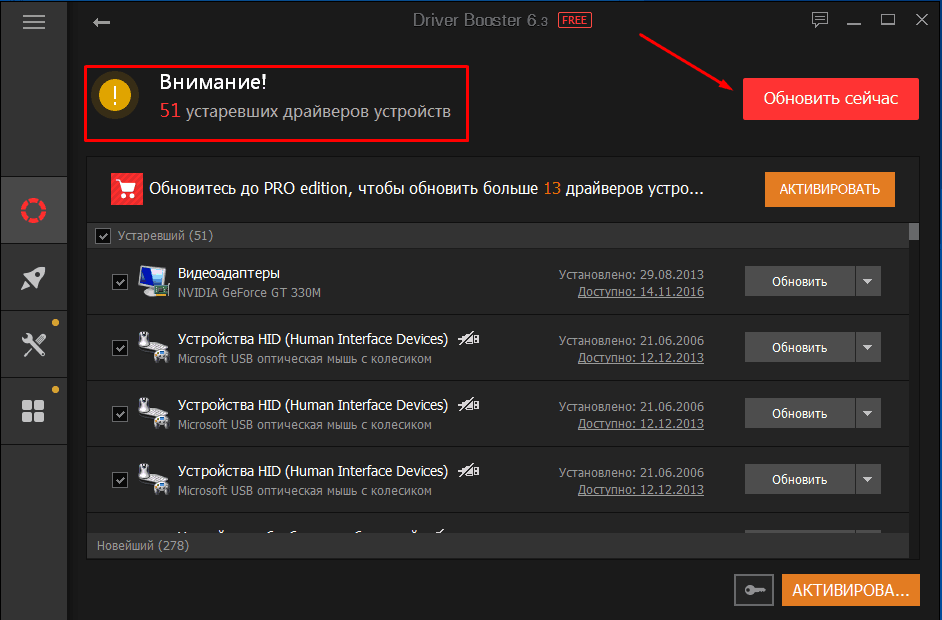 Если вы недавно обновили
Если вы недавно обновили
, видеодисплеи часто становятся одной из жертв обновления системы, поскольку множество видеокарт, предлагаемых даже ведущими производителями, не соответствуют новой операционной системе.
Часто решение простое — измените системные настройки или параметры программного обеспечения для синхронизации с Windows 10, и вы снова в деле.
Возможно, это не решит всех ваших проблем с видеодисплеями в WIN 10. Часто требуются обновления для небольших программ, которые взаимодействуют между операционной системой и вашими устройствами.
Когда обновлять видеодрайверы в Windows 10?
Если у вас старая видеокарта или другое видеоустройство, Windows 10 может не поддерживать его полностью. Пользователи Windows 10 сообщили о ряде проблем, включая «растянутый» вид экрана с нечеткими или битыми пикселями.
Иногда это можно решить, просто изменив настройки дисплея на рабочем столе Windows с помощью параметра «Дополнительные параметры».
Другие более серьезные проблемы с отображением включают:
- Игровые программы не отображаются должным образом на вашем дисплее, но это было до установки или обновления Windows 10 страдает
- На мониторе появляются полосы – периодически или постоянно
- Игры, потоковые фильмы или видеоролики просто не будут отображаться должным образом
Если на вашем компьютере преобладают подобные симптомы, вероятно, пришло время обновить видеодрайверы Windows 10.
Три способа обновления видеодрайверов в Windows 10
Чтобы обновить драйверы в вашей системе, у вас есть несколько вариантов:
- Используйте Центр обновления Windows, чтобы получить обновленные версии драйверов для вашей системы
- Доступ к вашей видеокарте веб-сайт производителя и найдите текущий драйвер Windows 10, чтобы загрузить и установить
- Используйте автоматизированный метод или службу для поиска в вашей системе необходимых драйверов, позволяя этому процессу найти и установить ваши драйверы.
 Эти процессы могут не привести к поиску лучшего или самого последнего драйвера для вашей системы. Если вы попробуете один метод, но не решите проблему, попробуйте другой из этих подходов.
Эти процессы могут не привести к поиску лучшего или самого последнего драйвера для вашей системы. Если вы попробуете один метод, но не решите проблему, попробуйте другой из этих подходов.1. Использование Центра обновления Windows
Windows 10 предоставляет возможность обновления драйверов. Преимущество использования Центра обновления Windows заключается в том, что вы можете быть уверены, что все полученные обновления или драйверы были проверены Microsoft на совместимость с WIN 10.
Чтобы получить доступ к обновлениям с помощью этого метода: в Центре обновления Windows
На экране обновления окна просто нажмите «Проверить наличие обновлений».
Центр обновления Windows просканирует вашу систему на наличие драйверов и других обновлений, применимых к вашей системе, и загрузит их.
Недостатком этого метода является то, что не все производители выпускают новое программное обеспечение или драйверы через канал Microsoft, поэтому вы можете не найти нужные вам обновления.

Другой способ получения драйверов от Microsoft — доступ к диспетчеру устройств. Вы можете попасть в Диспетчер устройств несколькими способами:
Выберите «Пуск» > «Найти» и выберите «Драйвер устройства».
Вы увидите список устройств. Возможно, вам придется расширить категорию, чтобы увидеть именно то устройство, для которого вы ищете драйвер. Щелкните правой кнопкой мыши нужное устройство и выберите параметр «Обновить драйвер».
Примечание. На этом снимке экрана вы должны развернуть значок звукового, видео и игрового контроллеров, а затем щелкнуть правой кнопкой мыши видеокарту.
Вы также можете запустить Диспетчер устройств, одновременно нажав клавишу Windows и R, что откроет окно «Выполнить» Windows, а затем введите функцию «devmgmt.msc» и нажмите клавишу ввода.
Диспетчер устройств откроется так же, как если бы вы выполнили приведенные выше команды. Диспетчер устройств предложит вам варианты поиска драйвера:
Лучше всего разрешить системе автоматический поиск лучшего водителя.
 Как и в случае с Центром обновления Windows, если диспетчер устройств обнаружит подходящий драйвер для вашего устройства, он будет загружен и установлен автоматически.
Как и в случае с Центром обновления Windows, если диспетчер устройств обнаружит подходящий драйвер для вашего устройства, он будет загружен и установлен автоматически.2. Загрузить с веб-сайта производителя
Другой вариант обновления видеодрайверов в Windows 10 — войти на веб-сайт производителя вашей видеокарты. Затем вы можете найти их последние обновления драйверов для вашей конкретной карты и операционной системы.
Иногда это может потребовать небольшого обнаружения, в зависимости от производителя, количества предлагаемых устройств и поддерживаемых версий, как в этом примере с популярного веб-сайта NVIDIA:
Если вы не можете определить свою точную модель или версии, вы всегда можете попробовать позвонить в их службу технической поддержки или в онлайн-чат, если он доступен.
3. Используйте автоматизированное решение
Если вы ищете лучший и более простой способ найти нужные вам драйверы, существуют сложные программы, которые сделают эту работу за вас, например Driver Support.

Преимущества использования такого программного обеспечения для поддержания вашей системы в актуальном состоянии включают:
- Автоматическое обновление драйверов
- Автоматизация освобождает вас от ручных усилий по поиску нужных драйверов для вашей системы
- Одна программа делает все
- Сканирование системы
- Поиск драйверов
- Загрузка
- Установка
- Больше не нужно искать несколько поставщиков или веб-сайты
Использование технологий для безопасного и надежного обновления драйверов экономит время по сравнению с методами обновления методом проб и ошибок. Просто скачайте и установите программное обеспечение, и пусть оно сделает всю работу за вас.
Обновляйте свои ПК и повышайте безопасность в Интернете
Всего за $9,99 в месяц Поддержка драйверов | ONE поможет вам сэкономить время и нервы при решении распространенных проблем с устройствами Windows, а также предоставит дополнительные функции оптимизации и безопасности.

 3 Используя стандартный процесс обновления вашего дистрибутива
3 Используя стандартный процесс обновления вашего дистрибутива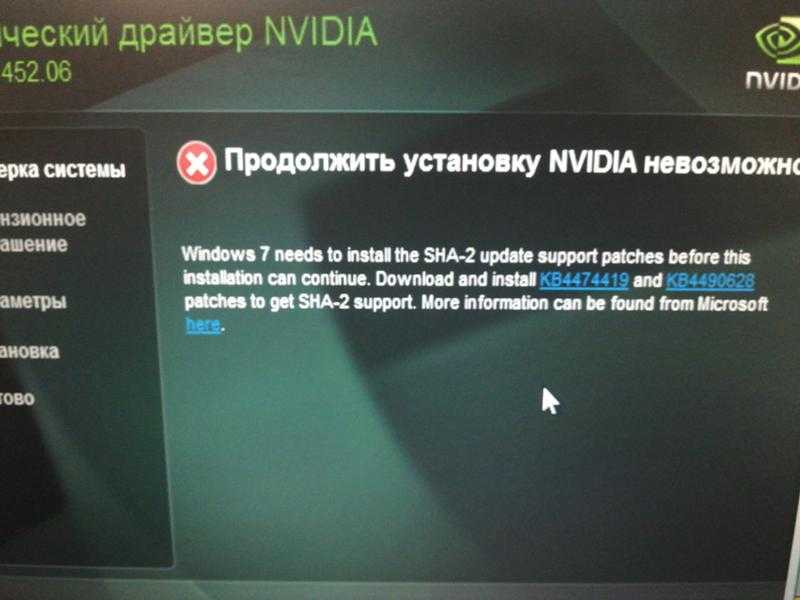
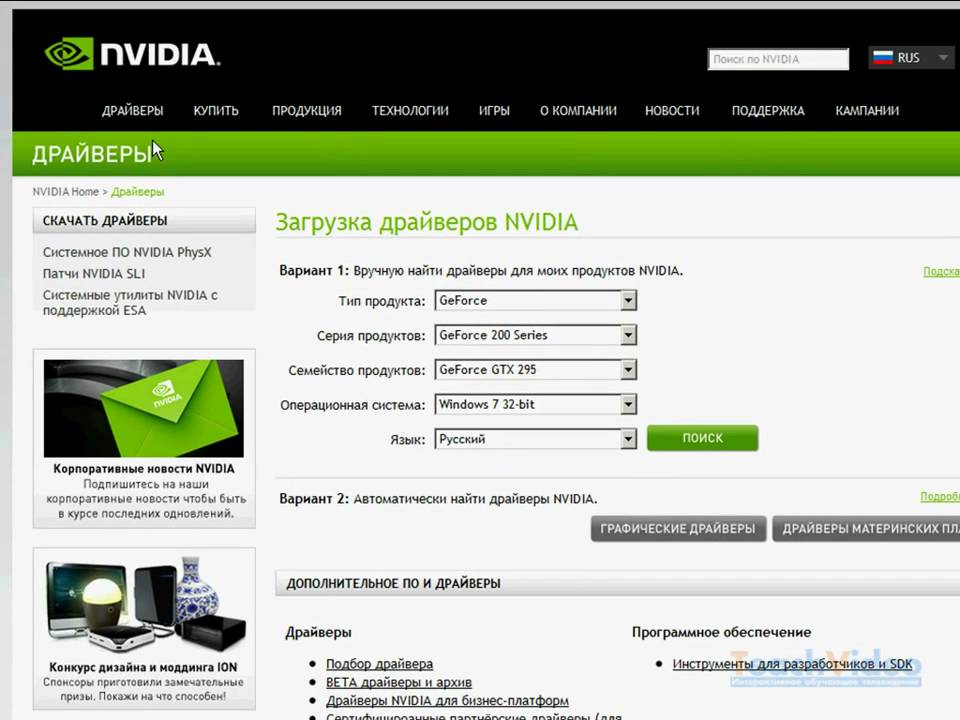

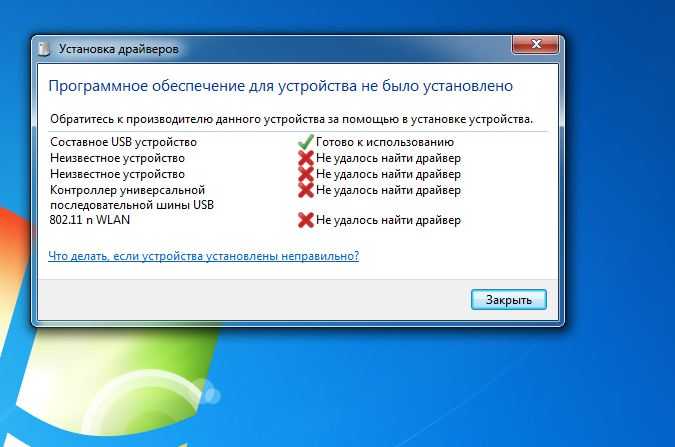
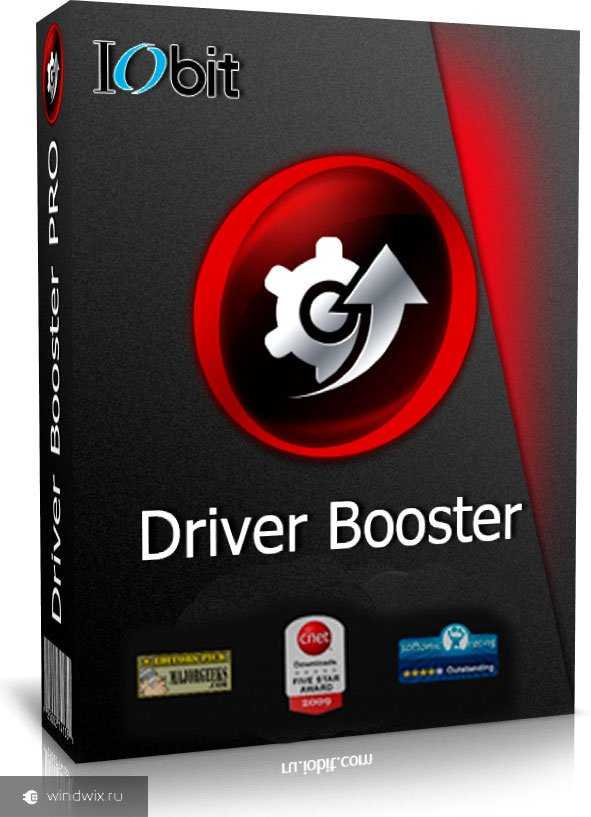
 io, продукты и проекты группы
io, продукты и проекты группы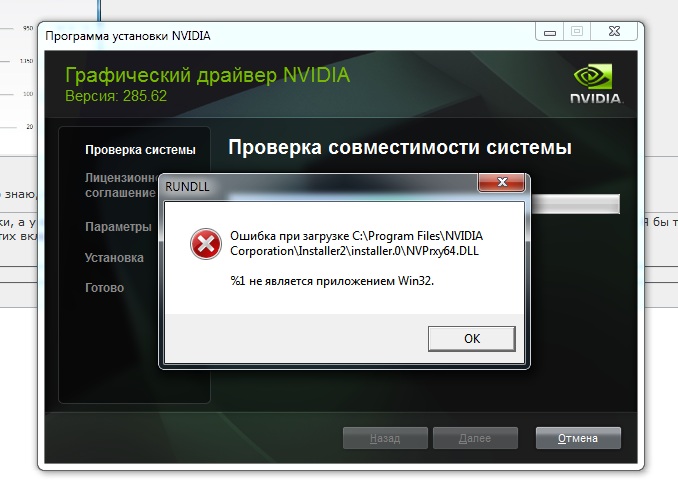

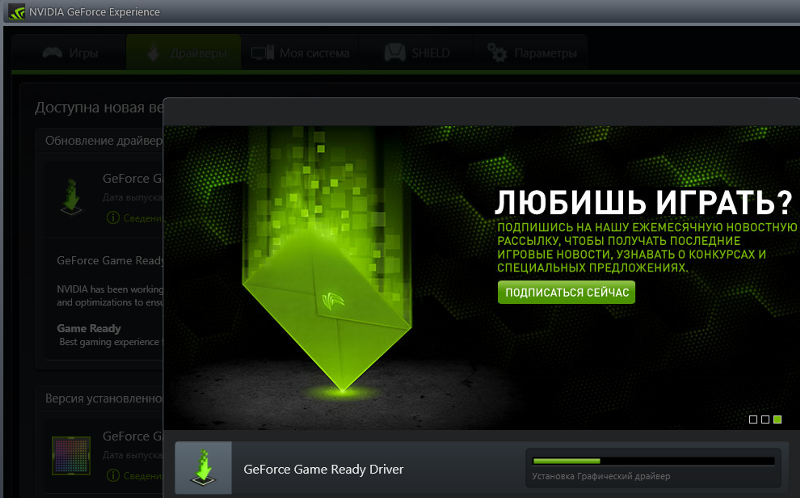 Настольные компьютеры и ноутбуки.
Настольные компьютеры и ноутбуки.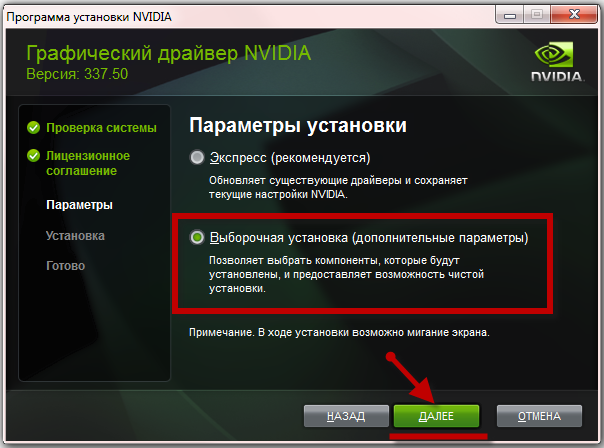 1/7
1/7 12.2
12.2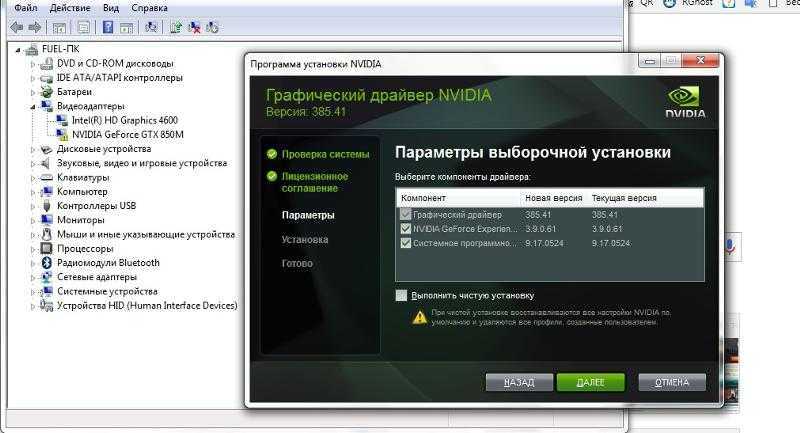


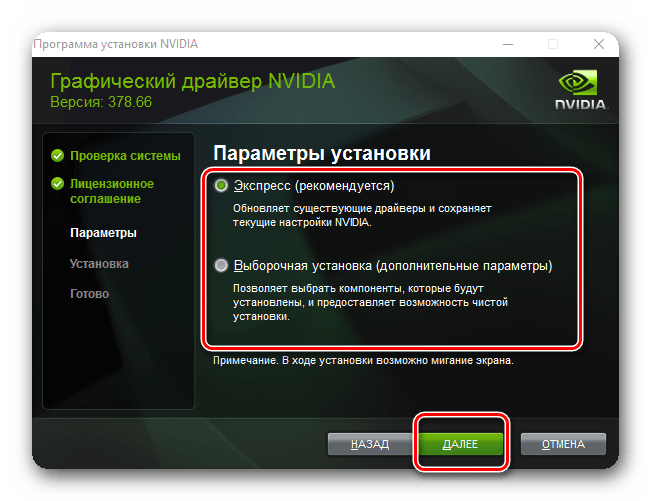

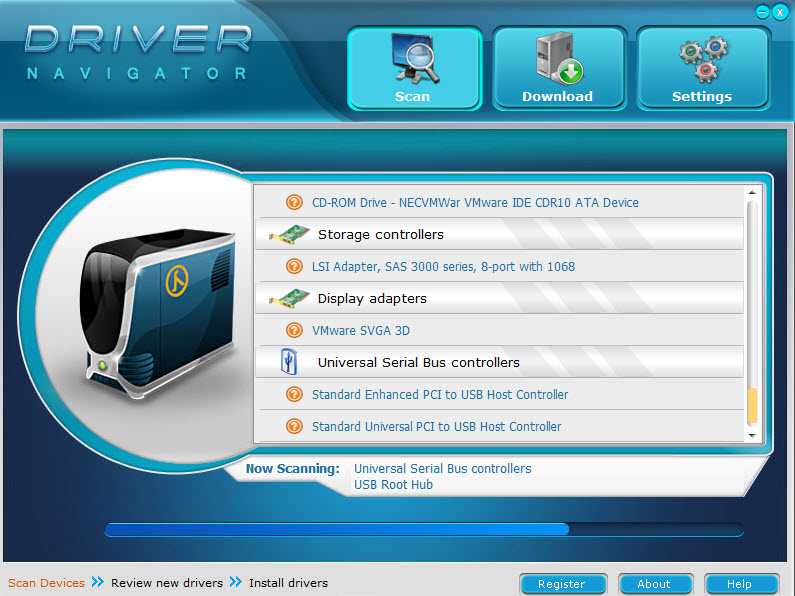 20.100.6519 (UWD) для Windows 10
20.100.6519 (UWD) для Windows 10 12.1.1 Hotfix
12.1.1 Hotfix Эти процессы могут не привести к поиску лучшего или самого последнего драйвера для вашей системы. Если вы попробуете один метод, но не решите проблему, попробуйте другой из этих подходов.
Эти процессы могут не привести к поиску лучшего или самого последнего драйвера для вашей системы. Если вы попробуете один метод, но не решите проблему, попробуйте другой из этих подходов.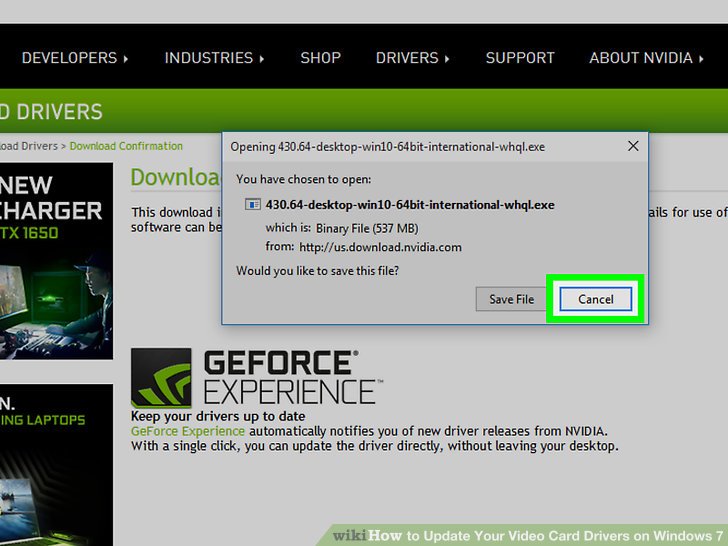
 Как и в случае с Центром обновления Windows, если диспетчер устройств обнаружит подходящий драйвер для вашего устройства, он будет загружен и установлен автоматически.
Как и в случае с Центром обновления Windows, если диспетчер устройств обнаружит подходящий драйвер для вашего устройства, он будет загружен и установлен автоматически.

