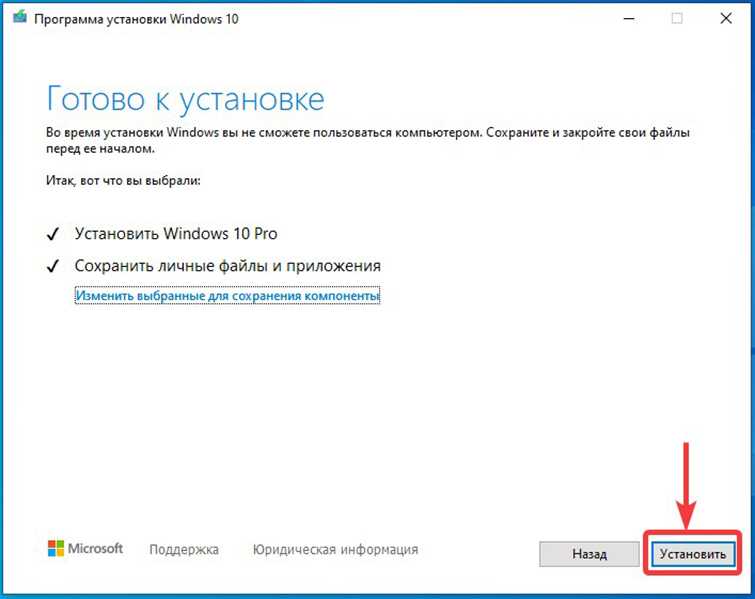На виндовс 10 не устанавливается виндовс 7: Как вместо Windows 10 установить Windows 7
Содержание
Не устанавливается виндовс 10 – решение найдено
У меня уже есть запись почему не устанавливается виндовс 10, но она старая, теперь появились новые причины.
Конечно, определить почему именно на ваш ноутбук или компьютер не устанавливается windows 10, я не могу, но опишу что делать при самых распространенных ошибках, с которыми чаще всего сталкиваюсь я.
Это не зависит какую виндовс вы устанавливаете на жесткий диск компьютера или ноутбука, или ssd, версия 1903, 1809, windows 10 pro, 64 бит или 32 бит, с флешки или диска.
Как правило я сталкиваюсь с 3 причинами: неправильная настройка биос (теперь появился UEFI), неправильная запись на флешку или диск и система выдает ошибку неправильная разметка — MBR или GPT.
Вот эти ошибки я сейчас разберу и покажу что делать в таких случаях если не хочет устанавливаться система виндовс 10.
Напомню, что это лишь наиболее распространенные причины / ошибки с которыми ы можете столкнуться – в случае других пишите в комментариях и мы их быстро решим.
Не устанавливается виндовс 10 на ноутбук или компьютер через биос
Сегодня, особенно в ноутбуках часто можно встретить что по умолчанию в биос установка в нашем случае виндовс 10 с флешки по умолчанию вообще отключена в биос.
Тогда чтобы не делать (если не включить) ничего с флешки у вас не установится. Этот параметр как правило находится на вкладке «Advanced».
Что тогда нужно делать? Вам нужно изменить с [Disabled] переключить на [Enabled] (примерно, как ниже на картинке).
Это еще не все. Также вам нужно посмотреть на вкладку «Boot» и в зависимости от формата записи образа системы (об форматах записи поговорим еще ниже) выбрать «Legacy» или «UEFI» иначе из вашей затеи также ничего не получится.
Обычно это 2 основные причины почему не устанавливается виндовс 10 и хотя вы уже знаете что делать никак не исключаются другие ошибки, но на них я могу ответить лишь тогда когда вы немного опишите проблему.
Не устанавливается windows 10 на жесткий диск или ssd
Если вы пробуете установить windows 10 на диск ssd, например ноутбуке, то очень часто для этого нужно отключить жесткий диск.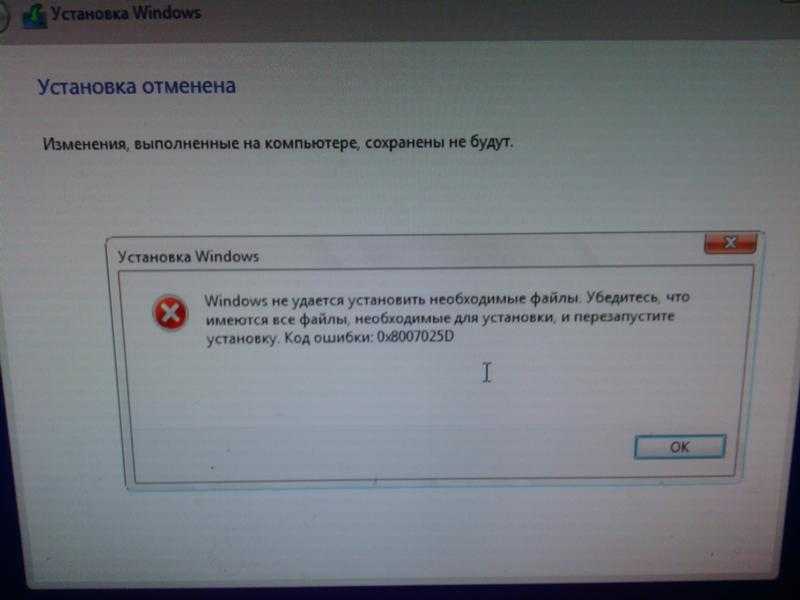
Вот только инструментов для этого в самой системе нет – нужно снимать крышку и отсоединять провода.
Если ноутбук на гарантии, то лучше тогда обратится в сервис иначе можете ее лишиться – вот такая канитель получается.
Теперь по поводу записи. Если у вас UEFI, а вы записали образ на обычный биос, то установка виндовс 10 также не пойдет.
Тогда лучше использовать программу «руфус», там в самом начале можно выбрать способ записи.
Не устанавливается виндовс 10 на ноутбук или компьютер — выдает ошибка gpt
Если при установке виндовс 10 выдает ошибку, что неправильная разметка жесткого диска, то вам нужно либо перезапись образ с mbr на gpt (или наоборот), либо поменять разметки диска, что можно сделать прямо при установке.
Для этого на экране установки нажмите Shift и F10 запустится строка команд CMD. Ведите: diskpart.
Затем введите команды: select disk 0 –> clean -> convert gpt –> exit. После этих шагов вы можете продолжить установку Windows 10.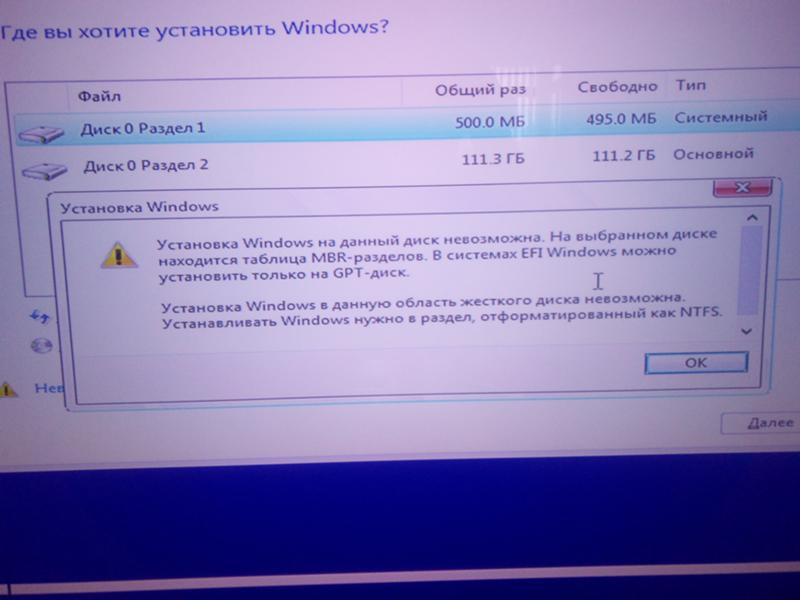
Естественно, вам может понадобится другая конвертация, тогда просто вместо convert gpt, нужно писать convert mbr.
Не хочет устанавливаться windows 10 на ноутбук или компьютер – заключение
Если из всего что написано выше вам так и ничего не помогло у вас есть очень простая возможность все установить виндовс 10, только это при условии, что уже установлена какая ни будь ОС.
Затем (если нет) скачать виндовс 10 с той же разрядностью что стоит. Если установленная ОС имеет разрядность 64 бит, то скачивайте 64 бит. Если про, то и скачивайте про.
Скачать очень легко – на торрентах их полно. Затем распакуйте образ любым архиватором на рабочий стол.
Теперь просто откройте папку и нажмите на setup.exe.
Долее в процессе выберите чистую или со своими файлами. Если подозреваете что ваши файы могут быть с вирусами (система глючит), то выбирайте чистую установку.
Такая процедура ничем не отличается т установки через биос с флешки или диска.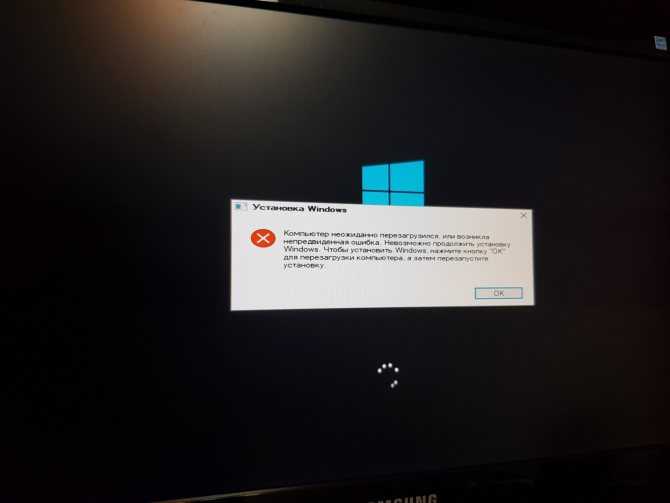 Вот теперь все. Будут вопросы – я всегда готов ответить. Успехов.
Вот теперь все. Будут вопросы – я всегда готов ответить. Успехов.
Почему не устанавливается Windows 7? Как исправить ошибку?
С установкой Windows пользователи сталкиваются чаще, чем хотелось бы. Таким образом неизменен тот факт, что могут возникать различного рода ошибки, после чего Windows 7 не устанавливается.
Мы не будем рассматривать частные случаи неисправностей, а скорее их основные разновидности и способы устранения. Для структурирования поиска проблемы необходимо разбить возможные причины на основные категории, поочерёдно перебирая которые вы найдёте свою неисправность.
Итак, почему не устанавливается Windows 7? – проблем довольно много, но мы выделим основные:
- Проблема в самом дистрибутиве Windows, особенно, если это репак;
- Проблема с установкой Windows на флешку/диск, то есть какой-либо сбой в загрузочной записи;
- Проблема в самой флешке/диске и приводе;
- Некорректная настройка BIOS или его устаревание.

Читайте также: Три способа сбросить БИОС на ноутбуке
Итак, чтобы определить, почему не устанавливается Windows 7 ошибка при этом может быть совершенно разная (лучше точечно искать её, чтобы сузить причины, из-за которых возникла проблема), нужно постепенно перебирать каждый пункт, чем мы и займёмся.
Неисправный дистрибутив Windows
Проблема может иметь место, если вы загрузили Windows со стороны. Так как «мастер» может быть самый разный, то можно ожидать какого угодно исхода. Хотя ничего не остаётся, кроме как загрузить ОС с другого источника.
Характерным проявлением при подобной проблеме является наличие ошибок в ходе установки, особенно, если она постоянно возникает на каком-то определённом месте. Также может быть, что на флешке вовсе не отображается возможность установки Windows 7, но это может быть не только по этой причине.
Чтобы точно более не рассматривать этот вариант, используйте оригинальный диск или попробуйте загрузить другой образ. Также проверьте, что вы правильно смонтировали его.
Также проверьте, что вы правильно смонтировали его.
Не устанавливается Windows 7 с флешки/диска
Здесь следует убедиться в исправности самой информации на носителе. Эта проблема весьма часто встречается, так как возникает вследствие использования неполноценных или неподходящих программ для создания установочной флешки. Вам нужно воспользоваться другим приложением, вот те, которые должны сработать WinSetupFromUSB или UltraISO.
Обычно, если какие-либо сбои в процессе записи были, то вы вообще не увидите флешку, как носитель для запуска или будут в процессе возникать разные ошибки отсутствия или неисправности некоторых файлов.
Читайте также: Как открыть файл с расширением ISO?
Также и с DVD диском, который был записан неправильно или в процессе прожига возникали ошибки. Здесь следует записать диск снова, только с использованием минимальной скорости, ведь это предотвращает многие проблемы.
Не устанавливается Виндовс 7 — неисправный носитель
Проблема актуальна, как для DVD диска (чаще), так и флеш накопителя (реже). Обычно это означает, что диск слишком поцарапан или записан со сбоями, возможно есть какие-то механические повреждения. Подобная ситуация и с флешкой, проверьте на другом компьютере её работоспособность, в частности попробуйте записать/скопировать несколько файлов. При помощи стандартной проверки (ПКМ-Свойства-Сервис-Проверка диска) убедитесь, что она исправна.
Обычно это означает, что диск слишком поцарапан или записан со сбоями, возможно есть какие-то механические повреждения. Подобная ситуация и с флешкой, проверьте на другом компьютере её работоспособность, в частности попробуйте записать/скопировать несколько файлов. При помощи стандартной проверки (ПКМ-Свойства-Сервис-Проверка диска) убедитесь, что она исправна.
Читайте также: Восстановление последней удачной конфигурации Windows 7
Также попробуйте, в случае с флешкой, использовать задние разъёмы USB так как они имеют прямой доступ к материнской плате, те, что с лицевой стороны, используют удлинитель, с которым могут быть проблемы.
При использовании диска вам следует быть уверенными, что сам дисковод исправен, так как при ситуации, когда лазер теряет мощность, возможны сбои в считывании информации, а это приведёт к ошибке.
Для этих проблем характерна ситуация, когда они вообще не отображаются в Windows или постоянно в случайном месте возникают сбои (в случае с дисководом).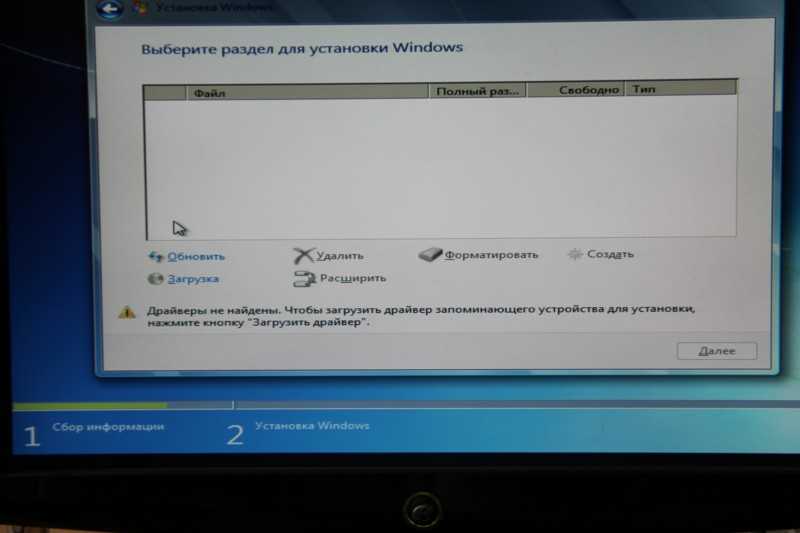
Почему не устанавливается Виндовс 7? Проблема в BIOS
Первая причина – это устаревшая BIOS. Таким образом она потеряла свою актуальность и больше не может выполнять некоторые современные задачи, к примеру: старые версии не поддерживают большие объёмы носителей. Лучше обновить BIOS или же можно использовать урезанные носители или Windows.
При использовании USB 3.0 возможны проблемы, когда не устанавливаются драйвера Windows 7, так как она в общем не рассчитана на использование этого стандарта. Возникает неисправность при установке оригинальной версии. Выход можно найти, если использовать дополнительные драйвера или сторонние сборки ОС. Также можно физически переключить накопитель в разъём с USB 2.0 или отключить в BIOS USB XHCI Controller, а для внешних HDD — AHCI.
Читайте также: Как активировать Windows 7 без ключа?
Также, если не устанавливается Windows 7 на ноутбук, то следует отключить опцию Secure Boot, которая используется преимущественно в Acer и Asus, но часто работает и в других.
Итак, мы выяснили, что делать, не устанавливается Windows 7 по техническим причинам, но ещё стоит оговориться, что иногда просто включена защита от установки отличной от предустановленной системы.
Мы разобрались, что делать, если не устанавливается Виндовс 7 на компьютер, таким образом даже, если у вас ещё не возникло такой надобности, вы будете в любой момент готовы определить и устранить неисправность.
Если у Вас остались вопросы по теме «Не устанавливается Windows 7: как устранить основные ошибки?», то можете задать их в комментариях
Оцените материал
Рейтинг статьи 5 / 5. Голосов: 2
Пока нет голосов! Будьте первым, кто оценит этот пост.
Этот компьютер не может быть обновлен до Windows 10
«Этот компьютер не может быть обновлен до Windows 10» — это ошибка, которая может возникнуть при попытке выполнить обновление до Windows 10 с Windows 7 или обновление до Windows 10 версии 1903 , Если вы столкнулись с той же проблемой, просто продолжайте читать этот пост, где MiniTool предлагает несколько проверенных решений.
Об этом ПК нельзя обновить до Windows 10 Проблема
Хорошо известная операционная система Windows 10 привлекла большое количество пользователей. С окончанием срока службы Windows 7 все больше и больше пользователей выбирают обновление до Windows 10. А для правильного функционирования Windows 10 пользователи хотели бы загружать и устанавливать последние обновления.
Однако некоторые пользователи сообщают о проблеме «этот компьютер не может быть обновлен до Windows 10», когда они пытаются обновить или обновить до определенной версии Windows 10, особенно Windows 10 версии 1903.
Сообщение об ошибке отображается во время Windows 10 Настройка и предлагает вам, что требует вашего внимания:
Следующие вещи требуют вашего внимания, чтобы продолжить установку и сохранить настройки Windows, личные файлы и приложения.
Этот компьютер нельзя обновить до Windows 10.
Драйвер или служба вашего ПК не готовы для этой версии Windows 10.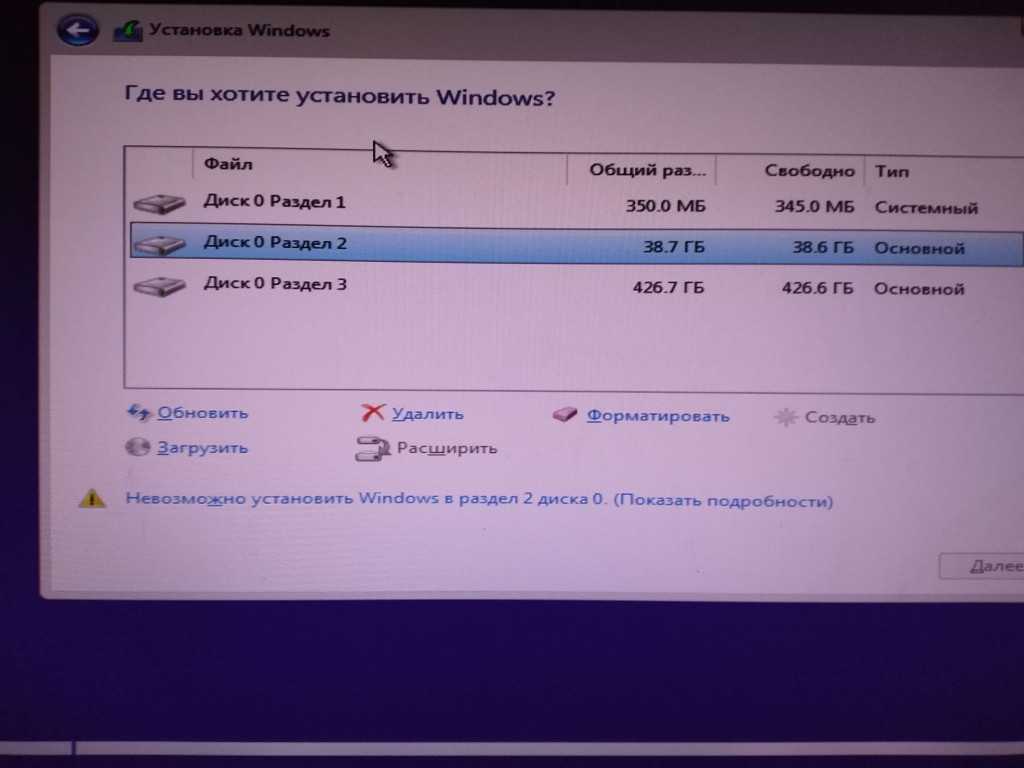 Никаких действий не требуется. Центр обновления Windows предложит эту версию Windows автоматически, как только проблема будет решена.
Никаких действий не требуется. Центр обновления Windows предложит эту версию Windows автоматически, как только проблема будет решена.
Как видно из сообщения об ошибке, этот компьютер не может быть обновлен до Windows 10 из-за определенного драйвера, службы или оборудования. На самом деле, есть некоторые другие потенциальные факторы, которые могут быть ответственны за эту проблему.
Кстати, вы можете получать другие сообщения об ошибках, когда ваш компьютер не может быть обновлен до Windows 10, например «Этот компьютер не может работать под управлением Windows 10 — нам не удалось обновить раздел, зарезервированный системой».
Что делать, если этот компьютер не может быть обновлен до Windows 10? Просто продолжайте читать этот пост, и вы узнаете о 8 методах, которые могут помочь избавиться от этой проблемы и позволить вам успешно выполнить обновление до Windows 10. Без каких-либо дополнительных объяснений проблемы, давайте подробнее рассмотрим решения.
Как исправить этот компьютер не может быть обновлен до Windows 10
- Удалить внешние устройства
- Временно отключите антивирус
- Отключить или удалить определенные программы
- Запустить средство устранения неполадок обновления
- Перезапустить службу BITS
- Проверьте драйверы
- Освободите место на жестком диске
- Отредактируйте свой реестр
Исправление 1: Удалить внешние устройства
Если к вашему компьютеру во время установки подключены какие-либо внешние устройства (такие как SD-карта, USB-накопители, принтеры и т. д.), диски будут переназначены неправильно, что приведет к ошибка не может быть обновлена до Windows 10», — объясняет Microsoft.
Поэтому, когда эта проблема возникает с вашим компьютером, не стесняйтесь отключать все подключенные внешние носители. Затем перезагрузите компьютер и повторите попытку обновления до Windows.
Кроме того, если вы выполняете обновление до Windows 10 с помощью USB-накопителя или SD-карты, но столкнулись с этой проблемой, вам следует скопировать файлы установочного носителя на локальный диск и отключить USB-накопитель или SD-карту. Затем запустите установочный файл, чтобы перезапустить установку с локального диска.
Затем запустите установочный файл, чтобы перезапустить установку с локального диска.
Исправление 2: временно отключите антивирус
Ваша антивирусная программа также может мешать установке Windows 10 и приводить к различным проблемам. Таким образом, всегда полезно временно отключить антивирус, когда вы сталкиваетесь с определенными проблемами обновления. Вы должны отключить как установленный сторонний антивирус, так и встроенный Защитник Windows и Брандмауэр.
Чтобы временно отключить Защитник Windows в Windows 10, вы можете перейти к настройкам Windows > Обновление и безопасность > Безопасность Windows > Защита от вирусов и угроз . Затем нажмите Параметры защиты от вирусов и угроз и выключите кнопку Защита в режиме реального времени .
Чтобы отключить брандмауэр в Windows 10, откройте Панель управления и перейдите к Система и безопасность > Брандмауэр Защитника Windows > Включите или выключите брандмауэр Защитника Windows .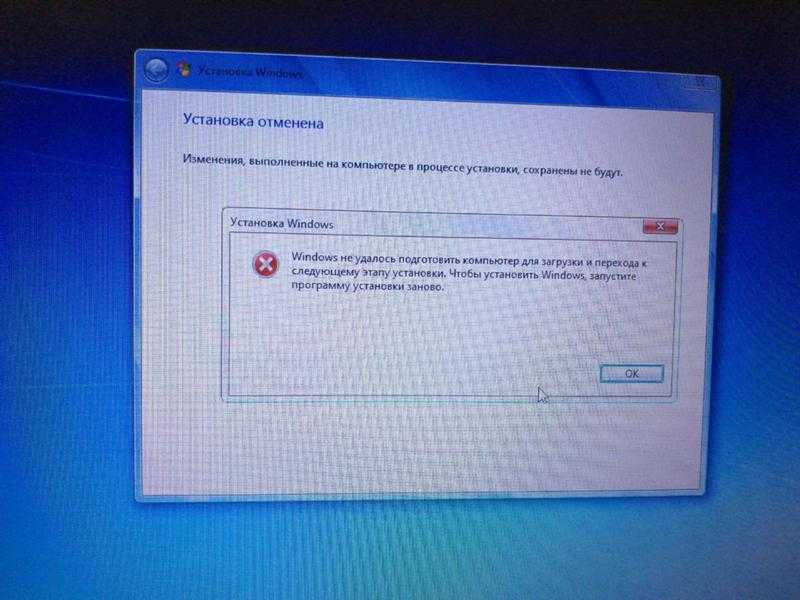 Затем выберите параметр Отключить брандмауэр Защитника Windows для параметров частной и общедоступной сети.
Затем выберите параметр Отключить брандмауэр Защитника Windows для параметров частной и общедоступной сети.
После этого попробуйте снова выполнить обновление до Windows, чтобы проверить, устранена ли проблема. После того, как вы завершили установку или этот метод не помог решить проблему, вам необходимо немедленно снова включить антивирус и брандмауэр. В противном случае ваша система будет в опасности.
Исправление 3: отключение или удаление определенных программ
Доказано, что некоторые программы также могут вызывать проблемы при обновлении с сообщением об ошибке «Что требует вашего внимания». Помимо антивируса, есть некоторые другие приложения, которые могут быть ответственны за эту проблему, в том числе iTunes , FutureMark , Античит BattleEye .
Если на вашем компьютере установлены какие-либо из этих программ, вам лучше отключить их перед обновлением до Windows 10. Если эти программы вам не нужны, вы также можете удалить их, следуя этому руководству: Как удалить программы на виндовс 10? Вот методы.
Если эти программы вам не нужны, вы также можете удалить их, следуя этому руководству: Как удалить программы на виндовс 10? Вот методы.
Исправление 4. Запустите средство устранения неполадок обновления
Если не удается выполнить обновление до Windows 10 или выполнить обновление до Windows 10 версии 1903, запуск средства устранения неполадок Центра обновления Windows — еще одно отличное решение. Эта утилита поможет вам решить проблемы, которые мешают вам правильно обновить Windows.
В Windows 10 средство устранения неполадок Центра обновления Windows стало встроенным инструментом, встроенным в параметры Windows. Вы можете обратиться к следующим шагам, чтобы сделать это:
Шаг 1 : Нажмите Windows + I , чтобы открыть окно Настройки .
Шаг 2 : Выберите Обновление и безопасность 9Категория 0066.
Шаг 3 : Щелкните раздел Устранение неполадок на левой панели, выберите Центр обновления Windows на правой панели и нажмите Запустите средство устранения неполадок .
Этот инструмент начнет обнаруживать проблемы, связанные с обновлением Windows. Вам просто нужно подождать и следовать инструкциям на экране, чтобы устранить обнаруженные проблемы.
Если вы используете Windows 7 и не можете выполнить обновление до Windows 10, вам необходимо загрузить средство устранения неполадок Центра обновления Windows для Windows 7, а затем выполнить WindowsUpdate.diagcab для запуска средства устранения неполадок.
Исправление 5: перезапустите службу BITS
BITS относится к фоновой интеллектуальной службе передачи, которая предназначена для того, чтобы ваш компьютер мог получать обновления. Если эта служба столкнется с определенными проблемами, вы не сможете получать какие-либо обновления Windows или не сможете выполнить обновление до Windows 10 с Windows 7. В этом случае вам просто нужно перезапустить эту службу и снова попробовать выполнить обновление или обновление до Windows 10.
Шаг 1 : Нажмите Windows + R , чтобы открыть окно Выполнить . Введите services.msc и нажмите кнопку OK , чтобы открыть приложение Services .
Введите services.msc и нажмите кнопку OK , чтобы открыть приложение Services .
Шаг 2 : Найдите в списке фоновую интеллектуальную службу передачи и щелкните ее правой кнопкой мыши. Если он не запущен, выберите Start , чтобы запустить его. Если он уже запущен, выберите Перезапустить .
Шаг 3 : Дважды щелкните службу BITS, чтобы открыть ее Свойства . На вкладке Общие выберите Автоматически из раскрывающегося списка Тип запуска . Затем нажмите кнопку Apply и OK , чтобы сохранить внесенные изменения.
После этого перезагрузите компьютер, и вы сможете без проблем обновиться до Windows 10 версии 1903 или обновиться до Windows 10 с Windows 7.
Исправление 6: проверьте драйверы
Как указывает сообщение об ошибке, возможно, на вашем ПК установлен драйвер, который не готов для версии Windows 10. Поэтому необходимо проверить ваши драйверы, если вы не можете выполнить обновление до Windows 10. Вы должны убедиться, что все ваши драйверы последней версии и даже переустановите их, если это необходимо.
Поэтому необходимо проверить ваши драйверы, если вы не можете выполнить обновление до Windows 10. Вы должны убедиться, что все ваши драйверы последней версии и даже переустановите их, если это необходимо.
Вы можете выполнить простую проверку драйверов в Диспетчере устройств .
Просто откройте диалоговое окно «Выполнить », введите devmgmt.msc и нажмите OK , чтобы запустить инструмент. Затем разверните все категории устройств, чтобы увидеть, отображаются ли какие-либо драйверы с желтыми восклицательными знаками. Если есть такой драйвер, перейдите на обновление драйвера устройства или переустановите его.
Если вы не можете найти подсказки в диспетчере устройств, вы можете использовать определенное программное обеспечение для обновления драйверов, чтобы автоматически проверить и установить последнюю версию драйвера.
Исправление 7: Освободите место на жестком диске
Перед обновлением до Windows 10 убедитесь, что ваш компьютер соответствует системным требованиям Windows 10.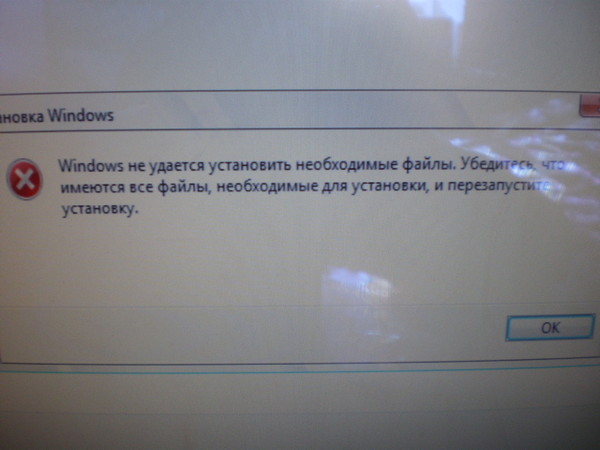 В большинстве случаев пользователи не могут выполнить обновление до Windows 10 из-за несоответствия требованиям к месту на жестком диске — 16 ГБ для 32-разрядной ОС или 20 ГБ для 64-разрядной ОС. Если это приложение для вашего случая, вам лучше принять некоторые меры, чтобы освободить место на диске.
В большинстве случаев пользователи не могут выполнить обновление до Windows 10 из-за несоответствия требованиям к месту на жестком диске — 16 ГБ для 32-разрядной ОС или 20 ГБ для 64-разрядной ОС. Если это приложение для вашего случая, вам лучше принять некоторые меры, чтобы освободить место на диске.
Вы можете выполнить следующие шаги, чтобы удалить ненужные файлы:
Шаг 1 : Нажмите Windows + E , чтобы открыть File Explorer и нажмите This PC на левой панели.
Шаг 2 : В разделе Устройства и диски щелкните правой кнопкой мыши системный раздел и выберите Свойства .
Шаг 3 : На вкладке Общие щелкните Очистка диска .
Шаг 4 : Этот инструмент начнет подсчитывать, сколько места вы сможете освободить на разделе. Затем выберите файлы или папки, которые вы хотите очистить, и нажмите кнопку OK .
Затем выберите файлы или папки, которые вы хотите очистить, и нажмите кнопку OK .
См. также: Вы можете очистить дополнительные кэши Windows 10, чтобы освободить место на диске. Просто следуйте этому руководству: Как очистить системный кэш Windows 10 [Обновление 2020 г.]
Иногда недостаточно выполнить очистку диска. Поэтому рекомендуется увеличить целевой раздел, заняв свободное место с другого раздела. Для этого вы можете использовать MiniTool Partition Wizard, бесплатный менеджер разделов, который предоставляет Функция расширения раздела .
Просто скачайте и установите приложение на свой компьютер, чтобы попробовать.
Бесплатная загрузка
Совет: В целях безопасности системы вы также можете обновить MiniTool Partition Wizard Free до загрузочной версии, чтобы завершить эту операцию.
Шаг 1 : Запустите Мастер создания разделов MiniTool, чтобы получить его основной интерфейс.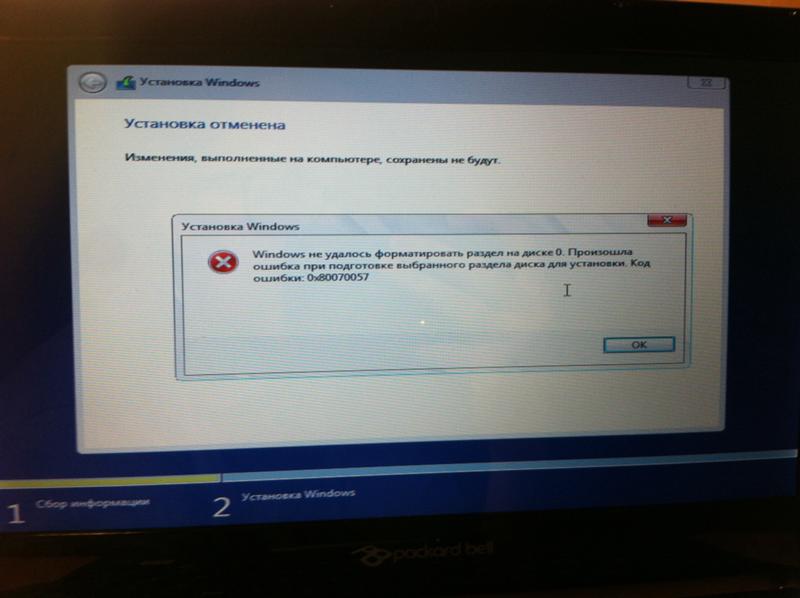
Шаг 2 : Щелкните правой кнопкой мыши раздел, который вы хотите увеличить, и выберите Расширить . Кроме того, вы также можете выбрать функцию Расширить раздел на левой панели инструментов после выбора раздела.
Шаг 3 : Выберите раздел или нераспределенное пространство из раскрывающегося списка Возьмите свободное пространство из . Перетащите ползунок влево или вправо, чтобы указать размер свободного места, которое вы хотите занять. Нажмите OK , чтобы продолжить.
Шаг 4 : Нажмите Применить для выполнения отложенных операций.
Примечание: Если вы выполняете операцию для системного раздела, вам потребуется перезагрузить компьютер.
Я получил сообщение об ошибке «Этот компьютер не может работать под управлением Windows 10», когда пытался обновить до Win 10 с Win 7. К счастью, я исправил ее, расширив системный раздел с помощью мастера создания разделов MiniTool. Нажмите, чтобы твитнуть
К счастью, я исправил ее, расширив системный раздел с помощью мастера создания разделов MiniTool. Нажмите, чтобы твитнуть
Fix 8: Редактируйте свой реестр
Согласно отчету, некоторые пользователи решили проблему, внеся некоторые изменения в реестр Windows. Вы также можете попробовать. Но имейте в виду, что вам необходимо сделать резервную копию текущего реестра, прежде чем вносить какие-либо изменения. Вот как этого добиться в Windows 10.
Шаг 1 : Вызовите Запустите окно , введите regedit и нажмите Введите , чтобы открыть Редактор реестра .
Шаг 2 : Скопируйте и вставьте следующий путь в адресную строку и нажмите Введите : Компьютер\HKEY_USERS\.DEFAULT\Software\Microsoft\Windows\CurrentVersion\Explorer\User Shell Folders
Шаг 3 : На правой панели дважды щелкните строку AppData и установите ее Значение данных как %USERPROFILE%\AppData\Roaming .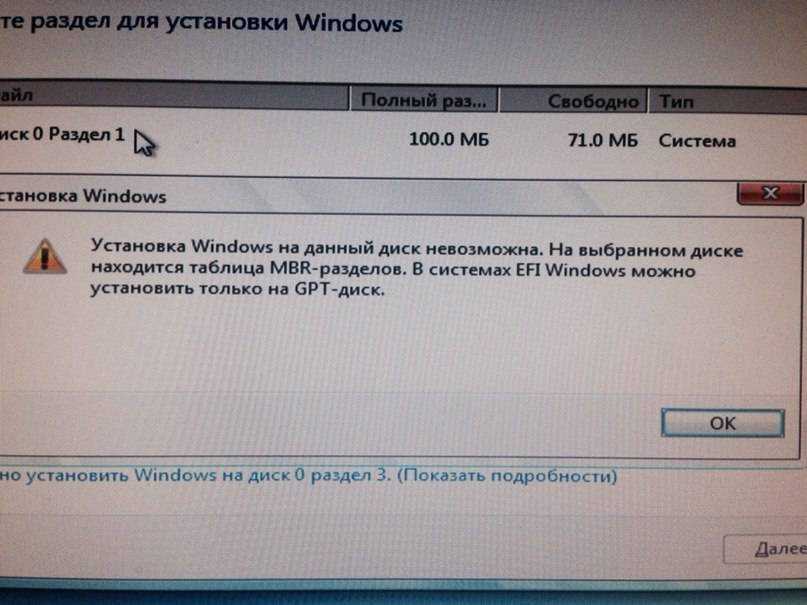 Нажмите OK , чтобы сохранить изменения.
Нажмите OK , чтобы сохранить изменения.
После этого выйдите из окна и повторите попытку обновления или обновления.
Вот 8 простых способов исправить «этот компьютер не может быть обновлен до Windows 10». Поделитесь ими со всеми и надеюсь, что вы сможете извлечь из них пользу. Нажмите, чтобы твитнуть
В заключение я представил 8 решений проблемы обновления Windows. Вы можете выбрать один из них в зависимости от ситуации, чтобы попробовать, если вы не можете обновиться до Windows 10 или не можете обновить Windows 10.
Если у вас есть другие хорошие решения, вы можете поделиться с нами в следующей зоне комментариев. Вы также можете напрямую связаться с нами через [email protected] для помощника.
Этот компьютер нельзя обновить до Windows. Часто задаваемые вопросы
? Почему я не могу обновить Windows 7 до Windows 10?
Причиной того, что вы не можете обновить Windows 7 до Windows 10, могут быть различные факторы, в том числе проблемы с оборудованием, нехватка свободного места, вирусные атаки и т.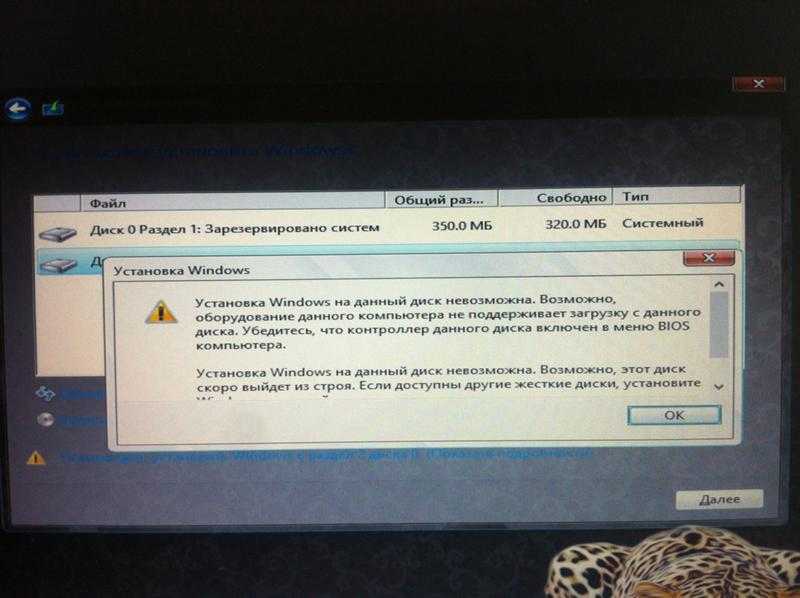 д.
д.
? Почему я не могу обновить Windows?
Есть несколько причин, которые могут объяснить, почему вы не можете обновить Windows:
- Службы, связанные с обновлением Windows, сталкиваются с определенными проблемами.
- Некоторые системные файлы отсутствуют или повреждены.
- Ваша антивирусная программа мешает обновлению Windows.
- Недостаточно места на системном диске.
Если ваша Windows 10 не обновляется, вы можете проверить этот пост, чтобы получить решения.
? Что делать, если мой компьютер зависает при обновлении?
Иногда обновление Windows может зависнуть по странным причинам, но вы можете попробовать следующие способы исправить это:
- Перезагрузите компьютер
- Отключить сторонние программы
- Запустите средство устранения неполадок Центра обновления Windows
- Перезапустите службу Центра обновления Windows
- Сканировать компьютер на наличие вирусов
? Можно ли обновить Windows 7 Professional до Windows 10?
Windows 7 Профессиональная определенно может быть обновлена до Windows 10.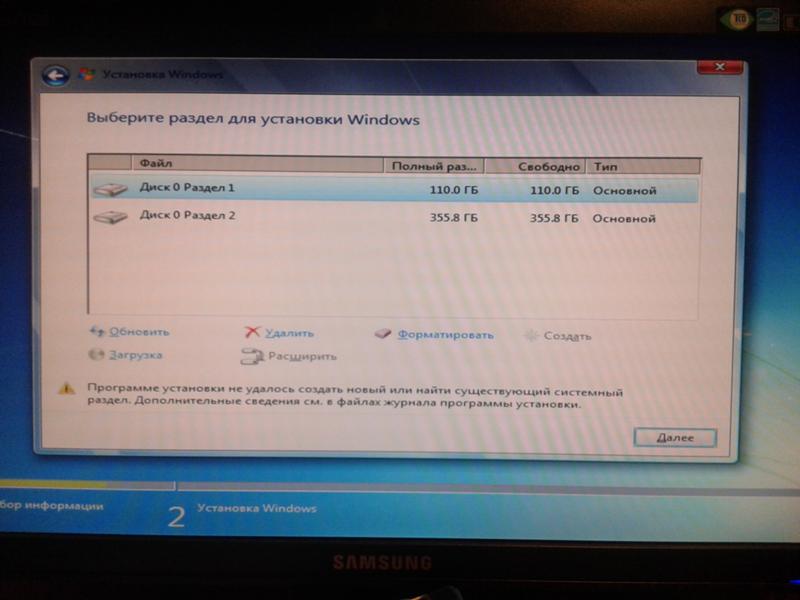 Но вы должны знать, что любой выпуск Windows 7 можно обновить только до соответствующей или более поздней версии Windows. Например, Windows 7 Профессиональная может быть обновлена до Windows 10 Pro, но не может быть обновлена до Windows 10 Домашняя.
Но вы должны знать, что любой выпуск Windows 7 можно обновить только до соответствующей или более поздней версии Windows. Например, Windows 7 Профессиональная может быть обновлена до Windows 10 Pro, но не может быть обновлена до Windows 10 Домашняя.
- Твиттер
- Линкедин
Ошибка обновления Windows 10? Используйте эти 5 инструментов, чтобы быстро найти проблему и устранить ее
По мере того, как все больше и больше людей во всем мире начинают работать из дома, я наблюдаю возобновление интереса к обновлению до Windows 10. Этот старый ПК, который пылился в глубине шкафа, вероятно, будет работать с Windows 10 без проблем, и стабильный поток отчетов моих читателей подтверждают, что Microsoft продолжает разрешать бесплатное обновление до Windows 10 с Windows 7 и Windows 8/8.1. (Подробности см. в разделе «Вот как вы все еще можете получить бесплатное обновление до Windows 10». )
)
Но небольшой процент читателей сообщил о проблемах с обновлением, обычно из-за проблем совместимости с существующим программным обеспечением или оборудованием. В этом посте я подробно расскажу об инструментах и методах, которые можно использовать для выявления и устранения проблемы, блокирующей обновление. Эти шаги также могут помочь вам диагностировать проблемы с установкой обновлений компонентов на ПК, на которых уже установлена Windows 10.
Обратите внимание, что некоторые из этих шагов требуют технических навыков от среднего до продвинутого. Если вы не уверены в некоторых деталях или не знаете, как интерпретировать результаты, попросите друга или коллегу с опытом работы в ИТ помочь. (Они могут сделать это с помощью инструментов удаленной поддержки, как я объясняю в статье «Основы удаленной поддержки: 4 шага, которые вы можете предпринять сейчас, чтобы поддерживать связь с друзьями и семьей».)
Проверить наличие обновленной версии BIOS
Этот шаг особенно важен для ПК, которые были разработаны и изготовлены до выпуска Windows 10.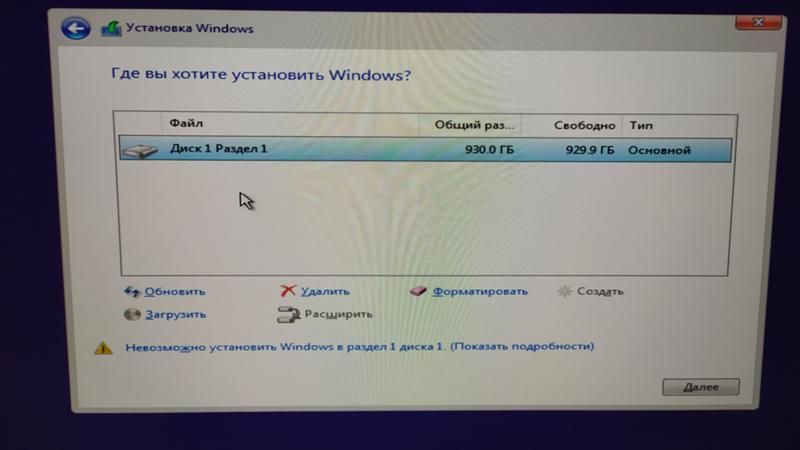 На устаревших ПК BIOS обеспечивает запуск ПК и управление подключениями к основным системным устройствам, таким как клавиатуры и контроллеры дисков. Еще в 2015 и 2016 годах многие производители ПК выпустили обновления кода своего BIOS, специально предназначенные для решения проблем с обновлением, и иногда достаточно просто обновить BIOS, чтобы решить проблему неудачного обновления.
На устаревших ПК BIOS обеспечивает запуск ПК и управление подключениями к основным системным устройствам, таким как клавиатуры и контроллеры дисков. Еще в 2015 и 2016 годах многие производители ПК выпустили обновления кода своего BIOS, специально предназначенные для решения проблем с обновлением, и иногда достаточно просто обновить BIOS, чтобы решить проблему неудачного обновления.
Чтобы найти сведения о вашей системе, нажмите клавишу Windows + R, чтобы открыть окно «Выполнить», введите msinfo32 и нажмите Enter. Откроется приложение «Информация о системе». На вкладке «Сводка системы» найдите элемент с надписью «Версия/дата BIOS», как показано здесь.
Если дата BIOS предшествует 2016 году, проверьте, есть ли у производителя ПК доступное обновление.
Если дата BIOS более ранняя, чем 2016, стоит проверить веб-сайт производителя компьютера, чтобы узнать, доступно ли обновление. Даже некоторые старые системы, срок поддержки которых истек, получили свежий код BIOS примерно во время выпуска Windows 10 в середине 2015 года.
Выполните основные шаги по устранению неполадок
Наиболее распространенные ошибки обновления можно проследить по нескольким основным причинам: несовместимость программного обеспечения, проблемы, связанные с хранилищем, и ошибки в мастере установки. Даже если вы не знаете точную причину проблемы с обновлением, вы можете решить ее с помощью некоторых простых мер по устранению неполадок.
Сначала временно удалите все ненужное программное обеспечение. Обратите особое внимание на низкоуровневые системные инструменты, такие как антивирусное программное обеспечение, инструменты управления дисками и так далее. В случае антивирусного программного обеспечения вам может потребоваться загрузить инструмент от разработчика, чтобы полностью удалить программу.
Затем проверьте в Центре обновления Windows установленную версию Windows. Если ожидаются какие-либо обновления, установите их и перезапустите, прежде чем продолжить.
Отключите все второстепенные периферийные устройства, особенно внешние жесткие диски и USB-накопители.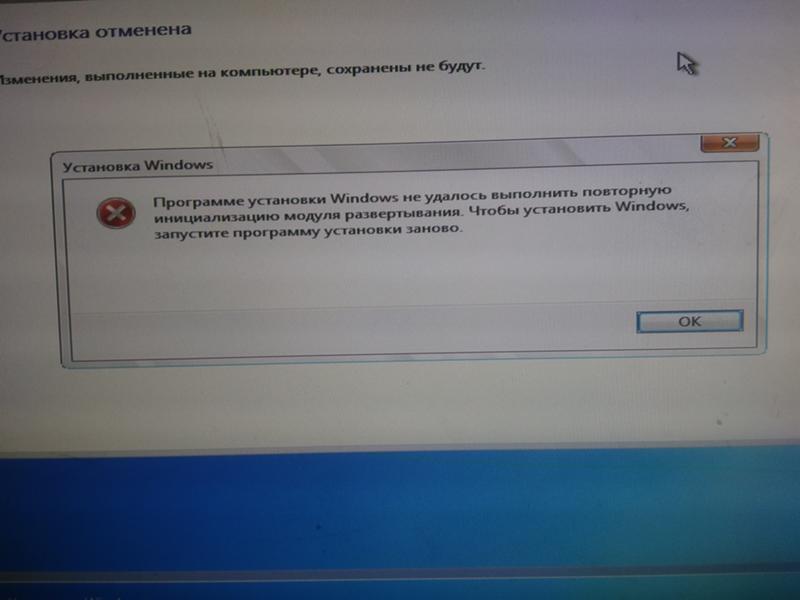
Наконец, пропустите мастер обновления, который иногда может дать сбой, потому что он не может запросить ваше разрешение на устранение ошибки. Вместо этого запустите программу установки Windows непосредственно из загруженных установочных файлов. Для этого с помощью Windows 10 Media Creation Tool загрузите необходимые файлы на USB-накопитель; вы также можете сохранить установщик в виде файла ISO, который затем можно смонтировать как виртуальный диск с собственной буквой диска. (Инструкции по загрузке этих файлов и инструкции по монтированию файлов ISO см. в разделе «Вот как вы все еще можете получить бесплатное обновление до Windows 10».)
Используйте проводник Windows или проводник, чтобы открыть внешний или виртуальный диск, а затем дважды щелкните «Настройка», чтобы начать обновление.
Поиск известных проблем
Используйте эту панель навигации для быстрого поиска известных проблем с определенным выпуском Windows 10.
Прежде чем тратить много времени на попытки обновить старый ПК или установить новое обновление функций, ознакомьтесь со списком известных проблем на информационной панели Microsoft Windows 10.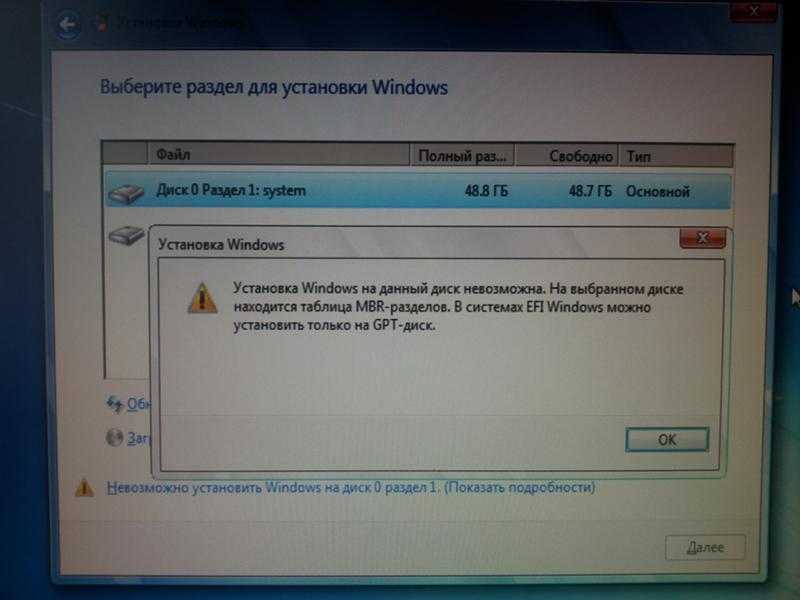 Разверните каждую запись слева, чтобы увидеть список известных и решенных проблем для поддерживаемых выпусков Windows 10.
Разверните каждую запись слева, чтобы увидеть список известных и решенных проблем для поддерживаемых выпусков Windows 10.
Известные проблемы, скорее всего, появятся в первые несколько месяцев после выпуска нового обновления функции. Несовместимость с программным и аппаратным обеспечением может привести к тому, что Microsoft наложит временные блокировки совместимости для систем с этими конкретными конфигурациями.
Возможно, вам удастся обойти одну из этих блокировок, обновив или удалив несовместимую программу, или вы можете отложить это обновление до тех пор, пока проблема с блокировкой не будет решена.
Запустите встроенную проверку совместимости в программе установки Windows
Хотя последние обновления функций на современном оборудовании обычно устанавливаются очень быстро, некоторые обновления могут занять много времени. Очень неприятно дойти до конца этого процесса через час или два и обнаружить, что система откатила обновление и восстановила предыдущую версию Windows без каких-либо указаний на то, в чем проблема.
Если вы предпочитаете пропустить этот процесс, вы можете запустить программу установки Windows с помощью пары переключателей, которые предписывают ей выполнить проверку совместимости и вернуть результаты. Для этого вам необходимо иметь доступ к полным установочным файлам Windows, как описано в предыдущем разделе.
Откройте Проводник (Проводник Windows в Windows 7) и запишите букву диска, назначенную внешнему или виртуальному диску, на котором доступны файлы установки Windows.
Затем откройте окно командной строки (самый простой способ — нажать клавишу Windows + R, чтобы открыть диалоговое окно «Выполнить»), затем введите cmd.exe и нажмите Ctrl+Shift+Enter, чтобы запустить его от имени администратора. В командной строке введите следующие команды, подставив вместо 9 букву диска, на котором находятся файлы установщика.0013 д: . Нажимайте Enter после каждого.
d:
Настройка/Compat ScanOnly
Следуйте инструкциям на экранах так же, как если бы вы выполняли обновление.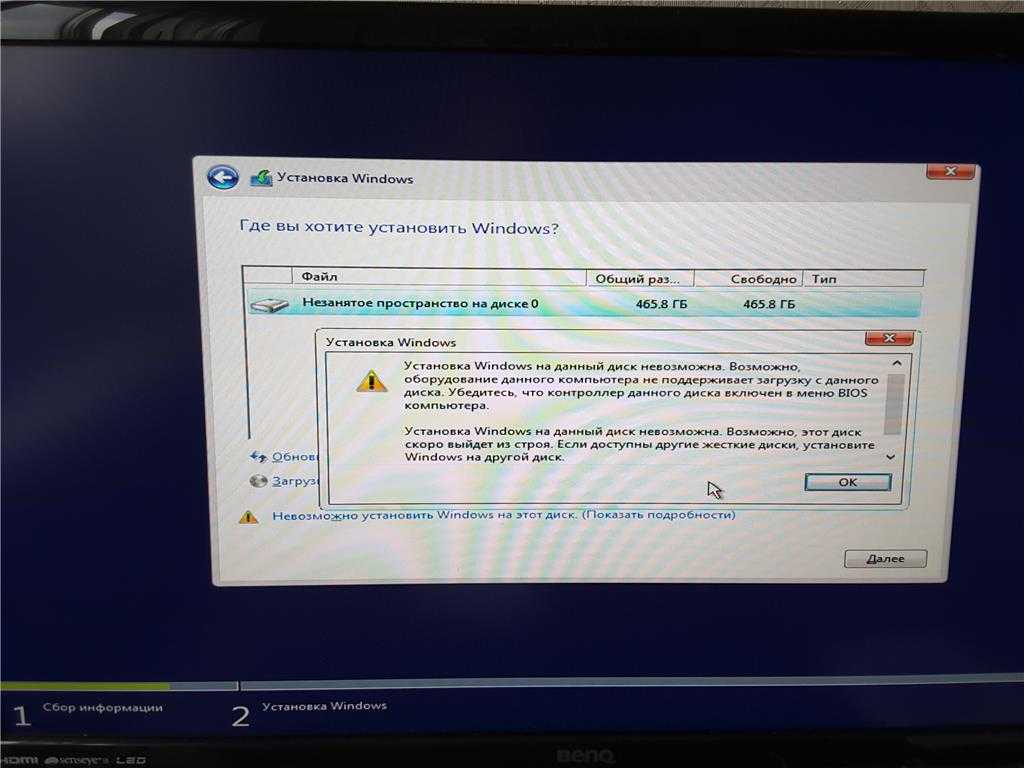 Когда вы дойдете до последнего экрана, нажмите «Установить». Программа должна завершиться в этот момент, а не начинать обновление. Когда это происходит, он записывает некоторую информацию в файл с именем BlueBox.log, который вы найдете в папке C:\Windows\Logs\MoSetup.
Когда вы дойдете до последнего экрана, нажмите «Установить». Программа должна завершиться в этот момент, а не начинать обновление. Когда это происходит, он записывает некоторую информацию в файл с именем BlueBox.log, который вы найдете в папке C:\Windows\Logs\MoSetup.
Дважды щелкните этот файл, чтобы открыть его в Блокноте, а затем прокрутите вниз и найдите окончательный код ошибки. Если вы видите 0xC10, можно идти. Это означает, что нет проблем с блокировкой совместимости.
Если вы видите другой код ошибки, вам необходимо выяснить, что он означает. Вот четыре распространенные ошибки, расшифрованные:
- Обнаружены проблемы совместимости (жесткая блокировка): 0xC1
8
- Выбор миграции (автоматическое обновление) недоступен (вероятно, неправильный SKU или архитектура) 0xC1
4
- Не соответствует системным требованиям для Windows 10: 0xC1
0
- Недостаточно свободного места на диске: 0xC1
E
Существуют и другие, менее распространенные коды ошибок, с которыми вы можете столкнуться. Информацию о том, что означают эти коды, см. в этом официальном документе службы поддержки Microsoft: Устранение ошибок обновления до Windows 10: техническая информация для ИТ-специалистов.
Информацию о том, что означают эти коды, см. в этом официальном документе службы поддержки Microsoft: Устранение ошибок обновления до Windows 10: техническая информация для ИТ-специалистов.
Для блокировки совместимости вы должны увидеть более подробную информацию о блокировке, а также ссылку на инструкции по устранению проблемы.
После неудачной установки проверьте журналы установки.
Если вы попытались обновить Windows 10 и не смогли, у вас может возникнуть соблазн повторить попытку. Это каноническое определение безумия: снова делать одно и то же и ожидать других результатов.
В качестве рациональной альтернативы я рекомендую использовать официальную диагностическую утилиту Microsoft, SetupDiag, чтобы увидеть, сможете ли вы определить причины сбоя. Этот инструмент использует набор правил (более 60 из них в текущем выпуске на начало 2020 г.), которые соответствуют известным проблемам, влияющим на обновления Windows 10; он работает в Windows 7, Windows 8. x и Windows 10, хотя целевой ОС должна быть Windows 10, и вам может потребоваться установить .NET Framework 4.6 для его правильной работы. SetupDiag проверяет объемные файлы журналов, которые Windows создает при каждой попытке обновления, а затем сообщает о наиболее вероятной причине сбоя.
x и Windows 10, хотя целевой ОС должна быть Windows 10, и вам может потребоваться установить .NET Framework 4.6 для его правильной работы. SetupDiag проверяет объемные файлы журналов, которые Windows создает при каждой попытке обновления, а затем сообщает о наиболее вероятной причине сбоя.
В случае сбоя обновления Windows 10 или обновления функций перейдите на эту страницу и загрузите SetupDiag.exe. Держите эту страницу открытой, чтобы вы могли обращаться к ее инструкциям по мере необходимости. Он также содержит ссылки на подробные сведения о расшифровке кодов ошибок.
Скопируйте SetupDiag.exe в отдельную папку на ПК, на котором произошла ошибка установки, а затем дважды щелкните исполняемый файл. Текущая версия программы достаточно умна, чтобы искать в местах, где обычно сохраняются файлы журналов, поэтому вам не нужно указывать какие-либо переключатели командной строки для инструмента.
Результатом SetupDiag является простой текстовый файл, который сохраняется в той же папке, что и файл программы.