Таблица эксель формулы: 15 формул в Excel, которые помогут в работе
Содержание
Использование таблиц Excel при изучении формул постоянного тока
Стремление учителя физики опираться на желание
учеников работать в компьютерном классе
приводит к необходимости применения специальных
педагогических приемов. Одним из таких приемов
является использование таблиц Excel для изучения
взаимосвязи физических величин.
При построении данного урока предполагается,
что на предыдущих занятиях уже рассматривался
принцип организации таблиц Excel для проверки
знаний ранее пройденных формул физики. Однако
для часто отсутствующих или слабоуспевающих
учеников имеет смысл напомнить особенности
работы с электронными таблицами на примере
нового материала.
Применительно к формулам электричества
простейшее задание показано на слайде 1.
В колонке A даются названия физических величин.
В колонке B показаны их буквенные обозначения. По
вертикальной линии E представлены исходные
числовые данные и формулы связей между ячейками.
Единицы измерения в СИ записываются в столбец F .
Проверка учениками результатов своей
деятельности и пояснение неясных вопросов
учителем осуществляется с помощью слайда 2.
Фиксация связей между клетками в таблице
начинается с символа “равно”. Знание
определения силы тока I=q/t ученик
демонстрирует с помощью ячеек B3 и E3. Если в B3
записывается сама формула силы тока, то в ячейке
E3 показана последовательность работы с
исходными данными =E1/E2. Первое число E1 в колонке E
делится на второе число E2 в той же колонке.
Чтобы выдержать аналогию с привычной формой
записи в школьной тетради, часто ставится знак
“равно” после физических величин или их единиц
с приставками.
Последовательность работы с любой проверяемой
формулой физики была усвоена продвинутыми
пользователями на предыдущих занятиях. Они
самостоятельно, без напоминания учителя,
продолжают записи на листе 1. Для этого
тренированные ученики копируют отдельные строки
и размещают их в ином порядке. Например,
Например,
информация первого ряда переносится в третий ряд
и наоборот.
Итог деятельности таких учеников показан на
слайде 3.
Расчетная формула в ячейке B7 приобретает вид q=It.
Числовой ответ (480) появляется в клетке E7 как
результат работы компьютера по программе =E5*E6.
В конце решения выполняется логическая
операция ЕСЛИ. Она позволяет сравнить данные
ячейки E7 с цифровым ответом (480). В случае
совпадения компьютер ставит оценку 5. При
другом ответе в ячейке A8 появляется цифра 2.
Как и любая другая функция, логическая операция
ЕСЛИ начинается со знака “равно”, а именно: =ЕСЛИ
(E7 = 480; 5; 2).
Для выделения отдельных элементов задачи
продвинутые пользователи обычно применяют
разные цвета. На слайде 4 формулы физики
представлены синим цветом, а единицы изучаемых
величин окрашены в зеленый цвет, исходные данные
имеют лиловый оттенок, а искомые величины -
коричневый.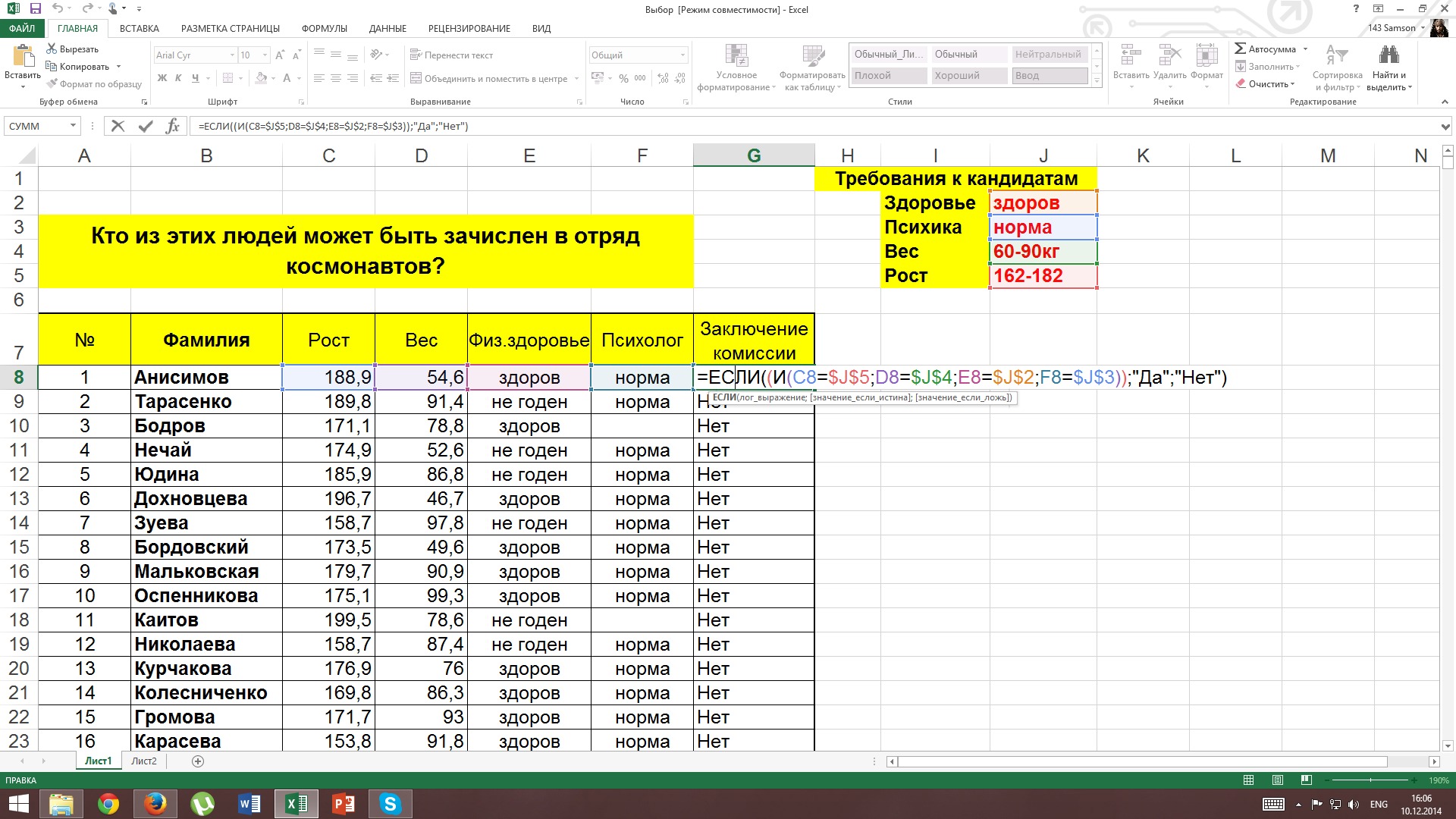
Работа с приставками и внесистемными единицами
предполагает использование столбца D. В этом
случае числа записываются в колонку C, а в столбце
E набираются формулы перевода. Ученики переносят
информацию с листа 1 на лист 2, но изменяют
параметры задачи. Требуется выяснить, что нужно
записать в пустых клетках слайда 5.
Заполнение столбца E на кадре 6 происходит через
ввод программ работы с приставками и перевода
единиц. В ячейке E1 появляется запись =C1/1000. Один
Кулон и его тысячная часть связаны через
приставку “милли”. В ячейке E2 исходная цифра
умножается на 60. Фиксируется факт, что в одной
минуте содержится 60 секунд. Ученик набирает
формулу =C2*60. В колонке E все величины записаны в
СИ, поэтому и результат в клетке E3 получается в
той же системе. Обратный переход к приставкам
происходит в ячейке C3, где необходимо набрать
=E3*1000.
Более сложный вариант задания показан на
слайде 7.
Он позволяет проверить знание формул для
вычисления силы тока и сопротивления, а также
соответствующих единиц измерения.
Информация кадра 8 дает возможность
ознакомиться с решением задачи.
Физические формулы I=q/t и R=U/I представлены
в ячейках B4 и B5 листа 4. Их аналоги в таблице Excel
имеют вид =E1/E2 и =E3/E4 в соответствующих точках
прямоугольной системы координат: E4 и E5. Сила тока I
получается в результате деления числа в клетке E1
на число в ячейке E2, а сопротивление R
находится путем деления данных клетки E3 на
данные ячейки E4.
Работа с двумя формулами физики приводит к
необходимости проверки двух условий для
получения окончательного результата. Первое
ЕСЛИ позволяет сравнить данные в клетке E4 с
правильным ответом (16). Ошибочное решение
приводит к появлению в ячейке E6 цифры 2.
При верном ответе все права передаются второму
ЕСЛИ. В случае совпадения данных в клетке E5 с
В случае совпадения данных в клетке E5 с
числом 7,5 появляется цифра 5 в ячейке E6.
Иной результат заслуживает оценки 3.
Продвинутые пользователи идут по пути
возрастания возможных комбинаций исходных
физических величин и увеличения числа искомых
данных. На кадре 9 представлено оформление
сложного задания такими учениками. Заранее
оговаривается, что обучаемые сначала
демонстрируют условие задачи и только потом ее
решение.
На слайде 10 показано появление новых связей
между физическими величинами: A=q·U, N=A/t, P=U·I в
ячейках B6, B7, B8 листа 5.
Для каждой формулы физики в клетки Е6, Е7, Е8
помещают соответствующие формулы таблицы Excel
=E1*E3, =E6/E2, =E4*E3.
При возрастании количества связей между
ячейками появляется необходимость в увеличении
числа проверяемых условий. Невыполнение первого
условия ЕСЛИ(E6 = 57600) приводит к
неудовлетворительной оценке. В противном случае
В противном случае
функции анализа передаются следующей логической
операции ЕСЛИ(E5 =7,5). Выбор ошибочного ответа
приводит к появлению числа 3.
При правильном ответе по второму ЕСЛИ
начинается проверка третьего условия ЕСЛИ(E7 =1920).
Верное решение гарантирует оценку 5.
Ошибочный результат снижает оценку до цифры 4.
Менее продвинутые пользователи на листе 3
продолжают отрабатывать навыки работы с одной
формулой: R=U/I. Задание проектируется на экран
с помощью слайда 11.
Решение задачи показано на слайде 12.
В первом ряду 0,012 кВ переводится в вольты через
функцию =C1*1000. Во втором ряду раскрывается
значение приставки “кило” с помощью формулы
=C2*1000 . В третьем ряду программа =E1/E2 находит
числовое значение сопротивления в СИ. Переход к
приставке “милли” происходит по формуле =E3*1000 в
ячейке C3.
Работа с формулой предполагает нахождение
третьей физической величины, если заданы две
другие. На слайде 13 в ячейке Е7 показана функция
На слайде 13 в ячейке Е7 показана функция
=E5*E6, которая позволяет вычислить напряжение,
если известны сила тока и сопротивление. Перевод
в СИ осуществляется с помощью программ =C5*1000 и
=C6/1000.
Для достижения более высокого результата в
обучении отстающие ученики получают постоянные
консультации сильных учащихся. Компьютеры этих
пользователей находятся рядом, что не мешает
работе остальных учеников. Временные пары
создаются на основе взаимной договоренности,
поскольку оценивается результат их совместной
деятельности.
Навыки, полученные при использовании таблиц
Excel, помогают обучаемым правильно обрабатывать
исходные данные (слайды 5 и 11) в случае отсутствия
компьютеров. Ученики оформляют решение задачи
так, как показано на кадрах 14,15 и 16. Нетрудно
видеть привычную для учащихся форму записи. В то
же время такая запись дублирует
последовательность работы с ячейками.
Для поддержания динамики урока обычные и
продвинутые пользователи попеременно перед
классом сообщают о своих достижениях. Опорными
Опорными
точками являются задания (слайды 5,7,9,11), которые
проектируются на экран. Выступающий должен
объяснить последовательность заполнения пустых
клеток и обосновать использование
соответствующих формул Excel.
В качестве домашнего задания ученикам
предлагается продолжить основные направления
работы в классе. Создается комиссия, которая
отбирает наиболее интересные продолжения. На
следующем занятии авторы демонстрируют
соответствующие кадры и объясняют их.
Одно из продолжений связано с краткой записью
очень больших или малых чисел, имеющих
значительное количество нулей до или после
запятой. На слайде 17 демонстрируется задание, в
котором ячейка E2 содержит запись элементарного
заряда в СИ. Табличное значение 1,6·10-19 Кл
состоит из двух слагаемых 1,6E — 19. В первом
слагаемом представлены единицы, а во втором
слагаемом зафиксирован показатель степени с
основанием 10.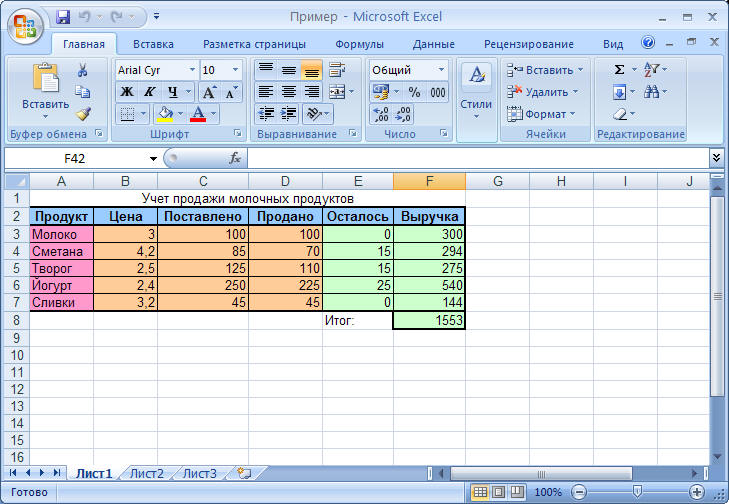
Необходимая для вычислений формула физики N=q/e
появляется на проекции кадра 18 в клетке B3.
Результат расчета по программе =E1/E2 показан в
ячейке E3 в виде числа единиц 3,0E и показателя
степени +21.
Традиционным продолжением работы над
материалом любого подобного урока является
введение новых физических величин и
использование других приставок.
С помощью слайда 19 ученик демонстрирует
задание для расчета сопротивления проводника
через его геометрические параметры и данные о
материале.
Проекция кадра 20 позволяет проверить результат
работы над предыдущей задачей.
Формула физики R=?·l/S помещена в ячейку B4, а
формула =E1*E2/E3, по которой компьютер производит
вычисления, находится в клетке E4. Традиционное
оформление решения приводится после записи
решения в табличном виде.
Наиболее продвинутые пользователи усложняют
задачу, показанную на слайде 9, путем введения
приставок. Новое задание проектируется на экран
Новое задание проектируется на экран
с помощью кадра 21.
Слайд 22 демонстрирует умение учеников работать
как с приставками “милли” и “кило”, так и
знание взаимосвязи многих физических величин.
В первых трех рядах условия задания содержится
перевод чисел в СИ путем перехода от столбца C к
колонке E. В последних пяти рядах решения задачи
осуществляется обратный переход от колонки E к
столбцу C.
В девятой строке рассматривается случай, когда
появление ошибки в одном из трех решений
приводит к неудовлетворительной оценке. Каждое
из неравенств – ИЛИ(С4<>320), ИЛИ(С5<>15),
ИЛИ(С8<>1,536) — одинаково влияет на конечный
результат. Выполнение хотя бы одного условия
приводит к негативным последствиям. Если
отсутствуют три неравенства, функция
=ЕСЛИ(ИЛИ(С4<>320; С5<>15; С8<>1,536)2;5) ставит
отличную оценку. В противном случае в строке 9
появляется цифра 2.
Новизна предлагаемого построения урока
заключается в том, что основой работы с учениками
является изучение связи между формулами физики и
соответствующим содержанием ячеек в таблице Excel.
Постоянные операции с физическими величинами, их
обозначениями и единицами измерения
способствуют более глубокому усвоению учебного
материала. Учащиеся сами выбирают объем и
порядок работы с формулами физики в зависимости
от своих возможностей. Это позволяет
поддерживать на должном уровне умственную
деятельность как сильных, так и слабоуспевающих
учеников.
Приложение.
Как получить имя листа в Excel? Easy Formula
youtube.com/embed/IuMs96ak3tg?feature=oembed&autoplay=1;base64,PGJvZHkgc3R5bGU9J3dpZHRoOjEwMCU7aGVpZ2h0OjEwMCU7bWFyZ2luOjA7cGFkZGluZzowO2JhY2tncm91bmQ6dXJsKGh0dHBzOi8vaW1nLnlvdXR1YmUuY29tL3ZpL0l1TXM5NmFrM3RnLzAuanBnKSBjZW50ZXIvMTAwJSBuby1yZXBlYXQnPjxzdHlsZT5ib2R5ey0tYnRuQmFja2dyb3VuZDpyZ2JhKDAsMCwwLC42NSk7fWJvZHk6aG92ZXJ7LS1idG5CYWNrZ3JvdW5kOnJnYmEoMCwwLDApO2N1cnNvcjpwb2ludGVyO30jcGxheUJ0bntkaXNwbGF5OmZsZXg7YWxpZ24taXRlbXM6Y2VudGVyO2p1c3RpZnktY29udGVudDpjZW50ZXI7Y2xlYXI6Ym90aDt3aWR0aDoxMDBweDtoZWlnaHQ6NzBweDtsaW5lLWhlaWdodDo3MHB4O2ZvbnQtc2l6ZTo0NXB4O2JhY2tncm91bmQ6dmFyKC0tYnRuQmFja2dyb3VuZCk7dGV4dC1hbGlnbjpjZW50ZXI7Y29sb3I6I2ZmZjtib3JkZXItcmFkaXVzOjE4cHg7dmVydGljYWwtYWxpZ246bWlkZGxlO3Bvc2l0aW9uOmFic29sdXRlO3RvcDo1MCU7bGVmdDo1MCU7bWFyZ2luLWxlZnQ6LTUwcHg7bWFyZ2luLXRvcDotMzVweH0jcGxheUFycm93e3dpZHRoOjA7aGVpZ2h0OjA7Ym9yZGVyLXRvcDoxNXB4IHNvbGlkIHRyYW5zcGFyZW50O2JvcmRlci1ib3R0b206MTVweCBzb2xpZCB0cmFuc3BhcmVudDtib3JkZXItbGVmdDoyNXB4IHNvbGlkICNmZmY7fTwvc3R5bGU+PGRpdiBpZD0ncGxheUJ0bic+PGRpdiBpZD0ncGxheUFycm93Jz48L2Rpdj48L2Rpdj48c2NyaXB0PmRvY3VtZW50LmJvZHkuYWRkRXZlbnRMaXN0ZW5lcignY2xpY2snLCBmdW5jdGlvbigpe3dpbmRvdy5wYXJlbnQucG9zdE1lc3NhZ2Uoe2FjdGlvbjogJ3BsYXlCdG5DbGlja2VkJ30sICcqJyk7fSk7PC9zY3JpcHQ+PC9ib2R5Pg==»>
При работе с электронными таблицами Excel иногда может возникнуть необходимость получить имя рабочего листа.
Хотя вы всегда можете ввести имя листа вручную, оно не будет обновляться в случае изменения имени листа.
Итак, если вы хотите получить имя листа, чтобы оно автоматически обновлялось при изменении имени, вы можете использовать простую формулу в Excel.
В этом уроке я покажу вам, как получить имя листа в Excel, используя простую формулу.
Это руководство охватывает:
Получение имени листа с помощью функции ЯЧЕЙКА
Функция ЯЧЕЙКА в Excel позволяет быстро получить информацию о ячейке, в которой используется функция.
Эта функция также позволяет нам получить полное имя файла в результате формулы.
Предположим, у меня есть рабочая книга Excel с именем листа «Данные о продажах»
Ниже приведена формула, которую я использовал во всех ячейках на листе «Данные о продажах»:
=ЯЧЕЙКА («имя файла»))
Как видите, он дал мне полный адрес файла, в котором я использую эту формулу.
Но мне нужно было только имя листа, а не весь адрес файла,
Что ж, чтобы получить только имя листа, нам придется использовать эту формулу вместе с некоторыми другими текстовыми формулами, чтобы она могла извлечь только имя листа .
Ниже приведена формула, которая даст вам только имя листа, если вы используете его в любой ячейке этого листа:
=ПРАВО(ЯЧЕЙКА("имя файла"),ДЛСТР(ЯЧЕЙКА("имя файла"))-НАЙТИ(" ]",ЯЧЕЙКА("имя файла"))) Приведенная выше формула даст нам имя листа во всех сценариях. И самое приятное то, что он будет автоматически обновляться, если вы измените имя листа или имя файла.
Обратите внимание, что формула CELL работает, только если вы сохранили книгу. Если нет, то он вернет пустое значение (поскольку он понятия не имеет, что такое путь к книге)
Хотите знать, как работает эта формула? Позволь мне объяснить!
Формула CELL дает нам полный адрес книги вместе с именем листа в конце.
Всегда следует следовать одному правилу: имя листа следует после квадратной скобки (]).
Зная это, мы можем узнать положение квадратной скобки, а затем извлечь все после нее (что будет именем листа)
Именно это и делает эта формула.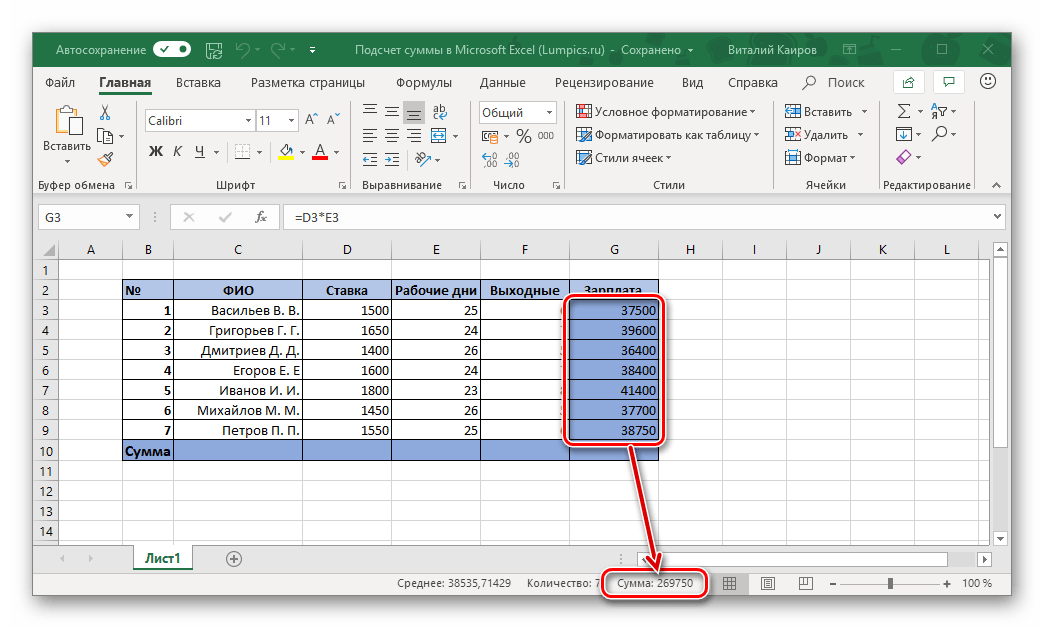
Часть формулы НАЙТИ ищет ‘]’ и возвращает ее позицию (число, обозначающее количество символов, после которого находится квадратная скобка)
Мы используем эту позицию квадратной скобки в ПРАВОЙ формуле чтобы извлечь все после этой квадратной скобки
Одна из основных проблем с формулой CELL заключается в том, что она динамическая. Поэтому, если вы используете его на Листе 1, а затем переходите на Лист 2, формула на Листе 1 обновится и покажет вам имя как Лист 2 (несмотря на то, что формула находится на Листе 1). Это происходит, когда формула CELL рассматривает ячейку на активном листе и дает имя для этого листа, независимо от того, где он находится в книге. Обходной путь — нажать клавишу F9, когда вы хотите обновить формулу CELL на активном листе. Это приведет к перерасчету.
Альтернативная формула для получения имени листа (формула MID)
Есть много разных способов сделать то же самое в Excel. И в этом случае есть другая формула, которая работает так же хорошо.
Вместо функции ПРАВО используется функция СРЕДНЯЯ.
Ниже приведена формула:
=СРЕДН(ЯЧЕЙКА("имя файла"),НАЙТИ("]",ЯЧЕЙКА("имя файла"))+1,255) Эта формула работает аналогично ПРАВОЙ формуле, где она сначала находит положение квадратной скобки (с помощью функции НАЙТИ).
Затем он использует функцию MID для извлечения всего после квадратной скобки.
Получение имени листа и добавление к нему текста
Если вы создаете информационную панель, вам может понадобиться не только получить имя рабочего листа, но и добавить текст до или после него.
Например, если у вас есть имя листа 2021, вы можете получить результат как «Сводка 2021» (а не только имя листа).
Это можно легко сделать, объединив формулу, которую мы видели выше, с текстом, который мы хотим перед ней, используя оператор амперсанда.
Ниже приведена формула, которая добавит текст «Сводка» перед именем листа:
="Сводка "&ПРАВО(ЯЧЕЙКА("имя файла"),ДЛСТР(ЯЧЕЙКА("имя файла"))-НАЙТИ("] ",CELL("filename"))) Оператор амперсанда (&) просто объединяет текст перед формулой с результатом формулы.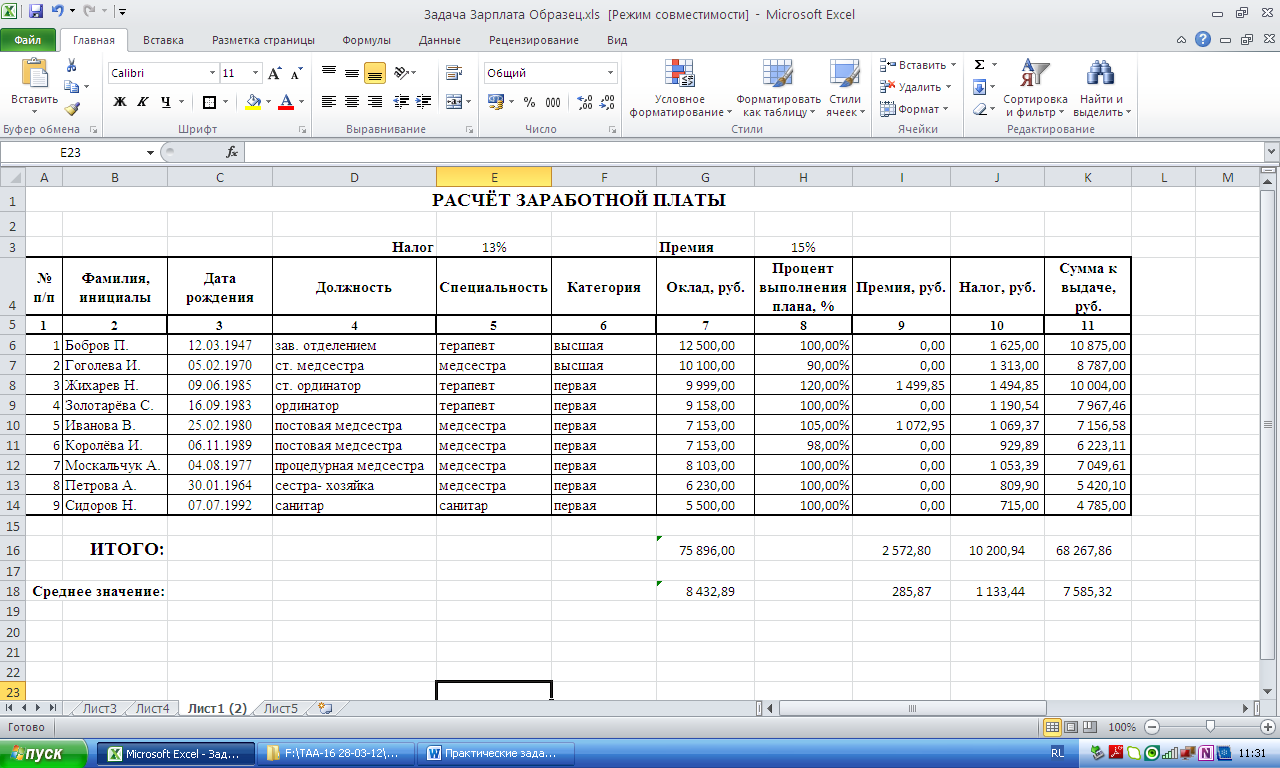 Вы также можете использовать функцию CONCAT или CONCATENATE вместо амперсанда.
Вы также можете использовать функцию CONCAT или CONCATENATE вместо амперсанда.
Точно так же, если вы хотите добавить какой-либо текст после формулы, вы можете использовать ту же логику амперсанда (т. е. иметь амперсанд после формулы, за которым следует текст, который вы хотите добавить).
Вот две простые формулы, которые можно использовать для получения имени листа в Excel.
Надеюсь, этот урок был вам полезен.
Другие учебники по Excel, которые вам также могут понравиться:
- Как переименовать лист в Excel (4 простых способа + ярлык)
- Как вставить новый лист в Excel (простые ярлыки)
- Как отобразить листы в Excel (Все за один раз)
- Как сортировать рабочие листы в Excel с помощью VBA (по алфавиту)
- Объединение данных из нескольких рабочих листов в один рабочий лист в Excel
- Как сравнить два листа Excel
- Как сгруппировать листы в Excel
Как рассчитать стандартное отклонение в Excel
Идентификатор сообщения
Excel известен тем, что делает хранение и организацию данных более управляемыми, выходя далеко за рамки простой организации строк и столбцов. Но некоторые пользователи могут упустить из виду способность Excel сделать утомительную работу намного эффективнее.
Но некоторые пользователи могут упустить из виду способность Excel сделать утомительную работу намного эффективнее.
Формулы в Excel могут сэкономить вам много времени и ручного труда. Все дело в том, чтобы знать, что использовать и когда. Если вы обнаружите, что проводите много времени в своих электронных таблицах Excel, есть большая вероятность, что формула может ускорить этот процесс.
Что такое стандартное отклонение?
Стандартное отклонение — это статистика, которая измеряет дисперсию набора данных относительно его среднего значения. Он рассчитывается как квадратный корень из дисперсии (разброс чисел в наборе данных). Определение вариации между каждой точкой данных относительно среднего полезно для сравнения наборов данных, которые могут иметь одно и то же среднее, но другой диапазон.
Например, среднее значение следующих двух наборов данных одинаково, но последний явно более разбросан:
- 15, 15, 15, 14, 16
- 2, 7, 14, 22, 30
Если точки данных находятся дальше от среднего значения, отклонение в наборе данных выше.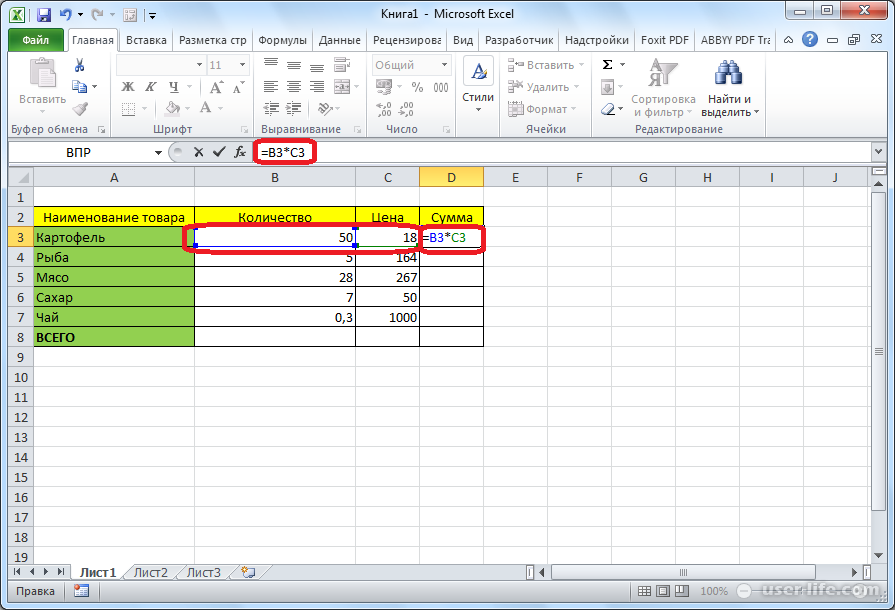 По словам Investopedia, чем больше разбросаны данные, тем выше стандартное отклонение.
По словам Investopedia, чем больше разбросаны данные, тем выше стандартное отклонение.
Стандартное отклонение часто используется в финансах. Он применяется к годовой доходности инвестиций. Чем выше стандартное отклонение, тем больше разница между каждой ценой и средним значением, что показывает больший ценовой диапазон. Волатильные акции имеют высокое стандартное отклонение, а акции «голубых фишек» (крупная компания с положительной репутацией) имеют низкое стандартное отклонение.
Просто чтобы вы знали
Зарегистрируйте бесплатную учетную запись Jotform , чтобы создавать мощные онлайн-формы за считанные минуты — без необходимости кодирования.
Использование стандартного отклонения
Стандартное отклонение используется для разработки стратегии инвестирования и торговли, поскольку оно может помочь вам измерить волатильность рынка. Аналитики, портфельные менеджеры и консультанты используют стандартное отклонение в качестве меры фундаментального риска.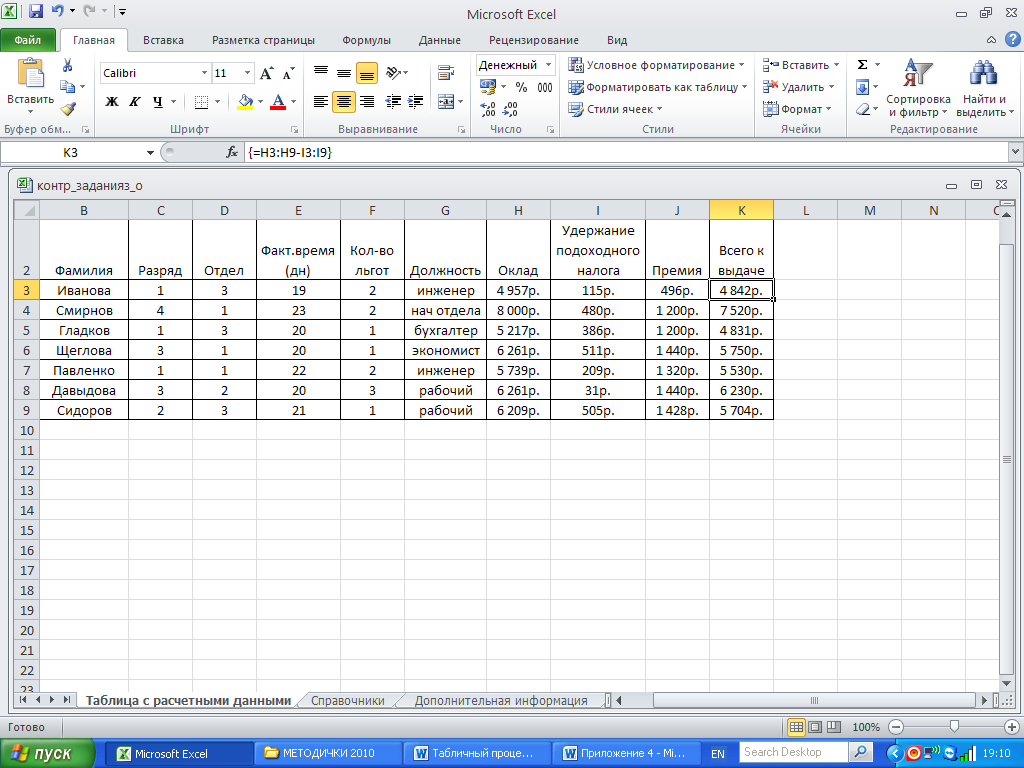 Инвестиционные фирмы даже сообщат о стандартном отклонении своих взаимных фондов.
Инвестиционные фирмы даже сообщат о стандартном отклонении своих взаимных фондов.
Статистические данные, как правило, легко понять, поэтому полезно показывать их клиентам и инвесторам, а использование Excel для расчета и отображения стандартного отклонения может быть чрезвычайно полезным с точки зрения управления временем.
Как рассчитать стандартное отклонение в Excel
Excel упрощает расчет стандартного отклонения. Но сначала важно понять шесть формул стандартного отклонения в Excel.
- Для расчета выборочного стандартного отклонения используйте формулы из этой категории: СТАНДОТКЛОН.С, СТАНДОТКЛОН и СТАНДОТКЛОН.
- Чтобы рассчитать стандартное отклонение для всей совокупности, используйте формулы этой категории: СТАНДОТКЛОН.П, СТАНДОТКЛОНПА и СТАНДОТКЛОНПА.
Термин «популяция» означает, что вы рассматриваете все наборы данных во всей совокупности. Если использование всей совокупности нереально или невозможно, сработает выборка из совокупности (стандартное отклонение выборки). Как правило, стандартное отклонение можно найти, используя выборочные данные для расчета стандартного отклонения, а затем вывести всю совокупность.
Как правило, стандартное отклонение можно найти, используя выборочные данные для расчета стандартного отклонения, а затем вывести всю совокупность.
Сосредоточившись на более типичной практике использования выборки данных, а не генеральной совокупности, вот три формулы — объяснение:
- STDEV.S. Эта формула используется, когда данные являются числовыми, что означает, что она будет игнорировать текст и логические значения.
- СТДЕВА. Эта формула используется, когда текст и логические значения включаются в расчет вместе с числами. Текст и «ЛОЖЬ» читаются как 0, а ИСТИНА понимается как 1.
- СТАНДОТКЛОН. Эта формула совместима с более ранними версиями Excel (2007 г. или более ранними), но выполняет ту же функцию, что и СТАНДОТКЛОН.С (которая используется в любом программном обеспечении Excel после 2007 г.).
Использование функции СТАНДОТКЛОН.С
Повторяю, СТАНДОТКЛОН.С использует числовые значения и игнорирует текстовые и логические значения.
Синтаксис функции СТАНДОТКЛОН.С, используемой в Excel, следующий: СТАНДОТКЛОН.С(число1,[число 2],…).
- Номер 1. Это число является обязательным аргументом в формуле. Первое число соответствует первому элементу выборки. Вместо аргументов, разделенных запятыми, здесь может использоваться именованный диапазон, отдельный массив или ссылка на массив.
- Номер2. Это необязательный аргумент в формуле. Они могут ссылаться на точку данных, именованный диапазон, отдельный массив или ссылку на массив. Можно использовать до 254 дополнительных аргументов.
На практике
Допустим, имеется набор данных для диапазона весов из выборки населения. Используя числа, перечисленные в столбце A, формула при применении будет выглядеть следующим образом: =СТАНДОТКЛОН.С(A2:A10).
Взамен Excel предоставит стандартное отклонение примененных данных, а также среднее значение. Если бы среднее значение было 150, а стандартное отклонение равно 2, это означало бы, что большинство людей в группе имели вес в диапазоне 150–2 или 150+2.

