Uefi gpt windows 7 активация: Как активировать Windows 7 на разделе gpt
Содержание
Преобразование установленной системы x64 Windows 7 — Windows drivers
Twitter
LinkedIn
Facebook
Адрес электронной почты
-
Статья -
- Чтение занимает 3 мин
-
Следующие шаги предназначены для использования ИТ-специалистом в сценарии, в котором необходимо преобразовать устаревшие MBR+CSM в UEFI+GPT. Обычно этот процесс начинается с установленной системы с Windows 7 x64.
Обычно этот процесс начинается с установленной системы с Windows 7 x64.
Сведения о 32-разрядных и 64-разрядных системах UEFI см. в разделе часто задаваемых вопросов о встроенном ПО WEG .
Установлен в режиме BIOS для устаревшего загрузочного диска MBR с включенным CSM, и вы знаете или проверили его с изготовителем оборудования, чтобы убедиться, что в системе есть следующее:
Возможность включения и отключения CSM
Имеет встроенное ПО UEFI 2.3.1c или более поздней версии
Интересующие вас функции безопасности (безопасная загрузка, HVCI и Credential Guard) имеют все правильные компоненты, которые уже настроены в системе.
Примечание
В настоящее время корпорация Майкрософт не имеет механизма преобразования устаревших загрузочных дисков MBR в диски GPT без предварительной очистки или очистки существующей файловой системы и создания новой файловой системы на чистом диске.
Например, необходимо использовать Diskpart. exe для очистки существующей секции перед выполнением команды преобразования GPT на этом диске. Команда clean очищает весь диск.
exe для очистки существующей секции перед выполнением команды преобразования GPT на этом диске. Команда clean очищает весь диск.
Убедитесь, что все данные архивируются с основного загрузочного устройства, а пользователь или ITPro подтвердил, что основное загрузочное устройство — диск 0.
Основное загрузочное устройство полностью резервное копирование (все данные, оставшиеся на диске, будут удалены)
Перезагрузитесь в BIOS (обратитесь к изготовителю за инструкциями по переключении режима загрузки BIOS в режим загрузки UEFI) и переключитесь на UEFI+CSM.
Загрузка на USB-накопитель флэш-памяти, содержащий x64 WinPE
После загрузки в WinPE в командной строке выполните следующие действия.
Открыть Diskpart.exe
Выбор диска 0
par list
list VOL <= для идентификации текущих букв дисков, чтобы узнать, где назначена существующая ОС (определите букву диска для ОС, которая использовалась позже)
преобразование GPT
Выбор раздела 1
create par EFI size=800 (mg)
format fs=fat32 label=System
назначить букву S
Создание par MSR
par list
exit
Вернитесь в командную строку, введите следующее:
:
BCDboot c:\windows /s: /f UEFI
Примечание
Это буква диска, определяемая на шаге c и d выше
dir /a
Должен появиться s:\EFI
Перезагрузка и попытка загрузки в ОС
Используйте один из следующих методов для проверки загрузки системы в режиме UEFI.
MSINFO32
В системах Windows 10:
Нажмите <клавишу> Windows + <R>, чтобы открыть диалоговое окно «Выполнить«.
Введите Msinfo32 и нажмите кнопку «ОК»
Страница сводки системы по умолчанию откроется.
Найдите следующие сведения:
Чтобы запустить от имени администратора, выполните следующие действия.
Нажмите <клавишу> Windows + <R>, чтобы открыть диалоговое окно «Выполнить«.
Начните вводить «Сведения о системе»
Если Сведения о системе выделено, удерживайте клавиши <CTRL>+<SHIFT> и нажмите клавишу <ВВОД> или используйте мышь, чтобы щелкнуть правой кнопкой мыши и выбрать команду «Запуск от имени администратора«.
Пользователю будет предложено контроль доступа (UAC) со следующим сообщением: Вы хотите, чтобы это приложение внесет изменения в рабочий стол?
BCDEDIT
В Windows 7 и более поздних системах:
Запуск командной строки с повышенными привилегиями
Запустите «BCDedit /enum {current}»
Примечание
При загрузке из WinPE используйте параметр «/store» в BCDedit.
 exe.
exe.
Если у вас есть UEFI, путь будет отображать Winload.efi.
Если у вас есть CSM, путь будет отображать Winload.exe, как указано в выходных данных примера.
Пример выходных данных
Windows Boot Loader
-------------------
identifier {current}
device partition=C:
path \WINDOWS\system32\winload.efi
БЛОКНОТ и SETUPACT. ЖУРНАЛА
Запуск командной строки с повышенными привилегиями
Запустите «Блокнот c:\windows\panther\setupact.log».
Нажмите клавиши <CTRL> + <F> для поиска (или поиска)
Выполните поиск по запросу «Callback_BootEnvironmentDetect»
Результаты будут выглядеть примерно так:
Callback_BootEnvironmentDetect:FirmwareType 1 Callback_BootEnvironmentDetect: Detected boot environment: BIOS
либо
Callback_BootEnvironmentDetect:FirmwareType 2 Callback_BootEnvironmentDetect: Detected boot environment: UEFI
Возможно, вам потребуется обратиться к изготовителю оборудования для получения сведений о конфигурации конкретной системы.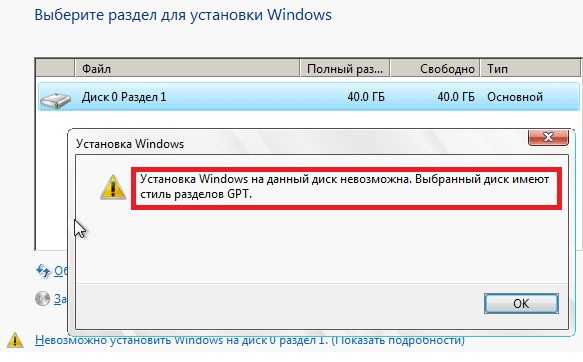
Предупреждение
Использование diskpart.exe или установки для очистки или очистки сведений о секции жесткого диска приведет к уничтожению данных на диске. Перед внесением каких-либо изменений обратитесь к изготовителю компьютера, касающемуся методов восстановления образов фабрики или вариантов резервного копирования данных.
Рекомендуемые конфигурации UEFI-Based Disk-Partition
Резервное копирование программ, параметров системы и файлов Win7
Win7 Защитите файлы и компьютер с помощью резервного копирования Windows 7
Установка Windows 7 на новый ноутбук или компьютер с интерфейсом UEFI вместо BIOS. Интеграция драйверов USB 3.0 и NVMe в дистрибутив Windows 7. Конвертация SSD из GPT в MBR и наоборот MBR в GPT — ЭННЕРА
Установка Windows 7 на новый ноутбук или компьютер с интерфейсом UEFI вместо BIOS. Интеграция драйверов USB 3.0 и NVMe в дистрибутив Windows 7. Конвертация SSD из GPT в MBR и наоборот MBR в GPT — ЭННЕРА — Компьютерная энциклопедия.
В данном разделе, находятся статьи, описывающие процесс установки Windows 7 на новые ноутбуки и компьютеры с интерфейсом UEFI вместо простого BIOS. Сложность в том, что Windows 7 из коробки не поддерживает UEFI и для установки семёрки на новый ноутбук нам нужно включать в БИОСе совместимый режим CSM или Legacy и отключить Secure Boot. А что делать, если в вашем БИОСе не отключается Secure Boot, а режимов CSM или Legacy просто нет, а есть только UEFI? Ещё на новых ноутбуках установлены жёсткие диски стандарта GPT, а не MBR. И вообще, вместо HDD на вашем ноуте может быть SSD-накопитель, а они существуют обычного форм-фактора 2.5 интерфейса SATA AHCI, а могут M.2 SATA, поддерживающие интерфейс M2 PCI-E 3.0×4 с протоколом передачи данных NVMe. Короче, весь этот ультрасовременный зоопарк не поддерживает старушка Windows 7 и нам на сайте постоянно задают вопросы на эту тему, как сделать это или то, но всё-таки «заинсталить семёру» на новый ноут. Поэтому мы и создали данный раздел со статьями, в которых всё понятно объяснено.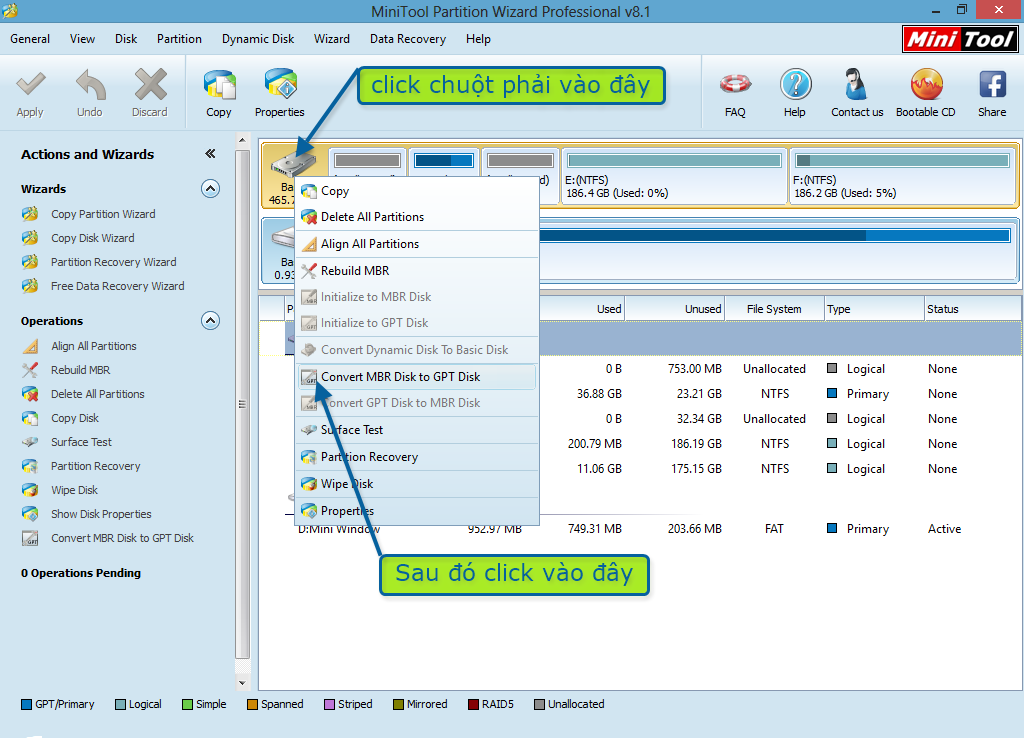 Конечно мы написали не про всё, что вас интересует, поэтому задавайте ваши вопросы в комментариях и мы на них ответим.
Конечно мы написали не про всё, что вас интересует, поэтому задавайте ваши вопросы в комментариях и мы на них ответим.
- Как установить на ноутбук с Windows 10 или 8.1 (БИОС UEFI) вторую операционную систему Windows 7 не конвертируя жёсткий диск в MBR или как создать диспетчер загрузки на флешке
- Как установить Windows 7 на новый ноутбук, на котором присутствуют только порты USB 3.0 и отсутствует оптический привод! Как после установки системы скачать и установить драйвера, ведь сетевой адаптер и порты USB 3.0 работать у вас не будут
- Как установить Windows 7 на компьютер с UEFI без поддержки CSM с помощью FlashBoot или интеграция драйверов USB 3.0, NVMe и AHCI/RAID в дистрибутив Windows 7 при помощи Dism
- Как установить Windows 7 на ПК с GPT-диском и включенным UEFI (самый старый способ)
- Сборки Windows 7 All in One с интегрированными драйверами USB 3.0/3.1 и NVMe от Sergei Strelec
- Как установить Windows 7 вместо Windows 10, 8.
 1 на новом ноутбуке
1 на новом ноутбуке - Как установить Windows 7 второй системой на ноутбук ASUS с Windows 8.1, 10
- Как установить на новый ноутбук HP ENVY и БИОСом UEFI вторую операционную систему Windows 7 на диск GPT
- Как установить Windows 7 на новый ноутбук Acer с предустановленной Windows 10 или 8.1
- Создание установочной флешки UEFI с Windows 7 программой WinSetupFromUSB
- Создание загрузочной флешки UEFI тремя способами
- Создание загрузочной флешки UEFI с Windows 7, Windows 8, а также Windows 10
- Установка Windows 7 и Windows 8.1 на диск GUID (GPT) компьютера с материнской платой GIGABYTE с включённым UEFI
- Как переустановить Windows 8.1 на ноутбуке
- Как отключить Secure Boot на новом ноутбуке с интерфейсом UEFI
- Интеграция драйверов USB 3.0 в дистрибутив Windows 7 при помощи Dism
- Интеграция драйверов USB 3.0-3.1 в дистрибутив Windows 7 при помощи Win7USB3
- Как создать загрузочную флешку и для UEFI, и для BIOS Legacy с поддержкой файлов размером больше 4 Гб
- Как создать установочную UEFI флешку NTFS и установить с неё Windows 8.
 1 на диск GPT и ещё на диск MBR
1 на диск GPT и ещё на диск MBR - Создание мультизагрузочной UEFI флешки с файловой системой NTFS
- БИОС UEFI
- Установка Windows на данный диск невозможна. Выбранный диск имеют стиль разделов GPT
- Установка Windows на данный диск невозможна. На данном диске находится таблица MBR-разделов
Если на вашем ноутбуке установлена Windows 10 или 8.1, то вы можете преобразовать ваш жёсткий диск или SSD из GPT в MBR без потери данных. После этого Windows 10 будет загружаться, активация не слетит, все программы останутся работоспособными, затем вы сможете установить Windows 7 второй или даже первой системой.
- Как преобразовать GPT в MBR без потери данных или как произвести конвертацию ноутбука с БИОСом UEFI из GPT в MBR и чтобы операционная система Windows 8.1 осталась работоспособной
- Как преобразовать GPT в MBR
- Как преобразовать GPT в MBR (и наоборот) без удаления данных бесплатной программой AOMEI Partition Assistant Standard Edition
- Как преобразовать жёсткий диск GPT в MBR, с установленной Windows 10 при помощи бесплатной программы AOMEI Partition Assistant.
 На первый взгляд это невозможно, ведь в этом случае нужна профессиональная версия программы — AOMEI Partition Assistant Professional
На первый взгляд это невозможно, ведь в этом случае нужна профессиональная версия программы — AOMEI Partition Assistant Professional - Как преобразовать MBR в GPT без потери данных или как произвести конвертацию ноутбука с БИОСом UEFI из MBR в GPT и чтобы операционная система Windows 8.1 осталась работоспособной
- Самый простой способ конвертации жёсткого диска вместе с установленной Windows 10 из MBR в GPT! Процесс происходит прямо в работающей ОС за считанные секунды. Работоспособность операционной системы при этом сохраняется
источник: https://remontcompa.ru/windows/windows-7/2153-ustanovka-windows-7-na-novyj-noutbuk-ili-kompjuter-s-interfejsom-uefi-vmesto-bios-integracija-drajverov-usb-30-i-nvme-v-distributiv-windows-7.html
< Назад
Вперёд >
Gpt Activator Windows 7 — NicoleAustin
Скачать загрузчик Windows 7 от Daz, один из лучших сборок активатора специально для Windows 7 Ultimate. Никто не знает, почему окончательную версию нельзя активировать даже с помощью последней версии программного обеспечения KMSpico. Эта программа имеет очень простую процедуру установки. Вам нужно скачать загрузчик Windows, извлечь файл и запустить файл .exe. После этого в новых окнах нажмите кнопку «Установить». Подождите, пока он не скажет успех и готово. Теперь ваша лицензия Windows 7 успешно активирована. Кстати, это программное обеспечение также поддерживает 32-битную и 64-битную систему.
Никто не знает, почему окончательную версию нельзя активировать даже с помощью последней версии программного обеспечения KMSpico. Эта программа имеет очень простую процедуру установки. Вам нужно скачать загрузчик Windows, извлечь файл и запустить файл .exe. После этого в новых окнах нажмите кнопку «Установить». Подождите, пока он не скажет успех и готово. Теперь ваша лицензия Windows 7 успешно активирована. Кстати, это программное обеспечение также поддерживает 32-битную и 64-битную систему.
Функции Windows 7 Ultimate Activator
Обычно диск Windows использует NTFS и либо GPT, либо MBR. Насколько я знаю, и Windows 7, и Windows 8 требуют использования NTFS для загрузочного раздела, но могут использовать FAT или (через сторонние драйверы) различные другие файловые системы для разделов данных. И Windows 8, и Windows 7 поддерживают BIOS и EFI. Saya tidak puas dengan kinerja Windows 10 64-разрядная материнская плата dengan baru dan CPU baru saya jadi saya ingin kembali ke windows 7 64-bit yang saya senangi tetapi karena saya menginstal Жесткий диск 240GB M. 2 yang baru, saya mencabut semua yang lain driver, tetapi ketika datang ке ‘Instal’ Saya mendapat pijatan ‘Anda tidak dapat menginstal sistem karena жесткий диск Anda adalah Gaya partisi GPT.
2 yang baru, saya mencabut semua yang lain driver, tetapi ketika datang ке ‘Instal’ Saya mendapat pijatan ‘Anda tidak dapat menginstal sistem karena жесткий диск Anda adalah Gaya partisi GPT.
- Поддержка любой версии Windows 7 Ultimate, Home, Pro
- Также поддерживается Windows Server 2008 R2
- Последнее обновление также может обрабатывать Windows Server 2012
- Для активации достаточно одного клика
- Это бесплатно без какой-либо платы или серийного ключа
- Полная поддержка 32-битной и 64-битной системы
Как установить загрузчик Windows
- Загрузите и распакуйте программу
- При необходимости отключите антивирус или ваш защитник
- Запустите файл .exe в режиме «Запуск от имени администратора»
- Нажмите кнопку Установить
- Дождитесь завершения процесса
- Приятной активации!
Загрузить загрузчик Windows 7 от Daz v2.2.
 2
2
Размер файла : 2 МБ | Пароль: www.yasir252.com
MBR и GPT — два популярных стиля разделов на компьютерах под управлением Windows. Это стандарты компоновки устройства хранения, такого как HDD (жесткий диск) или SSD (твердотельный накопитель). Стиль раздела сообщает Windows, как получить доступ к данным на текущем диске, и определяется во время инициализации диска. Таким образом, стиль разделов необходим для каждого используемого диска. Чтобы решить, какой метод разбиения применить, вы должны сначала иметь общее представление о том, что такое MBR или GPT.
СОДЕРЖАНИЕ СТРАНИЦЫ:
- Что такое МБР
- Что такое GPT
- В чем разница между MBR и GPT
- GPT или MBR лучше
- Использует ли Windows 10 GPT или MBR?
- Как проверить стиль раздела диска
- Как конвертировать MBR и GPT
Что такое MBR
MBR, основная загрузочная запись, является старым типом диска, впервые представленным в IBM PC DOS 2.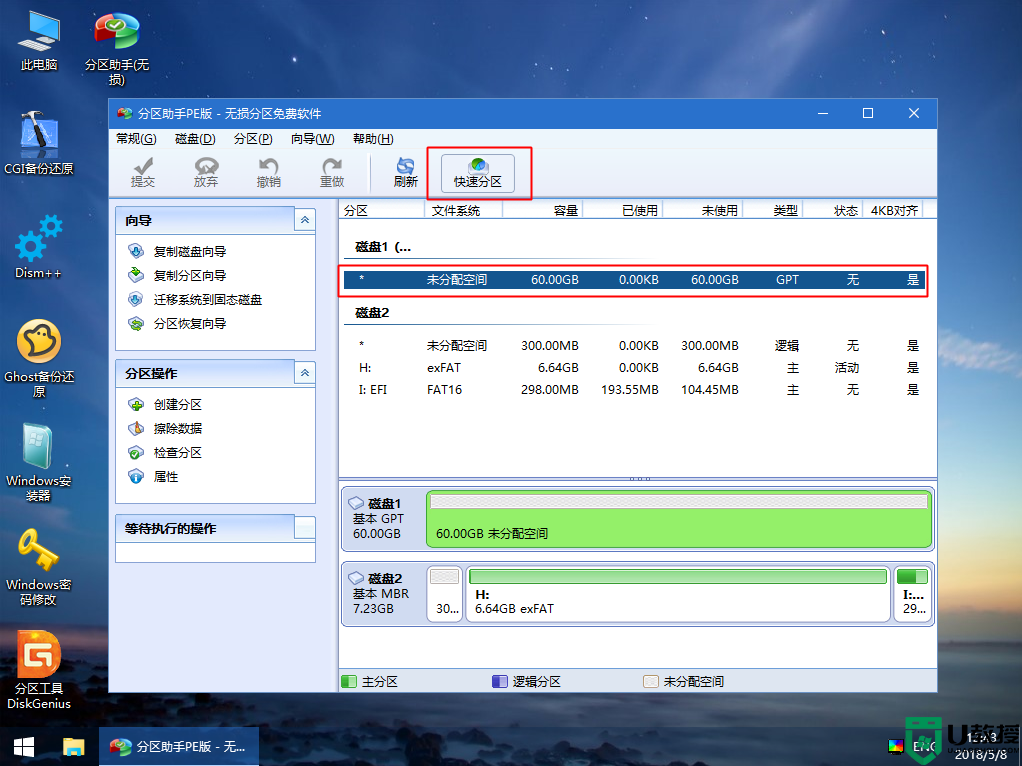 0 в 1983 году. Он назван в честь загрузочного сектора, расположенного в самом начале диска (первого сектора), называемого MBR. Вот упрощенная структура MBR-диска.
0 в 1983 году. Он назван в честь загрузочного сектора, расположенного в самом начале диска (первого сектора), называемого MBR. Вот упрощенная структура MBR-диска.
Сектор MBR
Первый сектор как на диске MBR, так и на диске GPT является сектором MBR. Он занимает 512 байт и содержит главный загрузочный код (446 байт), таблицу разделов диска (DPT, 64 байта) и загрузочную подпись (2 байта), которая отмечает конец сектора MBR. Информация в этом секторе описывает, как разделы организованы на текущем устройстве хранения. Таким образом, когда он поврежден, вы не сможете использовать диск, пока не восстановите MBR.
Разделы
Чтобы использовать диск для хранения данных, вам необходимо разделить его на части, называемые разделами. Разделы можно разделить на основные и расширенные разделы на MBR-диске. Первичные разделы — это разделы, на которые вы можете установить операционную систему и сделать их активными, чтобы с них загружался компьютер. Исключая пространство, занимаемое первичными разделами, оставшееся на диске пространство называется расширенным разделом.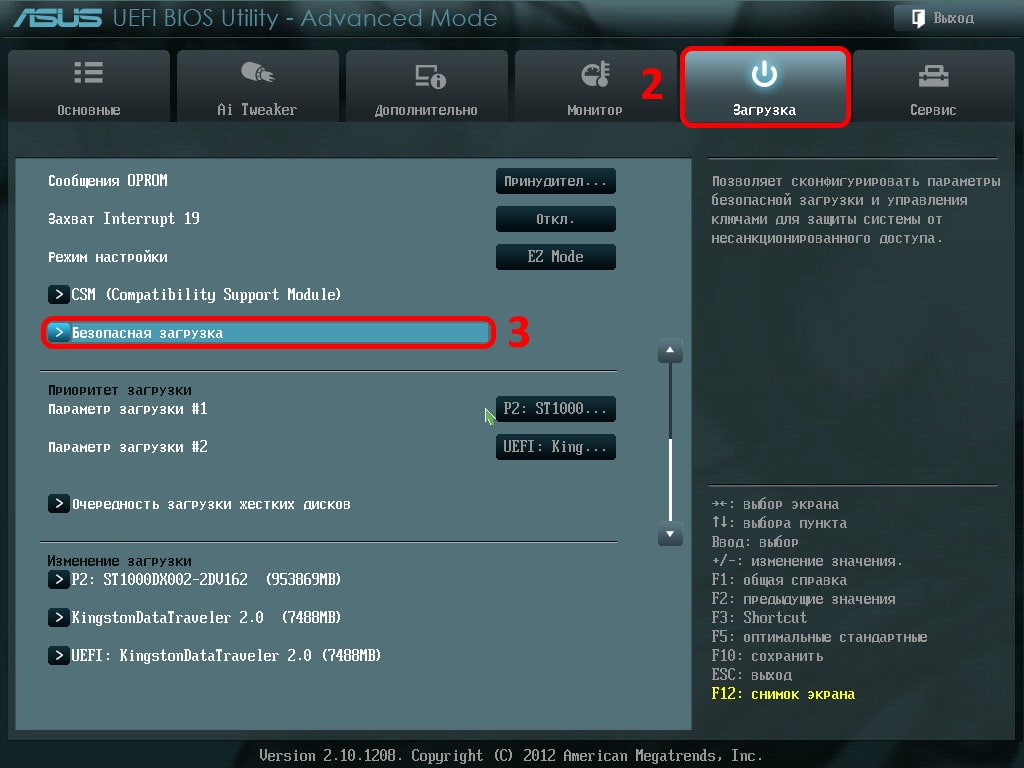 В отличие от основного раздела, расширенный раздел представляет собой «конкретную» единицу хранения с буквой диска и файловой системой. Вы можете использовать расширенный раздел только для создания нескольких логических дисков для использования пространства.
В отличие от основного раздела, расширенный раздел представляет собой «конкретную» единицу хранения с буквой диска и файловой системой. Вы можете использовать расширенный раздел только для создания нескольких логических дисков для использования пространства.
Gpt Activator Windows 7 Скачать
Поскольку таблица разделов диска составляет всего 64 байта, а информация о каждом разделе — 16 байт, вы можете создать не более четырех основных разделов. Если вы предпочитаете иметь более четырех разделов на диске, вы должны сделать один основной раздел расширенным разделом для создания логических разделов. (В расширенном разделе вы можете создать несколько логических дисков.)
Наиболее очевидным недостатком MBR-диска является то, что он работает только с максимальным размером 2 ТБ (≈2,2 ТБ) на диске. Это означает, что если у вас есть диск размером более 2 ТБ со стилем раздела MBR, вы можете использовать на нем не более 2 ТБ пространства.
Что такое GPT
GPT, таблица разделов GUID, является более новым стандартом по сравнению с MBR, впервые представленным в рамках инициативы UEFI.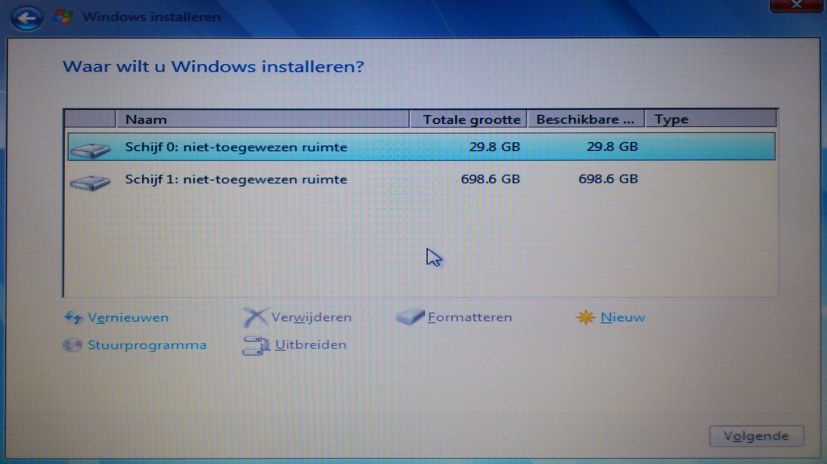 По сравнению со схемой разбиения MBR она более гибкая и лучше совместима с современным оборудованием.
По сравнению со схемой разбиения MBR она более гибкая и лучше совместима с современным оборудованием.
Защитная MBR
Первый сектор на диске GPT также является сектором MBR. В отличие от MBR-диска, защитная MBR на GPT-диске служит для предотвращения неправильного распознавания и перезаписи GPT-дисков инструментами, поддерживающими только MBR-диски.
Первичный заголовок GPT
Второй сектор на GPT-диске хранит основной заголовок таблицы разделов GUID. Он определяет расположение и размер записей раздела, состоящих из таблицы разделов и контрольной суммы циклической проверки избыточности (CRC32), которая используется для проверки целостности заголовка GPT. Когда CRC обнаруживает повреждение данных, он попытается восстановить данные, используя резервные копии, хранящиеся в конце диска.
Элементы разделов
С третьего по тридцать четвертый сектор (всего 32 сектора) находятся элементы разделов. Теоретически на GPT-диске можно создавать неограниченное количество разделов.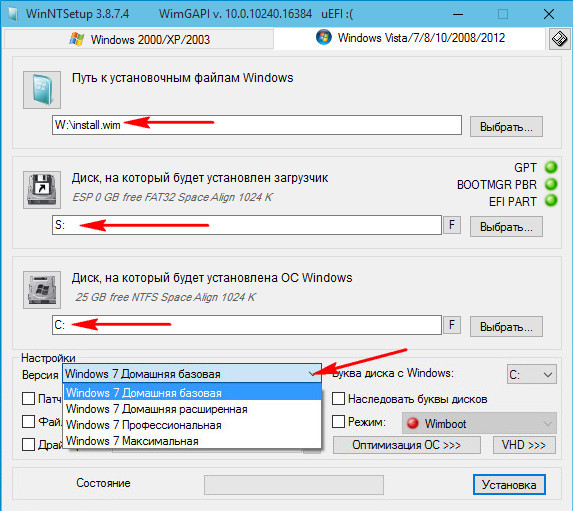 Однако количество разделов, которые вы можете создать, будет ограничено операционной системой. Например, в Windows каждая запись раздела имеет размер 128 байт, таким образом, вы можете создать максимальное количество 128 (32*512/128=128) разделов под Windows. Это то, что заметно отличает GTP-диск от MBR-диска.
Однако количество разделов, которые вы можете создать, будет ограничено операционной системой. Например, в Windows каждая запись раздела имеет размер 128 байт, таким образом, вы можете создать максимальное количество 128 (32*512/128=128) разделов под Windows. Это то, что заметно отличает GTP-диск от MBR-диска.
Разделы
На GPT-диске нет расширенных или логических разделов, поскольку нет ограничений на количество первичных разделов, которые вы можете создать.
Резервное копирование записей раздела/основного заголовка GPT
GPT-диски автоматически создают резервную копию основного заголовка GPT и записей раздела в последних секторах диска. Вот почему диски GPT безопаснее и надежнее, чем диски MBR. Когда заголовок GPT или таблица разделов повреждены, эти резервные копии будут полезны для восстановления данных.
В чем разница между MBR и GPT
Разница в структуре MBR и GPT определяет, что они будут отличаться в других аспектах. В зависимости от структуры и технологии MBR-диск и GPT-диск в основном различаются поддерживаемым режимом загрузки и совместимыми операционными системами.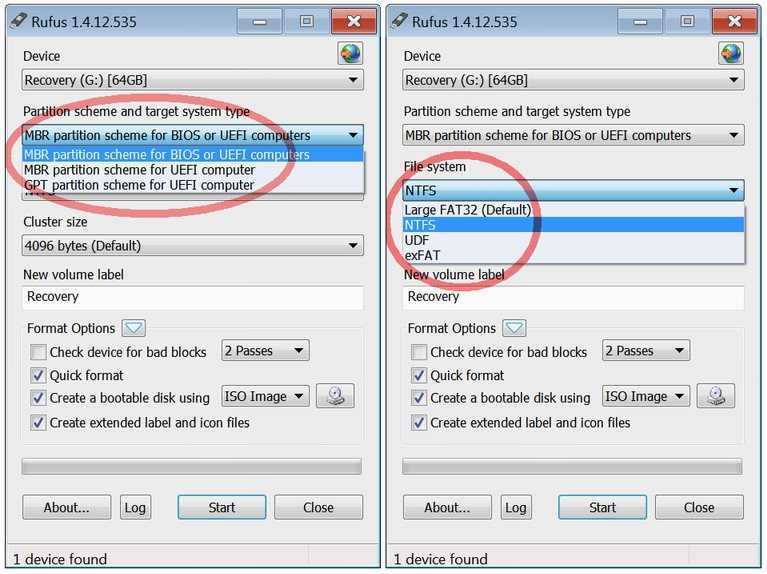
Режим загрузки
Безусловно, почти все компьютеры под управлением Windows загружаются одним из двух способов: методом BIOS-MBR или методом UEFI-GPT. Это указывает на то, что MBR-диск поддерживает только устаревший режим BIOS (базовая система ввода/вывода) и режим UEFI (унифицированный расширяемый интерфейс встроенного ПО) диска GPT.
И BIOS, и UEFI по сути являются программным обеспечением низкого уровня, которое запускается при включении компьютера. BIOS — более традиционный способ, а UEFI — более новый.
Процесс загрузки BIOS:
- Включение
- Самотестирование при включении питания (POST)
- Загружает BIOS
- Идентифицирует загрузочное устройство
- BIOS обнаруживает код, хранящийся в секторе MBR
- MBR загружает код из загрузочного сектора активного раздела
- Загрузочный сектор загружает и запускает загрузчик
Процесс загрузки UEFI:
- Включение
- Диспетчер загрузки в UEFI проверяет конфигурацию загрузки
- Менеджер загрузки загружается в память и выполняет загрузчик ОС или ядро ОС
Преимущества UEFI-GPT перед BIOS-MBR
Ограничения метода BIOS-MBR способствуют появлению метода UEFI-GPT. Из-за процесса загрузки сектора MBR в BIOS вы можете загружаться только с дисков размером не более 2 ТБ. Кроме того, вы получите более медленный процесс загрузки с использованием BIOS. Вот преимущества UEFI:
Из-за процесса загрузки сектора MBR в BIOS вы можете загружаться только с дисков размером не более 2 ТБ. Кроме того, вы получите более медленный процесс загрузки с использованием BIOS. Вот преимущества UEFI:
- Улучшенная совместимость с большими жесткими дисками (более 2 ТБ)
- Поддержка более четырех первичных разделов
- Более быстрая загрузка
- Улучшенная поддержка графики и курсора мыши в интерфейсе
Поддерживаемые ОС
Помимо метода загрузки, диски MBR и GPT также различаются по поддерживаемой операционной системе. Как уже упоминалось, GPT — это более новая схема разделов, что означает, что может быть несовместимость со старыми операционными системами. На самом деле, за исключением 32-разрядных выпусков Windows XP и Windows Server 2003, все версии Windows, такие как Windows 10/8.1/7/XP/Vista, могут читать и записывать диски GPT. Однако для загрузки с GPT-диска вам потребуются ПК на базе UEFI. Точно так же почти все выпуски Windows могут читать и записывать диски MBR. Чтобы загрузиться с MBR-диска, убедитесь, что на материнской плате компьютера установлен BIOS или UEFI с режимом BIOS.
Чтобы загрузиться с MBR-диска, убедитесь, что на материнской плате компьютера установлен BIOS или UEFI с режимом BIOS.
Лучше GPT или MBR
MBR — это традиционная таблица разделов, которая поддерживает старые операционные системы, а GPT — это новая замена, которая не имеет ограничений на размер диска и количество разделов, которые вы можете создать. Чтобы решить, какую схему разбиения выбрать, необходимо иметь общее представление о ее достоинствах и недостатках.
Преимущества GPT по сравнению с MBR
- Поддержка жестких дисков емкостью более 2 ТБ
- Позволяет создавать теоретически неограниченное количество разделов
- Содержит проверку циклическим избыточным кодом для проверки целостности своих данных
- Содержит резервную копию основного заголовка GPT и записей разделов, которая лучше защищает данные на диске
Преимущества MBR по сравнению с GPT
Из-за своей истории MBR-диски работают с большинством выпусков Windows, особенно со старыми версиями.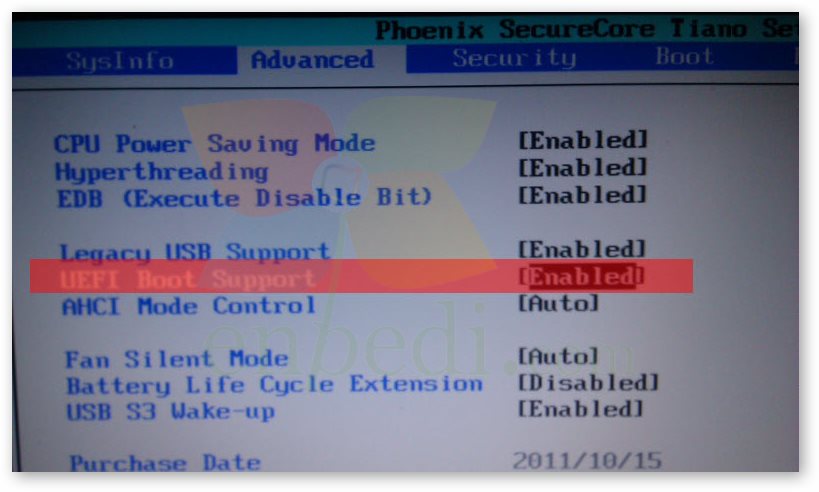
Учитывая, что для определения того, что лучше — GPT или MBR, следует исходить из ваших потребностей и имеющегося у вас оборудования. Например, если вы предпочитаете более быструю загрузку, рекомендуется использовать диск GPT в качестве системного диска; если ваш компьютер основан на BIOS, вместо этого выберите MBR для системного диска; в то время как если вы используете диск до 2 ТБ для хранения данных, и GPT, и MBR в порядке.
Использует ли Windows 10 GPT или MBR
Можно ли установить Windows на раздел MBR? Можно ли установить Windows 10 на GPT? Конечно вы можете. Windows 10 использует диски GPT и MBR. Windows 10 можно установить как на MBR, так и на GPT, в зависимости от прошивки вашего компьютера. Если на вашем компьютере установлена прошивка BIOS, вы можете установить Windows 10 только на MBR-диск. Если прошивка вашего компьютера основана на UEFI, вы можете установить Windows 10 только на GPT-диск. Если на вашем компьютере установлена прошивка UEFI с совместимостью с BIOS, вы можете установить Windows 10 на диск MBR или GPT.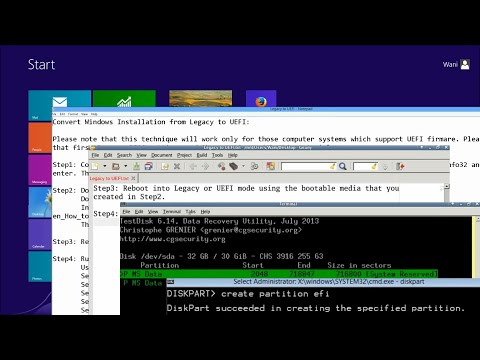 Если вы попытаетесь установить Windows на диск GPT на компьютере с UEFI, вы получите сообщение об ошибке «Невозможно установить Windows на этот диск». Выбранный диск имеет стиль раздела GPT». Точно так же вы увидите сообщение об ошибке «Выбранный диск имеет таблицу разделов MBR», если вы попытаетесь установить Windows на диск MBR на компьютере с BIOS.
Если вы попытаетесь установить Windows на диск GPT на компьютере с UEFI, вы получите сообщение об ошибке «Невозможно установить Windows на этот диск». Выбранный диск имеет стиль раздела GPT». Точно так же вы увидите сообщение об ошибке «Выбранный диск имеет таблицу разделов MBR», если вы попытаетесь установить Windows на диск MBR на компьютере с BIOS.
Как проверить стиль разделов диска
В разделе «Управление дисками» Windows вы можете проверить схему разделов жесткого диска:
Шаг 1. Щелкните правой кнопкой мыши «Этот компьютер» и выберите «Управление».
Шаг 2. Перейдите в «Управление дисками».
Gpt Activator Windows 7 Free
Шаг 3. Щелкните правой кнопкой мыши диск, который хотите проверить, и выберите «Свойства».
Шаг 4. Перейдите на вкладку «Тома», и вы увидите стиль раздела под информацией о диске.
Как преобразовать MBR и GPT
Возможно, вам потребуется преобразовать диск MBR в диск GPT или наоборот.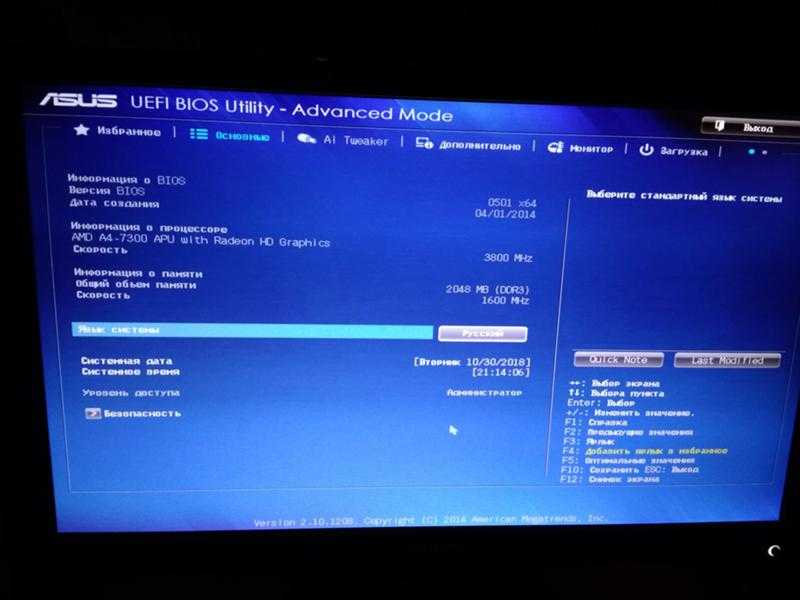 Например, если у вас есть диск размером более 2 ТБ, который в настоящее время использует стиль раздела MBR. Чтобы использовать все пространство на нем, вам нужно преобразовать его в GPT. Вы можете свободно конвертировать диск данных между MBR и GPT. Если вы пытаетесь преобразовать системный диск, убедитесь, что на вашем компьютере установлена соответствующая прошивка, а именно BIOS для MBR и UEFI для GPT, иначе вы столкнетесь с проблемами загрузки.
Например, если у вас есть диск размером более 2 ТБ, который в настоящее время использует стиль раздела MBR. Чтобы использовать все пространство на нем, вам нужно преобразовать его в GPT. Вы можете свободно конвертировать диск данных между MBR и GPT. Если вы пытаетесь преобразовать системный диск, убедитесь, что на вашем компьютере установлена соответствующая прошивка, а именно BIOS для MBR и UEFI для GPT, иначе вы столкнетесь с проблемами загрузки.
Чтобы сменить MBR на GPT или GPT на MBR без стирания данных на диске, поможет Инструмент разделов — EaseUS Partition Master:
Итог
Активатор Gpt Windows 7 64-bit
Теперь у вас должен быть базовый понимание схемы разделов MBR и GPT. Имея в виду эту информацию, вы могли бы принять более правильное решение при следующей инициализации диска или выборе компьютера.
ubuntu — Не удается установить Windows 7 с отключенным UEFI на GPT-диск
Настоящая проблема заключается в том, что ваш компьютер не видит вашу флешку как загрузочное устройство UEFI.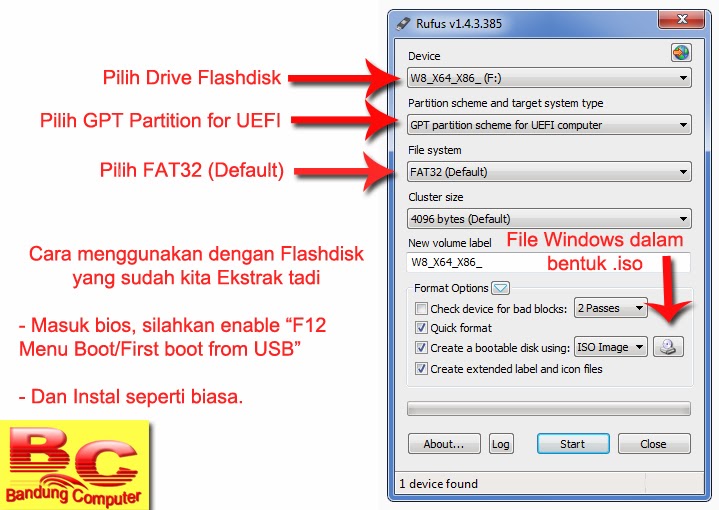 это может быть ограничение вашего BIOS или настроек BIOS, но сначала выполните следующие шаги, чтобы создать загрузочную флешку Windows 7 UEFI:
это может быть ограничение вашего BIOS или настроек BIOS, но сначала выполните следующие шаги, чтобы создать загрузочную флешку Windows 7 UEFI:
На компьютере с Windows загрузите легальную копию (хотя и пробную) Windows 7 Операционные системы. Вы можете сделать это отсюда: http://www.mydigitallife.info/official-windows-7-sp1-iso-from-digital-river/
Обязательно загрузите ту же версию, которая была предустановлена на вашем компьютере. Например, если у вас есть Lenovo x120e с 64-разрядной версией Windows 7 Professional, загрузите iso-образ 64-разрядной версии Windows 7 Professional.После загрузки запишите образ на USB-накопитель (не менее 4 ГБ) с помощью Windows 7 USB/DVD Download Tool.
После подготовки создайте папку на своем компьютере, назовите ее как угодно (например, W7pro64bit). Перейдите в корень вашего USB
и выберите там все файлы и папки (всего 9), скопируйте и вставьте в созданную вами папку, W7pro64bit.Используя Windows, снова отформатируйте USB-накопитель в FAT32.
 Средство загрузки USB/DVD для Windows 7, форматирует его в NTFS. Для достижения нашей цели нам нужен диск, отформатированный в FAT32. Повторное форматирование USB в FAT32 не коснется MBR флэш-накопителя USB. И после обратного копирования файлов (см. шаг 6) USB по-прежнему будет загрузочным. (красиво и просто, не так ли?)
Средство загрузки USB/DVD для Windows 7, форматирует его в NTFS. Для достижения нашей цели нам нужен диск, отформатированный в FAT32. Повторное форматирование USB в FAT32 не коснется MBR флэш-накопителя USB. И после обратного копирования файлов (см. шаг 6) USB по-прежнему будет загрузочным. (красиво и просто, не так ли?)Теперь перейдите в папку W7pro64bit и сделайте следующее:
а. Перейдите к W7pro64bit\sources\ и откройте файл install.wim. Это большой файл, и его можно открыть как архив с помощью 7zip (бесплатная программа). Не извлекайте его, не изменяйте, просто просмотрите файл с помощью 7zip. Просто чтобы быть уверенным, что вы не испортите этот файл, вы можете скопировать его в другое место на своем компьютере, а затем продолжить.
б. Найдите этот файл (install.wim) в папке \1\Windows\Boot\EFI\ и найдите файл bootmgfw.efi. Не перемещайте, удалите его, а просто перетащите этот файл на рабочий стол. (если вы скопировали файл install. wim в другое место на вашем компьютере, вы можете безопасно делать с этим файлом все, что хотите) Закройте программу 7zip, чтобы освободить файл install.wim.
wim в другое место на вашем компьютере, вы можете безопасно делать с этим файлом все, что хотите) Закройте программу 7zip, чтобы освободить файл install.wim.
в. Переименуйте файл, который вы только что скопировали на рабочий стол, с bootmgfw.efi на bootx64.efi.
д. Теперь вернитесь в папку w7pro64bit и найдите \efi\Microsoft. Оттуда скопируйте папку boot и вставьте ее на уровень выше, в папку: \efi. Это будет выглядеть так: \efi\boot.
эл. Теперь скопируйте файл, который вы сохранили на рабочем столе и переименовали (bootx64.efi) в \efi\boot (внутри загрузочной папки, которую вы скопировали на шаге 5d
Теперь перейдите в корень папки W7pro64bit и выберите все папки и файлы (9всего) скопируйте и вставьте все эти файлы обратно на USB-накопитель. (дополнительную информацию см. в шаге 4)
Подойдите к компьютеру, который вы собираетесь переустанавливать, и перед его перезагрузкой с помощью программы ABR (активация резервного копирования и восстановления) сделайте резервную копию лицензии вашей ОС Windows.
 (используйте Google, чтобы найти ABR). Advanced Tokens Manager (ATM) тоже великолепен. Эта ссылка может помочь: Резервное копирование и восстановление активации W7. После того, как программа закончит свое волшебство, она создаст несколько файлов в папке, где находится сама программа. Скопируйте эти файлы в новую папку на вашем USB-накопителе. Переименуйте его в ABR, чтобы вы могли быстро найти его позже. (если вы решите использовать банкомат, процедура может немного отличаться. Но вы достаточно умны, чтобы понять, как им пользоваться)
(используйте Google, чтобы найти ABR). Advanced Tokens Manager (ATM) тоже великолепен. Эта ссылка может помочь: Резервное копирование и восстановление активации W7. После того, как программа закончит свое волшебство, она создаст несколько файлов в папке, где находится сама программа. Скопируйте эти файлы в новую папку на вашем USB-накопителе. Переименуйте его в ABR, чтобы вы могли быстро найти его позже. (если вы решите использовать банкомат, процедура может немного отличаться. Но вы достаточно умны, чтобы понять, как им пользоваться)Сделайте резервную копию всех ваших данных на внешнем хранилище, прежде чем продолжить. (Напоминание: вы уверены, что сохранили лицензию, как описано в шаге 7, в безопасное место? На внешний диск, на другой компьютер? Если вы уверены, чем идти на шаге 9)
Теперь перезагрузите ноутбук и войдите в настройки BIOS. Перейдите в настройки загрузки и установите компьютер для загрузки только в UEFI. Не оба, не UEFI в первую очередь или устаревшие, НО только UEFI.
 Сохраните и перезапустите.
Сохраните и перезапустите.Нажмите f12 (или соответствующую клавишу для вашего компьютера), чтобы выбрать загрузочное устройство, и выберите запуск с флэш-накопителя USB с 64-разрядной версией Windows 7 pro.
Если все сделано правильно, ваш компьютер загрузится с USB.
Следуйте указаниям мастера и выберите выборочную установку, а не обновление. В окне раздела диска удалите все разделы, которые вы там видите, пока у вас не останется только одно нераспределенное пространство.
Выберите его и нажмите «Далее», чтобы установить окна, не создавая раздел в этой точке. Установщик создаст таблицу разделов GPT, а не MBR, поскольку USB загружается в режиме UEFI.
Сразу после первой перезагрузки извлеките флешку, и установка продолжится с жесткого диска. Дождитесь окончания установки.
Когда вы, наконец, окажетесь на рабочем столе, в установленной ОС подключите USB, перейдите в папку ABR и нажмите на restore.
 exe. Это восстановит вашу лицензию, и ваша копия Windows будет активирована.
exe. Это восстановит вашу лицензию, и ваша копия Windows будет активирована.Теперь вы можете зайти в управление компьютером/управление дисками и сжать жесткий диск, чтобы создать схему разбиения. Не забудьте оставить достаточно места для вашей ОС Windows. (30 Гб и более для дополнительных программ, которые вы установите по своему выбору)
Загрузите с lenovo.com обновление системы thinkvantage и обновите свою систему. Центр обновления Windows также может установить все необходимые драйверы, если вам нужна поддержка только основных драйверов.
Отныне вы можете устанавливать Windows 7 в режиме UEFI с помощью специального USB-накопителя без изменения схемы разделов. Если у вас есть раздел данных рядом с разделом ОС (см. пример выше), при переустановке системы с помощью флэш-накопителя USB в окне раздела диска выберите раздел, на котором установлена Windows, удалите его и переустановите Windows на неформатированный область. Ваш раздел с вашими данными останется нетронутым, и установка автоматически подключит ваш раздел данных к системе.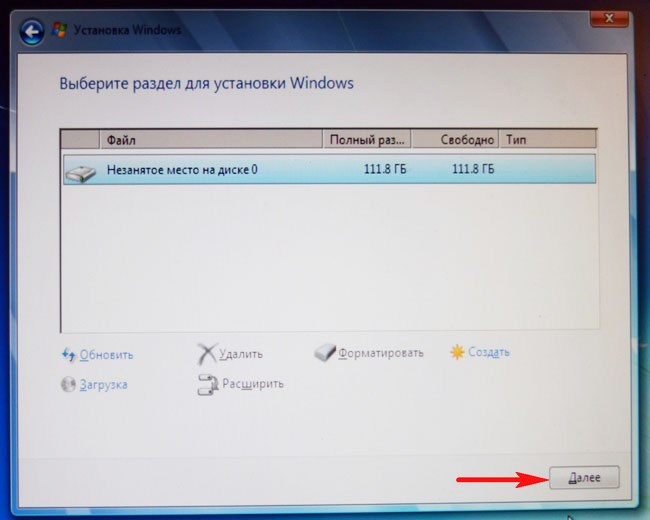

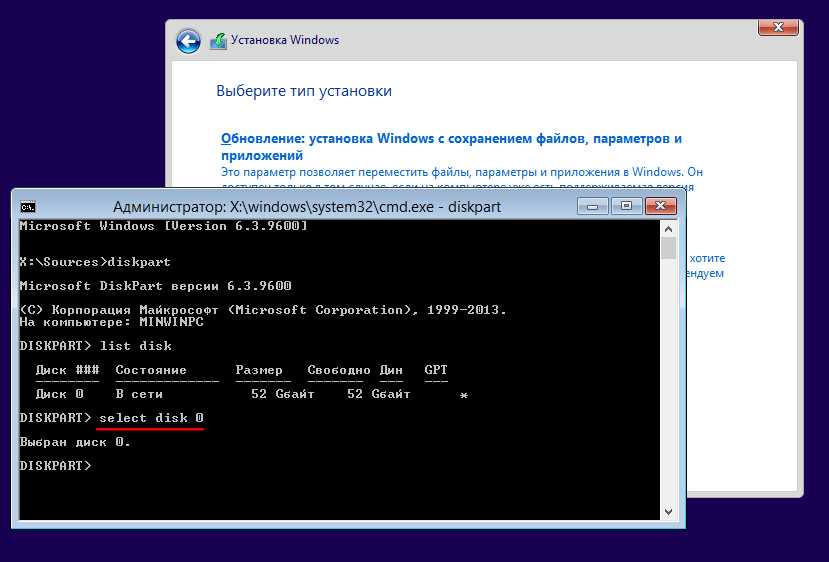 exe.
exe.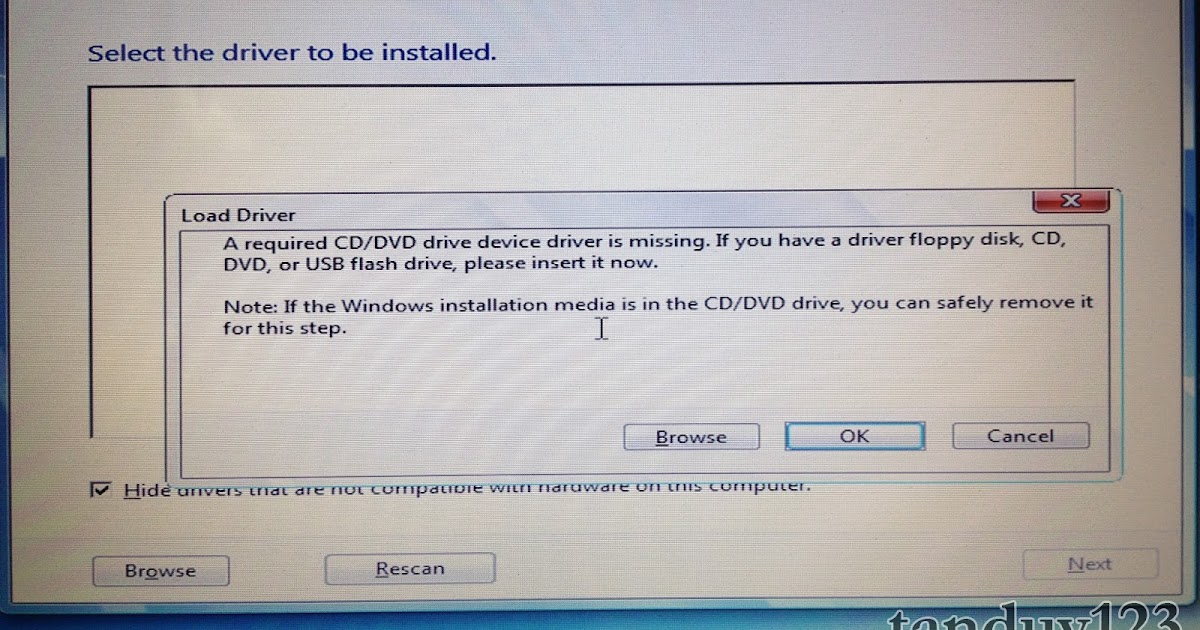 1 на новом ноутбуке
1 на новом ноутбуке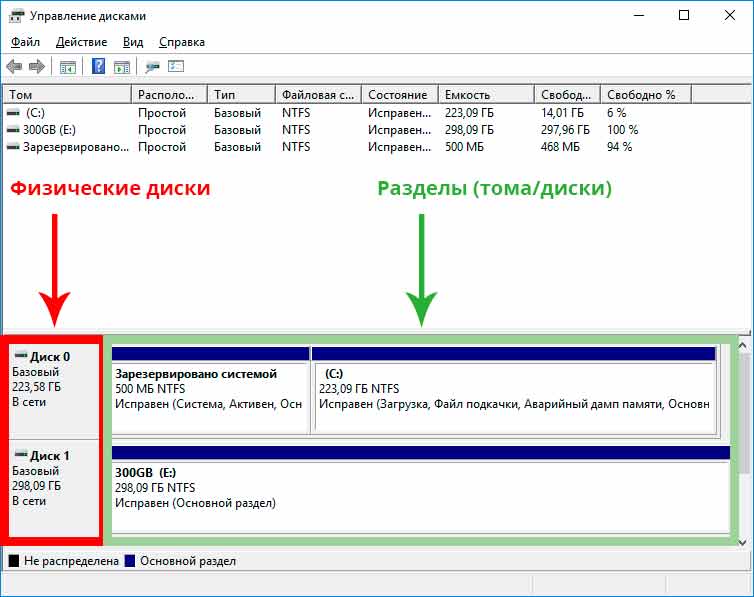 1 на диск GPT и ещё на диск MBR
1 на диск GPT и ещё на диск MBR На первый взгляд это невозможно, ведь в этом случае нужна профессиональная версия программы — AOMEI Partition Assistant Professional
На первый взгляд это невозможно, ведь в этом случае нужна профессиональная версия программы — AOMEI Partition Assistant Professional (используйте Google, чтобы найти ABR). Advanced Tokens Manager (ATM) тоже великолепен. Эта ссылка может помочь: Резервное копирование и восстановление активации W7. После того, как программа закончит свое волшебство, она создаст несколько файлов в папке, где находится сама программа. Скопируйте эти файлы в новую папку на вашем USB-накопителе. Переименуйте его в ABR, чтобы вы могли быстро найти его позже. (если вы решите использовать банкомат, процедура может немного отличаться. Но вы достаточно умны, чтобы понять, как им пользоваться)
(используйте Google, чтобы найти ABR). Advanced Tokens Manager (ATM) тоже великолепен. Эта ссылка может помочь: Резервное копирование и восстановление активации W7. После того, как программа закончит свое волшебство, она создаст несколько файлов в папке, где находится сама программа. Скопируйте эти файлы в новую папку на вашем USB-накопителе. Переименуйте его в ABR, чтобы вы могли быстро найти его позже. (если вы решите использовать банкомат, процедура может немного отличаться. Но вы достаточно умны, чтобы понять, как им пользоваться)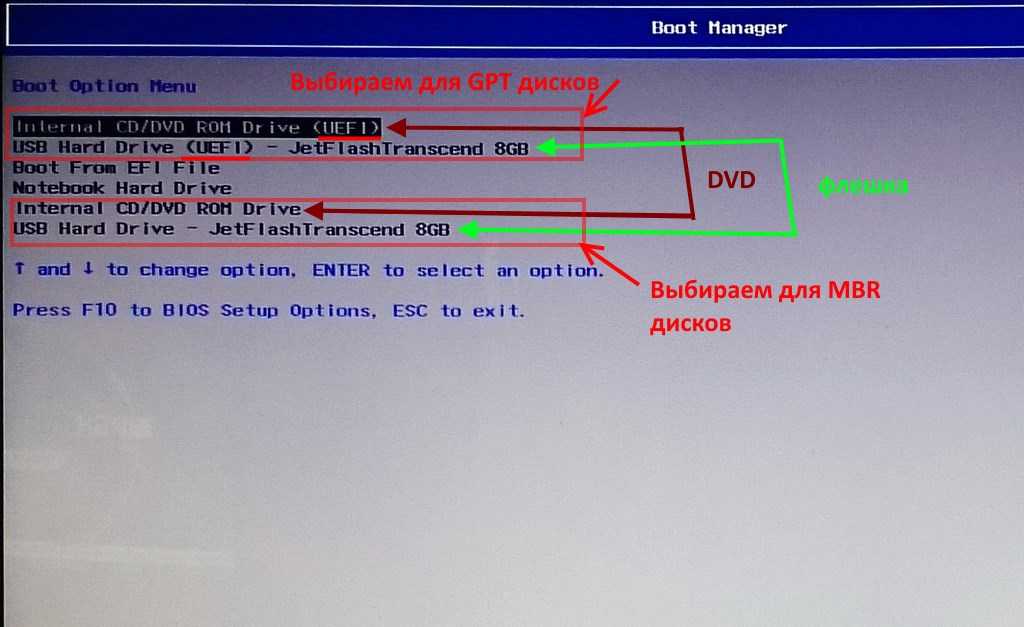 Сохраните и перезапустите.
Сохраните и перезапустите. exe. Это восстановит вашу лицензию, и ваша копия Windows будет активирована.
exe. Это восстановит вашу лицензию, и ваша копия Windows будет активирована.