Позвонить на телефон с пк: Как позвонить с компьютера на телефон бесплатно
Содержание
Windows 10 научилась звонить через Android-смартфон
ПО
Софт
Техника
|
Поделиться
Microsoft продолжает добавлять функции в приложение «Ваш телефон» (Your Phone), которое позволяет управлять телефоном с компьютера. Теперь все пользователи смартфонов с ОС Android 7.0 или более новых версий могут принимать или совершать звонки, даже не прикасаясь с гаджету.
Windows научилась звонить по телефону
Microsoft сделала функцию телефонных звонков в приложении «Ваш телефон» (Your Phone) для Windows 10 доступной всем желающим. Теперь с ее помощью пользователи смогут совершать и принимать звонки на свой ПК, перенаправленные со смартфона. Об этом говорится в сообщении, опубликованном с одного из официальных аккаунтов корпорации в Twitter.
Об этом говорится в сообщении, опубликованном с одного из официальных аккаунтов корпорации в Twitter.
Ранее описанная функциональность была доступна только участникам программы предварительной оценки Windows (Windows Insider) с октября 2019 г. В ее рамках Microsoft позволяет добровольцам протестировать новые возможности своих программных продуктов, которые в дальнейшем могут войти в релиз. При принятии подобных решений компания опирается в том числе и на отзывы волонтеров-тестировщиков.
Что еще умеет «Ваш телефон»
Приложение «Ваш телефон» позволяет управлять мобильным телефоном с помощью персонального компьютера без необходимости подключать одно устройство к другому напрямую. Программа позволяет передавать и принимать текстовые сообщения, синхронизировать уведомления и контакты, просматривать и пересылать фотографии из галереи смартфона, в том числе и с помощью приема перетаскивания мышью непосредственно в нужное приложение Windows.
Важно отметить, что перечисленные функции работают только при использовании смартфонов под управлением операционной системы Android 7. 0 (Nougat) или новее. С девайсами Apple «Ваш телефон» также работает, но его функциональность ограничена синхронизацией просматриваемых веб-страниц между компьютером и мобильным устройством.
0 (Nougat) или новее. С девайсами Apple «Ваш телефон» также работает, но его функциональность ограничена синхронизацией просматриваемых веб-страниц между компьютером и мобильным устройством.
Телефонные звонки в Your Phone стали доступны всем желающим
Кроме того, в определенных случаях приложение позволяет отображать содержимое экрана смартфона на дисплее ПК. Данная возможность доступна обладателям ограниченного числа моделей телефонов, в частности «флагманов» Samsung (например, Galaxy Note 10).
Установка и настройка приложения
Приложение «Ваш телефон» доступно в магазине приложений Microsoft (Microsoft Store) пользователям Windows 10, скачать его можно бесплатно. Кроме того, по данным сайта поддержки Microsoft, оно поставляется в составе обновления Windows 10 за октябрь 2018 г.
После запуска приложения пользователю предлагается войти с помощью учетной записи Microsoft, а также ввести номер мобильного телефона, с которым планируется связать ПК. На указанный номер будет отправлено SMS со ссылкой на загрузку приложения «Диспетчер вашего телефона» (Your Phone Companion). Установив его, необходимо войти в учетную запись приложения. Важно, чтобы на обоих устройствах использовался один и тот же аккаунт Microsoft.
Установив его, необходимо войти в учетную запись приложения. Важно, чтобы на обоих устройствах использовался один и тот же аккаунт Microsoft.
«Ваш телефон» и SMS Connect в Skype
В сентябре 2018 г. Microsoft объявила о запуске сервиса SMS Connect для VoIP-клиента и мессенджера Skype, который позволял управлять SMS на ПК аналогично тому, как сейчас это делается в приложении «Ваш телефон». Последнее, на тот момент, находилось на стадии бета-тестирования и, в отличие от Skype, работало исключительно под Windows 10.
Какие цифровые продукты можно купить со скидкой 50% при поддержке государства
Поддержка ИТ-отрасли
Функциональность SMS Connect обеспечивала возможность приема и отправки различного контента в формате MMS, включая фотографии и видеоролики. Помимо этого, пользователям SMS Connect также была доступна возможность отправки сообщений из списка контактов.
В августе 2019 г. SMS Connect была удалена из Skype. На странице FAQ портала поддержки Skype, посвященной удаленным функциям, размещено следующее сообщение: «Мы всегда прилагаем все усилия, чтобы улучшить ваш опыт Skype. Иногда это означает отказ от определенных функций Skype, если мы считаем, что они больше не могут принести вам максимальную пользу».
На странице FAQ портала поддержки Skype, посвященной удаленным функциям, размещено следующее сообщение: «Мы всегда прилагаем все усилия, чтобы улучшить ваш опыт Skype. Иногда это означает отказ от определенных функций Skype, если мы считаем, что они больше не могут принести вам максимальную пользу».
Напомним, Skype был приобретен Microsoft в 2011 г. у группы инвесторов во главе с частным инвестиционным фондом Silver Lake Partners за $8,5 млрд.
- Бесплатный фотошоп: лучшие программы для обработки фото онлайн
Дмитрий Степанов
Управляйте SMS, уведомлениями и звонками на ПК
Чем могут помочь уведомления и управление SMS в AirDroid Personal?
Повысьте эффективность повседневного общения
Вы можете получать сообщения, телефонные звонки и уведомления приложений на свой компьютер с помощью AirDroid, чтобы немедленно реагировать на них. Используйте клавиатуру компьютера для ответа на текстовые сообщения или уведомления, например, для ответа на уведомления WhatsApp, что значительно повысит эффективность повседневного общения.

Достигайте маркетинговых целей без особых усилий
Сообщения о последних событиях и рекламных акциях можно отправлять группами через клиент AirDroid Personal для ПК. Кроме того, вы можете импортировать списки телефонов клиентов и выполнять автоматический набор номера с помощью номеронабирателя. Сократите объем трудоемкой работы и достигните своей маркетинговой цели с высокой эффективностью.
Управляйте уведомлениями телефона на компьютере
AirDroid Personal синхронизирует уведомления вашего телефона с компьютером, чтобы вы смогли напрямую читать важные сообщения приложений, например Whatsapp, и отвечать на них, не доставая телефон. Что касается неважных уведомлений, вы можете заблокировать отображение из соответствующих приложений на компьютере.
Получайте SMS и отвечайте на них на компьютере
С AirDroid Personal вы можете легко получать SMS-сообщения со своего телефона и отвечать на них с помощью клавиатуры компьютера, экономя время и оставаясь в курсе дел с помощью папки входящих SMS-сообщений на телефоне.

Выполняйте телефонные вызовы с компьютера
Подключив к телефону наушники, вы можете отвечать на телефонные звонки и выполнять вызовы с компьютера. Скопируйте номер телефона из таблицы CRM/Excel и вставьте его в клиент AirDroid Personal для компьютера. Через наушники вы сможете разговаривать за компьютером вместо того, чтобы вручную вводить телефонные номера один за другим на своем телефоне. Более того, клиент AirDroid Personal для компьютера также поддерживает импорт списков телефонных номеров и их автоматический набор. Вы можете установить интервал автоматического набора, чтобы максимально повысить эффективность. Достижение вашей маркетинговой цели становится максимально простым.
Подпишитесь, чтобы стать Премиум-пользователем
Бесплатный аккаунт
Premium
Премиум
Свободно
Начните с 2.5 долл. США/месяц
Ограничение квоты удаленных данных — 200 МБ в месяц
При использовании AirDroid вне локальной сети требуются удаленные данные
Функция «Номеронабиратель» для компьютера доступна только при нахождении компьютера и телефона в одной и той же локальной сети
Ручной ввод по одному номеру за раз для звонка
Премиум-функции, такие как «Удаленная камера», «Одностороннее аудио», «Набор номера в очереди», недоступны
Неограниченное использование удаленных данных
Функция номеронабирателя на компьютере доступна независимо от типа сети
Поддержка импорта и автоматического набора номеров из очереди
Доступны все функции
Загрузите бесплатно
Обновить сейчас
Бесплатный аккаунт
Свободно
Ограничение квоты удаленных данных — 200 МБ в месяц
При использовании AirDroid вне локальной сети требуются удаленные данные
Функция «Номеронабиратель» для компьютера доступна только при нахождении компьютера и телефона в одной и той же локальной сети
Ручной ввод по одному номеру за раз для звонка
Премиум-функции, такие как «Удаленная камера», «Одностороннее аудио», «Набор номера в очереди», недоступны
Загрузите бесплатно
Premium
Премиум
Начните с 2.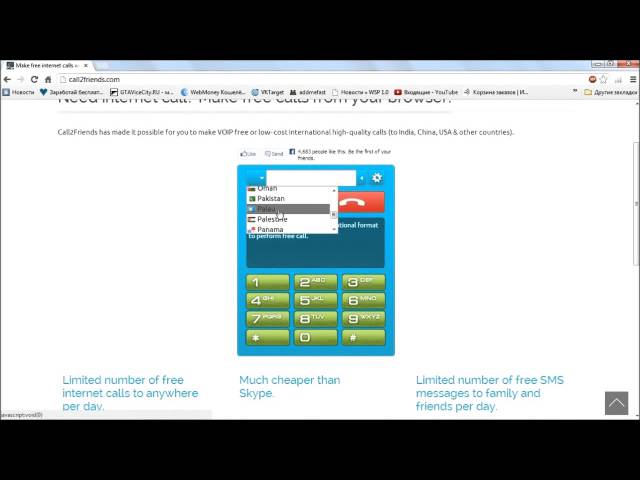 5 долл. США/месяц
5 долл. США/месяц
Неограниченное использование удаленных данных
Функция номеронабирателя на компьютере доступна независимо от типа сети
Поддержка импорта и автоматического набора номеров из очереди
Доступны все функции
Обновить сейчас
Узнать подробности >
Узнайте больше о функциях AirDroid Personal
Передача и управление файлами
Подробнее >
Удаленное управление устройствами Android
Подробнее >
Зеркальное экрана
Подробнее >
Удалённая камера
Подробнее >
Мы используем куки, чтобы вы получили лучший опыт. Используя наш сайт, вы соглашаетесь с нашей Конфиденциальности.
Как использовать мой компьютер для управления телефонными звонками? – AirDroid
Смартфоны вызывают привыкание, но иногда хочется просто наслаждаться содержимым телефона на большом экране. К счастью, Microsoft восполнила этот пробел, предложив интуитивно понятный способ приема и совершения телефонных звонков на ПК .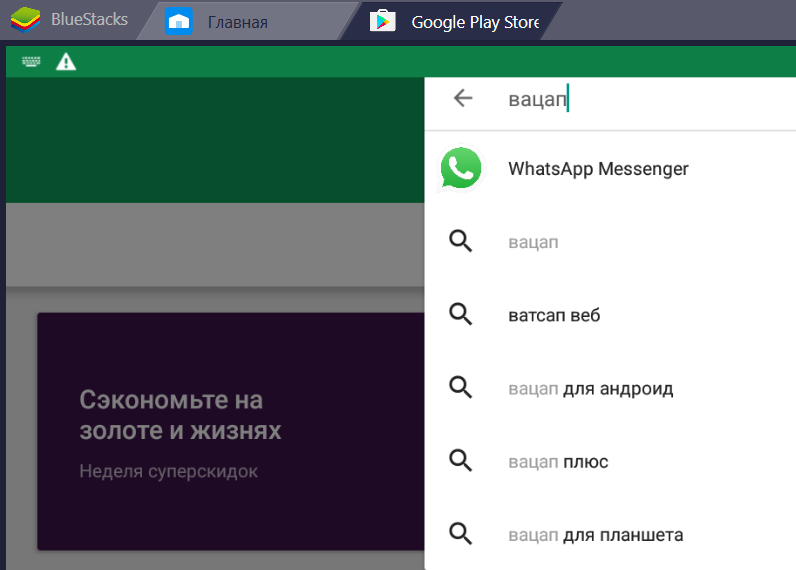
Кроме того, мы также поговорим о совершенном стороннем программном обеспечении, которое дает вам больше контроля над управлением звонками с рабочего стола. Продолжайте читать, чтобы узнать больше о безупречных функциях нашей настольной программы-сюрприза.
- Часть 1: Могу ли я позвонить по номеру телефона с моего компьютера?
- Часть 2: Как подключить телефон к компьютеру и совершать звонки?
- Часть 3: Лучший способ управления и контроля телефонных звонков на ПК — AirDroid Personal
- Часть 4: Совершение и прием звонков на ПК
- Часть 5: Как выбрать среди них?
- Часть 6: Заключительные слова
- Часть 7: Часто задаваемые вопросы
Часть 1. Могу ли я позвонить по номеру телефона с моего компьютера?
Ответ: Да. Microsoft выпустила долгожданную функцию, которая поможет вам совершать телефонные звонки и отвечать на них, не выходя из вашего ПК. Теперь вам не нужно прекращать что-либо делать на своем компьютере только для того, чтобы принять вызов на меньшем дисплее.
Теперь вам не нужно прекращать что-либо делать на своем компьютере только для того, чтобы принять вызов на меньшем дисплее.
Чтобы позвонить по номеру на ПК , он должен работать под управлением Windows 10 версии 1803 или выше, а на телефоне Android должна быть установлена версия Android 7.0 или выше. Когда эти требования соблюдены, вы можете легко использовать мой компьютер для управления телефонными звонками .
Многие пользователи также спрашивают, можно ли позвонить на ПК в Instagram ? Да, вы можете управлять звонками в Instagram с ПК после подключения телефона Android к ПК через встроенное приложение «Ваш телефон».
Часть 2. Как подключить телефон к компьютеру и совершать звонки?
Настроить ПК с ОС Windows для приема телефонных звонков совсем несложно. Ознакомьтесь с приведенными ниже шагами для , как звонить в Instagram на ПК :
- . Шаг 1. Прежде всего, запустите приложение «Ваш телефон» на своем ПК.

- Шаг 2. Теперь коснитесь Android на левой вкладке и нажмите «Продолжить», чтобы начать.
- Шаг 3. Введите номер телефона, которым вы хотите управлять, и нажмите «Отправить», чтобы получить ссылку на свой телефон Android.
- Шаг 4. Откройте эту ссылку в Сообщениях, чтобы перейти к приложению в магазине Google Play. Установите и запустите его (если он еще не установлен).
- Шаг 5. Введите данные своей учетной записи Microsoft в приложении и нажмите «Войти», чтобы начать.
- Шаг 6. Затем нажмите Разрешить, чтобы разрешить приложению подключаться к вашему ПК.
- Шаг 7. Теперь перейдите в Windows 10 и перейдите к настройкам «Телефонный звонок», чтобы разрешить приложению «Ваш телефон» совершать звонки.
После этого вы можете начать звонить со своего ПК без перерыва. Убедитесь, что оба устройства используют одну и ту же сеть Wi-Fi.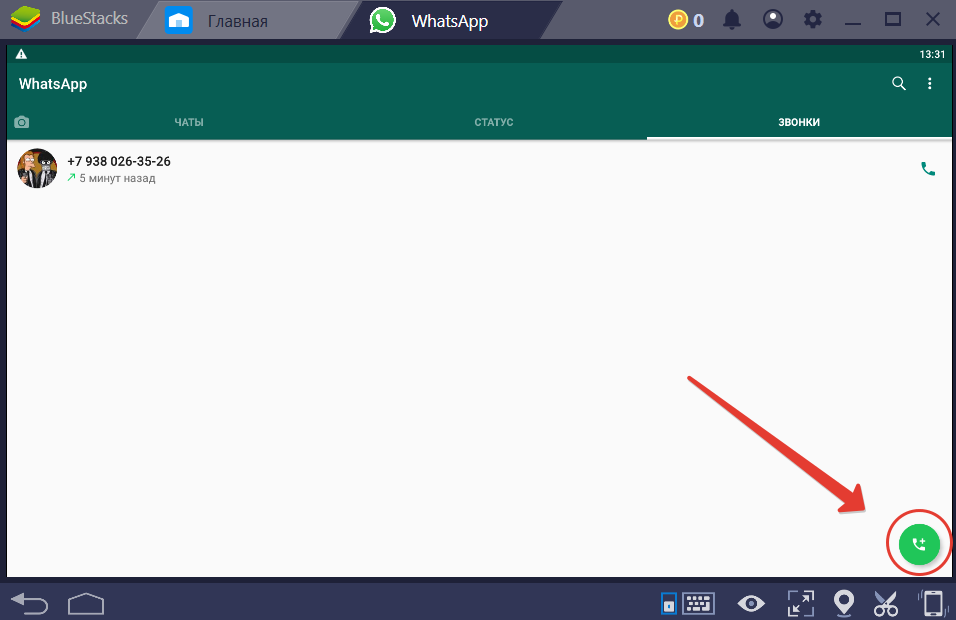
Однако вы, возможно, уже знаете, что этот процесс довольно технически подкован и занимает много времени. По этой причине большинство пользователей полагаются на мощные сторонние приложения для набора номеров на ПК довольно интуитивно понятным и простым способом.
Часть 3. Лучший способ управления и контроля телефонных звонков на ПК — AirDroid Personal
Интернет наводнен инструментами, позволяющими управлять телефонными звонками с ПК, но AirDroid Personal выделяется среди них как лучший. Имея миллионы довольных пользователей, эта программа предлагает ряд безупречных удаленных функций для беспроводного контроля и управления вашим смартфоном.
Его функция «Dialpad» позволяет очень легко управлять всеми вашими телефонными звонками с большого экрана. После подключения обоих устройств можно просто набрать номер и инициировать вызов всего за несколько секунд. Более того, он позволяет импортировать в приложение десятки контактов для использования в будущем. Кроме того, вы можете инициировать автоматический набор контактов по очереди.
Со всеми этими великолепными функциями AirDroid Personal обеспечивает долгожданное удобство массовых звонков во время работы на ПК. Кроме того, для начала работы не требуются какие-либо технические знания благодаря современному и понятному интерфейсу.
Основные функции и преимущества
Ниже приведены характеристики, подтверждающие, почему AirDroid Personal является предпочтительным выбором для миллионов пользователей:
- Интуитивно понятная функция «Dialpad» для мгновенного совершения телефонных звонков с ПК.
- Пользователи могут легко набирать номер. номер на панели набора номера и начните звонить, даже не проверяя телефон.
- Позволяет импортировать множество контактов в приложение и легко управлять ими. вызовы — функция, известная как набор номера в очереди.0012
- Вы можете установить время интервала вызова, а также просматривать и управлять журналом вызовов Android с ПК.
- Пользователи могут передавать файлы на всех платформах, включая Windows, Mac, Android и iOS.

- Запись экрана для учебных пособий или практических руководств.
- Позволяет отображать экран вашего телефона на большом экране.
- Простой способ контролировать все SMS и другие уведомления с рабочего стола.
Бесплатная пробная версия
Плюсы
- Очень прост в установке и использовании
- Предлагается в нескольких тарифных планах
- Предлагается бесплатная служба поддержки клиентов
2. Как использовать
Самая мощная черта AirDroid Personal — простота использования. Даже начинающие пользователи не сталкиваются с трудностями при изучении его удивительных возможностей.
Ознакомьтесь с как звонить людям на ПК :
- Шаг 1. Для начала установите и запустите AirDroid Personal Desktop Client на своем ПК. Войдите в свою учетную запись AirDroid.
- Шаг 2. Также установите приложение AirDroid Personal и войдите в систему с той же учетной записью.

- Шаг 3. В настольном клиенте подключитесь к мобильному клиенту в разделе «Мои устройства».
- Шаг 4. Если потребуется, дайте приложению разрешение на совершение звонков. Для этого запустите мобильное приложение и перейдите в раздел «Я» > «Безопасность и удаленные функции» и включите параметр «Контакты».
- Шаг 5. После подключения устройств перейдите в Desktop Client и нажмите «Передача файлов» на левой панели.
- Шаг 6. Затем выберите подключенное устройство и нажмите «Dialpad». Теперь введите номер телефона и начните звонить.
Часть 4. Совершайте и принимайте звонки на ПК
Вот еще одно популярное приложение для управления телефонными звонками с большого экрана.
1. Удаленный телефонный звонок
Это мощное приложение упрощает интеграцию телефона Android с ПК с ОС Windows и управление вызовами с помощью Wi-Fi или Bluetooth. Рассматривайте его как базовое приложение для удаленного управления, которое также позволяет вам управлять контактами, просматривать журналы, а также читать и писать текстовые сообщения.
Особенности
- Создание вызовов с компьютера
- предоставляет Hotkey для номеров набора номеров от буфера обмена
- Пользователи могут управлять настройками звука
- Управление SMS-сообщения
Pros
- Показать состояние подключения
- Показать состояние подключения
- Show Contemb -Fi или Bluetooth при входе в Windows
- Довольно дорого
- Качество звука не очень удовлетворительное
- Интерфейс кажется устаревшим
- Установите BlueStacks
- Из Play Store установите и запустите WhatsApp
- Войдите под своей учетной записью
- Позвоните любому из ваших контактов
- Откройте приложение FaceTime на своем Mac.
- Нажмите на вкладку «Аудио».
- Введите номер телефона, по которому вы хотите позвонить, или найдите человека в своих контактах.
- Нажмите на значок телефона рядом с номером или именем. Вы увидите сообщение с просьбой выбрать между вызовом с помощью FaceTime Audio или вашего iPhone. Выберите «Аудио FaceTime».

- Теперь FaceTime совершит телефонный звонок. Он будет использовать ваш Wi-Fi вместо вашего тарифного плана.
- Установите приложение под названием Your Phone Companion — Links to Windows на свой телефон Android. Это приложение позволит вам подключить телефон к компьютеру. Вы можете найти его в Play Store.
- Откройте меню «Пуск» на вашем компьютере.
- Начните вводить «Ваш телефон» и откройте его.
- Войдите в Microsoft и настройте его на своем телефоне.
- Выберите вкладку «Вызовы».
- Выберите «Поиск в ваших контактах», если вы хотите позвонить кому-то из списка контактов.
 Если нет, вы можете ввести номер, на который хотите позвонить.
Если нет, вы можете ввести номер, на который хотите позвонить. - Выберите значок телефона для набора номера.
- Если у вас его еще нет, обязательно установите приложение Skype. Скачать его можно здесь: https://www.skype.com/en/get-skype/.
- Войдите в свою учетную запись или создайте ее, если вы впервые используете Skype.

- Откройте вкладку «Вызовы».
- Найдите имя, адрес электронной почты или имя пользователя, чтобы добавить их в свои контакты.
- Нажмите «Вызов».
- Откройте Google Chrome.
- Зайдите на сайт Keku.
- Создайте учетную запись Keku, если у вас ее еще нет.
- Перейдите на страницу «Звонки с компьютера» или перейдите по этой ссылке https://www.
 keku.com/controlpanel/dialpage.html.
keku.com/controlpanel/dialpage.html. - Выберите идентификатор вызывающего абонента (собственный номер телефона или виртуальный).
- Откройте браузер.
- Перейдите на веб-страницу TextNow: https://www.textnow.com/
- Зарегистрируйтесь или войдите в систему, если у вас уже есть учетная запись.
- Введите номер, по которому вы хотите позвонить.
- Нажмите «Вызов».
- Откройте браузер.
- Откройте веб-сайт Google Duo или перейдите по этой ссылке: https://duo.google.com/about/.
- Выберите контакт, которому хотите позвонить.
- Откройте браузер.

- Введите «Facebook Messenger» в строке поиска и откройте первую ссылку.
- Войдите в свою учетную запись или, если у вас ее еще нет, создайте ее.
- Выберите контакт, которому хотите позвонить.
- Нажмите кнопку вызова.
9009 AUT-START WI WI WI
9009 AUT-START с WI WI
Минусы
Часть 5. Как выбрать среди них?
Теперь, когда вы знаете основные функции, плюсы и минусы трех популярных удаленных приложений, пришло время решить, какое программное обеспечение лучше для вас. При выборе следует учитывать несколько факторов, включая доступные функции, удобство использования и цену.
Судя по отзывам пользователей и нашим собственным исследованиям, AirDroid Personal на голову выше двух других. Он предлагает ряд расширенных функций дистанционного управления, таких как интуитивно понятная панель набора номера, набор номера в очереди, автоматический набор номера и импорт контактов. Кроме того, это самое дешевое приложение для функций, которые оно предлагает. Эти черты делают его нашим лучшим выбором для позвонить на ПК .
Он предлагает ряд расширенных функций дистанционного управления, таких как интуитивно понятная панель набора номера, набор номера в очереди, автоматический набор номера и импорт контактов. Кроме того, это самое дешевое приложение для функций, которые оно предлагает. Эти черты делают его нашим лучшим выбором для позвонить на ПК .
Приведенная ниже таблица поможет вам понять.
| App | Ease of Use | Compatibility | Price | User ratings |
| AirDroid Personal | Very easy to use | On all ПК с ОС Android и Windows | 2,50 долл. США в месяц за годовую подписку | 4.9/5 |
| Ваш телефон | Длинной и утомительный процесс | Очень ограниченная совместимость | БЕСПЛАТНО | 3,5/5 |
| 3,5/5 | ||||
| 3,5/5 | ||||
. устройства устройства | 5,99 $ | 3,9/5 |
Final Words
Надеюсь, вы не столкнетесь с трудностями в , как беспрепятственно звонить на ПК . Все три инструмента, которые мы обсуждали в этом руководстве, эффективны и удобны для пользователя, и вы можете положиться на любой из них, чтобы управлять своими телефонными звонками с большого экрана.
AirDroid Personal — это идеальный вариант для получения наилучшего пользовательского опыта в сочетании с множеством впечатляющих функций дистанционного управления. Однако окончательный выбор остается за вами.
Часто задаваемые вопросы
Прочтите приведенные ниже часто задаваемые вопросы читателей относительно как звонить в UNO с ПК
Как сделать видеозвонок с ПК
приложение для вечеринок, такое как Zoom. Кроме того, попросите своих коллег, друзей или членов семьи войти в то же приложение, чтобы начать разговор.
Как звонить в Instagram на ПК
Хотите сделать звонок в Instagram на ПК, тогда используйте компетентный эмулятор Android, например BlueStacks. Все, что вам нужно, это установить это приложение на свой компьютер, найти и установить Instagram из Play Store, войти в свою учетную запись и совершить звонок так же, как с мобильного устройства.
Все, что вам нужно, это установить это приложение на свой компьютер, найти и установить Instagram из Play Store, войти в свою учетную запись и совершить звонок так же, как с мобильного устройства.
Как звонить в WhatsApp на ПК
Использование ПК для совершения или приема звонков в WhatsApp — это простая задача с помощью BlueStacks. Узнайте, как это сделать:
Можете ли вы использовать компьютер для управления телефоном?
Да, существует множество сторонних программ для удаленного управления настольными компьютерами, которые позволяют управлять смартфоном с ПК. Основываясь на отзывах пользователей, мы настоятельно рекомендуем вам приобрести AirDroid Personal, чтобы получить наилучшие впечатления от использования.
После подключения телефона к ПК он предлагает интуитивно понятный способ управления всеми функциями вашего смартфона с помощью мыши и клавиатуры.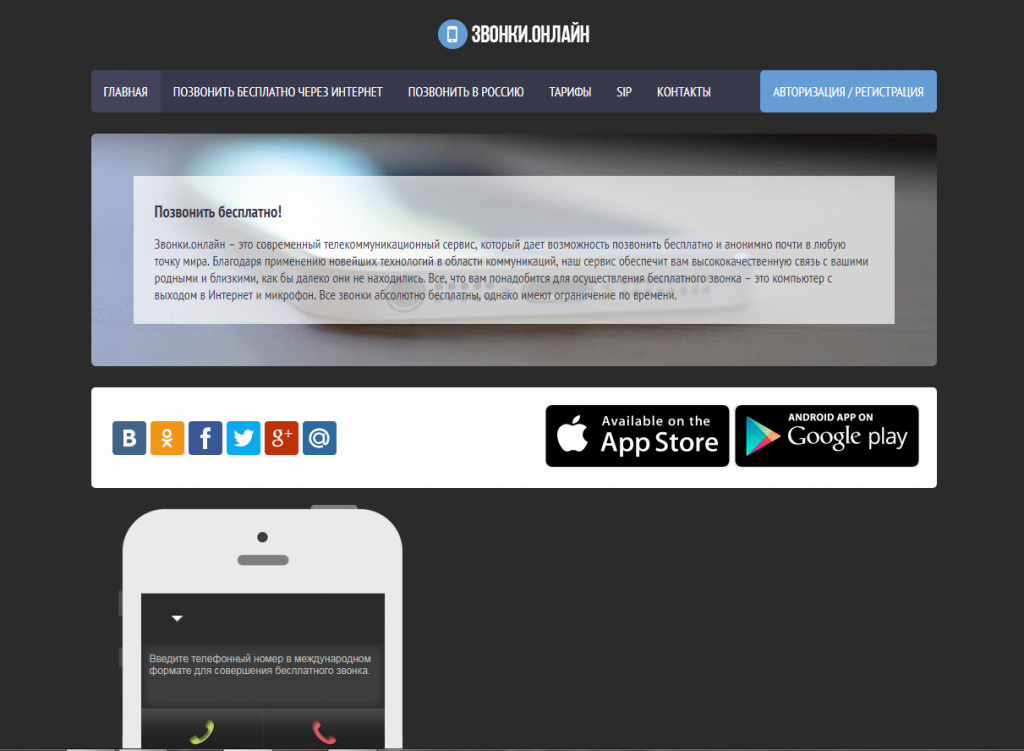
Как звонить с компьютера
Современные технологии позволяют нам оставаться на связи с людьми в разных уголках мира. Всего за несколько кликов вы можете позвонить или написать кому-нибудь, кто живет в другой части планеты. Вы можете использовать для этого свой телефон или компьютер. Если вам интересно, как сделать звонок с ПК, обязательно прочитайте это руководство.
Как позвонить с ПК?
Существуют различные приложения, которые можно использовать для совершения звонков с ноутбука или настольного компьютера. Но есть некоторые общие требования и оборудование, которое вам понадобится, чтобы сделать это возможным.
Прежде всего, вам необходимо иметь стабильное подключение к Интернету. Если ваше соединение нестабильно, у вас будут проблемы с обрывом звонков, или вы вообще не сможете начать звонки.
Тогда вам также понадобятся наушники. Большинство ноутбуков имеют встроенный микрофон. Однако этот микрофон обычно не так хорош, как в наушниках, так как он находится ближе ко рту.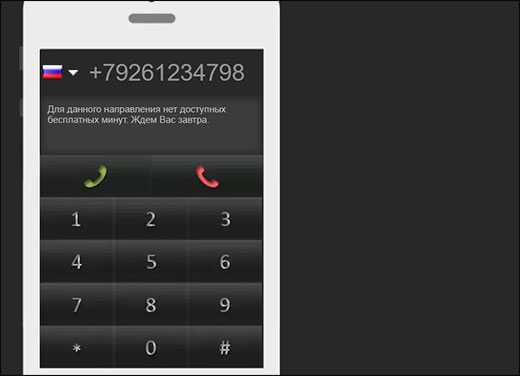 Что касается настольных компьютеров, у них обычно нет встроенного микрофона, поэтому в этом случае наушники необходимы.
Что касается настольных компьютеров, у них обычно нет встроенного микрофона, поэтому в этом случае наушники необходимы.
Для некоторых приложений требуется номер телефона; другие назначат вам номер телефона после входа в систему. Это зависит от выбранного вами приложения.
Настройка вашего оборудования
Прежде чем перейти к приложениям, которые вы можете использовать для совершения звонков с вашего ПК, убедитесь, что вы проверили свое оборудование и настроили наушники. Проверьте подключение к Интернету и правильно ли подключены наушники/наушники через Bluetooth или кабель. Убедитесь, что в настройках звука выбрано «Внешний микрофон» (или название ваших наушников/наушников).
Если вы хотите быть на 100 % уверены в том, что ваше оборудование готово к работе, вы можете проверить свой микрофон перед совершением звонка.
Не то чтобы вы настроили свое оборудование, давайте взглянем на некоторые из самых популярных приложений для совершения звонков с ПК.
Приложения для звонков с ПК
FaceTime
Если у вас есть Mac и iPhone, это отличный вариант. Вы можете совершать звонки с вашего iPhone через устройство Mac. Однако это приложение работает только с устройствами Apple, поэтому, если у вас Windows, Linux или Android, вам следует рассмотреть другие варианты.
Прежде чем приступить к совершению телефонного звонка в приложении, убедитесь, что на iPhone и Mac выполнен вход с использованием одного и того же Apple ID, и настройте свои устройства для телефонных звонков. Если они не настроены, вы не сможете совершать звонки.
YourPhone
Если вы являетесь пользователем Windows, приложение, поставляемое с вашей операционной системой Microsoft, называется YourPhone. Это похоже на FaceTime: звонит с вашего ПК, но через подключенный телефон Android. Чтобы иметь возможность совершать телефонные звонки через YourPhone, выполните следующие действия:
Совет: Всегда проверяйте, включен ли Bluetooth. Если он отключен, вы не сможете совершать телефонные звонки с помощью YourPhone.
Skype
Если вы не хотите звонить со своего номера телефона, вы можете использовать Skype. Это одно из самых популярных приложений для телефонных и видеозвонков на разных устройствах. Поскольку он доступен на разных платформах (Windows, Linux, macOS, iOS, Android) и на разных устройствах, вы можете звонить со своего ПК на другой ПК, мобильный телефон или приложение.
Если вы хотите позвонить с ПК с помощью Skype, выполните следующие действия:
Эта опция бесплатна. Однако вы также можете позвонить на номер мобильного или стационарного телефона из приложения Skype. В этом случае вам придется приобрести подписку или деньги на счете в Skype, так как этот вариант платный.
Keku
Keku — это приложение, очень похожее на Skype, но работающее внутри вашего браузера. Он использует технологию местного номера. Если вы хотите позвонить своим друзьям из других стран, создайте для каждого из них местный номер. Затем вы набираете этот номер, когда хотите им позвонить.
Если вы хотите использовать Keku со своего компьютера, выполните следующие действия:
Keku может звонить, используя Интернет, местные минуты или местный номер. Он предлагает доступные тарифы на международные звонки, что делает его популярным среди людей, которые часто общаются с друзьями и родственниками за границей.
TextNow
TextNow предлагает еще один способ бесплатно звонить и отправлять текстовые сообщения с вашего компьютера. После регистрации вы получаете номер телефона, с которого можете отправлять текстовые сообщения и звонить людям. Это просто и хорошо работает в вашем браузере.
TextNow сохраняет историю звонков, и вы можете получить доступ к приложению со своего телефона/другого устройства. Все звонки и сообщения будут сохранены, если вы войдете в свою учетную запись. Вы даже можете использовать функцию ящика голосовой почты.
Все звонки и сообщения будут сохранены, если вы войдете в свою учетную запись. Вы даже можете использовать функцию ящика голосовой почты.
Google Дуо
Google Duo — это бесплатное приложение, предназначенное для телефонных и видеозвонков. Его можно использовать с веб-сайта или в виде приложения для Android, iPhone и iPad. Его интерфейс прост: он работает на основе вашего номера телефона и подключается к вашей учетной записи Google. После входа в систему вы увидите список контактов, на которых установлен Google Duo. Вы также увидите возможность пригласить своих друзей в Google Duo.
Если вы хотите использовать его со своего ПК, выполните следующие действия:
Одним из преимуществ Google Duo является то, что он будет работать даже без Wi-Fi.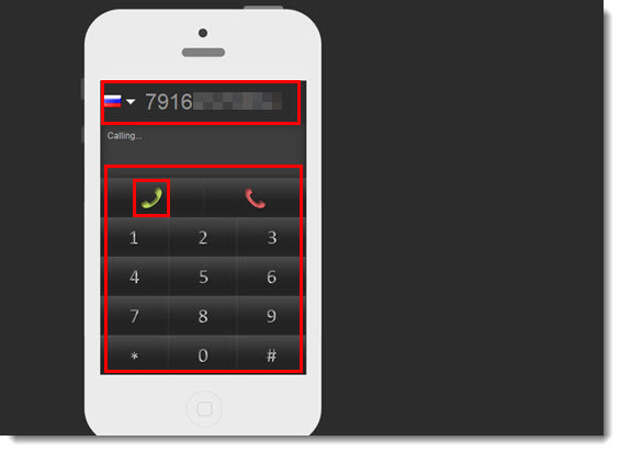 Так что, если вы пытаетесь позвонить кому-то, у кого нет Wi-Fi, это отличный вариант.
Так что, если вы пытаетесь позвонить кому-то, у кого нет Wi-Fi, это отличный вариант.
Одним из недостатков является то, что, в отличие от аналогичных приложений, Google Duo не предлагает возможность обмена сообщениями. Вы можете использовать это приложение только для звонков, поэтому, если вы хотите отправить кому-то сообщение, вам придется попробовать другой вариант.
Facebook Messenger
Facebook Messenger — еще одно приложение, которое можно использовать для телефонных звонков с ПК. Вы можете использовать его из любого браузера на своем компьютере, а также использовать его как приложение для мобильного телефона. Чтобы иметь возможность сделать телефонный звонок, у человека, которому вы звоните, должен быть установлен Facebook Messenger на его устройстве.
Хотя это приложение является расширением Facebook, вам не нужно иметь учетную запись Facebook, чтобы использовать Facebook Messenger. Это независимое приложение, которое может использовать каждый.
Чтобы позвонить с компьютера с помощью Facebook Messenger, выполните следующие действия:
Хотя Facebook Messenger — отличное приложение для поддержания связи с людьми, у которых также есть учетная запись, вы не можете звонить на стационарные или любые «настоящие» телефонные номера через приложение.
Звонить с ПК очень просто!
Если у вас нет доступа к телефону, вы хотите позвонить по международному номеру или просто хотите попробовать что-то новое, вы можете использовать свой компьютер для звонков другим людям. На рынке доступны различные варианты: вы можете использовать приложения, которые требуют от вас открытия учетной записи, приложения, которые предоставляют вам номер, который вы можете использовать, или приложения, которые требуют, чтобы вы привязали их к своему номеру телефона.

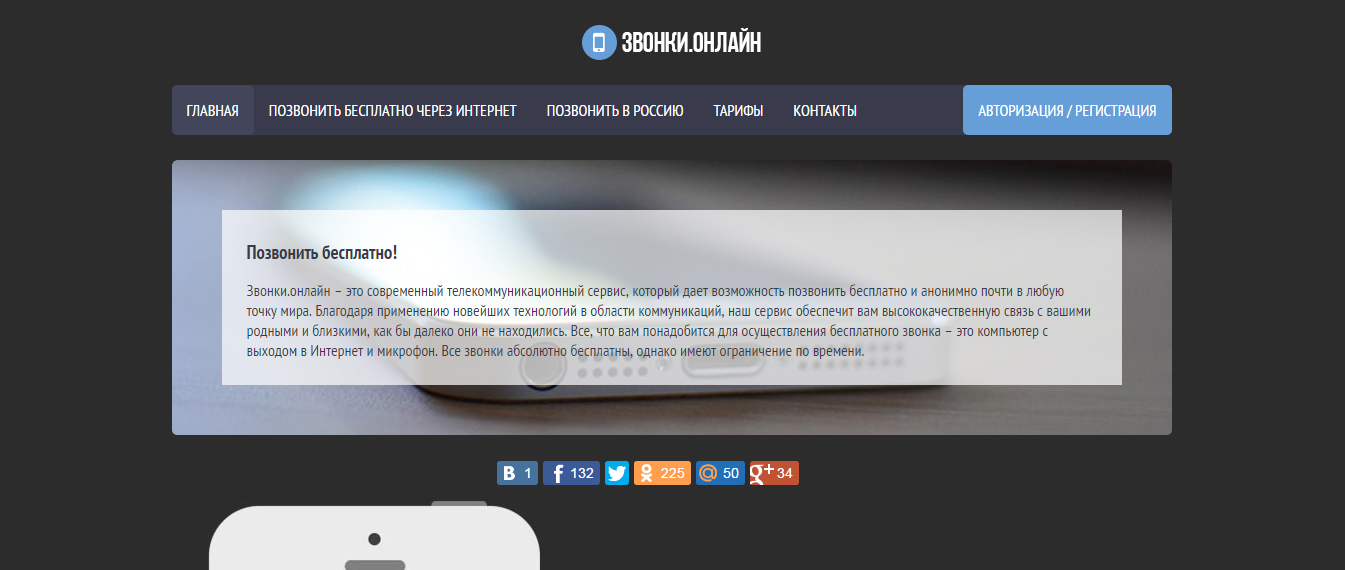
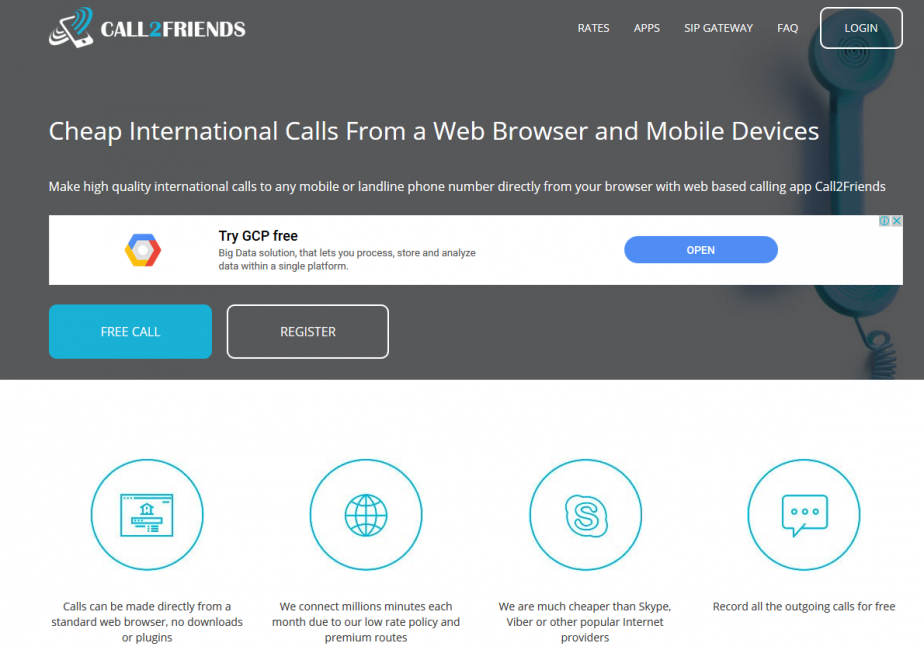
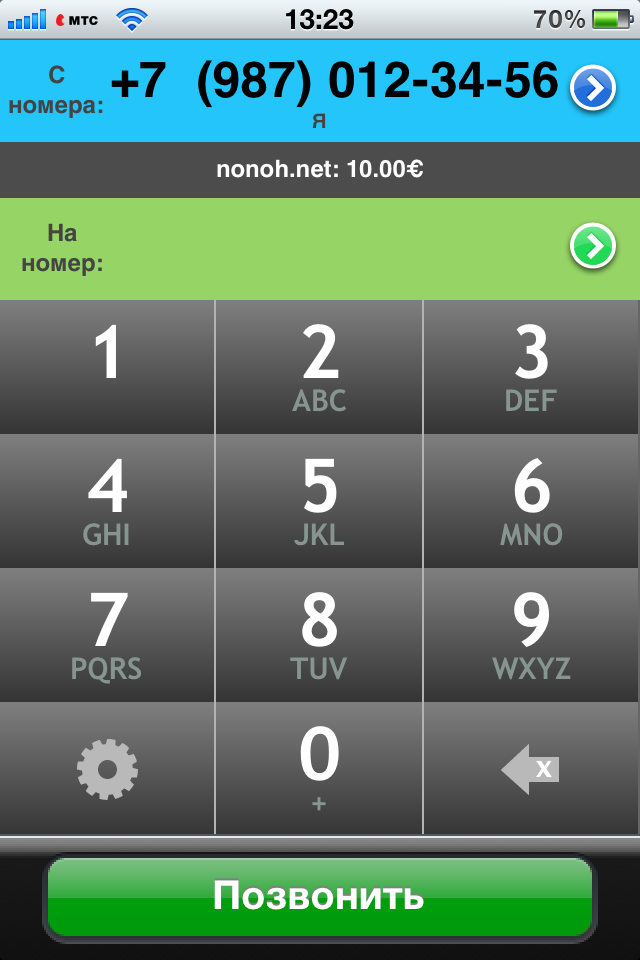



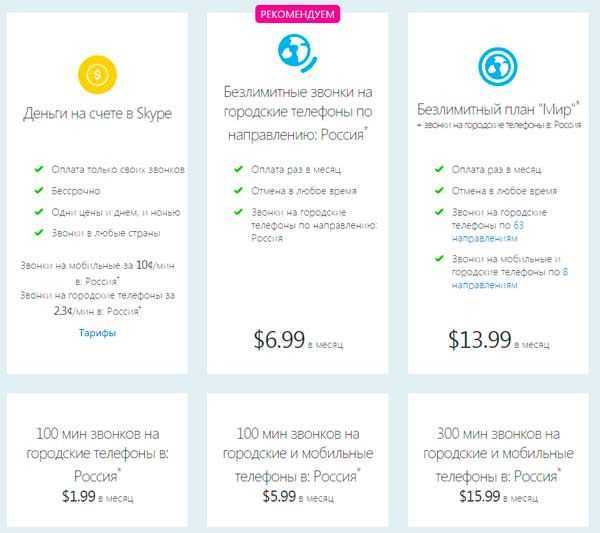 Если нет, вы можете ввести номер, на который хотите позвонить.
Если нет, вы можете ввести номер, на который хотите позвонить.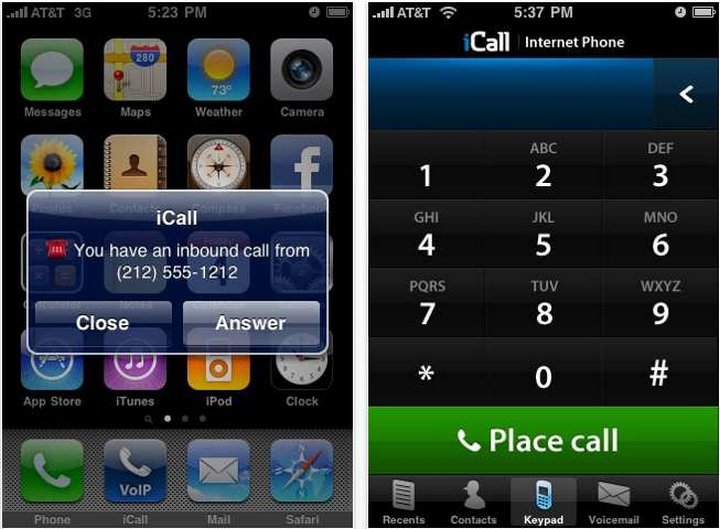
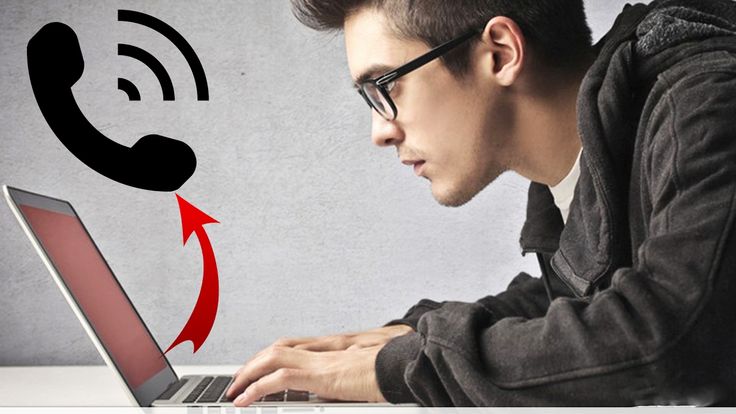 keku.com/controlpanel/dialpage.html.
keku.com/controlpanel/dialpage.html.
