Настройки в биосе кулера: Настройка вентиляторов на материнских платах ASUS,GIGABYTE, AORUS, MSI
Содержание
Регулировка кулера в Биос
Главная » БИОС » Управление температурой ПК через BIOS
Сегодня мы рассмотрим:
Температура всех компонентов – очень важный фактор, если Вы хотите, чтобы ваш компьютер или ноутбук исправно работал на протяжении длительного времени. Управлять вентиляторами можно различными способами, одним из которых является регулировка кулера в БИОС.
В этом теме мы поговорим, как настроить вентиляторы в компьютере через БИОС и какие возможности для этого предоставляет данная оболочка.
Предисловие
Зачем Вам может понадобиться ручное управление вентиляторами? Прежде всего – это то, о чем мы сказали во вступлении: настройка оптимальной для ПК системы охлаждения. Однако помимо этого, выполнение этих действий может пригодиться, если Вам нужно, скажем, снизить количество шума, издаваемого кулерами.
Говорить о разнообразных скачиваемых утилитах или встроенных в Windows инструментах мы не будем. Этот материал мы оставим для последующих тем. Сегодня мы затронем исключительно возможности BIOS по регулировке кулеров. Рассматривать мы будем эту тему на примере BIOS American Megatrends. В остальных версиях этой оболочки данная процедура выполняется аналогичным образом.
Сегодня мы затронем исключительно возможности BIOS по регулировке кулеров. Рассматривать мы будем эту тему на примере BIOS American Megatrends. В остальных версиях этой оболочки данная процедура выполняется аналогичным образом.
Управление кулерами
Регулировка кулера в БИОС осуществляется предельно легко. Первым делом, Вам необходимо войти в сам BIOS. На нашем сайте Вы можете найти много тем, где мы рассказывали о БИОС и о том, как войти в эту оболочку на разных устройствах.
Будучи в БИОСе (в нашем случае, в AMI BIOS), перейдите к категории «Power». В других версиях эта вкладка может называться как «Hardware Monitor».
На этой странице Вы увидите информацию о работе вентилятора процессора, а также сможете настроить его работу.
Помимо того, что здесь Вам доступен просмотр текущей температуры центрального процессора и материнской платы, Вы также можете увидеть текущую скорость вентилятора (количество оборотов в минуту) и получаемое вентиляторами напряжение.
Регулировка кулера в БИОС осуществляется через пункт «CPU Fan Profile», в котором, как правило, доступно 3 режима:
- турбо – максимальное потребление энергии и максимальное количество оборотов;
- стандартный – оптимальный режим;
- тихий – настройка вентилятора для максимально бесшумной его работы.

Выбрав режим, выйдите из БИОС, предварительно сохранив все внесенные изменения. При следующем запуске ПК Вы увидите, что кулеры начали работать в соответствии с заданным режимом.
Итог
Как видим, настройка системы охлаждения в компьютере через БИОС – процесс очень простой и доступный каждому. Если следовать инструкции, описанной выше, и не изменять другие параметры, то таким образом Вы убережете свой компьютер от поломок, а температура рабочих деталей будет на приемлемом уровне. Напишите в комментариях под этой статьей, как Вы регулируете систему охлаждения внутри системного блока и какими инструментами пользуетесь для этих целей.
Перепрограммируем настройки оборотов кулера MSI HD3870 ОС Edition прямо в биос!
8 марта 2008, суббота
01:23
voidshah
[
]
для раздела
Блоги
Этот материал написан посетителем сайта, и за него начислено вознаграждение.
Всем владельцам MSI HD3870 ОС Edition посвящается!
Огромная благодарность –
Unwinder за понимание, наставления и поддержку!!!!
Когда приобрел MSI HD3870 ОС Edition (RX3870 ОС) столкнулся с неприятными моментами. Уж очень кулер шумит у нее! Стал искать решение. Первым – стало использование RT 2.06. Спасибо еще раз Unwinder за замечательную программу. RT прекрасно управляет кулером по табличному режиму. Казалось бы, что еще надо. Но! Пока «окошки» не загрузились – шум все равно остается! Это не приятно. Началось «ковыряние» биоса этой карты, методом «математического втыка». Появились кое-какие наметки. Потом Unwinder заявил о поддержке нового режима (точнее параметров) регулировки оборотов кулера на 3850/3870 картах. Я очень ждал новую версию RT, с надеждой все же докопаться до настроек кулера в биос моей карты. А биос этих карт – отличный от других оказался (во всяком случае в настройках регулировки оборотов кулера). Но установив и запустив RT 2.07, я с большим удивлением обнаружил, что новые настройки не появились.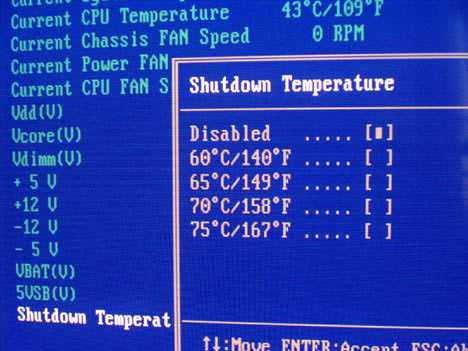 При помощи Unwinder выяснилось, что на этих картах установлен внешний контролер оборотов кулера – LM63. Воспользовавшись datasheet к LM63, и еще раз внимательно взглянув на биос в HEX-editor, разобрался что к чему. Результатом изысков стала программа, которая может перепрограммировать таблицу оборотов кулера непосредственно в биос видеокарты.
При помощи Unwinder выяснилось, что на этих картах установлен внешний контролер оборотов кулера – LM63. Воспользовавшись datasheet к LM63, и еще раз внимательно взглянув на биос в HEX-editor, разобрался что к чему. Результатом изысков стала программа, которая может перепрограммировать таблицу оборотов кулера непосредственно в биос видеокарты.
Все значения в десятичном формате!!!
FAN PWM FREQ. REG. – регулирует шаг в % оборотов кулера (Step Resolution). Изменяя его можно регулировать на сколько % изменится скорость вращения кулера при изменении PWM на 1.
Temp. – задает температуру в град. По Цельсию.
PWM – значение PWM (pulse-width-modulated) из биос. Меняя его, сразу можем наблюдать какие обороты кулера получим.
Когда отредактировали таблицу – сохраняем новый биос. Прошиваем и радуемся бесшумной работе кулера.
Всем, кому интересны подробности работы программы, обращайтесь к datasheet LM63. Там все расписано.
P.S. В принципе, можно организовать и линейную, температурозависимую регулировку оборотами кулера. Но тут уже нужна программа, которая будет непосредственно управлять оборотами кулера.
А вот сама программа:
MSI_3870_OC.rar ver 1.1
Продолжаем обсуждение тут
Редактор оборотов кулера MSI HD3870 ОС Edition в биос!
Этот материал написан посетителем сайта, и за него начислено вознаграждение.
Оценитe материал
предыдущая запись
следующая запись
Лента материалов
Обзор и тестирование корпуса MSI MAG Forge M100R
Обзор маршрутизатора MSI RadiX AX6600
Ретроклокинг: Все звезды LGA 775 – полный форсаж
Обзор игровой мыши MSI Clutch GM31 Lightweight Wireless
Обзор и тестирование блока питания MSI MEG Ai1300P PCIE5
Ретроклокинг: Все звезды LGA 775
Выставка Computex 2023: Pro Gamersware (PGW)
Обзор и тестирование материнской платы MSI MPG Z790I Edge WIFI
Обзор вертикального пылесоса ILIFE W90
Обзор и тестирование корпуса AeroCool Delta
Интересные материалы
Ретроклокинг: Все звезды LGA 775 – полный форсаж
11 июля 2023
Возможно вас заинтересует
Как контролировать скорость вращения вентилятора на компьютерах с Windows
Когда дело доходит до бесперебойной работы вашего компьютера с Windows, одной из самых важных вещей, которую следует учитывать, является контроль температуры.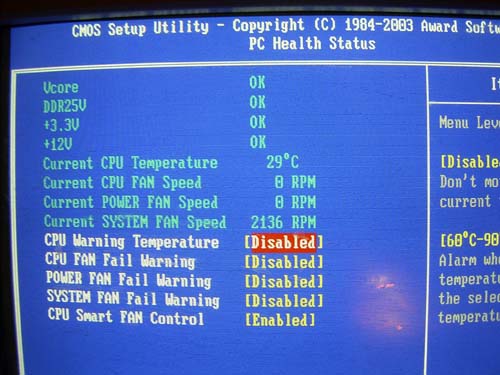 Перегрев может привести к повреждению вашей системы, поэтому очень важно следить за тем, чтобы она оставалась в пределах безопасных рабочих температур. Вентиляторы играют жизненно важную роль в охлаждении вашего компьютера, но они могут быть шумными при работе на высокой скорости.
Перегрев может привести к повреждению вашей системы, поэтому очень важно следить за тем, чтобы она оставалась в пределах безопасных рабочих температур. Вентиляторы играют жизненно важную роль в охлаждении вашего компьютера, но они могут быть шумными при работе на высокой скорости.
Большинство компьютеров имеют по крайней мере 2 вентилятора, один из которых охлаждает ЦП, а другой — ГП. Особенно при больших нагрузках эти вентиляторы могут создавать много шума и вибраций. В других случаях вентиляторы могут вращаться недостаточно быстро для эффективного охлаждения вашего оборудования, что приводит к его перегреву. Вот почему важно знать, как контролировать скорость вращения вентилятора на компьютере с Windows.
В этой статье мы рассмотрим различные способы управления скоростью вентилятора на компьютерах с Windows и почему это важно.
Содержание
- Зачем контролировать скорость вращения вентилятора на компьютере?
- способов управления скоростью вентилятора на компьютерах с Windows
- Контроль скорости вращения вентилятора из BIOS
- Используйте стороннее приложение
- Как контролировать скорость вращения вентилятора с помощью SpeedFan
- Как контролировать скорость вентилятора с помощью Fan Control
- Как контролировать скорость вращения вентилятора с помощью монитора Argus
- Как управлять скоростью вентилятора с помощью Commander Pro
Зачем контролировать скорость вращения вентилятора на компьютере?
Во время работы компьютер выделяет много тепла, и это тепло необходимо рассеивать, чтобы предотвратить повреждение системы. Вентиляторы являются неотъемлемой частью системы охлаждения вашего компьютера и помогают регулировать температуру, втягивая холодный воздух и выпуская горячий.
Вентиляторы являются неотъемлемой частью системы охлаждения вашего компьютера и помогают регулировать температуру, втягивая холодный воздух и выпуская горячий.
Однако, когда они работают на высокой скорости, они могут создавать много шума, который может отвлекать и раздражать. Управление скоростью вентилятора может помочь найти баланс между охлаждением вашей системы и поддержанием тихой рабочей среды.
Способы управления скоростью вращения вентилятора на компьютерах с ОС Windows
Существует несколько способов управления скоростью вращения вентилятора на компьютере с ОС Windows. Вот некоторые из наиболее распространенных методов:
Контроль скорости вращения вентилятора Из BIOS
Чтобы ваш компьютер с Windows работал нормально, вам необходимо контролировать скорость вращения вентилятора. Сделать это можно с помощью специальных настроек в BIOS (Basic Input/Output System). Если ваши вентиляторы используют ШИМ (широтно-импульсную модуляцию), ими можно управлять с помощью BIOS, что поможет управлять уровнями шума и нагрева в вашем компьютере. Даже вентиляторы без ШИМ обычно можно регулировать через BIOS. Все процессорные и корпусные вентиляторы обычно обрабатываются таким образом.
Даже вентиляторы без ШИМ обычно можно регулировать через BIOS. Все процессорные и корпусные вентиляторы обычно обрабатываются таким образом.
Вот как можно управлять скоростью вращения вентилятора из BIOS:
- Включите компьютер и нажмите клавишу для входа в BIOS (обычно F1 , F2 , F10 , Delete или Esc ).
- Перейдите в раздел BIOS « Hardware Monitor » или « Fan Control ». Расположение зависит от вашей материнской платы и версии BIOS. Если вы не можете найти его, мы рекомендуем поискать в Интернете инструкции, относящиеся к вашей системе.
- Найдите вариант с надписью « CPU Fan Speed Control «или что-то подобное. Включите эту опцию, если она еще не включена.
- Установите желаемую скорость вентилятора в опции « Скорость вентилятора ЦП » или « Управление скоростью вентилятора ЦП ».
 Обычно это процент от максимальной скорости вращения вентилятора. Например, установка значения 50% означает, что вентилятор будет работать на половине максимальной скорости.
Обычно это процент от максимальной скорости вращения вентилятора. Например, установка значения 50% означает, что вентилятор будет работать на половине максимальной скорости. - Повторите процесс для других вентиляторов в вашей системе, например вентиляторов корпуса или вентиляторов графического процессора, если это применимо.
- Сохраните изменения и выйдите из BIOS.
BIOS управляет скоростью вращения вентилятора в зависимости от температуры определенных компонентов компьютера, таких как процессор и материнская плата. Важно отметить, что в большинстве случаев вы должны позволить BIOS управлять скоростью вращения вентилятора в вашей системе. Однако, если вы обнаружите, что вам нужно что-то необычное, то вам может понадобиться дополнительное программное обеспечение.
Использование стороннего приложения
Если вы заметили, что что-то не так со скоростью вентилятора, или вы просто хотите больше контролировать ее, то стороннее приложение может быть очень полезным.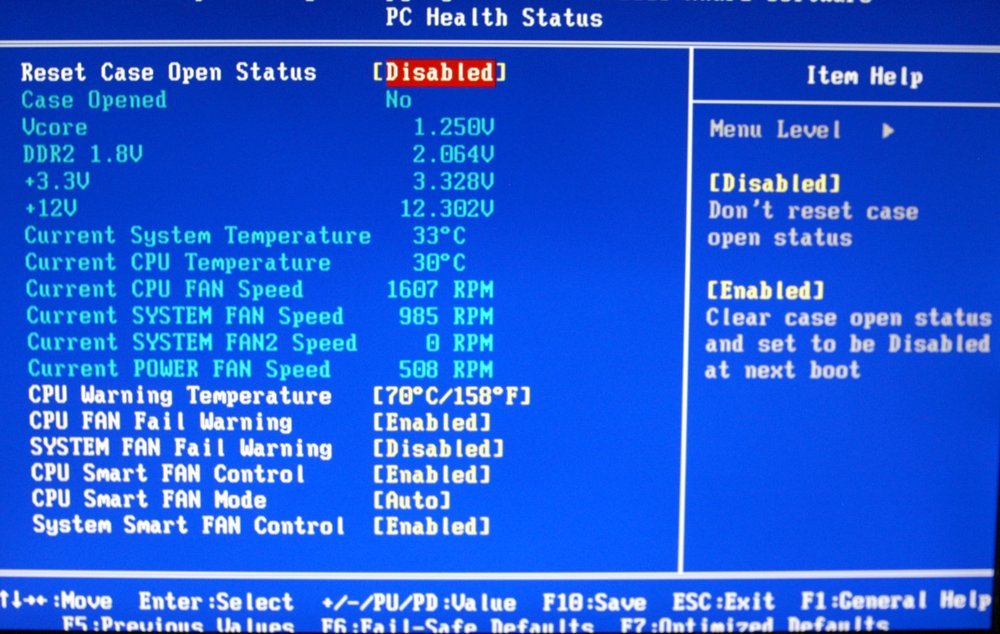 Существует несколько доступных программ, которые могут отслеживать и регулировать скорость вращения вентиляторов на компьютерах с Windows. Мы составили список из 5 лучших программ управления вентилятором для Windows.
Существует несколько доступных программ, которые могут отслеживать и регулировать скорость вращения вентиляторов на компьютерах с Windows. Мы составили список из 5 лучших программ управления вентилятором для Windows.
Как контролировать скорость вращения вентилятора с помощью SpeedFan
SpeedFan — это программа, которая отслеживает напряжение, скорость вращения вентилятора и температуру различных частей вашего компьютера. Он также может получить доступ к другой важной информации, такой как температура вашего жесткого диска. SpeedFan совместим с различными типами компьютеров, например, с XP, Vista, Windows 7, Windows 8, Windows 10 и Windows Server.
С помощью SpeedFan можно регулировать скорость вращения вентиляторов компьютера, чтобы снизить уровень шума. Он делает это, отслеживая температуру различных частей вашего компьютера и соответствующим образом изменяя скорость вращения вентилятора.
- Откройте SpeedFan и проверьте температуру основных компонентов вашего ПК.
 Галочка означает, что он работает при ожидаемой температуре, стрелка вниз означает, что он прохладный, а пламя означает, что он слишком горячий. Если она выше 85С, вам следует беспокоиться.
Галочка означает, что он работает при ожидаемой температуре, стрелка вниз означает, что он прохладный, а пламя означает, что он слишком горячий. Если она выше 85С, вам следует беспокоиться. - Щелкните « Настроить «.
- На вкладке « Advanced » выберите запись, начинающуюся с « IT » и заканчивающуюся « ISA ». Если у вас нет записи IT-ISA, ищите коммутаторы с » Режим PWM 1 «и т. д. для поиска доступных контроллеров вентиляторов.
- Измените каждую запись ШИМ на « Программное управление ». При необходимости установите флажок « запомнить », чтобы сохранить изменения.
- Определите, какой ШИМ управляет вентилятором для каждого компонента, установив их значения на 0 по отдельности и отметив повышение температуры. После этого верните их к прежним значениям.
- Отметьте « Автоматическая скорость вентилятора », а затем нажмите кнопку «9».
 0011 Настройте кнопку ” для более сложного управления вентилятором.
0011 Настройте кнопку ” для более сложного управления вентилятором. - На вкладке « Скорости » установите минимальное и максимальное процентное значение для каждого вентилятора. Перед настройкой узнайте температуру каждого аппаратного компонента.
Как управлять скоростью вентилятора с помощью Fan Control
Fan Control — это мощный программный инструмент, который позволяет с легкостью настраивать и контролировать скорость вентилятора вашего ПК. Что хорошего в этом программном обеспечении, так это то, что оно не требует установки, что делает его очень доступным и удобным вариантом для пользователей. Он также требует мало ресурсов, а это означает, что он не будет потреблять память вашего компьютера или мощность процессора.
Несмотря на свои небольшие размеры, Fan Control предоставляет вам множество опций и элементов управления для охлаждения вашей системы. С помощью Fan Control вы можете точно настроить скорость каждого вентилятора в вашей системе, отрегулировать пороговые значения температуры и настроить пользовательские профили для различных сценариев.
Независимо от того, являетесь ли вы опытным пользователем, стремящимся оптимизировать охлаждение своей системы, или просто тем, кто хочет, чтобы его ПК работал плавно и тихо, Fan Control определенно стоит попробовать.
Как контролировать скорость вентилятора с помощью Argus Monitor
Argus Monitor — это программа, которая позволяет вам контролировать и настраивать вентиляторы на вашем компьютере. Если у вас есть вентиляторы, подключенные к материнской плате, системе охлаждения AIO или внешнему контроллеру вентиляторов, вы можете использовать Argus Monitor для регулировки скорости вращения вентилятора в зависимости от различных источников температуры, таких как процессор, графический процессор, жесткий диск/твердотельный накопитель или датчики материнской платы.
Программа предоставляет несколько вариантов управления вентилятором, включая установку фиксированных значений или настройку кривых управления. Вы даже можете использовать функцию нескольких контроллеров для одновременного запуска нескольких контроллеров для каждого вентилятора, а затем использовать максимальное значение управления для установки скорости вентилятора. Это помогает поддерживать постоянную скорость вращения вентилятора и поддерживать комфортную температуру для вашего ПК.
Это помогает поддерживать постоянную скорость вращения вентилятора и поддерживать комфортную температуру для вашего ПК.
Для тех, кто хочет большего контроля, в Argus Monitor есть открытый аппаратный проект под названием Argus Controller, который позволяет добавлять в программу пользовательские датчики температуры и каналы управления вентиляторами. В целом, Argus Monitor — это универсальный и мощный инструмент для всех, кто хочет оптимизировать охлаждение своего ПК и обеспечить его бесперебойную работу.
Как управлять скоростью вентилятора с помощью Commander Pro
Если вы хотите контролировать свои вентиляторы, лучший способ сделать это — приобрести контроллер вентилятора, такой как Corsair Commander Pro. Commander Pro — это мощное устройство, которое позволяет вам контролировать и контролировать систему охлаждения вашего ПК из любого места с помощью интуитивно понятного интерфейса и простого в использовании программного обеспечения.
CORSAIR Commander PRO — это мощное и компактное устройство, которое управляет шестью корпусными вентиляторами и двумя каналами RGB-подсветки на вашем ПК. Это устройство идеально подходит для тех, кто хочет контролировать температуру процессора, видеокарты и материнской платы своего компьютера. Он поставляется с четырьмя перемещаемыми датчиками температуры, которые точно отслеживают температуру по всему корпусу вашего ПК с помощью программного обеспечения CORSAIR iCUE.
Это устройство идеально подходит для тех, кто хочет контролировать температуру процессора, видеокарты и материнской платы своего компьютера. Он поставляется с четырьмя перемещаемыми датчиками температуры, которые точно отслеживают температуру по всему корпусу вашего ПК с помощью программного обеспечения CORSAIR iCUE.
Программное обеспечение также позволяет настраивать RGB-подсветку, контролировать температуру оборудования и охлаждающей жидкости, а также регулировать скорость вращения вентилятора и насоса — и все это с помощью единого интерфейса. Вы даже можете настроить собственные кривые вентилятора и профили освещения, чтобы автоматически регулировать скорость вращения вентилятора и RGB-подсветку по мере того, как ваша система нагревается и остывает.
CORSAIR Commander PRO управляет шестью 3-контактными вентиляторами постоянного тока или 4-контактными ШИМ-вентиляторами, включая возможность работы в режиме вентилятора с нулевой скоростью вращения для полной бесшумности.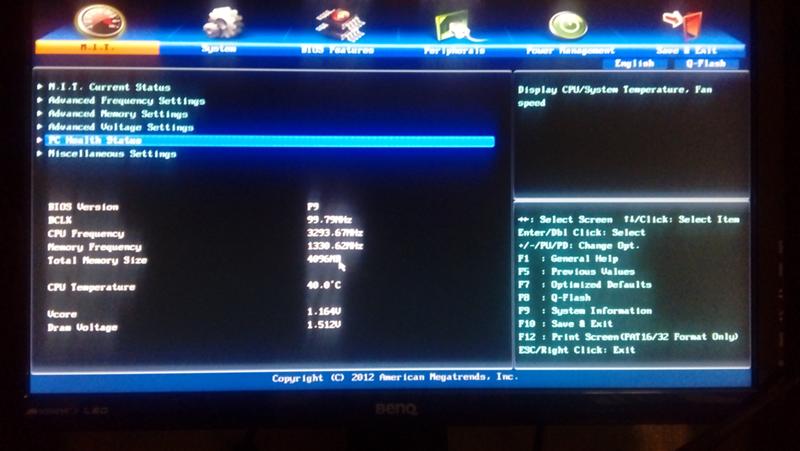 Благодаря мощному программному обеспечению и компактному дизайну это устройство идеально подходит для энтузиастов ПК, которые хотят настраивать и контролировать производительность и внешний вид своей системы.
Благодаря мощному программному обеспечению и компактному дизайну это устройство идеально подходит для энтузиастов ПК, которые хотят настраивать и контролировать производительность и внешний вид своей системы.
Заключение
Управление скоростью вентилятора — отличный способ обеспечить бесперебойную, эффективную и бесшумную работу компьютера. Знание того, как управлять скоростью вращения вентилятора на компьютерах с Windows, может помочь вам максимально увеличить производительность системы и минимизировать уровень шума. Следите за температурой вашей системы и соответствующим образом регулируйте скорость вращения вентилятора для достижения оптимальной производительности.
Охлаждение компьютера необходимо для поддержания его производительности и долговечности. Следуя шагам, описанным в этой статье, вы сможете легко контролировать скорость вращения вентилятора на компьютерах с Windows. Если у вас возникли какие-либо трудности или вам нужна дополнительная помощь, не стесняйтесь обращаться к профессиональному специалисту.
Еще кое-что
Мы рады, что вы прочитали эту статью. 🙂 Спасибо за чтение.
Если у вас есть секунда, поделитесь этой статьей в социальных сетях; кому-то тоже может быть полезно.
Подпишитесь на нашу рассылку и первыми прочитайте наши будущие статьи, обзоры и сообщения в блоге прямо из вашего почтового ящика. Мы также предлагаем предложения, рекламные акции и обновления наших продуктов и делимся ими по электронной почте. Вы не пропустите ни одного.
Статьи по теме
» Как ускорить Windows 10: советы по повышению производительности ПК
Когда вы устанавливаете скорость вращения вентилятора в BIOS после первой сборки ПК — если вы работаете с современной материнской платой/биосом — у вас, вероятно, будет доступ к инструменту, который напоминает график с точками на нем, где ось Y — это скорость вращения вентилятора в % от максимальной скорости, а ось X — значения температуры в градусах Цельсия. Если вы используете вентиляторы с ШИМ (вентиляторы, которые изменяют скорость в зависимости от информации о температуре, отправленной с материнской платы), это самый простой способ настроить профили вентиляторов. Профиль, определяемый точками, которые вы размещаете на графике, сообщает вентилятору, при каких условиях (т. е. при каких температурах) он должен вращаться с определенным процентом от максимальной скорости.
Если вы используете вентиляторы с ШИМ (вентиляторы, которые изменяют скорость в зависимости от информации о температуре, отправленной с материнской платы), это самый простой способ настроить профили вентиляторов. Профиль, определяемый точками, которые вы размещаете на графике, сообщает вентилятору, при каких условиях (т. е. при каких температурах) он должен вращаться с определенным процентом от максимальной скорости.
Вот мое наблюдение: изменение скорости вентилятора больше отвлекает, чем (относительно) громкие вентиляторы. И мое предложение: не делайте на графике прямую или последовательно восходящую линию, например, 40 градусов = 30% скорости, 50 градусов = 40% скорости, 60 градусов = 70% скорости и 70 градусов = 100% скорости. Не делайте этого, потому что в результате ваши вентиляторы будут постоянно ускоряться и динамически замедляться при изменении температуры при нормальном использовании при безопасных температурах. Для меня это гораздо больше отвлекает, чем постоянное вращение вентиляторов на одной скорости немного быстрее/громче. Вот что я сделал вместо этого:
Вот что я сделал вместо этого:
У меня в настройках управления вентиляторами в биосе есть четыре точки на графике и график для каждого вентилятора. Я настроил все веерные графики следующим образом: (точка 1) 0 градусов Цельсия = 50% скорости; (пункт 2) 60 градусов Цельсия = 50% скорости. Эти два значения гарантируют, что вентилятор большую часть времени работает на 50%, а именно, когда температура процессора находится в диапазоне от 0 до 60 градусов Цельсия. Это и достаточно тихо для меня, и держит температуру около 35 градусов на холостом ходу. Скорость вентилятора не меняется до тех пор, пока процессор не достигает 60 градусов, что является максимальной температурой, которую я наблюдал для любого ядра ЦП при обычных рабочих нагрузках, не связанных с играми или рендерингом.0215 с вентиляторами на 50% . Итак, подведем итог: сейчас большую часть времени вентиляторы работают на скорости 50%, а температура процессора ниже 60 градусов; Затем последние две точки устанавливаются с учетом сценариев с интенсивным использованием ЦП.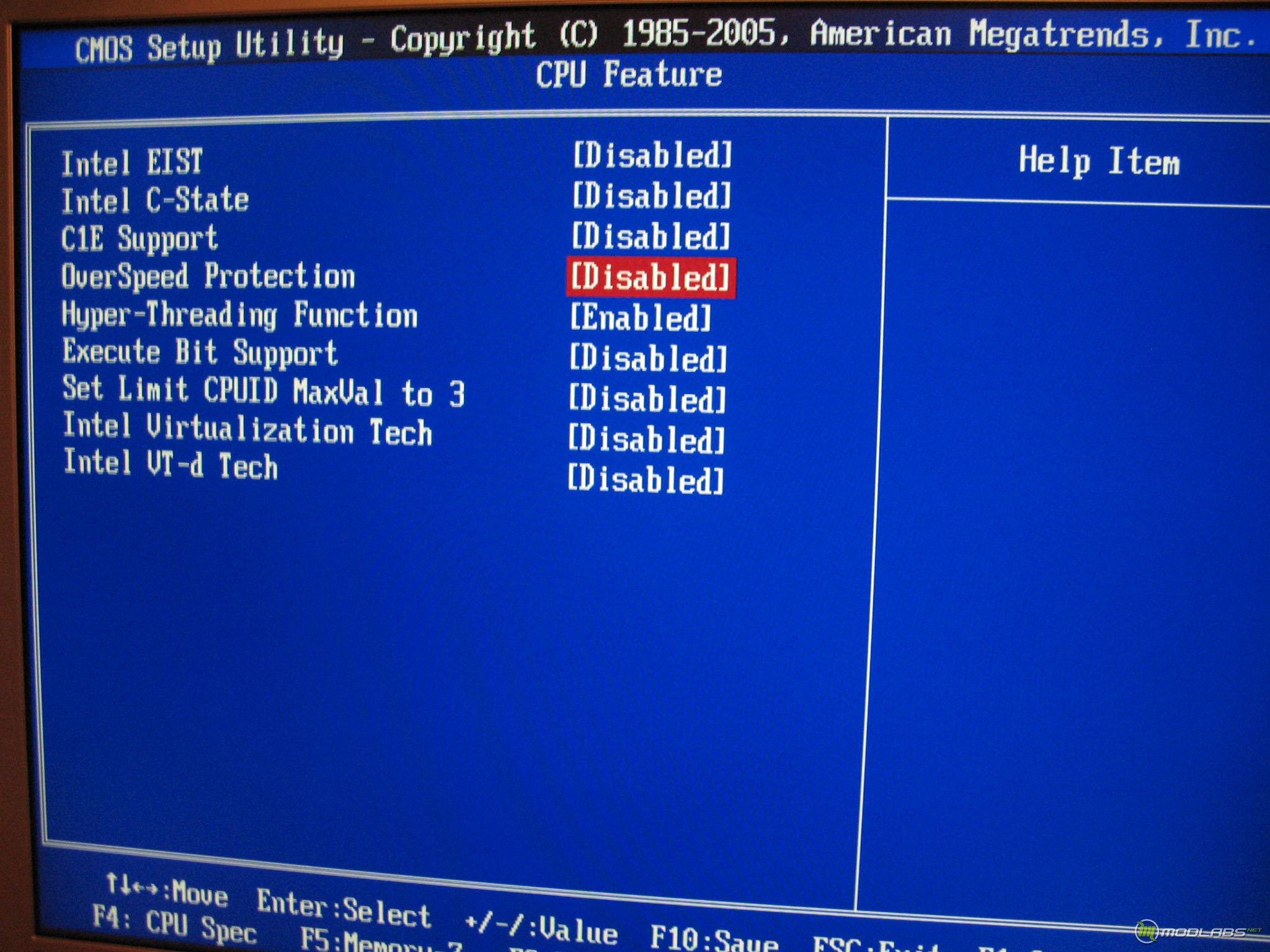 Третья точка — 65 градусов = 75% скорости (может быть 80% скорости, если вы беспокоитесь о тепловом разгоне, или 70% скорости, если вы хотите, чтобы при этой температуре было немного тише, здесь есть место для регулировки), а четвертая 70 градусов = 100% скорости. Причина для этого 10-градусного диапазона двояка: во-первых, это температурный диапазон, с которым легко справляется мое решение для охлаждения с вентиляторами, работающими почти на полной скорости, когда процессор загружен на 100%. Это также (70 ° C) максимальная температура, при которой я бы предпочел, чтобы мой процессор работал в течение более длительного времени, хотя она значительно ниже температуры дросселирования и даже на 10 градусов ниже общепринятой безопасной рабочей температуры для моего чипа. Кроме того, установка обоих последних значений (точки на графике) на 70 градусов = скорость 100% должна была иметь одинаковый эффект, поскольку скорость вентилятора линейно увеличивалась бы на 100% на 10 градусов в любом сценарии.
Третья точка — 65 градусов = 75% скорости (может быть 80% скорости, если вы беспокоитесь о тепловом разгоне, или 70% скорости, если вы хотите, чтобы при этой температуре было немного тише, здесь есть место для регулировки), а четвертая 70 градусов = 100% скорости. Причина для этого 10-градусного диапазона двояка: во-первых, это температурный диапазон, с которым легко справляется мое решение для охлаждения с вентиляторами, работающими почти на полной скорости, когда процессор загружен на 100%. Это также (70 ° C) максимальная температура, при которой я бы предпочел, чтобы мой процессор работал в течение более длительного времени, хотя она значительно ниже температуры дросселирования и даже на 10 градусов ниже общепринятой безопасной рабочей температуры для моего чипа. Кроме того, установка обоих последних значений (точки на графике) на 70 градусов = скорость 100% должна была иметь одинаковый эффект, поскольку скорость вентилятора линейно увеличивалась бы на 100% на 10 градусов в любом сценарии.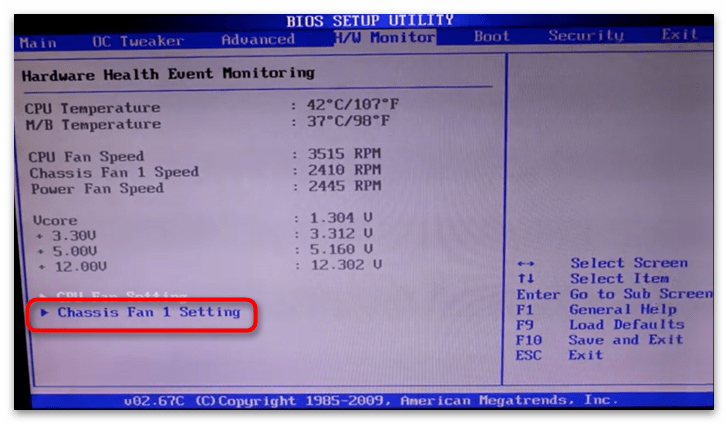 Я просто люблю использовать все точки.
Я просто люблю использовать все точки.
Эти значения приведены для примера. РЕДАКТИРОВАТЬ: как отметили другие пользователи, тот факт, что эти значения работают для меня, не означает, что они будут идеальными для вашей системы охлаждения. Они могут быть слишком расслаблены, если ваш чип в целом достаточно горячий, или слишком агрессивны с точки зрения шума, если температура процессора имеет тенденцию кратковременно колебаться выше 60 градусов при средних нагрузках. КОНЕЦ РЕДАКТИРОВАТЬ. Ключом к бесшумным вентиляторам является предотвращение их переключения скорости при более низких, «безопасных» температурах, а вместо этого их агрессивное увеличение, когда температура превышает любое значение, которое вам удобно, чтобы процессор работал в течение более длительного периода времени. Обратите внимание, что это не мой подход к моей видеокарте, здесь я немного больше сосредоточен на предотвращении теплового разгона и, как правило, заставляю вентиляторы карты разгоняться до 100% задолго до того, как произойдет какое-либо тепловое дросселирование, а также чтобы они работали быстрее при более низких температурах, чтобы предотвратить возникновение температуры, близкой к дроссельной.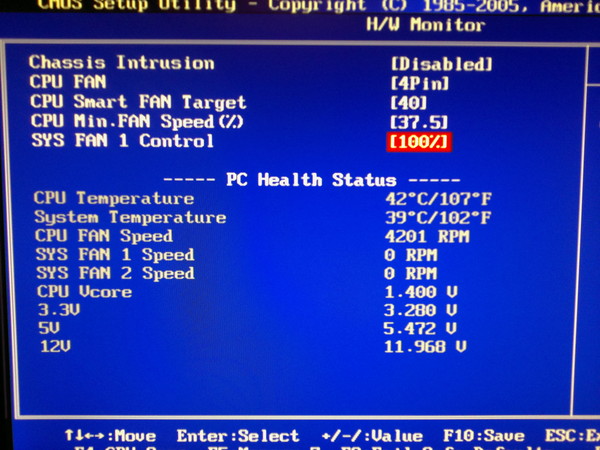 Как правило, видеокарта снижает скорость обработки (частоты ядра и/или памяти) до того, как достигнет безопасного температурного предела — для моего rx 480 температура дросселирования производительности составляет 83 градуса, но «безопасная» максимальная температура превышает 9.0. ЦП не будет ограничивать свои вычислительные возможности (тактовую частоту) в зависимости от температуры до тех пор, пока не достигнет небезопасной температуры, поэтому мотивация кривых скорости вращения вентилятора для этих двух разных сценариев различна.
Как правило, видеокарта снижает скорость обработки (частоты ядра и/или памяти) до того, как достигнет безопасного температурного предела — для моего rx 480 температура дросселирования производительности составляет 83 градуса, но «безопасная» максимальная температура превышает 9.0. ЦП не будет ограничивать свои вычислительные возможности (тактовую частоту) в зависимости от температуры до тех пор, пока не достигнет небезопасной температуры, поэтому мотивация кривых скорости вращения вентилятора для этих двух разных сценариев различна.
РЕДАКТИРОВАТЬ: обновление от 11.02.2020, процессоры Ryzen 2 БУДЕТ ограничивать свои тактовые частоты задолго до достижения небезопасного уровня температуры. Например, мой процессор находится на 65° при 100% нагрузке на все ядра, моя тактовая частота на всех ядрах составляет около 3990-4000 МГц; мой процессор находится на 70 ° в том же сценарии, процессор повышает до 3950МГц. Это также может быть в случае с тактовой частотой процессора Intel с «турбо-ускорением». Таким образом, вы должны выяснить, так ли это, а затем выбрать производительность и уровень шума, которые вам удобны, если вы хотите, чтобы ваш процессор постоянно повышался настолько, насколько это возможно с вашим соответствующим тепловым решением (процессорный кулер).
Таким образом, вы должны выяснить, так ли это, а затем выбрать производительность и уровень шума, которые вам удобны, если вы хотите, чтобы ваш процессор постоянно повышался настолько, насколько это возможно с вашим соответствующим тепловым решением (процессорный кулер).
Что ЦП по-прежнему не будет делать, так это падать ниже стандартной тактовой частоты до тех пор, пока не достигнет небезопасных температур (тепловое регулирование), и в этом отношении он похож на карты gfx, алгоритмы которых учитывают загрузку ядра / памяти, а также температуру, чтобы решить, когда увеличить выше стандартного («тактовая частота», «игровые часы» или что-то еще, что ваш GPU AIB выбирает для обозначения вышеуказанного штатного разгона).
Просто подумал, что мне стоит обновить это, потому что я написал это задолго до того, как экспериментировал со своим r5 3600 и охлаждением корпуса. Потратив непомерную сумму денег на хорошие вентиляторы с воздушным потоком + статическое давление, я получил около 50 МГц тактовой частоты всех ядер с агрессивной кривой вентилятора, поддерживая температуру процессора в диапазоне 60-65 при максимальной загрузке.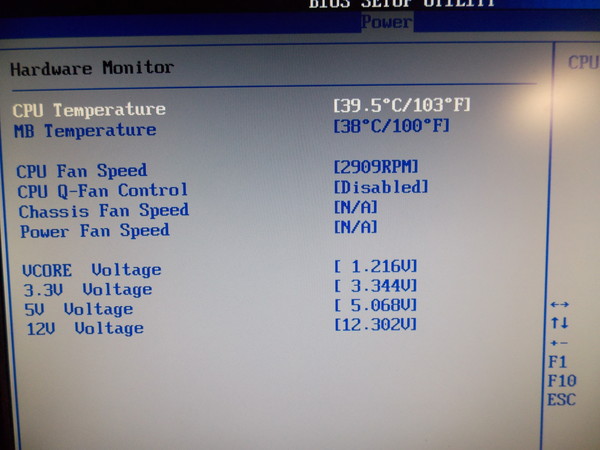


 Обычно это процент от максимальной скорости вращения вентилятора. Например, установка значения 50% означает, что вентилятор будет работать на половине максимальной скорости.
Обычно это процент от максимальной скорости вращения вентилятора. Например, установка значения 50% означает, что вентилятор будет работать на половине максимальной скорости. Галочка означает, что он работает при ожидаемой температуре, стрелка вниз означает, что он прохладный, а пламя означает, что он слишком горячий. Если она выше 85С, вам следует беспокоиться.
Галочка означает, что он работает при ожидаемой температуре, стрелка вниз означает, что он прохладный, а пламя означает, что он слишком горячий. Если она выше 85С, вам следует беспокоиться. 0011 Настройте кнопку ” для более сложного управления вентилятором.
0011 Настройте кнопку ” для более сложного управления вентилятором.