Стрелочки на клавиатуре не работают: Почему не работают стрелки на клавиатуре ноутбука?
Содержание
Не работают стрелки на клавиатуре. Причины и способы устранения
Очень многие пользователи ПК и ноутбуков периодически сталкиваются с проблемой, когда на клавиатуре не работают стрелки. Причины, почему такое случается, могут быть разными, начиная от засорения и заканчивая аппаратной поломкой. В сегодняшней статье мы расскажем о самых распространенных проблемах, из-за которых могут не работать стрелки, а также поделимся способами их устранения.
Пыль и мусор
Первая и самая распространенная причина, почему не работают стрелки на клавиатуре, – наличие большого количества пыли и мусора под кнопками. Это довольно распространенное явление, так что особо удивляться не нужно. Даже если человек никогда ничего не кушает у компьютера, пыль все равно будет попадать внутрь корпуса и скапливаться там.
Как правило, большое количество пыли внутри клавиатуры приводит к тому, что кнопки становятся менее чувствительными к нажатиям или же вовсе перестают реагировать на них.
Что можно сделать в данной ситуации? Вариантов немного, а точнее, всего один – полная чистка периферии. Пугаться не стоит, поскольку чистится клавиатура достаточно легко.
Пугаться не стоит, поскольку чистится клавиатура достаточно легко.
Для начала необходимо сфотографировать на телефон или фотоаппарат саму клавиатуру, дабы запомнить расположение всех кнопок. После этого нужно вытащить все кнопки при помощи специального приспособления или же небольшой отвертки. Как только все клавиши будут извлечены, необходимо открутить винты на задней части и разобрать корпус.
Особую бережность и аккуратность стоит проявить при разборе и чистке специальной гибкой пленки, на которую нанесены все дорожки для работы кнопок.
Что касается самого процесса мытья и чистки, то кнопки, мембраны и корпус можно очистить в воде с растворенным шампунем. Пленку с дорожками следует аккуратно протереть влажной тряпочкой, если на ней присутствуют следы грязи.
Как только все будет вымыто, нужно дождаться полного высыхания деталей и после этого собрать клавиатуру обратно.
Жидкость
Вторая причина, почему не работают стрелки на клавиатуре, – пролитая жидкость на клавиатуру.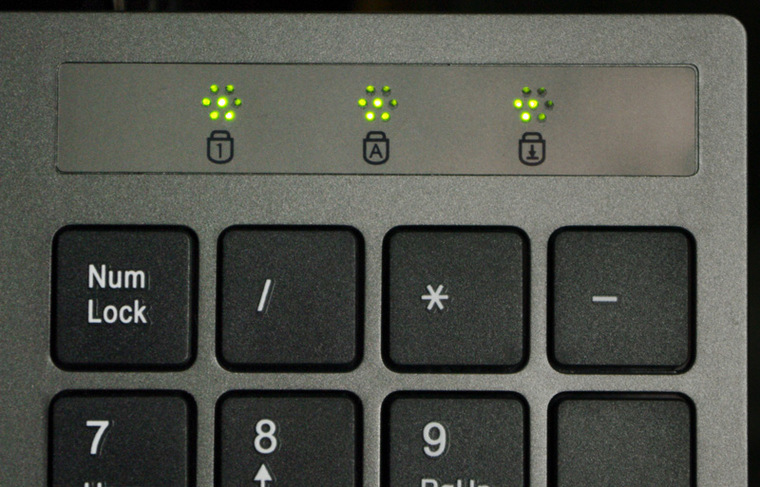 Любители перекусить возле компьютера часто сталкиваются с проблемой, когда какой-нибудь напиток нечаянно проливается на клавиатуру. И хотя сейчас большинство периферии имеет водонепроницаемые свойства, все же подобные случае могут негативно сказаться на ее работе.
Любители перекусить возле компьютера часто сталкиваются с проблемой, когда какой-нибудь напиток нечаянно проливается на клавиатуру. И хотя сейчас большинство периферии имеет водонепроницаемые свойства, все же подобные случае могут негативно сказаться на ее работе.
Например, человек проливает воду на клавиатуру, какое-то время устройство продолжает работать, но вскоре перестают отвечать на касания кнопки, причем не обязательно все, это может быть определенная группа клавиш. Так что, если вдруг на клавиатуре перестали работать стрелки, нужно хорошо подумать и вспомнить, а не проливалась ли на устройство какая-нибудь жидкость.
Способ решения данной проблемы также один – полный разбор клавиатуры, чистка и обратная сборка. Очень часто бывает так, что чистки и мытья бывает достаточно для того чтобы устройство вновь заработало. Если же ничего не помогло, то можно попытаться отнести клавиатуру в ремонт, но стоимость ремонта не всегда бывает оправданной, порой проще купить новую.
Залипание клавиш
Следующая причина, почему не работают стрелки на клавиатуре, – залипание кнопок. Многие слышали о залипании клавиш, но существует два определения этого состояния. Первое – это когда при многократном нажатии на какую-нибудь клавишу на мониторе компьютера выскакивает предупреждение о залипании клавиш. Второе понятие подразумевает непосредственно залипание самих кнопок клавиатуры, а точнее их мембран.
Многие слышали о залипании клавиш, но существует два определения этого состояния. Первое – это когда при многократном нажатии на какую-нибудь клавишу на мониторе компьютера выскакивает предупреждение о залипании клавиш. Второе понятие подразумевает непосредственно залипание самих кнопок клавиатуры, а точнее их мембран.
Дело в том, что в каждой клавиатуре есть мембраны, при нажатии на которые срабатывает та или иная кнопка. Если после нажатия, мембрана не возвращается в исходное положение – это называется залипанием. Основная причина залипания состоит в том, что мембране что-то мешает вернуться. Это может быть что угодно: пыль, грязь, пролитая жидкость, что-то сладкое, износ самой мембраны и т. д.
Что можно сделать в данной ситуации? Существует два варианта. Если под мембраны, не реагирующих на нажатия кнопок, попала грязь, то необходимо провести чистку. Если же мембрана износилась, то ее необходимо заменить. Тут вполне может пригодиться старое нерабочее устройство. Если таковой под рукой нет, то можно взять мембрану, например, с той кнопки, которой вы практически не пользуетесь.
Смещение мембраны
Еще одна причина, почему не работают стрелки на клавиатуре, – проблемы с мембраной. Выше уже было сказано, что мембрана может залипать, но проблемы с ней не ограничиваются только на этом. Помимо залипания, мембраны частенько могут сдвигаться со своего места, тем самым переставая реагировать на касания. Особенно часто сдвиги происходят на тех клавишах, которые постоянно очень активно используются.
Все что можно посоветовать в данной ситуации – разобрать клавиатуру и поставить мембрану на место.
Не работают стрелки на клавиатуре ноутбука
Владельцы ноутбуков также часто сталкиваются с проблемой, когда стрелки на их устройства перестают работать или не работают вовсе. Дело в том, что на многих ноутбуках на стрелки назначаются какие-нибудь дополнительные функции, например, отключение экрана или изменение громкости, яркости и т. д. Чтобы воспользоваться дополнительными функциями, достаточно нажать на кнопки, а вот чтобы воспользоваться стрелками, на которые назначены эти функции, нужно нажимать клавишу Fn, а потом саму стрелку. Сделано это для исключения случайных нажатий на клавиши, но пользоваться так клавишами совсем неудобно.
Сделано это для исключения случайных нажатий на клавиши, но пользоваться так клавишами совсем неудобно.
Лечиться данная проблема тоже просто. Нужно зайти в BIOS ноутбука и отключить соответствующую опцию. Выше представлено видео, где показано, как это все делается.
Не работают стрелки в Excel: причины, что делать?
После открытия таблицы Microsoft Excel иногда пользователи не могут использовать клавиши со стрелками при перемещении между ячейками. С этой неполадкой можно столкнуться в разных версиях Office.
Содержание
- 1 Почему не срабатывают клавиши со стрелками в Excel?
- 2 Отключение постраничной прокрутки
- 3 Перезагрузка функции упрощения набора текста
- 4 Отключение дополнительных функций
Почему не срабатывают клавиши со стрелками в Excel?
Существует несколько причин, из-за которых возникают проблемы с ячеечной навигацией посредством стрелок:
- Включена клавиша Scroll Lock. В большинстве случаем, она включается случайным нажатием на FN.
 Ее можно отключить с помощью экранной клавиатуры.
Ее можно отключить с помощью экранной клавиатуры. - Сбой функции залипания клавиш, которая зависла в неопределенном состоянии.
- Поврежденная надстройка или конфликт этих компонентов.
Отключение постраничной прокрутки
Если весь лист перемещается при нажатии стрелки вместо перехода по ячейкам, скорее всего, причиной такого поведения является активированная кнопка Scroll Lock. Возможно, на вашей клавиатуре нет этой клавиши, но ее функцию можно включить с помощью комбинации FN. Для ее отключения можно использовать экранную клавиатуру.
Вызовите экранную клавиатуру командой «osk», запущенной из окна командного интерпретатора (Win + R).
Щелкните на ScrLk один раз, чтобы ее отключить. Если клавиша, возвращается к цвету остальных, постраничная прокрутка будет отключена.
Откройте таблицу и посмотрите, работает ли навигация по ячейкам.
Перезагрузка функции упрощения набора текста
Переход по ячейкам с использованием стрелок может не работать при возникновении сбоя в функции залипания клавиш, из-за которого она зависает в неопределенном состоянии. Когда Excel не может определить ее состояние, он воспринимает это за включенную кнопку ScrLk. В этом случае нужно ее перезапустить.
Когда Excel не может определить ее состояние, он воспринимает это за включенную кнопку ScrLk. В этом случае нужно ее перезапустить.
Отройте Панель управления командой control из окна «Выполнить».
В строке поиска наберите «Центр специальных возможностей» и перейдите по найденному результату.
Затем перейдите в раздел Облегчения работы с клавиатурой — Упростить набор текста и отметьте флажком опцию «Включить залипание клавиш» и сохраните конфигурацию нажатием на «Применить».
Подождите несколько секунд прежде чем снова снять флажок, затем сохраните изменения на «Применить».
Откройте Excel и проверьте, восстановлена ли работа стрелок.
Отключение дополнительных функций
Если по-прежнему не работают стрелки при переходах между ячейками в Excel, то, возможно, их действие блокирует одна из надстроек. Чтобы ее определить, отключите все, затем повторно включайте по несколько, пока не обнаружите ту, которая вызывает конфликт.
Откройте таблицу и разверните основное меню на полосе верхней панели. В меню выберите пункт «Параметры Excel».
В меню выберите пункт «Параметры Excel».
В окне параметров выберите Надстройки. Внизу экрана кликните на раскрывающееся меню Управление и выберите «Надстройки Excel», затем нажмите на кнопку «Перейти».
Удалите флажки со всех дополнений и кликните на «ОК».
Вернитесь на предыдущий экран и в меню Управление выберите «Надстройки COM» и кликните на «Перейти». Здесь также снимите все флажки и примените изменения на «ОК».
Перезагрузите офисное приложение и посмотрите, работает ли по клеточная навигация.
Если теперь клавиши со стрелками правильно работают, повторите указанные действия и включайте по несколько дополнений, пока не удастся определить, какая из них вызвала проблему.
«Клавиши со стрелками не работают» на клавиатуре? (Быстрое исправление!)
Много раз мы сталкиваемся с тем, что стрелки клавиатуры не работают должным образом. Это может быть небольшой проблемой, поскольку мы зависим от клавиатуры как от ключевого устройства ввода и указательного устройства.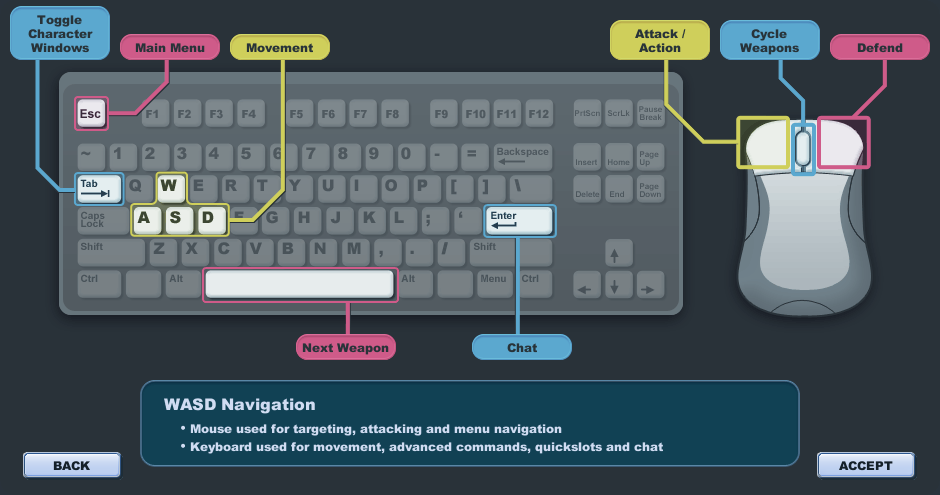
Итак, вы можете себе представить, что может пойти не так, если наши клавиши со стрелками на клавиатуре перестанут работать? Даже я несколько раз обнаруживал, что мои клавиши со стрелками не работают, и это заставило меня провести исследование и найти точные шаги по устранению неполадок для этого.
Клавиши со стрелками — одна из наиболее часто используемых клавиш при работе на компьютере. Представьте свою повседневную работу без использования клавиш со стрелками. Что ж, это не невозможно, но было бы сложно.
Клавиши со стрелками используются для прокрутки вверх, вниз, влево, вправо. Они также используются для навигации по текстовым полям, кнопкам, раскрывающимся меню.
Давайте рассмотрим возможные причины того, что ваши клавиши со стрелками не работают .
Причины, по которым клавиши со стрелками не работают с Fix
Если вы обнаружите, что ваши клавиши со стрелками не работают, вот причины, которые могут привести к такой неисправности.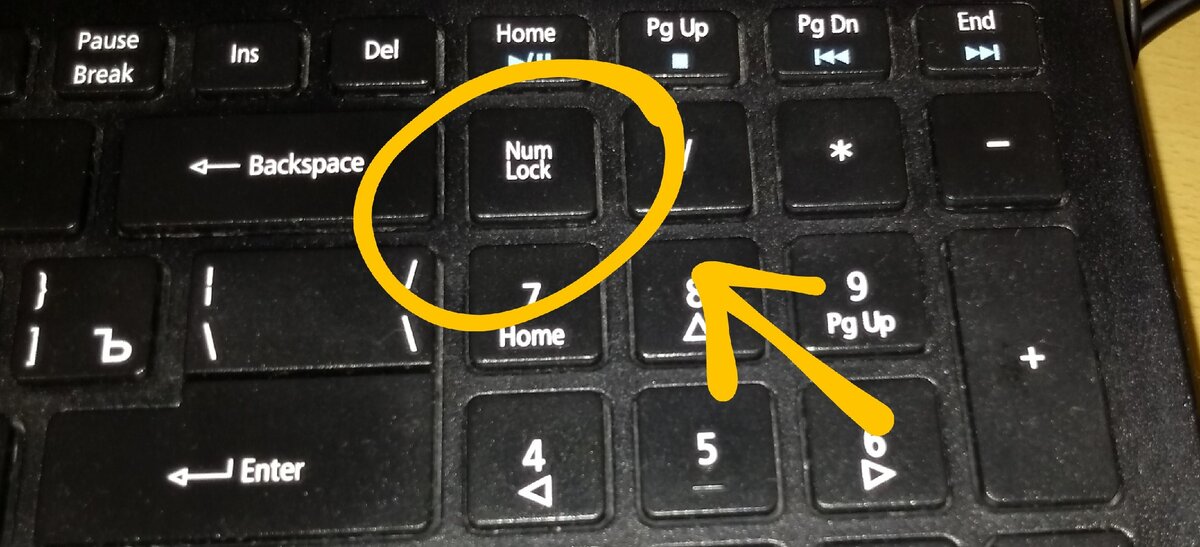
Вот шаги по устранению неполадок:
1. Переход на другой порт USB
Это самый первый шаг, который я всегда рекомендую выполнить. Необходимый шаг.
Вам необходимо отключить клавиатуру от компьютера и подключить снова. Если не работает, подключите к другому имеющемуся на ПК порту USB и проверьте еще раз.
Затем проверьте клавишу со стрелкой. Если он не начинает работать, перейдите к следующему шагу.
Если он заработает, то это проблема с USB-портом вашего ПК.
2. Перезагрузите ПК
Много раз общее 9Перезапуск 0011 устраняет множество мелких проблем , происходящих с клавиатурой и мышью ПК.
Проверьте, решил ли перезапуск ПК проблему с неработающими стрелками на клавиатуре.
3. Обновите драйверы клавиатуры
Рекомендуется всегда использовать последние версии драйверов оборудования. Неисправность драйвера может нарушить работу клавиатуры.
Драйвер клавиатуры можно обновить до последней версии. Вы можете проверить драйвер на официальном сайте клавиатуры, чтобы загрузить его.
Вы можете проверить драйвер на официальном сайте клавиатуры, чтобы загрузить его.
4. Очистка клавиш со стрелками
Из-за большого количества пыли клавиши со стрелками могут застрять внизу. Это может быть причиной того, что ваши клавиши со стрелками не работают.
После очистки от пыли основания клавиши со стрелкой попробуйте еще раз.
Очистка клавиш со стрелками на моей клавиатуре папиросной бумагой
Если вы используете механическую клавиатуру, вы можете легко снять клавиши и почистить их.
После первоначального устранения неполадок мы обнаружили, что в клавиатуре возникла аппаратная проблема, и пришло время выбрать новую клавиатуру.
5. Проверка блокировки прокрутки
Проверьте, включили ли вы блокировку прокрутки на клавиатуре.
Включение блокировки прокрутки ограничит функциональность клавиш со стрелками на клавиатуре, если вы используете их для прокрутки в Microsoft Excel и других приложениях.
Если это так, отключите блокировку прокрутки и попробуйте перепроверить клавиши со стрелками.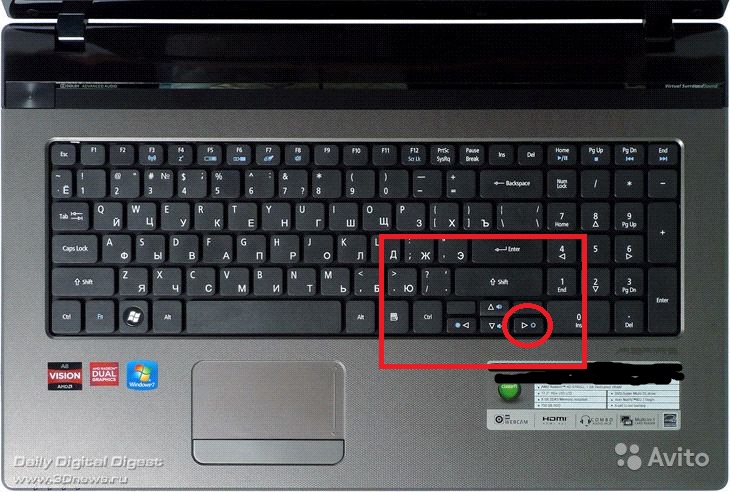
Вы найдете клавишу Scroll Lock с аббревиатурой SL, ScLK, Slk, ScrLK или аналогичными аббревиатурами. Он расположен рядом с Print Screen и клавишей Pause на клавиатуре.
Вы также можете отключить клавишу Scroll Lock следующим образом: Windows-> Экранная клавиатура
Затем нажмите клавишу ScrlLk, чтобы отключить ее .
6. Неисправность сопоставления клавиш
Это происходит в случае 40% клавиатур или других портативных клавиатур, в которых нет специальных клавиш со стрелками, а другие клавиши назначены для работы в качестве клавиш со стрелками.
В этом случае проверьте программное обеспечение, которое вы используете для настройки конфигурации клавиатуры, и вы можете переустановить приложение, чтобы восстановить функциональность.
Заключение
Давайте завершим публикацию о руководстве по устранению неполадок, связанных с неработающими клавишами со стрелками .
Следуя этим шагам, вы устраните большинство проблем со стрелками на клавиатуре, которые не работают быстро.
Надеюсь, вам понравилось читать этот пост.
Была ли эта статья полезной?
ДаНет
Быстро исправить неработающие клавиши со стрелками в Excel в Windows 10
- Мастер разделов
- Магия разделов
- Быстро исправить неработающие клавиши со стрелками в Excel в Windows 10
Вики | Подписаться |
Последнее обновление
В Excel очень удобно переходить из одной ячейки в другую. Но некоторые пользователи сообщают, что нажатие этих клавиш приведет к перемещению всего рабочего листа. В этом посте MiniTool предлагает вам обходные пути для исправления клавиши со стрелками не работают в Excel .
Работа в Excel необходима, когда нам нужно создать электронные таблицы, обработать числа и подготовить бизнес-отчет. Обычно мы нажимаем клавиши со стрелками для перехода от одной ячейки к другой. Но иногда при нажатии этих клавиш весь лист прокручивается вниз.
Чтобы помочь вам избавиться от неработающих клавиш со стрелками в Excel, MiniTool показывает несколько эффективных способов ниже. Давайте посмотрим, что они из себя представляют.
Клавиши со стрелками, не работающие в Excel, могут быть связаны с блокировкой клавиши прокрутки. Когда клавиша прокрутки заблокирована, нажатие любой клавиши со стрелкой на клавиатуре приведет к перемещению всего рабочего листа, а не одной ячейки.
Таким образом, первое исправление, которое вы можете попробовать, — отключить клавишу Scroll Lock. Это исправить довольно просто, но обратите внимание, что некоторые ноутбуки не поставляются с клавишами блокировки прокрутки. Если ваше устройство является одним из них, вы также можете отключить клавишу Scroll Lock.
На клавиатуре есть клавиша Scroll Lock:
В этом случае нужно просто нажать на клавиатуре клавишу Scroll Lock.
На клавиатуре нет клавиши Scroll Lock:
Шаг 1: Тип Экранная клавиатура в строке поиска Cortana и откройте ее (нажмите здесь, чтобы узнать больше об экранной клавиатуре)
Шаг 2: Когда появится экранная клавиатура, найдите кнопку ScrLK и щелкните его, чтобы отключить его.
Исправление 2: включение и отключение залипания клавиш
Когда залипание клавиш застревает в состоянии неопределенности, это также может привести к тому, что клавиши со стрелками не будут работать в Excel. Согласно отзывам многих пользователей, включение залипания клавиши помогает решить эту проблему. Таким образом, попробуйте.
Шаг 1: Введите Панель управления в меню «Пуск» (меню «Пуск» не работает? Проверьте решения), а затем щелкните результат поиска.
Шаг 2: В окне панели управления щелкните Специальные возможности .
Шаг 3: Прокрутите правую панель вниз, пока не найдете Облегчение использования клавиатуры .
Шаг 4: Прокрутите вниз до Упростите ввод и установите флажок рядом с Включите залипание клавиш .
Шаг 5: Щелкните Применить , чтобы сохранить изменения. Подождите пару секунд, снимите флажок и нажмите Применить , чтобы сохранить конфигурацию.
Когда вы закончите руководство по включению залипания клавиши для устранения неработающих клавиш со стрелками в Excel, вы сможете запустить Excel и посмотреть, хорошо ли работают клавиши со стрелками.
Вас когда-нибудь беспокоили другие проблемы с клавиатурой? Вот статья, в которой рассказывается об одной проблеме с клавиатурой, когда Alt Tab не работает в Windows 10.

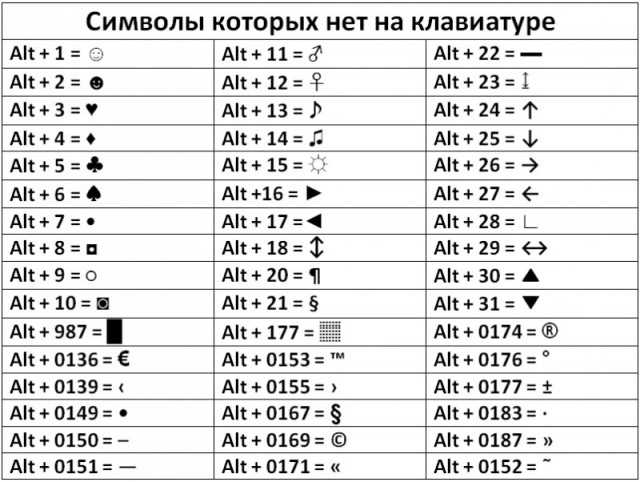 Ее можно отключить с помощью экранной клавиатуры.
Ее можно отключить с помощью экранной клавиатуры.