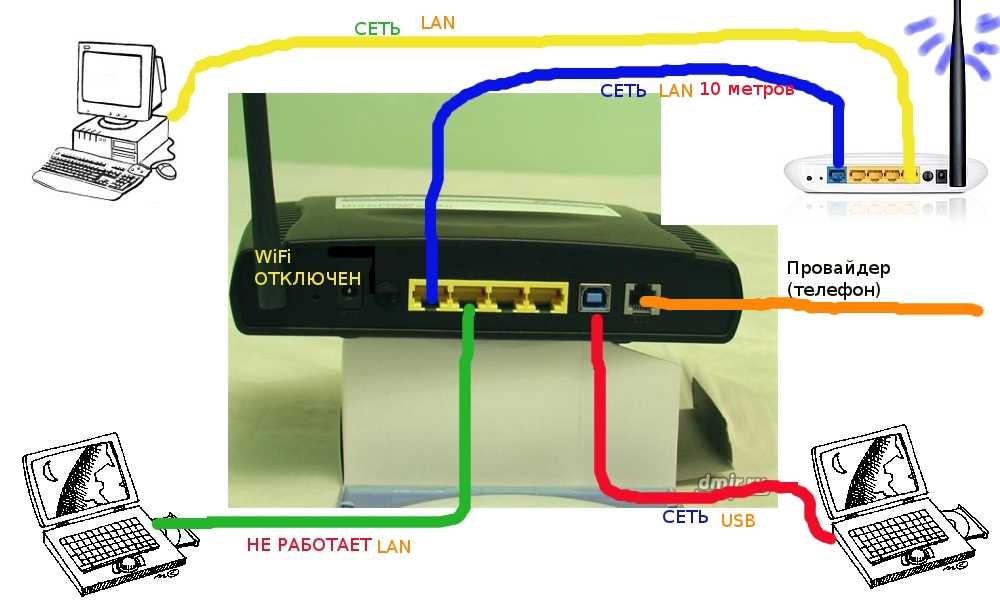Как подключить ноутбук к модему через кабель: Как подключить ноутбук к интернету через кабель
Содержание
Как подключить ноутбук к интернету через кабель
Главное преимущество ноутбука перед классическим стационарным компьютером заключается в его портативности. Вокруг этого и пляшут все разработчики лэптопов. Устройства делают не только легкими и компактными, но и энергоэффективными, чтобы пользователь, как можно меньше времени был привязан к какому-либо месту. Например, когда гаджет требует подзарядки. То же самое касается и беспроводного интернет-соединения: без него о портативности можно забыть. Но бывают случаи, когда необходимо подключиться к всемирной паутине напрямую с помощью кабеля. Например, если роутер вышел из строя. Сегодня мы расскажем вам, как настроить интернет на ноутбуке через кабель.
Плюсы проводного соединения
Мы согласны, что Wi-fi намного удобнее, чем подключение через кабель, но у последнего есть ряд неоспоримых преимуществ:
- Скорость интернета при использовании беспроводной локальной сети значительно ниже, чем при соединении через кабель.

- Роутер выступает в роли своеобразного посредника между источником информации в сети (сервером) и приемником (ваш комп), что приводит к увеличению задержки. Этот пункт может быть важным для любителей онлайн-игр. При подключении напрямую, ping (задержка) будет всегда ниже, чем при подключении с помощью wi-fi.
- Провод можно протянуть в любую точку квартиры, а вот зона действия маршрутизаторов, особенно бюджетных, оставляет желать лучшего. К тому же провод обходится намного дешевле, чем любой ретранслятор, усиливающий wi-fi сигнал.
Как подключить интернет через кабель: способ №1
Само подключение не требует каких-то особых навыков, с ним справится даже новичок. Если вам необходимо, чтобы в доме был и Wi-fi, и любое устройство, соединенное с помощью кабеля, то данный способ вам подойдет.
Практически с любым роутером в комплекте идет интернет-кабель, имеющий на двух концах коннекторы типа RG 45.
Один конец необходимо воткнуть в любой свободный разъем LAN в маршрутизаторе.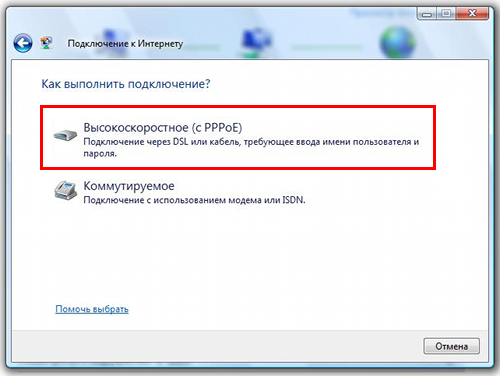 В зависимости от модели, таких разъемов может быть несколько, через какой именно осуществлять подключение — не столь важно. Второй конец нужно вставить в сетевую карту ПК (или ноутбука). Витая пара, которая протягивается провайдером при подключении нового абонента, вставляется в разъем WAN в роутер. На любом устройстве с wi-fi на борту, существуют лампочки индикации, которые показывают какой разъем подключен. Если вы все сделали правильно, то лампочки будут гореть (обычно зеленым цветом).
В зависимости от модели, таких разъемов может быть несколько, через какой именно осуществлять подключение — не столь важно. Второй конец нужно вставить в сетевую карту ПК (или ноутбука). Витая пара, которая протягивается провайдером при подключении нового абонента, вставляется в разъем WAN в роутер. На любом устройстве с wi-fi на борту, существуют лампочки индикации, которые показывают какой разъем подключен. Если вы все сделали правильно, то лампочки будут гореть (обычно зеленым цветом).
Как подключиться к интернету через кабель: способ №2
По принципу, описанному выше, производится и соединение напрямую. При этом не потребуется дополнительных кабелей. Тот провод, что вам протягивал провайдер необходимо просто вставить в сетевую карту. После этого можно переходить к следующему шагу — настройке подключения.
Как настроить на компьютере интернет через кабель
Сразу после подсоединения кабеля, необходимо обратить внимание на значок сетевых устройств.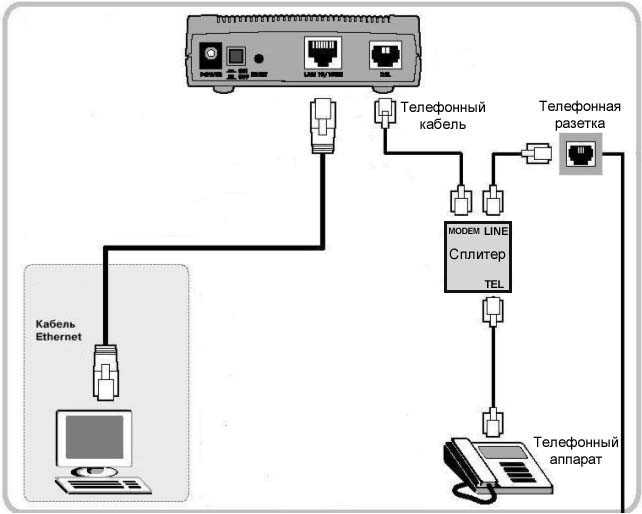 Если на значке нет никаких дополнительных индикаторов, то, скорее всего, ваш компьютер уже подключен к глобальной сети. Однако самый распространенный вариант — желтый восклицательный знак поверх знака сетевых подключений. Это обозначает, что сетевая карта распознала кабель, но интернет-соединение отсутствует. В таком случае потребуется дополнительная настройка соединения, о которой ниже пойдет речь. И последний вариант — красный индикатор в виде крестика поверх знака сетевых подключений. Это говорит о том, что кабель не вставлен в сетевую карту. В таком случае убедитесь, что провод вставлен до упора (обычно сопровождается характерным щелчком) и если ситуация не изменилась, попробуйте заменить кабель. Если и это не помогло, то осуществите соединение с другим устройством. Возможно, что сам сетевой адаптер работает некорректно.
Если на значке нет никаких дополнительных индикаторов, то, скорее всего, ваш компьютер уже подключен к глобальной сети. Однако самый распространенный вариант — желтый восклицательный знак поверх знака сетевых подключений. Это обозначает, что сетевая карта распознала кабель, но интернет-соединение отсутствует. В таком случае потребуется дополнительная настройка соединения, о которой ниже пойдет речь. И последний вариант — красный индикатор в виде крестика поверх знака сетевых подключений. Это говорит о том, что кабель не вставлен в сетевую карту. В таком случае убедитесь, что провод вставлен до упора (обычно сопровождается характерным щелчком) и если ситуация не изменилась, попробуйте заменить кабель. Если и это не помогло, то осуществите соединение с другим устройством. Возможно, что сам сетевой адаптер работает некорректно.
Для настройки подключения нажмите правой кнопкой по значку сетевых подключений и выберете пункт «Параметры сети и интернет». В появившемся окне нажмите «Настройка параметров адаптера».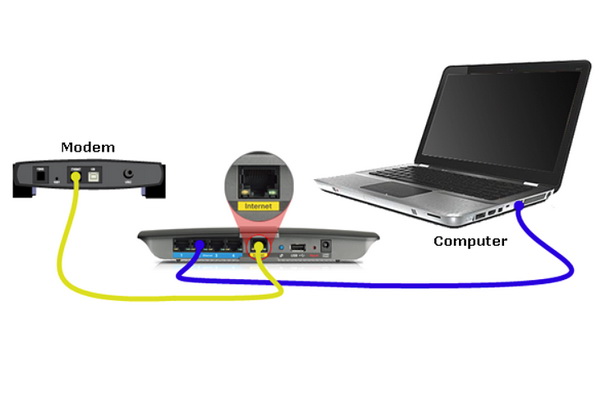
Зайдите в свойства подключения вашей сетевой карты.
В открывшемся меню найдите пункт «IP версии 4 (TCP/IPv4)» и выберете его свойства. Затем всё зависит от типа построения сети, применяемого провайдером.
Если провайдер предоставляет динамический IP, то необходимо выбрать автоматическое получение IP-адреса и DNS-сервера. Если же IP статический, то оператор должен предоставить вам все необходимые данные для заполнения полей.
Настройка PPPOE соединения
Некоторые провайдеры, вместо IP-адресов предоставляют пользователю данные для авторизации — логин и пароль. В таком случае потребуется создать новый тип подключения. Для этого нажмите клавиши Win + R и в появившемся окне введите команду: control.exe /name Microsoft.NetworkandSharingCenter
В появившемся окне выберете пункт «Создание и настройка нового подключения или сети».
Затем «Подключение к интернету».
«Высокоскоростное (с PPPOE)».
И в конце введите данные, которые вам сообщил провайдер при подключении. При необходимости по запросу в сервисный центр данные могут быть предоставлены повторно.
При необходимости по запросу в сервисный центр данные могут быть предоставлены повторно.
После этого нажмите кнопку «подключить» и интернет должен появиться. Как видите, все описанные выше способы очень простые. Настройка всегда производится одинаково независимо от типа устройства (пк, ноутбук, нетбук и т.д.), так что вы, наверняка, все сделаете правильно. Теперь вы знаете, как подключить и настроить интернет на компьютере через кабель. Однако это еще не все. Бывает, что после вышеописанных действий доступ к всемирной паутине так и не появляется.
Что делать если интернет не появился
Существует несколько самых простых профилактических действий для устранения неисправностей:
- Диагностика неполадок сети зачастую бесполезная вещь, но в некоторых случаях она действительно может помочь. Для ее запуска кликнете по значку сетевых устройств в правом нижнем углу рабочего стола, выберете соответствующий пункт и дождитесь окончания процесса поиска.
- Сброс параметров TCP IP тоже иногда может быть полезен.
 Запустите командную строку от имени администратора и введите поочередно следующие команды без пунктуационных знаков: netsh winsock reset ; netsh int ip reset. После перезагрузите компьютер и проверьте подключение.
Запустите командную строку от имени администратора и введите поочередно следующие команды без пунктуационных знаков: netsh winsock reset ; netsh int ip reset. После перезагрузите компьютер и проверьте подключение. - Еще один простой, но эффективный способ — удаление драйверов сетевого адаптера. Для этого в диспетчере устройств найдите вашу сетевую карту, нажмите на иконке правой клавишей мыши и выберите «Удалить устройство». Не переживайте, при следующем старте, операционная система в автоматическом режим восстановит последнюю версию драйвера из вшитой базы данных. Такое действие позволяет избежать конфликтов ПО с вашим сетевым оборудованием.
Читайте также:
- Жители каких российских городов больше тратят на мобильную связь, интернет, телевидение и ЖКХ? Нет, не Москвы!
- Составлен рейтинг сотовых операторов по скорости работы мобильного интернета
Как подключить интернет к ноутбуку через кабель и настроить подключение?
Как подключить интернет к ноутбуку через кабель и настроить подключение?
Чтение займет: 7 мин.
Просмотры:
43 990
Беспроводной способ соединения с интернетом, безусловно, обладает большой практической ценностью. Однако некоторые причины делают подключение по кабелю предпочтительнее. Недаром, при подключении провайдерами квартиры или офиса к сети вначале всегда тестируют скорость через провод. Только потом, если заказчик того пожелает, ведётся настройка беспроводного интернета.
Преимущества провода
Вот несколько преимуществ прямого подключения:
- Кабельное соединение предоставляет в два-три раза большую скорость навигации в сети, чем беспроводное. Например, восьмижильная витая пара или сетевой кабель даёт заявленные провайдером 100 Мб/с. Оптический провод может разогнать скорость вплоть до 1 Гб/с;
- Гораздо меньший пинг. Так называют задержку между моментом нажатия клавиши и последующим откликом на него со стороны браузера. Малая величина пинга очень ценится любителями поиграть в сетевые игры.
 Бывает, что игра сильно тормозит, если время задержки велико;
Бывает, что игра сильно тормозит, если время задержки велико; - Wi-Fi значительно теряет в мощности сигнала, проходя сквозь преграды, скажем, стены дома. Более того, беспроводной сигнал очень восприимчив к эфирным радиопомехам, препятствующим его работе. Это выражается в потерях скорости или потере соединения с сетью. С проводным подключением ничего подобного не происходит;
- Наконец, гораздо проще и удобнее подвести к ноутбуку проложенный провайдером провод, нежели настроить беспроводной Wi-Fi.
Особенности настройки проводного интернета могут зависеть от типа соединения. В некоторой степени на них может повлиять и операционная система. Скажем, только для интерфейса Windows XP имеются некоторые отличия. Для более поздних версий продукции Microsoft такая настройка проводится одинаково.
Вопрос о том, как подключить и настроить интернет на ноутбуке через кабель имеет несколько особенностей, о которых будет рассказываться далее.
Как подключить провод к ноутбуку?
Подключение провода не требует каких-то специальных навыков. Обычно, в комплект с маршрутизатором входит интернет-кабель, имеющий с обеих сторон разъёмы типа RJ-45. Необходимо соединить ноутбук и роутер этим проводом. Один конец нужно поместить в гнездо LAN маршрутизатора. Таких слотов может быть несколько и можно выбрать любой. Обратите внимание: витая пара должна быть подключена к роутеру через порт «Internet» или «WAN». Второй конец кабеля соединяется с сетевой картой ноутбука:
Обычно, в комплект с маршрутизатором входит интернет-кабель, имеющий с обеих сторон разъёмы типа RJ-45. Необходимо соединить ноутбук и роутер этим проводом. Один конец нужно поместить в гнездо LAN маршрутизатора. Таких слотов может быть несколько и можно выбрать любой. Обратите внимание: витая пара должна быть подключена к роутеру через порт «Internet» или «WAN». Второй конец кабеля соединяется с сетевой картой ноутбука:
Если нужно провести соединение напрямую без маршрутизатора, то надо взять витую пару, предоставленную и подключенную провайдером. Её мы вставляем в сетевую карту ноутбука.
После подключения обоих концов провода на роутере начнёт мигать соответствующий светодиод, а в правом нижнем углу рабочего экрана, на иконке сетевых подключений исчезнет красный крестик. Подключение сделано, остаётся настроить соединение по проводу.
Настраиваем сетевую карту: статическое подключение
Настройки, предоставленные провайдером могут быть фиксированными. В таком случае нужно провести статическое подключение сетевой карты ноутбука. Если IP-адрес и DNS сервера определяются автоматически, у них нет заданных значений – проводится динамическое подключение.
В таком случае нужно провести статическое подключение сетевой карты ноутбука. Если IP-адрес и DNS сервера определяются автоматически, у них нет заданных значений – проводится динамическое подключение.
При статическом методе соединения параметр, приписанный для IP никогда не будет меняться. Этот адрес прописывают в договоре на обслуживание. Что касается внешнего IP – он тоже будет постоянным.
Для статического подключения надо сделать следующее:
- Правой кнопкой мышки кликаем «Сеть» и выбираем «Центр управления сетями и общим доступом»;
- Появится окно, в котором в левой части нужно нажать на строчку «Изменить параметры адаптера»:
- В окошке со списком доступных для ноутбука адаптеров надо кликнуть правой кнопкой мышки значок «Ethernet». Выбираем «Свойства»:
- Далее выбираем пункт «IP версии 4 (TCP/IPv4)» и нажимаем кнопку «Свойства»:
- В открывшемся окне представлены все свойства IP.
 Сюда нужно внести изменения. Конкретно в пункты «Использовать следующий IP адрес» и «Использовать следующий адрес DNS». Вводить надо именно значения настроек, предоставленные провайдером;
Сюда нужно внести изменения. Конкретно в пункты «Использовать следующий IP адрес» и «Использовать следующий адрес DNS». Вводить надо именно значения настроек, предоставленные провайдером; - После заполнения нажимаем ОК:
Динамическое подключение сетевой карты
В случае когда точные значения IP и DNS не заданы провайдером, надо настраивать динамическое соединение. Все начальные действия надо повторить, как в предыдущем разделе. Только когда раскроется окошко «Свойства IP версии 4 (TCP/IPv4)», нужно напротив строчек «Подключить IP-адрес автоматически» и «Подключить DNS адрес сервера автоматически» установить точки. На этом настройка окончена.
Подключение интернета через авторизацию
Теперь поговорим о типе подключения. В России и странах СНГ большое распространение получил тип PPPOE. Им пользуется большое число провайдеров Интернет-услуг. Этот способ передачи легко настроить. Он предоставляет высокую степень защиты данных.
Он предоставляет высокую степень защиты данных.
Сразу заметим, что при таком соединении провайдер предоставляет заказчику не данные IP-адреса, а вводные для авторизации. То есть логин и пароль. Их просто нужно ввести. Для этого снова жмём «Сеть» правой кнопкой мыши, выбираем «Центр управления…». Появляется окошко, где надо кликнуть по строчке «Создание и настройка нового подключения или сети»:
Потом нужно задать вариант подключения. Для этого нажимаем «Подключение к интернету» и «Высокоскоростное (с PPPOE)». В открывшемся после этого окне аутентификации пользователя вбиваем данные логина и пароля:
Предприняв изложенные выше действия, можно нажать кнопку «Подключить» и пользоваться всеми преимуществами и достоинствами, которые даёт подключение ноутбука к Интернету через кабель. Только убедитесь, что все данные введены правильно.
Теперь вы знаете как на ноутбуке подключить проводной интернет, а если самостоятельно сделать это не получилось или возникли вопросы, то наши мастера готовы помочь.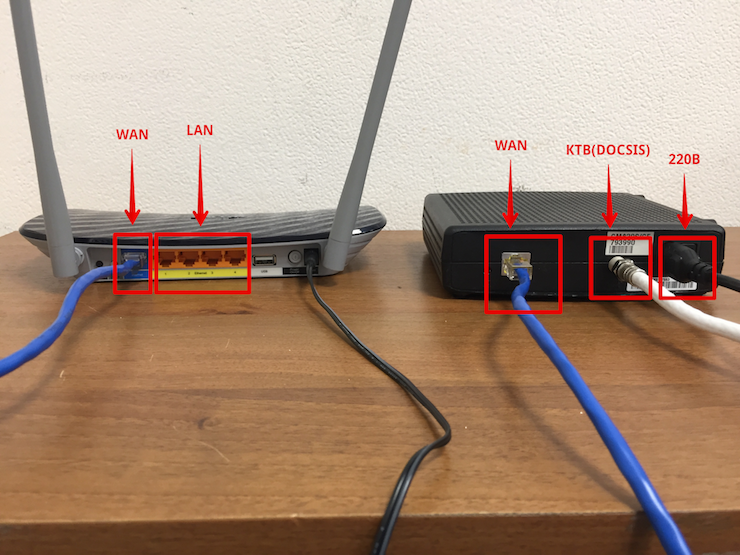
«Служба добрых дел» работает круглосуточно. Мы проводим консультации по телефону или выезжаем в офис и на дом в удобное время. Оставьте заявку любым оптимальным для вас способом, и мы непременно ответим на возникшие вопросы!
Другие статьи
10 ностальгических игр, в которые можно поиграть на любом компьютере
Игровая индустрия сильно шагнула вперед с технической точки зрения. Но игры, которые мы проходили в…
Что может Алиса голосовой помощник
Из статьи от «Службы добрых дел» вы узнаете, что из себя представляет голосовой помощник Алиса,…
Сравнение умных колонок
Смарт-колонка — технически сложное устройство, в которое встроены микрофон, динамик, иногда — полноцветный дисплей, способный…
Привет, как я могу вам помочь?
Скидка 20% на разовое обращение и годовую подписку
Оставить отзыв
Ответим на вопросы, связанные с качеством продукции и обслуживания.
Введите в поле своё ФИО
Ваше ФИО
Введите в поле отзыв
Оставьте отзыв о мастере…
Спасибо за ваш отзыв!
Стать агентом
Если ты оформлен как
юридическое лицо
или самозанятый
, скорее регистрируйся, мы ждем тебя в нашей команде!
Перейти к регистрации
Подпишитесь на новости
и получите памятку «50 способов
оптимизации ваших устройств»
Введите e-mail:
Введите e-mail
Нажимая на кнопку «Подтвердить», вы даете согласие на обработку персональных данных в целях исполнения договора.
Заказать звонок
Введите имя:
Введите имя
Введите телефон:
Введите телефон
+7
Спасибо!
Мы свяжемся с вами в течении 15-ти минут
Спасибо!
Ожидайте, пожалуйста, звонка в течение 15-ти минут
Как подключить ПК к модему с помощью кабеля Ethernet
Добро пожаловать в руководство по подключению компьютера или ноутбука к модему с помощью кабеля Ethernet. Возникли проблемы с беспроводным маршрутизатором или Интернетом? Хотите напрямую подключить свой компьютер к модему, чтобы проверить подключение к Интернету? Или, может быть, вы просто хотите присвоить себе всю связь? 😆
Для прямого подключения компьютера к модему:
- Вставьте один конец кабеля Ethernet в порт LAN (обычно желтого цвета) модема.
- Подключите другой конец кабеля Ethernet к компьютеру и используйте USB-адаптер Ethernet, если на компьютере нет порта Ethernet.

- Рекомендуется — отключите беспроводную связь на компьютере, чтобы вместо этого он переключился на проводное соединение.
Вот и все. Но как мы это делаем? Это руководство проведет вас через точные шаги и несколько вещей, на которые нужно обратить внимание — читайте дальше, чтобы узнать!
БЫСТРЫЕ ГОРКИ
СОДЕРЖАНИЕ
| Необходимые элементы | Как подключиться | Некоторые дополнения |
| Конец |
НЕОБХОДИМЫЕ УСТРОЙСТВА
Прямое соединение может быть простым, но для того, чтобы все заработало, все же необходимы некоторые технические приспособления.
1. ПОДХОДЯЩИЙ КАБЕЛЬ ETHERNET
Получить на eBay – Щелкните здесь
Да, компьютерные сетевые кабели выглядят одинаково для непосвященных технических гиков. Но на самом деле существует много разных его «версий» — Cat 5, 5e, 6, 6a, 7, 8. Разница между ними на самом деле заключается в скорости передачи и пропускной способности. Я возьму здесь краткую сравнительную таблицу от C&C Tech:
Разница между ними на самом деле заключается в скорости передачи и пропускной способности. Я возьму здесь краткую сравнительную таблицу от C&C Tech:
| Категория | Макс. Скорость передачи | Макс. Пропускная способность |
| 5 | 10/100 Мбит/с | 100 МГц |
| 5е | 1000 Мбит/с | 100 МГц |
| 6 | 1000 Мбит/с | 250 МГц |
| 6а | 10 Гбит/с | 500 МГц |
| 7 | 10 Гбит/с | 600 МГц |
| 8 | 40 Гбит/с | 2000 МГц |
Ну, просто возьмите кабели категории 7, если вы не уверены (категория 8 — это излишество). Хорошей новостью является то, что все они обратно совместимы, поэтому даже если вы используете старый сетевой адаптер, кабели все равно должны работать правильно.
P.S. Пожалуйста, не забудьте измерить, сколько кабеля вам нужно. Это больно, когда вы получаете кабель, который не является достаточно длинным.
2. АДАПТЕР USB ETHERNET
Получить на eBay – Щелкните здесь
К сожалению, на вашем компьютере нет портов Ethernet. Не бойтесь, в Интернете есть множество USB-адаптеров Ethernet, и самые дешевые из них обычно стоят около 10 долларов. Некоторые из них даже служат USB-хабами.
Обратите внимание на одну вещь: самые дешевые обычно работают только со скоростью до 100 Мбит/с, и я рекомендую вместо этого потратить немного больше, чтобы приобрести адаптер на 1000 Мбит/с.
3. МОДЕМ
Будь то кабельный модем, оптоволоконный модем или беспроводной модем — ваш интернет-провайдер (ISP) должен был предоставить вам один из них. Поскольку модемы могут быть довольно субъективными, лучше спросить своего интернет-провайдера, если у вас его еще нет.
4. ВАШ КОМПЬЮТЕР
И, наконец, ваш собственный компьютер. 🙄
КАК ПОДКЛЮЧИТЬСЯ
Теперь, когда у вас есть все гаджеты, вот как установить прямое соединение — что на самом деле довольно легко сделать.
ШАГ 1) ПОДКЛЮЧИТЕ КАБЕЛЬ ETHERNET К МОДЕМУ
В зависимости от сборки и марки вашего модема все будет выглядеть немного по-разному. Но для большинства современных модемов просто подключите один конец кабеля к порту LAN или Ethernet — обычно ярко-желтого цвета, так что вы не ошибетесь.
У некоторых из вас может быть модем со встроенным маршрутизатором (или коммутатором) с несколькими портами LAN. В данном случае не имеет значения, какой из них вы выберете. Просто подключите кабель к любому из открытых портов.
ШАГ 2) ПОДКЛЮЧИТЕ КАБЕЛЬ ETHERNET К ВАШЕМУ КОМПЬЮТЕРУ
Затем просто подключите другой конец кабеля к порту LAN на вашем компьютере. Если на вашем планшете или ноутбуке нет этого порта, вам придется купить дополнительный USB-адаптер Ethernet; Ссылку на которую я оставил в предыдущем разделе.
Если на вашем планшете или ноутбуке нет этого порта, вам придется купить дополнительный USB-адаптер Ethernet; Ссылку на которую я оставил в предыдущем разделе.
ШАГ 3) НАСТРОЙКИ КОМПЬЮТЕРА – ОТКЛЮЧЕНИЕ БЕСПРОВОДНОЙ СВЯЗИ
Большинство современных установок Windows и Mac OSx должны быть достаточно умными, чтобы автоматически обнаруживать и переключаться на использование более быстрого кабельного соединения. Но если он каким-то образом зависает при сканировании беспроводных сетей — вот как отключить беспроводную связь.
WINDOWS
- Щелкните значок беспроводной сети на панели задач.
- Просто нажмите «Wi-Fi», чтобы отключить его.
- Конечно, вы всегда можете щелкнуть по нему еще раз, чтобы снова включить его.
MAC OSX
Почти то же самое с Mac.
- Щелкните значок беспроводной сети в строке меню.
- Нажмите «Выключить AirPort».
Готово.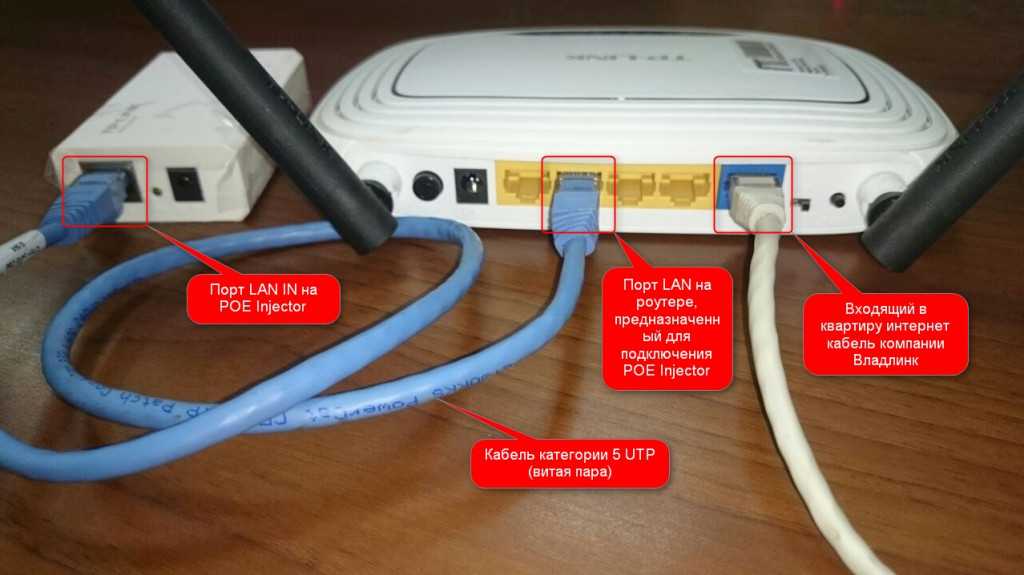
ШАГ 4) ПЕРЕЗАГРУЗКА МОДЕМА (РЕКОМЕНДУЕТСЯ)
Дайте компьютеру пару минут, чтобы установить соединение, но если оно не работает, перезагрузите модем. Как гласит старая добрая мудрость по устранению неполадок в области ИТ: если это не работает, полностью выключите и снова включите питание.
НЕТ СОЕДИНЕНИЯ? НАСТРОЙКА DHCP
Все еще не удается подключиться к Интернету? Возможно, вам потребуется получить доступ к модему и выполнить некоторые настройки вручную (каждое устройство отличается, см. руководство). Для модемов со встроенным маршрутизатором или коммутатором лучше всего включить DHCP и позволить устройству выполнить собственное автоматическое назначение.
ПРОВЕРЬТЕ СКОРОСТЬ СОЕДИНЕНИЯ
Как лучше всего проверить подключение к Интернету? Просто запустить браузер, выйти в Интернет и посмотреть несколько видео на YouTube? Я поделюсь несколькими хорошими онлайн-инструментами для проверки скорости вашего соединения, если вы еще не знаете:
- Тест скорости
- Волокно Google
- Быстро (от Netflix)
НЕБОЛЬШОЕ НАПОМИНАНИЕ И ПРЕДУПРЕЖДЕНИЕ
Теперь, когда ваш компьютер подключен напрямую к модему, вы можете наслаждаться необузданной мощью полного интернет-соединения. 😎 Но что же может пойти не так? Это также похоже на плавание голышом в открытом океане.
😎 Но что же может пойти не так? Это также похоже на плавание голышом в открытом океане.
Это очень увлекательно, и в наши дни вы можете доверять Интернету. Поэтому, если вы хотите постоянно использовать это прямое соединение, не забудьте включить брандмауэр и, по крайней мере, установить бесплатный антивирус.
Я ХОЧУ WI-FI И ПРОВОДНЫЕ СОЕДИНЕНИЯ
- Приобретите беспроводной маршрутизатор с портами LAN.
- Подключите беспроводной маршрутизатор к модему.
- Подключите ПК/ноутбук/смартфон/планшет к маршрутизатору с помощью кабеля или по беспроводной связи.
* Вставьте сюда лицо Хаби Хромого *
КОНЕЦ
Спасибо за внимание, мы подошли к концу этого руководства. Я надеюсь, что это помогло вам лучше понять, и если у вас есть чем поделиться с этим руководством, пожалуйста, не стесняйтесь комментировать ниже. Удачи и счастливых вычислений. Да прибудет с вами киберсила.
Как подключить модем к ноутбуку через кабель Ethernet
В сети Дэнни Смит
В этой статье я расскажу с вами как подключить модем к ноутбуку через кабель Ethernet упрощенным способом гарантируя, что вы не заблудитесь в пути.
Хотите узнать больше о работе в Интернете? В этом руководстве мы шаг за шагом объясним, как напрямую подключить ноутбук и модем через кабель Ethernet. Наши руководства предназначены для повышения продуктивности вашей онлайн-активности. Подводя итог шагам, которые необходимо предпринять в виде списка, вот что вы должны отметить;
- Подключите кабель Ethernet к порту Ethernet на ноутбуке.
- Подключите другой конец кабеля Ethernet к порту LAN модема (желтый порт)
- Убедитесь, что индикатор Ethernet рядом с используемым портом мигает зеленым.
- Настройте свой модем в сетевых настройках ноутбука
Поскольку важно кратко описать процесс. Вот шаги в деталях.
Загрузка компьютера
Непосредственно перед подключением любых проводов убедитесь, что вы загружаете компьютер. Есть причины, по которым загрузка необходима, и одной из них является предотвращение ошибочных ошибок во время обновлений программного обеспечения. Обратите внимание, что один из шагов включает установку программного обеспечения модема. Следовательно, загрузка компьютера в первую очередь поможет обновить оперативную память вашего ноутбука и предотвратить утечку памяти.
Есть причины, по которым загрузка необходима, и одной из них является предотвращение ошибочных ошибок во время обновлений программного обеспечения. Обратите внимание, что один из шагов включает установку программного обеспечения модема. Следовательно, загрузка компьютера в первую очередь поможет обновить оперативную память вашего ноутбука и предотвратить утечку памяти.
Установка программного обеспечения
Ваш новый модем поставлялся с программным обеспечением, которое действует как драйвер устройства. После процесса загрузки ноутбука установите программное обеспечение.
Коаксиальный кабель – Выход кабеля модема
Подсоедините коаксиальный кабель к разъему выхода кабеля модема. Этот слот расположен на задней панели модема. Убедитесь, что кабель не соединен с модемом, повернув металлическую деталь на конце кабеля.
Подсоедините шнур питания
Подключите модем к шнуру питания. Убедитесь, что модем загорается после включения питания.
Подключение кабеля Ethernet
Используйте кабель Ethernet для подключения модема к ноутбуку. Вы могли заметить, что модем может не светиться. В этом случае выключите модем и подключите кабель Ethernet к другому порту модема. После включения модема индикатор Ethernet должен загореться зеленым.
Конфигурация сети
На этом этапе вам необходимо настроить модем, чтобы он работал с вашей операционной системой.
Нажмите кнопку Windows, если вы используете ПК с Windows. Выберите Параметры сети на панели управления и выберите просмотр свойств. Убедитесь, что просматриваемые свойства относятся к типичному модему LAN сети . Далее вы нажмете Интернет-протокол и, наконец, Свойства. На этом этапе выберите Получить IP-адрес автоматически.
Если вы используете MacBook , перейдите в системные настройки. Нажмите на панель сети, и именно здесь вы найдете настройки сети.


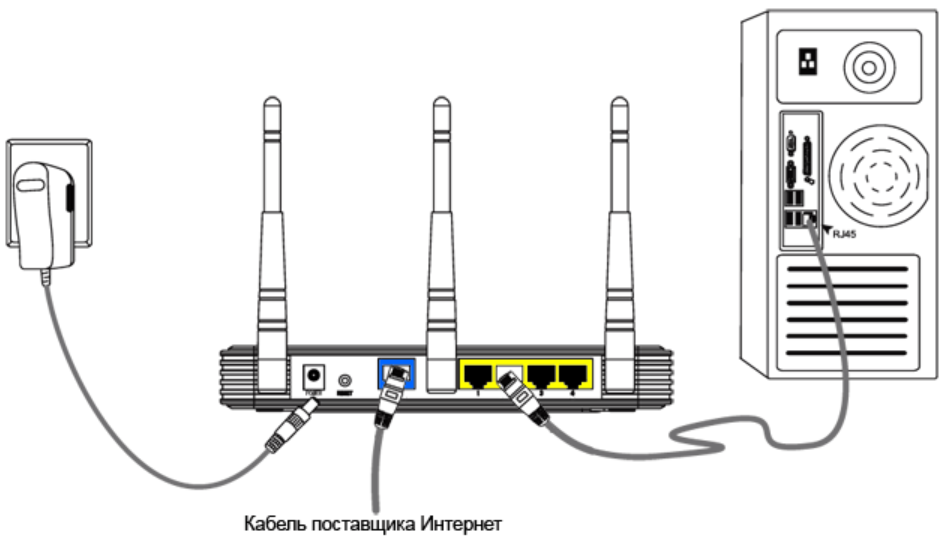 Запустите командную строку от имени администратора и введите поочередно следующие команды без пунктуационных знаков: netsh winsock reset ; netsh int ip reset. После перезагрузите компьютер и проверьте подключение.
Запустите командную строку от имени администратора и введите поочередно следующие команды без пунктуационных знаков: netsh winsock reset ; netsh int ip reset. После перезагрузите компьютер и проверьте подключение.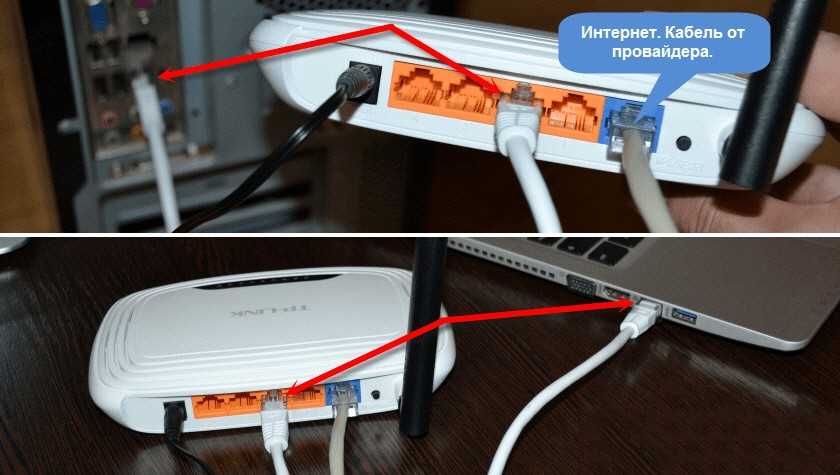 Бывает, что игра сильно тормозит, если время задержки велико;
Бывает, что игра сильно тормозит, если время задержки велико;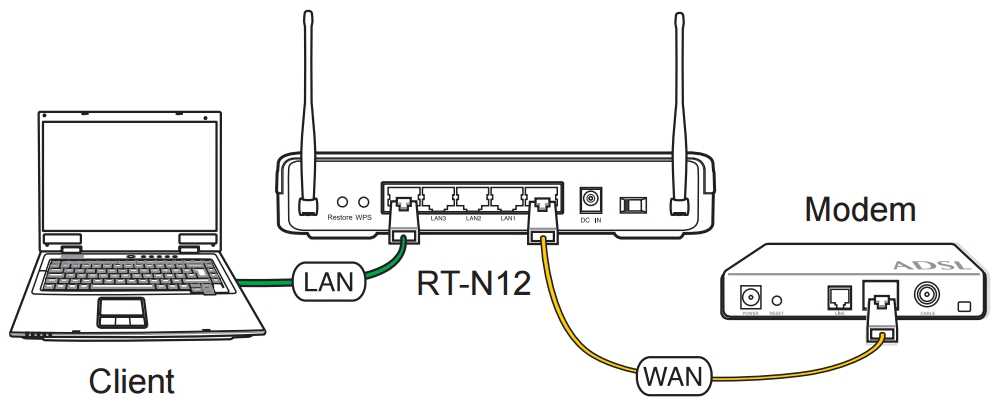 Сюда нужно внести изменения. Конкретно в пункты «Использовать следующий IP адрес» и «Использовать следующий адрес DNS». Вводить надо именно значения настроек, предоставленные провайдером;
Сюда нужно внести изменения. Конкретно в пункты «Использовать следующий IP адрес» и «Использовать следующий адрес DNS». Вводить надо именно значения настроек, предоставленные провайдером;