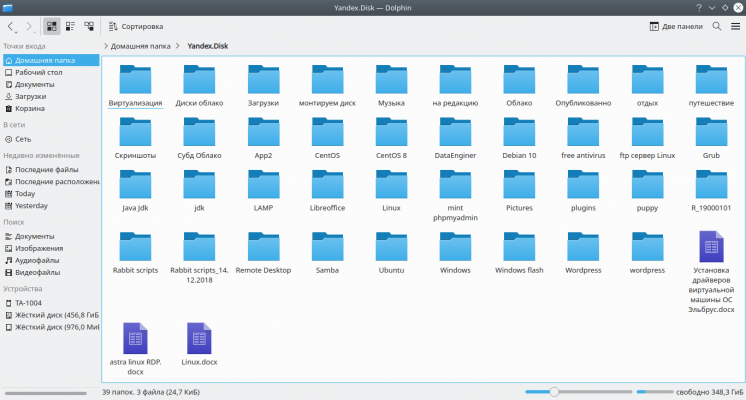Не устанавливается яндекс диск на windows 10: «почему не устанавливается программа яндекс диск пишет что не удалось скачать яндекс диск» — Яндекс Кью
Содержание
«Яндекс» пояснил ошибку с телемостом и пообещал больше так не делать / Хабр
denis-19
Социальные сети и сообщества IT-компании Видеоконференцсвязь
29 июля 2020 года руководитель «Яндекс.Диска» Владимир Русинов пояснил в блоге компании ситуацию с появлением иконки сервиса «Яндекс.Телемост». Согласно его объяснению, иконка «Яндекс.Телемоста» появилась у некоторых пользователей без их ведома после очередного обновления «Яндекс.Диска». В компании хотели дать возможность пользователям попробовать новый сервис, не встраивая его в интерфейс приложения, но пользователям не понравилась такая инициатива.
«Яндекс» признал, что «добавлять на рабочий стол значок без явного разрешения пользователя — это действительно неправильно». Также в компании объяснили установку на ПК пользователей помимо ярлыка «Яндекс.Телемоста» некоторых файлов типа приложения YandexTelemost размеров 110МБ и папки Telemost: «Оно (папка и приложение „Яндекс. Телемост“) тесно связано с Диском и использует многие важные части основного приложения. На уровне системы оно ставится и удаляется вместе с приложением Яндекс.Диск. Удалить его вручную, конечно, можно — как можно удалить любой системный файл, — но результат такой операции может быть неожиданным. Например, Диск продолжит открывать ссылки на встречи в Телемосте, но работать ничего не будет».
Телемост“) тесно связано с Диском и использует многие важные части основного приложения. На уровне системы оно ставится и удаляется вместе с приложением Яндекс.Диск. Удалить его вручную, конечно, можно — как можно удалить любой системный файл, — но результат такой операции может быть неожиданным. Например, Диск продолжит открывать ссылки на встречи в Телемосте, но работать ничего не будет».
«Яндекс» рассказал, что сейчас сервис «Яндекс.Телемост» является компонентом «Яндекс.Диска» и удалить его отдельно нельзя. Хотя, например, можно удалить вручную папку %AppData%\Yandex\YandexDisk2\3.1.21.3681\Telemost и ярлык с рабочего стола, но тогда сервисы могут работать неправильно или с ошибками. Таким образом, единственный вариант избавиться от «Яндекс.Телемоста» — удалить приложение «Яндекс.Диск» или подождать, когда разработчики создадут для сервиса «Яндекс.Телемост» отдельного клиента. Последнее, по уточнению Русинова, должно быть сделано «скоро». Также сейчас разработчики «Яндекс.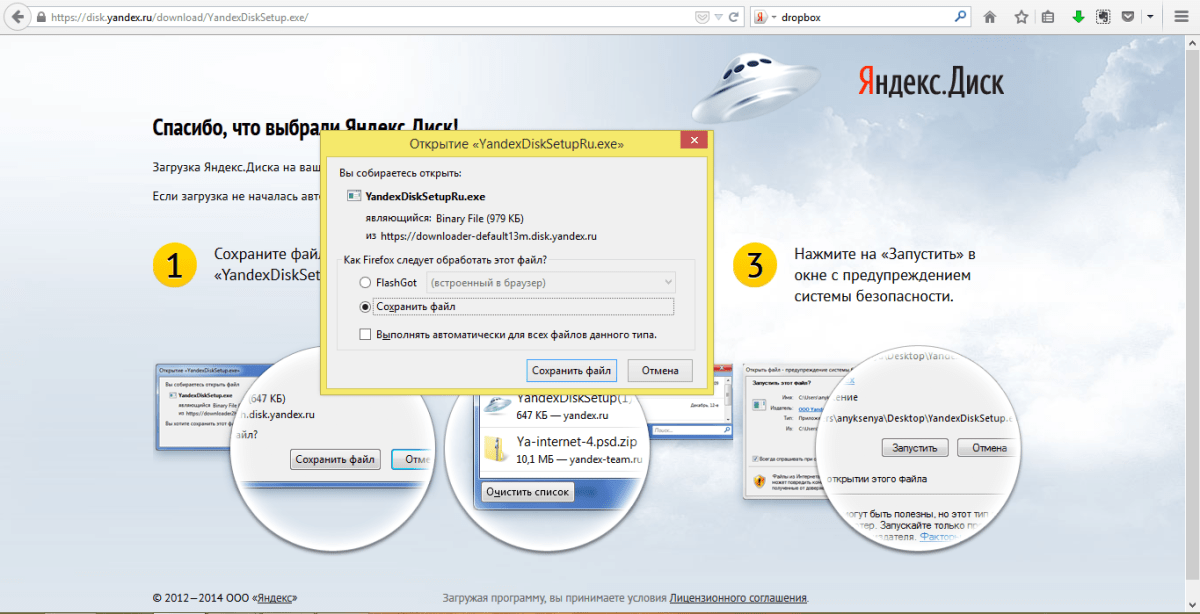 Телемоста» сосредоточены на улучшении качества видео и звука в сервисе.
Телемоста» сосредоточены на улучшении качества видео и звука в сервисе.
Вдобавок Русинов в комментарии к своей публикации написал, что «Яндекс» в самое ближайшее время в процессе обновления своих сервисов будет давать возможность пользователям выбор при установке новых компонентов, например, галочкой можно будет отметить те приложения, который пользователь согласен установить (Скриншотилка, Заметки, Телемост).
Пользователи в комментариях к публикации Русинова заметили, что после обновления «Яндекс.Диска» раздавалась beta-версия Телемоста, а также написали, что «Диск нужен многим, и мало кто его сотрёт, лишь бы избавиться от Телемоста».
Также пользователи написали, что они уже удалили отдельное приложение «Яндекс.Телемост» в MacOS, которое находится по этому пути: «/Applications/Yandex.Disk.2.app/Contents/MacOS/Yandex.Telemost.app».
См. также:
- «15 июня 2020.
«Яндекс» запустил онлайн-сервис видеозвонков «Телемост»»
- «28 июля 2020.
Яндекс принудительно устанавливает неудаляемый «Яндекс.Телемост» в другие свои программы на компьютере пользователя»
Теги:
- «Яндекс.Телемост»
- «Яндекс»
- проблема
- странность
- непонимание
- не будут
- больше
- так делать
Хабы:
- Социальные сети и сообщества
- IT-компании
- Видеоконференцсвязь
Всего голосов 33: ↑32 и ↓1 +31
Просмотры
25K
Комментарии
87
Денис
@denis-19
Информационная служба Хабра
Комментарии
Комментарии 87
Как удалить с компьютера программы Яндекс, Mail.ru и другие 💻
Большинству пользователей Windows 7/8/10 уже порядком надоело, что при установке каждой второй программы на компьютер ставится так называемое «дополнительное ПО», которое может отрицательно влиять на производительность компьютера. В наших широтах чаще всего это дополнения от Яндекса и Mail.ru, а также множество malware типа s3.amazonaws.com и других. Причем все это «добро» часто устанавливается без ведома и согласия самого пользователя.
В наших широтах чаще всего это дополнения от Яндекса и Mail.ru, а также множество malware типа s3.amazonaws.com и других. Причем все это «добро» часто устанавливается без ведома и согласия самого пользователя.
Содержание
Сканирование и удаление навязчивых программ
Все проблемы решает программа AdwCleaner от Malwarebytes, которая известна своими антивирусными решениями.
Скачать AdwCleaner
Программа не требует установки, но мой Google Chrome ругался что у сайта проблемы с зашифрованным трафиком. Это не проблема и не сообщение о вредоносной программе, просто нажмите «Разрешить», скачайте и запустите программу. Malwarebytes это крупная и известная компания.
Посмотрите видео или читайте более полную статью:
Посмотреть это видео на YouTube
В главном окне нажимаем кнопку «Сканировать»
Программа просканирует важные системные области, включая автозагрузку и расширения браузеров и выведет отчёт. На моём скромном ноутбуке весь процесс занял не более минуты.
Обычно всегда что-то есть от Яндекса и от Mail.ru. Нужно пройтись глазами и снять галочки с лично используемых программ и расширений. Да, возможно они тоже содержат в себе какие-то рекламные или шпионские модули, но если они нужны для работы, то можно оставить. Нажимаем «Очистить и ремонт», будет выдано предложение о перезагрузке Windows сейчас или потом.
Предупреждаю, что отделаться от перезагрузки не получится, т.к. даже если выбрать первый вариант, то программу AdwCleaner не получится свернуть, будет висеть кнопка «Перезапустить». Также, будут закрыты почти все программы, поэтому заранее сохраните открытые документы. После очистки компьютера и перезагрузки, всплывёт отчёт о проделанной работе:
У меня удалено угроз меньше, чем обнаружено, потому что я намеренно выбрал не все пункты, чтобы иметь возможность ещё раз просканировать компьютер для экспериментов. Кстати, есть платная «чистилка» для компьютера, если AdwCleaner не устраивает.
Если после удаления угроз плохо работает браузер или интернет
После удаления рекламных программ, может всё ещё плохо работать браузер или вся система. Это случается потому, что они изменяют глубокие системные и браузерные настройки. Простая очистка системы от плохих программ не восстанавливает прежние параметры системы. Так, навязчивые программы от поисковиков «вживаются» в браузеры, меняют домашние страницы, делают рекламные предложения. Более вредоносное ПО может даже сломать интернет или некоторые сайты. Далеко ходить не надо, в AdwCleaner на вкладке «Настройки» есть функции для восстановления системы:
Это случается потому, что они изменяют глубокие системные и браузерные настройки. Простая очистка системы от плохих программ не восстанавливает прежние параметры системы. Так, навязчивые программы от поисковиков «вживаются» в браузеры, меняют домашние страницы, делают рекламные предложения. Более вредоносное ПО может даже сломать интернет или некоторые сайты. Далеко ходить не надо, в AdwCleaner на вкладке «Настройки» есть функции для восстановления системы:
Нужно включить все опции и заново выполнить сканирование. В этот раз, в процессе «ремонта» будут сброшены важные системные и сетевые настройки. AdwCleaner восстановит файл hosts, сбросит настройки брандмауэра, прокси, политики Хрома и IE, параметры TCP/IP и Winsock и другие. Поэтому нелишним будет сделать точку восстановления, чтобы можно было откатиться к прежним настройкам.
Чистилка для браузеров
Программа Avast Browser Cleanup автоматически избавляет браузеры от навязчивых и небезопасных расширений, панелей инструментов или подмены поисковых результатов. Кроме ПО «Яндекса» и «Мэйла» утилита удаляет и другие более не нужные программы. Avast BC также абсолютно бесплатна и не требует установки.
Кроме ПО «Яндекса» и «Мэйла» утилита удаляет и другие более не нужные программы. Avast BC также абсолютно бесплатна и не требует установки.
Скачать Avast Browser Cleanup
Закройте все браузеры, запустите программу и удалите нежелательное ПО:
Можно управлять расширениями Google Chrome, Mozilla FireFox и Internet Explorer. Для работы с ними перемещайтесь по соответствующим вкладкам. А чтобы видеть все дополнения, снимите галочку «Исключить расширения с положительным рейтингом»
Как удалить Элементы Яндекса вручную
На смену «бару» пришли «элементы», которые многим захочется снести подальше. Для этого нужно зайти в расширения Google Chrome «Меню –> Дополнительные инструменты -> Расширения», найти там «Элементы Яндекса» и «Визуальные закладки» (если не нужны) и удалить их
Как удалить Mail.ru Спутник, Guard в Mozilla FireFox
Иногда софт от Mail.ru остаётся висеть в Mozilla Firefox. В этом случае просто удалите дополнения вручную.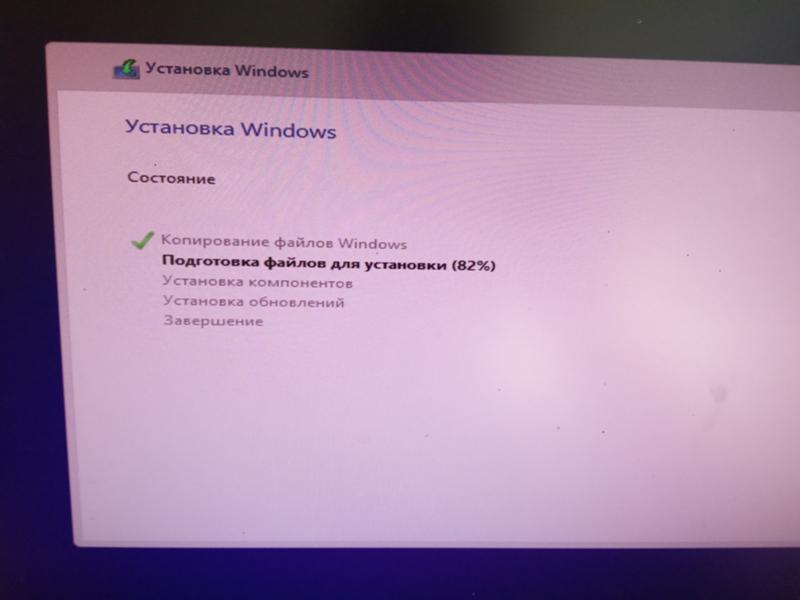 Для этого нужно зайти в меню «Дополнения -> Расширения» и поудалять всё что связано с маил ру:
Для этого нужно зайти в меню «Дополнения -> Расширения» и поудалять всё что связано с маил ру:
Домашнюю страницу в браузере нужно также вручную поменять на свою.
Старенький AntiDust
Может по какой-то причине AdwCleaner не получается запустить на старом компьютере, тогда попробуйте программу AntiDust. Она распространяется на основе бесплатной лицензии, полностью переведена на русский язык и проста в освоении, и это при объеме 52 килобайта!
Скачать AntiDust
Полный список удаляемых тулбаров:
AOL Download Updater
AOL Messaging Toolbar
Ask Toolbar
CNET TechTracker
Daemon Tools Toolbar
Guard.Mail.ru
Html5 geolocation provider
Internet Explorer Toolbar by SweetPacks
Mail.Ru updater
Mail.Ru Спутник
Messenger Plus Toolbar
QIP Guard
SweetIM for Messenger
Update Manager for SweetPacks
Яндекс.Бар для Internet Explorer
Яндекс.Защитник
Устанавливать ее не нужно, сразу после скачивания и извлечения из архива софт будет готов к работе.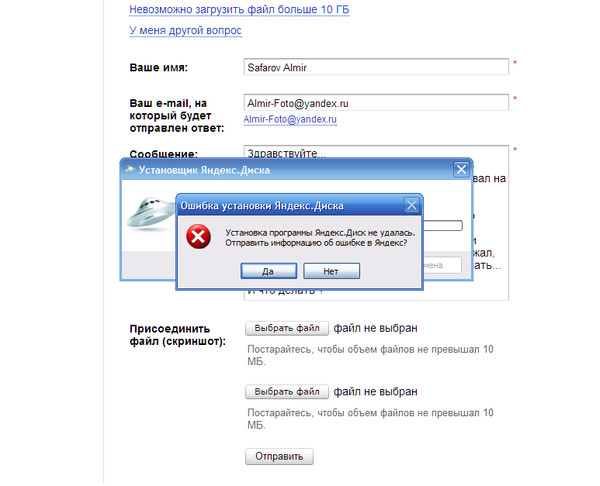 С помощью Antidust можно удалить Яндекс.Бар, Mail.ru Спутник, а также другие тулбары, сайдбары, менеджеры загрузки и прочее ненужное вам ПО. Радует то, что приложение делает все это в один клик, т.е. автоматически обнаруживает ПО от определенных разработчиков и удаляет его с компьютера. Например, установив (специально для тестирования софта) Спутник@Mail.ru и запустив программу, можно увидеть следующее сообщение:
С помощью Antidust можно удалить Яндекс.Бар, Mail.ru Спутник, а также другие тулбары, сайдбары, менеджеры загрузки и прочее ненужное вам ПО. Радует то, что приложение делает все это в один клик, т.е. автоматически обнаруживает ПО от определенных разработчиков и удаляет его с компьютера. Например, установив (специально для тестирования софта) Спутник@Mail.ru и запустив программу, можно увидеть следующее сообщение:
Да, программа не идеальна, например, Яндекс.Бар удаляется не во всех браузерах, не обнаруживаются некоторые новые дополнения, например «Элементы Яндекса». Главный ее плюс в том, что алгоритм поиска и удаления программ работает автоматически и на уровне системного реестра. Перед запуском AntiDust обязательно закройте все браузеры!!!
Имейте ввиду, что если у вас ничего «злостного» не установлено, то программа AntiDust просто не запустится, т.е. не выдаст никаких сообщений и закроется. Я думаю разработчикам стоило бы сделать на такой случай уведомление, чтобы не вводить пользователей в недоумение.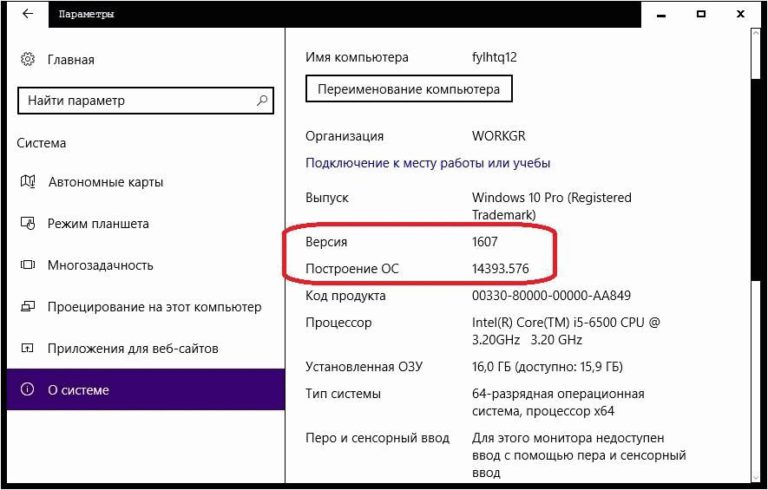
Конец или как не попасться снова
На будущее, чтобы больше не подхватить «это» себе, рекомендую установить себе «Яндекс-бан», а как это сделать подробно расписано здесь.
Это были основные рекомендации по удалению ненужного ПО из системы. В каждом конкретном случае нужно подходить к проблеме индивидуально. Бывает, что-то на столько плотно сидит в системе, что это труднее вывести, чем вирус. В некоторых случаях вам может понадобиться удалять используемые файлы чтобы выгнать «гостя».
Напишите в комментариях, используете ли вы программы от Яндекса и Mail.ru, может от них есть какая-то польза? Раньше почти к каждой скаченной программе «прилагались» Яндекс.Бар, Mail.ru Guard и Спутник, потом на замену пришло дополнение к браузеру «Элементы Яндекса». Ну, у яндекса хотя бы были визуальные закладки для хрома, а от майла мне попадался только браузер Амиго. Кстати, ничего не имею против Яндекс Браузера. По мне, так хороший браузер для пользователя, которому нужно просто установить его и запустить.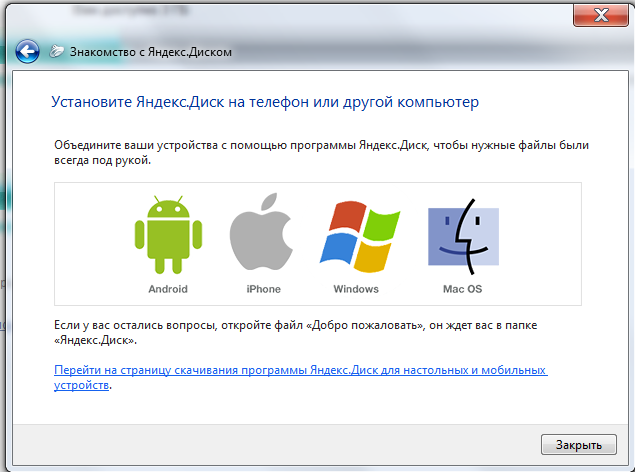
Если остались какие-то проблемы или знаете софт получше — пишите, обсудим.
✅[Обновлено] Приложение Яндекс.Диск не работает (внизу), белый экран/черный (пустой) экран, проблемы с загрузкой (2023)
от
Приложения Яндекса
в
Производительность
Сохраняйте фотографии и файлы в облаке. Просмотр последних изменений в виде канала
Приложение Яндекс.Диск может не работать у вас из-за проблем с вашим устройством или проблем с интернет-соединением.
Если вы считаете, что в приложении Яндекс.Диск возникла проблема, напишите о своей проблеме в поле для комментариев под , и кто-нибудь из нашего сообщества может вам помочь.
Также в то же время вы можете попробовать исправления, упомянутые ниже.
у вас не работает приложение Яндекс.Диск или есть чем поделиться?
Распространенные проблемы с приложением Яндекс.Диск и шаги по их устранению
✅ У меня черный экран/белый экран (пустой экран) при открытии Яндекс.Диска?
Это одна из самых распространенных проблем в операционной системе Android. Обычно, когда вы открываете приложение, вы видите черный экран на несколько секунд, а затем приложение вылетает с сообщением об ошибке или без него. Есть несколько способов решить эту проблему.
Обычно, когда вы открываете приложение, вы видите черный экран на несколько секунд, а затем приложение вылетает с сообщением об ошибке или без него. Есть несколько способов решить эту проблему.
- В большинстве случаев это может быть временная проблема с загрузкой. Вам просто нужно нажать на меню последних приложений (обычно это первая левая кнопка) в вашем телефоне. Затем вы закрываете приложение, в котором возникла эта проблема. Теперь снова откройте приложение. Может работать нормально.
- Попробуйте выполнить жесткую перезагрузку на своем мобильном устройстве Android. Нажмите и удерживайте кнопки «Домой» и «Питание» одновременно до 10 секунд. Затем отпустите кнопки и удерживайте кнопку «Питание», пока экран не включится. Теперь вы можете попробовать открыть приложение, оно может работать нормально.
- Если ничего из вышеперечисленного не работает, вы можете подождать, пока батарея вашего телефона разрядится, и он автоматически выключится. После этого поставьте его на зарядку и нажмите кнопку включения.
 Это может работать после этого.
Это может работать после этого. - Наконец, если вы не можете ничего исправить, вам может потребоваться удалить приложение и установить его заново. Android обычно восстанавливает все настройки после повторной установки и входа в приложение. Вы можете увидеть, исправляет ли это это.
- Даже в некоторых редких случаях этап переустановки также не работает. Если это ваш случай, попробуйте установить более старые версии приложения. Удачи!
✅ Приложение Мой Яндекс.Диск не загружается или работает некорректно (ошибка загрузки/ошибка сервера/ошибка подключения/зависание экрана/проблемы с пингом).
Есть несколько ситуаций, которые могут вызвать проблему загрузки в мобильных приложениях.
- Возможно, сервер приложения Яндекс.Диск не работает, из-за чего возникают проблемы с загрузкой. Пожалуйста, попробуйте через несколько минут.
- Ваше Wi-Fi/мобильное соединение для передачи данных не работает должным образом. Пожалуйста, проверьте подключение для передачи данных.

- Слишком много пользователей используют приложение одновременно. Пожалуйста, попробуйте через несколько минут.
✅ У меня проблема со входом в Яндекс.Диск или с аккаунтом.
Если у вас возникли проблемы со входом в систему или учетной записью, выполните следующие действия.
- Возможно, сервер Яндекс.Диска не работает, из-за чего возникают проблемы со входом/аккаунтом. Пожалуйста, попробуйте войти через несколько минут.
- Ваше Wi-Fi/мобильное соединение для передачи данных не работает должным образом. Пожалуйста, проверьте подключение для передачи данных.
- Возможно, вы пытаетесь использовать неправильные учетные данные для входа. Пожалуйста, подтвердите правильность введенных данных.
- Если для входа вы используете сторонние социальные сети, такие как facebook, twitter, google и т. д., проверьте, правильно ли работает эта служба, посетив их официальный веб-сайт.
- Ваша учетная запись может быть заблокирована или деактивирована за действия.
 Пожалуйста, прочитайте сообщения об ошибках.
Пожалуйста, прочитайте сообщения об ошибках.
✅ У меня проблемы с установкой приложения Яндекс.Диск.
- Проверьте подключение к Wi-Fi/Интернету.
- Пожалуйста, проверьте место на вашем мобильном телефоне. Если у вас недостаточно места на диске, приложение не может быть установлено.
- Убедитесь, что приложение, которое вы пытаетесь установить, поддерживает вашу версию Android.
✅ Приложение Яндекс.Диск некорректно обновляется в моем телефоне.
- Пожалуйста, проверьте соединение Wi-Fi / мобильной передачи данных и убедитесь, что оно работает правильно. Возможно, оно не работает и не позволяет обновить приложение Яндекс.Диск.
- Убедитесь, что в вашем телефоне достаточно места для загрузки обновлений. Если у вас недостаточно места для хранения, это может блокировать обновления приложения.
✅ Проблема с загрузкой аудио/видео с Яндекс.Диска.
- Проверьте громкость телефона, если у вас проблемы со звуком.
 Попробуйте использовать наушники, чтобы выяснить, связана ли проблема с динамиками или с приложением.
Попробуйте использовать наушники, чтобы выяснить, связана ли проблема с динамиками или с приложением. - Если у вас проблема с загрузкой видео, проверьте скорость интернета и подключение к Wi-Fi.
✅ Приложение Яндекс.Диск Не работают уведомления.
- Зайдите в свой Приложения->Яндекс.Диск->Уведомления и проверьте, включены уведомления или нет. Если он не включен, пожалуйста, включите его.
- Также, если вы не слышите звуки уведомлений, еще раз убедитесь, что вы случайно не отключили звуки уведомлений приложения.
✅ Внесла деньги на Яндекс.Диск. Но я не вижу, чтобы это добавилось к моему балансу.
- Компании/разработчику приложения может потребоваться некоторое время для обработки платежа и зачисления средств на ваш счет. Пожалуйста, проявите терпение в течение 24-48 часов и посмотрите, будет ли сумма зачислена на ваш счет. Если нет, пожалуйста, свяжитесь с компанией-разработчиком, используя контактную информацию, указанную ниже.

Адрес электронной почты: [email protected]
✅ Выиграл деньги на Яндекс.Диске и Как вывести деньги на свой банк/paypal?
- Вы можете перейти в меню своей учетной записи, а затем, как правило, вы можете увидеть вариант вывода средств, как только вы достигнете порога вывода средств. Вы можете использовать эту функцию, чтобы инициировать запрос на вывод средств.
✅ Я снял деньги с Яндекс.Диска и мне не попали в аккаунт/paypal. Как проверить?
- Вы можете войти в систему PayPal и посмотреть, есть ли зачисленные деньги. Если вы не видите транзакцию, вы можете открыть приложение и проверить статус вывода средств. Если вы видите, что вывод средств успешно обработан и не поступает в ваш банк/paypal, обратитесь к разработчикам приложения/поддержке.
Электронная почта службы поддержки: [email protected]
Искренне благодарим Вас за то, что нашли время подтвердить, что Яндекс.Диск у Вас работает нормально.
Поделитесь этим с друзьями
Пожалуйста, опишите свою проблему ниже, и кто-нибудь из нашего сообщества может вам помочь.
Я не могу установить Windows 10, но почему? Устранение проблемы — Блог Auslogics
Contents
- И вот наши 8 лучших советов о том, как решить проблемы с установкой Windows 10:
- 1. Убедитесь, что на вашем компьютере достаточно места
- 2. Удалите дополнительное оборудование
- 3. Обновите драйверы
- 4. Сканируйте компьютер на наличие вредоносных программ
- 5. Отключите сторонний антивирус
- 6. Проверьте жесткий диск на наличие ошибок
- 7. Выполните чистую загрузку
- 8. Исправьте обновление Windows
«Если нет борьбы, нет прогресса»
90515 9 0156 9 01 Дуглас0003
При всех своих недостатках и несовершенствах Windows 10, безусловно, меняет правила игры: она предлагает множество захватывающих дух функций и считается крупным прорывом Microsoft. По общему мнению, эта операционная система действительно на вес золота. Так почему бы не попробовать?
Проблема в том, что установка Win 10 может показаться чрезвычайно крепким орешком, поскольку рассматриваемый процесс обычно сопровождается множеством осложнений и неприятностей. Но на самом деле не стоит беспокоиться, если вы не можете загрузить Windows 10: приведенные ниже исправления обязательно спасут ваш день. Просто читайте дальше, чтобы открыть двери для вашего лучшего опыта работы с Windows.
Но на самом деле не стоит беспокоиться, если вы не можете загрузить Windows 10: приведенные ниже исправления обязательно спасут ваш день. Просто читайте дальше, чтобы открыть двери для вашего лучшего опыта работы с Windows.
Для начала убедитесь, что ваши файлы правильно скопированы . Чтобы обезопасить их от безвозвратной потери данных, вы можете использовать такие решения, как облачные накопители (например, OneDrive, Google Диск, Яндекс Диск, Dropbox и т. д.), переносные устройства хранения данных (например, флэш-накопители, внешние жесткие диски, компакт-диски). и т. д.), а также специальное программное обеспечение для резервного копирования (например, Auslogics BitReplica).
- Убедитесь, что на вашем компьютере достаточно места
- Удаление дополнительного оборудования
- Обновите драйверы
- Сканировать компьютер на наличие вредоносных программ
- Отключите сторонний антивирус
- Проверьте жесткий диск на наличие ошибок
- Выполнить чистую загрузку
- Исправьте обновление Windows
1.
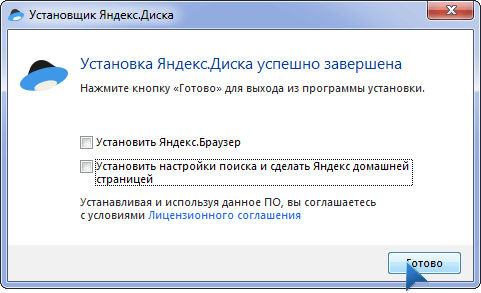 Убедитесь, что на вашем ПК достаточно места
Убедитесь, что на вашем ПК достаточно места
Для установки Windows 10 вам потребуется как минимум:
- 16 ГБ свободного места для обновления 32-разрядной ОС;
- 20 ГБ свободного места для обновления 64-разрядной ОС.
В противном случае установка может завершиться ошибкой.
Чтобы освободить место на диске, вам необходимо:
- Удалите неиспользуемые приложения.
- Удалите файлы, которые вам больше не нужны.
- Избавьтесь от дубликатов файлов и приложений, занимающих много места.
- Переместите файлы.
Вы знаете, что облачные диски, устройства хранения и Auslogics BitReplica всегда готовы помочь вам. - Воспользуйтесь очисткой диска. Чтобы запустить его в Win 7, сделайте следующее:
- Перейдите в меню «Пуск» -> «Панель управления» -> «Система и безопасность» -> «Освободить место на диске».
- Следуйте инструкциям на экране, чтобы настроить очистку и освободить место на диске.

- Выметать компьютерный мусор.
Вы можете сделать это вручную или использовать специальный инструмент, например, Auslogics BoostSpeed, чтобы сэкономить ваши усилия и повысить общую производительность вашего ПК.
Чтобы обновление прошло гладко, удалите все оборудование, которое не имеет решающего значения для основных функций вашего компьютера. Таким образом, отключите флэш-накопители, внешние накопители, док-станции, концентраторы или другие аппаратные элементы, без которых вы можете обойтись при установке Win 10 на свой ПК.
3. Обновите драйверы
Если проблемы с установкой Win 10 не устранены, присмотритесь к своим драйверам: проблема в том, что если они устарели или повреждены, они, скорее всего, висят над вашей системой, как дамоклов меч, вызывая проблемы с обновлением, чтобы вырасти до эпических масштабов. Итак, если вы хотите плавно перейти с Win 7 на Win 10, поторопитесь исправить проблемы с драйверами.
Для этого вы можете:
Самостоятельно устранить неполадки с драйверами
Если ваши драйверы кажутся подозрительными, вы можете переустановить или обновить их вручную. В этом случае вам потребуется установить последние версии драйверов для вашего оборудования. Для этого зайдите на официальные сайты ваших производителей и загрузите соответствующие файлы .exe.
В этом случае вам потребуется установить последние версии драйверов для вашего оборудования. Для этого зайдите на официальные сайты ваших производителей и загрузите соответствующие файлы .exe.
Используйте Диспетчер устройств
Вы можете решать задачи с помощью Диспетчера устройств, который представляет собой встроенный инструмент Windows, предназначенный для решения проблем с драйверами.
Вот как вы можете использовать его для обновления драйверов в Windows 7:
- Пуск -> Щелкните правой кнопкой мыши Компьютер -> Управление -> Диспетчер устройств
- Выберите устройство из списка -> щелкните его правой кнопкой мыши -> выберите «Обновить программное обеспечение драйвера»
Обновите сразу все драйверы
В наши дни вам не нужно сворачивать горы, чтобы починить драйверы. Фактически, вы можете вернуть их все в нужное русло одним щелчком мыши. Auslogics Driver Updater умеет это делать.
4.
 Сканируйте свой компьютер на наличие вредоносных программ
Сканируйте свой компьютер на наличие вредоносных программ
Если вы не можете установить Windows 10 на свой компьютер, рассмотрите возможность сканирования вашей системы: дело в том, что ваш компьютер может быть заражен вредоносным ПО. На самом деле, некоторые гнусные сущности особенно способны вызывать проблемы с обновлением. В связи с этим мы настоятельно рекомендуем вам запустить полную проверку.
Не стесняйтесь использовать любой из перечисленных ниже инструментов для поиска и удаления вредоносных программ:
Защитник Windows
Защитник Windows — это встроенный инструмент Microsoft для защиты от вредоносных программ. Его основная цель — обеспечить безопасность и безопасность вашей системы и не допустить, чтобы враждебные программы наносили ей ущерб.
Позвольте Защитнику Windows искать каждый уголок вашей Windows 7:
- Пуск -> Введите «Защитник» (без кавычек) в поле поиска
- Защитник Windows -> Сканирование -> Полное сканирование
Ваш сторонний антивирус
Если у вас установлен надежный сторонний антивирус, заставьте его проверять, не нарушается ли безопасность вашего ПК.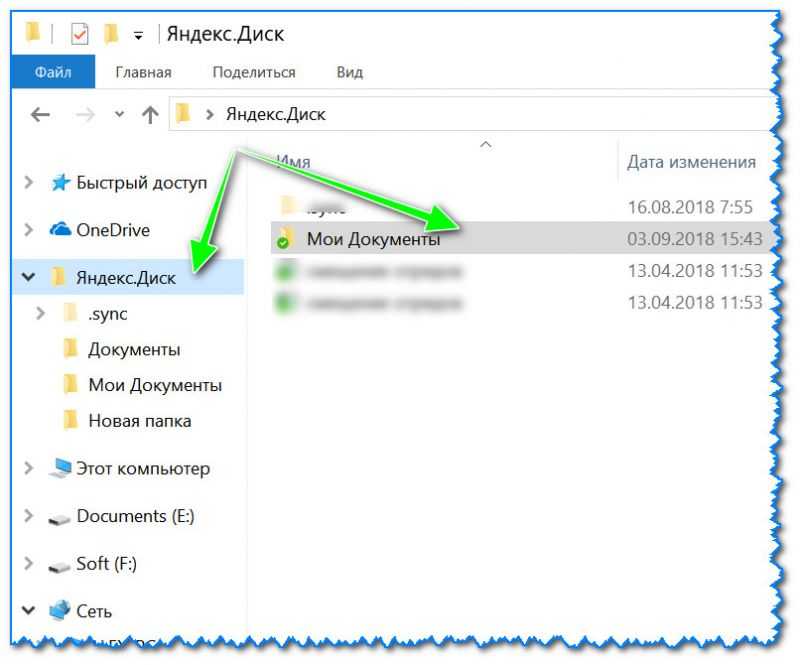 И чем раньше, тем лучше.
И чем раньше, тем лучше.
Auslogics Anti-Malware
В наши дни вредоносные программы атакуют компьютеры с беспрецедентной жестокостью. Auslogics Anti-Malware считает, что ни одно из этих преступлений не должно остаться безнаказанным: поэтому этот инструмент настроен на обнаружение и уничтожение даже тех врагов, которых может не заметить ваше основное защитное решение.
5. Отключите сторонний антивирус
К сожалению, ваш антивирус стороннего производителя может вызвать проблемы при установке Windows 10. В такой ситуации отключите защитное решение и попробуйте еще раз обновить ОС до Win 10. Вам не нужно беспокоиться о безопасности вашего ПК, так как Защитник Windows может предотвратить атаки вредоносных программ во время обновления.
6. Проверьте жесткий диск на наличие ошибок
Ошибки жесткого диска могут вызвать многочисленные проблемы с обновлением. Итак, если вы продолжаете сталкиваться с проблемами установки Win 10, пришло время проверить свой диск.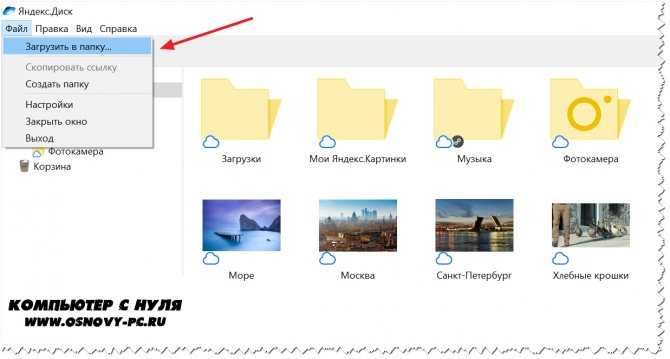
Чтобы сделать это в Win 7, выполните следующие действия:
- Пуск -> Открыть проводник Windows -> Компьютер
- Найдите диск, который вы хотите проверить -> щелкните его правой кнопкой мыши
- Свойства -> Инструменты -> Проверить сейчас
- Откроется окно проверки диска
- Выберите «Автоматически исправлять ошибки файловой системы», а также «Сканировать и пытаться восстановить поврежденные сектора»
- Пуск -> Запланировать проверку диска -> Выйти из программ -> Перезагрузить компьютер
Проверка начнется автоматически перед следующим запуском ПК. Имейте в виду, что эта операция может занять некоторое время.
7. Выполните чистую загрузку
Если все ваши попытки установить Win 10 не оправдали ваших ожиданий, есть вероятность, что один из ваших элементов глубоко не понравился ветру перемен. В таком случае попробуйте выполнить чистую загрузку, чтобы найти виновника.
Вот как это можно сделать в Windows 7:
- Войдите в свою учетную запись администратора
- Пуск -> Поле поиска -> Введите «msconfig.


 Яндекс принудительно устанавливает неудаляемый «Яндекс.Телемост» в другие свои программы на компьютере пользователя»
Яндекс принудительно устанавливает неудаляемый «Яндекс.Телемост» в другие свои программы на компьютере пользователя»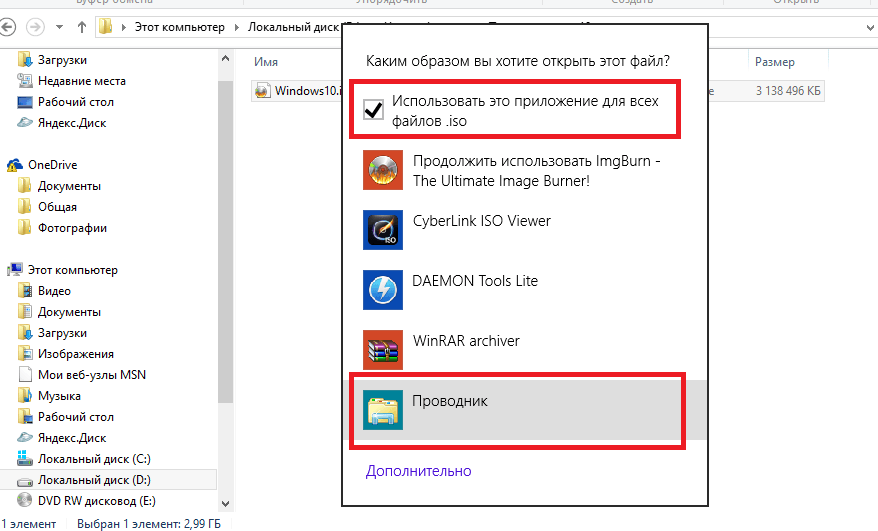 Это может работать после этого.
Это может работать после этого.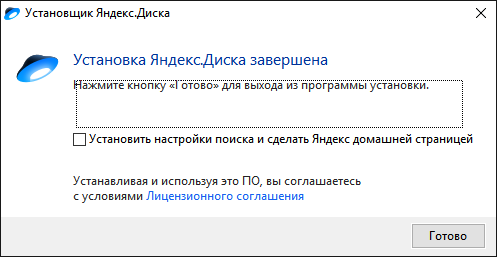
 Пожалуйста, прочитайте сообщения об ошибках.
Пожалуйста, прочитайте сообщения об ошибках.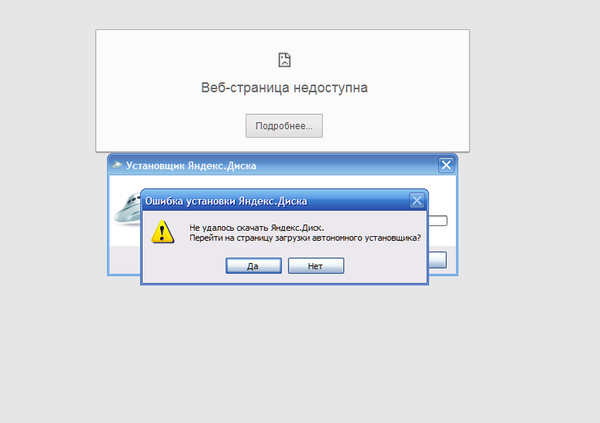 Попробуйте использовать наушники, чтобы выяснить, связана ли проблема с динамиками или с приложением.
Попробуйте использовать наушники, чтобы выяснить, связана ли проблема с динамиками или с приложением.