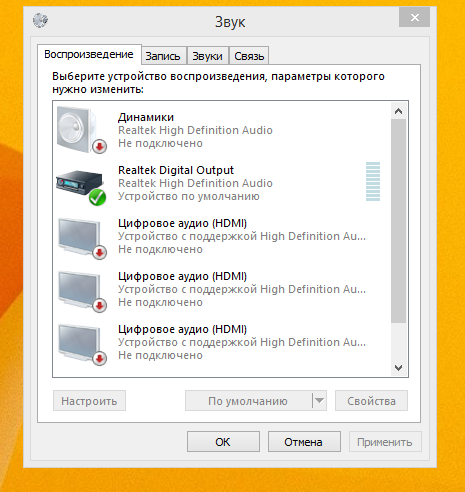Ноутбук не воспроизводит звук через динамики: Не работает звук на ноутбуке – причины и решения
Содержание
Не работает звук на ноутбуке: что делать Windows 10
Добрый день, уважаемые подписчики и постоянные читатели! Часто владельцы ноутбуков жалуются на то, что у них пропадает звук. Пользоваться девайсом в таком случае некомфортно, а нести гаджет в ремонт не всегда есть смысл, ведь поломка может носить программный характер, а значит устранить ее под силу собственными руками без помощи специалистов. Часто встречаясь со словами от покупателей — не работает звук на ноутбуке, что делать Windows 10, я решил собрать полезные рекомендации по борьбе с этим недугом.
Оглавление
- 1 Простые причины
- 2 Проверка драйвера
- 3 Настройка проигрывателей
- 4 Вирусы
- 5 Запуск службы
- 6 Настройка конфигурации оборудования
- 7 Переустановка Windows 10
Простые причины
При любой поломке ноутбука в первую очередь следует проверять простые причины, прежде чем откатывать драйвера, разбирать его и выполнять иные сложные действия. Самая распространенная причина почему пропал звук или он играет очень тихо – это регулировка громкости. Иногда по недосмотру пользователи опускают бегунок до минимального значения и забывают от этом. Второй вариант – случайное нажатие на кнопку отключения динамиков на клавиатуре. Чтобы убедиться, что громкость в норме следует посмотреть в правый нижний угол на иконку громкости. Если рядом с ней стоит крестик, значит звук отключен.
Иногда по недосмотру пользователи опускают бегунок до минимального значения и забывают от этом. Второй вариант – случайное нажатие на кнопку отключения динамиков на клавиатуре. Чтобы убедиться, что громкость в норме следует посмотреть в правый нижний угол на иконку громкости. Если рядом с ней стоит крестик, значит звук отключен.
Если в качестве источника музыки используются внешние колонки, то стоит убедиться в том, что они включены, громкость не выкручена на минимум и что колонки вообще работают. Если они работают и воспроизведение есть из родных динамиков, то проблема может быть в штекере 3,5. Проверить его можно, подсоединив стороннее устройство. Иногда случается, что звук есть только в наушниках, а через родные динамики музыка не воспроизводится. Значит проблема может заключаться в физической поломке последних.
Иногда случается так, что динамики работают нормально, но в браузере или других приложениях звука нет или он слишком тихий.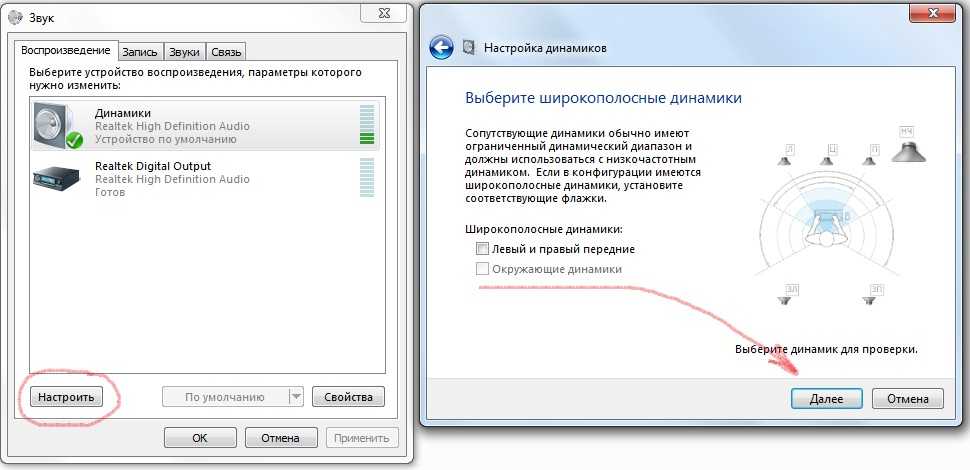 В этом случае вновь смотрим на иконку громкости и кликом правой кнопки открываем меню, в котором выбираем «микшер громкости». Он позволяет настроить громкость индивидуально для каждого запущенного приложения. Иногда в браузере звука может не быть по той причине, что он отключен для отдельной странички. В этом случае рядом с крестиком для закрытия вкладки делаем клик по динамику и активируем громкость. Если звука в браузере нет в целом, то проблема может заключаться в том, что активирован режим «турбо» для экономии трафика или же проблема в том, что флеш плеер устарел. Необходимо зайти на сайт Adobe и обновить Flash-плеер. Для этого достаточно ввести соответствующий запрос в поисковой системе.
В этом случае вновь смотрим на иконку громкости и кликом правой кнопки открываем меню, в котором выбираем «микшер громкости». Он позволяет настроить громкость индивидуально для каждого запущенного приложения. Иногда в браузере звука может не быть по той причине, что он отключен для отдельной странички. В этом случае рядом с крестиком для закрытия вкладки делаем клик по динамику и активируем громкость. Если звука в браузере нет в целом, то проблема может заключаться в том, что активирован режим «турбо» для экономии трафика или же проблема в том, что флеш плеер устарел. Необходимо зайти на сайт Adobe и обновить Flash-плеер. Для этого достаточно ввести соответствующий запрос в поисковой системе.
Если перечисленные выше рекомендации не помогли, то можно воспользоваться встроенным средством Windows 10. Для этого кликаем по динамику в нижнем правом углу и открываем «устранение неполадок со звуком». Теперь остается отвечать на вопросы системы и надеяться, что это даст результат.
Проверка драйвера
Если звук пропал после переустановки системы или после обновления, то велика вероятность некорректной работы драйвера на звук или он просто удален (сбой, вирус).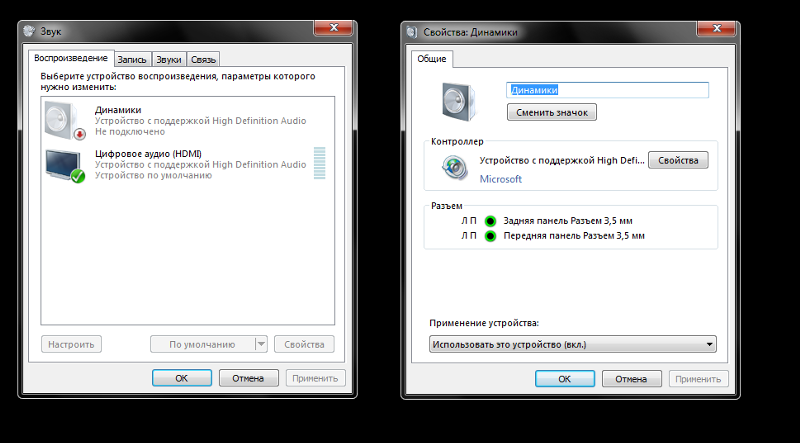 Решить это можно двумя способами:
Решить это можно двумя способами:
- На официальном сайте производителя находим модель ноутбука и качаем драйвер на звук. Не следует забывать о том, что он должен соответствовать установленной операционной системе и ее разрядности.
- В диспетчере устройств смотрим на пункт звуковые, игровые и видеоустройства и обновляем все пункты, связанные со звуком. Для этого правой кнопкой открываем меню и выбираем «обновить драйвер». Система предложит найти необходимый софт вручную или через интернет. Выбор второго варианта приводит к тому, что система ничего не находит или сообщает – установленный драйвер соответствует требованиям. В этом случае стоит открыть меню на драйвере и удалить его, а после вновь кликнуть по кнопке «обновить драйвер».
Если в диспетчере устройств нет ничего связанного со звуком, то либо устройство отключено физически (чистили ноутбук и забыли подключить динамики) или система его не видит. Второй вариант решается установкой драйверов способом, приведенным в пункте 1.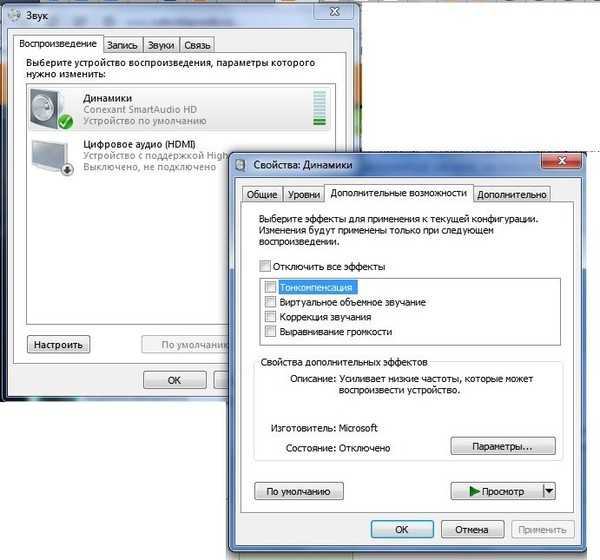
Если звук перестал работать после обновления драйвера, то можно попробовать его откатить к предыдущей версии. Делается это в диспетчере устройств. Только вместо того, чтобы вызвать меню и кликнуть по обновлению драйвера необходимо открыть свойства устройства (звуковой карты) и во вкладке «драйвер» выбрать «откатить». Он вернется к предыдущей версии и если проблема была в новом драйвере, то звук вновь заработает нормально.
Настройка проигрывателей
Нередка ситуация, когда громкость системных оповещений на высоком уровне, а в проигрывателях фильм или музыка воспроизводятся тихо, хрипят или вообще ничего не слышно. Чаще всего это следствие устаревших кодеков. Рекомендуется переустановить программу с официального сайта или скачать K-Lite Codec Pack, который имеет все необходимые кодеки для воспроизведения видео и аудиофайлов. По умолчанию при установке активируется проигрыватель Media Player Classic. Пользоваться им не обязательно.
Вирусы
Действия вирусов могут привести к разным негативным последствиям и в том числе сбоям воспроизведения музыки. Рекомендуется провести полную чистку системы. Для удаления вирусного софта лучше всего использовать антивирусы от Касперского или ESET. Все они имеют бесплатные месячные версии, которых хватит для полноценной чистки. При желании можно купить подписку на год, что убережет от неприятностей в дальнейшем.
Рекомендуется провести полную чистку системы. Для удаления вирусного софта лучше всего использовать антивирусы от Касперского или ESET. Все они имеют бесплатные месячные версии, которых хватит для полноценной чистки. При желании можно купить подписку на год, что убережет от неприятностей в дальнейшем.
Вот несколько лицензионных бесплатных антивирусов от известных поставщиков: 1 магазин (кликайте по любому антивирусу, выбирайте — бесплатная ознакомительная версия для вашей ОС), 2 магазин, 3 магазин (дешевый антивирус — покупайте только Global).
Запуск службы
Не все пользователи знают, что любое действие на ПК или ноутбуке управляется собственной службой. Предусмотрена она и для аудио устройств. Из-за сбоя или по иным причинам она может быть отключена и это приводит к тому, что пропадает звук.
Для того, чтобы музыка вновь заиграла, следует предпринять ряд действий:
- Необходимо нажать комбинацию Win+R.
- Вставляем в строку «services.msc».
- В открывшемся окне ищем Windows Audio и правой кнопкой выбираем запустить.

- Сохраняем результат и наслаждается звуком.
Настройка конфигурации оборудования
Если ноутбук тихо работает, слышны хрипы, нет звука в целом или раздаются странные звуковые эффекты, то могли сбиться конфигурации оборудования.
- В правом нижнем углу кликом по значку звука открывается пункт «устройства воспроизведения».
- В окне «воспроизведение» открываются свойства динамиков.
- Открываем окно «улучшения» и убираем галочки со всех пунктов, кроме «неотложный режим».
- Открываем дополнительно и выбираем «24 бит, 48000 Гц (студийная запись).
- Сохраняем результат.
Переустановка Windows 10
Если вышеперечисленные рекомендации не помогли, то до похода в мастерскую стоит переустановить или откатить Windows 10 до предыдущего состояния. Последнее актуально если недавно обновили ОС или установили программу (игру), а после возникла неисправность динамиков.
- для отката системы выбираем: панель управления – система и безопасность – центр безопасности и обслуживания – восстановление;
- для восстановления заводских настроек (сохранятся данные пользователя, но все настройки станут заводскими): все параметры – обновление и безопасность – восстановление – вернуть компьютер в исходное состояние.

Если оба варианта не помогли, то рекомендуется попробовать переустановить Windows 10, но велика вероятность, что неисправность физического характера и требуется ремонт.
Спасибо за внимание! До скорых встреч в новых статьях! С уважением, Ростислав Кузьмин.
Пример HTML-страницы
Не работает звук после обновления Windows 10
Чтобы ваш ноутбук работал эффективно и быстро, необходимо время от времени устанавливать обновления программного обеспечения. Обновления для вашего ноутбука очень важны, так как они представляют новые функции и приложения, которые могут помочь вам в повседневных задачах. К ним относятся обновления, касающиеся каждого оборудования или устройства, встроенного в ваш ноутбук. Однако распространенная проблема, возникающая после обновления до Windows 10, заключается в том, что звуковая система не работает, поэтому, если вы столкнулись с такой проблемой, вам не о чем беспокоиться, поскольку мы собираемся решить эту проблему отсутствия звука.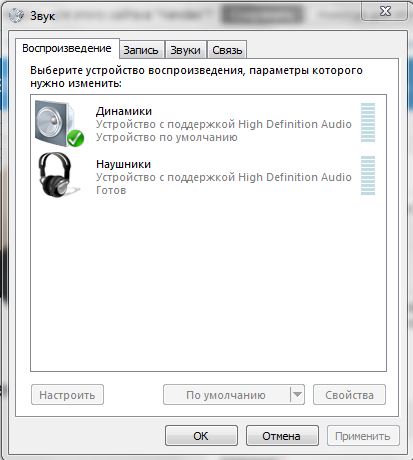
Нет проблем со звуком после обновления Windows 10
Поддержание Windows на вашем ноутбуке в актуальном состоянии очень важно, так как это помогает вашему ноутбуку работать более эффективно, но иногда эти обновления могут испортить настройки вашего оборудования. Есть вероятность, что новое обновление может стать несовместимым с оборудованием. Итак, в этом случае мы описали некоторые возможные исправления, которые могут устранить проблему отсутствия звука после обновления до Windows 10.
Исправление 1: проверьте, включены или отключены динамики.
Первым делом вам нужно проверить состояние динамиков, потому что они могут быть отключены, поэтому для этого вам нужно щелкнуть параметр «Звуки» в меню, которое появляется, когда вы щелкаете правой кнопкой мыши по динамику, как на изображении ниже:
Затем, после нажатия на параметр «Звуки», откроется другое окно с различными параметрами, а в параметре воспроизведения вы можете увидеть на изображении ниже, что динамики отключены, поэтому теперь мы собираемся включить его:
Просто щелкните правой кнопкой мыши на динамике и нажмите «Включить», а затем нажмите «ОК», как на изображении ниже, ваш динамик включится, и, надеюсь, проблема будет решена.
Вы также можете проверить свои динамики, щелкнув параметр тестирования, если динамики включены.
Исправление 2: проверьте, отключен ли ваш звук
Проверьте звук, он может быть отключен; вы можете проверить это, щелкнув значок динамика на панели задач, как показано на изображении ниже:
Кроме того, проверьте звук для других устройств в настройках микшера громкости, которые можно открыть, щелкнув правой кнопкой мыши значок динамика на панели задач, как показано на изображениях ниже:
Вы можете щелкнуть значок динамика, чтобы включить звук, если звук выключен, затем включить его и воспроизвести любой звук, если он работает, тогда все в порядке, а он не работает, а затем перейти к следующему исправлению.
Исправление 3: перезагрузите ноутбук
В большинстве случаев эту проблему можно решить, просто перезагрузив ноутбук, поэтому попробуйте перезагрузить ноутбук и проверьте, решена ли проблема или нет.
Исправление 4: проверьте драйверы динамиков в диспетчере устройств
Иногда после обновления Windows либо обновление не совместимо с вашим оборудованием, либо его драйвер не обновлен, поэтому для этого вам нужно зайти в диспетчер устройств вашего ноутбука.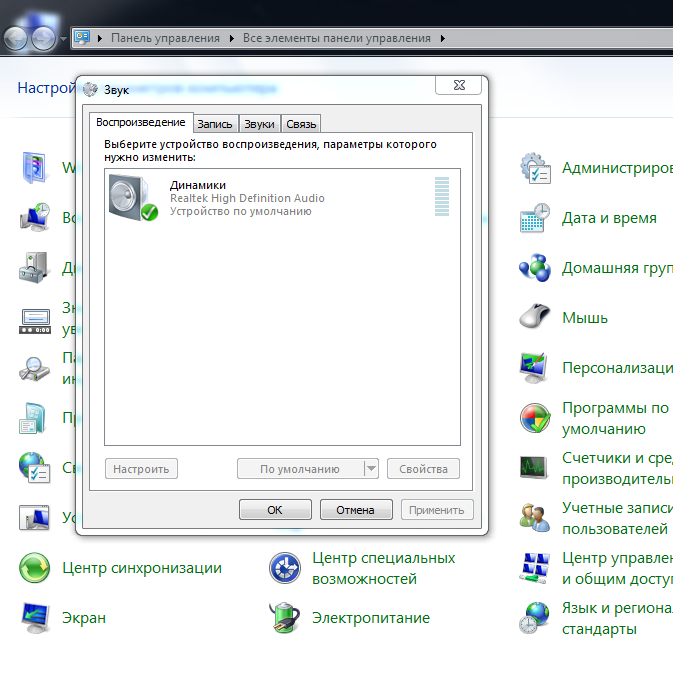
Отсюда вы можете обновить драйвер и, если он уже обновлен, удалить его и перезагрузить ноутбук. В некоторых случаях Windows не может правильно обновить драйвер, в этом случае нажмите «Откатить драйвер», чтобы установить ранее установленный драйвер.
Также вы можете увидеть состояние устройства, нажав на общую опцию, как на изображении ниже, и если состояние говорит о том, что устройство не работает должным образом, попробуйте либо переустановить драйвер, либо обновить драйвер.
Исправление 5. Запустите средство устранения неполадок для динамиков
Если все приведенные выше исправления не устранили вашу проблему, то чтобы проверить, что компьютер говорит о проблеме, вам необходимо запустить средство устранения неполадок для динамиков, а для запуска средства устранения неполадок выполните указанные шаги:
Шаг 1: Откройте настройки устранения неполадок
Найдите настройки устранения неполадок в строке поиска Windows и откройте ее, как показано на изображении ниже:
Шаг 2: Запустите средство устранения неполадок для воспроизведения звука в дополнительных средствах устранения неполадок.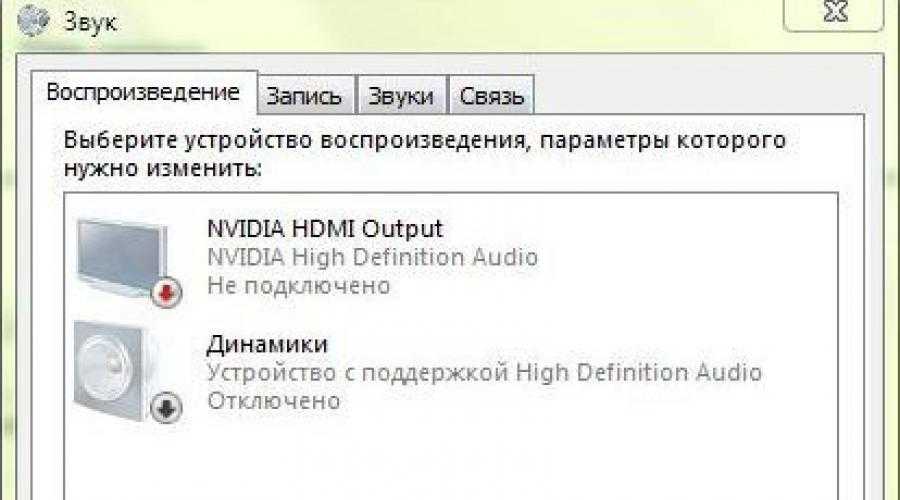
После того, как вы открыли средство устранения неполадок, щелкните расширенные средства устранения неполадок, где вы увидите вариант воспроизведения звука. Нажмите «Запустить средство устранения неполадок», как показано на изображении ниже, и компьютер начнет искать проблемы.
Шаг 3: Выберите устройство, которое вы хотите устранить, в аудиосистеме.
Затем он спросит вас, какое устройство вы хотите устранить, в зависимости от аппаратного обеспечения вашего ноутбука, поэтому вам нужно выбрать вариант динамиков и нажать «Далее», как показано на изображении ниже.:
Шаг 4: Отключите улучшения
. Он начнет обнаруживать проблемы с динамиками и скажет отключить улучшения, чтобы улучшить качество звука, поэтому нажмите «Открыть улучшения звука» и продолжите поиск проблем.
В расширенном параметре вы можете изменить качество звука, а также отключить улучшения, сняв флажок, чтобы включить улучшения звука, также вы можете проверить звук, нажав на опцию тестирования. После того, как вы внесли нужные изменения, нажмите значок «Применить», затем нажмите «ОК», как показано на изображении ниже:
После того, как вы внесли нужные изменения, нажмите значок «Применить», затем нажмите «ОК», как показано на изображении ниже:
Как и в нашем случае, динамики были отключены, поэтому он автоматически включил их, как вы можете видеть на изображении ниже:
Если проблем нет, вы увидите следующее сообщение:
Вывод
Обновления работают как спасательный круг для компьютера, поскольку они информируют машину о новых приложениях, функциях и делают ее более защищенной от вирусов и потенциальных угроз. Однако иногда эти обновления могут быть несовместимы с некоторыми устройствами компьютера, такими как динамики. В этом случае мы предоставили 5 возможных исправлений, которые могут помочь вам, если после обновления Windows 10 возникнут проблемы со звуком.
Насколько публикация полезна?
Нажмите на звезду, чтобы оценить!
Средняя оценка / 5.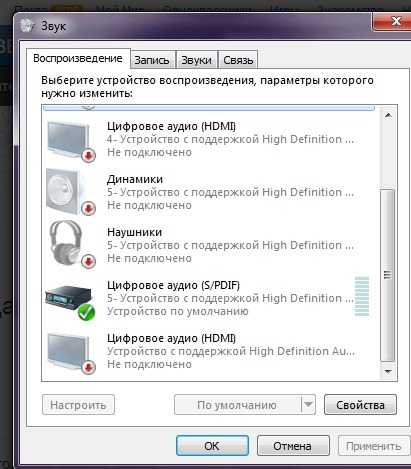 Количество оценок:
Количество оценок:
Оценок пока нет. Поставьте оценку первым.
Статьи по теме:
Нет звука во внутренних динамиках ноутбука [Решено]
Когда вы пытаетесь воспроизвести музыку или видео на своем ноутбуке, но обнаруживаете, что нет звука во внутренних динамиках ? Вы были бы очень раздражены. Тем не менее, это не проблема, что вы больше не можете это исправить. Следуйте этому руководству, чтобы выяснить причину и попытаться исправить ее с помощью простых решений.
1. Проверьте громкость динамика
2. Установите динамики в качестве устройства по умолчанию
3. Переустановите драйвер звуковой карты
4. Обновите драйвер звуковой карты
Исправление 1. Проверьте громкость динамиков
1) Убедитесь, что звук ноутбука не отключен.
2) Щелкните значок sound на панели задач и выберите Mixer .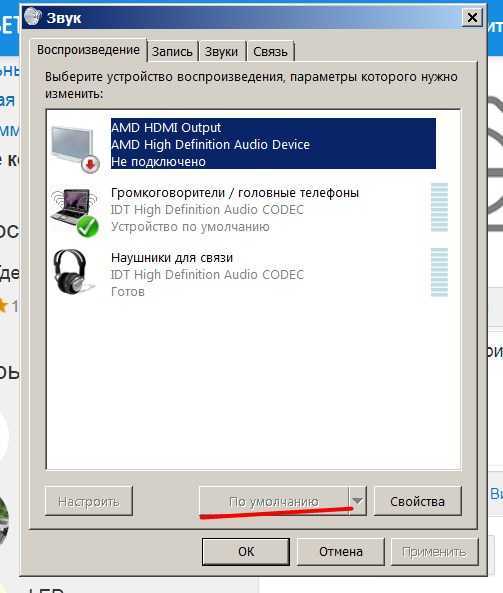
3) Перетащите ползунок, чтобы увеличить громкость, чтобы проверить, работает ли звук.
Исправление 2. Установите динамики в качестве устройства по умолчанию
1) Щелкните правой кнопкой мыши значок s ound на панели задач. Затем нажмите Устройства воспроизведения .
2) Выделите динамики, затем нажмите Установить по умолчанию . Нажмите ОК.
Примечание: Если вы не нашли динамики в списке устройств воспроизведения, возможно, они отключены.
Пройдите простые шаги, чтобы показать это.
1) В окне «Звук» щелкните правой кнопкой мыши пустую область списка устройств воспроизведения. Затем выберите Показать отключенные устройства .
2) Когда появятся динамики, щелкните их правой кнопкой мыши, чтобы выбрать 9.0003 Включить . Затем вы можете установить его в качестве устройства по умолчанию.
Исправление 3:
Переустановите драйвер звуковой карты
1) Нажмите одновременно клавишу с логотипом Windows + клавишу R , чтобы открыть окно Run .
2) Введите devmgmt.msc . Затем нажмите OK , чтобы открыть Диспетчер устройств .
2) Расширить Звуковые, видео и игровые контроллеры . Затем щелкните правой кнопкой мыши имя вашей звуковой карты и выберите Удалить 9.0004 .
3) Отметьте Удалить программное обеспечение драйвера для этого устройства. Затем нажмите OK для подтверждения.
4) Перезагрузите компьютер, чтобы изменения вступили в силу. Теперь Windows автоматически переустановит звуковой драйвер.
5) Проверьте, работают ли сейчас динамики на вашем ноутбуке.
Исправление 4: Обновите
драйвер звуковой карты
Если 1–3 исправления не помогли решить вашу проблему, обязательно обновите драйвер звуковой карты.
Чтобы обновить звуковой драйвер, вы можете снова использовать Диспетчер устройств. Microsoft может найти для вас последнюю версию драйвера. Но по какой-то причине иногда Microsoft не может обнаружить последнюю версию драйвера. В результате он сказал вам: лучший драйвер для вашего устройства уже установлен. Чтобы не пропустить последнюю версию драйвера, у вас есть отличный выбор — использовать чрезвычайно полезный инструмент для драйверов — Драйвер Easy .
Имеет две версии. Попробуйте бесплатную версию , она предложит вам установить последние версии драйверов. Но если вы обновитесь до PRO версии , вы сможете обновить все свои драйверы, включая драйвер звуковой карты, одним щелчком мыши — Обновить все (вы получаете полную техническую поддержку и 30-дневную гарантию возврата денег).
Профессиональная версия Driver Easy поставляется с полной технической поддержкой.
Если вам нужна помощь, обращайтесь Служба поддержки Driver Easy по телефону support@drivereasy. com.
com.
Надеюсь, динамики на вашем ноутбуке теперь работают правильно.
Любые проблемы просто не стесняйтесь оставить свой комментарий ниже, спасибо.
- Драйверы
- звук
Звук Macbook не работает? Распространенные причины и способы их устранения
Отсутствие звука на вашем Mac может расстраивать, и это понятно, не говоря уже о том, что это происходит во время рабочей или школьной презентации.
Это может быть вызвано целым рядом факторов, например отключением звука на вашем Mac. Как бы то ни было, это не обязательно означает, что ваш Mac сломан.
Так что пока не спешите звонить в службу поддержки Apple — есть несколько вещей, которые нужно проверить, прежде чем отнести свое устройство в ближайший магазин Apple. В этой статье будут описаны все шаги, которые необходимо предпринять, чтобы найти и устранить проблему с громкостью на устройстве Mac.
Прежде чем мы начнем
Отсутствие звука на вашем Mac может быть следствием нескольких системных проблем.
Вот почему необходимо поддерживать ваш Mac в хорошем состоянии, так как это минимизирует любые риски — проверяйте его на наличие вирусов и вредоносных программ, оптимизируйте его производительность и систематически очищайте его.
Чтобы помочь вам следить за своим Mac, просто . Он справится с неприятными задачами и обеспечит бесперебойную работу вашего Mac.
Проверка на наличие внутренних проблем
1. Исправление внутренних настроек звука
Наиболее очевидная причина того, что звук вашего Mac не работает, может быть найдена в настройках звука. Вот почему вы должны выяснить, работают ли внутренние динамики вашего Mac.
На самом деле это относится ко всем типам динамиков, поэтому попробуйте выполнить следующие действия, чтобы узнать:
- Перейдите к Меню Apple → Системные настройки → Звук → Выход
- Вы должны увидеть Внутренние динамики как устройство для вывода звука.
 Если вы в настоящее время используете другое устройство, переключитесь на встроенные динамики и отрегулируйте громкость вывода. Возможно, вы захотите проверить, установлен ли флажок Mute . Если это так, снимите флажок
Если вы в настоящее время используете другое устройство, переключитесь на встроенные динамики и отрегулируйте громкость вывода. Возможно, вы захотите проверить, установлен ли флажок Mute . Если это так, снимите флажок - . Если вы не видите параметр «Внутренние динамики», попробуйте перезагрузить компьютер и сбросить NVRAM. Подробнее об этом позже
2. Проверьте, работает ли звук в других приложениях
Если звук не работает на вашем Mac, проверьте, меняется ли он при использовании других приложений. Если проблема связана с конкретным приложением, попробуйте поиграться с его настройками.
Например, в приложениях для видеоконференций, таких как Skype и Zoom, часто возникают сбои в работе динамиков. Проверьте его настройки звука и видео и убедитесь, что динамик включен до упора вправо на ползунке.
3. Проверьте наличие вредоносного ПО
Если кажется, что ничего не помогает решить проблему, а звук по-прежнему не работает на MacBook, это означает либо аппаратную неисправность, либо заражение вирусом.
Как узнать, имеет ли место одно из этих событий? Обратите внимание на такие знаки, как:
- Слишком много всплывающей рекламы
- Подозрительные предупреждения на странице браузера
- Низкая производительность Mac
Если что-то из перечисленного звучит знакомо, ваш ноутбук может быть заражен вредоносным ПО. Если вы все еще не уверены, следуйте нашему руководству, чтобы проверить наличие вирусов или вредоносных программ на вашем Mac.
Просто удалить исходный файл недостаточно — вирус распространится по всей системе. Он прикрепляется к разным файлам, чтобы его было сложнее определить и удалить. Вы можете использовать сканер вредоносных программ Mac, чтобы обнаружить и уничтожить его.
4. Обновите операционную систему
Важно поддерживать операционную систему вашего Mac в актуальном состоянии, главным образом из соображений безопасности. Но наличие старой версии ОС также может привести к всевозможным неисправностям, включая проблемы со звуком.
Вы можете проверить, используете ли вы новейшую версию операционной системы, выполнив следующие действия:
- Откройте меню Apple в верхнем левом углу экрана и щелкните Системные настройки → Обновление ПО.
- Вы увидите соответствующую кнопку, если доступно обновление или обновление
Все еще не знаете, как это сделать? Вот что нужно сделать:
- Узнайте, как обновить операционную систему вашего Mac, чтобы помочь вам начать работу
- Прежде чем вносить какие-либо изменения, убедитесь, что на вашем MacBook создана резервная копия. Для этого можно использовать инструмент Time Machine
5. Исправление звука на MacBook с помощью терминала
Если вы уже использовали терминал раньше, вы будете знакомы с множеством функций, которые он выполняет. Он отлично подходит для устранения технических проблем и решения проблем с объемом на вашем Mac.
Выполните следующие простые шаги, чтобы устранить проблемы со звуком в Терминале:
- Перейдите в Приложения → Утилиты → Терминал
- Введите «sudo killall coreaudiod» и нажмите 3.
 Audio daemon
Audio daemon
Если вы используете Google Chrome, вы можете обнаружить, что новейшие версии мешают работе контроллера. Чтобы это исправить, вам сначала нужно отключить Chrome.
Вот что вам нужно сделать, чтобы сбросить Core Audio в качестве пользователя Chrome в Терминале:
- Начните с закрытия Chrome. Введите «sudo killall Google\ Chrome» и нажмите Введите
- Если эта команда не отключит браузер, попробуйте «pgrep -x Google Chrome»
- Теперь терминал покажет вам номер. «kill -9 _» с числом вместо подчеркивания. Нажмите Enter. Это отключит Chrome
- Теперь вы можете снова использовать команду sudo «killall coreaudiod» для сброса Core Audio. Google Chrome будет работать обычно, когда вы открываете его снова
6. Сбросьте NVRAM, чтобы исправить звук
Энергонезависимая оперативная память (NVRAM) хранит важные базовые настройки вашего Mac, такие как часовые пояса и язык.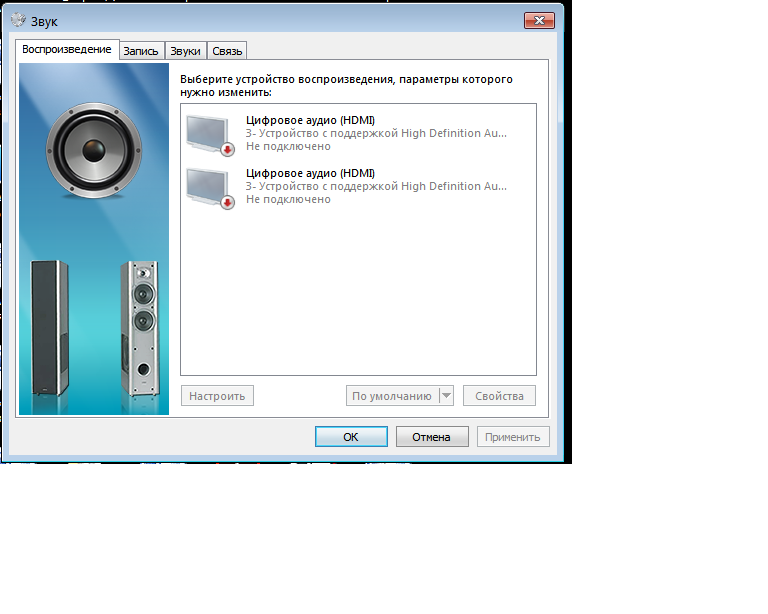 Он также управляет громкостью.
Он также управляет громкостью.
NVRAM является причиной того, что звук на вашем компьютере остается отключенным после того, как вы его выключили и снова включили. Поэтому сброс NVRAM часто решает проблемы со звуком.
Вот как перезагрузить NVRAM:
- Полностью выключите Mac и отсоедините все USB-устройства и кабель для зарядки
- Нажмите кнопку питания , чтобы снова включить его. Когда вы увидите серый экран, удерживайте Command + Option + P + R , пока Mac снова не перезагрузится и не воспроизведет звук запуска
- Сбросьте все локальные настройки, такие как языки и часовые пояса. Самое главное, звук теперь должен работать нормально
MacBook, выпущенные после 2018 года, оснащены чипом безопасности T2, который обеспечивает дополнительную защиту компьютеров и позволяет им иметь Touch ID. Если у вас есть один из них, обратите внимание на Логотип Apple при сбросе NVRAM — убедитесь, что он появляется дважды.
7. Используйте Activity Monitor для решения проблем со звуком на Mac
Если вы уверены, что проблема со звуком на вашем Mac не возникает из-за ненадежного кабеля, неправильно установленных настроек браузера или неуместного устройства вывода, вы можете хотите перезапустить звуковой контроллер. Это можно сделать довольно легко через Монитор активности.
Чтобы получить доступ к программе, выполните следующие действия:
- Перейдите к Приложения → Утилиты → Монитор активности . Вы увидите список процессов с их % ЦП рядом с ними
- Найдите строку поиска в правом верхнем углу окна и введите «coreaudiod», имя демона для вашего процесса Core Audio
- Щелкните заголовок , затем щелкните крестик в верхнем левом углу, чтобы выйти из контроллера. Он автоматически перезапускается сразу после того, как вы нажали на него
Хотите узнать больше об этой программе? Вот как открыть и использовать Activity Monitor на вашем Mac.
Проверить наличие внешних проблем
Пробовали ли вы воспроизвести песню в другом приложении? Попробуйте различные веб-сайты и аудиофайлы. Если на вашем MacBook Pro по-прежнему нет звука, выполните исправления, описанные в разделах ниже.
1. Проверьте подключение устройства Bluetooth
Наушники и динамики Bluetooth — это полезные гаджеты, но все мы знаем, насколько они могут раздражать, когда вам нужно подключить их к устройству ввода. Убедитесь, что они действительно включены и подключены.
Вот как:
- На вашем MacBook перейдите в Системные настройки → Bluetooth и убедитесь, что Bluetooth включен.
- Найдите имя устройства вывода в списке устройств. Иногда они не могут соединиться автоматически. В этом случае вы увидите кнопку Сопряжение рядом с именем
- Если сопряжение не происходит, попробуйте перезагрузить компьютер и наушники или динамики
Выполните следующие действия, чтобы устранить проблемы с Bluetooth на Mac.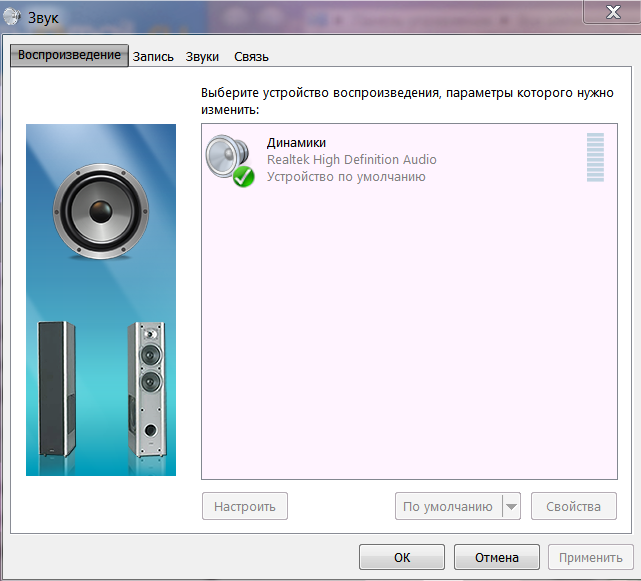
2. Проверьте настройки звука в Chrome
Если вы пытаетесь воспроизвести что-то в Chrome, а звука нет, возможно, эта настройка отключена. Вот как вы можете включить его:
- Откройте Chrome на вашем Mac
- Щелкните трехточечное меню в правом верхнем углу окна и щелкните Настройки внизу
- Нажмите Конфиденциальность и безопасность > Настройки сайта
- Прокрутите вниз и выберите Настройки дополнительного контента > Звук
- Теперь нажмите на кружок рядом с Сайты могут воспроизводить звук
Это должно решить любые проблемы со звуком, с которыми вы сталкивались при воспроизведении чего-либо в браузере Chrome.
3. Устранение неполадок с внешними динамиками
Вам кажется, что внешние динамики вашего Mac не работают? Если вы используете внешние динамики, первое, что вы должны проверить, это правильно ли устройство подключено к вашему компьютеру. Кабель должен быть плотно подключен к USB- или аудиопорту, а сам порт должен быть чистым.
Кабель должен быть плотно подключен к USB- или аудиопорту, а сам порт должен быть чистым.
Со временем в них собирается пыль, поэтому регулярно чистите их ватными палочками, зубочистками и сжатым воздухом, чтобы обеспечить правильное соединение.
Если вы не считаете, что причиной проблемы является кабель, выполните следующие действия:
- Перейдите в Меню Apple → Системные настройки → Звук → Выход и обязательно выберите внешние USB-динамики. как устройство вывода
- Если вы их там не видите, попробуйте отключить и снова подключить
- Если они подключены через аудиопорт, вы увидите всплывающее меню под названием Использовать аудиопорт для… Убедитесь, что для него установлено значение Звуковой выход внешние динамики, это не то, о чем вам следует беспокоиться.
4. Устранение неполадок со звуком дисплея
Прежде чем перейти к Системным настройкам, убедитесь, что кабель дисплея правильно подключен к портам ноутбука и что к аудиопорту не подключены наушники.

После этого перейдите в Системные настройки → Звук и установите параметры в разделе Вывод для Отображать звук в качестве устройства вывода.
5. Устранение неполадок для цифрового ресивера
Чтобы исправить звук для цифровых ресиверов, убедитесь, что вы используете правильный разъем — вам нужен специальный оптический цифровой кабель.
Далее проверьте настройки ресивера (инструкции, как это сделать, вы найдете в инструкции к вашему устройству) — они должны быть настроены на цифровой вход.
Следуйте приведенным ниже инструкциям:
- На Mac перейдите в Системные настройки → Звук → Выход и выберите Цифровой выход в качестве устройства
- Поиграйте с регуляторами громкости на ресивере, чтобы узнать, d случайно оставил его выключенным
Вот и все, теперь ваши проблемы со звуком должны быть решены!
Проблемы со звуком отсортированы
В этой статье мы рассмотрели все основы, чтобы помочь вам понять, что может быть причиной ваших проблем со звуком, и показали, как их исправить.




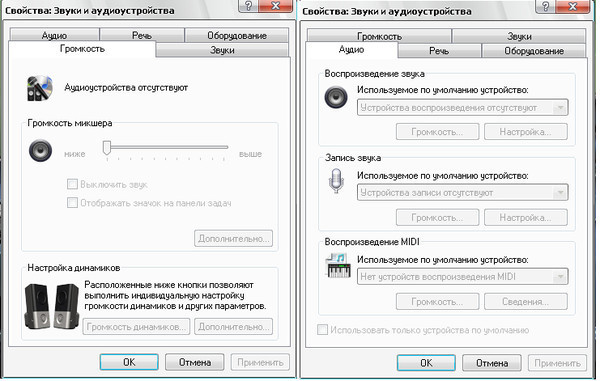 Вот почему необходимо поддерживать ваш Mac в хорошем состоянии, так как это минимизирует любые риски — проверяйте его на наличие вирусов и вредоносных программ, оптимизируйте его производительность и систематически очищайте его.
Вот почему необходимо поддерживать ваш Mac в хорошем состоянии, так как это минимизирует любые риски — проверяйте его на наличие вирусов и вредоносных программ, оптимизируйте его производительность и систематически очищайте его. 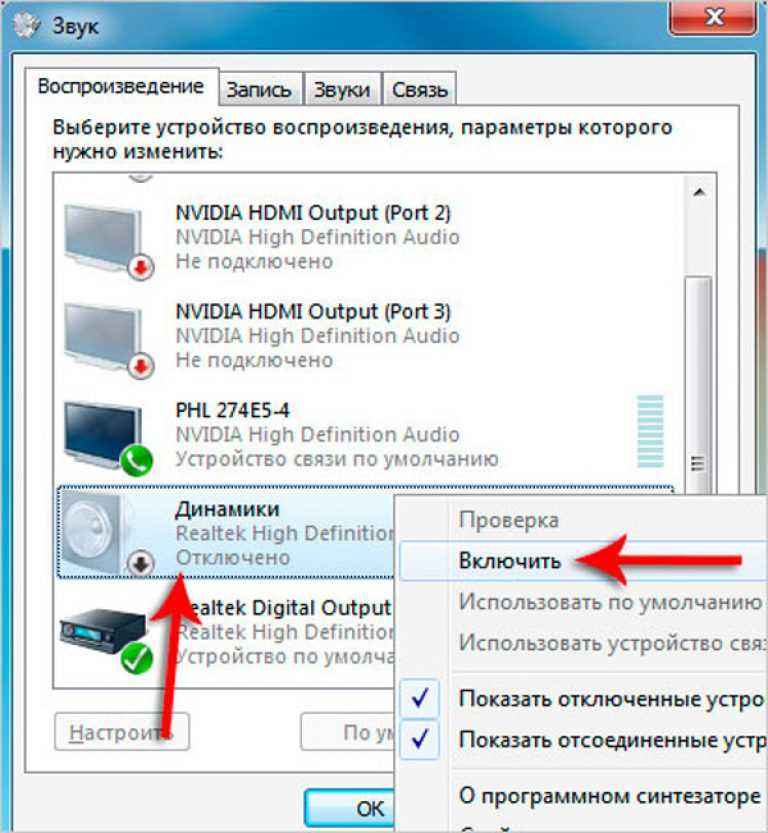 Если вы в настоящее время используете другое устройство, переключитесь на встроенные динамики и отрегулируйте громкость вывода. Возможно, вы захотите проверить, установлен ли флажок Mute . Если это так, снимите флажок
Если вы в настоящее время используете другое устройство, переключитесь на встроенные динамики и отрегулируйте громкость вывода. Возможно, вы захотите проверить, установлен ли флажок Mute . Если это так, снимите флажок Audio daemon
Audio daemon