Ssd оптимизация в windows 10: 12 способов правильной настройки и 2 проги для ускорения
Содержание
Как оптимизировать производительность SSD (твердотельного накопителя) в Windows 10
Так как SSD быстрее HDD Большинство пользователей Windows 10 перешли с жестких дисков SATA на твердотельные накопители — будь то приобретение относительно нового ПК или самостоятельное обновление. Кроме того, Microsoft приложила много усилий для оптимизации ОС, исходя из предположения, что большинство из нас использует SSD; есть еще возможности для улучшения. Если у вас есть компьютер под управлением Windows 10, 8.1 или 8 с твердотельным накопителем SSD или вы планируете его приобрести, вот наши рекомендуемые способы SSD ( Твердотельные накопители) оптимизация для Windows 10 компьютерная система на базе.
Содержание сообщения: —
- 0.1 Убедитесь, что функция TRIM включена
- 0.2 Установите контроллер SATA в режим AHCI
- 0.3 Обновите прошивку SSD
- 1 Отключить индексирование
- 2 Отключить предварительную выборку и суперфитч
- 2.
 1 Управление файлом подкачки
1 Управление файлом подкачки
- 2.
- 3 Отключите ClearPageFileAtShutdown и LargeSystemCache
Убедитесь, что функция TRIM включена
Команда TRIM позволяет уведомить SSD об удалении данных из блоков, которые больше не используются. Стирание этих блоков снижает скорость записи и поддерживает оптимальную производительность в течение всего срока службы.
По умолчанию функция TRIM должна быть включена в Windows 7, 8, 8.1 и 10, но иногда это может не произойти. Вот как можно убедиться, что TRIM настроен правильно:
- Введите cmd в меню «Пуск», щелкните правой кнопкой мыши в командной строке и выберите «Запуск от имени администратора».
- Введите следующую команду и нажмите Enter.
тонкий запрос поведения DisableDeleteNotify
После выполнения команды вы должны получить результат ноль (0), это означает, что TRIM включен. Если вы получите результат как один (1) , значит, функция TRIM отключена.
Когда TRIM отключен в системе, вы должны сделать следующее:
Откройте командную строку от имени администратора, затем введите
тонкий запрос поведения DisableDeleteNotify 0
Он должен включить TRIM, и вы должны получить DisableDeleteNotify = 0
Установите контроллер SATA в режим AHCI
SSD лучше работает в режиме AHCI (Advanced Host Controller Interface). На большинстве современных материнских плат контроллер SATA по умолчанию настроен на AHCI, вы можете увидеть это из Диспетчер устройств >> Контроллеры IDE ATA / ATPI .
Если вы видите режим контроллера SATA в IDE, сделайте следующее, чтобы изменить его с IDE на AHCI.
- Открыть S конфигурация системы , с помощью Windows + R горячая клавиша и введите msconfig
- Под Загрузки вкладка выберите Безопасный ботинок и нажмите Подать заявление
- Это запустит Windows в безопасном режиме.

- Теперь откройте Бегать меню, нажав Клавиша Windows + р .
- Введите Regedit и нажмите Enter, чтобы открыть редактор реестра Windows.
- Сделайте резервную копию базы данных реестра Windows, затем перейдите к HKEY_LOCAL_MACHINE System CurrentControlSet services iaStorV и измените REG_DWORD Начало от 3 до 0, щелкнув его правой кнопкой мыши и выбрав «Изменить».
- Теперь перейдите к HKEY_LOCAL_MACHINE System CurrentControlSet services msahci и выполните ту же процедуру изменения Начало значение 0.
- После того, как эти два изменения внесены в Regedit, вы должны перезагрузить компьютер, войти в BIOS и переключиться из режима IDE в режим AHCI. Готово!
Обновите прошивку SSD
Чтобы убедиться, что ваш SSD работает как можно лучше, стоит следить за обновлениями прошивки для него. К сожалению, это не автоматизировано; процесс необратим и немного сложнее, чем, скажем, обновление программного обеспечения.
У каждого производителя SSD есть свой метод обновления прошивки SSD, поэтому вам нужно будет перейти на официальные веб-сайты производителей SSD и оттуда следовать их руководствам.
Значительная часть скорости вашего SSD расходуется на индексацию файлов для поиска Windows. Это может быть полезно, если вы храните все, что у вас есть на твердотельном накопителе, но это может вас раздражать, если вы испытываете замедление работы из-за периодического процесса индексации, который происходит каждый раз, когда вы добавляете новые данные на диск. Вам будет лучше без него в SSD, потому что увеличение скорости от процесса индексирования излишне в таких средах.
- Щелкните меню «Пуск» и выберите «Компьютер».
- Щелкните правой кнопкой мыши свой SSD и выберите «Свойства».
- Снимите флажок «Разрешить файлам индексировать содержимое в дополнение к свойствам файла» и нажмите «ОК».
Как только вы это сделаете, операционная система применит это ко всем файлам и папкам на диске. Если вы увидите диалоговое окно с сообщением, что не удалось удалить файл из индекса, нажмите «Игнорировать все». Это упростит процесс и проигнорирует любые ошибки.
Если вы увидите диалоговое окно с сообщением, что не удалось удалить файл из индекса, нажмите «Игнорировать все». Это упростит процесс и проигнорирует любые ошибки.
Windows иногда помещает в вашу физическую память и виртуальную память информацию, принадлежащую программам, которые вы в настоящее время не используете, но используете очень часто. Это называется «Предварительная выборка» и «Супер выборка». Если вам не хватает виртуальной памяти на твердотельном накопителе, лучше отказаться от этих двух функций.
Вы можете найти их в редакторе реестра в разделе
HKLM SYSTEM CurrentControlSet Control Session Manager Управление памятью PrefetchParameters
В виде двух значений: EnablePrefetcher и EnableSuperfetch. Установите оба значения на ноль и покончим с этим!
Управление файлом подкачки
Если у вас есть дополнительный диск, лучше разместить файл подкачки на нем, а не на твердотельном накопителе. Если у вас нет дополнительного диска, вы можете уменьшить размер файла подкачки.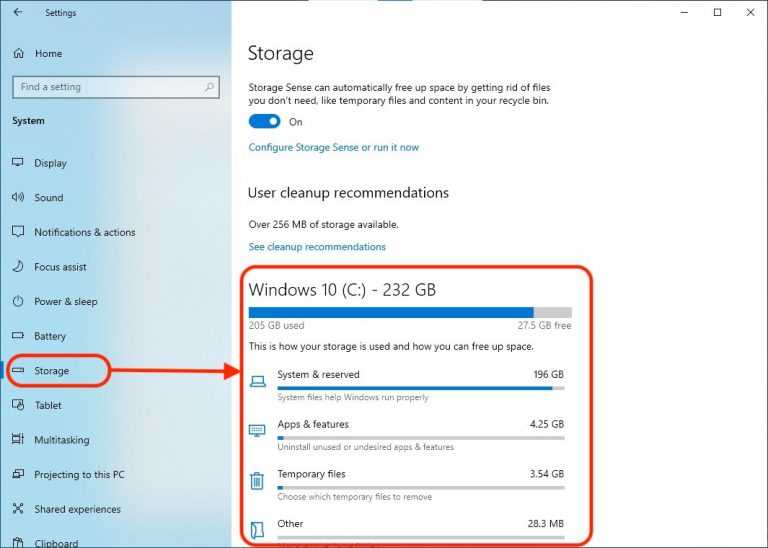
- Удерживая нажатой клавишу Windows, нажмите Pause (Break), отпуская оба, и, как по волшебству, всплывает окно свойств системы.
- В системных окнах щелкните дополнительные параметры системы.
- В окне «Свойства системы» и на вкладке «Дополнительно». Щелкните Параметры в поле «Производительность».
- В окнах параметров производительности. Щелкните вкладку «Дополнительно», затем щелкните «Изменить».
- В окнах виртуальной памяти. Снимите флажок «Автоматически управлять размером файла подкачки на всех дисках».
- Выберите свой твердотельный накопитель и установите для него значение «Нет файла подкачки», если вы планируете переместить файл подкачки на второй диск или изменить размер файла подкачки с помощью параметра «Пользовательский размер».
- Если вы планируете переместить его на второй диск. Выберите второй диск, затем нажмите «Управление системой» или установите размер файла подкачки на свой выигрыш, установив его на «Пользовательский размер».

Windows быстро реализует то, что больше не нужно. SSD работает с флэш-памятью, что позволяет легко перезаписывать данные на диске. Следовательно, файл подкачки не нужно стирать при выключении компьютера. Это значительно ускорит процесс завершения работы Windows. С другой стороны, LargeSystemCache существует в основном в серверных версиях Windows и сообщает компьютеру, следует ли ему использовать большой кеш для страниц на диске.
Оба эти параметра находятся в редакторе реестра в разделе
- Нажмите Windows + R, введите regedit и ок, чтобы открыть редактор реестра Windows.
- Затем перейдите по следующему пути
- Компьютер HKEY_LOCAL_MACHINE Current ControlSet Control Session Manager Управление памятью
- Дважды щелкните по управлению памятью и установите для него значение 0
Перезагрузите Windows, теперь вы можете почувствовать разницу: ваш компьютер работает более плавно. Также примените эти Твики оптимизации Windows 10 которые помогают ускорить работу вашего ноутбука / настольного ПК.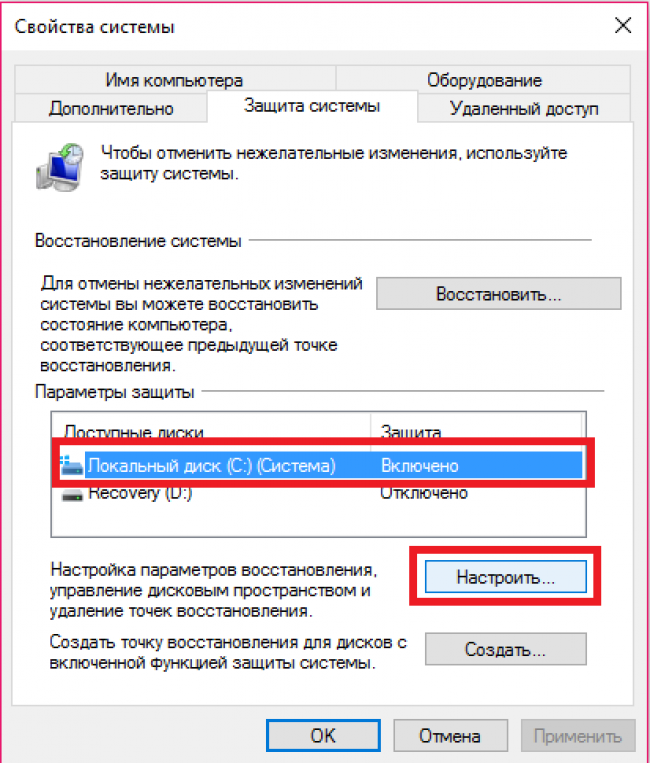
- Windows 10 1809 часто зависает во время игры
- Исправить Windows не удалось завершить ошибку форматирования
- Решено: принтер по умолчанию изменяется автоматически Windows 10
- код ошибки: inet_e_resource_not_found в Microsoft Edge Windows 10
Как ускорить Windows 10 – самые главные возможности
Прежде чем мы начнем «играть» с ускорением системы Windows 10, ответить себе на один вопрос. Какой тип диска установлен в вашей системе? Я исхожу из того, что вы используете однодисковую систему.
Если ответом является HDD (обычный диск с магнитной пластинкой), а не SSD, то как можно скорее постарайтесь заменить его на SSD или гибридный диск. Никакие ухищрения в в стиле ускорения кешам или даже сложной установки HDD RAID не дадут компьютеру такого прироста мощности, как установка SSD.
Это правда, которую мы знаем уже много лет, но, возможно, эта информация ускользнула от Вас. Покупка SSD не является сегодня проблемой, а эти диски объёмом 256 ГБ, которых будет достаточно для установки системы Windows и полного набора программ, стоят недорого (несмотря на колебания рыночных цен).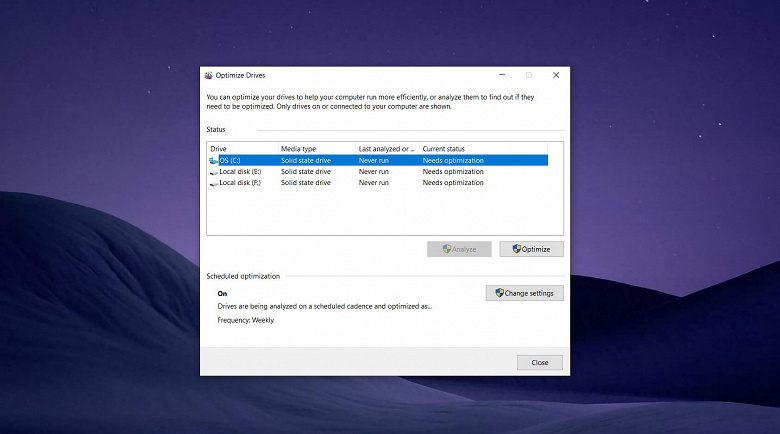
Если в компьютере уже установлен SSD, а система ещё не работает так, как вы хотите, стоит поискать другие причины замедления. Производительность процессора будет иметь значение, если вашему компьютеру больше десяти лет или вы используете устройство с исходно низкой производительностью процессора (например, Pentium Gold). Решающее значение для эффективной работы Windows имеет оптимизация.
Ниже вы найдете советы и рекомендации, которые помогут обеспечить исправную работу компьютера с Windows 10. Советы относятся к версии с последним октябрьским обновлением, но в большинстве случаев будут работать и в более ранних версиях системы.
Оперативной памяти никогда не бывает много
Сегодня 8 ГБ оперативной памяти в компьютере является нормой, увлеченные игроки или люди, работающие с мультимедиа, сразу устанавливают ещё больше ресурсов (16 или 32 ГБ). Но если ваш компьютер имеет менее 8 ГБ памяти, то подумайте об увеличении её емкости.
Стандартные требования Windows 10 не имеют много общего с реальной работой. Некоторые руководства предлагают использовать, так называемые, RAM-диски. Их действие основано на адресации дисковой памяти в качестве оперативной памяти.
Некоторые руководства предлагают использовать, так называемые, RAM-диски. Их действие основано на адресации дисковой памяти в качестве оперативной памяти.
На мой взгляд, лучше докупить память, чем полагаться на подобное программное обеспечение.
Кроме того, стоит проверить стабильность работы памяти. Как в случае жестких дисков система S.M.A.R.T. сообщает о появлении ошибок, которые указывают на необходимость замены диска, так и оперативная память может быть исследована на предмет ошибок. Это более трудоемкая процедура, но полезна при замедлении работы компьютера, которое сопровождается сообщениями об ошибках в оперативной памяти.
Наиболее очевидный инструмент – бесплатный MemTest86. Доступен уже много лет, прост в использовании и поддерживает тестирование до 64 ГБ оперативной памяти.
Скачайте его с сайта PassMark Software в виде ISO-образа или ZIP-файл для записи на USB флеш носитель. Потом нужно запустить компьютер с этого диска и выбрать Start test.
Позаботьтесь о хорошем охлаждении компьютера
Звучит удивительно, но такое действие может оказать благотворное влияние на производительность компьютера. Почему? Некоторые процессоры, особенно в мобильных устройствах, могут активировать специальные процедуры защиты (throttling) в ситуации, когда компьютер слишком сильно греется. Результатом их запуска является снижение тактовой частоты процессора. Если обеспечить хорошую вентиляцию, таких инцидентов будет меньше.
Приложения, таких как HWiNFO, – помогут в мониторинге температуры компьютера. Есть также специальные приложения, предоставляемые производителями оборудования, но они предлагают меньше показаний.
Файлы медленно загружаются – проверьте Wi-Fi
Я полагаю, что большинство интернет-пользователей используют беспроводное подключение к маршрутизатору, который является «воротами в большой мир». И, наверное, не ошибаюсь, потому что плотность сетей Wi-Fi в домах уже превышает все рамки приличия.
Маршрутизаторы используют одни и те же полосы связи, которые накладываются друг на друга и пытаются «конкурировать». В проигрыше остаётся наш комфорт работы в сети (и загрузка больших файлов).
Хотя это не является неотъемлемой частью Windows 10, – бесплатный Wi-Fi означает медленную работу системы.
Поэтому, когда мы замечаем, что наша сеть Wi-Fi работает медленнее, чем раньше (или чем этого хотелось бы), давайте попробуем несколько действий. Во-первых, измените базовую частоту с 2,4 Ггц на 5 Ггц, что позволит перейти на менее загруженную сеть. Да, 5 Ггц также имеет свои минусы, но когда у вас небольшая квартиры, а стены тонкие, это может быть спасением. Например, на моем компьютере можно увидеть 20 сетей на частоте 2,4 Ггц и только моя работает на 5 Ггц.
Если вышеперечисленные действия невозможны, либо не приносят эффекта, проведите анализ сети Wi-Fi, что поможет выяснить, какие каналы связи заняты, а какие свободны. Вам поможет приложение мы из Магазина Windows и другие мобильные (стационарные) инструменты с похожим названием.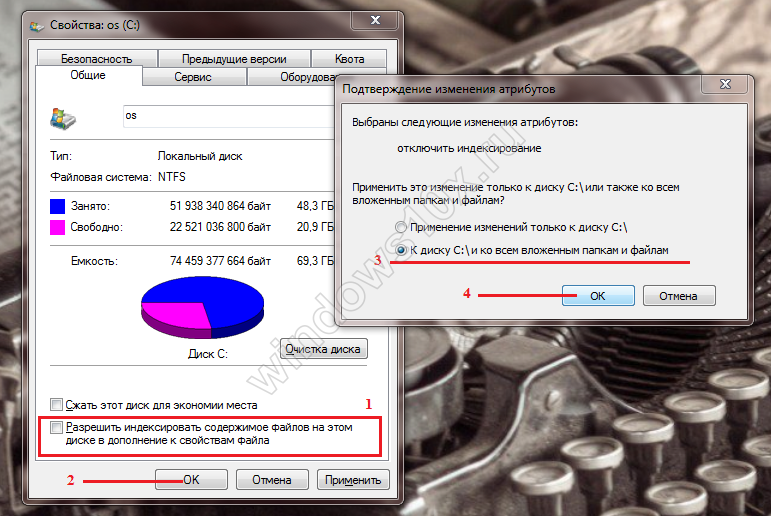
Наша задача – выбрать те каналы, на которых не работают соседние сети. Выбор канала делаем в настройках роутера или модема Wi-Fi в параметрах сигнала Wi-Fi.
На скорость работы системы также могут повлиять на операции, выполняемые в фоновом режиме, в числе которых передача данных через Wi-Fi. Первое, что мы можем сделать, это оценить, сколько данных мы передаём. Windows 10 подсчитывает их в ежемесячных интервалах. В системных настройках в разделе «Сеть и Интернет» на вкладке Использование данных вы можете увидеть итоговые данные в ГБ, для которых мы можем увидеть связь с отдельными программами.
В этом месте мы можем ограничить Фоновые данные, что в случае медленных соединений может принести желаемый результат. Второй вариант – это установка лимита данных. Нажмите на Установить лимит и в следующем окне определите интервал и лимит данных. Не бойтесь, это только программное ограничение, а его преимущество – отключение фоновой работы Windows Update.
Не удаляйте файл подкачки
Файл подкачки – это расширение физической памяти, который во времена не очень эффективных HDD был источником многих неприятностей. Поэтому в интернете до сих пор можно встретить советы, призывающие к удалению этого файла. Но, современные компьютеры имеют иногда очень много оперативной памяти и эффективно работают с данными на диске. Кроме того, файл подкачки бывает очень полезен при диагностике сбоев системы.
Поэтому не удаляйте файл подкачки с системного диска, потому что вредные эффекты могут не только замедлить работу компьютера, но и усложнить доступ к компьютеру. Размер файла подкачки не должен быть чрезмерно большим. В большинстве случаев 2-4 ГБ достаточно.
Стоит также отметить, что файл подкачки – это не то же самое, что виртуальная память. Вторая – это термин для обозначения целых ресурсов памяти компьютера, которым присваивается собственное адресное пространство, что повышает безопасность использования программного обеспечения.
Делайте резервные копии
Резервная копия может содержать различные данные. Это могут быть не только важные файлы, но и параметры конфигурации. Формирование последних может занять несколько дней и даже недель, но благодаря им система работает оптимально. Если мы случайно потеряем содержимое системного диска с приложениями, у нас также сохраняться эти настройки. Иначе Вам вновь придётся всё перенастраивать «под себя», а работать в Windows некоторое время будет менее комфортно.
Поэтому, когда это возможно, сохраняйте не только файлы конфигурации приложений, на и файлы, хранящие настройки этих программ.
Windows утилита «Резервного копирования» создаст резервные копии выбранных файлов и папок. Нажмите на Дополнительные параметры , чтобы настроить, какие данные должны быть сохранены.
7 лучших оптимизаторов SSD для Windows для достижения оптимальной производительности SSD
Если вы собираетесь оптимизировать SSD для Windows 10, этот пост стоит прочитать. Здесь MiniTool суммирует несколько высокорейтинговых оптимизаторов SSD и советы по оптимизации SSD. С помощью этого руководства вы сможете легко завершить процесс оптимизации SSD для Windows 10.
Здесь MiniTool суммирует несколько высокорейтинговых оптимизаторов SSD и советы по оптимизации SSD. С помощью этого руководства вы сможете легко завершить процесс оптимизации SSD для Windows 10.
Следует ли оптимизировать SSD
SSD популярны среди пользователей благодаря таким преимуществам, как выдающаяся емкость, скорость, долговечность и простота использования. С SSD ваш компьютер может загружаться быстрее и потреблять меньше энергии. Хотя в большинстве случаев твердотельные накопители работают с высокой скоростью чтения/записи, иногда они могут работать медленнее в Windows 10, особенно после длительного использования.
Советы:
Кроме того, у каждого SSD есть срок службы, так как он может выполнять только фиксированное количество циклов чтения и записи. SSD диски выходят из строя? Если вам это тоже интересно, просто выполните проверку работоспособности SSD с помощью экспертного инструмента.
Тогда вам не понравится рекламируемая скорость и производительность. Чтобы повысить производительность SSD, вы должны использовать профессиональный инструмент оптимизации SSD, чтобы получить максимальную отдачу от накопителя. Хотя почти все производители твердотельных накопителей предлагают бесплатный инструмент, помогающий пользователям управлять собственным твердотельным накопителем и оптимизировать его, официальный инструмент поддерживает только продукты, произведенные его собственной компанией.
Если у вас есть несколько твердотельных накопителей разных производителей, загрузка всех официальных инструментов управления твердотельными накопителями может вызвать раздражение. Чтобы быть точным, загрузка и установка этих инструментов займет у вас много времени. Кроме того, вам нужно найти соответствующий инструмент для управления определенным SSD.
Важно отметить, что эти утилиты могут занимать много места на диске. Поэтому рекомендуется получить комплексный менеджер SSD.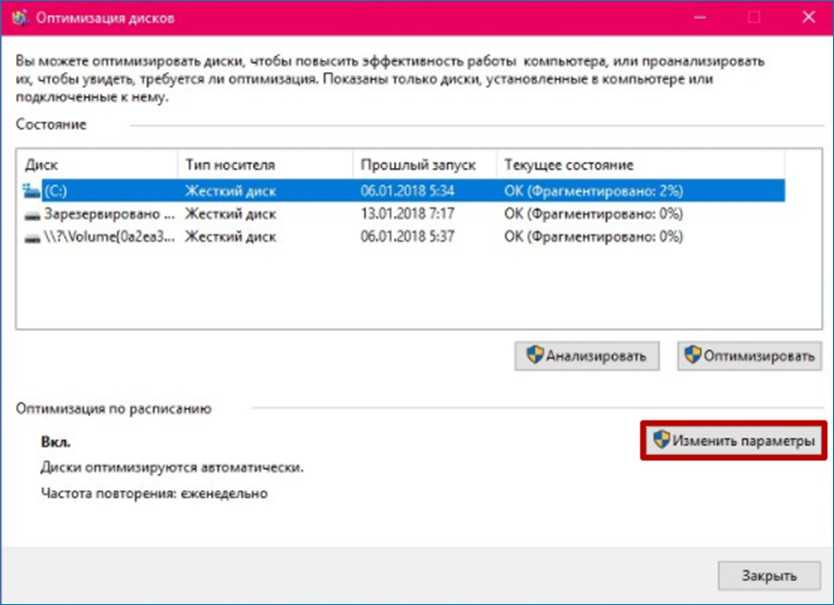 Затем вы можете сэкономить место на диске и эффективно управлять и оптимизировать несколько дисков. Если вы придерживаетесь выбора оптимизатора SSD для SSD определенной марки, вот несколько рекомендаций.
Затем вы можете сэкономить место на диске и эффективно управлять и оптимизировать несколько дисков. Если вы придерживаетесь выбора оптимизатора SSD для SSD определенной марки, вот несколько рекомендаций.
Что делает оптимизатор SSD
С одной стороны, оптимизаторы SSD помогают получить максимальную производительность от диска SSD, отключая некоторые службы Windows или используя методы оптимизации, такие как TRIM и RAPID. Они также ускоряют работу SSD-накопителей по следующим причинам.
- Выровнять раздел SSD (выравнивание 4K)
- Проверить файловую систему (найти и исправить ошибки файловой системы)
- Расширяйте, перемещайте и изменяйте размер разделов, чтобы получить больше места на диске
- Безопасное стирание SSD для защиты конфиденциальности
С другой стороны, они отображают информацию о вашем диске, следят за состоянием SSD, отслеживают температуру SSD, шифруют SSD, находят и удаляют потенциальные ошибки и т.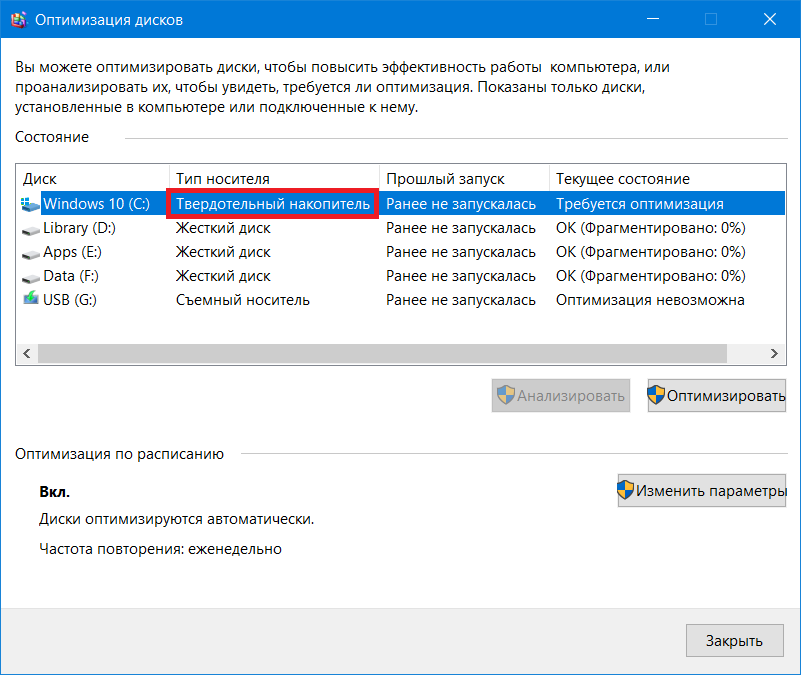 д. Таким образом, вы можете получить оптимальную производительность SSD и обеспечить безопасность диска с помощью инструментов оптимизации SSD.
д. Таким образом, вы можете получить оптимальную производительность SSD и обеспечить безопасность диска с помощью инструментов оптимизации SSD.
Лучшие оптимизаторы SSD
Если вы ищете оптимизатор SSD, обратите внимание на этот раздел, так как в нем собраны 7 инструментов оптимизации SSD, представленных на рынке. Вы можете выбрать один из них для оптимизации SSD Windows 10. Для этого загрузите нужный инструмент оптимизации SSD с официального сайта, а затем установите его, следуя инструкциям на экране.
№1. MiniTool Partition Wizard
MiniTool Partition Wizard — универсальный менеджер разделов для Windows, позволяющий выполнять различные операции, связанные с разделами и жесткими дисками. Например, он позволяет создавать/форматировать/расширять/перемещать/изменять размер/удалять/очищать разделы, копировать разделы/диски, преобразовывать MBR в GPT и наоборот, переносить ОС на SSD/HDD и т. д.
Скачать бесплатно
Он работает с различными устройствами хранения, такими как SSD, HDD, SSHD, USB-накопители, SD-карты, динамические диски, аппаратный RAID и т. д. Чтобы повысить производительность вашего SSD, вы можете использовать такие функции, как Выровнять раздел , Проверить файловую систему и Изменить размер кластера этого инструмента оптимизации SSD для Windows 10.
д. Чтобы повысить производительность вашего SSD, вы можете использовать такие функции, как Выровнять раздел , Проверить файловую систему и Изменить размер кластера этого инструмента оптимизации SSD для Windows 10.
Этот твикер SSD позволяет находить и удалять ошибки SSD, такие как повреждение файловой системы. Фактическую скорость чтения и записи вашего SSD можно узнать с помощью функции Disk Benchmark . Что делает MiniTool Partition Wizard одним из лучших инструментов оптимизации SSD для Windows 10, так это его многочисленные и мощные функции. Выберите подходящую функцию, следуя приведенным ниже инструкциям.
- Чтобы увеличить дисковое пространство, используйте Расширить раздел или Переместить/изменить размер раздела
- Чтобы узнать, что занимает место на вашем SSD-накопителе, используйте анализатор пространства
- Чтобы безвозвратно удалить файлы на SSD, примените Wipe Disk
- Чтобы клонировать ОС с жесткого диска на твердотельный накопитель, используйте Миграция ОС на твердотельный/жесткий диск или Copy Disk
- Чтобы восстановить разделы, используйте Partition Recovery
Помимо оптимизации SSD, MiniTool Partition Wizard также является инструментом оптимизации ПК. Он повышает производительность ПК, очищая и оптимизируя их.
Он повышает производительность ПК, очищая и оптимизируя их.
№2. SSD Tweaker
Разработанный для серверов веб-хостинга, SSD Tweaker отлично работает на Microsoft Windows 10 и macOS от Apple. С помощью этого оптимизатора SSD вы можете восстановить исходную производительность SSD-накопителя за несколько шагов. Чтобы убедиться, что вы можете отменить любые изменения, он делает резервную копию восстановления системы при использовании.
Функция автонастройки SSD Tweaker позволяет одновременно настраивать общие параметры. Это удобно и экономит время. С помощью этого оптимизатора SSD вы можете отключить предварительную выборку Windows и настроить SSD, например отключить большой системный кеш, ограничить использование памяти NTFS или включить отслеживание загрузки.
Советы:
Работает с SSD дисками разных производителей.
Более того, SSD Tweaker помогает вам управлять управлением службами Windows, а также предлагает расширенное управление файлами DLL.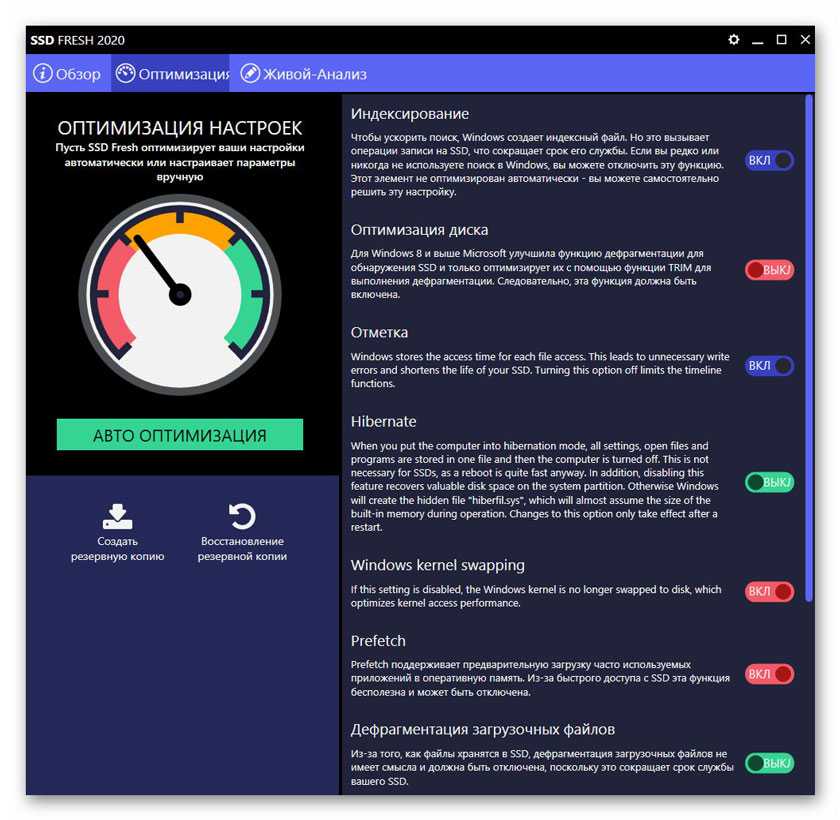 Кроме того, он включает в себя ключевые функции, такие как управление памятью, поддержку Windows UAC, автоматические обновления, поддержку SSD DIPM и т. д. Тем не менее, вам необходимо получить платную версию, чтобы разблокировать расширенные функции, такие как управление TRIM.
Кроме того, он включает в себя ключевые функции, такие как управление памятью, поддержку Windows UAC, автоматические обновления, поддержку SSD DIPM и т. д. Тем не менее, вам необходимо получить платную версию, чтобы разблокировать расширенные функции, такие как управление TRIM.
#3. Tweak-SSD
Это инструмент для оптимизации SSD-накопителей на ПК с Windows. Помимо поддержания максимальной производительности вашего SSD, он также отслеживает состояние вашего диска. Что касается оптимизации SSD, она помогает отключить такие службы, как предварительная выборка Windows, супервыборка и индексация Windows, которые влияют на производительность вашего SSD.
С помощью этого твикера SSD вы также можете отключить помощника по совместимости программ и создание имени раздела NTFS. Чтобы узнать состояние работоспособности SSD, посмотрите текущий уровень оптимизации в основном интерфейсе Tweak-SSD. Кроме того, он также показывает основную системную информацию вашего ПК.
Благодаря включенным настройкам для минимизации доступа для чтения и записи ваш SSD прослужит дольше. Как и SSD Tweaker, функция оптимизации SSD TRIM также заблокирована в бесплатной версии. Чтобы использовать его, вы должны приобрести платную версию.
Как и SSD Tweaker, функция оптимизации SSD TRIM также заблокирована в бесплатной версии. Чтобы использовать его, вы должны приобрести платную версию.
Советы:
Если вы хотите знать состояние компонентов вашего ПК, загрузите и установите NZXT CAM, чтобы контролировать их в режиме реального времени.
№4. SSD Fresh
SSD Fresh, бесплатный инструмент оптимизации SSD для Windows 10, позволяет оптимизировать SSD с разных сторон. Например, он оптимизирует индексацию SSD для ускорения поиска, повышает производительность доступа к ядру, дефрагментирует SSD с помощью команды TRIM и отключает предварительную выборку, которая часто загружает приложения.
Отображает 10 наиболее активных процессов, которые занимают активное время SSD. Кроме того, вы увидите основную информацию о диске, использование дискового пространства и данные S.M.A.R.T. данных (включая частоту ошибок чтения, количество перераспределенных секторов, температуру и т. д.). Самое главное, он работает с твердотельными накопителями всех компаний.
д.). Самое главное, он работает с твердотельными накопителями всех компаний.
Тем не менее, версия SSD Fresh показывает экраны вклада и поставляется с заблокированной функцией просмотра фона. Вы должны купить платную версию, чтобы снять эти ограничения. Кроме того, вы должны зарегистрироваться в SSD Fresh, прежде чем сможете его использовать.
#5. Samsung Magician
Если у вас есть SSD-накопитель, вы можете оптимизировать его с помощью Samsung Magician. Этот бесплатный оптимизатор SSD поставляется с такими режимами, как Full Performance , Power Saving и Standard . Конечно, вы можете создавать и сохранять свои собственные предпочтительные режимы.
Советы:
Samsung Magician работает со всеми твердотельными накопителями Samsung, как портативными, так и встроенными, но не совместим с твердотельными накопителями других производителей.
С помощью этого инструмента оптимизации SSD вы можете в режиме реального времени проверять информацию о производительности, энергопотреблении, емкости, работоспособности и безопасности вашего SSD. Кроме того, вы получите обновления встроенного ПО, анализ работоспособности накопителя, оптимизацию и избыточное выделение ресурсов от Samsung Magician.
Кроме того, вы получите обновления встроенного ПО, анализ работоспособности накопителя, оптимизацию и избыточное выделение ресурсов от Samsung Magician.
С помощью нескольких инструментов сканирования и диагностики вы можете легко устранять неполадки и устранять проблемы, связанные с SSD. Вы узнаете производительность своего SSD, выполнив настраиваемый тест производительности. Чтобы обеспечить безопасность вашего SSD, примените функции безопасности Samsung Magician, такие как сброс пароля и отпечатка пальца.
Читайте также: Samsung Magician не может найти твердотельный накопитель Samsung? [100% решено]
#6. SSD Boost Manager
В отличие от других оптимизаторов SSD, SSD Boost Manager поддерживает производительность SSD, сохраняя достаточно места на диске. Он легко копирует программы, которые вы не часто используете, на меньший жесткий диск.
Это легкая программа, которая не будет занимать слишком много места на диске и не замедлять работу компьютера. Вы можете скачать и установить его без каких-либо проблем. Кроме того, он дружелюбен к новичкам.
Вы можете скачать и установить его без каких-либо проблем. Кроме того, он дружелюбен к новичкам.
#7. ADATA SSD ToolBox
Подобно Samsung Magician, ADATA SSD ToolBox также является оптимизатором SSD, который оптимизирует только твердотельные накопители собственной компании. Он запускает команду TRIM для повышения скорости чтения и записи SSD. Он также находит и удаляет ошибки SSD, надежно стирает все данные с ADATA SSD и отображает текущую температуру/состояние работоспособности и предполагаемый оставшийся срок службы SSD.
Кроме того, он предлагает два уровня оптимизации ОС, включая Базовый и Расширенный . Базовый уровень выполняет операции предварительной выборки, супервыборки и автоматической дефрагментации, тогда как расширенный уровень оптимизирует такие элементы, как большой системный кэш, использование памяти NTFS, системные файлы в памяти и другие в дополнение ко всем операциям, предусмотренным базовой оптимизацией системы.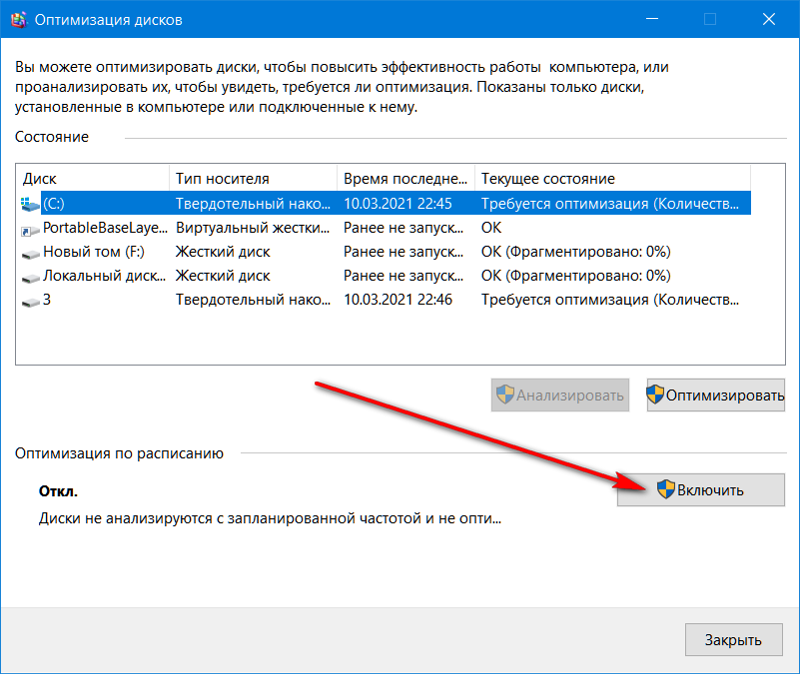
Советы по оптимизации SSD для Windows 10
Вы можете легко оптимизировать SSD для Windows 10, используя вышеуказанные оптимизаторы SSD. Кроме того, вы можете ускорить свой SSD-накопитель вручную. Как получить максимальную производительность от SSD в Windows 7/8/10/11? Вот несколько советов для вас.
- Отключить запускаемые программы, которые имеют большое влияние
- Отключить быстрый запуск
- Отключить службу поиска/индексирования Windows
- Отключить или оптимизировать файлы подкачки для SSD
- Включить TRIM
- Включить кэширование записи
- Включить режим расширенного интерфейса хост-контроллера (AHCI) (нажмите AHCI vs IDE, чтобы узнать разницу между ними)
- Обновляйте прошивку и драйвер SSD
- Использовать высокопроизводительные параметры питания
- Отключить восстановление системы
[Руководство]: Blackmagic Disk Speed Test Windows и его 5 альтернатив
SSD тормозит? Если у вас возникла эта проблема, оптимизируйте диск с помощью инструментов и советов по оптимизации SSD, приведенных в этом посте. Тогда вы без проблем оптимизируете SSD для Windows 10. Нажмите, чтобы твитнуть
Тогда вы без проблем оптимизируете SSD для Windows 10. Нажмите, чтобы твитнуть
Заключение
Стоит ли оптимизировать SSD? Ответ наверняка. Когда ваш SSD начинает отставать, оптимизируйте его с помощью оптимизаторов SSD, перечисленных в этом посте. Кроме того, вы можете воспользоваться советами по оптимизации, чтобы получить максимальную отдачу от SSD-накопителя. Если у вас есть хорошие способы ускорить SSD, оставьте свои комментарии в области ниже для обсуждения или обмена. Если у вас возникли проблемы с MiniTool Partition Wizard, отправьте нам электронное письмо по адресу [email protected].
- Твиттер
- Линкедин
- Реддит
3 Лучшее программное обеспечение для повышения производительности SSD в Windows 10/11
Повышение производительности SSD означает более быстрый ПК
by Иван Енич
Иван Енич
Эксперт по устранению неполадок
Увлеченный всеми элементами, связанными с Windows, и в сочетании с его врожденной любознательностью, Иван глубоко погрузился в понимание этой операционной системы, специализируясь на драйверах и.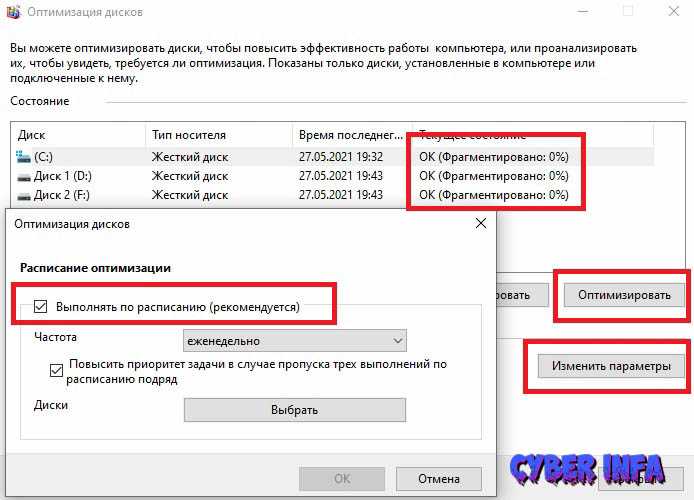 .. читать далее
.. читать далее
Обновлено
Рассмотрено
Влад Туричану
Влад Туричану
Главный редактор
Увлеченный технологиями, Windows и всем, что имеет кнопку питания, он тратил большую часть своего времени на развитие новых навыков и изучение мира технологий. Скоро… читать дальше
Раскрытие партнерской информации
- Твердотельные накопители изначально очень быстрые, намного быстрее, чем жесткие диски, но они могут быть и быстрее.
- При правильном программном обеспечении производительность твердотельных накопителей может быть увеличена до невероятных значений.
- Мы составили список такого программного обеспечения и считаем, что это лучшие оптимизаторы SSD.
- Большинство из этих инструментов также бесплатны, так что продолжайте улучшать свой компьютер, не тратя при этом слишком много денег.

XУСТАНОВИТЕ, щелкнув файл загрузки
Для устранения различных проблем с ПК мы рекомендуем Restoro PC Repair Tool:
Это программное обеспечение устраняет распространенные компьютерные ошибки, защищает вас от потери файлов, вредоносных программ, сбоев оборудования и оптимизирует ваш ПК для максимальной производительности. . Исправьте проблемы с ПК и удалите вирусы прямо сейчас, выполнив 3 простых шага:
- Загрузите Restoro PC Repair Tool , который поставляется с запатентованными технологиями (патент доступен здесь).
- Нажмите Начать сканирование , чтобы найти проблемы Windows, которые могут вызывать проблемы с ПК.
- Нажмите Восстановить все , чтобы устранить проблемы, влияющие на безопасность и производительность вашего компьютера.
- Restoro был загружен 0 читателями в этом месяце.
Твердотельные диски
или сокращенно SSD — это решения для хранения данных, которые необходимо иметь, если вы хотите повысить производительность и ускорить работу своего ПК. Вы можете добавить их к старому ПК, чтобы вдохнуть в них новую жизнь — скорость чтения.
Вы можете добавить их к старому ПК, чтобы вдохнуть в них новую жизнь — скорость чтения.
Не только резко сократится время включения и выключения, но и повысится производительность ПК в целом. Неудивительно, что большинство новых ПК поставляются с предустановленным SSD.
Однако, как и почти все на свете, твердотельные накопители также подвержены ошибкам или могут иметь место условия, которые могут повлиять на их производительность. К счастью, нет недостатка в программном обеспечении, которое поможет справиться именно с таким сценарием.
Упомянутые здесь три лучших решения, которые вы можете использовать, чтобы снова ускорить работу с их SSD.
Какое программное обеспечение для оптимизации SSD является лучшим?
Samsung SSD Magician — самый популярный выбор
Это один из лучших инструментов для оптимизации вашего SSD, хотя самым большим недостатком программного обеспечения является то, что оно может работать только с твердотельными накопителями Samsung, и то лишь с несколькими избранными моделями.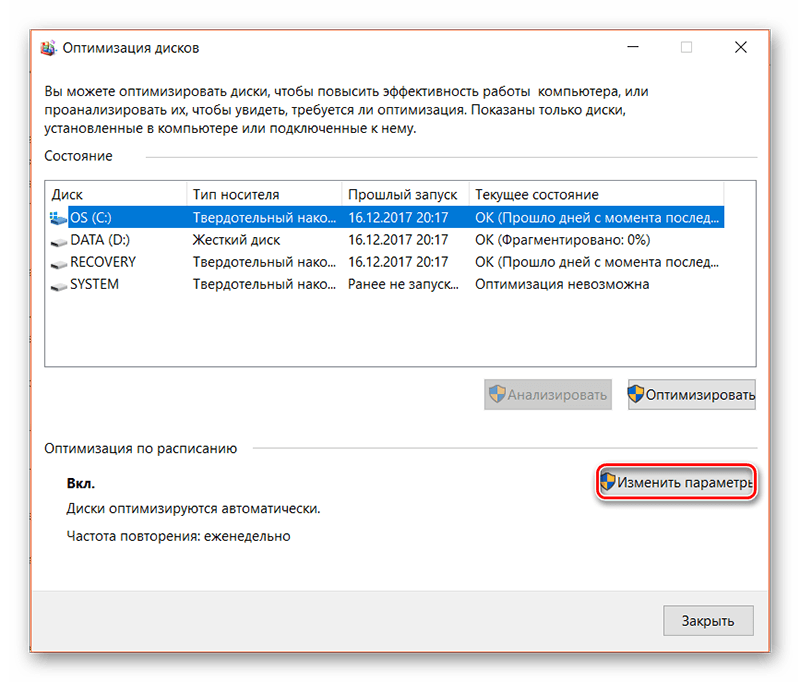
В частности, SSD Magician поддерживает твердотельные накопители Samsung серии 840, 830, 840 EVO, 840 PRO и 470, хотя это тоже довольно обширный список.
Кроме того, поскольку он совместим с очень специфическим диапазоном оборудования, оптимизация также является весьма тщательной с заметным увеличением производительности, надежности и емкости.
⇒ Получите Samsung SSD Magician
Tweak-SSD — Простой пользовательский интерфейс
Это еще одно стороннее программное обеспечение для оптимизации SSD, на которое вы действительно можете положиться. Одним из самых больших плюсов программного обеспечения является его простой пользовательский интерфейс, поэтому вам не придется иметь дело с чем-то лишним.
Не так уж много технического жаргона, чтобы отпугнуть технарей, и всего несколько простых шагов, которые помогут вам получить максимальную отдачу от SSD.
Он самостоятельно вносит коррективы в настройки ОС, в то время как вы видите заметное улучшение производительности вашего SSD.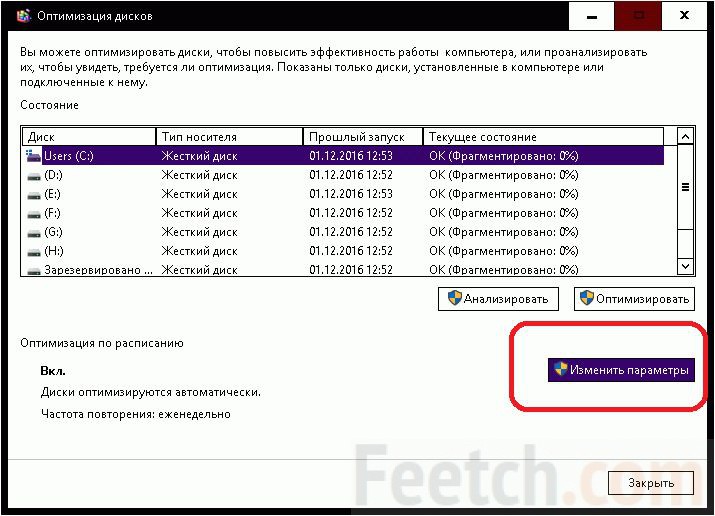
⇒ Get Tweak-SSD
SSD Tweaker — отличный набор элементов управления лучшее, что может быть на вашем ПК.
Кроме того, основным преимуществом программного обеспечения является то, что оно позволит вам вносить все необходимые изменения в вашу систему из одного места. Это выгодно тем, кто не слишком разбирается в сложных настройках своего ПК.
Программное обеспечение доступно в бесплатной и платной версиях, при этом бесплатная версия предоставляет спартанский набор элементов управления, которого может быть достаточно.
Те, кому нужны глубокие изменения в ПК и, следовательно, гораздо более оптимальная настройка SSD, всегда могут выбрать платную версию, которая предлагает более продвинутую функцию управления TRIM.
⇒ Получить SSD Tweaker
Следует прояснить, что пользователям Windows 10 не нужно слишком беспокоиться о производительности своих твердотельных накопителей, учитывая, что ОС уже знает, как лучше всего получить максимальную отдачу от носителя и убедитесь, что он остается эффективным и обеспечивает оптимальную производительность.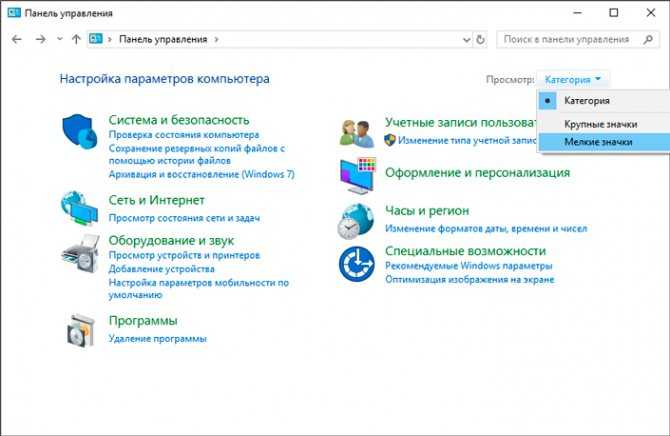

 1 Управление файлом подкачки
1 Управление файлом подкачки


