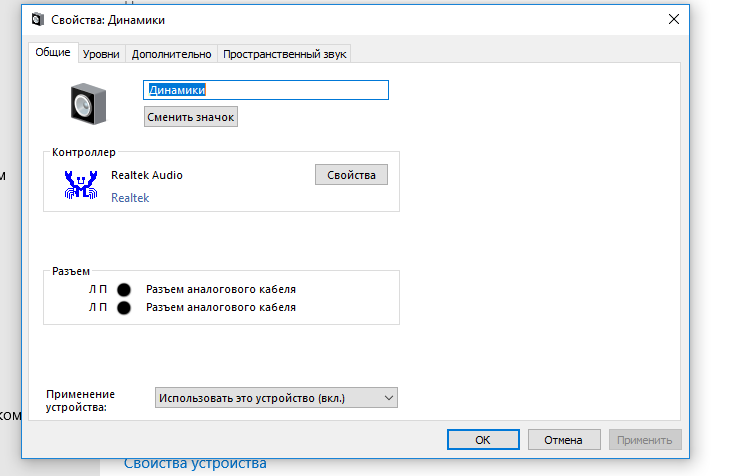На колонках звука нет: Вы заблудились на сайте компьютерного мастера
Содержание
Как восстановить звук на компьютере?
С каждым может такое случиться, когда при включении компьютера, вместо привычной мелодии, вы слышите только шум системного блока. Пропал звук на компьютере! Почему пропал звук, что делать? Остается только в тишине и молчании динамиков, зайти в интернет и задать вопрос: «Почему нет звука на компьютере?”. Здесь рассмотрены самые распространенные причины отсутствия звука на компьютере и способы для их устранения.
Содержание:
- 1 Почему на компьютере нет звука?
- 2 Как восстановить звук?
Почему на компьютере нет звука?
Причина отсутствия звука на компьютере бывает только в программной или аппаратной среде (как узнать, чем вызвана проблема: системой или сторонним приложением). То есть, получается, что у вас проблемы в настройках самой системы или программах или неисправны компоненты компьютера (динамики, звуковая карта). Это не зависит на прямую от установленной на компьютере операционной системы. Подобное может случиться, как с Windows XP, так и в Linux и даже в новых операционных системах Windows 7 и Windows 8. Пусть даже используемые колонки с наушниками и установленная звуковая карта самые современные и дорогостоящие.
Пусть даже используемые колонки с наушниками и установленная звуковая карта самые современные и дорогостоящие.
Как восстановить звук?
Для начала необходимо выяснить причину отсутствия звука. Выяснить это можно разными способами, но для начала нужно попробовать самое простое.
Итак, пошаговое восстановление звука. Каждый сделанный шаг будет приближать вас к требуемому результату.
1). Попробуйте произвести перезагрузку компьютер, есть возможность, что звук появится при старте, после перезагрузки операционной системы. Такое бывает, когда обновляются драйвера для звуковой карты.
2). Проверьте, хорошо ли вставлен штекер колонок в розетку питания, если вообще вставлен. Проверьте, подключены ли сами колонки к компьютеру, хорошо ли вставлен штекер. При обнаружении этих неполадок, исправьте их.
3). Проверить на колонках выключатель, может быть, он находится в положении «выкл.». Включить колонки, поверните регулятор на увеличение громкости. Если все исправно, то должен гореть светодиод на колонке, где установлена ручка регулятора (присутствует практически на моделях).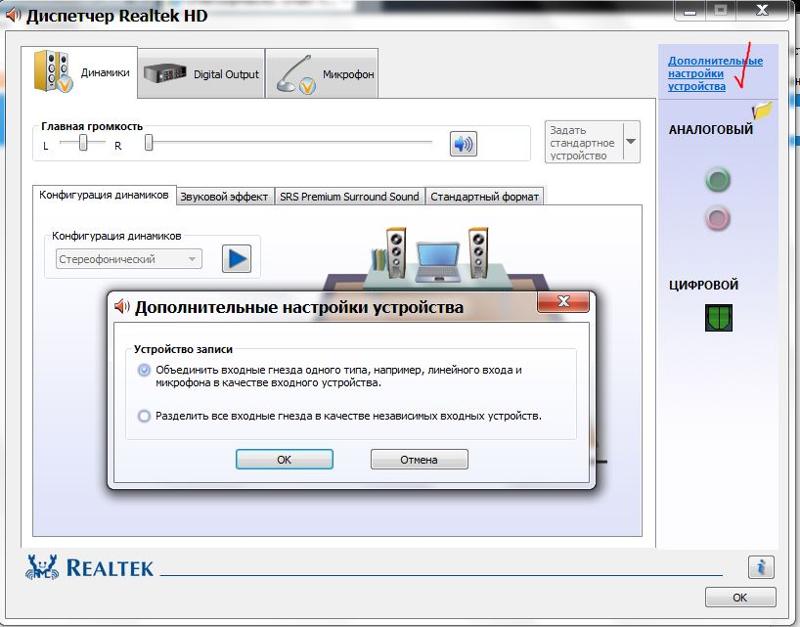
Колонки должны быть включены — на одной из них должна гореть лампочка питания.
4). На панели задач найдите значок динамика. Он не должен быть перечёркнут. Если выключен, то нужно просто включить звук, нажав на кнопку «Включить звук”.
Если на рабочем столе значок отображается, как выключен. Нужно нажать на эмблемку динамика.
5). Там же, на панели задач, проверьте установленный уровень динамиков, вполне может быть, что он понижен до минимума или до нуля. Если это так, то увеличьте звук, подняв ползунок до нужного уровня.
6). Стоит проверить колонки на работоспособность, используя любой другой источник звука. На телефоне, плеере или другом компьютере.
7). Посмотрите в диспетчере устройств отсутствие неизвестных устройств. Такие устройства обозначаются восклицательным знаком.
Открывается «Диспетчер устройств» так: Пуск -> Панель управления -> Система и безопасность. В разделе «Система” найдите надпись «Диспетчер устройств”. Все отображаемые там устройства должны быть опознаны, т.е. не должно быть значков с восклицательным знаком. Значок с восклицательным знаком говорит о том, что устройство не работает правильно, нужно установить для него драйвера. Если такой значок стоит на устройстве звука, то нужно это исправить.
Все отображаемые там устройства должны быть опознаны, т.е. не должно быть значков с восклицательным знаком. Значок с восклицательным знаком говорит о том, что устройство не работает правильно, нужно установить для него драйвера. Если такой значок стоит на устройстве звука, то нужно это исправить.
Причину отсутствия звука можно найти в диспетчере задач.
8). Установите все требуемые драйвера для звуковой карты. Звуковой процессор может быть установлен на отдельной звуковой плате или быть встроенным в материнскую плату. Скачайте необходимые драйвера для звуковой карты с сайта производителя и установите их.
9). Попробуйте установить в системный блок другую звуковую карту, заведомо работающую, например, с другого компьютера, где есть звук. Можно попросить у знакомых. Если после проделанных действий проблема решится, то придется покупать новую звуковую карту для вашего компьютера.
10). Попробуйте с помощью службы восстановления системы, вернуть компьютер к предыдущему состоянию операционной системы. «Восстановление системы» в Windows находится в меню «Пуск -> Все программы -> Стандартные -> Служебные -> Восстановление системы”. Это может помочь, если звук пропал после установки какой-то программы сторонних разработчиков, вернув состояние системы до установки этой программы.
«Восстановление системы» в Windows находится в меню «Пуск -> Все программы -> Стандартные -> Служебные -> Восстановление системы”. Это может помочь, если звук пропал после установки какой-то программы сторонних разработчиков, вернув состояние системы до установки этой программы.
11). Остается попробовать переустановить операционную систему. И в первую очередь установить драйвера для звуковой карты, естественно после установки драйверов для материнской платы компьютера. Возможно был конфликт оборудования. Если звук появился, то можете продолжать устанавливать дальше программы и приложения.
Пропасть звук может в самый неожиданный момент. Это может быть либо программный конфликт, либо конфликт оборудования.
12). Если ничего из выше сказанного не помогло и звук на компьютере по прежнему отсутствует, то остается только один вариант – это обратиться к специалисту или отнести компьютер в сервисную мастерскую.
Прежде чем что-то предпринимать при отсутствии звука или плохом его качестве, вспомните, что вы делали, например, вчера, когда звук на компьютере еще присутствовал.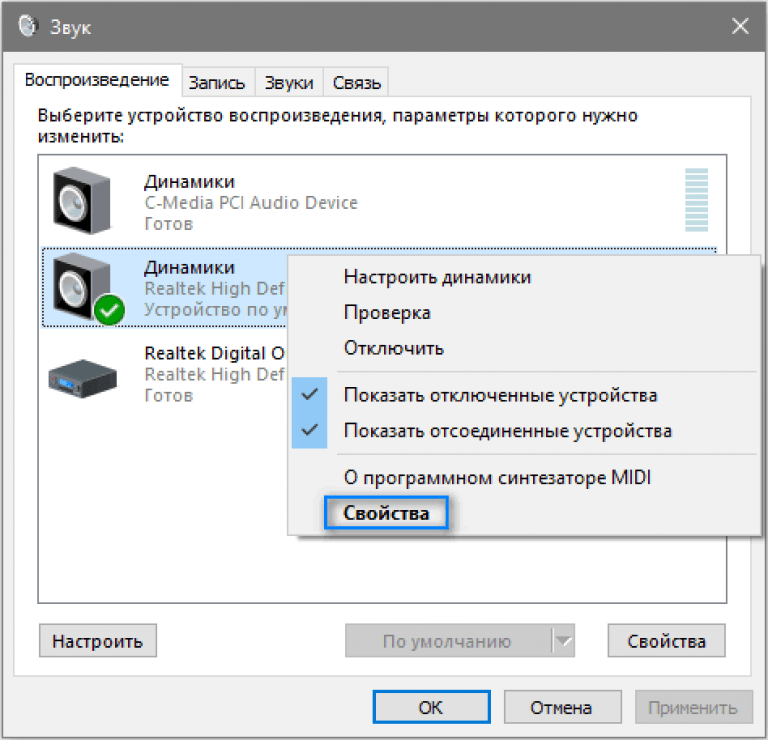 Какие дополнительные программы вы установили? Наверняка проблема решится, если вы удалите эту программу. А может быть, вы удалили какой-либо нужный файл с компьютера. Если вы ничего не устанавливали, то попробуйте выше описанные 12 шагов исправления отсутствия звука. Наверняка что-то из предложенного вам поможет.
Какие дополнительные программы вы установили? Наверняка проблема решится, если вы удалите эту программу. А может быть, вы удалили какой-либо нужный файл с компьютера. Если вы ничего не устанавливали, то попробуйте выше описанные 12 шагов исправления отсутствия звука. Наверняка что-то из предложенного вам поможет.
Также можно воспользоваться разделом «Справка и поддержка” в меню «Пуск”.
Раздел справки и поддержки -> Музыка и звук, может помочь найти и устранить причину отсутствия звука.
Если звук хрипящий, или тихий, или еще что-то с ним не так, то попробуйте использовать настройки звука в программе. Вполне может быть, что вы добавили какой-то эффект к воспроизведению звуку, поэтому звук ужасного качества.
Если звук отсутствует только в какой-то программе, то посмотрите настройки этой программы. Бывает, что при установке возникли ошибки и после переустановки, звук появляется.
Не отчаивайтесь. Любую проблему можно разрешить. На сегодняшний день купить звуковую карту можно, не обязательно, чтобы она была навороченная, иногда простенькое работает намного лучше.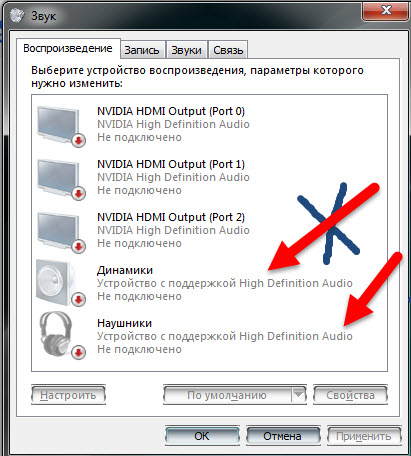
Блютуз колонка нет звука
Содержание
- 1 Как устранить неисправности при подключении?
- 1.1 Перед началом
- 1.2 Колонка не включена
- 1.3 Почему колонка не видна по Bluetooth?
- 1.4 Драйвера
- 1.5 Сопряжение
- 2 Частые проблемы JBL
- 2.1 Прерывания
- 2.2 Не заряжается
- 2.3 Сбросить к заводским настройкам
- 2.4 Изменить голосовую подсказку
- 2.5 Выявить короткое замыкание на плате (на схеме)
- 3 Как разобрать китайскую копию jbl charge 2?
- 3.1 Как починить разъем для зарядки
- 3.2 Видео блютуз колонка билайн
- 3.2.1 Колонки не включаются
- 3.2.2 Искажение звука
- 3.2.3 Дублирование звука — эффект эха в режиме разговора
Bluetooth-колонки последние пару лет стали популярными среди любителей музыки, вытеснили старые с длинными проводами, и используются со всеми компьютерами, смартфонами, телевизорами, планшетами. Но, несмотря на такую популярность, в 75 процентах случаев устройство не обнаруживает беспроводные колонки.
В данной статье мы попробуем разобраться, почему так случается и как можно за две минуты устранить проблему.
Как устранить неисправности при подключении?
Чтобы купленная колонка заработала, определите, почему она не работает, и устраните неполадки.
Перед началом
Если вы подключаете портативную колонку, а она не работает, то не стоит паниковать. Проверьте заряд батареи и посмотрите – включена она или нет. Стоит обратить внимание на Bluetooth, если он не включен, то устройство не сможет воспроизвести звук. В 90 процентов случаев последовательность включения описана в инструкции, которая прилагается к купленному устройству.
Колонка не включена
Чтобы включить колонку нажмите на «On». Но встречаются случаи, когда при нажатии на эту кнопочку световые индикаторы не реагируют. Это говорит о том, что устройство не включилось. Причины обычно просты:
- на 100 процентов разряжена батарея;
- устройство неисправно и требует ремонта.

Почему колонка не видна по Bluetooth?
Причин, почему при включении не видна колонка, масса. Если вы не уверены, что сможете самостоятельно устранить возникшие неполадки, то обратитесь в сервисный центр.
В 80 процентах случаев главной причиной становится выключенный Bluetooth. Происходит это в случае невнимательности или истек срок видимости сопряженного устройства. Перед включением проверьте включен ли Bluetooth.
Драйвера
Проблема в 50 процентах случаев возникает и в компьютере. Если не установлены необходимые драйвера, то устройство не обнаружит портативную акустику.
К тому же драйвера могут быть несовместимы с современным устройством или оперативной системой компьютера.
Сопряжение
Когда покупают беспроводную колонку, чаще всего ее подключают ко всем устройствам, которые есть. Это и компьютер, и планшет, и смартфон и даже телевизор. Если вы будете использовать устройство с разными девайсами, то выберете функции «Автоматического подключения».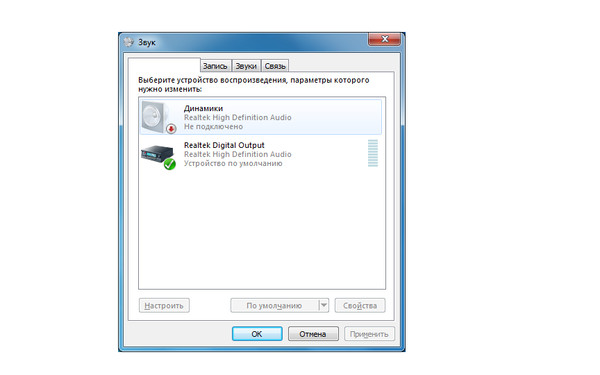 В этом случае другие устройства могут не видеть колонку по причине, что она уже подключена к другому устройству.
В этом случае другие устройства могут не видеть колонку по причине, что она уже подключена к другому устройству.
Частые проблемы JBL
Несмотря на надежность, портативные колонки jbl временами выходят из строя. Как правило, виной тому неправильные условия использования, но иногда у колонки обнаруживают заводской брак. Решением в 65 процентах случаев станет обращение в специализированный сервис по починке и диагностике нарушений работы колонки. Не всегда поход к мастеру экономически целесообразен.
Подробнее распишем возможные проблемы bluetooth колонки и объясним, как в некоторых ситуациях самостоятельно починить девайс.
Прерывания
Частые проблемы – прерывания звука в колонке через фиксированные промежутки времени или заикание. В 40 процентах случаев проблема кроется в нестабильном блютуз соединении проигрывателя с JBL. Переподключите устройства или подсоедините через провод. Если заикание не прекратится – исключите ошибку в источнике музыки, например, телефоне, и замените его.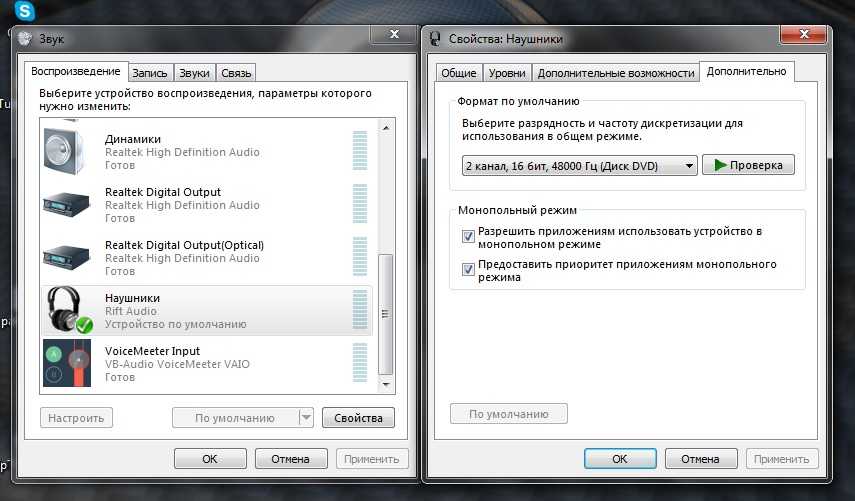
В 30 процентах случаев проблема заикания кроется в неправильной работе частот JBL. Для исправления этого варианта включите режим низких частот – зажмите и 7-10 секунд удерживайте кнопки «Блютуз» и «Громкость -». Это действие поможет улучшить звук.
В случае сохранения прерываний ошибка заключается в девайсе JBL. Тогда без похода в ремонтный отдел не обойтись.
Не заряжается
Ещё одна неисправность JBL – устройство перестает заряжаться. Проведите осмотр гаджетов. Как правило, нарушение выявляется визуально, обратив внимание на разъем micro USB. Если он поврежден, то колонку придется разобрать и заменить разъем зарядки.
Сбросить к заводским настройкам
В ряде случаев ошибка кроется в программном обеспечении колонки. Например, неправильно встал драйвер для девайса или возник баг в подключенных беспроводных устройствах. Чтобы не разбирать колонку до платы попробуйте сбросить колонку к заводским настройкам. Используйте два пункта:
- Для того чтобы осуществить откат удерживайте на JBL кнопки «Громкость +» и «Play» на протяжении 3 секунд.

- Если вы решили автоматически обновить версию девайся зажмите на 10 секунд кнопки «Connect+» и «Гроскость+».
Изменить голосовую подсказку
Пользователей раздражает звук голосовых подсказок портативной колонки JBL. Чтобы поправить эту ситуацию измените голосовую подсказку устройства.
По умолчанию громкость помощника установлена на максимум и её нельзя исправить во внутренних настройках. Чтобы поменять этот недочет разберите устройство и работайте с платой продукта вручную. Подсказка меняется исключительно благодаря перепрограммированию.
Если вы подкованы в схемах и электронике, попытайтесь разобраться самостоятельно. В противном случае – обращайтесь в сервис для точной настройки.
Выявить короткое замыкание на плате (на схеме)
В большинстве случаев изделие не работает из-за отсутствия контакта в сети или, наоборот, когда этот контакт появился в ненужном месте. Имея минимальный опыт в электротехнике, у вас получится разобрать и починить JBL своими руками.
Чтобы выявить короткое замыкание на плате нужно залезть внутрь устройства и воспользоваться специальным инструментом для измерения напряжения в цепи – мультиметром.
Как разобрать китайскую копию jbl charge 2?
Зачастую, заказав на aliexpress и после получения посылки, с jbl часто возникают проблемы с подключением.
После визуального осмотра становится понятно, что снаружи нет ни одного винта (их не видно). Поэтому напрашивается вопрос «как разобрать блютуз колонку»? Кажется, что корпус склеен и после ее разборки собрать детали не получится. Но это не так.
- Первым делом приготовьте отвертки разного размера. Затем отклейте резиновые накладки. Приклеены они слабо, поэтому оторвать будет очень просто.
- Болтики расположены на задней части, они спрятаны декоративной решеткой. Снимается она легко, достаточно подцепить отверткой. Соблюдайте осторожность, т.к. при снятии можно повредить покрытие.
- Вы обнаружите 6 болтов, которые можно открутить с помощью крестообразной отвертки.
 После этого откройте колонку, перед вами будут две части.
После этого откройте колонку, перед вами будут две части. - Вы увидите маленький аккумулятор, сразу же напрашивается вопрос: как может колонка работать с такой батареей?
- С обеих сторон находится плата, по бокам расположены разъемы.
Разобрать устройство несложно, собирается в обратном порядке.
Как починить разъем для зарядки
У компании JBL нет определенных рекомендаций или инструкций к разбору девайса. У новых моделей нет видимых креплений. Это сделано для обеспечения максимальной сохранности в условиях влаги или грязи.
Чтобы вскрыть корпус подденьте резонирующие решетку продукта – за ней вы найдете спрятанные болты. Открутив, получите доступ к внутренностям устройства. Замените сломанный разъем и продолжайте наслаждаться музыкой с заряженной колонкой.
Для примера вскрытия портативного динамика приведем видео с разбором устройства от компании Билайн.
Видео блютуз колонка билайн
youtube.com/embed/ldGWrlTz76I?feature=oembed&wmode=opaque»>
Проблемы со звуком в колонках? Воспользуйтесь рекомендациями ниже.
Колонки не включаются
Используете адаптер питания переменного тока?
- Убедитесь, что розетка работает.
Искажение звука
Слишком высокий уровень громкости? Слишком низкий уровень громкости? Пощелкивание, потрескивание, хлопки в колонке? Звук отсутствует? Не переживайте и выполните следующие действия.
- Включите устройство и убедитесь, что оно воспроизводит музыку.
- Отрегулируйте уровень громкости на устройстве.
- Отрегулируйте уровень громкости на колонке.
- Если колонка подключена к устройству с помощью аудиокабеля (со штекером 3,5 мм), убедитесь, что он вставлен в разъем до конца.
- В случае подключения через Bluetooth воспользуйтесь стереокабелем (3,5 мм) или попробуйте найти ответ в инструкции по устранению неполадок с Bluetooth.
Дублирование звука — эффект эха в режиме разговора
Ваш собеседник слышит эхо, когда вы отвечаете на вызов с помощью колонки?
Подключение через кабель
Вероятнее всего, это акустическая обратная связь между колонкой и микрофоном телефона, не связанная с какой-либо неисправностью в колонке.
Подключение через Bluetooth
Если при подключении колонки через Bluetooth проблема не была устранена, воспользуйтесь инструкцией по устранению неполадок с Bluetooth.
Некоторые пользователи Windows 10 столкнулись с проблемой. В колонках или наушниках, подключенных к компьютеру через Bluetooth, звук стал прерывистым или вообще отсутствует.
Как выяснилось, эта проблема вызвана багами в патче, который вышел недавно. Речь идёт о накопительном обновлении с индексом KB4505903, которое приходит на Windows 10 May 2019 Update.
В некоторых случаях при попытке вывести звук через Bluetooth источником звука остаётся внутренний динамик устройства. Даже если система позволяет направлять звук по Bluetooth, качество звучания крайне низкое — с искажениями, паузами или прерываниями.
По словам Microsoft, после установки KB4505903 из операционной системы полностью удаляется Intel Bluetooth Adapter. Переустановить его или активировать заново невозможно. Компания советует провести проверку системы, при которой целостность системных файлов восстанавливается.
Как решить проблему с Bluetooth в Windows 10:
- Нажмите правой кнопкой мыши на меню «Пуск» и запустите Windows PowerShell от имени администратора.
- Введите команду sfc /scannow и нажмите Enter.
- Будет проведено сканирование системы на наличие ошибок. По завершению проверки перезагрузите компьютер.
Как исправить отсутствие звука в динамиках компьютера
Звук имеет жизненно важное значение, если вы хотите использовать все возможности вашего ПК, будь то игры, потоковое шоу или просто получение уведомлений. Проблемы, которые могут возникнуть на вашем компьютере, могут быть связаны с аппаратным обеспечением, программными сбоями или просто некоторыми новыми обновлениями или настройками. Что бы с вами ни случилось, не волнуйтесь, подобные проблемы с вашим компьютером — обычное дело. Вот некоторые из исправлений, которые вы можете попробовать.
Нет звука из динамиков компьютера в Windows 10
Когда динамики перестают работать в Windows 10, может быть неприятно.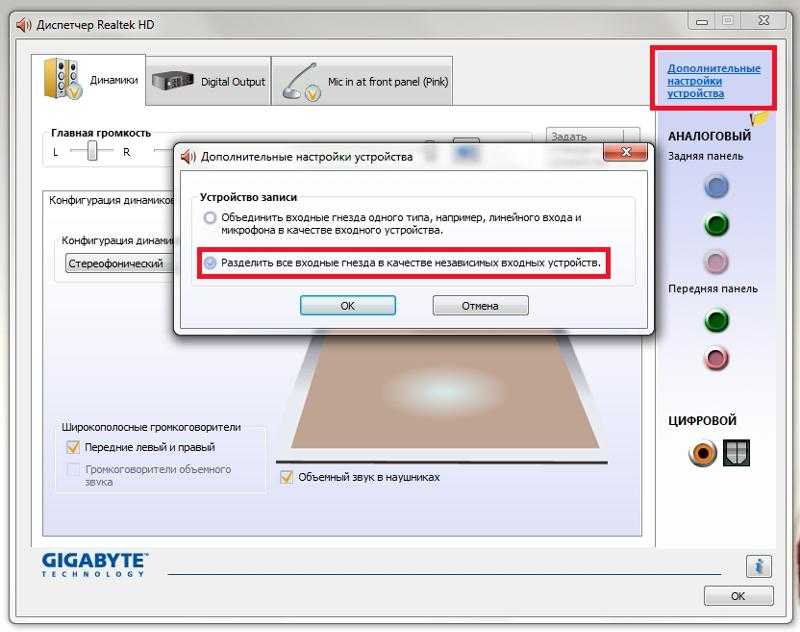 К счастью, эта ОС относительно проста для обнаружения ошибок конфигурации, и большинство проблем легко исправить без значительных технических знаний.
К счастью, эта ОС относительно проста для обнаружения ошибок конфигурации, и большинство проблем легко исправить без значительных технических знаний.
Проверка отключенных динамиков
- Щелкните значок громкости в правом углу рабочего стола, справа внизу рядом с часами.
- Здесь можно убедиться, что звук отключен или громкость не урезана до минимума.
- Проверьте, включена ли громкость аудиофайла, который вы хотите прослушать. Звук не будет работать, пока вы не включите громкость там же.
Проверить настройки динамиков
- Щелкните правой кнопкой мыши значок звука и выберите «Устройства воспроизведения».
- Здесь можно убедиться, что рядом с динамиками стоит зеленая галочка, которая говорит нам, что динамики установлены по умолчанию.
- Если вы не видите зеленую галочку, которая может быть источником ваших проблем, вы всегда можете просто нажать «Установить по умолчанию», а затем «ОК», и ваша проблема должна быть решена.

Удаление и переустановка динамиков
Это может произойти только в том случае, если ваша акустическая система ранее была удалена, повреждена или несовместима с Windows 10. Выполните следующие действия:
- Одновременно нажмите клавишу с логотипом Windows и «X» и левый — нажмите «Диспетчер устройств» во всплывающем меню.
- Там вы найдете опцию «Звуковые, видео и игровые контроллеры». Затем вам нужно нажать на значок звука и нажать кнопку «Удалить».
- После этого все, что вам нужно сделать, это перезагрузить компьютер.
Обновите аудиодрайвер
- Загрузите и установите Driver Easy с помощью интернет-браузера.
- Запустите Driver Easy и нажмите кнопку «Сканировать сейчас».
- Затем программа просканирует ваш компьютер и найдет все проблемы. Он должен показать вам несколько вариантов, включая аудиодрайвер.
- Нажмите кнопку «Обновить» рядом с настройками аудиодрайвера.
 Либо загрузите драйвер вручную и установите его.
Либо загрузите драйвер вручную и установите его.
Нет звука Динамики компьютера в Windows 7
Между Windows 7 и Windows 10 очень мало различий с точки зрения устранения неполадок. Проблемы со звуковой системой в основном такие же. Если шаги для Windows 10, упомянутые выше, не помогли вам, вот несколько дополнительных решений, которые можно попробовать.
Устранение неполадок
- В правом нижнем углу экрана вы найдете значок звука.
- Щелкните значок правой кнопкой мыши и выберите «Устранение неполадок со звуком».
- Там вы можете нажать «Найти и исправить проблемы с воспроизведением звука», и он устранит любые проблемы, которые может обнаружить.
- Можно, но не обязательно следовать экранному средству устранения неполадок. Средство устранения неполадок Windows 7 не идеально, но оно по-прежнему выявляет большинство ошибок.
Обновите драйверы
Если звук по-прежнему не работает, проблему может решить обновление драйвера.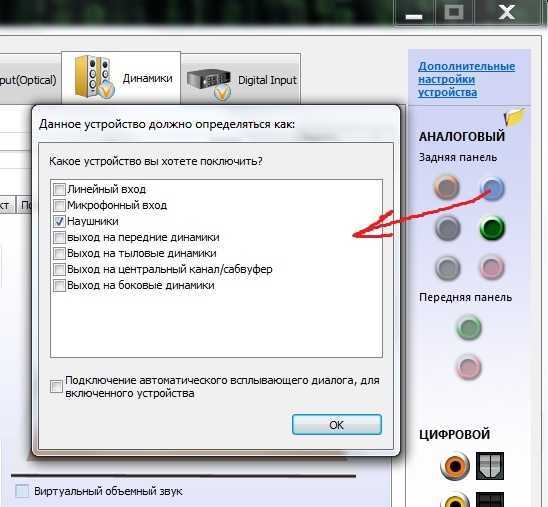 Лучший способ — выполнить поиск в своем интернет-браузере, чаще всего на веб-сайте производителя динамиков, чтобы найти то, что больше всего подходит для вашего компьютера и ОС.
Лучший способ — выполнить поиск в своем интернет-браузере, чаще всего на веб-сайте производителя динамиков, чтобы найти то, что больше всего подходит для вашего компьютера и ОС.
Нет звука Динамики компьютера Windows 11
Windows 11 все еще относительно новая и редкая, но она унаследовала большинство параметров от предыдущих версий Windows. Когда звук перестает работать на вашем компьютере, это почти всегда неправильная конфигурация. Вы, конечно, всегда можете использовать уже упомянутые решения, но на небольшой шанс, что это не решит ваши проблемы, вот еще несколько советов, которые наверняка решат ваши проблемы.
Перезагрузите компьютер
Перезагрузка компьютера может быть эффективным способом решения проблемы. Поскольку могут быть некоторые ожидающие обновления, которые необходимо завершить, вы можете помочь этому процессу, перезагрузив компьютер. Перезапуск также может исправить временную неисправность.
- Для перезагрузки: Щелкните правой кнопкой мыши кнопку «Пуск» и перейдите к «Завершение работы» или, в некоторых случаях, к кнопке «Выйти».

- Там вы найдете кнопку «Перезагрузить».
Подключение динамиков к другому компьютеру
Подключив динамики к другому компьютеру, вы сможете увидеть, связана ли проблема с программным обеспечением или вашими динамиками.
Отменить недавние обновления
Если после установки обновления на вашем компьютере начались проблемы со звуком, большинство из них можно исправить с помощью повторной проверки. В зависимости от того, что вы недавно изменили в своей системе или что вы добавили в систему, вы можете:
Удаление программы
- Откройте панель управления. Найти его можно в меню «Пуск».
- Выберите меню «Программы» и нажмите «Удалить программу».
- Здесь вы можете нажать на любую недавно добавленную программу и удалить ее.
Восстановление работающей системы
- Щелкните значок увеличительного стекла внизу страницы.
- Введите «Восстановление системы» и нажмите «Ввод».

- Нажмите кнопку «Восстановление системы».
- Откроется окно, нажмите «Далее», а затем «Готово».
- Расслабьтесь и дождитесь завершения этого процесса.
Примечание. Ваш компьютер будет перезагружаться в какой-то момент во время процесса, поэтому не выключайте его вручную.
Откат драйвера
- Чтобы перейти к «Системным настройкам», вы можете использовать сочетание клавиш «Windows» + «I».
- Здесь вы можете нажать «Система» и выбрать меню «О программе».
- Теперь вы выбираете «Диспетчер устройств» и выбираете драйвер, который хотите откатить.
- Щелкните его правой кнопкой мыши, выберите «Свойства» и откройте вкладку «Драйверы».
- Нажмите на кнопку «Откатить драйвер», здесь выберите «Предыдущая версия драйвера работала лучше» и нажмите «ДА».
Обновите Windows 11
Благодаря новейшим функциям и исправлениям вы можете решить проблемы с динамиками вашего компьютера.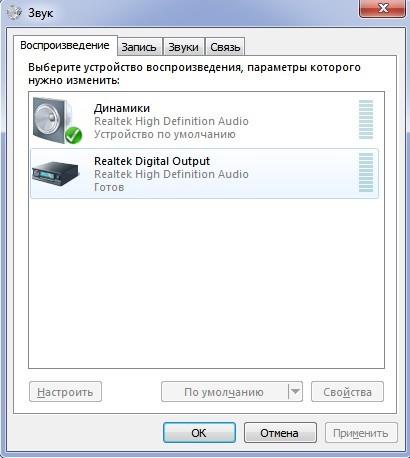
- Откройте «Настройки» и нажмите кнопку «Обновление и безопасность», чтобы проверить наличие обновлений Windows.
- Когда вы закончите, перезагрузите компьютер.
Нет звука Компьютерные динамики на Mac
Продукты Apple могут быть немного сложнее, чем операционные системы Windows, для решения некоторых внутренних проблем. Проблемы с динамиками могут случиться с каждым, и пользователи Mac не застрахованы от них.
Прежде чем углубляться в решения, необходимо изолировать проблему.
Если вы не слышите звук из динамиков
- Убедитесь, что громкость не уменьшена или отключена.
- Также всегда разумно попытаться воспроизвести другой аудиофайл, возможно, тот, который вы воспроизводили, не работает.
Если перестают работать встроенные динамики компьютера
- Сначала попробуйте отключить наушники или внешние динамики.
- Затем перейдите в меню Apple, где вы найдете Системные настройки, и нажмите кнопку «Звук».

- Здесь вы должны убедиться, что выбраны «Внутренние динамики», а ползунок «Выходные ползунки» не находится в крайнем левом положении.
Перезапустите Sound Controller
- Откройте «Мониторинг активности» и найдите процесс «CoreAudiod».
- Выберите его и нажмите «X», чтобы выйти из процесса. Затем процесс перезапустится и, таким образом, также должен решить вашу проблему.
Держите ухо востро
Мы рассмотрели большинство проблем, возникающих, когда динамики перестают работать, но всегда есть уникальные проблемы, которые могут потребовать профессиональной помощи. Прежде чем вызывать специалиста по обслуживанию, наши простые решения являются отличной первой помощью.
Вам удалось починить динамики компьютера, которые не воспроизводят звук? Дайте нам знать, если у вас есть другие исправления в комментариях ниже.
24 Решения по исправлению отсутствия звука на ноутбуке
«Кто-нибудь, пожалуйста, помогите мне, так как на моем ноутбуке нет звука! Я пытался перезагрузить его несколько раз, но звук на моем ноутбуке не работает. »
»
С таким количеством похожих запросов о том, что звук не работает на ноутбуках, я понял, что проблема довольно распространена. Неважно, есть ли у вас Lenovo, Acer, Dell или Mac — вы можете столкнуться с проблемой отсутствия звука на ноутбуке. Однако могут быть разные причины срабатывания ноутбука без проблем со звуком. В этом руководстве я перечислю все возможные решения проблем со звуком в ноутбуках всех типов.
- Часть 1. Почему на ноутбуке нет звука?
- Часть 2: 3 решения, связанные с мультимедиа, для исправления отсутствия звука на ноутбуках
- Часть 3: 4 решения для динамиков, чтобы исправить неработающий звук ноутбука
- Часть 4: 12 решений Windows для восстановления звука на ноутбуке
- Часть 5: 5 решений для Mac, чтобы исправить ноутбук, не воспроизводящий звук
- Часть 6: Как предотвратить проблему с отсутствием звука на ноутбуке?
Часть 1. Почему на ноутбуке нет звука?
Прежде чем я начну это руководство по устранению неполадок, давайте быстро рассмотрим некоторые из распространенных причин, по которым я столкнулся с отсутствием звука на моем ноутбуке .
- Проблема, связанная со СМИ
Это некоторые незначительные ошибки, которые обычно возникают, когда что-то не так с файлом мультимедиа. Возможно, ваш медиафайл поврежден, имеет проблемы с синхронизацией или вы пытаетесь воспроизвести его на неподдерживаемом проигрывателе. Например, аудиоформат EAC3 не поддерживается.
- Проблемы, связанные с оборудованием
Возможно, проблема связана с внутренними динамиками ноутбука или с подключенными динамиками. Наушники, соединительный кабель или любой другой аппаратный компонент вашей системы могут быть повреждены.
- Проблемы, связанные с прошивкой
Это наиболее распространенные причины отсутствия громкости на ноутбуке. Возможно, вы изменили настройки звука на своем ноутбуке или основной звуковой контроллер не работает. Прошивка также может быть повреждена или может быть конфликт в запущенных процессах (взаимоблокировка), вызывающий нет звука на ноутбуке . Установленные аудиодрайверы на вашем ноутбуке также могут быть устаревшими или поврежденными.
Установленные аудиодрайверы на вашем ноутбуке также могут быть устаревшими или поврежденными.
Часть 2: 3 решения, связанные с носителями, для исправления отсутствия звука на ноутбуке связанная проблема.
Решение 1. Проверьте формат медиафайла и проигрыватель
Во-первых, убедитесь, что медиафайл, который вы пытаетесь воспроизвести, не поврежден и что его формат должен поддерживаться медиаплеером. Если есть какие-либо проблемы с совместимостью, рассмотрите возможность воспроизведения звука с помощью любого другого приложения. Кроме того, вы можете перейти к параметрам медиаплеера и проверить его обновления, чтобы исправить отсутствие звука на вашем ноутбуке.
Решение 2. Повторно загрузите файл мультимедиа
Еще одной причиной отсутствия звука на ноутбуке для Windows 10/8/7 может быть незавершенная передача или загрузка файла мультимедиа. Чтобы это исправить, вам просто нужно снова скачать медиафайл или перенести его из источника.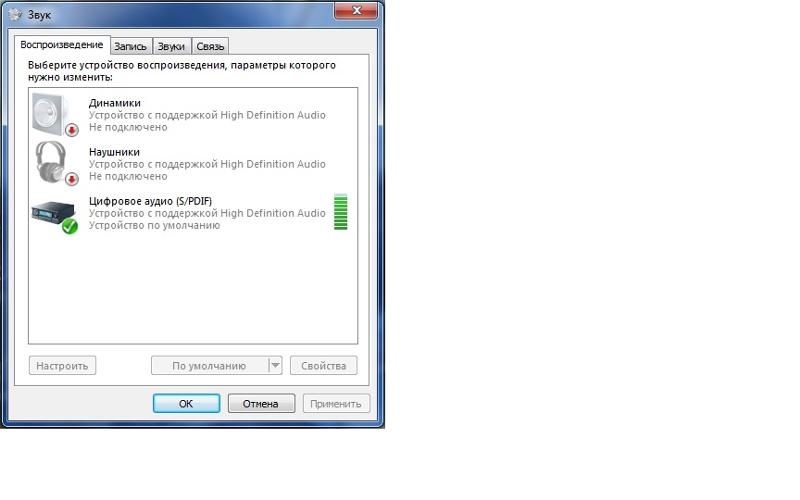 Вместо того, чтобы воспроизводить его на внешнем диске, подумайте о том, чтобы переместить его во внутреннюю память вашей системы и воспроизвести его.
Вместо того, чтобы воспроизводить его на внешнем диске, подумайте о том, чтобы переместить его во внутреннюю память вашей системы и воспроизвести его.
Решение 3. Восстановление видеофайлов без звука
Часто пользователи сталкиваются с тем, что в их видеофайлах отсутствуют или повреждены звуковые компоненты. Если ваши видео повреждены, вы можете легко исправить их с помощью Wondershare Repairit Video Repair. Очень сложное приложение, оно может исправить все обнаруженные проблемы с воспроизведением, связанные с видеофайлами. Настольное приложение чрезвычайно простое в использовании, поддерживает все основные форматы видео и имеет один из самых высоких показателей успеха в отрасли.
Вы можете одновременно загружать несколько видео для восстановления и даже предварительно просматривать их результаты перед сохранением. Однако, если ваше видео сильно повреждено, вы также можете выполнить его специальный расширенный ремонт. Вот как вы можете использовать Wondershare Repairit, чтобы исправить ошибку отсутствия звука в видео.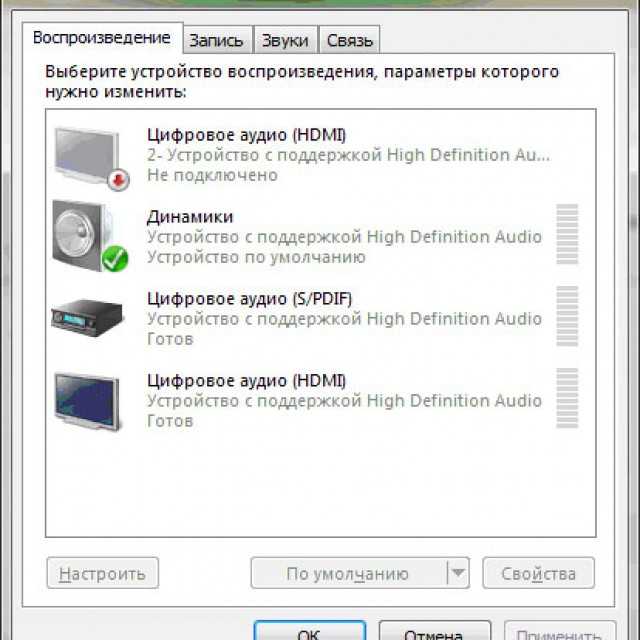
Скачать бесплатно | Win Скачать бесплатно | Mac
Шаг 1: Загрузите видео в приложение
Во-первых, вы можете просто запустить приложение Wondershare Repairit и перетащить в него поврежденные видео. Вы также можете нажать кнопку «Добавить», чтобы загрузить окно браузера и выполнить поиск этих видео.
Шаг 2: Восстановите и сохраните видео
После загрузки видео приложение отобразит его список с другими подробностями. Вы можете удалить любое видео из списка или добавить сюда любое другое поврежденное видео.
После завершения процесса восстановления вы можете просмотреть свои видео в интерфейсе. Если вы удовлетворены, вы можете нажать кнопку «Сохранить» и экспортировать восстановленные видео в нужное место.
Шаг 3. Выполните дополнительный расширенный ремонт
В случае, если стандартное сканирование не соответствует вашим требованиям, вы можете вместо этого выполнить расширенное восстановление видео.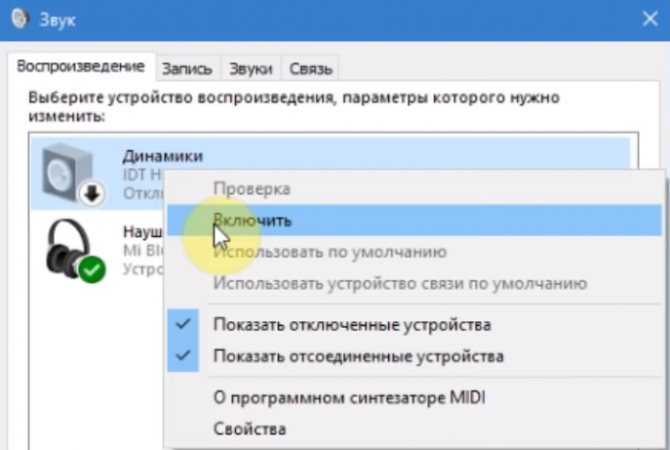 Для этого вам необходимо добавить образец видео, которое должно быть снято на том же устройстве и в том же формате, что и поврежденное видео.
Для этого вам необходимо добавить образец видео, которое должно быть снято на том же устройстве и в том же формате, что и поврежденное видео.
Хотя расширенный ремонт займет больше времени, он также даст лучшие результаты. В конце вы можете просмотреть результаты и сохранить файл в любом безопасном месте по вашему выбору.
Часть 3: 4 решения для динамиков, чтобы исправить неработающий звук ноутбука
Как вы знаете, иногда отсутствие звука на ноутбуке может быть вызвано его динамиками или любой другой проблемой, связанной с оборудованием. Всякий раз, когда в динамике моего ноутбука нет звука , я делаю следующее упражнение.
Решение 1. Повторно подключите наушники или внешние динамики
Если во внешних динамиках или наушниках ноутбука отсутствует громкость, сначала просто отключите их. После этого перезагрузите компьютер, снова подключите их и проверьте, работает ли он. Вы также можете рассмотреть возможность удаления всех других периферийных устройств, которые вам сейчас не нужны.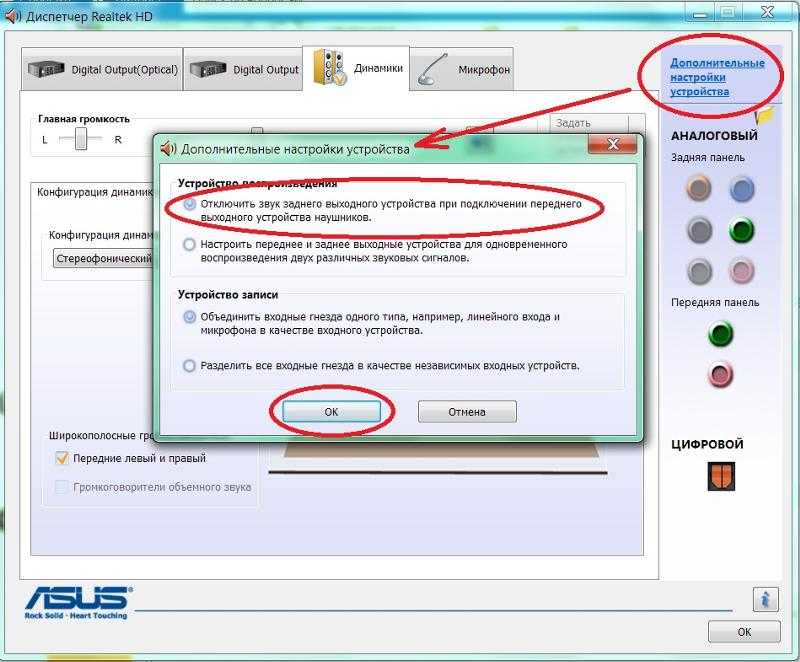
Решение 2. Очистите и проверьте разъем для наушников
Если в разъеме для наушников есть грязь или мусор, это также может привести к тому, что ваш ноутбук не будет воспроизводить звук. Для этого отсоедините наушники и протрите разъем сухой тряпкой или булавкой. Также на некоторых ноутбуках есть разные разъемы для микрофонов и аудиовыходов (динамиков). Убедитесь, что наушники подключены к выходному разъему, а не микрофону.
Решение 3. Сброс подключения Bluetooth-динамиков
Возможно, ошибка отсутствия звука в ноутбуке Lenovo или Dell вызвана динамиком, а не прошивкой. Чтобы проверить это, вы можете отключить внешние динамики от вашей системы и попробовать подключить их к любому другому устройству. Если проблема связана с вашей системой, то вы можете просто зайти в ее настройки Bluetooth и сбросить соединение. Если у вас есть Mac, вы также можете перейти к его параметрам отладки и сбросить все настройки устройства Bluetooth отсюда.
Решение 4.
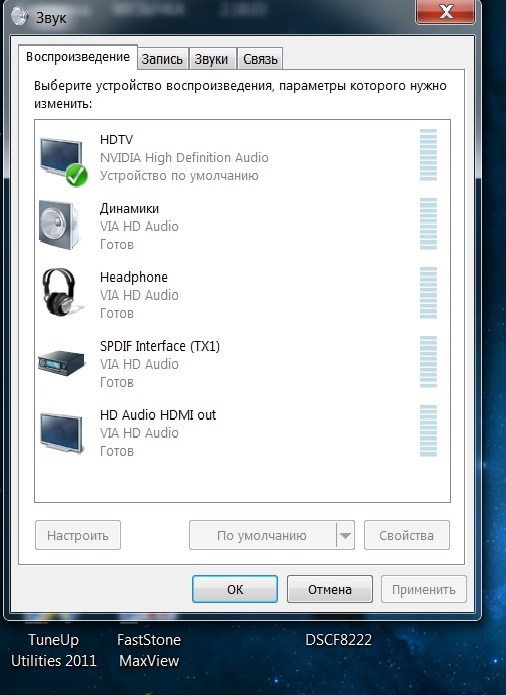 Проверьте вывод на ноутбуке
Проверьте вывод на ноутбуке
Я решил, что еще одной причиной отсутствия звука на моем ноутбуке были измененные настройки динамика по умолчанию. Если вы включили какой-либо другой динамик по умолчанию, вы не услышите звук на своем ноутбуке. Чтобы это исправить, вы можете просто зайти в настройки звука вашей системы и проверить динамик по умолчанию. В идеале динамиком по умолчанию должны быть внутренние динамики вашего ноутбука. Если нет, вы можете просто сделать необходимый переключатель отсюда и проверить, нет ли звука из ноутбука или нет.
Часть 4: 12 решений Windows для восстановления звука на ноутбуке
Если вы используете систему Windows и звук не идет с ноутбука, вы можете рассмотреть следующие решения.
Решение 1. Перезагрузите ноутбук
Самое простое решение для устранения неполадок со звуком — стандартная перезагрузка компьютера. Все, что вам нужно сделать, это щелкнуть меню «Пуск» и выбрать перезагрузку системы. Это сбросит его текущий цикл питания и автоматически устранит некоторые незначительные проблемы.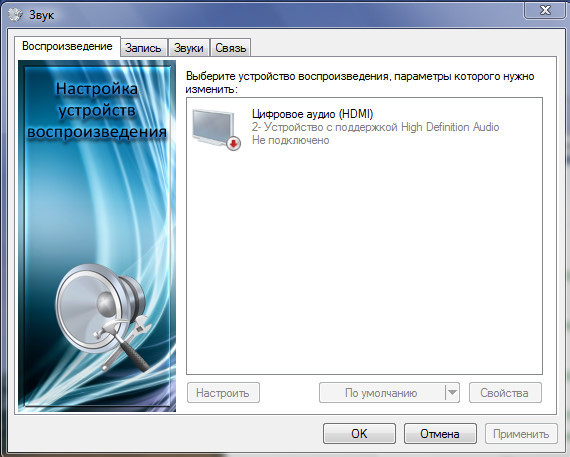 После успешного перезапуска системы рассмотрите возможность повторного воспроизведения на ней звука.
После успешного перезапуска системы рассмотрите возможность повторного воспроизведения на ней звука.
Решение 2. Отрегулируйте громкость на компьютере
Прежде чем предпринимать какие-либо решительные действия по устранению отсутствия громкости на ноутбуке , убедитесь, что вы проверили его микшер громкости. Вы можете получить эту опцию на панели задач или в ее настройках. Отсюда просто убедитесь, что звук динамика не отключен, а уровень громкости слышен.
Решение 3. Проверьте свойства Windows Audio
После диагностики на моем ноутбуке нет звука , я понял, что функция запуска аудиокомпонента была ручной. В идеале, если вы хотите, чтобы в вашей системе постоянно работали аудиокомпоненты, тогда следует установить автоматический режим. Для этого вы можете перейти к свойствам Windows Audio вашей системы через «Настройки» или «Панель управления» и установить параметр запуска как автоматический.
Решение 4.
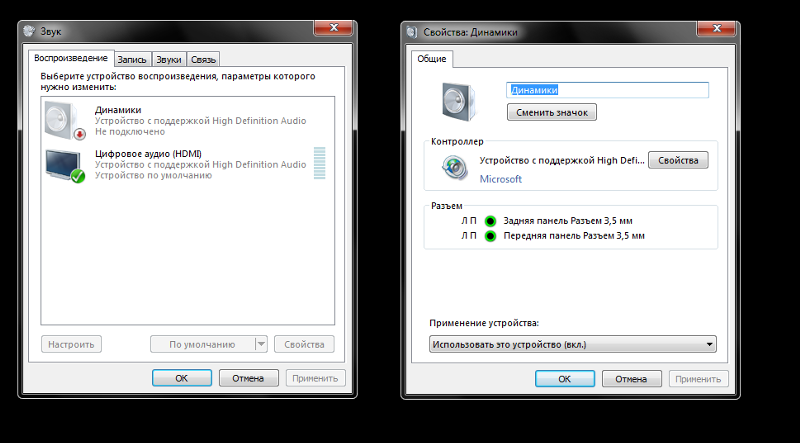 Перезапустите звуковые службы
Перезапустите звуковые службы
В идеале звуковые службы отвечают за все операции со звуком в Windows. Если службы не отвечают должным образом в Windows, вы можете столкнуться с проблемами со звуком на ноутбуке. Для этого просто запустите строку «Выполнить» и введите команду «services.msc». Когда откроется окно «Службы», выберите звуковые службы вашей системы и выберите их перезапуск.
Решение 5. Отключите улучшения звука для динамиков
Это еще одна проблема, связанная с прошивкой, из-за которой звук может не работать на ноутбуках . Хотя функция улучшения звука предназначена для повышения производительности вашего устройства, она может конфликтовать с другими компонентами. Чтобы решить проблему с неработающим звуком ноутбука Asus, перейдите в «Свойства динамиков» и просто отключите все улучшения отсюда.
Решение 6. Обновите аудиодрайверы
Другой распространенной причиной отсутствия звука на ноутбуке могут быть поврежденные или устаревшие звуковые драйверы.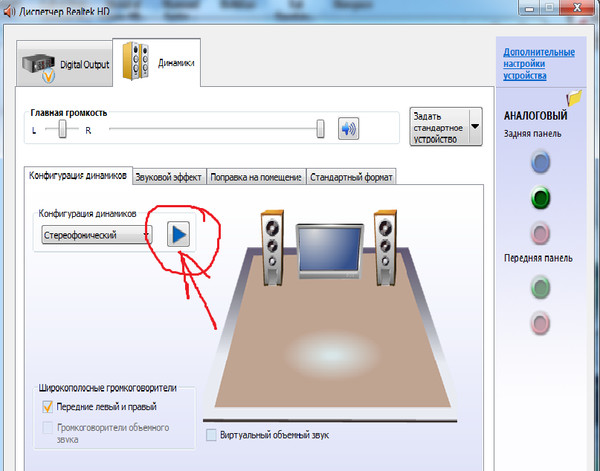 К счастью, эту проблему со звуком в ноутбуке можно легко решить, посетив Диспетчер устройств в вашей системе. Отсюда разверните параметр «Звуковые, видео и игровые контроллеры», выберите установленные аудиодрайверы и выберите их обновление.
К счастью, эту проблему со звуком в ноутбуке можно легко решить, посетив Диспетчер устройств в вашей системе. Отсюда разверните параметр «Звуковые, видео и игровые контроллеры», выберите установленные аудиодрайверы и выберите их обновление.
Решение 7. Сброс или откат аудиодрайверов
Если аудиодрайверы не были обновлены должным образом или новое обновление было повреждено, вы можете не услышать звук из ноутбука. Чтобы это исправить, вы можете перейти в Диспетчер устройств, выбрать аудиодрайверы и открыть их свойства, щелкнув их правой кнопкой мыши. Чтобы сбросить драйверы, вы можете сначала отключить их, немного подождать и снова включить. Здесь также есть возможность откатить драйверы до их существующих стабильных версий.
Решение 8. Переключите формат аудиовыхода
Это может показаться удивительным, но вы могли изменить параметры выходного формата (выборки и битрейта) динамиков. В этом случае ваша система Windows может столкнуться с проблемами совместимости при воспроизведении любого звука.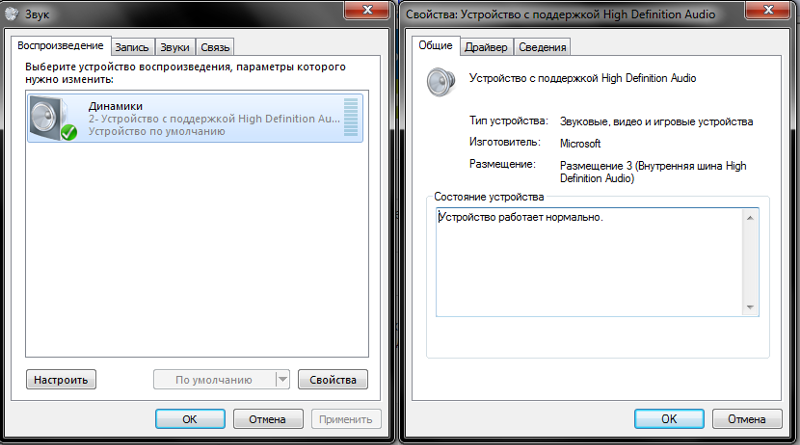 Чтобы разрешить этот конфликт, вы можете перейти в «Настройки звука»> «Свойства динамика»> «Дополнительно» и выбрать подходящий выходной формат. Если вы хотите, вы можете восстановить настройки по умолчанию для вашего динамика отсюда.
Чтобы разрешить этот конфликт, вы можете перейти в «Настройки звука»> «Свойства динамика»> «Дополнительно» и выбрать подходящий выходной формат. Если вы хотите, вы можете восстановить настройки по умолчанию для вашего динамика отсюда.
Решение 9. Обновите прошивку Windows
Если вы используете в своей системе старую или устаревшую версию Windows, вы также можете столкнуться с множеством проблем, таких как нет звука на ноутбуке . Чтобы починить ноутбук без звука из-за этого, я бы рекомендовал обновить его прошивку. Просто зайдите в настройки Центра обновления Windows на своем ноутбуке и проверьте наличие последних обновлений прошивки.
Решение 10. Используйте командную строку для добавления служб
Сеть и другие локальные службы Windows должны работать в фоновом режиме. Если есть проблема с этими службами, вы не сможете получить громкость на ноутбуке. Чтобы решить эту проблему, просто запустите командную строку в своей системе от имени администратора и введите следующие команды:
net localgroup Administrators /add networkservice
net localgroup Administrators /add localservice
Решение 11.
 Обновите драйверы Bluetooth и WiFi
Обновите драйверы Bluetooth и WiFi
Помимо внутренних динамиков, некоторые пользователи Windows жалуются, что перестал работать звук на подключенных динамиках ноутбука. В этом случае вы можете зайти в диспетчер устройств Windows и развернуть раздел «Сетевые адаптеры». Теперь просто выберите необходимые драйверы Bluetooth и WiFi, чтобы обновить их до последней стабильной версии.
Решение 12. Запустите средство устранения неполадок Windows Audio
Наконец, если больше ничего не помогает, нет звука на моем ноутбуке , затем я выполняю стандартную процедуру устранения неполадок в Windows. Чтобы получить эту опцию, вы можете перейти к системным настройкам вашего окна или панели управления. Теперь нажмите на функцию «Устранение неполадок с воспроизведением звука» и следуйте инструкциям простого мастера, чтобы устранить проблему с отсутствием громкости на ноутбуке.
Часть 5: 5 Решения для Mac, чтобы исправить отсутствие звука на ноутбуке
Помимо Windows, вы также можете столкнуться с ноутбуком без проблем со звуком на своем Mac.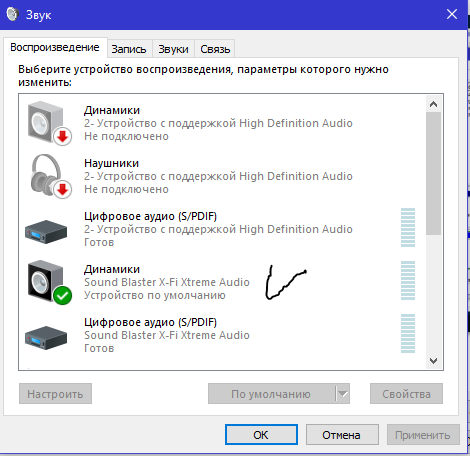 В этом случае я бы порекомендовал эти пять решений для исправления 9Звук 0243 не работает на ноутбуке для Mac.
В этом случае я бы порекомендовал эти пять решений для исправления 9Звук 0243 не работает на ноутбуке для Mac.
Решение 1. Удалите все периферийные устройства и перезапустите Mac
В некоторых случаях было замечено, что периферийные устройства нарушают обычную работу Mac. Поэтому вы можете сначала удалить все периферийные устройства и беспроводные динамики с вашего Mac. После этого вы можете перейти к его Finder, чтобы перезагрузить Mac и проверить, устраняет ли он проблемы с ноутбуком, не воспроизводящим звук.
Решение 2. Проверьте настройки звука на Mac
В настройках звука на вашем Mac могут быть некоторые изменения, вызывающие проблему с отсутствием громкости на ноутбуке. Чтобы решить эту проблему, перейдите в Finder > Системные настройки > Звуки. Теперь убедитесь, что нет нежелательных звуковых эффектов. Вы также можете перейти на вкладку «Выход», чтобы выбрать внутренние динамики вашего Mac по умолчанию. Отсюда также убедитесь, что динамики не отключены и имеют достаточную громкость.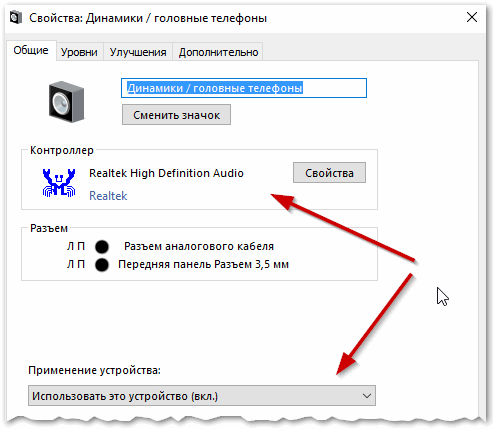
Решение 3. Перезапустите звуковой контроллер
Звуковой контроллер — это основной системный компонент Mac, отвечающий за аудиосервисы. Если он не был запущен должным образом, у вас не может быть звука на вашем ноутбуке. Чтобы это исправить, просто перейдите в Finder > Applications > Utility и запустите приложение Activity Monitor. Теперь найдите компонент «CoreAudio» и закройте его отсюда. После этого попробуйте воспроизвести любой звук, чтобы перезапустить его звуковой контроллер.
Решение 4. Обновите свой Mac
Если ваш Mac давно не обновлялся и вы пытаетесь запустить на нем последнюю версию медиаплеера, это может вызвать некоторые конфликты. Чтобы устранить проблему со звуком на ноутбуке, связанную с этим, просто обновите версию macOS. Перейдите в Finder> Системные настройки> Обновление программного обеспечения и проверьте наличие последней версии macOS, доступной для обновления. Вы также можете получить его в App Store на своем Mac, выполнив поиск последнего обновления macOS.
Решение 5. Сбросьте PRAM вашего Mac
Оперативная память параметров — это энергонезависимая память вашего Mac, в которой хранятся важные сведения об устройстве и загрузке. Если PRAM была повреждена, вы можете столкнуться с проблемой отсутствия звука на ноутбуке. Чтобы решить эту проблему, просто перезагрузите или включите Mac и одновременно нажмите клавиши Command + Option + P + R. Вам придется удерживать эти клавиши некоторое время, пока вы не услышите второй звуковой сигнал на вашем Mac. Это будет означать, что его PRAM был успешно сброшен.
Часть 6: Как предотвратить проблему с отсутствием звука на ноутбуке?
Теперь, когда вы знаете 24 различных способа починить ноутбук без проблем со звуком, вы сможете решить и эту проблему. Если вы не хотите столкнуться с тем, что звук не работает на ноутбуке , я бы порекомендовал эти предложения.
- Убедитесь, что используемые аудиофайлы и медиаплееры загружены из подлинных источников и не повреждены.

- Избегайте внесения нежелательных изменений в настройки звука на вашем ноутбуке, которые могут перезаписать некоторые функции по умолчанию.
- Прежде чем приступать к серьезным проблемам со звуком в браузерах, проверьте подключение к сети. Вы также можете проверить настройки звука YouTube, избавиться от нежелательных расширений или отключить функцию аппаратного ускорения в этом случае.
- Старайтесь не перезапускать и не выключать ноутбук принудительно, когда в фоновом режиме воспроизводится аудиофайл.
- Рассмотрите возможность установки приложения для защиты от вредоносных программ и своевременного обновления системы. При обновлении убедитесь, что вы не останавливаете процесс между ними.
- Если вы используете Bluetooth или любое другое периферийное аудиоустройство, обращайтесь с ним осторожно и надежно отключите его.
Вот и все! Прочитав это подробное руководство по устранению неполадок, связанных со звуком, не работающим на ноутбуке, вы сможете решить эту проблему.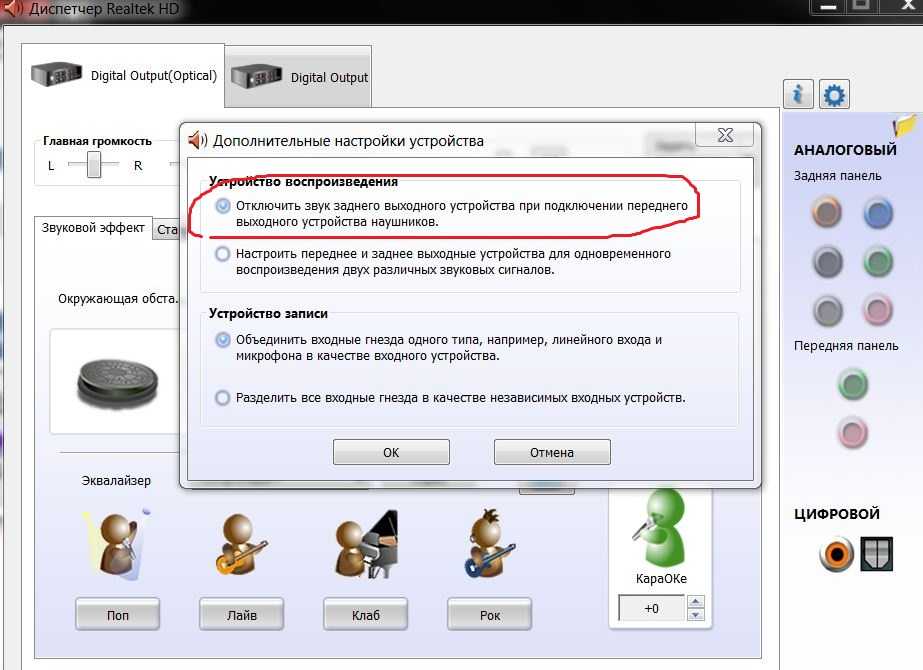


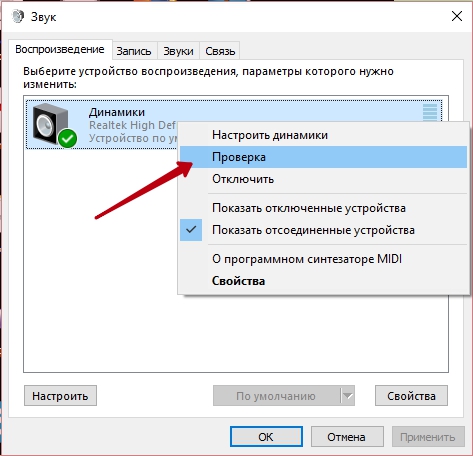
 После этого откройте колонку, перед вами будут две части.
После этого откройте колонку, перед вами будут две части.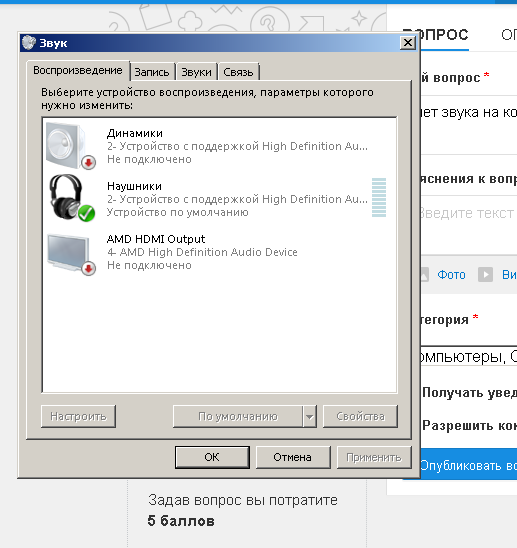
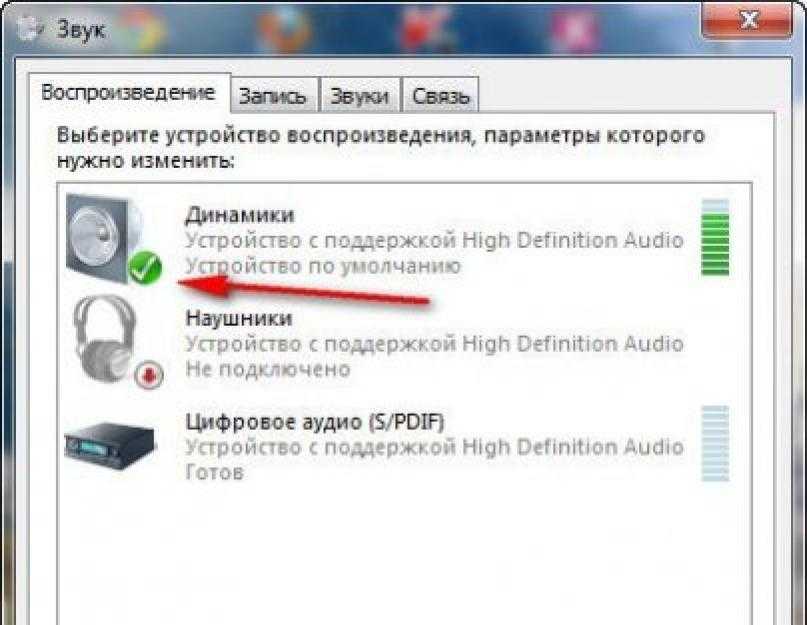 Либо загрузите драйвер вручную и установите его.
Либо загрузите драйвер вручную и установите его.